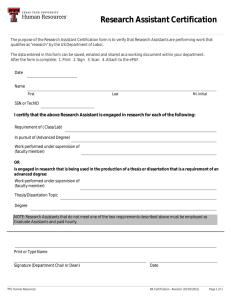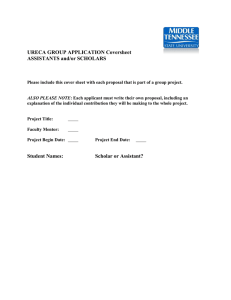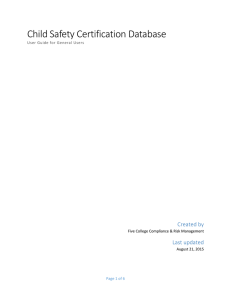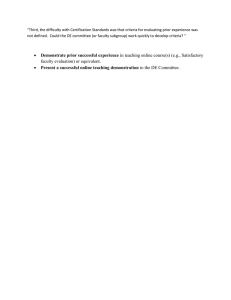Child Safety Certification Database Page 1 of 12
advertisement

Child Safety Certification Database User Guide for Program Managers Created by Five College Compliance & Risk Management Last updated August 27, 2015 Page 1 of 12 Contents Contents ........................................................................................................................................................ 2 Introduction .................................................................................................................................................. 3 Contacts and Getting Help ........................................................................................................................ 3 More Information on Child Safety at Smith College ................................................................................. 3 Overview of the Database: Flowchart .......................................................................................................... 4 Adding, Editing, and Deleting a User ............................................................................................................ 5 User Clearances ........................................................................................................................................ 5 Adding a User ............................................................................................................................................ 5 Working with Programs ................................................................................................................................ 6 Add a Program .......................................................................................................................................... 6 Edit a Program........................................................................................................................................... 7 Removing a Program ................................................................................................................................. 8 Reviewing Participant Status ........................................................................................................................ 9 Status Review Feature .............................................................................................................................. 9 Using the Status Review............................................................................................................................ 9 Reporting .................................................................................................................................................... 10 Types of Reports ..................................................................................................................................... 10 Download a Report ................................................................................................................................. 12 Email Users from a Report ...................................................................................................................... 12 Page 2 of 12 Introduction Smith College serves more than 5,000 minors annually. College students, faculty, and staff interact with youth in many ways. You may be a coach, counselor, mentor, researcher, teacher, or volunteer. Perhaps you are with an outside group, such as a school or camp that brings kids to Smith. Whatever your role, this website is designed to be a resource to help you understand your role and responsibilities in the protection of minors on campus. The Child Safety Certification process will be managed electronically with database collection of program information. Names of individuals who are child safety certified will be available to Program Directors. Individuals are not pre-registered for any Smith program because the Certification is valid for all programs. Individuals may seek Child Safety Certification prior to engagement with a specific program (e.g., students may pro-actively become Certified because they wish to seek employment at the CECE or Campus School.) Program directors, supervisors, and any individuals who have unsupervised contact with minors must complete the Child Safety Certification process. This process includes registering for background checks and online training. For assistance, please consult the Child Safety Certification Guide for General Users. Contacts and Getting Help If you have having trouble with… You should contact this office… Specifically, this person… At this number… Technical Issues & Troubleshooting Five College Compliance and Risk Management Administrative Assistant 413-538-2344 Policy or procedures Five College Compliance and Risk Management Director 413-538-2731 Questions on your CORI/SORI check (Employees) Human Resources Associate Director 413-585-2266 Questions on your CORI/SORI check (Students/Volunteers) Dean of Students Office Dean of Students 413-585-4940 Other issues Five College Compliance and Risk Management Administrative Assistant 413-538-2344 More Information on Child Safety at Smith College Review the College’s Child Safety policy, procedures, and other guidance. https://www.smith.edu/risk-management/child-safety Page 3 of 12 Overview of the Database: Flowchart Page 4 of 12 Adding, Editing, and Deleting a User User Clearances Within the database, there are four different levels of clearance that a user can have. In order of the most permissions to the least, they are Admins, HR, Manager, and Assistant. Admin Admin users are reserved for the Five College Compliance & Risk Management staff and technical support (such as the programmer). Admins can use every functionality of the database, including but not limited to adding/deleting programs and users, configuring emails, changing settings, setting up training courses, adding help text, and so on. Human Resources (“HR”) HR users are a step below Admins. They can only see data (users and programs) that belong to their school. Within their institution, HR users can add/edit/delete programs and view/change the certification statuses of members within their institution’s programs. HR users can see all information for their school only, and cannot access site-wide configuration options. These are mainly staff in Human Resources and Student Affairs (i.e., those who submit CORI checks.) Manager Managers (i.e., Program Directors) use the database to track those participating in their program (either as employees or volunteers, student or otherwise). Managers create their program entry in the database, and then either enter in the email addresses of those that work with their program and require certification or instruct their staff/volunteers to log into the database and attach themselves to their program. Assistants Assistant with Reporting Flag Some assistants are flagged by their managers (i.e., the program directors) as being able to view reports generated by the database (such as the program’s rosters). These assistants, therefore, will also be able to take advantage of the reporting functions of the database, but only for the programs where they have that designation. Assistants without Reporting Flag Assistants are the most general user type. They can only view their own status in terms of certification, attach and remove themselves from programs, and go through the certification process for themselves (CORI and training). Adding a User Only users with Admin or HR clearance can add users in this way. If a project manager wishes to add a user, they must do so by attaching them to their program. This user will have an assistant-level clearance (or assistant with reporting flag if marked that way). Page 5 of 12 Working with Programs Users with either admin, HR, or manager clearances are able to create program entries. However, managers will use this function the most often, since they will need to create an entry for their program. To work with programs, use the administrative drop-down menu and select the Programs option. This will bring you to the main Programs page where you can add, edit, or delete programs, depending on your clearance level. Add a Program To add a program, navigate to the Programs page using the administrative dropdown menu, and click on the Add New Entry button. You will be directed to the Program form. Fill out the form (all fields are required; see screenshot below) as accurately as possible, and then click Save Changes. Page 6 of 12 Add assistants to your program Part of setting up a program in the Child Safety Certification database is the ability to add your program staff as assistants by using their college email addresses. This will link them as users to your program. You can add your assistants at the bottom of the program form. If you select yes for Allow Reporting, then that assistant will be able to view the rosters for your program; this is an ideal designation for office assistants or other administrative staff that may be helping you coordinate the rest of your program employees, students, or volunteers. Edit a Program To edit a program, navigate to the Program screen (see above) and click on the Edit button next to the program entry. Use the filters at the top to narrow the list by College or Status (Active/Not Active) if necessary. Make any changes as necessary, and make sure to click Save Changes at the bottom once you finish. Page 7 of 12 Removing a Program Deactivating a Program In the interest of proper documentation, we advise users to never delete a program. If your program has finished and you no longer need to access the information, just deactivate it instead by clicking the Edit button for your program, and changing the Active status to “no.” Deleting a Program The only time it is appropriate to delete (rather than deactivate) a program entry is if the program was canceled before it began. If this is the case, just click the Delete Record button at the top of the page while editing the record. Note: Deleting a program will not delete users that are attached to the program. Page 8 of 12 Reviewing Participant Status Status Review Feature Once program managers have created their program and their assistants have begun to sign into the website to get certified, managers will want to determine who has completed the certification and who still needs to complete any or all parts in order to participate in the program. This can be determined by going to Status Review. Admins, Managers, and HR users can all access the Status Review feature, located at https://riskmgt.mtholyoke.edu/child_cert/user_review.php or by clicking on the link in the upper-right corner of the website (as shown below). Using the Status Review First, select your school and then your program name to pull up a list of only your users. This will produce records that look like this: As you can see, the name and email address are in the upper-left, and their general training and CORI status are on the right. Below are the three training courses available on the website, with either “OK” (complete) or Incomplete next to them. The record above is a user that has completed the first two training courses but not the third, and has not submitted themselves to a CORI check yet. Note: “CORI: Not cleared” does not mean the user failed their CORI check. It just means they have not received a cleared status from Human Resources or Student Affairs. In most cases, this mean that the user has not passed in their paperwork yet, or HR/Student Affairs has not yet submitted their record to the state for verification. Page 9 of 12 Reporting Another functionality of the Child Safety Certification Database is Reporting. To access the reporting functions of the database, log in as either an admin, HR, manager, or assistant with reporting privileges, and click on the link in the upper right-hand corner named Reporting (https://riskmgt.mtholyoke.edu/child_cert/child_cert_reporting.php). Types of Reports You’ll be able to use the reporting drop-down menu to access, view, and download three different types of reports: 1. 2. 3. 4. Participant Status Program List Roster List User List Many of the lists found in the Reporting section can be found and configured from elsewhere on the website. However, by pulling the data as a report, you can download the information and work with in in Microsoft Excel (or similar spreadsheet editing software). Program List The program list produces a report (that can be viewed online or downloaded as CSV file) of all programs in the database with the number of assistants attached to each program. This list can be filtered down by program status, school, department, program flags (such as programs that involve transportation, are overnight, require CORI checks, etc.), and start date/end date. To produce a report, use the filters (as shown below) and click Apply Filter. Page 10 of 12 Program Roster The program roster pulls a report of all of the assistant users in the database and can be filtered by certification status, CORI status, school, department, program, and so forth. Similar to the Program List report, just set the filters as needed and click on Apply Filter. User List The user list pull a report of all site users. This list can be filtered by user status, school, and whether or not the user wants to contacted by program managers of other programs (besides the programs that the user is signed up for). Participant Status This report has been made more or less useless by the creation of the Status Review interface (https://riskmgt.mtholyoke.edu/child_cert/user_review.php). However, by filtering by school and then by type (student, employee, volunteer), a manager, admin, or HR user can use this report to download a list of all users on the site with their training and CORI status attached. Page 11 of 12 Download a Report Once you have selected and applied filters as necessary, click Export. Save the file and use any spreadsheet editing software (Microsoft Excel, Numbers, etc.) to open and edit it. Email Users from a Report After you create a report using the filters, the database will also give you the option to email all listed users. To do so, select the email template you want to use from the Email to all Listed Users dropdown list, and click Send. To create or edit an email template, please contact Five College Compliance & Risk Management. Page 12 of 12