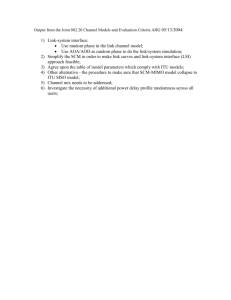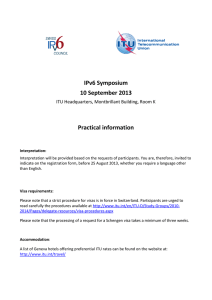Interactive Remote Participation for ITU‐D Study Group Meetings
advertisement

Interactive Remote Participation for ITU‐D Study Group Meetings ITU is providing interactive remote participation services for ITU‐D Study Group meetings. This service will allow experts, who do not have the opportunity to participate physically in the Study Group meetings, to present their contributions, participate in the discussions and elaborate on the different Study Group Questions. By connecting to the meetings via an Adobe Connect meeting room, remote delegates can participate actively in the ITU‐D Study Group meetings. They will see a video feed of the meeting room, hear what is being discussed (in any of the languages covered by interpretation for the specific meeting), see presentations as they occur, download documents, and interact by taking the floor (pose questions, raise issues to meeting participants and presenters, etc.). Delegates who are interested in making use of the remote participation services are required to register for the meeting as normal. Remote participants can use their TIES accounts to access the Adobe Connect meeting room. Remote delegates will also be included in the official list of meeting participants. Follow the step‐by‐step instructions below to participate as a remote delegate in the ITU‐D Study Group meetings. Step 1: Registering for the meeting through your Focal Point 1. Register for the meetings through your Focal Point at the following location: http://www.itu.int/net3/ITU‐D/meetings/registration/ The Focal Point selects the meeting you wish to attend, ticks “Remote participant”, and then completes the registration as normal. [If you have already registered but now wish to participate remotely, send an e‐mail to devsg@itu.int indicating that wish to participate remotely in the ITU‐D Study Group meetings.] 2. An e‐mail with the url for the meeting room will be sent to you. Use your TIES account details to login to the virtual meeting room Step 2: Entering the virtual ITU‐D Study Groups meeting room 1. Enter the Adobe Connect meeting room at the address that has been provided to you by the secretariat upon registration to the meeting. 2. Login using your ITU TIES account. 3. You should now enter the ITU‐D Study Groups meeting room. Note: * To communicate with the meeting host during the meeting please use the chat window on the bottom right hand side of the meeting room. * For a demonstration of how the interactive remote participation services software works, see: http://www.adobe.com/products/acrobatconnectpro/demo/ * Once logged in, you will have access to the following elements: • A video pod showing a video feed of the conference room and panellists; • The English audio feed streamed through your computer's speakers; • A share pod showing all documents and presentations projected in the actual meeting room; • Chat pod which allows you to communicate with the Connect Meeting Host as well as other participants (please be aware that there is an option to open private chats with the Connect Meeting Host as well as with other participants. Step 3: Listening to the English audio 1. The English audio channel will be streamed into the Adobe Connect meeting room. You can listen to this through your computer speakers without joining the audio‐conference from your fixed line telephone. Step 4: Joining the audio‐conference You only need to join the audio‐conference, using your telephone, under the following circumstances: • You wish to listen to the interpretation available for the meeting. • You wish to make an oral contribution in English or the other languages available for the meeting. 1. To join the audio‐conference click on "Join Teleconference" at the top of the screen: 2. Click on "Call My Phone" to let the system call you back. 3. Select your country from the list, then enter your land line phone number without country code and click on "Call Me" (Mobile phones cannot be used for this service!) 4. The phone rings. Answer and Press 1 on the telephone keypad to accept the call. By default you will be muted and placed on the floor channel ("Main Conference"). You will hear a message telling you that you are "Listening without interpretation". The floor channel lets you hear whomever is speaking, in their own language. 5. Select the language in which you want to follow the meeting. If you want to listen to the French interpretation, select "French" from the Select Audio, list. Note: * Please note that you will need a land line phone in order to make use of the multi‐lingual feeds during the meeting and/or take the floor during an intervention. Due to the high costs involved and substandard quality, mobile phones cannot be used for these services. Step 5: Taking the floor and making an intervention during the meeting 1. Use the online “raise hand” function to request the floor for an intervention. Click on the (raise hand) option on the top of the window. Once you have done this you will see a small hand raised next to your name. 2. Once you have been recognized by the Chair, you will hear a short audio message (on your phone) stating that you are being moved to the floor channel. You can now speak. 3. When making an intervention please start by stating your name and the country or organization that you are representing. For example, "This is John Smith from Oftel UK, speaking to you from London." 4. After finishing your intervention, please indicate that you have finished by change your status by lowering your hand. If you are listening to the English channel you can hang up the fixed line phone. Note: * Please make sure that you have your webcam ready when you take the floor for your intervention. It is also important that you have checked the lighting in the room that you are in before taking the floor. * This same procedure for making an intervention applies to those who have asked to make their presentation remotely. Please note that the Secretariat (devsg@itu.int) needs to be informed ahead of time if you wish to make a presentation remotely. This is mainly due to the fact that it is necessary to test the connection, video streaming and audio quality, lighting, synchronization with presentation slides, for the presentation. Things to remember during the meeting Remote participants can expect be able to do the following during the meeting: <="" font="">• Follow presentations and documents presented in the ITU conference room as they take place. <="" font="">• <="" font="">Listen to the English feeds of the discussions from the meeting room as well as interventions by other remote participants during the Study Group meetings. <="" font="">• <="" font="">Make use of the interpretation services for the other languages offered for the meeting. <="" font="">• <="" font="">Use the online “raise hand” function to request to take the floor for an intervention. <="" font=""> • Communicate with the remote conference host via chat and bring up questions/comments that can be relayed to the person chairing the meeting or the delegate/expert making a presentation. Access to archived meeting sessions * In addition to the usual audio webcast archives that are kept for each of the ITU‐D Study Group meetings, video recordings using the new interactive remote participation service will also be available which provide advantages such as a table of contents of all speakers, presenters and interventions and links to all presentations made. Assistance for interactive remote participation services before and during the ITU‐ D Study Group meetings * If you have any questions regarding remote participation services provided and if your need further information on the platform and facilities, please send an e‐mail to devsg@itu.int Check on the meeting website for which languages remote participation services are supported. Accessing ITU‐D Study Groups 1 and 2 documents • In addition to accessing the documents for the ITU‐D Studys Groups 1 and 2 documents using the Adobe Connect service, please note that the ITU‐D SG1 and 2 Sync Application* allows you to synchronize Study Groups 1 and 2 documents** from the ITU server to your local drive. It has been configured to access the ITU server in Geneva and synchronize on demand to the latest published documents. View the online User Guide to synchronize documents at:http://www.itu.int/ITU‐D/study_groups/SGP_2010‐2014/reference_documents/ITU‐ D_UserGuideSync.html • Download the ITU‐D SG1 and 2 Sync Application (SG1‐2‐setup.exe) from here (http://ifa.itu.int/d/confsync/app/2011/DevSG/SG1‐2‐setup.exe). Frequently Asked Questions Q1: How can I participate remotely in ITU Study Groups meetings? A: If you are a remote participant, and you just wish to listen to the session, then you should follow the ITU webcast, which makes available each of the interpreted language channels that are supported for that specific meeting. The link to the webcast can be found by following the link on the upper right corner: Note: You need an ITU TIES account in order to access the webcast. If you wish to make use of the interactive remote participation services, follow the registration procedures detailed at the top of this page. Q2: What is the difference between interactive remote participation and normal webcast services? A: If you are a remote participant, and you just wish to listen to the session, then you should follow the ITU webcast, which makes available each of the interpreted language channels that are supported for that specific meeting. If you want to make an intervention from a remote location or if you want to have the opportunity to ask questions during a meeting and provide your expert opinion on the matters discussed, then you should request access to the interactive remote participation services. Please keep in mind that there are some additional costs associated with using the interactive remote participation platform and for this reason be well prepared with interventions, questions, comments, etc. when requesting access to this service. If you just prefer to listen in to the meeting, it is probably best to make use of the normal webcast services provided for the meeting. Note: When using interactive remote participation, please log into the meeting room at least 30 minutes before the beginning of the session. Q3: How can I participate actively, as a remote delegate? A: If you wish to participate actively, as a remote delegate, then you should first register using the registration form provided for this meeting (please refer here). Once you have been recognized by the Chair, you will hear a short audio message on your telephone stating that you are being moved to the floor channel. You can now speak (Please refer to Step 5 above). Q4: What are the technical requirements for making use of the interactive remote participation services? A: If you only wish to listen in to the meeting using the Adobe Connect platform using the interpretation services provided use the webcast as mentioned above (links above) If you wish to make an intervention during the meeting, or make a presentation remotely you need to ensure that your computer is equipped with the latest version of Adobe Flash Player. You also need to have access to a land line phone (mobile phones cannot be used for this service) and a webcam (webcam is optional but preferred). Q5: Do I need to install any special software to participate in a virtual Adobe Connect meeting room? A: No, however you must be connected to the teleconference on your fixed landline phone (this connection is free of charge to the user) However you will need an Internet browser and the latest version of the Adobe Flash Player Note: You will need a landline phone in order to make use of the multi‐lingual feeds during the meeting and/or take the floor during an intervention. Because audio quality is critical to the comprehension of the intervention of a remote participation, landline phone lines are used to maximize quality. Note: You will need a fixed landline phone in order to make use of the multi‐lingual feeds during the meeting and/or take the floor during an intervention. Because audio quality is critical to the comprehension of the intervention of a remote participation, landline phone lines are used to maximize quality. Q6: How will I find the correct Adobe Connect room for the session that I wish to attend? A: You will receive an invitation providing details of the Adobe Connect meeting room a few days before the meeting is due to start. Q7: Do I need to pay to make an intervention? A: No, you signal your desire to intervene using the “raise hand” feature of the virtual meeting room and ITU will call you on your land line (calls will not be made to mobile phones). Q8: Can I test my browser and connection to see if my PC is properly configured? A: Yes. You can run the Adobe Connect test at: http://arcps.adobeconnect.com/common/help/en/support/meeting_test.htm. Q9: What will I see in the Adobe Connect meeting room? A: You will have access to the following elements: • A video pod showing a video feed of the conference room and panelists; • The English audio feed streamed through your computer's speakers; • A share pod showing all documents and presentations projected in the actual meeting room; • Chat pod which allows you to communicate with the Connect Meeting Host as well as other participants; Q10: How do I listen to the audio channel? A: When you enter the room, you will be prompted to select your language from the list of interpreted languages available at the meeting. The process for listening to the audio channel depends on the language you choose: • If the language you select is English, then you can listen to the English stream through your computer speakers. Please make sure that your speakers are turned on and the computer volume is adjusted. • If the language you select is not English, you need to enter the phone number of your landline (mobile phones will not work) and ITU will call you back. The audio feed will be transmitted through the phone line. Q11: How do I make an intervention? A: Do the following to make an intervention: • Join the audio conference by selecting “Call my phone” and entering your landline telephone number • Use the "raise hand" function to indicate that you would like to make an intervention. • Once the meeting chairman gives you the floor, you will be unmuted, hear a recorded voice asking you to speak and can make your intervention. • To avoid audio feedback, please make sure your computer speakers are turned off, before making your intervention. Once you have finished your intervention, please inform the host via the chat window and either hang up if you selected English as your language and resume listening through your computer speakers, or, stay on the line to resume listening to the non‐English audio feed through your landline phone. Q12: Is interpretation provided for remote participants? A: Yes, you can make an oral intervention in the language for which interpretation is provided. If interpretation is provided in English, French and Chinese, for example, you can make your intervention in any of these languages. Delegates present in the ITU conference room and remote participants will hear the interpretation of your intervention in the language they have selected. Q13: Can I access a meeting room in advance, to make sure everything is working? A: Yes. We encourage you to login to the Adobe Connect meeting room, as soon as you receive the link. Q14: Will the sessions be recorded? A: Yes. All sessions will be recorded and available at the end of the meeting. If you would like access to the archived meeting sessions, please submit a request todevsg@itu.int following the conclusion of the meeting and a link will be emailed to you when it is available. If you have any questions regarding remote participation services provided and if you need further information on the platform and facilities, please send an e‐mail to devsg@itu.int. _______________