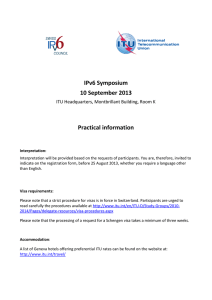International Telecommunication Union Telecommunication Development Sector (ITU-D)
advertisement

International Telecommunication Union Telecommunication Development Sector (ITU-D) Meeting of ITU-D Study Groups 1 and 2 User Guide to synchronize documents The ITU-D SG1 and 2 Sync Application* allows you to synchronize Study Groups 1 and 2 documents** from the ITU server to your local drive. It has been configured to access the ITU server in Geneva and synchronize on demand to the latest published documents. *The ITU Sync Application works in Windows® XP/Vista/7/8/10 and MAC (separately) **SG1 and 2 and related Rapporteur's Group Meeting published documents consist of: Agenda, Contributions, Temporary Documents, Information Documents and Reports. I. SYNCHRONIZE TOOL FOR WINDOWS Step 1: Downloading and Starting the ITU-D SG Sync Application 1. Download the ITU-D SG Sync Application [ITUD-SG1-2 Sync 2014-2018.exe] shown below to your Windows Desktop: http://www.itu.int/en/ITU-D/Study-Groups/2014-2018/Pages/delegateresources/synchronization-application.aspx 2. Once the Sync Application has been downloaded to your Desktop, run the application, accept the ITU License Agreement, enter your TIES account and choose the path where you would like to save the documents to. 1|Page 3. Click the button “Save settings”. After a successful verification, these settings will be saved and a prompt to synchronize the documents will be shown. 2|Page Notes: The Settings window will only be displayed when you run the application for the first time. If you would like to change the settings, just click on the “Settings” button from the main menu. It is recommended that you save the Sync Application [ITUD-SG1-2 Sync 2014-2018.exe] into your Windows Desktop for easy access. If you would like to delete all previously downloaded files, click on the “Delete downloaded files” button. 3|Page Step 2: Synchronizing (downloading) ITU-D SG/RGQ Documents 1. To synchronize, click on the first button, "Synchronize Meeting Documents". 4|Page 2. Select SG Meeting(s) and/or RGQ(s) to synchronize and then click Start. 3. Then synchronization will be launched. A synchronize window will appear, wait until it completes and disappears, then you may access the documents. Notes: In the initial synchronization, it may take several minutes to download and synchronize all published documents. Synchronization is set to run on demand; you may launch it at any time from the menu by clicking on the “Synchronize Meeting Documents” button. 5|Page Step 3: Accessing ITU-D SG 1 and 2 Meeting Documents 1. Click on “Access Meeting Documents” to show the Contents page. This menu will give you access to the documents that were downloaded and synchronized to your hard drive. 6|Page II. SYNCHRONIZE TOOL FOR MAC Step 1: Downloading and Starting the ITU-D SG Sync Application for Mac 1. Download the ITU-D SG Sync Application [itud-sg-sync-2016-mac.zip] from ITU ITU-D SG page: http://www.itu.int/en/ITU-D/Study-Groups/2014-2018/Pages/delegateresources/synchronization-application.aspx 2. Once the Sync Application has been downloaded, run it. 3. Drag the ITU-D SG Sync icon to Application icon to install. Then, run the ITU Sync application from your Launchpad/Applications window. 4. Initially, it will show the ITU License Agreement, read and click the button “I agree”. 7|Page 8|Page 5. Then, on the next window, enter your TIES account and choose the default folder where you would like to save the documents to. 6. Click the button “Save settings and connect”. After a successful verification, these settings will be saved and followed by a prompt to synchronize the documents. 9|Page Step 2: Synchronizing (downloading) ITU-D SG/RGQ Documents 1. To synchronize, click the fist button "Synchronize Meeting Documents" from the menu. 10 | P a g e 2. Select ITU-D SG and/or RGQ Meetings and languages to synchronize, then click “Sync now” button to start the synchronization. Notes: 1. The first time you use it, you must run the synchronize option to download the menu and documents. 2. Synchronization is set to run on demand; you may launch it at any time from the menu by clicking on the synchronize button. 3. If you encounter a problem, there is a trouble-shooting page below for your information. For further information, contact the ITU Service Desk. 11 | P a g e Step 3: Accessing ITU ITU-D SG Meeting Documents and viewing Room allocation 1. Click on the “Access Meeting Documents” button to show the Documents page. This page will give you access to the documents even if you are not connected to the internet. 12 | P a g e 2. To verify the schedule and location of the meetings, click “View ITU Meetings Room Allocation” button from the menu. 13 | P a g e Troubleshooting Troubleshooting: First-time use 1. This window may appear the first time you use the program,. Click on the "Unblock" button to continue. Synchronization is then launched. The application synchronizes the USB key by adding new files or replacing modified files. If synchronization of documents does not start 1. Go to “Control Panel”. 2. Run Windows Firewall. 3. Select the “Exception” tab and enable "Display notification when Windows Firewall blocks a program". 4. Click the “OK” button to close. 5. Run “Synchronize Documents” from the menu. 14 | P a g e 6. The Windows Security Alert (see below) may appear if the Windows Firewall is blocking the program. Click the “Unblock” button to continue. This will probably solve the problem. 7. Check if synchronization begins. If it doesn’t, check if other factors, such as antivirus programs or the server, are blocking the program. One way to check is to run the sync program outside your organization. Antivirus or Internet Security Programs Some Antivirus or Internet Security Programs block the Sync application program. For this reason, the antivirus or internet security programs need to allow autorun.exe, as indicated below, to be run: For Windows 7: - C:\users\[login name]\appdata\local\temp\ir_ext_temp_[last number]\autorun.exe For Windows XP: - C:\Documents and Settings\[login name]\Local Settings\Temp\ir_ext_temp_[last number]\autorun.exe If you experience problems in accessing or synchronizing documents, please contact our IT assistance and support service by calling the ITU IS Service Desk: Room: V 29 (Varembé building) Phone: +41 22 730 6666 Fax: +41 22 730 5337 E-mail: servicedesk@itu.int International Telecommunication Union Telecommunication Development Bureau (BDT) Place des Nations CH-1211 GENEVA 20 Switzerland DevSG@itu.int http://www.itu.int/ITU-D/study_groups/ 15 | P a g e