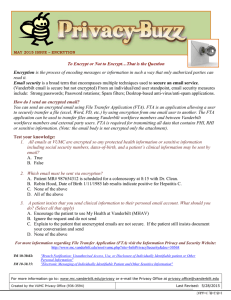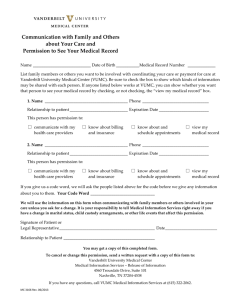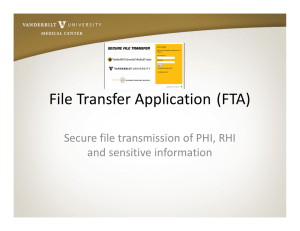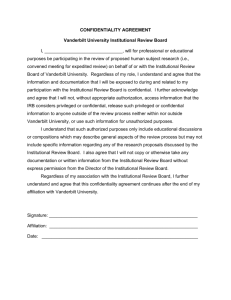Secure file transmission of PHI, RHI and sensitive information
advertisement

Secure file transmission of PHI, RHI and sensitive information Background File Transfer Application (FTA) Web Application Use Outlook Plug‐In Use Workspace Use 2 Information Privacy & Security Executive Committee VUMC, through its IPSEC ▪ Regularly assesses the operating and computing environment ▪ Identifies risk factors ▪ Defines safeguards against intentional or unintentional disclosure of Protected Health Information (PHI), Research Health Information (RHI), person‐identifiable, or other confidential or proprietary information created, used, or maintained by Vanderbilt. 3 Electronic Messages Containing Sensitive Information Electronic messages (e.g. email, text messaging, or instant messaging) may contain information that is regarded as sensitive by either the sender or receiver Individually identifiable Sensitive Information is not to be transmitted by Vanderbilt Workforce Members over electronic communication systems without taking appropriate measures to safeguard the security of the information against message interception, content alteration, or unauthorized disclosure. The File Transfer Application is a tool workforce members can use with email to transfer files of information securely 4 What is the File Transfer Application (FTA) and when should it be used? FTA is an application allowing a user to securely transfer a file from one email user to another. It is the File that is secured, rather than the text of the email. The FTA should be used for transferring confidential or sensitive information as indicated in the policy ▪ but not for general file attachment use. 5 What is the File Transfer Application (FTA) and when should it be used? The FTA is a companion process to support compliance of the Electronic Messaging of Individual Identifiable Patient and Other Sensitive Information policy OP 10‐40.37 to assist in secure file transfer. ▪ According to the 10‐40.37 policy ‐ Use of secure messaging via the StarPanel message basket system is the preferred mode of electronic messaging among and between VUMC clinical staff and faculty about a specific patient. ▪ MHAV is the preferred mode of electronic messaging between a patient and a provider 6 Who will use the FTA? There are two classifications of users: (Internal & External) ▪ Internal: ▪ 1. The Web Application user ‐ a user whose position requires transfer of secure files internally or externally, less than 10 times per month. ▪ 2. The Outlook Plug‐in Key Function User ‐ a user whose position requires multiple occurrences of secure file transfers in excess of 10 times per month. ▪ External: ▪ User will be Web Application User by receiving an email from an internal user only. 7 How do I begin using the Web version of FTA? For Vanderbilt Users – an account already exists and logging in will activate your account Your User ID is user’s Vanderbilt Email Address firstname.lastname@vanderbilt.edu The email address is utilized because it is easily recognizable. Your Password is your ePassword (the one that is normally used with the users VUnetID) 8 The follow are the instructions on how to use secure file transfer with the web application. If you experience ANY difficulties, please contact the VUMC Help Desk at 3‐HELP (3‐4357) and have them open a ticket for Network Security Click on this link to navigate to the website https://accellion.mc.vanderbilt.edu/courier/1000@/mail_user_login.html It is recommended that the user bookmark the link for future reference. 9 Login In User ID is the user’s Vanderbilt Email address firstname.lastname@vanderbilt.edu The email address is utilized because it is easily recognizable and the VUnetID is not used due to security measures. The Password is your ePassword (the one that is normally used with the users VUnetID) 10 Send a file Select Send File from Menu 11 TO: Enter the recipient email address. Us comma or semicolon to separate multiple recipients and maximum number of recipients should not exceed 40. Use auto complete feature to send to email addresses that have already been sent files using Accellion. Click on “Add CC” and/or “Add BCC” as desired. SUBJECT/BODY/TEXT: Enter the subject and body text you want for the email – subject and body are not secured. Rather it Is the attachment that is secured. Therefore, sensitive information should be included in the attachment rather than in the subject or body of the email ATTACHMENTS: Select the files to send using the steps outlined below: 1. Click Choose file or Choose from File Manager 2. Choose the file(s) 3. Click Open to attach 4. Click on the red X to the right of the file if you wish to remove a file Click on Send to transmit the message and a progress bar will display briefly 12 A Sent Mail Confirmation will appear upon completion of file(s) upload and message sent Once you click on “ok” the screen will return to Send File. If you do not have any other files to securely transmit, choose to Sign Out 13 Sample of COPY the sender will receive indicating that the message was sent and what files were sent. 14 Sample of RECIEPT the sender will receive when the recipient retrieves the file. Sender will receive a receipt for each file 15 When I am finished sending files from the Web Application, how do I know I have closed my connection to the FTA? The user needs to make sure they have completely closed their Web Browser (i.e. close all Internet Explorer ‐ pages, windows, tabs) This is applicable also if you are the receiver and going to the web to retrieve file(s) 16 What is the experience for the receiving person? The Internal user (VU/VUMC) will click on the link to the file in their email and sign in with their email address and VUnet epassword The External user will receive an email form a Vanderbilt Workforce Member and be required to set up an account for the Web Application 17 What is the Maximum File Attachment size in the Web Application? There is no Maximum file size for the Web Application. 18 How long does the Web Application retain files and messages? The files and messages sent from the Web Application are currently retained for 30 days. 7 days for files over 2GB. How long are Web Application Accounts Retained? Internal accounts are set to expire after 120 days of inactivity. External accounts are set to expire after 45 days of inactivity 19 Information Privacy & Security Website http://www.mc.vanderbilt.edu/root/vumc.php?site=InfoPrivacySecurity&doc=30530 20