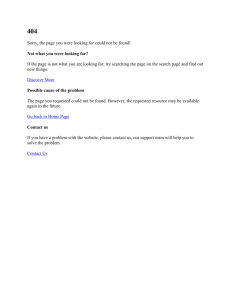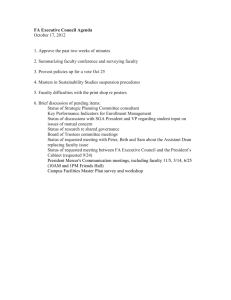INSTRUCTIONS FOR 25LIVE SCHEDULERS
advertisement

INSTRUCTIONS FOR 25LIVE SCHEDULERS 1. Using either Chrome or Firefox as your internet browser, go to the 25Live site and click the “Sign in “ link in the upper right-hand corner of the 25Live window. Log in using your Novell user name and password. 2. Click to ‘close’ the Overdue Tasks’ box. By default, 25Live opens to the Dashboard screen, which gives you several easy options for accessing the events or locations you need to see or act on. You can set your preferences so that you instead are brought to the Calendar view, but this will lead to extra steps when going to your requests. 3. In the middle of the Dashboard screen, you will see a box that says “Your Event Drafts.” Click “Event drafts in which you are the scheduler” to bring up a list of the draft requests that have been submitted for your spaces. 4. Note the two small boxes to the left of the event name: one has a star and the other has an icon that looks like a pencil and paper. If you want to add this event to your “Starred” events for easy retrieval at a later date, click this star. When you mouse over the pencil and paper icon, the text “Edit this event” appears. Click this icon to open the event in edit mode. 5. Check the event name, type and department to make sure there are no typos or obviously inaccurate information. 6. Be sure the start date is a date in the future and is the same as the end date (unless the event goes past midnight of the first date). 7. Add any additional setup or takedown time as your business practices dictate. Note if the requestor has indicated pre- or post-event time (time they would like to be in the room before or after the event’s actual start/end times). If so, any setup or takedown needs to be done outside of pre- or post-event time. 8. Change the event state to ‘Confirmed.’ 9. Go to the ’Locations’ editor and click over the location requested so that it appears under ‘Selected Locations’ to reserve the space. Click on the location name to open the availability grid to see what else is going on in that location on the date requested. 10. If multiple dates are requested, be sure to assign the location on all dates by clicking ‘Customize location assignment’ and checking all the dates requested. 11. If multiple locations are requested, or if the first location isn’t available on all dates, select another locations and repeat the steps above to assign the correct locations on the appropriate dates 12. If you use either categories or custom attributes in accordance with your business practices or reporting needs, indicate which are appropriate to this event to add any additional information needed. 13. “Star” the event if you want to have easy access to it from your Dashboard view. 14. Click ‘Save’ and choose the correct folder from the folder list. 15. In the next screen that comes up, under ‘What’s Next?’ click ‘Email.’ Attach the ‘Event Confirmation (Detailed).’ In addition to the requestor, send a copy to yourself, as well as anyone else who needs to know about this event. 16. Note that creating ‘tabbed’ reservations will not be an option in 25Live. If an event has multiple components or needs to meet at a different time, whereas in R25 you would use a new tab, in 25Live you will click ‘Copy’ in the ‘More Event Options’ box to create another event in which some of the details will be autoentered. Be sure to make the necessary changes, particularly to event name, type, date/time and location.