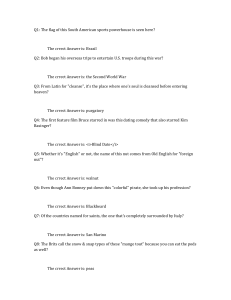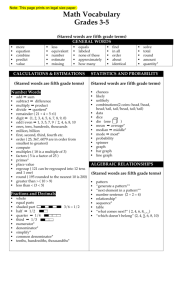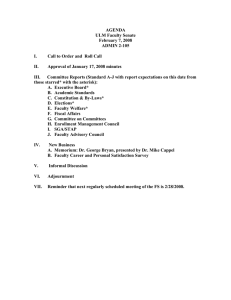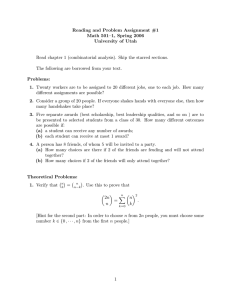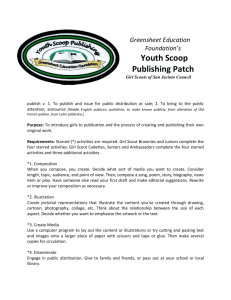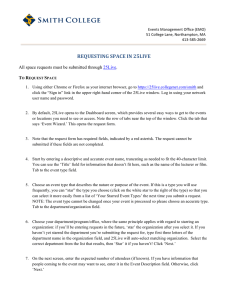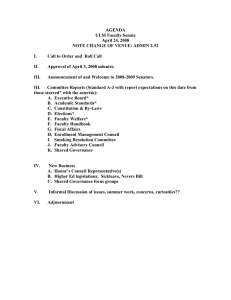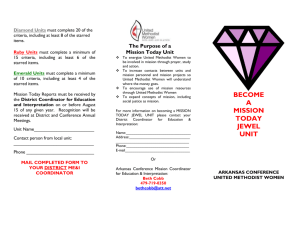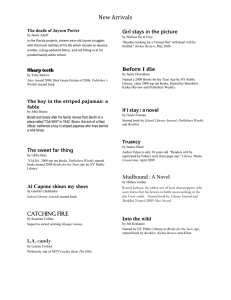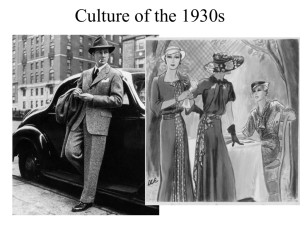REQUESTING RESOURCES in 25LIVE
advertisement
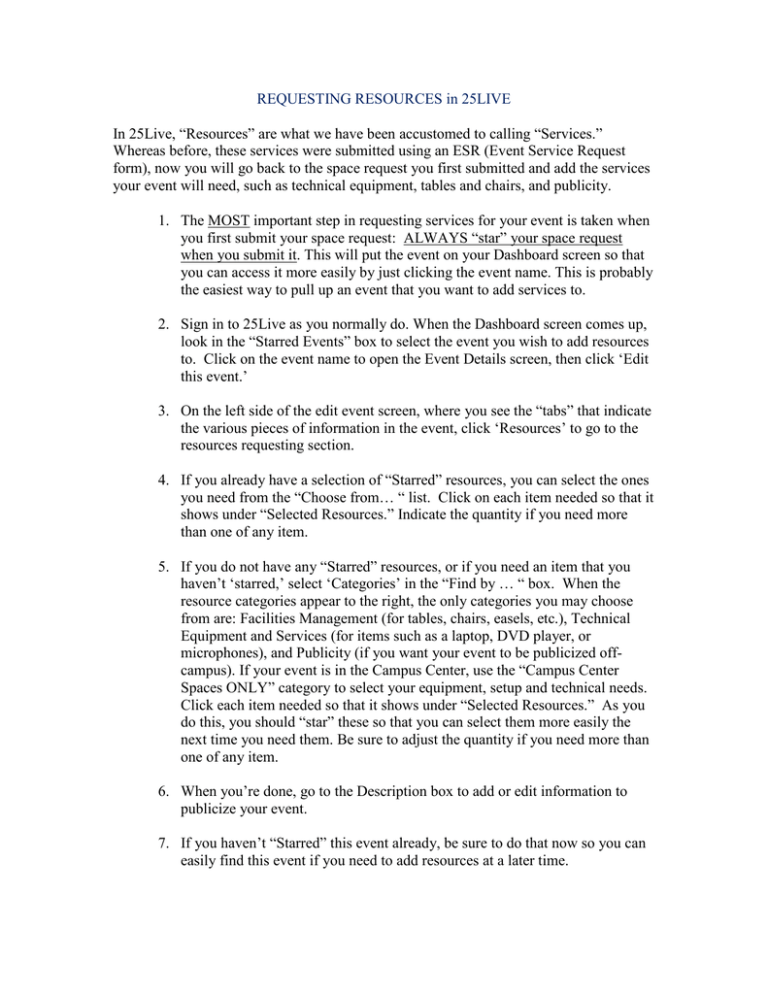
REQUESTING RESOURCES in 25LIVE In 25Live, “Resources” are what we have been accustomed to calling “Services.” Whereas before, these services were submitted using an ESR (Event Service Request form), now you will go back to the space request you first submitted and add the services your event will need, such as technical equipment, tables and chairs, and publicity. 1. The MOST important step in requesting services for your event is taken when you first submit your space request: ALWAYS “star” your space request when you submit it. This will put the event on your Dashboard screen so that you can access it more easily by just clicking the event name. This is probably the easiest way to pull up an event that you want to add services to. 2. Sign in to 25Live as you normally do. When the Dashboard screen comes up, look in the “Starred Events” box to select the event you wish to add resources to. Click on the event name to open the Event Details screen, then click ‘Edit this event.’ 3. On the left side of the edit event screen, where you see the “tabs” that indicate the various pieces of information in the event, click ‘Resources’ to go to the resources requesting section. 4. If you already have a selection of “Starred” resources, you can select the ones you need from the “Choose from… “ list. Click on each item needed so that it shows under “Selected Resources.” Indicate the quantity if you need more than one of any item. 5. If you do not have any “Starred” resources, or if you need an item that you haven’t ‘starred,’ select ‘Categories’ in the “Find by … “ box. When the resource categories appear to the right, the only categories you may choose from are: Facilities Management (for tables, chairs, easels, etc.), Technical Equipment and Services (for items such as a laptop, DVD player, or microphones), and Publicity (if you want your event to be publicized offcampus). If your event is in the Campus Center, use the “Campus Center Spaces ONLY” category to select your equipment, setup and technical needs. Click each item needed so that it shows under “Selected Resources.” As you do this, you should “star” these so that you can select them more easily the next time you need them. Be sure to adjust the quantity if you need more than one of any item. 6. When you’re done, go to the Description box to add or edit information to publicize your event. 7. If you haven’t “Starred” this event already, be sure to do that now so you can easily find this event if you need to add resources at a later time. 8. Save and close the event.