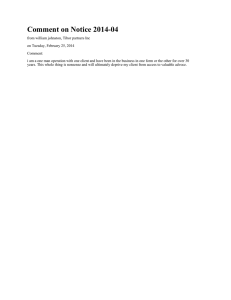About Inline Grading
advertisement

About Inline Grading Inline grading combines the convenience of electronic assignment submission with the ability to annotate, highlight, mark up, and comment on student work, all right within the Blackboard Grade Center. Students can log in to view instructor feedback and scores without having to print, transfer, or download files. The inline viewer is supported on current versions of Firefox, Chrome, Safari, and Internet Explorer. Compatible file types include Word, PowerPoint, Excel, and PDF. The original formatting and any embedded images are preserved. This guide presumes a basic working knowledge of the Blackboard Grade Center. For more information, refer to our guide “Getting Started with the Blackboard Grade Center” or visit Blackboard’s online Instructor Help portal. View a submission 1. Launch the Full Grade Center within your Blackboard course. 2. Open the assignment attempt you want to view. A preview of the submitted document will be visible on the left side of the screen. Add comments 1. Click the Comment button to expand the menu and display all available tools. 2. Click the down arrow to expand the Comment drop-down menu, then select the comment type to add. 3. Select the location in the document that your comment will reference. • • • For a Point Comment, click on one specific location. For an Area Comment, click and drag the crosshairs to draw a box. For a Text Comment, click and drag the cursor to highlight a portion of text. E-Learning Support Services at American University Bender Library, Room 321 202-885-3904 blackboard@american.edu 4. Type your comment into the yellow text box that appears, then click the screen anywhere outside the text box to deactivate it and save your comment. 5. Continue adding comments. The comment type will remain the same until you choose a different option from the Comment drop-down menu. Add markup to a submission 1. Click the Comment button to expand the menu and display all available tools. 2. Select an annotation tool by clicking the corresponding button. 3. Add annotations: • • • • To Draw, use your mouse to make freehand markings. To Highlight, click and drag the mouse to select a passage of text. To Strikeout, click and drag the mouse to select a passage of text. You will have the option to append a correction or comment. To add Text, click an area on the submission to insert a text box. 4. To commit changes: • • If prompted, click Complete after making an annotation. Click outside a text entry box to deactivate it. Manage comments and markup 1. To delete a comment, hover your cursor over the text box and click Delete. 2. To delete markup, click the annotation to select it, then hit the Delete key on your keyboard. Alternatively, right-click the item, then click Remove. 3. To view all markup and comments for a submission, click the double arrow (<<) in the upper-right corner of the document preview window. To learn more about inline grading 1. Visit the Blackboard Help website: https://en-us.help.blackboard.com/Collaborate/Ultra. 2. Attend a workshop offered by the E-Learning Support Services staff. For information about upcoming opportunities or to request a group training session, contact our office or visit our website: http://www.american.edu/library/technology/blackboard/. 3. Contact us for immediate live support or to schedule a one-on-one consultation. We are available from 9:00 am until 5:30 pm, Monday through Friday, in Room 321 of AU’s Bender Library.