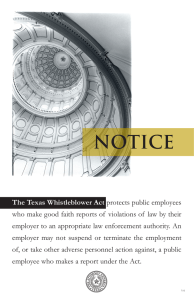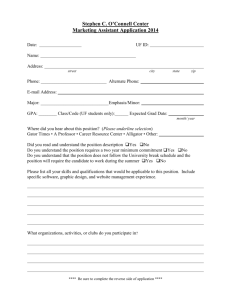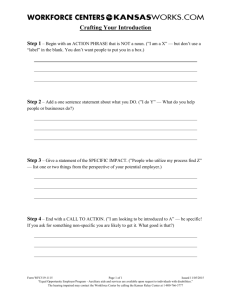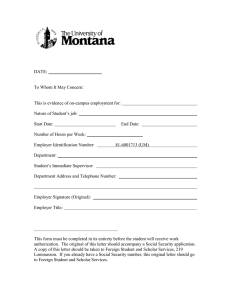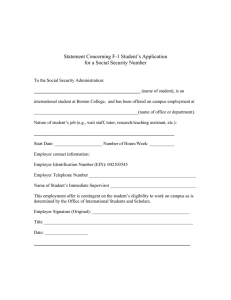E U G

Student Employment Website – Employer User Guide Updated July 17, 2015
E
MPLOYER
U
SER
G
UIDE
Review Student Applications ..................................................................... 11
Manage an Online Application ............................................................ 20
Page 1 of 20
Student Employment Website – Employer User Guide Updated July 17, 2015
Getting Started
The Student Employment Office at Smith uses a product called JobX for all student job advertising and student hiring. You will be able to post jobs, review applications, and complete the hiring process online. Students will also have powerful capabilities to search for jobs, receive email about new openings, and apply for positions.
Features for Employers
• Post jobs : build online applications; quickly add multiple positions for the same job; designate multiple University employees to manage a job; submit a job posting for admin review
• Review applications: receive notification of applications by email and review online; keep all apps in a central location and manage with preview and notes functions; email students
• Hire students online : automatically check I-9/W-4/work-study status; submit job hiring requests; process University hiring paperwork online
• Manage old jobs: store lists of students interested in job postings; save job postings for re-use
Features for Students
• Search for jobs : use any number of different criteria to find jobs; receive automated email when preferred jobs become available; review a history of job postings and hiring to get a better understanding of the University’s student employment needs
• Apply online: enter information and instantly submit it to prospective employers
• Attach resumes to online applications
JobX uses a Web interface and is designed, like other websites, to be self-explanatory. Additional help on each Web page can be accessed by clicking these icons:
The instructions contained in this document will explain step-by-step both the process of posting jobs and hiring, as well as the software itself. Please do not hesitate to email any questions to
Administrator at studemp@smith.edu.
To begin using the website, type the following address into your Internet browser’s address bar.
https://smith.studentemployment.ngwebsolutions.com
Page 2 of 20
Student Employment Website – Employer User Guide Updated July 17, 2015
Request Log-In Permission
Students can search and apply for jobs without a user account, but employers use more sophisticated functions of the website. Thus, each individual (professor/administrative assistant/department head) must request an account and password to access the system:
1 Point your browser to https://smith.studentemployment.ngwebsolutions.com
2 Click On-Campus Employers from the left-side navigation bar.
. 3 Click Request Log-In Permission from the left-side navigation bar.
4 Select On Campus from the pull-down menu in the middle of the screen, then click Go to
Next Step .
5 Fill in your information as indicated. Your password can be any alphanumeric combination up to 50 characters. You will also be able to designate a different mailing address for each job posting; this information is simply to help an administrator identify you.
If you administer jobs in more than one department or if your department is not listed, please write that in the Notes space. Feel free to add any additional notes there as well.
When finished, click Submit .
Page 3 of 20
Student Employment Website – Employer User Guide Updated July 17, 2015
6 The application process is complete, but YOU DO NOT YET HAVE ACCESS to the site.
The SEO will review your information, and upon approval, you will receive a confirmation email with additional instructions.
Log In
You will receive an email from an SEO administrator once your account has been approved. In order to access any employer function of the website, you must log in.
1 Point your browser to https://smith.studentemployment.ngwebsolutions.com
2 Click On-Campus Employers from the left-side navigation bar.
. 3 Click Log in from the left-side navigation bar.
4 Enter your university email address and the password you selected when applying for log-in permission, then click Log in.
In order to access any employer function of the Web site, you must always log in first. Once you have logged in, you will not have to log in again unless you close your browser window, click Log out from the left-side navigation bar, or have not used the Web site for over 20 minutes.
All of the following directions assume that you are logged in first.
Page 4 of 20
Student Employment Website – Employer User Guide Updated July 17, 2015
My Control Panel
Once you have logged in, you can access My Control Panel . On this page you can perform nearly all tasks related to your jobs.
If you are assigned to more than one employer, you can select the employer for which you would like to see jobs from the Filter Employers drop-down menu at the top of the screen. If you are assigned to only one employer, you will simply see the name of the employer for which you are assigned. The current user shown above, Taige Test Employer, is assigned to three employers, the
Athletics, Computer Science, and Student Employment Departments.
Next to the Filter Employers drop-down, you can also select whether to view only “ My” Jobs or all jobs within the selected employer(s). “ My” Jobs only displays jobs for which you are the primary contact.
Otherwise, you can select to have all jobs for the selected employer shown.
Some users who manage a lot of jobs may also see the Choose Jobs to View options on their screen.
Click one of the boxes next to the jobs you wish to display. Depending on the number of jobs to be displayed, the software may take a few seconds before it reloads your page.
Page 5 of 20
Student Employment Website – Employer User Guide Updated July 17, 2015
Listed, Pending Approval, Review, and Storage…
What do all these terms mean?
A job’s status is defined in one of four ways:
• Listed – The job has been approved by an administrator and is currently posted among the list of available jobs. Students may search and apply for this job. Any change made to the job must be submitted for approval.
• Pending Approval – The job has been submitted for approval to an administrator. The primary and secondary contacts will be notified once it is approved and its status changed to Listed.
Any change made to the job prior to its approval must be resubmitted to an administrator.
• Review – The job is temporarily de-listed from the Website, and students may no longer apply for it. The associated applications, however, are still available for review and hiring. For example, move a job into Review mode once you are satisfied with the applications received and do not want to receive any more, but still want time to review them before hiring. A job in
Review mode may be re-posted, though changes must be resubmitted for approval.
• Storage – The job is de-listed from the website and any associated applications are deleted.
Details of the job posting are saved. A job is typically moved into Storage after hiring is completed and a job is closed. A job in Storage may be re-posted with approval from an administrator – a good way to save time, for instance, if the same job is posted each semester.
Page 6 of 20
Student Employment Website – Employer User Guide Updated July 17, 2015
Post a New Job
Posting a new job is a three-step process. First you create the job profile, then edit the job’s application if desired (based on the University’s standard application), and finally, submit the job for approval and posting. The website will walk you through each one of these steps.
To post a job utilizing the following screen, please complete the steps listed below:
1 From My Control Panel , click Add a new job for [Employer Name]. The Job Profile form will open for you.
NOTE
: If you are assigned to more than one employer, you must first select an employer from the Filter Employer pull-down menu, and then the Add a job link will appear. If you are assigned to only one employer, this link will already be visible.
2 Complete the Job Profile . Examples of the form and descriptions of the form fields are provided above.
Page 7 of 20
Student Employment Website – Employer User Guide Updated July 17, 2015
Category – Pick a category that best describes the type of job you are posting. Students search for jobs by category.
Job Title – Give a specific job title, e.g. “Beaker Cleaner.”
Job Description – Describe the job and set proper expectations for the work you intend for the student. A user friendly text editor feature enables you to format your information in a professional manner. This text editor includes; bold, italics, underline, bullets, links, HTML editor, etc.
Job Requirements – List any skills that the student must have. For instance, if you need a student that can type at least 30 words per min, note that here. A user friendly text editor feature enables you to format your information in a professional manner. This text editor includes; bold, italics, underline, bullets, links, HTML editor, etc.
Number of Available Openings – Indicate the number of openings available for this job. This number will decrease automatically as you hire students.
Hours per Week – Indicate how many hours per week you expect the student to work. If you are flexible, fill in a range of hours you need help.
Start / End Date & Time frame – These fields indicate to students when you need help. Start / End Date provides specificity for the timeframe selected and may be actual dates or strings of text, like “ASAP.” Students search by time frame.
Base Pay Rate – Select a wage that is most appropriate to the job.
Primary Contact Person – Select yourself as the contact person unless you are posting the job for someone else. If your demographic information has been loaded to JobX when your account was established, this information will be pre-filled. The primary contact person will be responsible for managing the job and will receive email about the position from administrators and students who apply online. If you do not see your primary contact person listed in the drop-down menu, then s/he is not a registered user of the system and/or is not affiliated with the current department.
Secondary Contact Person - If there are other people in your department whom students may contact if they have questions about the job, indicate so here by selecting one or more names and Adding them to the list. Secondary contact people will also receive notification email if a student applies to the job online.
Phone/Fax/Email/Location - Enter this information only if you would like it to be available to students.
Collect online applications - This system is designed to take advantage of online applications. If you choose to not receive online applications, students will be instructed to contact you directly.
3 Click Submit . The Review Job Application page will load.
4 Review the job application, then click the Finished button at the top or bottom of the page.
NOTE
: The Student Employment Office requires that questions with gray backgrounds be asked of students (and those with red asterisks are required to be answered).
Page 8 of 20
Student Employment Website – Employer User Guide Updated July 17, 2015
Depending on your permission level, you may be able to add questions, which will then be approved by an administrator. To do so, select a type of question from the drop-down menu (located below the last question), then click Insert. The page will reload and you can then enter the question itself, along with a number of other options.
For single and multiple-choice questions, please note that Options should be a commaseparated list, as seen below.
Page 9 of 20
Student Employment Website – Employer User Guide Updated July 17, 2015
5 The final step in the job posting process confirms what will be done with your job after it is submitted. Answer the questions, then click Click here to finish! Explanations of the questions are provided below.
NOTE
: Depending on your permission level, some of the following questions may not appear.
• Question 1 – (As Soon As Possible; Later) If ASAP is selected, the job will be submitted immediately to an administrator for approval. If Later is selected, the job will move into Review mode and not be seen by an administrator. Jobs moved into Review mode can later be submitted for approval and posting.
• Question 2 – (Immediately; Send to Storage) If Immediately is selected, the job will post once it is approved. If Storage is selected, the job will move into Storage after it is approved and can be posted later to the website without additional approval.
• Question 3 – (Yes; No) Students sign up for JobMail, and it automatically emails them when a job matching their interests is posted.
• Question 4 – (Until I Close; XX Days) Depending on your permission level, the job may be closed at your will or may be set to automatically close after a certain number of days. The maximum number of days that the job can remain open is 100, unless extended by you or an administrator.
6 Your job has now been submitted for approval! You will receive notification about its status by email.
The details of your job are accessible by selecting View Jobs Pending Approval from My
Control Panel . If you need to change details of the job you have submitted before it is approved, you can do so by clicking the Edit Job icon.
Page 10 of 20
Student Employment Website – Employer User Guide Updated July 17, 2015
Review Student Applications
Now that you have posted a job for your department, you will receive email every time a student applies for your job. To view those applications, you can click the link in the email or you can log onto the website and go to My Control Panel .
1 From My Control Panel, your currently listed jobs will display, indicating how many new and total applicants you have, similar to the screen below. Click Applicants link.
NOTE
: Depending on how many jobs you manage, you may first have to choose Currently
Listed Jobs from the Choose Jobs to View list, not shown here.
2 Each row of the table provides functionality for one particular job. Click View Applicants next to the job for which you want to review applications, in this case “Beaker Cleaner.” A new page will load, and a screen similar to the following will display:
3 Applications are initially displayed in descending order by date/time. New applications are designated by “New!” in the left-hand column. Click one of the column headings, such as
Last Name , to change the display and organize the applications by that field. You can also flag applications for follow-up by clicking the clear flag (to change it yellow) next to that application. Flagged applications will automatically move to the top of the list.
4 Click either Preview or View next to the application you wish to review. Both links will display the application in exactly the same manner except that Preview will not eliminate the
“New!” designation. This is to help you organize your applications, similar to the “Mark as
Read” function in email programs.
After clicking Preview/View, the student’s application will appear:
Page 11 of 20
Student Employment Website – Employer User Guide Updated July 17, 2015
5 Review the student application, and if you would like to print a hard copy of it, click the
Printer icon. (A new window will open from which you can print.)
Page 12 of 20
Student Employment Website – Employer User Guide Updated July 17, 2015
Contact Applicants
After you have viewed applications for your job, you can respond to students by email through this website. To do so, click Greeting or Rejection, located just above the table of applications. A new page will load, presenting you with a screen as shown below.
To – Place a check mark next to the names of the students you would like to email. By default, all students who have not already received email about this job are selected. If you would like to add students who did not apply online to the list of recipients, type a comma-separated list into the empty text box. If a student has previously been contacted through this system, that will be noted next to his/her name.
From – The system automatically fills in your email address; you may not change it. The email you compose here will appear to come from the From address.
Subject – The system provides a standard subject line, but you can edit it at will.
Body – The system provides a standard message based on whether you selected Greeting or Rejection, but you can edit it at will.
Click Send when you have completed the form. A confirmation email, including a list of recipients and the body of your message, will be sent to the From address. Any delivery failure notices (due to bad email addresses, down servers, etc.) will be sent by the postmaster to the
From address.
Page 13 of 20
Student Employment Website – Employer User Guide Updated July 17, 2015
Hire a Student
After you have finished interviewing for your job, you must begin the University hiring process through the Student Employment website. The website allows you to hire students who have applied either online or in person.
1 To begin the process, click Hire a Student from any number of locations:
• My Control Panel
• Manage Job
• View Applicants
A page similar to the following will display:
2 Select the student(s) you wish to hire or fill in the name of paper-copy applicant, then click
Go to Step 2. (If you reached this step from the View Applicants page, your student will already have a checkmark next to his/her name.) The following screen will load:
Page 14 of 20
Student Employment Website – Employer User Guide Updated July 17, 2015
3 Confirm the student’s ID number so that it may be cross-checked with a list of students eligible to work. Click Check Student ID to move to the next step:
4 Review the validation results returned by the system. If your applicant checks out okay, the system will instruct you to move on to the next step by clicking Continue. Otherwise, the system may prevent you from hiring this student.
5 The above screen confirms information gathered from your initial job posting and the student’s application. Review the information, make any changes necessary, then click
Submit Request. This is the hiring info that will be submitted for approval.
6 The system will confirm that your job request has been submitted, and depending on the remaining available positions for your job, the following screen may display:
Page 15 of 20
Student Employment Website – Employer User Guide Updated July 17, 2015
After selecting one of the three options, you have completed the hiring process!
Page 16 of 20
Student Employment Website – Employer User Guide Updated July 17, 2015
Manage a Job
The Manage Job page provides a number of different functions from one central location, including:
• Updating a job’s status – e.g. from Listed to Review , or Storage to Delete.
• Manage a job’s online application.
• Editing a job’s details
• Viewing applications (also accessible from My Control Panel ).
• Hiring a student (also accessible from My Control Panel ).
NOTE
: The latter two functions of the Manage Job page are explained earlier in this document and will not be covered again here.
To access these functions, click the Job Title you wish to manage from My Control Panel, and the following screen will load with that particular job’s details.
Update Job Status
To change a job’s status, click the target status link (e.g. Listed, Review, Storage) from the Update
Status portion of the window.
NOTE
: For an explanation of the different statuses, please see page 5 of this document, under the heading, “What do all these terms mean?”
If moving a job from Review or Storage to Listed , you may be required to resubmit it for approval, particularly if you have made changes to the job’s details.
Page 17 of 20
Student Employment Website – Employer User Guide
Edit a Job
Updated July 17, 2015
The Student Employment website allows you to revise the details of a posted job (e.g. description, time frame, location, etc.) through the Edit this Job function.
1 From Manage Job, click Edit this Job located just above the job details. A new page will load, which will be identical to the job detail page you saw when initially posting the position.
2 Edit the details of the job, then select one of the following options at the bottom of the page, and click Submit.
3 Your changes will be submitted to an administrator for approval, and you will receive an email about the job’s status.
NOTE
: The details of jobs in Storage and Review modes can be edited in the same way as posted jobs, but those changes will not be submitted for approval until the job’s status is changed to
Listed .
Page 18 of 20
Student Employment Website – Employer User Guide
Delete a Job
Updated July 17, 2015
If a job is already in Storage , you can click on the [Delete this Job] on the Manage Jobs page. After clicking this link, the system will confirm that you want to delete this job. By deleting a job, you permanently eliminate all record of it, including any associated details and applications.
Otherwise, you may delete one or more jobs at a time by simply clicking the box beside each job you wish to delete and then clicking the “Delete” icon. If you’d like to delete all your jobs, you can click on the “Select All / De-Select All” box. This will mark all the jobs present on that page and then you can click the “Delete” icon.
Page 19 of 20
Student Employment Website – Employer User Guide
Manage an Online Application
Updated July 17, 2015
To view, edit or remove a job’s online application, click View or Remove the Online Application from the upper right-hand corner of the Manage Job table. The Manage Job Application screen will load and present you with a preview of the current application. If the job is currently Listed , you will also see this window:
As the window explains, a job must first be placed into Review mode before the application can be edited. Do so by clicking the link [Here] at the bottom of the window. Once the application is edited and the job status is returned to Listed , the job and its new application will be submitted for approval by an administrator.
To discontinue accepting applications for the job, click the link indicated in the window. The page will refresh, but you will not notice that the online application is gone until you click back to the
Manage Job page.
NOTE
: By changing the online application and resubmitting the job for approval, you will not lose any of your current applications.
Page 20 of 20