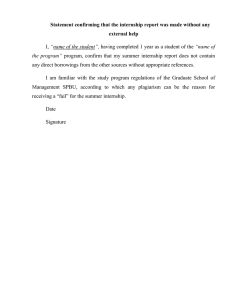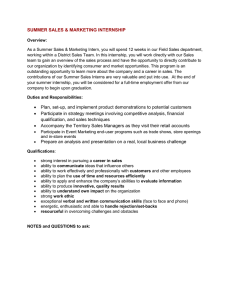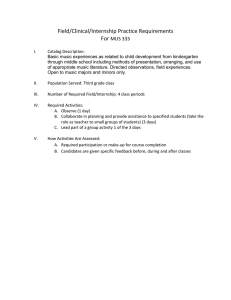Principalship System Guide 2014 UNIVERSITY OF NORTHERN IOWA
advertisement

UNIVERSITY OF NORTHERN IOWA COLLEGE OF EDUCATION DEPARTMENT OF EDUCATIONAL LEADERSHIP Principalship System Guide 2014 Field-Based Internship Plans and Reflection forms AND Program Required Internship Reflection Forms Revised September 22, 2014 Table of Contents Field-Based Internship Reflections ........................................................... 2 Program Required Internship Reflection Forms .................................... 13 How to Upload Critical Elements Papers to the Educational Leadership Principalship System ........................................ 23 How to Upload Field-Based Internship Plans to the Educational Leadership Principalship System ........................................ 25 1 Principalship students can view their progress on the decision points, submit experience record, and get a summary report for overall experiences. Log into MyUNIverse using your CatID credential. Field-Based Internship Reflections 1) Under your “My Page” click the “Ed Leadership Principalship Student System” link under the “Performance Assessment System” section. ] 2 2) Students can view their overall progress by looking at their Decision Point \sheet under the “View My Progress” tab. Under “Decision Point 2,” 5-7 can be uploaded. See page 25 of this instructional information for the step-by-step directions. Numbers 8-11 should be completed with all 3 signatures and then scanned into a file and uploaded. 3 3) Click the “View/Record My Experience” link on the navigation bar. 4) Click the “File New Form” button to file a new experience record. 5) Use the pull-down arrow to select “Field-Based Internship Reflection Form.” Click “Next” to open the Field-based Internship Reflection Form. 4 6) Under Standard and Criteria, use the ▼drop-down to pick appropriate standard and criteria. Use the navigation bar at the bottom of the screen to move screen in order for you to select Level and Time Spent on the right hand side of the screen. 7) You can click “Add a new line” if you wish to include additional standards and criteria. 5 8) Fill out sections on “Briefly describe this field-based internship experience…” and “Reflect on what you have learned from this experience…” by typing in the text boxes. 9) Be sure to fill in the name of your mentor and click “Add.” 10) Suppose you would like to finish this form later. To save your work, click the “Save for later” button at the bottom of the page. If you are ready to continue and have completed the form, click “Next.” 6 11) After selecting “Next,” check the box “ I, (name) have verified that the information above is true and accurate…” and type in the approval date or the form will not be accepted. Then select “Submit.” 12) If at any stage prior to submission you would like to return to work on your “Saved For Later” form, click the “View My Forms” button on your left hand side of the page. Select a stage from the drop-down. Select “Saved For Later” and select “Search” to return to “working” form. 13) Select “View” to open the form. Then finish the rest of the form and click “Next>>” button. 7 14) Click the “Submit” button without the consent at the bottom of the page checked off. Verify that there is a warning message at the top of the page that appears as follows: 15) Now check the box, fill in an approval date, and click the submit button. Verify that your submission is complete. 16) Repeat the steps and submit another request if necessary. 17) An experience record approver will get an email indicating your submission. 8 18) After either approving or rejecting the request, the record approver will send you an email. Follow the link on the email or click on the “View My Forms” button in the “View/Record My Experience” page to view the status. 19) If a reflection has been rejected by the approver, select “Rejected” from the drop-down menu. Click the “Search” button; then click the “View” button and edit your form. Feedback will be listed at the top of the form to help show you what needs to be edited. Once edited, resubmit the form. 9 20) To check the number of experience hours that are recorded, click the “View My Progress” link on the navigation bar. Verify that experience hours approved are recorded. Keep a hard copy of your Field-Based Internship Plan available when submitting your reflections. This allows you to keep track of the experiences and hours on your internship Plan by writing the Experience number under the appropriated ISSL Standard. 10 21) Click the “View/Record My Experience” link on the navigation bar. Click the “My Experience Summary” button on the page. Then make sure the drop-down menu says “Field-Based Internship Reflection Form” and click “Get Summary.” An Excel spreadsheet will open with a summary of the hours earned. 22) If, after submission, you realize you need to make a change to a previously submitted and approved form, contact loleta.montgomery@uni.edu and be sure to let her know the form number. Once Loleta has allowed for a correction on the form, it will automatically be placed in the “Save for Later” drop-down menu. You will then be able to edit the form and submit it again. The “Email History” tab on the navigation bar will allow you to view status of your field-based internship reflection forms at any time. As a reminder: You need to log 225 hours of field based internship experiences. The hours should be logged as follows: 100 hours in your licensure area (either elementary or secondary), 75 hours (either elementary or secondary-not your major area), 15 hours in early childhood (may be included in your elementary hours), and 50 hours in special education. 11/18/10 Revised 7/18/11 Revised 5/9/13 11 Revised 9/22/2014 Log into MyUNIverse using your CatID credential. Program Required Internship Reflection Forms 1) Under your “My Page”, click the “Ed Leadership Principalship Student System” link under the “Performance Assessment System” section. 12 2) Students can view their overall progress by looking at their Decision Point sheet under the “View My Progress” tab. Under “Decision Point 2,” numbers 5-7 can be uploaded. See page 25 of this instructional information for the step-by-step directions. Numbers 8-11 should be completed with all 3 signatures and then scanned into a file and uploaded. 13 3) Click the “View/Record My Experience” link on the navigation bar. 4) Click the “File New Form” button to file a new experience record. 14 5) Use the arrow for the pull-down menu to select “Program Required Internship Reflection Form.” Click “Next” to open the Program Required Internship Reflection Form. 6) Under “Program Required”, use the ▼drop-down to pick the appropriate experience. Also, type in the Time Spent and any brief Note on the right hand side of the screen. 15 7) Fill out sections on “Briefly describe this program required internship experience…” and “Reflect on what you have learned from this experience…” by typing in the text boxes. 8) Be sure to fill in the name of your mentor and click “Add.” 16 9) Suppose you would like to finish this form later. To save your work, click the “Save for later” button at the bottom of the page. If you are ready to continue and have completed the form, click “Next.” 10) After selecting “Next,” at the bottom of the page check the box “ I, (name) have verified that the information above is true and accurate…” and type in the approval date or the form will not be accepted. Then select “Submit.” 11) If at any stage prior to submission you would like to return to work on your “Saved For Later” form, click the “View My Forms” button on your left hand side of the page. Select a stage from the drop-down. Select “Saved For Later” and select “Search” to return to “working” form. 17 12) Select “View” to open the form. Then finish the rest of the form and click “Next>>” button. 13) Click the “Submit” button without the consent at the bottom of the page checked off. Verify that there is a warning message at the top of the page that appears as follows: 14) Now check the box, fill in an approval date, and click the submit button. Verify that your submission is complete. 18 15) Repeat the steps and submit another request if necessary. 16) An experience record approver will get an email indicating your submission. 17) After either approving or rejecting the request, the record approver will send you an email. Follow the link on the email or click on the “View My Forms” button in the “View/Record My Experience” page to view the status. 18) If a reflection has been rejected by the approver, select “Rejected” from the dropdown menu. Click the “Search” button; then click the “View” button and edit your form. Feedback will be listed at the top of the form to help show you what needs to be edited. Once edited, resubmit the form by following the same steps previously listed. When viewing the form, the following feedback message will show at the top of the page. 19 19) To check the number of experience hours that are recorded, click the “View My Progress” link on the navigation bar. Verify that experience hours approved are recorded in “Decision Point 4.” 20) Click the “View/Record My Experience” link on the navigation bar. Click the “My Experience Summary” button on the page. Then make sure the drop-down menu says “Program Required Internship Reflection Form” and click “Get Summary.” An Excel spreadsheet will open with a summary of the hours earned. 20 21) If, after submission, you realize you need to make a change to a previously submitted and approved form, contact loleta.montgomery@uni.edu and be sure to let her know the form number. Once Loleta has allowed for a correction on the form, it will automatically be placed in the “Save for Later” drop-down menu. You will then be able to edit the form and submit it again. The “Email History” tab on the navigation bar will allow you to view status of your program required internship reflection forms at any time. 3/1/11 Revised 6/16/11 Revised 5/9/13 21 Revised 9/12/2013 Revised 9/22/2014 How to Upload Core Value Papers to the Educational Leadership Principalship System After you have received notification from your instructor or advisor that your Core Value Paper is approved for the final form, you need to upload your paper into the appropriate Critical Element Paper number. 1) Log into MyUNIverse using your CatID credential. 2) Click the “Ed Leadership Principalship Student System” under the “Resources” tab and then under the “Performance Assessment System” category. 22 3) Click the “View My Progress” tab on the navigation bar. 4) Using the green upload arrow icon, pick the Core Value paper you would like to upload to. Click on the arrow icon. 5) Click the “Browse…” button and select your critical paper file through the computer. 23 6) Click the “Upload” button and you will see your file uploaded on the page along with the date that the file was uploaded. Done! Be sure to comply with the file format from your instructor. 11/18/10 Revised 6/16/11 Revised 5/9/13 Revised 9/12/2013 24 Revised 9/22/2014 How to Upload Field-Based Internship Plans to the Educational Leadership Principalship System After you have received notification from your Faculty Field Supervisor and your mentor that your Internship Plan has been approved, you need to upload your plan into Decision Point 2, under Field-Based Internship Plan. 1) Log into MyUNIverse using your CatID credential. 2) Click the “Ed Leadership Principalship Student System” under your “My Page” tab and then under the “Performance Assessment System” category. 25 3) Click the “View My Progress” tab on the navigation bar. 4) Using the green upload arrow icon, pick the Field-Based Internship Plan (number 5) to upload to under Decision Point 2. Click on the arrow icon. 26 5) Click the “Browse…” button and choose a file in your computer you would like to upload to the system. Click the “Upload” button and you will see your file uploaded on the page along with the date that the file was uploaded. Done! Be sure to comply with the file format from your instructor. 6) Repeat steps 4-5 to upload more files if needed. Revised 5/9/13 Revised 9/12/2013 Revised 9/22/2014 27