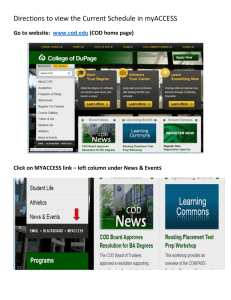Using the Data Extract Feature in BannerINB
advertisement

Using the Data Extract Feature in BannerINB Data can be extracted from many of the Banner Finance forms and imported into Excel or Access for analysis. Currently the following forms are activated for extract: FGIBDST( Budget Status), FGITRND (Transaction Detail), FRIGITD (Grant Inception to Date), FRIGTRD (Grant Transaction Detail) and FGIBDSR (Executive Summary). Additional forms will be added in the future. 1. In BannerINB open any of the above mentioned forms. 2. Enter the appropriated information in the key block and perform a next-block. 3. From the menu at the top of the page, choose Help. 4. In the Help menu, choose either of the Extract Data options. ‘Extract Data with Key’ includes the information you entered in the key block. Extract Data No Key” does not include this information. 5. One of several things may happen: a. A quick flash and/or beep and the information on your screen does not change. This is usually due to browser settings. See the troubleshooting section at the end of this document for help with these settings b. A new window opens, but it’s blank – press the F8 key on your keyboard to pull in the data Last modified March 5, 2010 Page 1 of 16 c. A new window opens with the data showing with quotation marks and commas. 1 2 i. From the File menu choose ‘File’ (Arrow 1) ‘Save As…’ (Arrow 2) Last modified March 5, 2010 Page 2 of 16 ii iii v iv ii. Select the location to store the file iii. Change the File Name so that it is meaningful to you. iv. Change the File Type to Text v. Click Save Last modified March 5, 2010 Page 3 of 16 vi. Open Excel vii. From the menu choose File From the file menu choose Open Last modified March 5, 2010 Page 4 of 16 Viii x ix viii. Change the document path to the location where you stored your file ix. Change the file type to Text x. Locate and open your file Last modified March 5, 2010 Page 5 of 16 1 2 xi. A wizard will start asking how you would like to import your data 1. Select delimited (Arrow 1) and click Next (Arrow 2) Last modified March 5, 2010 Page 6 of 16 1 2 2. Select comma (Arrow 1) and click finish (Arrow 2) xii. Your file will open as a spreadsheet. d. A new window opens with your data displayed as an Excel spreadsheet. Last modified March 5, 2010 Page 7 of 16 6. Be sure to save your file in Excel format i. From the top menu choose File ii. From the File menu choose Save As Last modified March 5, 2010 Page 8 of 16 iii iv vi v iii. Choose the location to store your file iv. Change the file name to something meaningful to you. v. Make sure the file type is Excel spreadsheet. vi. Click Save Your data is now in a spreadsheet that can be sorted, searched, totaled, subtotaled and anything else you can do with an Excel spreadsheet. Last modified March 5, 2010 Page 9 of 16 Trouble Shooting the Pop­up blocker The file that needs to be opened is considered a pop-up by most browsers. If you start to extract your data and nothing appears to be happening, you need to set your browser to allow the pop-ups from Banner to open: If you are using Internet Explorer a. Go to Start -> Control Panel Last modified March 5, 2010 Page 10 of 16 b. Double-click the Internet Options icon 1 2 3 c. Click on security tab (Arrow 1) and select Trusted Sites (Arrow 2). Click “Sites” button (Arrow 3). Last modified March 5, 2010 Page 11 of 16 1 2 3 d. Enter https://*.smith.edu in the text entry box (Arrow 1) and click the ‘Add’ button (Arrow 2). Click “OK” button (Arrow 3) to save and exit this window. Last modified March 5, 2010 Page 12 of 16 1 2 e. If you are using Internet Explorer 6, set the level to medium-low (Arrow 1). Click “OK” button to save and exit. If you are using Internet Explorer 7 or 8, click on the “Custom level…” button (Arrow 2). Last modified March 5, 2010 Page 13 of 16 f. Locate the ‘Downloads’ section. Change “Automatic prompting for file downloads” setting from Disable to Enable. Click “OK” to save and exit. Last modified March 5, 2010 Page 14 of 16 If you are using Firefox, 1 2 g. Click Tools (Arrow 1) Options (Arrow 2). 1 2 h. Click on the ‘Content’ Tab (Arrow 1) and then on the ‘Allowed Sites’ button (Arrow 2). Last modified March 5, 2010 Page 15 of 16 i. In the Allow Address box type: banner.smith.edu and click Allow j. Click Close to exit and save. k. Click OK to exit and save. Last modified March 5, 2010 Page 16 of 16