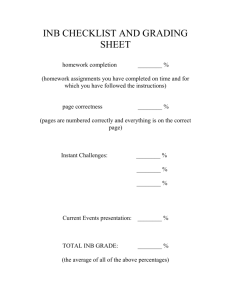Internet Native Banner (INB) Training for Finance Module Contents
advertisement

Internet Native Banner (INB) Training for Finance Module Bill Sheehan Director of Accounting Ext. 2222 Elizabeth Britt Finance Technology Specialist Ext. 2212 Contents Logging onto Internet Native Banner (INB) ....................................................................... 3 Navigating the Main Menu in INB ..................................................................................... 7 Using form FGIBDST....................................................................................................... 12 Roll Back Function ........................................................................................................... 17 Account Line Details – FGITRND ................................................................................... 18 Individual Item details – Query Document by Type ........................................................ 20 Budget Summary – FGIBSUM ......................................................................................... 27 Format Display Settings.................................................................................................... 29 Personalizing your INB setup ........................................................................................... 32 Logging out of INB ........................................................................................................... 40 OTHER USEFUL FORMS............................................................................................... 41 FGITBAL...................................................................................................................... 42 FGIBDSR...................................................................................................................... 43 FAIVNDH .................................................................................................................... 44 FRIGITD ....................................................................................................................... 47 Document Types ............................................................................................................... 50 Additional Resources ........................................................................................................ 50 2 Logging onto Internet Native Banner (INB) Your computer will need to be connected to the Smith network in order to log into INB. Start Banner INB by launching Internet Explorer (preferred), Mozilla Firefox, or Safari. 3 Go to url: https://banner.smith.edu:9999/ You can also use the INB shortcut in the Favorites tool bar. 4 Choose the platform that is appropriate for you computer and click the Submit button. The first time you launch Banner INB, a java applet will be installed. This will only happen once for each computer. After a short delay, you will be prompted to log in to Banner. *** You can create a shortcut to this page by right-clicking (pc) on the page and selecting Create Shortcut. You will be prompted to confirm that you want it on your desktop. *** 5 Enter your username and password as provided by ITS and click on the Connect button. If you forget your password, contact ITS at ext. 4487. 6 Navigating the Main Menu in INB Double-Click Banner to expand the list of Banner modules, then double-click Finance System Menu to expand the list of Finance options. 7 Double-Click General Ledger to expand menu for more General Ledger options. 8 Double-Click General Accounting Query Forms to list forms available for viewing financial data. 9 Double-Click General Budget Query Forms for a listing of forms useful for viewing income, expense, and budget information. 10 Double-Click on Organization Budget Status Form for the form used to look at your department’s budget information. 11 Using form FGIBDST Fields Key Block Data Block Verify that the Chart field contains the number 1. Navigation: Between Fields 1. use the tab key to move to next field, and shift+tab to move to previous field; or 2. use pull down menu at top labeled Item; or 3. use mouse to click in desired field Chart should always be 1 Fiscal years available are 96, 97, 98, 99, 00, 01, 02, 03, 04, 05, 06, 07, 08, 09, 10,11 and 12 12 Use Tab key to move cursor to Organization field. 13 Enter the English Department’s Organization code (3146) in the Organization box and press the Tab key 14 The default Fund and Program codes will fill in automatically. Navigation between blocks is possible is a variety of ways: 1. Hold down the ctrl key and press the PageDown key at the same time; 2. Click on the NextBlock icon at the top of the page; 3. Select Next from the Block pull down menu; 4. Left-click in the account field of the data block. 15 Records Fields Use the down arrow key to position the highlight on account 74512. Navigation: Use the Tab key to move right and left across a row of information (called fields) Use the up and down arrow keys to move between rows of information (called records) 16 Roll Back Function Roll Back If you would like to change any of the FOAPAL elements and execute a new query, the only way to return into the Key Block is to use the Roll Back Function. Use this icon located in the upper left on the INB screen to execute a Roll Back. 17 Account Line Details – FGITRND For more detail on account 74512, highlight the record and click on options in the top menu bar, then click on Transaction Detail Information. Note: If you tab to the Adjusted Budget column, then click on Transaction Detail Information, you will only get budget information. If you tab to YTD Activity then click on Transaction Detail Information, you will only get actual expenditures (or revenues). 18 Tab right to display more information or use the mouse on the bottom scroll bar. 19 Individual Item details – Query Document by Type Place the cursor is on the Acct Number **You MUST be in the ACCT column for this to work **. Click on Options in the top menu bar, then click Query Document by type. Additional information is only available for documents beginning with the letter I or P. For all other types, use the tab key or scroll bar to view all available information. See the last page of this manual for a listing of document types and their associated prefixes. 20 Hold down the ctrl key and press page-down to view more information about this document 21 Click on Options. You can select any of the listed options to get additional information about this document. This will bring you to a new form. Continue to click on options, and the choices in the options menu(s) to work your way through all of the information available. If you find particular information useful be sure to screen print the page and/or make a note of how you got to it. 22 Click on the Exit icon (the X at the upper right of the screen) until you return to the FGIBDST form. 23 Use the up arrow to move the cursor to account 72001 24 For more detail on account 72001, highlight the record and click on options in the top menu bar, then click on Transaction Detail Information. Note: If you tab to the Adjusted Budget column, then click on Transaction Detail Information, you will only get budget information. If you tab to YTD Activity then click on Transaction Detail Information, you will only get actual expenditures (or revenues). 25 Use your tab key or the scroll bar to view additional information. Click on an X in the upper right corner to exit the form. 26 Budget Summary – FGIBSUM Click on Options/Budget Summary Information 27 * * * This gives a high level overview of the department as well as totals for budget, actual, etc. Click on the X button to close the form * This formula explains why the totals have minus signs. ** To look at a different fiscal year, click this icon (roll-back), then tab to the fiscal year field, change as desired, the do a next-block. 28 Format Display Settings Click on Options/Format Display preferences. 29 Click on the Close button Changing the “Significant Decimal Digits” to 0 will eliminate pennies in the display. 30 Click on an X to return to the menu. 31 Personalizing your INB setup To create a Personal menu, double-Click on My Banner to expand the menu 32 Double-Click on Empty; Select to build to start building your personal menu 33 Type a form name, for example FGIBDST in the Object column. 34 Press the tab key to populate the Description field. 35 Overwrite the Banner description with one that is meaningful to you. Press Save. Click on an X to return to the main menu. 36 You can have your personal menu open automatically when you start Banner, click on File, then Preferences 37 Click on Menu Settings 38 In the User Default Box, type F10 (pc) *PERSONAL and press Save or 39 Logging out of INB Click on an exit icon 40 OTHER USEFUL FORMS Click Yes 41 FGITBAL For use with grants or current funds. Add account 10000 Cash and 20001 Accounts Payable to determine amount of cash. Be sure to check the DC indicator for + / - value (D is positive, C is negative). 2968.08 - 000.00 2968.08 42 FGIBDSR Overview of a major department that has many individual orgs. Enter the Rollup Org code in Orgn field. 2300 Accounting Department 2310 General Accounting 2320 Financial Accounting 2330 Internal Audit 2340 Cost Accounting Call Bill Sheehan (x2222) for assistance. 43 Roll up org FAIVNDH This form will help determine if a vendor has been set up in banner and to show details of payments that have been made to vendors. Enter a particular FY, or leave blank to get all years. To find a vendor’s ID number, click on the drop-down arrow at the right of the ID field. ***Note: The payments shown are for all departments. There is no way, at this time, to query only payments made by your department or fund. *** 44 Click on Entity Name/ID Search Tab to the Last Name field, type in the Vendor Name (this must match the system name exactly). If you are unsure of the spelling of a name, use the % as a wild card. Entering %Smith% will return any individual or company with the Smith in the name. Business names are always entered in the Last Name field. Press F8 or click the ‘execute query’ icon. 45 Do a Next Block (ctrl-Page Down; next block icon; pull down menu) to populate details. Use the up and down arrows to find the payment you are seeking. You may query in this block for a specific payment. Use the option menu to navigate to more information. 46 FRIGITD This form is useful to those with externally funded grants (those in the range 636000 – 652999). For more information contact the Grants department (grants@smith.edu). 47 Click on File in the upper left corner and then Direct Access to move to a new form without exiting to the main menu. 48 Enter the 7 digit form name for where you want to go (for example FGIBDST), or click on the down arrow to search for a form name. 49 Document Types If the document begins with: B F I J M P S U The document is: Contact Budget Journal Feed (from another Banner Module such as Payroll, Accounts Receivable, Advancement) Invoice Journal (manually entered) Cash/ Deposit Receipt Purchase Order Procurement Card Invoice Journal (loaded electronically Bryce Wallace The originating department. If unsure, contact Scott Morin Terie Fleury Beth Bone Marcia Kennick Lynn Pelland Scott Morin Scott Morin Additional Resources For additional information, on banner Finance, refer to the Controller’s office web page dedicated to Banner Finance. For all other questions on Banner and INB refer to the ITS page dedicated to Banner. Links are provided below for your convenience. http://www.smith.edu/controller/bannerfinance.php http://www.smith.edu/its/tara/banner.html 50