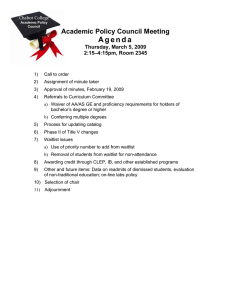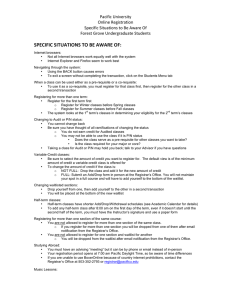Web Registration-Student Access 1. Login
advertisement

Web Registration-Student Access 1. Login Using Firefox or Internet Explorer login to the Smith Portal at portal.smith.edu with your network username and password. Click My Student Info tab. Click on the Registration link under Academics. 2. Select Term The first time you enter the Course Registration: Add/Drop page, you will be asked to select the term. Select the appropriate term from the available pull-down list. The selected term will remain selected on this and all other pages until you change your term selection. Your new Registration Code will be given to you when you meet with your adviser to discuss your course program. If there is a problem with it, please have your adviser contact the registrar’s office. 3. Enter Registration Code Enter your registration code Alternate PIN field, enter your new 6-digit registration code and click Submit Pin. This will bring you to the course registration page where you can continue with the registration process. 4. Course Registration: Add/Drop To Add Courses: Scroll down to the Add Classes section. Using your registration worksheet, enter all CRN numbers in the numbered blocks. Be sure to include CRNs for all required lab and discussion sections. Once you have entered all CRN numbers, click the Submit Changes button. If you do not click Submit Changes, the courses will not be added. Note: If you do not click “Submit Changes”, the courses will not be added. Current Schedule/Registered Courses Once the system has processed the information just entered, the current schedule will be displayed showing your courses in the Current Schedule section. If this section does not appear at the top of the Course Registration page, you are not registered in any courses. Your status in each course appears in the left column. To Drop Courses: In the Action column to the left of a registered course, click on the pull down list. Select Drop and click Submit Changes. If you do not click Submit Changes, the course will not be dropped. To Add your name to the waitlist: (not available during add/drop) If a course is full, you will receive a "Closed/Open Section" error (see next page). In the Action column to the left of the course number, click on the pull down list. Select Waitlist and click Submit Changes. If you do not click Submit Changes, your name will not be added to the waitlist. Class Search Through the Class Search option, you can browse the Schedule of Classes. You can enter various search criteria such as subject, meeting time, type of course, etc. You must enter at least one subject. Once you have entered the criteria, click on Get Classes. The appropriate list of courses will be returned. You may use a wild card (%) to assist you with your search. For example, entering "1%" in the course number option will return only 100-level courses. The check box to the left of each course allows you to select a course for registration. A "C" to the left of the course indicates that the course is closed. Clicking on Register will immediately add the course to your schedule and return you to the Course Registration page. Clicking on Add to Worksheet will place the appropriate CRN in the Add section of the Course Registration page to be processed along with other selections. If you select the Add to Worksheet option, you must then click Submit Changes to register for the course(s). Use the back button to return to the registration page without doing a search or selecting a course for registration. Keep in mind: “Register” = add course to your schedule OR “Add to Worksheet” + “Submit Changes” = add course to your schedule. Registration Errors: If there were any problems with adding courses to your schedule, a list of courses with error messages will appear. Scroll right to the status field to determine the specific error. If an exception to the restriction is to be made, you must obtain a waiver of restrictions form from the registrar's staff or class dean, obtain the necessary approvals and register through the registrar's office. Clicking on the Submit Changes button will clear any unresolved errors. Possible Error Messages: CLASS RESTRICTION CLOSED/OPEN ### Waitlisted COLLEGE RESTRICTION COURSE NOT OFFERED COREQUISITE DUPLICATE LEVEL RESTRICTION LIMITED COURSE LINKED COURSE MAJOR RESTRICTION MAXIMUM CREDITS PERM REQ PREREQUISITES REPEAT RESERVED SEATING TIME CONFLICT WITH CRN ##### Choose another course. Exceptions are by permission of the instructor. Exceptions to the class restrictions for seminars and special studies require approval of the Administrative Board. Course is closed or has a waitlist. During early registration you may add your name to the waitlist by selecting the waitlist option from the Action column. Or, select another course. This course is offered on another campus. Students must follow the Five College registration procedures to enroll in this course. Click on the Five College link at the bottom of the registration page. Course is not offered in the coming term. Choose another course. Couse requires simultaneous registration in another course. You have entered the same course twice. Check and reenter if necessary. Course is limited to either graduate or undergraduate students. Consult instructor. Course has limited enrollment. Add name to waitlist OR obtain instructor’s permission to enroll. Enrollment in lecture requires registration in a lab/discussion or vice versa. Add course again by entering the CRNs for both parts of the course simultaneously Choose another course. Exceptions are by permission of the instructor. Registration limited to 24 credits. Drop extra course(s). Exceptions are by permission of the Administrative Board. Enrollment requires permission. Obtain required signature(s) on a waiver form and submit to registrar's office. Course has prerequisites. Contact instructor for permission and register via waiver at the registrar’s office. Courses may not be repeated for credit. Consult registrar's office. Spaces have been reserved for entering students or specific class. Add name to waitlist, or choose another course Time conflicts are not permitted. Choose another course or re-work schedule. 5. Change Grading Mode and Variable Credits Credit Hour: Select the appropriate number of credits from the pull-down list and click Submit Changes to change the number of credits for your course. Grade Mode: Select the appropriate grade mode from the pull-down list and click Submit Changes to change your grading option. 6. Finalize Registration/View Student Schedule Once you have submitted all registration changes (adds/drops), return to the menu and check your schedule (select view student schedule). Schedule by Day & Time: Courses for which you are registered appear in day and time format. Detail Schedule: Courses for which you are registered appear with more detailed course information. It is suggested that you finalize registration by reviewing your schedule and checking the status of each course to ensure that you are accurately registered. Be sure to follow up with the registrar's office concerning any outstanding approvals that you may need to complete registration. Students must ensure that their schedules are correct by viewing their schedule on-line via the Smith Portal.