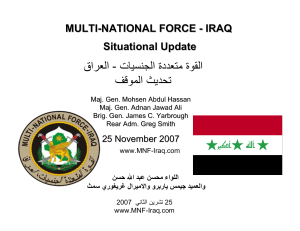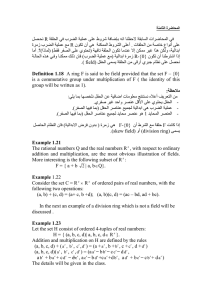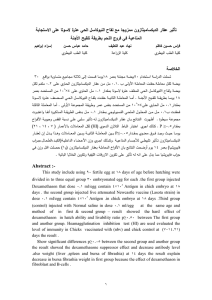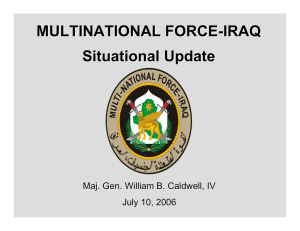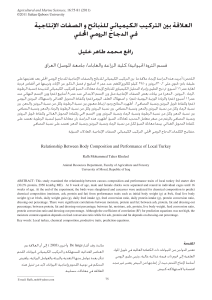PC Maintenance ﺐﺳﺎﳊﺍ ﺔﻧﺎﻴﺻ 0
advertisement

PC Maintenance
www.abahe.co.uk
ﺻﻴﺎﻧﺔ ﺍﳊﺎﺳﺐ
PC Maintenance
0
www.abahe.co.uk
PC Maintenance
www.abahe.co.uk
ﺍﳉﺰء ﺍﻷﻭﻝ:
ﻧﻈـﺎﻡ ﺍﻟﺘﺸﻐﻴﻞ
ﻤﻘﺩﻤﺔ
ﺘﻬﻴﺌﺔ ﺍﻟﺠﻬﺎﺯ
ﺍﻟﺘﻌﺎﻤل ﻤﻊ ﻨﻅﺎﻡ .Windows Xpﻤﺸﺎﻜل ـ ﺘﻭﺍﻓﻘﺎﺕ ـ ﺃﺴﺭﺍﺭ ـ
ﺭﺴﺎﺌل ﺍﻟﺨﻁﺄ ﺍﻟﻬﺎﻤﺔ ﻓﻲ XPﻭﺍﻟﺘﻌﺎﻤل ﻤﻊ ﺍﻟﺭﻴﺠﺴﺘﺭﻱ ـ ﻤﻬﺎﺭﺍﺕ
ﻤﺸﺎﻜل ﺒﺩﺀ ﺍﻟﺘﺸﻐﻴل ﻭﺍﻟﻜﺸﻑ ﻋﻥ ﺍﻷﻋﻁﺎل
1
www.abahe.co.uk
PC Maintenance
www.abahe.co.uk
ﺍﳉﺰء ﺍﻟﺜﺎﻧﻲ:
ﺍﳌﻜﻮﻧﺎﺕ ﺍﻟﺮﺋﻴﺴﻴﺔ ﻟﻠﺠﻬﺎﺯ ﻭﻃﺮﻕ ﻋﻤﻠﻬﺎ ﻭﺻﻴﺎﻧﺘﻬﺎ
ﻤﺸﺎﻜل ﺍﻟﻜﻬﺭﺒﺎﺀ ﻭﻭﺤﺩﺓ ﺍﻟﺘﻐﺫﻴﺔ ﺍﻟﻜﻬﺭﺒﺎﺌﻴﺔ
ﺍﻟﻠﻭﺤﺔ ﺍﻟﺭﺌﻴﺴﻴﺔ
ﺘﻌﺭﻴﻑ ﺍﻟﻠﻭﺤﺔ ﺍﻟﺭﺌﻴﺴﻴﺔ
ﻤﻜﻭﻨﺎﺕ ﺍﻟﻠﻭﺤﺔ ﺍﻟﺭﺌﻴﺴﻴﺔ
ﺍﻟﻜﺸﻑ ﻋﻥ ﺃﻋﻁﺎل ﺍﻟﻠﻭﺤﺔ ﺍﻟﺭﺌﻴﺴﻴﺔ
ﺼﻴﺎﻨﺔ ﺍﻟﻠﻭﺤﺔ ﺍﻟﺭﺌﻴﺴﻴﺔ
ﻭﺤﺩﺓ ﺍﻟﻤﻌﺎﻟﺠﺔ ﺍﻟﻤﺭﻜﺯﻴﺔ
ﺍﻟﻘﺭﺹ ﺍﻟﺼﻠﺏ
ﺘﻌﺭﻴﻑ ﺍﻟﻘﺭﺹ ﺍﻟﺼﻠﺏ
ﺃﻋﻁﺎل ﺍﻟﻘﺭﺹ ﺍﻟﺼﻠﺏ
ﺼﻴﺎﻨﺔ ﺍﻟﻘﺭﺹ ﺍﻟﺼﻠﺏ
ﺍﺴﺘﺭﺠﺎﻉ ﺍﻟﻤﻠﻔﺎﺕ ﺍﻟﻤﺤﺫﻭﻓﺔ
ﺍﻟﺫﻭﺍﻜﺭ
ﺘﻌﺭﻴﻑ ﺍﻟﺫﻭﺍﻜﺭ ﻭﺃﻨﻭﺍﻋﻬﺎ
ﺃﻋﻁﺎل ﺍﻟﺫﻭﺍﻜﺭ
ﺼﻴﺎﻨﺔ ﺍﻟﺫﻭﺍﻜﺭ
2
www.abahe.co.uk
PC Maintenance
www.abahe.co.uk
ﻜﺭﺕ ﺍﻟﺸﺎﺸﺔ
ﺘﻌﺭﻴﻑ ﻭﺃﻨﻭﺍﻉ ﻜﺭﺕ ﺍﻟﺸﺎﺸﺔ
ﺃﻋﻁﺎل ﻭﺼﻴﺎﻨﺔ ﻜﺭﺕ ﺍﻟﺸﺎﺸﺔ
ﻜﺭﺕ ﺍﻟﺼﻭﺕ
ﺒﻁﺎﻗﺎﺕ ﺍﻟﺼﻭﺕ
ﻀﻐﻁ ﺍﻟﺼﻭﺕ
ﻁﺭﻴﻘﺔ ﻋﻤﻠﻪ
ﺃﻋﻁﺎل ﻭﺼﻴﺎﻨﺔ ﻜﺭﺕ ﺍﻟﺼﻭﺕ
ﻜﺭﺕ ﺍﻟﻤﻭﺩﻡ ﻭﺃﻨﻭﺍﻉ ﺍﻻﺘﺼﺎﻻﺕ
ﻤﺸﻐل ﺍﻷﻗﺭﺍﺹ ﺍﻟﻠﻴﺯﺭﻴﺔ
ﺘﻌﺭﻴﻑ ﻤﺸﻐل ﺍﻷﻗﺭﺍﺹ ﻭﺃﻨﻭﺍﻋﻪ
ﺍﻷﻋﻁﺎل ﻭﺼﻴﺎﻨﺘﻬﺎ
ﺍﻟﻤﻨﺎﻓﺫ ﻭﺃﻋﻁﺎﻟﻬﺎ
ﻟﻭﺤﺔ ﺍﻟﻤﻔﺎﺘﻴﺢ ﻭﺍﻟﻤﺎﻭﺱ
3
www.abahe.co.uk
PC Maintenance
www.abahe.co.uk
ﺍﳉﺰء ﺍﻟﺜﺎﻟﺚ:
ﺍﻟﺸﺎﺷﺎﺕ ﻭﺍﻟﻄﺎﺑﻌﺎﺕ ﻭﺍﻟﻜﺎﻣﲑﺍﺕ ﺍﻟﺮﻗﻤﻴﺔ
ﺍﻟﺸﺎﺸﺎﺕ ﺍﻟﺘﻤﺎﺜﻠﻴﺔ
ﺍﻟﺸﺎﺸﺎﺕ ﺍﻟﺭﻗﻤﻴﺔ
ﺍﻟﻁﺎﺒﻌﺎﺕ ﺍﻟﻠﻴﺯﺭﻴﺔ
ﺍﻟﻁﺎﺒﻌﺔ ﺍﻟﻨﺎﻓﺜﺔ ﻟﻠﺤﺒﺭ
ﺍﻟﻜﺎﻤﻴﺭﺍﺕ ﺍﻟﺭﻗﻤﻴﺔ
ﺍﳉﺰء ﺍﻟﺮﺍﺑﻊ:
ﻨﺼﺎﺌﺢ ﻫﺎﻤﺔ ﻓﻲ ﺍﻟﺼﻴﺎﻨﺔ
ﻤﻬﻨﺩﺱ ﺍﻟﺼﻴﺎﻨﺔ ﺍﻟﻨﺎﺠﺢ
ﻤﺼﻁﻠﺤﺎﺕ ﻭﺍﺨﺘﺼﺎﺭﺍﺕ ﻫﺎﻤﺔ
4
www.abahe.co.uk
PC Maintenance
www.abahe.co.uk
ﺍﳉﺰء ﺍﻷﻭﻝ:
ﻧﻈـﺎﻡ ﺍﻟﺘﺸﻐﻴﻞ
ﻤﻘﺩﻤﺔ
ﺘﻬﻴﺌﺔ ﺍﻟﺠﻬﺎﺯ
ﺍﻟﺘﻌﺎﻤل ﻤﻊ ﻨﻅﺎﻡ .Windows Xpﻤﺸﺎﻜل ـ ﺘﻭﺍﻓﻘﺎﺕ ـ ﺃﺴﺭﺍﺭ ـ
ﺭﺴﺎﺌل ﺍﻟﺨﻁﺄ ﺍﻟﻬﺎﻤﺔ ﻓﻲ XPﻭﺍﻟﺘﻌﺎﻤل ﻤﻊ ﺍﻟﺭﻴﺠﺴﺘﺭﻱ ـ ﻤﻬﺎﺭﺍﺕ
ﻤﺸﺎﻜل ﺒﺩﺀ ﺍﻟﺘﺸﻐﻴل ﻭﺍﻟﻜﺸﻑ ﻋﻥ ﺍﻷﻋﻁﺎل
5
www.abahe.co.uk
PC Maintenance
www.abahe.co.uk
ﻣﻘﺪﻣـﺔ ﻋـﺎﻣـﺔ:
ﻫﻨﺎﻙ ﻤﺸﻜﻠﺔ ﺘﻭﺍﺠﻪ ﺍﻟﻜﺜﻴﺭ ﻤﻥ ﺍﻷﺸﺨﺎﺹ ﻭﻫﻲ ﻜﻴﻑ ﻴﺨﺘﺎﺭ ﺤﺎﺴﺏ؟ ﻭﻴﻨﻁﺒـﻕ
ﺫﻟﻙ ﻋﻠﻰ ﺠﻤﻴﻊ ﺍﻟﻨﺸﺎﻁﺎﺕ ﻭﺍﻻﺤﺘﻴﺎﺠﺎﺕ ﺍﻟﻴﻭﻤﻴﺔ ...ﺍﺒﺘﺩﺍ ﺀ ﻤﻥ ﻨﻭﻉ ﺍﻟﻁﻌـﺎﻡ ﻭﺍﻟﻠﺒـﺎﺱ
ﻭﺍﻟﻤﻜﻴﺎﺝ ﻭﺍﻟﻌﻁﻭﺭ ﻭ .....ﻓﻜﻴﻑ ﺍﻟﺤﺎل ﺇﺫﺍ ﻭﺼﻠﻨﺎ ﺇﻟﻰ ﺍﺨﺘﻴﺎﺭ ﺃﺠﻬﺯﺘﻨـﺎ ﺍﻹﻟﻜﺘﺭﻭﻨﻴـﺔ
ﺍﻟﻤﺘﻌﺩﺩﺓ ﻓﻲ ﻫﺫﺍ ﺍﻟﺴﻭﻕ ﺍﻟﻭﺍﺴﻊ.
ﺍﻟﻤﺒﺩﺃ ﺒﺴﻴﻁ ﺠﺩﹰﺍ ﻓﺈﺫﺍ ﺍﺴﺘﻁﻌﻨﺎ ﺃﻥ ﻨﻌﺭﻑ ﻤﺎ ﻫﻲ ﺤﺎﺠﺘﻨﺎ ﺇﻟﻰ ﺘﻠﻙ ﺍﻟﻤﺎﺩﺓ ﻨﺴﺘﻁﻴﻊ
ﺘﺤﺩﻴﺩ ﺨﻴﺎﺭﺍﺘﻨﺎ..
ﻼ ﻴﺠﺏ ﺃﻥ ﻨﺴﺄل ﺃﻨﻔﺴﻨﺎ ﻤﺎ ﺤﺎﺠﺘﻨﺎ ﻟﺘﻠﻙ
ﺒﻤﻌﻨﻰ ﺃﺩﻕ ﻟﻭ ﻜﻨﺎ ﻨﺭﻴﺩ ﺸﺭﺍﺀ ﺴﻴﺎﺭﺓ ﻤﺜ ﹰ
ﺍﻟﺴﻴﺎﺭﺓ ﻓﻜل ﺍﻟﺴﻴﺎﺭﺍﺕ ﻟﻬﺎ ﺃﺭﺒﻌﺔ ﻋﺠﻼﺕ ﻭﻴﻤﻜﻨﻬﺎ ﺃﻥ ﺘﺴﻴﺭ ﺒﻨﺎ ﺤﻴﺙ ﻨﺭﻴﺩ.
ﻭﺍﻟﺴﺅﺍل ﻫﻨﺎ ﻫل ﻫﻲ ﻟﻼﺴﺘﻌﻤﺎل ﺍﻟﺸﺨﺼﻲ ﺃﻡ ﻫﻲ ﻟﻠﻌﻤل ﺃﻭ ﻟﺘﺤﻤﻴل ﺍﻟﺒﻀﺎﺌﻊ ﺃﻡ
ﻟﺨﺩﻤﺎﺕ ﺍﻟﻨﻘل ﺃﻡ....؟
ﻓﺈﺫﺍ ﺘﻤﻜﻨﺎ ﻤﻥ ﺍﻹﺠﺎﺒﺔ ﻋﻠﻰ ﻫﺫﺍ ﺍﻟﺴﺅﺍل ﺃﻱ ﺤﺩﺩﻨﺎ ﻤﺩﻯ ﺤﺎﺠﺘﻨﺎ ﻭﻟﻤﺎﺫﺍ ﻨـﺸﺘﺭﻱ
ﺘﻠﻙ ﺍﻟﺴﻠﻌﺔ ﺍﺴﺘﻁﻌﻨﺎ ﺒﺒﺴﺎﻁﺔ ﺘﺤﺩﻴﺩ ﺍﻟﻤﻭﺍﺼﻔﺎﺕ ﺍﻟﻤﺜﺎﻟﻴﺔ ﺍﻟﻤﻁﻠﻭﺒﺔ ﻟﻠﺴﻠﻌﺔ ﻭﻫـﺫﺍ ﺃﻤـﺭ
ﺒﺴﻴﻁ ﺒﺎﻟﻨﺴﺒﺔ ﻷﻱ ﺸﺨﺹ.
ﻼ ﻟﻨﻘل ﺍﻟﺒﻀﺎﺌﻊ ﻓﻤﻥ ﺍﻟﺒﺩﻴﻬﻲ ﺃﻥ ﻨﺨﺘﺎﺭ ﺴﻴﺎﺭﺓ ﺸـﺎﺤﻨﺔ
ﻓﻠﻭ ﻜﻨﺎ ﻨﺭﻴﺩ ﺍﻟﺴﻴﺎﺭﺓ ﻤﺜ ﹰ
ﻭﻫﻜﺫﺍ....؟
ﻭﺇﺫﺍ ﻁﺒﻘﻨﺎ ﻫﺫﺍ ﺍﻟﻤﺒﺩﺃ ﺍﻟﺒﺴﻴﻁ ﻋﻠﻰ ﺘﺠﻬﻴﺯﺍﺘﻨﺎ ﺍﻹﻟﻜﺘﺭﻭﻨﻴﺔ ﻭﺩﻋﻤﻨﺎ ﻫـﺫﺍ ﺍﻟﻤﺒـﺩﺃ
ﺒﺎﻟﻤﻌﺭﻓﺔ ﺍﻟﺠﻴﺩﺓ ﺍﻷﻜﺎﺩﻴﻤﻴﺔ ﺒﺄﺠﺯﺍﺀ ﺍﻟﺤﺎﺴﺏ ﻭﻤﻭﺍﺼﻔﺎﺘﻬﺎ ﻭﺒﻘﻠﻴل ﻤﻥ ﺍﻟﺘﺤﻠﻴل ﻨـﺴﺘﻁﻴﻊ
ﺘﺤﺩﻴﺩ ﻤﺎ ﻨﺭﻴﺩﻩ ﺒﺎﻟﻀﺒﻁ.
6
www.abahe.co.uk
PC Maintenance
www.abahe.co.uk
ﻫﻨﺎﻙ ﺜﻼﺜﺔ ﺍﺴﺘﻌﻤﺎﻻﺕ ﺭﺌﻴﺴﻴﺔ ﻟﻠﻜﻭﻤﺒﻴﻭﺘﺭ ﻓﻬﻭ ﺇﻤﺎ ﺃﻥ ﻴﻜﻭﻥ:
• ﻟﻼﺴﺘﻌﻤﺎل ﺍﻟﻤﻜﺘﺒﻲ ﻭﺍﻟﻤﻨﺯﻟﻲ.
• ﺃﻭ ﻟﻤﺠﺎل ﺘﺨﺼﺼﻲ )ﺘﺼﺎﻤﻴﻡ ﻓﻨﻴﺔ ـ ﺘﺤﺭﻴﻙ ـ ﺼﻭﺕ ﻭﺼﻭﺭﺓ ـ ﺒﺭﻤﺠﺔ.(...
• ﺃﻭ ﻤﺤﻁﺔ ﻁﺭﻓﻴﺔ ﻀﻤﻥ ﺸﺒﻜﺔ.
• ﻟﻼﺴﺘﻌﻤﺎل ﺍﻟﻤﻜﺘﺒﻲ ﺍﻟﺒﺴﻴﻁ ﺃﻭ ﺍﻟﻤﻨﺯﻟﻲ :ﻟﻥ ﻨﻜﻭﻥ ﺒﺤﺎﺠﺔ ﺇﻟﻰ ﺃﻜﺜـﺭ ﻤـﻥ ﺠﻬـﺎﺯ
ﻤﺘﻭﺍﻀﻊ ﻤﻥ ﺍﻟﻤﻤﻜﻥ ﺃﻥ ﻴﻜﻭﻥ ﻤﻌﺎﻟﺠﻪ PIIIﻤﻊ ﺴﻌﺔ ﻗﺭﺹ ﺼﻠﺏ ﻗﺩ ﻻ ﺘﺘﺠـﺎﻭﺯ
10GBﻭﺫﺍﻜﺭﺓ 64MBﻭﻜﺭﺕ ﺸﺎﺸﺔ ﻗﺩ ﻻ ﻴﺘﺠﺎﻭﺯ .32MBﻭﺍﻟﺴﺅﺍل ﺍﻟﺒـﺩﻴﻬﻲ
ﻫﻨﺎ ﻫل ﻨﺤﻥ ﺒﺤﺎﺠﺔ ﺇﻟﻰ ﺃﻜﺜﺭ ﻤﻥ ﺫﻟﻙ..؟؟ ﻭﺍﻟﺠﻭﺍﺏ :ﻫل ﻴﻤﻜﻥ ﻟﺭﺠل ﻤـﺴﻥ ﻤـﻊ
ﺯﻭﺠﺘﻪ ﻭﻟﻴﺱ ﻟﻬﻤﺎ ﺃﻱ ﻨﺸﺎﻁﺎﺕ ﺃﻥ ﻴﻌﻴﺸﺎ ﻟﻭﺤﺩﻫﻤﺎ ﻓﻲ ﻗـﺼﺭ ﻤﺅﻟـﻑ ﻤـﻥ 20
ﻏﺭﻓﺔ..؟ ﻫل ﻴﻤﻜﻥ ﻟﻤﺩﻴﺭ ﺸﺭﻜﺔ ﺃﻥ ﻴﻘﻭﺩ ﺤﺎﻓﻠﺔ ﻟﻠﺫﻫﺎﺏ ﺇﻟﻰ ﻋﻤﻠﻪ ﻴﻭﻤﻴـ ﹰﺎ..؟ ﻫﻨـﺎ
ﻨﻌﻭﺩ ﺇﻟﻰ ﻤﺒﺩﺃ ﺍﻟﺤﺎﺠﺔ ،ﻭﻤﺩﻯ ﺍﻟﺘﻁﺎﺒﻕ ﺒﻴﻨﻬﺎ ﻭﺒﻴﻥ ﺍﻟﻤﺎﺩﺓ ﺍﻟﻤﻁﻠﻭﺒﺔ .ﻁﺒﻌـﹰﺎ ﻫﻨـﺎﻙ
ﺤﺎﻻﺕ ﺸﺎﺫﺓ ﻗﺩ ﺘﺩﺨل ﻓﻲ ﺒﺎﺏ ﺍﻟﺘﻔﺎﺨﺭ ﻭﺍﻟﺘﺒﺎﻫﻲ ﻭﺘـﺄﺜﻴﺭ ﺍﻟﺤﻤـﻼﺕ ﺍﻟﺩﻋﺎﺌﻴـﺔ....
ﻭﻟﺴﺕ ﻫﻨﺎ ﺒﺼﺩﺩ ﺍﻟﺤﺩﻴﺙ ﻋﻥ ﺫﻟﻙ ﻓﺎﻟﻤﺤﻠﻠﻴﻥ ﻭﺍﻷﺨﺼﺎﺌﻴﻴﻥ ﺍﻟﻨﻔﺴﻴﻴﻥ ﻜﺜﺭ ﻭﺍﻷﺒﺤﺎﺙ
ﻓﻲ ﻫﺫﺍ ﺍﻟﻤﺠﺎل ﺃﻜﺜﺭ...
• ﻟﻼﺴﺘﻌﻤﺎل ﺍﻟﺘﺨﺼـﺼﻲ :ﺴﻨﺤﺘﺎﺝ ﺒﺎﻟﻁﺒﻊ ﺇﻟﻰ ﻤﻭﺍﺼﻔﺎﺕ ﻋﺎﻟﻴﺔ ﻤﻥ ﺤﻴﺙ ﺍﻟﻤﻌﺎﻟﺠـﺔ
ﻟﻠﺒﻴﺎﻨﺎﺕ ﻭﺍﻟﺼﻭﺭ ﻭﺴﻴﻜﻭﻥ ﻫﻨﺎﻙ ﻀﺭﻭﺭﺓ ﻟﻭﺠﻭﺩ ﻭﺴﺎﺌﻁ ﺘﺨﺯﻴﻥ ﻤﺘﻌﺩﺩﺓ ﻟﻌﻤل ﻨﺴﺦ
ﺍﺤﺘﻴﺎﻁﻴﺔ ﻟﻠﺒﻴﺎﻨﺎﺕ ،ﻟﺫﻟﻙ ﻭﺤﺴﺏ ﺍﺤﺘﻴﺎﺠﺎﺘﻨﺎ ﻟﻥ ﻴﻜﻭﻥ ﺍﻟﺠﻬﺎﺯ ﻤﺘﻭﺍﻀﻊ ،ﺒل ﻋﻠـﻰ
ﺍﻷﻗل P4ﻤﻊ ﻤﻌﺎﻟﺞ ﺒﺫﺍﻜﺭﺓ ﻭﺴﻴﻁﺔ ﻜﺎﻤﻠﺔ ) ،(FULL CACHEﻭﻜﺭﺕ ﺸﺎﺸﺔ ﺤﺩ
ﺃﺩﻨﻰ 256MBﻭﻗﺭﺹ ﺼﻠﺏ 120GBﻋﻠﻰ ﺍﻷﻗل ،ﺍﻟﺫﺍﻜﺭﺓ ﻤﻥ ﺍﻟﻤﺴﺘﺤﺴﻥ ﺭﻓﻌﻬﺎ
ﺇﻟﻰ ﺃﻗﺼﻰ ﻤﺎ ﻴﻤﻜﻥ ﻗﺩ ﺘﺼل ﺇﻟﻰ 1GBﻭﻻ ﻨﻨﺴﻰ ﻭﺴﺎﺌﻁ ﺍﻟﺘﺨﺯﻴﻥ ﻹﺠﺭﺍﺀ ﺍﻟــ
PACKUPﻟﻠﺒﻴﺎﻨﺎﺕ ﻭﻻ ﻤﺎﻨﻊ ﻁﺒﻌﹰﺎ ﻤﻥ ﻭﺠﻭﺩ ﻨﺎﺴﺨﺔ ﺃﻗﺭﺍﺹ ﻟﻴﺯﺭﻴﺔ.
7
www.abahe.co.uk
PC Maintenance
www.abahe.co.uk
• ﻤﺤﻁﺔ ﻁﺭﻓﻴﺔ ﻀﻤﻥ ﺸﺒﻜﺔ :ﻭﻫﻨﺎ ﺘﺘﺩﺨل ﻨﻭﻋﻴﺔ ﺍﻟﻌﻤل ﻋﻠـﻰ ﺍﻟـﺸﺒﻜﺔ ﻟﺘﺤﺩﻴـﺩ
ﻨﻭﻋﻴﺔ ﺍﻟﻤﺤﻁﺎﺕ ﺍﻟﻁﺭﻓﻴﺔ ﺍﻟﻤﻁﻠﻭﺒﺔ .ﻫل ﻫﻲ ﺸﺒﻜﺔ ﻤﻜﺘﺒﻴﺔ ﺃﻡ ﻟﻠﺘﺼﺎﻤﻴﻡ ﻭﺃﻋﻤﺎل
ﺍﻟﻭﺴﺎﺌﻁ ﺍﻟﻤﺘﻌﺩﺩﺓ ﺃﻭ ﺸﺒﻜﺔ ﺨﺩﻤﺎﺕ .ﻭﻫﻲ ﺒﻜل ﺍﻷﺤﻭﺍل ﺴﺘﻜﻭﻥ ﻀﻤﻥ ﻤﻭﺍﺼﻔﺎﺕ
ﺍﻟﺒﻨﺩﻴﻥ ﺍﻟﺴﺎﺒﻘﻴﻥ ،ﻭﻟﻜﻥ ﻻ ﻨﻨﺴﻰ ﻀﺭﻭﺭﺓ ﻭﺠﻭﺩ ﺍﻟﻜﺭﺕ ﺍﻟﺨﺎﺹ ﺒﺭﺒﻁ ﺍﻟﺸﺒﻜﺔ.
ﺒﻌﺩ ﺃﻥ ﺃﻟﻘﻴﻨﺎ ﻀﻭﺀ ﺒﺴﻴﻁ ﻋﻠﻰ ﻤﻬﻤﺎﺕ ﺍﻟﺤﺎﺴﺏ ﺒﺸﻜل ﻋﺎﻡ ﻟﻨﺘﻌﺭﻑ ﺇﻟﻰ ﺠﻬـﺎﺯ
ﺍﻟﻌﺼﺭ ﺒﺄﺴﻠﻭﺏ ﺁﺨﺭ ﻓﺎﻟﺤﺎﺴﺏ ﻫﻭ ﺁﻟﻪ ﺘﺘﺒﻊ ﻤﺠﻤﻭﻋﺔ ﻤﻥ ﺍﻷﻭﺍﻤﺭ ﺍﻟﺘﻲ ﺘﺼﺩﺭﻫﺎ ﺇﻤـﺎ
ﺃﻨﺕ ﺃﻭ ﻤﺠﻤﻭﻋﺔ ﻤﻥ ﺍﻷﻭﺍﻤﺭ ﺍﻟﻤﺨﺯﻨﺔ ﺩﺍﺨل ﺫﺍﻜﺭﺘﻪ ﻭ ﻫﺫﻩ ﺍﻷﻭﺍﻤﺭ ﻫﻲ ﺃﻭﺍﻤﺭ ﻤﺘﺴﻠﺴﻠﺔ
ﻴﺘﻡ ﺘﻨﻔﻴﺫﻫﺎ ﻭﺭﺍﺀ ﺒﻌﻀﻬﺎ ﺍﻟﺒﻌﺽ ﻓﻬﻭ ﻟﻴﺱ ﺇﻨﺴﺎﻥ ﻴﺘﺤﻜﻡ ﻓﻲ ﺘﺼﺭﻓﺎﺘﻪ ﻟﺫﺍ ﻓﺈﻥ ﻤـﺸﺎﻜﻠﻪ
ﺘﻨﺤﺼﺭ ﻓﻲ ﺃﺴﺒﺎﺏ ﻤﺤﺩﻭﺩﺓ ﻭﻤﻌﺭﻭﻓﺔ.
ﻭﻗﺩ ﻤﺭ ﺍﻟﺤﺎﺴﺏ ﺒﻤﺭﺍﺤل ﻋﺩﻴﺩﺓ ﻭﻁﻭﻴﻠﺔ ﺇﻟﻰ ﺃﻥ ﻭﺼل ﺇﻟﻰ ﻤﺎ ﻫﻭ ﻋﻠﻴـﻪ ﺍﻵﻥ،
ﻭﺴﺒﻕ ﻭﺃﻥ ﺘﺤﺩﺜﻨﺎ ﻋﻥ ﺫﻟﻙ.
8
www.abahe.co.uk
PC Maintenance
www.abahe.co.uk
ﺗﻬﻴﺌﺔ ﺍﳉﻬﺎﺯ:
ﻤﺎ ﻫﻲ ﺍﻟﺘﻬﻴﺌﺔ ﺃﻭ ﺍﻟـ Format؟
ﻫﺫﺍ ﺍﻹﺼﻼﺡ ﻴﻌﻨﻲ ﺘﻬﻴﺌﺔ ﺍﻟﻘﺭﺹ ﺍﻟﺼﻠﺏ ﻟﻠﻌﻤل ﺃﻱ ﻴﻘﻭﻡ ﺒﺈﻋﺎﺩﺓ ﺘﺠﻬﻴﺯ ﺍﻟﻘﺭﺹ
ﻭﺴﻨﺭﻯ ﻓﻲ ﺍﻟﻔﺼﻭل ﺍﻟﻘﺎﺩﻤﺔ ﺃﻥ ﺍﻟﺒﻴﺎﻨﺎﺕ ﻴﺘﻡ ﺘﺴﺠﻴﻠﻬﺎ ﻋﻠﻰ ﺍﻟﻘﺭﺹ ﺍﻟﺼﻠﺏ ﻤﻥ ﺨـﻼل
ﺘﻭﻟﻴﺩ ﺸﺤﻨﺎﺕ ﻤﻐﻨﺎﻁﻴﺴﻴﺔ ...ﻭﻋﻤﻠﻴﺔ ﺍﻟﺘﻬﻴﺌﺔ ﺘﻘﻭﻡ ﺒﺘﻭﺤﻴﺩ ﻫﺫﻩ ﺍﻟﺸﺤﻨﺎﺕ ﻭﺒﺎﻟﺘﺎﻟﻲ ﻨﻔﻘـﺩ
ﺍﻟﺒﻴﺎﻨﺎﺕ ﻷﻨﻪ ﻟﻡ ﻴﻌﺩ ﻫﻨﺎﻙ ﺸﺤﻨﺎﺕ ﺴﺎﻟﺒﺔ ﻭﻤﻭﺠﺒﺔ ﺘﻤﺜل ﺍﻟﺒﻴﺎﻨﺎﺕ )ﻟﻐﺔ ﺍﻵﻟﺔ(.
ﻤﻥ ﻫﻨﺎ ﻜﺎﻨﺕ ﻭﻻ ﺘﺯﺍل ﻋﻤﻠﻴﺔ ﺍﻟﺘﻬﻴﺌﺔ ﺨﻁﻴﺭﺓ ﺇﺫﺍ ﻟﻡ ﻨﻘﻭﻡ ﺒـﺒﻌﺽ ﺍﻹﺠـﺭﺍﺀﺍﺕ
ﺍﻟﻭﻗﺎﺌﻴﺔ ﻗﺒل ﺇﺘﻤﺎﻤﻬﺎ ..ﻁﺒﻌﹰﺎ ﻫﻨﺎﻙ ﻁﺭﻕ ﻋﺩﻴﺩﺓ ﻻﺴﺘﺭﺠﺎﻉ ﺍﻟﻤﻠﻔﺎﺕ ﺴﻨﺘﺤﺩﺙ ﻋﻨﺎ ﻻﺤﻘﹰﺎ.
ﺒﻌﺽ ﺍﻹﺠﺭﺍﺀﺍﺕ ﺍﻟﻭﺍﺠﺏ ﺍﺘﺨﺎﺫﻫﺎ ﻗﺒل ﺍﻟﺒﺩﺀ ﺒﻌﻤﻠﻴﺔ ﺍﻟﺘﻬﻴﺌﺔ:
• ﺍﺨﺘﻴﺎﺭ ﻨﻅﺎﻡ ﺍﻟﺘﺸﻐﻴل ﺍﻟﻤﻨﺎﺴﺏ ﻟﻠﺠﻬﺎﺯ.
• ﺘﺠﻬﻴﺯ ﺍﻟﻘﺭﺹ ﺍﻟﻠﻴﺯﺭﻱ ﺍﻟﺨﺎﺹ ﺒﻪ ﻭﺍﻟﺫﻱ ﻴﺤﺘﻭﻱ ﻋﻠﻰ ﻨﻅﺎﻡ ﺇﻗﻼﻉ.
• ﺘﺠﻬﻴﺯ ﻗﺭﺹ ﺇﻗﻼﻉ ﻤﺭﻥ ﻓﻲ ﺤﺎﻟﺔ ﺍﻟﻨﺴﺦ ﺍﻟﻘﺩﻴﻤﺔ ﻤﻥ ﺃﻨﻅﻤﺔ .Windows
• ﻨﺴﺦ ﺍﻟﻤﻠﻔﺎﺕ ﺍﻟﻬﺎﻤﺔ ﻭﺍﻟﻀﺭﻭﺭﻴﺔ ﻓﻲ ﺤﺎل ﻭﺠﻭﺩﻫﺎ ﻋﻠﻰ ﺍﻟﻘﺭﺹ ﺍﻟﺼﻠﺏ.
• ﺘﺤﻀﻴﺭ ﺒﺭﺍﻤﺞ ﻭﻤﻠﻔﺎﺕ ﺍﻟﺘﻌﺭﻴﻑ ﺍﻟﺨﺎﺼﺔ ﺒﺎﻷﺠﻬﺯﺓ ﻭﺍﻟﻘﻁﻊ ﺍﻟﻤﻭﺼـﻭﻟﺔ ﻋﻠـﻰ
ﺍﻟﺤﺎﺴﺏ ﺃﻭ ﻤﺤﺎﻭﻟﺔ ﻨﺴﺨﻬﺎ ﻤﻥ ﺍﻟﻨﻅﺎﻡ ﺍﻟﻘﺩﻴﻡ ﻓﻲ ﺤﺎل ﻭﺠﻭﺩﻫﺎ ﻭﺫﻟﻙ ﻤﻥ ﺨـﻼل
ﺒﺭﺍﻤﺞ ﻤﺘﺨﺼﺼﺔ.
9
www.abahe.co.uk
PC Maintenance
www.abahe.co.uk
ﻤﺭﺍﺤل ﻋﻤﻠﻴﺔ ﺍﻟﺘﻬﻴﺌﺔ:
ﺴﻨﻔﺘﺭﺽ ﻫﻨﺎ ﺍﻟﺤﺎﻟﺔ ﺍﻷﺼﻌﺏ ﻭﻫﻲ ﺃﻥ ﺍﻟﻘﺭﺹ ﺍﻟﺼﻠﺏ ﺠﺩﻴﺩ ﻭﺒﺎﻟﺘـﺎﻟﻲ ﻓﻬـﻭ
ﺒﺤﺎﺠﺔ ﺇﻟﻰ ﺘﻘﺴﻴﻡ ﺇﻟﻰ ﺃﺠﺯﺍﺀ )ﻭﻫﺫﺍ ﻤﺴﺘﺤﺴﻥ( ﻭﻤﻥ ﺜﻡ ﺇﻟﻰ ﻋﻤﻠﻴﺔ ﺘﻬﻴﺌﺔ ﻟﻜل ﻗﺴﻡ.
ﻻ ﺃﻥ ﻨﺘﺫﻜﺭ ﺃﻥ ﺍﻟﻘﺭﺹ ﺍﻟﺼﻠﺏ ﻴﻌﺘﺒﺭ ﺃﻫﻡ ﺠـﺯﺀ
ﻗﺒل ﺍﻟﺸﺭﻭﻉ ﻓﻲ ﻫﺫﺍ ﻋﻠﻴﻨﺎ ﺃﻭ ﹰ
ﺩﺍﺨل ﺍﻟﺠﻬﺎﺯ ﻷﻨﻪ ﻴﺤﺘﻭﻱ ﻋﻠﻰ ﻜﺎﻓﺔ ﺍﻟﻤﻌﻠﻭﻤﺎﺕ ﻭﺍﻟﺒﺭﺍﻤﺞ ﻭﺍﻟﺒﻴﺎﻨﺎﺕ ﺍﻟﺨﺎﺼﺔ .ﻟﺫﺍ ﻴﺠﺏ
ﺃﻥ ﻴﻜﻭﻥ ﺒﺤﺎﻟﺔ ﺠﻴﺩﺓ ﺩﺍﺌﻤﹰﺎ ﻭﺴﻠﻴﻤﺔ ،ﻭﻫﻨﺎ ﻴﺠﺏ ﺃﻥ ﻨﻜﻭﻥ ﺩﻗﻴﻘﻴﻥ ﻤﻨﺫ ﺒﺩﺍﻴﺔ ﺘﺭﻜﻴﺏ ﻫـﺫﺍ
ﺍﻟﺠﺯﺀ ﺍﻟﻬﺎﻡ .ﻭﻨﺘﺒﻊ ﻤﺎ ﻴﻠﻲ:
• ﺍﻟﻘﻴﺎﻡ ﺒﺘﻘﺴﻴﻡ ﺍﻟﻘﺭﺹ ﺍﻟﺼﻠﺏ ﻤﻥ ﺨﻼل ﺒﺭﻨﺎﻤﺞ .Fdiskﻭﻫﻭ ﺒﺭﻨﺎﻤﺞ ﻤﻭﺠـﻭﺩ
ﻤﻊ ﺠﻤﻴﻊ ﺃﻨﻅﻤﺔ ﺍﻟﺘﺸﻐﻴل ﻭﻴﻭﺠﺩ ﺃﻴﻀﹰﺎ ﻋﺩﺓ ﺒﺭﺍﻤﺞ ﺘﻘﻭﻡ ﺒﻨﻔﺱ ﺍﻟﻌﻤـل ﻭﺘﺤﻤـل
ﺃﺴﻤﺎﺀ ﻤﺨﺘﻠﻔﺔ ﺇﻻ ﺃﻨﻬﺎ ﺠﻤﻴﻌﻬﺎ ﺘﺸﺘﺭﻙ ﺒﻨﻔﺱ ﺨﺎﺼﻴﺔ ﺍﻟﻌﻤل ﻭﻫﻲ:
1ـ ﺘﻘﺴﻴﻡ ﺍﻟﻘﺭﺹ ﺍﻟﺼﻠﺏ ﺇﻟﻰ ﻋﺩﺓ ﺃﻗﺴﺎﻡ.
2ـ ﺇﻤﻜﺎﻨﻴﺔ ﻤﺴﺢ ﻫﺫﻩ ﺍﻷﻗﺴﺎﻡ.
3ـ ﺘﺤﺩﻴﺩ ﺍﻟﻘﺴﻡ ﺍﻟﻔﻌﺎل.
4ـ ﺇﻀﺎﻓﺔ ﺇﻟﻰ ﻭﺠﻭﺩ ﺍﻟﻌﺩﻴﺩ ﻤﻥ ﺍﻟﻤﻴﺯﺍﺕ ﺍﻟﻤﺨﺘﻠﻔﺔ ﻭﺫﻟﻙ ﺤﺴﺏ ﺍﻟﺸﺭﻜﺔ.
ﻭﺘﺨﺘﻠﻑ ﻫﺫﻩ ﺍﻟﺒﺭﺍﻤﺞ ﻤﻥ ﺤﻴﺙ ﺍﻟﺘﻌﺎﻤل ﻤﻊ ﺍﻟﺴﻌﺎﺕ ﺍﻟﻤﺨﺘﻠﻔﺔ ﻟﻠﻘﺭﺹ ﻭﻨﻭﻉ ﻨﻅـﺎﻡ
ﺍﻟﻤﻠﻔﺎﺕ ﺍﻟﻤﻁﻠﻭﺏ.
ﺁﻟﻴﺔ ﺍﻟﻌﻤل :ﻴﺠﺏ ﺃﻥ ﻴﻜﻭﻥ ﻟﺩﻴﻨﺎ ﻗﺭﺹ ﻴﺤﺘﻭﻱ ﻋﻠﻰ ﻨﻅﺎﻡ ﺇﻗﻼﻉ ﻭﺍﻟﻤﻠﻔﺎﺕ ﺍﻷﺴﺎﺴﻴﺔ
ﺍﻟﺨﺎﺼﺔ ﺒﻪ ﺇﻀﺎﻓﺔ ﺇﻟﻰ ﺒﺭﻨﺎﻤﺠﻲ Fdiskﻭ Formatﻭﺒﻌﺩ ﺃﻥ ﻨﺜﺒﺕ ﺨﻴﺎﺭ ﺍﻹﻗﻼﻉ ﻤﻥ
ﺍﻟـ Biosﻋﻠﻰ ﺍﻹﻗﻼﻉ ﻤﻥ ﺍﻟﻘﺭﺹ ﺃﻭ ﺍﻟﺩﻴﺴﻙ ﻭﺒﻌﺩ ﺇﻗﻼﻉ ﺍﻟﺠﻬـﺎﺯ ﻨﻜﺘـﺏ ﺍﺴـﻡ
ﺍﻟﺒﺭﻨﺎﻤﺞ ﺍﻟﺨﺎﺹ ﺒﺎﻟﺘﻘﺴﻴﻡ ﻓﻲ ﺴﻁﺭ ﺍﻷﻭﺍﻤﺭ )ﻓﻲ ﻨﻅﺎﻡ ﺩﻭﺱ( ﻭﺒﻌﺩ ﺍﻟـﺩﺨﻭل ﺇﻟـﻰ
ﺍﻟﺒﺭﻨﺎﻤﺞ ﻭﺍﺘﺒﺎﻉ ﺍﻟﺘﻌﻠﻴﻤﺎﺕ ﺍﻟﺨﺎﺼﺔ ﺒﻌﻤﻠﻴﺔ ﺍﻟﺘﻘﺴﻴﻡ ﻭﺘﺜﺒﻴﺕ ﺍﻟﺨﻴﺎﺭﺍﺕ ﺍﻟﻤﻨﺎﺴـﺒﺔ ﻟﻨـﺎ
10
www.abahe.co.uk
PC Maintenance
www.abahe.co.uk
ﻨﻌﻴﺩ ﺇﻗﻼﻉ ﺍﻟﺠﻬﺎﺯ ﻭﻨﺒﺩﺃ ﺒﻌﻤﻠﻴﺔ ﺍﻟﺘﻬﻴﺌﺔ ) (Formatﻟﻜل ﻗﺴﻡ ﻤـﻥ ﺃﻗـﺴﺎﻡ ﺍﻟﻘـﺭﺹ
ﺍﻟﺼﻠﺏ.
ﻗﺎﻋﺩﺓ ﺃﺴﺎﺴﻴﺔ ﻫﺎﻤﺔ ﻴﺠﺏ ﺃﻥ ﻨﻨﺘﺒﻪ ﻟﻬﺎ ﺃﻨﻪ ﺒﻌﺩ ﻋﻤﻠﻴﺔ ﺍﻟــ ) (Fdiskﻴﺠـﺏ ﺃﻥ
ﺘﻜﻭﻥ ﻋﻤﻠﻴﺔ ﺍﻟﺘﻬﻴﺌﺔ ) (Formatﺒﺸﻜل ﺒﻁﻲﺀ ﻭﺨﺎﺼﺔ ﻋﻨﺩﻤﺎ ﻴﻜﻭﻥ ﺍﻟﻘﺭﺹ ﺍﻟﺼﻠﺏ
ﺠﺩﻴﺩ.
ﻭﺘﻜﻭﻥ ﺍﻟﺘﻬﻴﺌﺔ ﻋﻠﻰ ﻋﺩﺓ ﺃﻨﻭﺍﻉ ﻓﻲ ﻨﻅﺎﻡ ﺩﻭﺱ ﺃﻫﻤﻬﺎ:
ﺘﻬﻴﺌﺔ ﻋﺎﺩﻴﺔ ﻭﺒﻁﻴﺌﺔ ﻟﻠﻘﺭﺹ
FORMAT C:
ﺘﻬﻴﺌﺔ ﺒﻁﻴﺌﺔ ﻟﻠﻘﺭﺹ ﻤﻊ ﻤﻠﻔﺎﺕ ﻨﻅﺎﻡ
FORMAT C:/S
ﺘﻬﻴﺌﺔ ﺴﺭﻴﻌﺔ ﻟﻠﻘﺭﺹ
FORMAT C:/Q
ﺘﻬﻴﺌﺔ ﺴﺭﻴﻌﺔ ﻟﻠﻘﺭﺹ ﻤﻊ ﻤﻠﻔﺎﺕ ﻨﻅﺎﻡ
FORMAT C:/Q/S
ﻭﺍﻟﺸﺭﺡ ﺍﻟﻤﺒﺴﻁ ﺍﻟﺴﺎﺒﻕ ﻴﺘﻨﺎﻭل ﺍﻟﻤﻭﻀﻭﻉ ﺒﺸﻜل ﻋﺎﻡ ،ﻭﻴﺠﺏ ﺃﻥ ﻨﻨﻭﻩ ﻫﻨﺎ ﺇﻟـﻰ
ﺃﻥ ﺍﻷﻗﺭﺍﺹ ﺍﻟﻠﻴﺯﺭﻴﺔ ﺍﻟﺨﺎﺼﺔ ﺒﺄﻨﻅﻤﺔ ﺍﻟﺘﺸﻐﻴل Windows 98ﻭﻤﺎ ﻓﻭﻕ ﺘﺤﺘﻭﻱ ﻋﻠـﻰ
ﻤﻠﻔﺎﺕ ﺍﻹﻗﻼﻉ ﺇﻀﺎﻓﺔ ﺇﻟﻰ ﺒﺭﺍﻤﺞ Fdiskﻭ Formatﻭﻟﻜﻥ ﻫﻨـﺎﻙ ﻤﻴـﺯﺓ ﻓـﻲ ﻨﻅـﺎﻡ
Windows XPﻭﻫﻲ ﺇﻤﻜﺎﻨﻴﺔ ﺇﺠﺭﺍﺀ ﺍﻟﺘﻘﺴﻴﻡ ﻭﺍﻟﺘﻬﻴﺌﺔ ﻋﻨﺩ ﺒﺩﺀ ﺍﻟﺘﺤﻀﻴﺭ ﻹﻋﺩﺍﺩ ﺍﻟﻨﻅـﺎﻡ
ﻤﻤﺎ ﻭﻓﺭ ﺍﻟﻜﺜﻴﺭ ﻤﻥ ﺍﻟﻭﻗﺕ ﻭﺍﻟﺠﻬﺩ.
ﻭﺴﻨﻘﻭﻡ ﺒﺸﺭﺡ ﻤﺭﺍﺤل ﺘﺤﻤﻴل ﻭﺇﻋﺩﺍﺩ ﺃﻨﻅﻤﺔ ﺍﻟﺘﺸﻐﻴل Windows 98ﻭﻤﺎ ﻓـﻭﻕ
ﻓﻲ ﺍﻟﻔﻘﺭﺓ ﺍﻟﻘﺎﺩﻤﺔ.
11
www.abahe.co.uk
PC Maintenance
www.abahe.co.uk
ﺃﻨﻅﻤﺔ ﺍﻟﻤﻠﻔﺎﺕ (FAT ، FAT32، NTFS) :ﺃﻴﻬﺎ ﺍﻷﻓﻀل ﻭﻟﻤﺎﺫﺍ؟
ﻗﺒل ﺘﺜﺒﻴﺕ ﻨﻅﺎﻡ ﺘﺸﻐﻴل ﻤﺎ ﻋﻠﻴﻙ ﺘﺤﺩﻴﺩ ﻨﻅﺎﻡ ﺍﻟﻤﻠﻔﺎﺕ ﺍﻟﺫﻱ ﻋﻠﻴﻙ ﺍﺴﺘﺨﺩﺍﻤﻪ ،ﺘﺒﻌﹰﺎ
ﻟﺤﺠﻡ ﺍﻟﻘﺭﺹ ﺍﻟﺜﺎﺒﺕ ﻭﻁﺒﻴﻌﺔ ﻋﻤﻠﻙ ﻋﻠﻰ ﺍﻟﺤﺎﺴﺏ ،ﺤﻴﺙ ﺇﻥ ﻨﻅﺎﻡ ﺍﻟﻤﻠﻔﺎﺕ ﻫﻭ ﺍﻷﺴﻠﻭﺏ
ﺍﻟﺫﻱ ﻴﺘﻡ ﺒﻤﻭﺠﺒﻪ ﺘﺨﺯﻴﻥ ﺍﻟﻤﻌﻠﻭﻤﺎﺕ ﻋﻠﻰ ﺍﻟﻘﺭﺹ ﺍﻟﺜﺎﺒﺕ.
ﻭﺘﻌﺘﻤﺩ ﺃﻨﻅﻤﺔ ﺍﻟﺘﺸﻐﻴل ﺍﻟﺤﺩﻴﺜﺔ ﻭﻫـﻲ Windows 2000ﻭ Windows xp
ﻨﻅﺎﻡ ﺍﻟﻤﻠﻔﺎﺕ NTFSﺃﻭ ﺃﺤﺩ ﺃﻨﻅﻤﺔ ﻤﻠﻔﺎﺕ ﺠﺩﻭل ﺘﺨﺼﻴﺹ ﺍﻟﻤﻠﻔﺎﺕ ﺍﻷﺨـﺭﻯ FAT
ﺃﻭ FAT32
ﻭﺒﻤﺎ ﺃﻥ ﻨﻅﺎﻡ NTFSﻫﻭ ﺍﻷﺤﺩﺙ ﻓﺈﻥ ﻨﻅﺎﻡ FAT32ﻴﻌﺘﺒﺭ ﻫﻭ ﺍﻟﺴﺎﺒﻕ ،ﻭﻫﻭ
ﺍﻟﺫﻱ ﺃﺘﻰ ﻜﻨﺴﺨﺔ ﻤﺤﺴﻨﺔ ﻤﻥ ﻨﻅﺎﻡ ﺍﻟﻤﻠﻔﺎﺕ FATﺍﻟﺫﻱ ﻴﻤﻜﻥ ﺍﺴﺘﺨﺩﺍﻤﻪ ﻋﻠﻰ ﺃﻗـﺭﺍﺹ
ﻴﺘﺭﺍﻭﺡ ﺤﺠﻤﻬﺎ ﻤﺎ ﺒﻴﻥ 512ﻤﻴﻐﺎﺒﺎﻴﺕ ﺇﻟﻰ 2ﺘﻴﺭﺍﺒﺎﻴـﺕ .ﻭﻴـﻭﻓﺭ FATﻭFAT32
ﺘﻭﺍﻓﻘﺎ ﻤﻊ ﺃﻨﻅﻤﺔ ﺍﻟﺘﺸﻐﻴل ﺍﻷﺨﺭﻯ ﻏﻴـﺭ Windows 2000ﻭ ،Windows xpﺇﺫﺍ
ﻜﻨﺕ ﺘﻘﻭﻡ ﺒﺈﻋﺩﺍﺩ ﺘﻜﻭﻴﻥ ﺜﻨﺎﺌﻲ ﺍﻟﺘﻤﻬﻴﺩ ،ﻓﻌﻠﻴـﻙ ﻋﻠـﻰ ﺍﻷﺭﺠـﺢ ﺍﺴـﺘﺨﺩﺍﻡ FATﺃﻭ
.FAT32
ﻭﺇﺫﺍ ﻜﻨﺕ ﺘﺠﺭﻱ ﺘﻤﻬﻴﺩﹰﺍ ﺜﻨﺎﺌﻴـﹰﺎ ﻟــ Windows 2000ﺃﻭ Windows xp
ﻭﻨﻅﺎﻡ ﺘﺸﻐﻴل ﺁﺨﺭ ،ﺍﺨﺘﺭ ﻨﻅﺎﻡ ﻤﻠﻔﺎﺕ ﻴﺴﺘﻨﺩ ﺇﻟﻰ ﻨﻅﺎﻡ ﺍﻟﺘﺸﻐﻴل ﺍﻵﺨﺭ ،ﻭﻴﺠـﺩﺭ ﺒـﻙ
ﺍﺴﺘﺨﺩﺍﻡ ﺍﻟﻤﻌﺎﻴﻴﺭ ﺍﻟﺘﺎﻟﻴﺔ:
• ﺘﻬﻴﺌﺔ ﺍﻟﺠﺯﺀ ﻜـ FATﺇﺫﺍ ﻜﺎﻥ ﺠﺯﺀ ﺍﻟﺘﺜﺒﻴﺕ ﺃﺼﻐﺭ ﻤﻥ 2ﺠﻴﺠﺎﺒﺎﻴـﺕ ،ﺃﻭ ﺇﺫﺍ
ﻜﻨﺕ ﺘﺠﺭﻱ ﺘﻤﻬﻴـﺩﺍ ﺜﻨﺎﺌﻴـﺎ ﻟــ Windows 2000ﻤـﻊ ،MS-DOSﺃﻭ
،Windows 3.1ﺃﻭ ،Windows 95ﺃﻭ ،Windows 98ﺃﻭ Windows
.NT
• ﺍﺴﺘﺨﺩﻡ FAT32ﻋﻠﻰ ﺍﻷﺠﺯﺍﺀ ﺍﻟﺘﻲ ﺘﺴﺎﻭﻱ 2ﺠﻴﻐﺎﺒﺎﻴﺕ ﺃﻭ ﺃﻜﺒﺭ .ﺇﺫﺍ ﺍﺨﺘﺭﺕ
ﺍﻟﺘﻬﻴﺌﺔ ﺒﺎﺴﺘﺨﺩﺍﻡ FAT32ﺃﺜﻨﺎﺀ ﺇﻋﺩﺍﺩ Windows 2000ﺃﻭ Windows xp
12
www.abahe.co.uk
PC Maintenance
www.abahe.co.uk
ﻭﻜﺎﻥ ﺍﻟﺠﺯﺀ ﺃﻜﺒﺭ ﻤﻥ 2ﺠﻴﻐﺎﺒﺎﻴﺕ ،ﻓﺈﻥ ﺒﺭﻨﺎﻤﺞ ﺍﻹﻋﺩﺍﺩ ﻴﻘﻭﻡ ﺒﺘﻬﻴﺌﺘﻪ ﺘﻠﻘﺎﺌﻴﺎ ﻋﻠﻰ
ﺃﻨﻪ .FAT32
ﻭﻋﻠﻰ ﻜل ﺤﺎل ﻓﺈﻨﻪ ﻴﻨﺼﺢ ﺒﺎﺴﺘﺨﺩﺍﻡ NTFSﻋﻭﻀـﺎ ﻋـﻥ FAT32ﻓﻴﻤـﺎ ﻴﺘﻌﻠـﻕ
ﺒﺎﻷﺠﺯﺍﺀ ﺍﻷﻜﺒﺭ ﻤﻥ 32ﺠﻴﻐﺎﺒﺎﻴﺕ.
ﻭﻴﻌﺘﺒﺭ ﻨﻅﺎﻡ ﺍﻟﻤﻠﻔﺎﺕ NTFSﻫﻭ ﺍﻟﻨﻅﺎﻡ ﺍﻟﻤﻭﺼﻰ ﺒﺎﺴﺘﺨﺩﺍﻤﻪ ﻤﻊ Windows 2000
ﻭ .Windows xpﻭﺘﺘﻭﻓﺭ ﻓﻲ NTFSﻜﺎﻓﺔ ﻗﺩﺭﺍﺕ FATﺍﻷﺴﺎﺴﻴﺔ ،ﺒﺎﻹﻀﺎﻓﺔ ﺇﻟـﻰ
ﺍﻟﻔﻭﺍﺌﺩ ﺍﻟﺘﺎﻟﻴﺔ ﻏﻴﺭ ﺍﻟﻤﺘﻭﻓﺭﺓ ﻓﻲ FATﻭ FAT32ﻭﻫﻲ:
• ﺃﻤﺎﻥ ﺃﻓﻀل ﻟﻠﻤﻠﻔﺎﺕ
• ﻀﻐﻁ ﺃﻓﻀل ﻟﻸﻗﺭﺍﺹ.
• ﺍﻋﺘﻤﺎﺩ ﺍﻷﻗﺭﺍﺹ ﺍﻟﺜﺎﺒﺘﺔ ﺍﻟﻜﺒﻴﺭﺓ ﺍﻟﺤﺠﻡ ،ﺤﺘﻰ 2ﺘﻴﺭﺍﺒﺎﻴﺕ) .ﺍﻟﺤﺠـﻡ ﺍﻷﻗـﺼﻰ
ﻟﻠﻘﺭﺹ ﺒﺎﻟﻨﺴﺒﺔ ﺇﻟﻰ NTFSﻫﻭ ﺃﻜﺒﺭ ﺒﻜﺜﻴﺭ ﻤﻥ ﺤﺠﻤﻪ ﺒﺎﻟﻨـﺴﺒﺔ ﺇﻟـﻰ FAT
ﻭﺒﻴﻨﻤﺎ ﺘﺘﺯﺍﻴﺩ ﻤﺴﺎﺤﺔ ﺍﻟﻘﺭﺹ ،ﻓﺈﻥ ﺍﻷﺩﺍﺀ ﻤﻊ NTFSﻟﻥ ﻴﺘﺭﺍﺠﻊ ﻜﻤﺎ ﻫﻭ ﺍﻟﺤﺎل
ﻤﻊ . FAT
ﺇﺫﺍ ﻜﻨﺕ ﺘﺴﺘﺨﺩﻡ ﺘﻜﻭﻴﻨـﹰﺎ ﺜﻨـﺎﺌﻲ ﺍﻟﺘﻤﻬﻴـﺩ )ﺒﺎﺴـﺘﺨﺩﺍﻡ Windows 2000ﻭ
Windows xpﻭﻨﻅﺎﻡ ﺘﺸﻐﻴل ﺁﺨﺭ ﻋﻠﻰ ﺍﻟﺤﺎﺴﺏ ﻨﻔﺴﻪ( ،ﻓﻘﺩ ﻻ ﺘﺘﻤﻜﻥ ﻤﻥ ﺍﻟﻭﺼـﻭل
ﺇﻟﻰ ﺍﻟﻤﻠﻔﺎﺕ ﻋﻠﻰ ﺃﺠﺯﺍﺀ NTFSﺍﻋﺘﺒﺎﺭﹰﺍ ﻤﻥ ﻨﻅﺎﻡ ﺍﻟﺘﺸﻐﻴل ﻋﻠـﻰ ﺠﻬـﺎﺯﻙ .ﻭﻟﻬـﺫﺍ
ﺍﻟﺴﺒﺏ ،ﻋﻠﻴﻙ ﻋﻠﻰ ﺍﻷﺭﺠﺢ ﺍﺴـﺘﺨﺩﺍﻡ FAT32ﺃﻭ FATﺇﺫﺍ ﺃﺭﺩﺕ ﺘﻜﻭﻴﻨـﺎ ﺜﻨـﺎﺌﻲ
ﺍﻟﺘﻤﻬﻴﺩ.
13
www.abahe.co.uk
PC Maintenance
www.abahe.co.uk
ﺍﻟﺘﻌﺎﻣﻞ ﻣﻊ ﻧﻈﺎﻡ ﺍﻟﺘﺸﻐﻴﻞ : Windows Xp
ﺘﻨﺼﻴﺏ :Windows Xp
ﻻ ﺃﻥ ﻨﻘﻭﻡ ﺒﺘﺤﺩﻴﺩ ﺍﻟﻤﻜﺎﻥ ﺍﻟﺫﻱ ﺴﻴﺘﻡ ﻤـﻥ
ﻗﺒل ﺍﻟﺒﺩﺀ ﻓﻲ ﺘﺤﻤﻴل ﺃﻱ ﻨﻅﺎﻡ ﻋﻠﻴﻨﺎ ﺃﻭ ﹰ
ﺨﻼﻟﻪ ﺇﻗﻼﻉ ﺍﻟﺠﻬﺎﺯ ﻭﺫﻟﻙ ﻤﻥ ﺨﻼل ﺍﻟﺩﺨﻭل ﺇﻟﻰ ﺍﻟـ Biosﻭﺘﻌﺩﻴل ﺨﻴـﺎﺭﺍﺕ ﺍﻟــ
.Boot
ﻭﺫﻟﻙ ﺒﺎﺘﺒﺎﻉ ﺍﻟﺨﻁﻭﺍﺕ ﺍﻟﺘﺎﻟﻴﺔ:
• ﺍﻟﺩﺨﻭل ﺇﻟﻰ ﺍﻟـ Biosﻋﻨﺩ ﺒﺩﺀ ﺍﻟﺘﺸﻐﻴل ﻤﻥ ﺨﻼل ﺍﻟﻀﻐﻁ ﻋﻠـﻰ ﺯﺭ Delete
ﺃﻭ Escﺃﻭ F2ﺃﻭ F10ﻭﺫﻟﻙ ﺤﺴﺏ ﻨﻭﻉ ﺍﻟـ ،Biosﻭﺘﻅﻬﺭ ﺭﺴﺎﻟﺔ ﺃﺜﻨﺎﺀ ﺒﺩﺀ
ﺍﻟﺘﺸﻐﻴل ﺘﹸﺸﻴﺭ ﺇﻟﻰ ﺍﻟﺯﺭ ﺍﻟﻤﻁﻠﻭﺏ.
• ﺍﻟﺩﺨﻭل ﺇﻟﻰ ﺍﻟﺨﻴﺎﺭ Advanced Bios Featuresﻜﻤﺎ ﻓﻲ ﺍﻟﺸﻜل:
14
www.abahe.co.uk
PC Maintenance
www.abahe.co.uk
• ﺜﻡ ﺍﻟﻭﻗﻭﻑ ﻋﻠﻰ ﺍﻟﺒﻨﺩ ﺍﻟﺨﺎﺹ ﺒـ .First Boot Device
• ﺘﺤﺩﻴﺩ ﺍﻟﺨﻴﺎﺭ ﺍﻷﻭل ﻹﻗﻼﻉ ﺍﻟﺠﻬﺎﺯ ﻤﻥ ﺍﻟﺴﻭﺍﻗﺔ ﺍﻟﻠﻴﺯﺭﻴﺔ ﺃﻭ ﺍﻟﻘـﺭﺹ ﺍﻟﻤـﺭﻥ
)ﺤﺴﺏ ﺍﻟﺤﺎﻟﺔ(.
• ﺤﻔﻅ ﺍﻹﻋﺩﺍﺩﺍﺕ ﻗﺒل ﺍﻟﺨﺭﻭﺝ ﻭﻫﻲ ﻏﺎﻟﺒ ﹰﺎ ﺒﺎﻟﻀﻐﻁ ﻋﻠﻰ ﺯﺭ .F10
• ﻨﻌﻴﺩ ﺇﻗﻼﻉ ﺍﻟﺠﻬﺎﺯ ﻟﻴﺄﺨﺫ ﺍﻹﻋﺩﺍﺩﺍﺕ ﺍﻟﺠﺩﻴﺩﺓ.
ﻭﻗﺒل ﺍﻟﺩﺨﻭل ﻓﻲ ﻤﺭﺍﺤل ﺘﻨﺼﻴﺏ ﺍﻟﻨﻅﺎﻡ ﻋﻠﻰ ﺍﻟﺤﺎﺴﺏ ﺃﺭﻯ ﻤﻥ ﺍﻟﻀﺭﻭﺭﻱ ﺃﻥ
ﻨﺘﻌﺭﻑ ﻋﻠﻰ ﺍﻟﺤﺩ ﺍﻷﺩﻨﻰ ﻟﻤﻭﺍﺼﻔﺎﺕ ﺍﻟﺠﻬﺎﺯ ﺍﻟﺫﻱ ﻨﺭﻏﺏ ﺒﺘﺤﻤﻴل ﺍﻟﻨﻅﺎﻡ ﻋﻠﻴﻪ.
ﺤﺴﺏ ﻭﺜﺎﺌﻕ ﻤﺎﻴﻜﺭﻭﺴﻭﻓﺕ ﻨﺤﺘﺎﺝ ﺇﻟﻰ ﻤﻌﺎﻟﺞ ﺴﺭﻋﺘﻪ ﻻ ﺘﻘل ﻋﻥ 233ﻤﻴﺠـﺎﻫﻴﺭﺘﺯ
ﻭﺫﺍﻜﺭﺓ ﻻ ﺘﻘل ﻋﻥ 64ﻤﻴﺠﺎﺒﺎﻴﺕ ﻭﻤﺴﺎﺤﺔ ﻓﺎﺭﻏﺔ ﻤﻥ ﺍﻟﻘﺭﺹ ﺍﻟﺼﻠﺏ ﻻ ﺘﻘل ﻋـﻥ
1.5ﺠﻴﺠﺎﺒﺎﻴﺕ ،ﻭ ﻟﻜﻥ ﻟﺭﺍﺤﺔ ﻤﻘﺒﻭﻟﺔ ﻓﻲ ﺍﻟﻌﻤل ﻋﻠﻰ ﻫﺫﺍ ﺍﻟﻨﻅﺎﻡ ﻴﺴﺘﺤﺴﻥ ﺃﻥ ﻻ ﺘﻘل
ﺴﺭﻋﺔ ﺍﻟﻤﻌﺎﻟﺞ ﻋﻥ 500ﻤﻴﺠﺎﻫﻴﺭﺘﺯ ﻭﺃﻻ ﺘﻘل ﺍﻟﺫﺍﻜﺭﺓ ﻋـﻥ 128ﻤﻴﺠﺎﺒﺎﻴـﺕ ﻭ ﺇﺫﺍ
15
www.abahe.co.uk
PC Maintenance
www.abahe.co.uk
ﻜﻨﺕ ﺘﻌﺎﻨﻲ ﻤﻥ ﺘﻭﺍﻀﻊ ﻤﻭﺍﺼﻔﺎﺕ ﺠﻬﺎﺯﻙ ﻓﺒﺈﻤﻜﺎﻨﻙ ﺘﺒﺴﻴﻁ ﻭﺍﺠﻬـﺔ ﻭﻴﻨـﺩﻭﺯ XP
ﻭﺍﻟﺘﺨﻠﻲ ﻋﻥ ﺍﻟﺠﻤﺎﻟﻴﺎﺕ ﺍﻹﻀﺎﻓﻴﺔ ﻓﻴﻪ ﻟﺘﻭﻓﻴﺭ ﺍﻟﺫﺍﻜﺭﺓ ﻭﻗﻭﺓ ﺍﻟﻤﻌﺎﻟﺠﺔ )ﻭﺴﻨﺘﺤﺩﺙ ﻋـﻥ
ﺫﻟﻙ ﻻﺤﻘﹰﺎ( ﻭﻋﻠﻰ ﺍﻟﻌﻤﻭﻡ ﻓﺄﻱ ﺠﻬﺎﺯ ﻨﺠﺢ ﻓﻲ ﺘﺸﻐﻴل ﻭﻴﻨﺩﻭﺯ 2000ﻓﺈﻥ ﺒﺎﺴﺘﻁﺎﻋﺘﻪ
ﺘﺸﻐﻴل ﻭﻴﻨﺩﻭﺯ .XP
ﻋﻨﺩ ﺘﻔﻌﻴل ﺠﻤﻴﻊ ﺍﻟﺘﺄﺜﻴﺭﺍﺕ ﻭ ﺍﻟﺨﻭﺍﺹ ﺍﻟﺠﻤﺎﻟﻴﺔ ﻓﻲ ﺍﻟﻭﻴﻨﺩﻭﺯ XPﻴﻼﺤﻅ ﻨﻭﻉ ﻤـﻥ
ﺍﻟﺒﻁﺀ ﺒل ﻭ ﺍﻟﺘﻭﻗﻑ ﻋﻥ ﺍﻻﺴﺘﺠﺎﺒﺔ ﻟﻠﺤﻅﺎﺕ ﻋﻨﺩ ﺍﺴﺘﺨﺩﺍﻡ ﻤﻌﺎﻟﺠﺎﺕ ﻀـﻌﻴﻔﺔ ﺒﻐـﺽ
ﺍﻟﻨﻅﺭ ﻋﻥ ﺤﺠﻡ ﺍﻟﺫﺍﻜﺭﺓ ،ﻜﻤﺎ ﺃﻥ ﻫﺫﻩ ﺍﻟﺤﺎﻟﺔ ﺘﺤﺩﺙ ﻤﻊ ﺒﻁﺎﻗﺎﺕ ﺍﻟﻌﺭﺽ ﺍﻟﻀﻌﻴﻔﺔ.
ﻭ ﻟﻜﻥ ﻤﻊ ﺠﻬﺎﺯ ﻤﺘﻁﻭﺭ ﺒﻤﻭﺍﺼﻔﺎﺕ ﺭﺍﻗﻴﺔ ﻴﺘﺤﻭل ﺍﻟﻭﻴﻨﺩﻭﺯ XPﺇﻟـﻰ ﺃﺴـﺭﻉ ﻨﻅـﺎﻡ
ﺘﺸﻐﻴل ﺃﻨﺘﺠﺘﻪ ﻤﺎﻴﻜﺭﻭﺴﻭﻓﺕ.
ﺒﻌﺩ ﺘﺤﺩﻴﺩ ﺍﻹﻗﻼﻉ ﻤﻥ ﺍﻟﺴﻭﺍﻗﺔ ﺍﻟﻠﻴﺯﺭﻴﺔ ﻨﺒﺩﺃ ﺍﻹﻗﻼﻉ ﻭﻋﻨﺩ ﻅﻬـﻭﺭ ﺭﺴـﺎﻟﺔ BOOT
FROM CD..ﻨﻀﻐﻁ ﺃﻱ ﻤﻔﺘﺎﺡ ﻟﺒﺩﺀ ﺍﻟﺘﺸﻐﻴل ﻤﻥ ﺍﻟﺴﻭﺍﻗﺔ.
ﺒﻌﺩ ﺫﻟﻙ ﺘﺒﺩﺃ ﻤﺭﺤﻠﺔ ﺍﻟﺘﻨﺼﻴﺏ ﻭﺴﺄﻗﻭﻡ ﺒﺸﺭﺡ ﺘﻠﻙ ﺍﻟﻤﺭﺤﻠﺔ ﺒﺎﻟﺼﻭﺭ:
ﺘﺒﺩﺃ ﻫﻨﺎ ﻋﻤﻠﻴﺔ ﻨﺴﺦ ﻤﻠﻔﺎﺕ ﺍﻹﻋﺩﺍﺩ ﻭﺘﺴﺘﻐﺭﻕ ﺒﻀﻌﺔ ﺩﻗﺎﺌﻕ
16
www.abahe.co.uk
PC Maintenance
www.abahe.co.uk
ﺒﻌﺩﻫﺎ ﺘﻅﻬﺭ ﻟﻨﺎ ﻟﻭﺤﺔ ﻓﻴﻬﺎ ﺜﻼﺜﺔ ﺨﻴﺎﺭﺍﺕ:
Enterﻟﻨﻭﺍﺼل ﺍﻟﺘﻨﺼﻴﺏ
Rﻹﺼﻼﺡ ﺍﻟﻨﻅﺎﻡ ﺍﻟﺤﺎﻟﻲ
F3ﻟﻠﺨﺭﻭﺝ ﻤﻥ ﺍﻟﺘﻨﺼﻴﺏ
ﺒﻌﺩ ﻀﻐﻁ Enterﺘﻅﻬﺭ ﻻﺌﺤﺔ ﺠﺩﻴﺩﺓ ﺨﺎﺼﺔ ﺒﺎﺘﻔﺎﻗﻴﺔ ﺍﻟﺘﺴﺠﻴل ﻨﻨﻘﺭ ﻋﻠﻰ F8ﻟﻘﺒﻭل
ﺍﻻﺘﻔﺎﻗﻴﺔ.
17
www.abahe.co.uk
PC Maintenance
www.abahe.co.uk
ﺜﻡ ﺘﻅﻬﺭ ﻟﻨﺎ ﻻﺌﺤﺔ ﺘﺤﺘﻭﻱ ﻋﻠﻰ ﺃﻗﺴﺎﻡ ﺍﻟﻘﺭﺹ ﺍﻟﺼﻠﺏ )ﺇﺫﺍ ﻜﺎﻥ ﻤﻘﺴﻡ( ﺃﻭ ﻴﻅﻬـﺭ ﻟﻨـﺎ
ﻼ ﺇﺫﺍ ﻜﺎﻥ ﻏﻴﺭ ﻤﻘﺴﻡ ﺒﻌﺩ ،ﻭﺇﺫﺍ ﺭﻏﺒﻨﺎ ﺒﺎﻟﺘﻘﺴﻴﻡ ﻤﺜـل ﺍﻟـﺸﻜل ﺃﺩﻨـﺎﻩ
ﺤﺠﻡ ﺍﻟﻘﺭﺹ ﻜﺎﻤ ﹰ
ﻨﻀﻐﻁ Cﻭﻫﻲ ﻹﻨﺸﺎﺀ ﺍﻷﻗﺴﺎﻡ )ﺃﻱ ﺃﻨﻬﺎ ﺘﻌﻤل ﻋﻤل ﺒﺭﻨﺎﻤﺞ (Fdiskﻭﻨﻘﻭﻡ ﺒﺘﺤﺩﻴﺩ ﺤﺠﻡ
ﺍﻷﻗﺴﺎﻡ ﺍﻟﻤﻁﻠﻭﺒﺔ ﻓﻔﻲ ﻜل ﻤﺭﺓ ﻨﻀﻐﻁ Cﻋﻠﻰ ﺍﻟﻤـﺴﺎﺤﺔ ﺍﻟﻔﺎﺭﻏـﺔ ﻭﻨﺤـﺩﺩ ﺍﻟﺤﺠـﻡ
ﺍﻟﻤﻁﻠﻭﺏ.
18
www.abahe.co.uk
PC Maintenance
www.abahe.co.uk
ﻭﻋﻨﺩ ﺘﺤﺩﻴﺩ ﺍﻟﻘﺴﻡ ﺍﻟﻤﺭﺍﺩ ﺍﻟﺘﻨﺼﻴﺏ ﻋﻠﻴﻪ ﻨﻘﻑ ﻋﻠﻴﻪ ﻭﻨﻀﻐﻁ .Enterﻓﺘﻅﻬﺭ ﻟﻨﺎ ﺍﻟﻼﺌﺤﺔ
ﺃﺩﻨﺎﻩ.
ﻭﺘﹸﻅﻬﺭ ﺍﻟﻼﺌﺤﺔ ﺍﻟﺴﺎﺒﻘﺔ ﺨﻴﺎﺭﺍﺕ ﺨﺎﺼﺔ ﺒﺎﻟﻔﻭﺭﻤﺎﺕ )ﺍﻟﺘﻬﻴﺌﺔ( ﻭﻫﻲ ﺃﺭﺒﻌﺔ ﺨﻴﺎﺭﺍﺕ ﺍﺜﻨﺎﻥ
ﻟﻠﺘﻬﻴﺌﺔ ﺒﻨﻅﺎﻡ ﺍﻟﻤﻠﻔﺎﺕ ) FATﺴﺭﻴﻊ ﻭﺒﻁﻲﺀ( ﻭﺍﻻﺜﻨﺎﻥ ﺍﻵﺨﺭﺍﻥ ﻟﻌﻤل ﺘﻬﻴﺌـﺔ ﻟﻨﻅـﺎﻡ
ﺍﻟﻤﻠﻔﺎﺕ ) NTFSﺴﺭﻴﻊ ﻭﺒﻁﻲﺀ( ﻭﻫﻨﺎﻙ ﺨﻴﺎﺭ ﺃﺨﺭ ﻴﻅﻬﺭ ﻓﻲ ﺤﺎل ﻜﺎﻥ ﻫﻨـﺎﻙ ﻨﻅـﺎﻡ
ﺘﺸﻐﻴل ﺃﺨﺭ ﻭﻤﻌﻨﺎﻩ :ﻫل ﻨﺭﻴﺩ ﺃﻥ ﻨﺒﻘﻲ ﻋﻠﻰ ﺃﻨﻅﻤﺔ ﺍﻟﻤﻠﻔﺎﺕ ﺍﻟﻌﺎﺩﻴﺔ؟
ﺍﻟﺼﻭﺭﺓ ﺍﻟﺘﺎﻟﻴﺔ ﺘﻭﻀﺢ ﺒﺩﺀ ﻋﻤﻠﻴﺔ ﺍﻟﻔﻭﺭﻤﺎﺕ ﻟﻠﻘﺴﻡ ﺍﻟﻤﻁﻠﻭﺏ:
ﻭﺒﻌﺩ ﺍﻨﺘﻬﺎﺀ ﻋﻤﻠﻴﺔ ﺍﻟﺘﻬﻴﺌﺔ ﺘﺒﺩﺃ ﻋﻤﻠﺔ ﻨﺴﺦ ﺍﻟﻤﻠﻔﺎﺕ ﻭﺇﻨﺸﺎﺀ ﺍﻟﻤﺠﻠﺩﺍﺕ ﻟﺒﻨﺎﺀ ﻗﻭﺍﻋﺩ ﺍﻟﺒﻴﺎﻨﺎﺕ
19
www.abahe.co.uk
PC Maintenance
www.abahe.co.uk
ﺒﻌﺩ ﺍﻻﻨﺘﻬﺎﺀ ﻤﻥ ﻨﺴﺦ ﺍﻟﻤﻠﻔﺎﺕ ﺍﻟﻤﻁﻠﻭﺒﺔ ﺴﻴﻘﻭﻡ ﺒﺭﻨﺎﻤﺞ ﺍﻹﻋﺩﺍﺩ ﺒﺈﻋﺎﺩﺓ ﺘـﺸﻐﻴل ﺍﻟﻨﻅـﺎﻡ
ﻭﺇﺫﺍ ﻜﻨﺕ ﻤﺴﺘﻌﺠ ﹰ
ﻼ ﺍﻨﻘﺭ .Enter
ﻴﻌﻴﺩ ﺍﻟﺠﻬﺎﺯ ﺇﻗﻼﻋﻪ ﻭﺘﻅﻬﺭ ﻟﻨﺎ ﺸﺎﺸﺔ Windows Xpﻟﻠﻤﺭﺓ ﺍﻷﻭﻟﻰ.
20
www.abahe.co.uk
PC Maintenance
www.abahe.co.uk
ﺴﺘﻅﻬﺭ ﻟﻭﺤﺔ ﺍﻟﺘﺤﻤﻴل ﻭﺍﻟﺫﻱ ﻴﺤﺩﺩ ﻓﻴﻬﺎ ﻭﻗﺕ ﺍﻟﺘﺤﻤﻴل ﻭﺍﻟﻤﺭﺍﺤل ﺍﻟﺨﺎﺼﺔ ﺒﻪ.
ﺒﻌﺩ ﺩﻗﺎﺌﻕ ﺘﺒﺩﺃ ﻋﻤﻠﻴﺔ ﺍﻟﺘﻨﺼﻴﺏ ﻭﻴﻌﺘﻤﺩ ﺍﻟﺯﻤﻥ ﺍﻟﻤﺘﺒﻘﻲ ﻋﻠﻰ ﺴﺭﻋﺔ ﺍﻟﺠﻬﺎﺯ ﻭﻤﻭﺍﺼﻔﺎﺘﻪ..
21
www.abahe.co.uk
PC Maintenance
www.abahe.co.uk
ﺴﺘﻅﻬﺭ ﺒﻌﺩ ﻫﺫﻩ ﺍﻟﻤﺭﺤﻠﺔ ﻻﺌﺤﺔ ﺒﺎﻟﺨﻴﺎﺭﺍﺕ ﺍﻟﻌﺎﻟﻤﻴﺔ ﻭﻤﻨﻬﺎ ﺘﺴﺘﻁﻴﻊ ﺘﺤﺩﻴﺩ ﻤﻭﻗﻌﻙ ﻭﺍﻟﻠﻐﺔ
ﺍﻟﻤﻁﻠﻭﺒﺔ ﻟﺫﻟﻙ ،ﺍﻀﻐﻁ . NEXT
ﺜﻡ ﺘﻅﻬﺭ ﻻﺌﺤﺔ ﻟﺘﺤﺩﻴﺩ ﺍﺴﻡ ﺍﻟﻤﺴﺘﺨﺩﻡ ﻭﺍﻟﺸﺭﻜﺔ )ﺍﻟﻤﻨﻅﻤﺔ(
22
www.abahe.co.uk
PC Maintenance
www.abahe.co.uk
ﺍﻟﻼﺌﺤﺔ ﺍﻟﺘﺎﻟﻴﺔ ﺴﺘﻜﻭﻥ ﻟﻜﺘﺎﺒﺔ ﺭﻗﻡ ﺍﻟﻤﻨﺘﺞ ) (Product Keyﺍﻟﺨﺎﺹ ﺒﺎﻟﻨـﺴﺨﺔ ﺍﻟﺤﺎﻟﻴـﺔ
ﻭﻫﻭ ﻴﺄﺘﻲ ﻤﺭﻓﻕ ﻤﻊ ﺍﻟﻘﺭﺹ ﺍﻟﺨﺎﺹ ﺒﺎﻟﻨﺴﺨﺔ.
ﺘﺜﺒﻴﺕ ﺍﻻﺴﻡ ﺍﻻﻓﺘﺭﺍﻀﻲ ﻟﻠﺸﺒﻜﺔ ﺃﻭ ﺘﻐﻴﻴﺭﻩ ﻭﺘﺴﺠﻴل ﻜﻠﻤﺔ ﻤﺭﻭﺭ ﻟﻠﻤﺩﻴﺭ.
23
www.abahe.co.uk
PC Maintenance
www.abahe.co.uk
ﻫﻨﺎ ﻨﻘﻭﻡ ﺒﺈﻋﺩﺍﺩ ﺍﻟﻭﻗﺕ ﻭﺍﻟﺘﺎﺭﻴﺦ ﺍﺨﺘﺭ ﺍﻟﻤﻨﺎﺴﺏ ﻭﻏﺎﻟﺒﹰﺎ ﻤﺎ ﻴﺄﺘﻲ ﺍﻟﻭﻗﺕ ﻤـﻀﺒﻭﻁ ﻓﻘـﻁ
ﺍﺨﺘﺭ ﻤﻥ ﺍﻷﺴﻔل ﺍﻟﺭﻴﺎﺽ ﻭﺍﻟﻜﻭﻴﺕ
ﻻﺌﺤﺔ ﺘﻌﺭﻴﻑ ﺍﻟﺸﺒﻜﺔ ...ﻴﺄﺘﻲ ﺒﻌﺩﻫﺎ ﺍﺴﻡ ﺍﻓﺘﺭﺍﻀﻲ ﻟﻠـﺸﺒﻜﺔ ﻭﻫـﻭ WORKGROUP
ﺒﺈﻤﻜﺎﻨﻙ ﺘﻌﺩﻴﻠﻪ ﻷﻱ ﺍﺴﻡ ﺃﺨﺭ ..
24
www.abahe.co.uk
PC Maintenance
www.abahe.co.uk
ﻨﺘﺎﺒﻊ ﺍﻟﺘﺤﻤﻴل ﻭﺘﻅﻬﺭ ﻫﺫﻩ ﺍﻟﺸﺎﺸﺔ ﻟﺤﻴﻥ ﺍﻻﻨﺘﻬﺎﺀ ﻤﻥ ﺍﻟﺘﻨﺼﻴﺏ
ﺜﻡ ﺘﻅﻬﺭ ﺃﺤﻴﺎﻨﹰﺎ ﺍﻟﻼﺌﺤﺔ ﺃﺩﻨﺎﻩ ﻓﻨﻨﻘﺭ ﻤﻭﺍﻓﻕ ﻟﻴﻘﻭﻡ ﺒﻀﺒﻁ ﺇﻋﺩﺍﺩﺍﺕ ﺍﻟﺸﺎﺸﺔ
ﺜﻡ ﺘﻅﻬﺭ ﻟﻨﺎ ﻟﻭﺍﺌﺢ ﻹﻨﻬﺎﺀ ﺍﻟﺘﺜﺒﻴﺕ ﻭﺘﺘﻀﻤﻥ ﺘﺄﻜﻴﺩ ﺍﺴﻡ ﺍﻟﻤﺴﺘﺨﺩﻡ ﻭﻜﺫﻟﻙ ﺍﻟﺘﺤﺩﻴﺜﺎﺕ ﻋﺒﺭ ﺍﻻﻨﺘﺭﻨﻴـﺕ
ﻭﺘﺨﺘﻠﻑ ﻫﺫﻩ ﺍﻟﻠﻭﺍﺌﺢ ﺍﻷﺨﻴﺭﺓ ﺒﺎﺨﺘﻼﻑ ﻨﺴﺦ Xpﻭﻟﻜﻨﻬﺎ ﺘﺒﻘﻰ ﺘﻘﻭﻡ ﺒﻨﻔﺱ ﺍﻟﻤﻬﺎﻡ.
25
www.abahe.co.uk
PC Maintenance
www.abahe.co.uk
Windows Xp ﻤﺭﺤﺒ ﹰﺎ ﺒﻙ ﺍﻵﻥ ﻓﻲ ﺃﻭل ﺸﺎﺸﺔ ﻟﻨﻅﺎﻡ
26
www.abahe.co.uk
PC Maintenance
www.abahe.co.uk
ﺒﻌﺩ ﺍﻻﻨﺘﻬﺎﺀ ﻤﻥ ﻋﻤﻠﻴﺔ ﺍﻟﺘﻨﺼﻴﺏ ﻜﺎﻤﻠﺔ ﻨﻘﻭﻡ ﺍﻵﻥ ﺒﻀﺒﻁ ﺍﻹﻋﺩﺍﺩﺍﺕ ﺍﻹﻗﻠﻴﻤﻴﺔ
ﻟﻨﺘﻤﻜﻥ ﻤﻥ ﺘﺜﺒﻴﺕ ﺍﻟﺨﻴﺎﺭﺍﺕ ﺍﻟﺨﺎﺼﺔ ﺒﺎﻟﻜﺘﺎﺒﺔ ﻭﺍﻟﻘﺭﺍﺀﺓ ﺍﻟﻌﺭﺒﻴﺔ ...ﺤﻴﺙ ﺘﺒﻘﻰ ﺍﻟﻘﻭﺍﺌﻡ
ﺒﺎﻟﻠﻐﺔ ﺍﻹﻨﻜﻠﻴﺯﻴﺔ ﺇﻻ ﺃﻨﻨﺎ ﻴﻤﻜﻨﻨﺎ ﺃﻥ ﻨﺴﺘﻌﺭﺽ ﺍﻟﻤﻠﻔﺎﺕ ﺍﻟﻤﻜﺘﻭﺒﺔ ﺒﺎﻟﻠﻐﺔ ﺍﻟﻌﺭﺒﻴﺔ ﻭﻜﺫﻟﻙ
ﺍﻟﻜﺘﺎﺒﺔ ﺒﺎﻟﻠﻐﺔ ﺍﻟﻌﺭﺒﻴﺔ ﺃﻴﻀﹰﺎ.
ﻨﺨﺘﺎﺭ ﺍﻟﻠﻐﺔ ﺍﻟﻌﺭﺒﻴﺔ ﺍﻟﺘﺎﺒﻌﺔ ﻟﻠﺩﻭﻟﺔ ﺍﻟﺘﻲ ﻨﺭﻴﺩﻫﺎ.
ﻭﻴﺠﺏ ﺃﻥ ﻨﺅﻜﺩ ﻋﻠﻰ ﻀﺭﻭﺭﺓ ﺇﺒﻘﺎﺀ ﺍﻟﻘﺭﺹ ﺍﻟﻠﻴﺯﺭﻱ ﺍﻟﺨـﺎﺹ ﺒﺎﻟﻨﻅـﺎﻡ ﻓـﻲ
ﺍﻟﺠﻬﺎﺯ ﻁﻭﺍل ﻫﺫﻩ ﺍﻟﻤﺭﺤﻠﺔ...
27
www.abahe.co.uk
PC Maintenance
www.abahe.co.uk
ﺍﻟﺘﺄﻜﺩ ﻤﻥ ﺍﻟﺘﻌﺭﻴﻔﺎﺕ ﺍﻟﺨﺎﺼﺔ ﺒﺎﻟﺒﻁﺎﻗﺎﺕ ﻭﺍﻟﻤﻠﺤﻘﺎﺕ:
ﻭﻫﻨﺎ ﻴﺠـﺏ ﺃﻥ ﻨﺘﻌـﺭﻑ ﻋﻠـﻰ ﺃﻫـﻡ
ﺘﻁﺒﻴﻘﺎﺕ ﻨﻅﺎﻡ Windowsﻭﻫﻭ ﺇﺩﺍﺭﺓ
ﺍﻷﺠﻬﺯﺓ.
ﻭﻴﻤﻜﻥ ﺍﻟﻭﺼﻭل ﺇﻟﻴﻪ ﻤﻥ ﺨﻼل ﻟﻭﺤـﺔ
ﺍﻟﺘﺤﻜﻡ ﺃﻭ ﻤﻥ ﺨﺼﺎﺌﺹ ﺠﻬﺎﺯ ﺍﻟﺤﺎﺴﺏ
ﺃﻭ ﻤﻥ ﻤﻔﺘﺎﺤﻲ . Win+Break
ﻴﻌﻁﻲ ﺍﻟﻌﺎﻡ ﺍﻟﺘﻔﺎﺼﻴل ﺤﻭل ﻨﻅﺎﻡ
ﺘﺸﻐﻴﻠﻙ ،ﻤﻌﺎﻟﺞ ،ﺫﺍﻜﺭﺓ ،ﻭﺘﻔﺎﺼﻴل
ﺍﻟﺘﺴﺠﻴل.
ل ﺃﺩﻭﺍﺕ
ﹸﺘﻅﻬﺭ ﺇﺩﺍﺭﺓ ﺍﻷﺠﻬﺯﺓ ﻜ ّ
ﻱ ﺃﺩﺍﺓ
ﺍﻟﻨﻅﺎﻡ ﺍﻟﺘﻲ ﻨﺼﺒﺕ ﻭﺨﺼﺎﺌﺹ ﺃ
ﻴﻤﻜﻥ ﺃﻥ ﹸﺘﺸﺎﻫﺩ ﻭﺃﻥ ﺘﺘﻐﻴـﺭ .ﻟـﺩﺨﻭل
ﺨﺼﺎﺌﺹ ﺍﻷﺩﺍﺓ ﺍﻟﻤﻌﻴﻨﺔ ،ﻴﺨﺘـﺎﺭ ﺍﻷﺩﺍﺓ
ﺍﻟﻤﻁﻠﻭﺒﺔ )ﺇﺫﺍ ﻜﺎﻥ ﺭﻤﺯ ﺯﺍﺌـﺩ ﺒﺠﺎﻨـﺏ
ﺍﻷﺩﺍﺓ ،ﺃﻨﺕ ﻗﺩ ﺘﺤﺘﺎﺝ ﻟﺘﻭﺴـﻴﻊ ﺍﻟﻤﺠﻠـﺩ
ـﺭ
ـﻡ ﺍﻨﻘـ
ـﺔ( ،ﺜـ
ـﺎﺭ ﺍﻷﺩﺍﺓ ﺍﻟﻔﻌﻠﻴـ
ﻻﺨﺘﻴـ
ﺨــﺼﺎﺌﺹ .ﺃﻨــﺕ ﺍﻵﻥ ﺴﺘــﺸﺎﻫﺩ
ﺍﻟﻤﻌﻠﻭﻤﺎﺕ ﺍﻟﺨﺎﺼﺔ ﺒﺎﻷﺩﺍﺓ ،ﻭﺍﻟﺨﻴﺎﺭﺍﺕ
ﺍﻟﻤﺘﻭﻓﺭ ﻟﺘﻐﻴﻴﺭ ﺍﻹﻋﺩﺍﺩﺍﺕ.
ﻨﻘﻭﻡ ﺒﺘﻐﻴﺭ ﺍﻹﻋﺩﺍﺩﺍﺕ ﻓﻘﻁ ﺇﺫﺍ ﻜﺎﻨﺕ ﻫﺫﻩ ﺍﻷﺩﺍﺓ ﺘﺴﺒﺏ ﺘﻌﺎﺭﺽ ﻤﻊ ﺃﺩﺍﺓ ﺃﺨﺭﻯ.
ﻭﻫﻲ:
ﻭﻓﻲ ﺇﺩﺍﺭﺓ ﺍﻷﺠﻬﺯﺓ ﻴﻤﻜﻨﻨﺎ ﺃﻥ ﻨﺭﻯ ﺜﻼﺙ ﻋﻼﻤﺎﺕ ﻓﻲ ﺤﺎل ﻭﺠـﻭﺩ ﺘﻌـﺎﺭﺽ
28
www.abahe.co.uk
PC Maintenance
www.abahe.co.uk
• ﻋﻼﻤﺔ ﺍﺴﺘﻔﻬﺎﻡ ﺼﻔﺭﺍﺀ ﺒﺠﺎﻨﺏ ﺍﻷﺩﺍﺓ ﺍﻟﻤﺘﻌﺎﺭﻀﺔ .ﻭﻟﻠﺘﺨﻠﺹ ﻤﻥ ﻫﺫﺍ ﺍﻟﺘﻌﺎﺭﺽ
ﻨﺘﺒﻊ ﺍﻟﺨﻁﻭﺍﺕ ﺍﻟﺘﺎﻟﻴﺔ:
1ـ ﺇﻋﺎﺩﺓ ﺘﻌﺭﻴﻑ ﺘﻠﻙ ﺍﻷﺩﺍﺓ ﺍﻟﻤﺘﻌﺎﺭﻀﺔ ﻤﻥ ﺍﻟﻘﺭﺹ ﺍﻟﺨﺎﺹ ﺒﻬﺎ ،ﺃﻭ ﺍﻟﺤـﺼﻭل
ﻋﻠﻴﻪ ﻤﻥ ﺨﻼل ﺍﻟﺸﺭﻜﺔ ﺃﻭ ﻤﻥ ﺨﻼل ﺍﻻﻨﺘﺭﻨﻴﺕ ﺒﺤﻴﺙ ﻴﻜﻭﻥ ﺍﻟﺘﻌﺭﻴﻑ ﺍﻟﺨﺎﺹ ﺒﻬـﺎ
ﻤﺘﻭﺍﻓﻕ ﻤﻊ ﻨﻅﺎﻡ ﺍﻟﺘﺸﻐﻴل ﺍﻟﻤﺜﺒﺕ ﻋﻠﻰ ﺍﻟﺠﻬﺎﺯ.
2ـ ﻓﻲ ﺤﺎل ﻟﻡ ﻨﻨﺠﺢ ﻓﻲ ﺤل ﺍﻟﺘﻌﺎﺭﺽ ﻨﻘﻭﻡ ﺒﺘﻐﻴﻴﺭ ﻨﻁﺎﻕ ﺍﻟﺫﺍﻜﺭﺓ ﺍﻟﺨﺎﺹ ﺒﺎﻷﺩﺍﺓ
ﺍﻟﻤﺘﻌﺎﺭﻀﺔ ﻭﺫﻟﻙ ﻤﻥ ﺨﻼل ﺍﺨﺘﻴﺎﺭ ﻤﻭﺍﺭﺩ ﻭﻤﻥ ﺜﻡ ﺘﻐﻴﻴﺭ ﻨﻁﺎﻕ ﺍﻟﺫﺍﻜﺭﺓ ﻭﺍﻟﻌﻨﻭﺍﻥ
ﺤﺘﻰ ﺘﻅﻬﺭ ﻟﻨﺎ ﻋﺒﺎﺭﺓ ﻻ ﺘﻌﺎﺭﺽ ﻓﻲ ﺍﻟﻤﺭﺒﻊ ﺍﻟﺨﺎﺹ ﺒﻘﺎﺌﻤﺔ ﺍﻷﺠﻬﺯﺓ ﺍﻟﻤﺘﻌﺎﺭﻀﺔ.
3ـ ﻓﻲ ﺤﺎل ﻋﺩﻡ ﺤل ﺍﻟﻨﺯﺍﻉ
ﻫﺫﺍ ﻴﻌﻨﻲ ﺃﻥ ﻫﻨﺎﻙ ﻤﺸﻜﻠﺔ ﻓﻲ
ﺍﻷﺩﺍﺓ ﻭﻫﻲ ﺴـﺘﻜﻭﻥ ﺒﺤﺎﺠـﺔ
ﺇﻟﻰ ﺼﻴﺎﻨﺔ ﺃﻭ ﺍﺴﺘﺒﺩﺍل.
• ﺇﺸﺎﺭﺓ Xﺤﻤﺭﺍﺀ :ﻭﻫـﺫﻩ
ﺍﻹﺸﺎﺭﺓ ﺘﻅﻬﺭ ﻓﻲ ﺤﺎﻟﺘﻴﻥ:
ﺍﻷﻭﻟﻰ ﺃﻥ ﻴﻘﻭﻡ ﺍﻟﻤﺴﺘﺨﺩﻡ
ﺒﻨﻔــﺴﻪ ﺒﺘﻌﻁﻴــل ﺍﻷﺩﺍﺓ
ﻷﺴﺒﺎﺏ ﺨﺎﺼﺔ ﺒﻪ ﻭﺫﻟـﻙ
ﻤﻥ ﺨـﻼل ﺍﻟﻨﻘـﺭ ﺒـﺯﺭ
ﺍﻟﻤﺎﻭﺱ ﺍﻷﻴﻤﻥ ﻋﻠﻰ ﺍﻷﺩﺍﺓ
ﻭﺍﺨﺘﻴﺎﺭ ﺒﻨﺩ ﺘﻌﻁﻴل .ﺃﻤـﺎ
ﺍﻟﺤﺎﻟﺔ ﺍﻟﺜﺎﻨﻴﺔ ﻓﻬﻲ ﺃﻥ ﻴﻘﻭﻡ ﺍﻟﻨﻅﺎﻡ ﺒﺘﻌﻁﻴل ﺍﻷﺩﺍﺓ ﻟﻭﺠﻭﺩ ﻤﺸﻜﻠﺔ ﺃﻭ ﻤﺎ ﺸﺎﺒﻪ.
29
www.abahe.co.uk
PC Maintenance
www.abahe.co.uk
• ﺇﺸﺎﺭﺓ iﺒﻴﻀﺎﺀ ﺩﺍﺨل ﺩﺍﺌﺭﺓ ﺯﺭﻗﺎﺀ :ﻭﻫﻲ ﺘﺩل ﻋﻠﻰ ﺃﻥ ﺍﻟﺘﻌﺭﻴﻔـﺎﺕ ﺍﻟﺨﺎﺼـﺔ
ﺒﺎﻷﺩﺍﺓ ﻗﺩ ﺘﻡ ﺘﻌﺭﻴﻔﻬﺎ ﺒﺸﻜل ﻴﺩﻭﻱ ﻭﻏﻴﺭ ﻤﺘﻭﺍﻓﻕ %100ﻤﻊ ﻨﻅﺎﻡ ﺍﻟﺘـﺸﻐﻴل ﺇﻻ
ﺃﻥ ﺍﻷﺩﺍﺓ ﺘﻌﻤل ﺒﺸﻜل ﺠﻴﺩ ﺭﻏﻡ ﺫﻟﻙ.
ﻤﻤﺎ ﺴﺒﻕ ﻨﺠﺩ ﺃﻥ ﺇﺩﺍﺭﺓ ﺍﻷﺠﻬﺯﺓ ﻫﻲ ﻤﻥ ﺃﻫﻡ ﺍﻟﺘﻁﺒﻴﻘﺎﺕ ﻓﻲ ﻨﻅﺎﻡ ﻭﻴﻨﺩﻭﺯ ﺇﻻ ﺃﻨﻬـﺎ
ﻭﺭﻏﻡ ﻜل ﻤﺎ ﻟﺩﻴﻬﺎ ﻤﻥ ﺇﻤﻜﺎﻨﻴﺎﺕ ﻟﻠﺘﻌﺩﻴل ﻓﻲ ﺍﻟﺠﻬﺎﺯ ﺇﻻ ﺃﻨﻬﺎ ﻻ ﺘﺘﻤﻜﻥ ﻤﻥ ﺘﻌﺩﻴل ﺃﻴﹰﺎ ﻤﻥ
ﺍﻟﻤﻌﺎﻟﺞ ﻭﻜﺫﻟﻙ ﺍﻟﺒﻴﺎﻨﺎﺕ ﺍﻟﺨﺎﺼﺔ!!!...
ﻤﻼﺤﻅﺔ ﻫﺎﻤﺔ ﺠﺩﹰﺍ:
• ﺇﺫﺍ ﺃﺭﺩﺕ ﺃﻥ ﺘﻌﺭﻑ ﻓﻴﻤﺎ ﺇﺫﺍ ﻜﺎﻨﺕ ﻤﻭﺍﺼﻔﺎﺕ ﺠﻬﺎﺯﻙ ﻭﻤﺎ ﺘﻤﺘﻠﻜﻪ ﻤﻥ ﺒﺭﺍﻤﺞ
ﻤﻨﺎﺴﺒﺔ ﻟﻭﻴﻨﺩﻭﺯ XPﻓﻘﻡ ﺒﺯﻴﺎﺭﺓ ﻫﺫﻩ ﺍﻟﺼﻔﺤﺔ ﻋﻠﻰ ﺍﻻﻨﺘﺭﻨﻴﺕ ﻭﺍﻟﺘﻲ ﺴﺘﻌﻁﻴﻙ
ﺘﻘﺭﻴﺭﹰﺍ ﻋﻥ ﻤﺩﻯ ﺠﺎﻫﺯﻴﺔ ﺠﻬﺎﺯﻙ ﻟﺘﻨﺼﻴﺏ ﻭﻴﻨﺩﻭﺯ . XP
http://www.pcpitstop.com/xpready/xptests.asp
ﺃﻤﺎ ﺇﺫﺍ ﺃﺭﺩﺕ ﺍﻟﺘﺄﻜﺩ ﻤﻥ ﺘﻭﺍﻓﻕ ﺠﻬﺎﺯ ﺃﻭ ﺒﻁﺎﻗﺔ ﻤﺎ ﻤﻊ ﻭﻴﻨﺩﻭﺯ XPﻓﺯﺭ ﻫﺫﺍ ﺍﻟﻤﻭﻗﻊ:
http://www.microsoft.com/hcl
30
www.abahe.co.uk
PC Maintenance
www.abahe.co.uk
• ﻭﺇﺫﺍ ﻜﺎﻨﺕ ﻤﻭﺍﺼﻔﺎﺕ ﺠﻬﺎﺯﻙ ﻤﺘﻭﺍﻀﻌﺔ ﻓﻬﻨﺎﻙ ﻁﺭﻴﻘﺔ ﻟﺘﺴﺭﻴﻊ ﻋﻤل ﻭﺍﺠﻬـﺔ
ﻭﻴﻨﺩﻭﺯ XPﻭﻟﻜﻨﻙ ﺴﺘﻀﻁﺭ ﺇﻟـﻰ
ﺍﻟﺘﺨﻠﻲ ﻋﻥ ﺍﻟﻜﺜﻴﺭ ﻤـﻥ ﺍﻟﺘـﺄﺜﻴﺭﺍﺕ
ﺍﻟﻤﺭﺌﻴﺔ ،ﻟﻌﻤل ﺫﻟﻙ ﺍﺫﻫﺏ ﺇﻟﻰ:
control panel system properties
advanced performance
ﻭﺍﻀﻐﻁ settingsﻜﻤﺎ ﻓﻲ ﺍﻟﺼﻭﺭﺓ:
ﺴﺘﻅﻬﺭ ﺤﻴﻨﻬﺎ ﻫﺫﻩ ﺍﻟﺼﻭﺭﺓ:
ﻟﻠﺤﺼﻭل ﻋﻠـﻰ ﺃﻓـﻀل ﺃﺩﺍﺀ ﺍﺨﺘـﺭ
Adjust for best performanceﺃﻤﺎ
ﺇﺫﺍ ﺭﻏﺒﺕ ﻓﻲ ﺇﻴﻘﺎﻑ ﺒﻌﺽ ﺍﻟﺘﺄﺜﻴﺭﺍﺕ ﻭ
ﺍﻟﻤﺤﺎﻓﻅﺔ ﻋﻠﻰ ﺍﻟﺒﺎﻗﻲ ﻓﺎﺨﺘﺭ Custom
ﺜﻡ ﺃﺯل ﺍﻹﺸﺎﺭﺓ ﻋﻥ ﺍﻟﺘـﺄﺜﻴﺭﺍﺕ ﻏﻴـﺭ
ﺍﻟﻤﺭﻏﻭﺒﺔ.
ﻟﻠﻤﺯﻴﺩ ﻤﻥ ﺍﻟﺘﺴﺭﻴﻊ ﺍﺫﻫﺏ ﺇﻟﻰ ﺴﺠل ﺍﻟﻨﻅﺎﻡ regeditﻭﻤﻥ ﻫﻨﺎﻙ ﺍﺫﻫﺏ ﺇﻟﻰ:
31
www.abahe.co.uk
PC Maintenance
www.abahe.co.uk
HKEY_CURRENT_USER - ControlPanel - Desktop
ﻭ ﻏﻴﺭ ﻗﻴﻤﺔ ﺍﻟﻤﻔﺘﺎﺡ MenuShowDelayﻤﻥ 400ﺇﻟﻰ ﺼﻔﺭ ﺃﻭ ﺃﻱ ﻗﻴﻤﺔ ﺃﺨـﺭﻯ
ﺤﻴﺙ ﺘﻤﺜل ﻫﺫﻩ
ﺍﻟﻘﻴﻤﺔ ﺍﻟﻭﻗـﺕ
ﺍﻟــﺫﻱ ﻋﻠــﻰ
ﺍﻟﻭﻴﻨــــﺩﻭﺯ
ﺍﻨﺘﻅﺎﺭﻩ ﻗﺒل ﺃﻥ
ﻴﻔﺘﺢ ﺍﻟﻘـﻭﺍﺌﻡ
ﻋﻨﺩ ﺍﻹﺸـﺎﺭﺓ
ﻋﻠﻴﻬﺎ.
ﻤﻥ ﻤﺯﺍﻴﺎ ﻭﻴﻨﺩﻭﺯ
XP
• ﺘﺘﻤﻜﻥ ﻭﻴﻨﺩﻭﺯ ﻤﻥ ﺘﻭﻓﻴﺭ ﻋﺩﺓ ﺇﺼﺩﺍﺭﺍﺕ ﻤﻥ ﻤﻜﺘﺒﺎﺕ DLLﺒﺎﺴـﺘﺨﺩﺍﻡ ﺍﻟﺘﻘﻨﻴـﺔ
ﺍﻟﺤﺩﻴﺜﺔ WinSxSﺃﻭ Windows Side by Side
ﻭﺫﻟﻙ ﻟﺘﺘﻭﺍﻓﻕ ﻤﻊ ﺃﻱ ﺒﺭﻨﺎﻤﺞ ﻴﻁﻠﺏ ﺃﻱ ﺇﺼﺩﺍﺭ ﻤﻥ ﻫﺫﻩ ﺍﻟﻤﻠﻔﺎﺕ ﺤﻴـﺙ ﺘﻘـﻭﻡ
ﺒﺈﺨﻔﺎﺀ ﺍﻹﺼﺩﺍﺭ ﻏﻴﺭ ﺍﻟﻤﻨﺎﺴﺏ ﻋﻥ ﺍﻟﺒﺭﻨﺎﻤﺞ ﻟﻴﻅﻥ ﺃﻥ ﺍﻹﺼﺩﺍﺭ ﺍﻟﻤﺘﻭﻓﺭ ﻫﻭ ﻤـﺎ
ﻴﺤﺘﺎﺠﻪ ﻓﻘﻁ.
• ﺘﻡ ﺘﺒﺴﻴﻁ ﻋﻤﻠﻴﺔ ﻤﺸﺎﺭﻜﺔ ﺍﻹﻨﺘﺭﻨﺕ ﻓﻲ ﺍﻟﺸﺒﻜﺔ ﺍﻟﻤﺤﻠﻴﺔ ﺤﺘﻰ ﺒﺸﻜل ﺃﺴـﻬل ﻤـﻥ
ﺍﻟﻤﻠﻴﻨﻴﻭﻡ ﺒﺎﺴﺘﺨﺩﺍﻡ ICS - Internet connection sharingﺍﻟﺫﻱ ﻴﺄﺘﻲ ﻓﻲ ﻭﻴﻨﺩﻭﺯ
XPﻤﺯﻭﺩﺍ ﺒﺠﺩﺍﺭ ﻨﺎﺭﻱ firewallﻤﺭﻴﺢ ﺠﺩﺍ ﻓﻲ ﺍﻟﺘﻌﺎﻤل ﻤﻌﻪ.
32
www.abahe.co.uk
PC Maintenance
www.abahe.co.uk
• ﻋﻨﺩﻤﺎ ﻴﻜﻭﻥ ﻫﻨﺎﻙ ﺃﻜﺜﺭ ﻤﻥ ﻤﺴﺘﺨﺩﻡ ﻟﻠـ Windowsﻴﻜﻭﻥ ﻟﻜل ﻭﺍﺤـﺩ ﻤـﻨﻬﻡ
ﻼ ﻗﺩ ﺤﺎﻥ ﻭﻗﺕ ﻋﻤل
ﺇﻋﺩﺍﺩﺍﺘﻪ ﺍﻟﺨﺎﺼﺔ ﺒﻪ ﻓﻔﻲ ﺤﺎل ﺨﺭﻭﺝ ﻤﺴﺘﺨﺩﻡ ﻤﺎ ﻷﻨﻪ ﻤﺜ ﹰ
ﻤﺴﺘﺨﺩﻡ ﺁﺨﺭ ﻓﺈﻥ ﺍﻟﻤﺴﺘﺨﺩﻡ ﺍﻷﻭل ﻟﻴﺱ ﻋﻠﻴﻪ ﺇﻏﻼﻕ ﺒﺭﺍﻤﺠﻪ ﺍﻟﺘﻲ ﻴﻌﻤل ﻋﻠﻴﻬـﺎ
ﻷﻨﻪ ﻋﻨﺩ ﻋﻭﺩﺘﻪ ﻭﺇﺩﺨﺎل ﺍﺴﻤﻪ ﻭ ﻜﻠﻤﺔ ﺍﻟﻤﺭﻭﺭ ﺴﻴﺠﺩ ﻜل ﺸﻲﺀ ﻜﻤﺎ ﺘﺭﻜﻪ.
• ﻷﻭل ﻤﺭﺓ ﻴﺘﻤﻜﻥ ﻭﻴﻨﺩﻭﺯ ﻤﻥ ﺍﻟﻨﺴﺦ ﻤﺒﺎﺸﺭﺓ ﻋﻠﻰ ﺃﻗﺭﺍﺹ CD-Rﺃﻭ CD-RW
ﺩﻭﻥ ﺍﻟﺤﺎﺠﺔ ﻷﻱ ﺒﺭﺍﻤﺞ ﺇﻀﺎﻓﻴﺔ.
• ﺇﻤﻜﺎﻨﻴﺔ ﺍﺴﺘﻌﺎﺩﺓ ﺃﻱ ﻤﺸﻐل Driverﺘﻡ ﺍﺴﺘﺒﺩﺍﻟﻪ ﺒﻤﺸﻐل ﻤﻌﻁﻭﺏ ﺃﻭ ﻏﻴﺭ ﻤﻨﺎﺴﺏ.
• ﺩﻋﻡ ﻜﺎﻤل ﻟﺘﻘﻨﻴﺔ APCIﺍﻟﺘﻲ ﺘﺴﻤﺢ ﻷﻜﺜﺭ ﻤﻥ ﺠﻬﺎﺯ ﺒﻤﺸﺎﺭﻜﺔ ﺨﻁ ﻤﻘﺎﻁﻌﺔ ﻭﺍﺤﺩ
. IRQ
• ﺩﻋﻡ ﻜﺎﻤل ﻷﺠﻬﺯﺓ
DVD-RAM, CD-R, CD-RW ,ATA100 ,UPnP ,IEEE1394, 802.11b.
• ﺍﺴﺘﺨﺩﺍﻡ ﺘﻘﻨﻴﺔ ﺠﺩﻴﺩﺓ ﺘﺴﻤﻰ Remote Assistanceﻭ ﺍﻟﺘﻲ ﻋﻨﺩ ﺇﻋﺩﺍﺩﻫﺎ ﻓﺈﻨﻪ ﻓﻲ
ﺤﺎﻟﺔ ﺤﺼﻭل ﺃﻱ ﻤﺸﻜﻠﺔ ﻓﻲ ﺍﻟﻨﻅﺎﻡ ﺘﻘﻭﻡ ﻫﺫﻩ ﺍﻟﺨﺩﻤﺔ ﺒﺎﻻﺘﺼﺎل ﺒﺎﻟﺸﺭﻜﺔ ﺍﻟﺘـﻲ
ﺘﻘﺩﻡ ﺨﺩﻤﺔ ﺍﻟﻀﻤﺎﻥ ﻟﻠﺯﺒﺎﺌﻥ ﺒﺤﻴﺙ ﻴﺘﻤﻜﻥ ﺍﻟﻤﻭﻅﻑ ﻤﻥ ﺤل ﺍﻟﻤﺸﻜﻠﺔ ﻓﻲ ﺍﻟﺠﻬﺎﺯ
ﺩﻭﻥ ﺍﻟﺤﺎﺠﺔ ﻟﻠﺫﻫﺎﺏ ﺒﻨﻔﺴﻪ ﻟﻠﺯﺒﻭﻥ ﻓﻲ ﺃﻏﻠﺏ ﺍﻷﺤﻴﺎﻥ.
• ﻴﻌﺘﺒﺭ ﻫﺫﺍ ﺍﻟـ Windowsﺍﻷﻭل ﻤﻥ ﻨﻭﻋﻪ ﺍﻟﺫﻱ ﻴﺩﻋﻡ ﺍﺴﺘﺨﺩﺍﻡ ﻤﻌﺎﻟﺠـﺎﺕ 64
ﺒﺕ ﻤﺜل ﻤﻌﺎﻟﺞ ﺇﻴﺘﺎﻨﻴﻭﻡ ﻤﻥ ﺇﻨﺘل.
• ﻴــﺩﻋﻡ ﺍﺴــﺘﺨﺩﺍﻡ ﻨﻅــﺎﻡ ﻤﻠﻔــﺎﺕ ﻤﻁــﻭﺭ ﻭ ﻴــﻭﻓﺭ ﺤﻤﺎﻴــﺔ ﻜﺒﻴــﺭﺓ
.(EFS (encrypting file system
ﻴﻭﻓﺭ ﻤﻴﺯﺓ ﺭﺍﺌﻌﺔ ﻷﺼﺤﺎﺏ ﺍﻟﺤﺎﺴﺒﺎﺕ ﺍﻟﻤﺤﻤﻭﻟﺔ ﺃﻭ ﺍﻟﺸﺎﺸﺎﺕ ﺍﻟﻤﺴﻁﺤﺔ ﺘﺅﺩﻱ ﺇﻟـﻰ
ﺘﺤﺴﻥ ﻜﺒﻴﺭ ﻓﻲ ﻋﺭﺽ ﺍﻟﺨﻁﻭﻁ ﻋﻠﻰ ﺍﻟﺸﺎﺸﺔ ﺤﻴﺙ ﺘﻅﻬﺭ ﻭ ﻜﺄﻨﻙ ﺘﻘﺭﺃ ﻤﻥ ﻜﺘﺎﺏ ،ﻫﺫﻩ
ﺍﻟﻤﻴﺯﺓ ﺘﺴﻤﻰ Clear Typeﻭ ﻴﻤﻜﻥ ﺍﻟﻭﺼﻭل ﺇﻟﻴﻬﺎ ﻤﻥ :
33
www.abahe.co.uk
PC Maintenance
www.abahe.co.uk
Control Panel>Display >Appearance>Effects>Use the following method to
smooth edges of screen fonts: ClearType
• ﺘﺴﺭﻴﻊ ﻋﻤل ﺍﻟﺒﺭﺍﻤﺞ ﺍﻟﺘﻲ ﻨﺴﺘﺨﺩﻤﻬﺎ ﺃﻜﺜﺭ ﻤﻥ ﻏﻴﺭﻫﺎ ﻓﻲ ﻭﻴﻨﺩﻭﺯ XP؟
ﻨﺴﺘﻁﻴﻊ ﺠﻌل ﺍﻟﻭﻴﻨﺩﻭﺯ ﻴﻭﻓﺭ ﺍﻫﺘﻤﺎﻡ ﺃﻜﺒﺭ ﻓﻲ ﻤﻌﺎﻟﺠﺔ ﻤﺘﻁﻠﺒﺎﺕ ﺒﻌﺽ ﺍﻟﺒﺭﺍﻤﺞ ﺃﻜﺜـﺭ
ﻤﻥ ﻏﻴﺭﻫﺎ ﺒﺤﻴﺙ ﺘﺘﻤﻜﻥ ﻤﻥ ﺘﺸﻐﻴﻠﻬﺎ ﻭ ﺠﻌﻠﻬﺎ ﺘﻌﻤل ﺒﺸﻜل ﺃﺴﺭﻉ.
ﻴﻤﻜﻥ ﺍﻟﻘﻴﺎﻡ ﺒﺫﻟﻙ ﺒﻌﺩﺓ ﻁﺭﻕ ﺃﻫﻤﻬﺎ ﻭﺃﺒﺴﻁﻪ ﺍﻟﻁﺭﻴﻘﺔ ﺍﻟﺘﺎﻟﻴﺔ:
ـ ﺒﻌﺩ ﺘﺸﻐﻴل ﺍﻟﺒﺭﻨﺎﻤﺞ ﺍﻟﺫﻱ ﻨﺭﻴﺩ ﺘﺴﺭﻴﻌﻪ ﻨﻀﻐﻁ ﻋﻠـﻰ ﺍﻟﻤﻔـﺎﺘﻴﺢ ﺍﻟﺘﺎﻟﻴـﺔ ﻤﻌـﹰﺎ:
CTRL+ALT+DELﻭ ﺫﻟـــــﻙ
ﻻﺴـــﺘﺩﻋﺎﺀ ) Manager Taskﺇﺩﺍﺭﺓ
ﺍﻟﻤﻬﺎﻡ( ﻭ ﻤﻨﻪ ﻨﺫﻫﺏ ﺇﻟـﻰ Processes
)ﺍﻟﻌﻤﻠﻴﺎﺕ( ﻭﻤﻥ ﺍﻟﻘﺎﺌﻤﺔ ﻨﺒﺤﺙ ﻋﻥ ﻤﻠﻑ
ﺍﻟﺒﺭﻨﺎﻤﺞ ﺍﻟﺫﻱ ﻨﺭﻴﺩ ﺘـﺴﺭﻴﻌﻪ ﻭﻨـﻀﻐﻁ
ﺒﺎﻟﺯﺭ ﺍﻷﻴﻤﻥ ﻟﻠﻔﺄﺭﺓ ﻋﻠﻰ ﺍﺴﻡ ﺍﻟﻤﻠـﻑ ﻭ
ﻨﺨﺘﺎﺭ ﻤﻥ ﺍﻟﻘﺎﺌﻤـﺔ ﺍﻟﻤﻨﺒﺜﻘـﺔ ﺒﻨـﺩ Set
) Priorityﺘﻌﻴﻴﻥ ﺍﻷﻓـﻀﻠﻴﺔ( ﻭ ﺴـﻨﺠﺩ
ﻋﺩﺓ ﺨﻴﺎﺭﺍﺕ:
) REAL-TIMEﺍﻟﻭﻗﺕ ﺍﻟﺤﻘﻴﻘﻲ(
) HIGHﻤﺭﺘﻔﻊ(
) ABOVE NORMALﻓﻭﻕ ﺍﻟﻌﺎﺩﻱ(
) NORMALﻋﺎﺩﻱ(
) BELOW NORMALﺘﺤﺕ ﺍﻟﻌﺎﺩﻱ(
) LOWﻤﻨﺨﻔﺽ(
34
www.abahe.co.uk
PC Maintenance
www.abahe.co.uk
ﻴﻔﻀل ﻋﺩﻡ ﺍﺨﺘﻴﺎﺭ ﺃﻋﻠﻰ ﻤﻥ HIGH.
• ﺘــﺸﻐﻴل ﺍﻟﺒــﺭﺍﻤﺞ ﺍﻟﻤﺘﻭﺍﻓﻘــﺔ ﻤــﻊ
ﺍﻹﺼﺩﺍﺭﺍﺕ ﺍﻟﺴﺎﺒﻘﺔ ﻟﻠﻭﻴﻨﺩﻭﺯ:
ﺒﺎﻟﻀﻐﻁ ﺒﺎﻟﺯﺭ ﺍﻷﻴﻤﻥ ﻟﻠﻔﺄﺭﺓ ﻋﻠـﻰ ﺃﻴﻘﻭﻨـﺔ
ﺍﻟﺒﺭﻨﺎﻤﺞ ﻭ ﺍﺨﺘﻴﺎﺭ ﺨﺼﺎﺌﺹ )(properties
ﻭ ﺍﻻﻨﺘﻘﺎل ﺇﻟﻰ ﺍﻟﺘﻭﺍﻓـﻕ )(Compatibility
ﺜﻡ ﻀﻊ ﻋﻼﻤﺔ ﻋﻠﻰ ﺘﺸﻐﻴل ﻫﺫﺍ ﺍﻟﺒﺭﻨﺎﻤﺞ ﻓﻲ
ﻭﻀﻊ ﺍﻟﺘﻭﺍﻓﻕcompatibility mode for :
Run this program inﻭ ﻤﻥ ﺜـﻡ ﺍﺨﺘـﺭ
ﻨﻅﺎﻡ ﺍﻟﺘﺸﻐﻴل ﺍﻟﺴﺎﺒﻕ ﺍﻟﻤﺘﻭﺍﻓﻕ ﻤﻌﻪ ﺍﻟﺒﺭﻨﺎﻤﺞ
ﻜﻤﺎ ﻓﻲ ﺍﻟﺼﻭﺭﺓ.
• ﺃﺜﻨﺎﺀ ﻋﻤﻠﻙ ﻋﻠﻰ ﺍﻟﻭﻴﻨﺩﻭﺯ ﻭﺭﻏﺒﺘﻙ ﻓﻲ ﺘﺭﻙ ﺍﻟﺠﻬﺎﺯ ﻟﻔﺘﺭﺓ ﻤﺎ ﺍﻀﻐﻁ ﻋﻠﻰ ﻤﻔﺘـﺎﺡ
ﻭﻴﻨﺩﻭﺯ WIN KEY+Lﻟﺘﺤﺼل ﻋﻠﻰ ﻨﺎﻓﺫﺓ ﺘﻁﺎﻟﺏ ﺒﺈﺩﺨﺎل ﻜﻠﻤﺔ ﺴـﺭ ﺍﻟـﺩﺨﻭل
ﻟﻠﻭﻴﻨﺩﻭﺯ ﻭ ﺒﺎﻟﺘﺎﻟﻲ ﻟﻥ ﻴﺘﻤﻜﻥ ﺃﺤﺩ ﻤﻥ ﺍﺴﺘﺨﺩﺍﻡ ﺍﻟﺠﻬﺎﺯ ﻤﺎ ﻟﻡ ﻴﻜﻥ ﻴﻌﺭﻑ ﻜﻠﻤﺔ ﺍﻟﺴﺭ.
ﺃﻤﺎ ﺒﺎﻟﻨﺴﺒﺔ ﻟﻌﻴﻭﺏ ﻭﺒﻌﺽ ﻤﺸﺎﻜل ﺍﻟﻨﻅﺎﻡ ﺍﻟﺠﺩﻴﺩ:
• ﺍﻟﺘﻬﺎﻤﻪ ﻟﻠﺫﺍﻜﺭﺓ ﺤﻴﺙ ﻴﺤﺘﺎﺝ ﺍﻟﻨﻅﺎﻡ ﻋﻨﺩ ﺘﺸﻐﻴﻠﻪ ﺩﻭﻥ ﺘﺸﻐﻴل ﺃﻱ ﺒﺭﻨﺎﻤﺞ ﺁﺨﺭ ﻤﻥ
80ﺇﻟﻰ 90ﻤﻴﺠﺎﺒﺎﻴﺕ ﺒﻴﻨﻤﺎ ﻻ ﻴﻠﺘﻬﻡ ﻭﻴﻨﺩﻭﺯ 2000ﺃﻜﺜﺭ ﻤﻥ 75ﻤﻴﺠﺎﺒﺎﻴﺕ ﻭ ﺃﻨﺎ
ﻻ ﺃﻅﻥ ﻫﺫﺍ ﻋﻴﺒ ﹰﺎ ﻤﻊ ﺍﻻﻨﺨﻔﺎﺽ ﺍﻟﻤﺴﺘﻤﺭ ﻓﻲ ﺃﺴﻌﺎﺭ ﺭﻗﺎﻗﺎﺕ ﺍﻟﺫﺍﻜﺭﺓ.
ﻤﻊ ﺫﻟﻙ ﻓﻬﻨﺎﻙ ﻁﺭﻴﻘﺔ ﻟﺘﺨﻔﻴﺽ ﺤﺠﻡ ﺍﻟﺫﺍﻜﺭﺓ ﺍﻟﺘﻲ ﻴﺴﺘﻬﻠﻜﻬﺎ ﻭﻴﻨـﺩﻭﺯ XPﻭ
ﺫﻟﻙ ﺒﺎﻻﺴﺘﻐﻨﺎﺀ ﻋﻥ ﺒﻌﺽ ﺍﻟﺒﺭﻤﺠﻴﺎﺕ ﺍﻟﻤﺩﻤﺠﺔ ﻓﻲ ﻭﻴﻨﺩﻭﺯ XPﻤﺜل Dr.Watson
ﻭ debuggerﻭ ﺍﻟﻠﺫﺍﻥ ﻴﻘﻭﻤﺎﻥ ﺒﺈﺼﺩﺍﺭ ﺘﻘﺎﺭﻴﺭ ﻋﻥ ﺍﻷﺨﻁﺎﺀ ﺍﻟﺘﻲ ﺘﺤﺩﺙ ﻋﻨﺩ ﺘﻭﻗﻑ
35
www.abahe.co.uk
PC Maintenance
www.abahe.co.uk
ﺃﺤﺩ ﺍﻟﺒﺭﺍﻤﺞ ﻋﻥ ﺍﻟﻌﻤل ﻭﻫﺫﻩ ﺍﻟﺘﻘﺎﺭﻴﺭ ﻏﻴﺭ ﻤﻔﻴﺩﺓ ﻟﻐﻴﺭ ﺍﻟﻤﺘﺨﺼﺼﻴﻥ ﻟﻬﺫﺍ ﻤﻥ ﺍﻟﻤﻤﻜﻥ
ﺇﻴﻘﺎﻓﻬﺎ ﺒﺎﻟﺫﻫﺎﺏ ﺇﻟﻰ ﺴﺠل ﺍﻟﻨﻅﺎﻡ regeditﻭ ﻤﻥ ﺜﻡ ﺇﻟﻰ:
KEY_LOCAL_MACHINE – SOFTWARE - Microsoft -Windows NT - Current Version - AeDebug
ﻭﻭﻀﻊ ﻗﻴﻤﺔ 0ﻓﻲ ﺍﻟﻤﻔﺘﺎﺡ ،Autoﺒﻬﺫﺍ ﻴﺘﻭﻗﻔﺎﻥ ﻋـﻥ ﺍﻟﻌﻤـل ﺃﻤـﺎ ﺇﺫﺍ ﺃﺭﺩﺕ
ﺍﻟﺘﺨﻠﺹ ﻤﻨﻬﻤﺎ ﻨﻬﺎﺌﻴﺎ ﻓﻘﻡ ﺒﺤﺫﻑ ﻤﺠﻠﺩ AeDebugﻤﻥ ﺴﺠل ﺍﻟﻨﻅﺎﻡ.
• ﻜﻤﺎ ﻴﻤﻜﻥ ﺇﻴﻘﺎﻑ ﺒﻌﺽ ﺍﻟﺨﺩﻤﺎﺕ ﺍﻟﺘﻲ ﻴﻘﺩﻤﻬﺎ ﻭﻴﻨﺩﻭﺯ XPﻭﺍﻟﺘﻲ ﻻ ﻴﺤﺘﺎﺠﻬـﺎ
ﺍﻟﻤﺴﺘﺨﺩﻡ ﺍﻟﺫﻱ ﻻ ﻴﻌﻤل ﻤﻥ ﺨﻼل ﺸﺒﻜﺔ .ﻭﻹﻴﻘﺎﻑ ﻫﺫﻩ ﺍﻟﺨﺩﻤﺎﺕ ﺍﺫﻫـﺏ ﺇﻟـﻰ
Computer Managementﻤﻥ ﻟﻭﺤﺔ ﺍﻟـﺘﺤﻜﻡ Administrative Tools
ﺜﻡ ﺇﻟﻰ ﻗﺴﻡ Servicesﻭ ﺍﺨﺘﺭ Disableﻟﻠﺨﺩﻤﺎﺕ ﺍﻟﺘـﻲ ﻻ ﺘﺤﺘﺎﺠﻬـﺎ ﻤـﻥ
ﺨﺼﺎﺌﺹ .ﺃﻨﻅﺭ ﺍﻟﺼﻭﺭﺓ.
ﻭ ﺃﻨﺎ ﺃﻗﺘﺭﺡ ﺇﻴﻘﺎﻑ ﻫﺫﻩ ﺍﻟﺨﺩﻤﺎﺕ ﻟﻤﻥ ﻻ ﻴﻌﻤل ﻋﻠﻰ ﺸﺒﻜﺔ:
Spooler Print -1ﻫﺫﺍ ﻴﺴﺭﻉ ﺍﻟﻁﺒﺎﻋﺔ ﻓﺈﺫﺍ ﻟﻡ ﻴﻜﻥ ﻟﺩﻴﻙ ﻁﺎﺒﻌﺔ ﺘﺴﺘﻁﻴﻊ ﺍﻟﺘﺨﻠـﻲ
ﻋﻨﻪ .
Scheduler Task -2ﻭ ﻤﻬﻤﺘﻪ ﺘﺸﻐﻴل ﺃﻱ ﺒﺭﻨﺎﻤﺞ ﻓﻲ ﺃﻱ ﻭﻗـﺕ ﻤﺤـﺩﺩ ،ﺃﻨـﺕ
ﺘﺤﺩﺩﻩ ﻓﺈﺫﺍ ﻜﻨﺕ ﻻ ﺘﺤﺘﺎﺝ ﻫﺫﻩ ﺍﻟﻤﻴﺯﺓ ﺃﻭﻗﻔﻬﺎ .
36
www.abahe.co.uk
PC Maintenance
www.abahe.co.uk
Messenger -3ﻴﺭﺴل ﻭ ﻴﺴﺘﻘﺒل ﺍﻟﺭﺴﺎﺌل ﺍﻟﺘﻲ ﻴﺭﺴﻠﻬﺎ ﻤﺩﻴﺭ ﺍﻟﺸﺒﻜﺔ ﻓﺈﺫﺍ ﻜﻨﺕ ﻻ
ﺘﻤﻠﻙ ﺸﺒﻜﺔ ﻓﻼ ﺤﺎﺠﺔ ﻟﻪ .
Browser Computer-4ﻴﺤﺩﺙ ﻗﺎﺌﻤﺔ ﺍﻷﺠﻬﺯﺓ ﻋﻠﻰ ﺍﻟﺸﺒﻜﺔ ﺍﻟﺩﺍﺨﻠﻴﺔ ﻓﺈﺫﺍ ﻜﻨﺕ ﻻ
ﺘﻤﻠﻙ ﺸﺒﻜﺔ ﻓﻼ ﺤﺎﺠﺔ ﻟﻪ .
Registry Service Remote-5ﻟﻠﺘﺤﻜﻡ ﺒﻤﺤﺭﺭ ﺍﻟﺴﺠل ﻤﻥ ﻗﺒل ﻤﺩﻴﺭ ﺍﻟﺸﺒﻜﺔ ﻤﻥ
ﺨﻼل ﺠﻬﺎﺯ ﺁﺨﺭ ﻋﻠﻰ ﺍﻟﺸﺒﻜﺔ ﻓﺈﺫﺍ ﻜﻨﺕ ﻻ ﺘﻤﻠﻙ ﺸﺒﻜﺔ ﻓﻼ ﺤﺎﺠﺔ ﻟﻪ .
Telnet-6ﺇﺫﺍ ﻜﻨﺕ ﻻ ﺘﻌﺭﻑ ﻤﺎ ﻫﺫﺍ ﻓﺄﻨﺕ ﻟﻥ ﺘﺤﺘﺎﺝ ﻟﻪ .
supply Uninterruptible power-7ﻴﺘﺤﻜﻡ ﺒﻌﻤل ﻤﺯﻭﺩ ﺍﻟﻁﺎﻗﺔ ﻏﻴﺭ ﺍﻟﻤﻨﻘﻁـﻊ
) (UPSﻓﺈﺫﺍ ﻜﻨﺕ ﻻ ﺘﻤﻠﻙ ﻫﺫﺍ ﺍﻟﺠﻬﺎﺯ ﻓﻼ ﺤﺎﺠﺔ ﻟﻬﺫﻩ ﺍﻟﺨﺩﻤﺔ .
Cryptographic Service -8ﻭ ﻫﻲ ﺍﻟﻤﺴﺌﻭﻟﺔ ﻋﻥ ﺃﻤﺎﻥ ﺘﺒﺎﺩل ﺍﻟﺒﻴﺎﻨﺎﺕ ﺍﻟﻤﺸﻔﺭﺓ
ﻭﺍﻟﻤﻔﺎﺘﻴﺢ ﻋﻠﻰ ﺍﻟﺸﺒﻜﺔ ﺍﻟﻤﺤﻠﻴﺔ ﻓﺈﻥ ﻜﻨﺕ ﻻ ﺘﻌﻤل ﻤﻥ ﺨﻼل ﺸﺒﻜﺔ ﻤﺤﻠﻴﺔ ﻓﻠﺴﺕ ﺒﺤﺎﺠﺔ
ﻟﻬﺫﻩ ﺍﻟﺨﺩﻤﺔ.
media serial number Portable -9ﻭ ﻫﻲ ﻤﺴﺌﻭﻟﺔ ﻋﻥ ﺍﻟﺤﺼﻭل ﻋﻠﻰ ﺍﻟﺭﻗﻡ
ﺍﻟﺘﺴﻠﺴﻠﻲ ﻟﻠﺠﻬﺎﺯ ﺍﻟﻤﻭﺴﻴﻘﻲ ﺍﻟﻤﺤﻤﻭل ﺍﻟﻤﻭﺼل ﺒﺠﻬﺎﺯ ﺍﻟﻜﻤﺒﻴﻭﺘﺭ ﻭ ﺫﻟـﻙ ﻟﻤﺤﺎﺭﺒـﺔ
ﻗﺭﺍﺼﻨﺔ ﺍﻟﻤﻠﻔﺎﺕ ﺍﻟﻤﻭﺴﻴﻘﻴﺔ ﻭ ﺃﻅﻥ ﻻ ﺃﺤﺩ ﺒﺤﺎﺠﺔ ﻟﻬﺫﻩ ﺍﻟﺨﺩﻤﺔ ﺍﻟﺠﻠﻴﻠﺔ.
Discovery service SSDP -10ﻭ ﻫﻲ ﺘﺨﺩﻡ ﺍﻷﺠﻬﺯﺓ ﺍﻟﺘـﻲ ﺘﺘـﺼل ﺘﻠﻘﺎﺌﻴـﹰﺎ
ﺒﺎﻟﺸﺒﻜﺔ ﻭ ﺘﺩﻋﻡ UPnPﻭ ﻫﻲ ﺃﺠﻬﺯﺓ ﻨﺎﺩﺭﺓ.
time Windows -11ﻭ ﻤﺴﺌﻭﻟﺔ ﻋﻥ ﺘﺤﻘﻴﻕ ﺍﻟﺘﺯﺍﻤﻥ ﻓﻲ ﺍﻟﻭﻗﺕ ﺒـﻴﻥ ﺠﻬـﺎﺯﻙ
ﻭﻤﺯﻭﺩ ﺍﻟﺸﺒﻜﺔ ﺍﻟﻤﺤﻠﻴﺔ ﻓﺈﻥ ﻟﻡ ﻴﻜﻥ ﻟﺩﻴﻙ ﻤﺯﻭﺩ ﺍﻟﻭﻗﺕ TIME SERVERﻓﻠـﺴﺕ
ﺒﺤﺎﺠﺔ ﻟﻬﺫﻩ ﺍﻟﺨﺩﻤﺔ.
ـﺸﺒﻜﺔ
ـﺯﺓ ﺍﻟـ
ـﺩﺍﺩ ﺃﺠﻬـ
ـﺴﺘﺨﺩﻡ ﻹﻋـ
zero configuration Wireless -12ﻭ ﺘـ
ﺍﻟﻼﺴﻠﻜﻴﺔ ،ﻓﺈﻥ ﻟﻡ ﻴﻜﻥ ﻟﺩﻴﻙ ﺸﺒﻜﺔ ﻻ ﺴﻠﻜﻴﺔ ﻓﻠﺴﺕ ﺒﺤﺎﺠﺔ ﻟﻬﺫﻩ ﺍﻟﺨﺩﻤﺔ.
37
www.abahe.co.uk
PC Maintenance
www.abahe.co.uk
• ﻨﻤﻁ ACPIﺍﻟﺫﻱ ﻴﺘﻁﻠﺒﻪ ﻭﻴﻨﺩﻭﺯ ﻴﻌﺘﺒﺭ ﻤﻥ
ﺍﻟﻤﻴﺯﺍﺕ ﻭﺍﻟﻤﺸﺎﻜل ﻋﻠﻰ ﺤ ٍﺩ ﺴﻭﺍﺀ ﻓﺎﻟﺠﻬﺎﺯ
ﻴﺭﻓﺽ ﺇﻴﻘﺎﻑ ﺍﻟﺘﺸﻐﻴل ﺘﻠﻘﺎﺌﻴﹰﺎ ﻭ ﻟﻜﻥ ﻴﻘـﻭﻡ
ﺒﺈﻋﺎﺩﺓ ﺍﻟﺘﺸﻐﻴل ﻓﻲ ﺤﺎل ﻋﺩﻡ ﻭﺠـﻭﺩ ﻫـﺫﺍ
ﺍﻟﻨﻤﻁ .ﻭﻟﺤل ﻫﺫﻩ ﺍﻟﻤﺸﻜﻠﺔ ﻋﻠﻴﻨﺎ ﺃﻥ ﻨﻌﺭﻑ
ﺃﻭﻻ ﻫل ﻴﻌﻤل ﺍﻟﺠﻬﺎﺯ ﻓـﻲ ﻨﻤـﻁ ACPI
ﺍﻟﺫﻱ ﻴﺘﻁﻠﺒﻪ ﻭﻴﻨﺩﻭﺯ XPﺃﻡ ﻻ؟
ﻴﻤﻜﻨﻨﺎ ﺍﻟﺘﺄﻜﺩ ﻤﻥ ﺫﻟﻙ ﻤﻥ Power Options
ﻓﻲ ﻟﻭﺤﺔ ﺍﻟﺘﺤﻜﻡ ﺜﻡ Advancedﻓﺈﺫﺍ ﻜﺎﻨﺕ ﺍﻟﻨﺎﻓﺫﺓ ﺍﻟﺘﻲ ﺘﻅﻬﺭ ﻟﻙ ﻤﺸﺎﺒﻬﺔ ﻟﻠـﺼﻭﺭﺓ
ﺍﻟﺴﺎﺒﻘﺔ ﻓﻬﺫﺍ ﻴﻌﻨﻲ ﺃﻥ ﺠﻬﺎﺯﻙ ﻻ ﻴﻌﻤل ﻓﻲ ﻨﻤﻁ .ACPI
ﻓﻲ ﻫﺫﻩ ﺍﻟﺤﺎﻟﺔ ﺴﻴﻔﻴﺩﻙ ﺘﻨﺼﻴﺏ ﺍﻟـﺩﻋﻡ ﻟــ NT Apm/Legacy Supportﻭ
ﻟﻠﺘﺄﻜﺩ ﻤﻥ ﺘﻨﺼﻴﺒﻪ ﻓﻲ ﺠﻬﺎﺯﻙ ﻤﻥ ﻟﻭﺤﺔ ﺍﻟﺘﺤﻜﻡ ﺍﺫﻫﺏ ﺇﻟﻰ System Propertiesﺜﻡ
Device Managerﻭ ﻤﻥ ﺍﻟﻘﺎﺌﻤـﺔ hidden Devices View - Show :ﻓـﺈﺫﺍ
ﻅﻬﺭ NT Apm/Legacy Interface Nodeﻤﻥ ﻀﻤﻥ ﻗﺎﺌﻤﺔ ﺍﻷﺠﻬﺯﺓ ﺍﻟﻤـﻀﺎﻓﺔ
ﻓﻬﺫﺍ ﻴﻌﻨﻲ ﺃﻨﻪ ﻤﻨﺼﺏ ﻟﺩﻴﻙ ﺃﻤﺎ ﺇﻥ ﻟﻡ ﻴﻅﻬﺭ ﻓﺘﺴﺘﻁﻴﻊ ﺇﻀﺎﻓﺘﻪ ﻤﻥ ﻟﻭﺤﺔ ﺍﻟﺘﺤﻜﻡ ﻤـﻥ
، Add New Hardware Wizardﺒﻌﺩ ﺇﻀﺎﻓﺘﻪ ﺍﺭﺠﻊ ﺇﻟﻰ Device Manager
ﻭ ﺘﺄﻜﺩ ﻤﻥ ﻅﻬﻭﺭ ، Apm/Legacy Interface Node NTﻓﺈﻥ ﺤﻠﺕ ﺍﻟﻤـﺸﻜﻠﺔ
ﺠﻴﺩ ﺃﻤﺎ ﺇﻥ ﻟﻡ ﺘﺤل ﻓﺎﺫﻫﺏ ﺇﻟﻰ ﻤﺤﺭﺭ ﺴﺠل ﺍﻟﻨﻅﺎﻡ ﺜﻡ ﺇﻟﻰ:
HKEY_LOCAL_MACHINE - SOFTWARE - Microsoft - Windows NT - CurrentVersion - Winlogon
ﻭﻀﻊ ﺍﻟﻘﻴﻤﺔ 1ﻓﻲ ﺍﻟﻤﻔﺘﺎﺡ PowerdownAfterShutdownﻭ ﻫﺫﺍ ﻜﻔﻴل ﺒﺤـل
ﺍﻟﻤﺸﻜﻠﺔ.
38
www.abahe.co.uk
PC Maintenance
www.abahe.co.uk
ﺃﻤﺎ ﺇﻥ ﻜﺎﻥ Apm/Legacy NT
Interface Nodeﻴﻅﻬــﺭ ﻓــﻲ
Device Managerﻭ ﻟﻜﻥ ﺒﺠﺎﻨﺒﻪ
ﻋﻼﻤﺔ ﺼﻔﺭﺍﺀ ﻓﻬﺫﺍ ﻴﻌﻨـﻲ ﻭﺠـﻭﺩ
ﻤﺸﻜﻠﺔ ﻤﺎ ﻓﻲ ﺍﻟﻠﻭﺤﺔ ﺍﻷﻡ ﻭ ﺭﺒﻤـﺎ
ﺘﻜﻭﻥ ﺒﺤﺎﺠﺔ ﺇﻟﻰ ﺘﺤﺩﻴﺙ ﺍﻟﺒﻴـﻭﺱ
ﻟﺩﻴﻙ ﻤﻥ ﻤﻭﻗﻊ ﺍﻟـﺸﺭﻜﺔ ﺍﻟﻤﻨﺘﺠـﺔ
ﻟﻠﻭﺤﺔ ﺍﻷﻡ.
ﺃﻤﺎ ﺇﻥ ﻜﺎﻥ ﺠﻬﺎﺯﻙ ﻴﻌﻤل ﻓﻲ ﻨﻤﻁ
ACPIﻓﺴﺘﻜﻭﻥ ﺼـﻭﺭﺓ Power
Optionsﻟﺩﻴﻙ ﻤﺸﺎﺒﻬﺔ ﻟﻬﺫﻩ.
• ﻫﻨﺎﻙ ﻤﺸﻜﻠﺔ ﻴﻌﺘﺒﺭﻫﺎ ﺍﻟﺒﻌﺽ ﻜﺒﻴﺭﺓ ﻓﻲ ﻨﻅﺎﻡ Xpﺇﻻ ﺃﻨﻨﻲ ﺃﺠﺩﻫﺎ ﻤﻨﻁﻘﻴﺔ ﺠـﺩﹰﺍ
ﻭﻫﻲ ﺒﺎﻟﻁﺒﻊ ﻨﺘﻴﺠﺔ ﻟﻠﺘﻁﻭﺭ ﺍﻟﻬﺎﺌل ﻓﻲ ﻋﺎﻟﻡ ﺍﻟﺘﻜﻨﻭﻟﻭﺠﻴﺎ .ﻭﻫﻲ ﻋﺩﻡ ﺘﻭﺍﻓﻕ ﺒﻌﺽ
ﺍﻟﻘﻁﻊ ﺍﻟﻤﺜﺒﺘﺔ ﻋﻠﻰ ﺍﻟﺠﻬﺎﺯ ﻤﻊ ﺍﻟﻨﻅﺎﻡ ﺒﻤﻌﻨﻰ ﺁﺨﺭ ﻋﺩﻡ ﻭﺠﻭﺩ ﺘﻌﺭﻴﻔﺎﺕ ﻤﺘﻭﺍﻓﻘﺔ
ﻟﻬﺫﻩ ﺍﻟﻘﻁﻊ ﻭﻫﻨﺎﻙ ﻁﺭﻴﻘﺔ ﺃﺠﺒﺭ ﻓﻴﻬﺎ ﺍﻟﻭﻴﻨﺩﻭﺯ XPﻋﻠـﻰ ﻗﺒـﻭل ﺩﺭﺍﻴﻔـﺭﺍﺕ
ﻭﻴﻨﺩﻭﺯ 2000ﻟﻸﺠﻬﺯﺓ ﺍﻟﺘﻲ ﻟﻴﺱ ﻟﻬﺎ ﺩﺭﺍﻴﻔﺭﺍﺕ ﺨﺎﺼﺔ ﺒﻭﻴﻨﺩﻭﺯ XPﻭﺫﻟـﻙ
ﻤﻥ ﺨﻼل ﺍﻟﺭﺠﻴﺴﺘﺭﻱ:
HKEY_LOCAL_MACHINE/SOFTWARE/Microsoft/Windows NT/CurrentVersion /
ﻭ ﻤﻥ ﺍﻟﺠﺎﻨﺏ ﺍﻷﺨﺭ ﻟﻠﻨﺎﻓﺫﺓ ﺍﻨﻘﺭ ﻤﺭﺘﻴﻥ ﻋﻠﻰ ﺍﻟﻤﻔﺘﺎﺡ ProductNameﻭ ﻏﻴﺭ ﻗﻴﻤﺘﻪ
ﻤﻥ Windows XP Microsoftﺇﻟﻰ .Microsoft Windows 2000
39
www.abahe.co.uk
PC Maintenance
www.abahe.co.uk
ﻟﻠﺠﻬـﺎﺯ ﺍﻟﻤﻁﻠـﻭﺏ ﻭﺴـﻴﻘﺒﻠﻪ2000 ﺒﻌﺩ ﺍﻻﻨﺘﻬﺎﺀ ﻗﻡ ﺒﺘﻨﺼﻴﺏ ﺩﺭﺍﻴﻔﺭﺍﺕ ﻭﻴﻨـﺩﻭﺯ
ﻭﺃﻋﺩregedit ﺍﻟﻭﻴﻨﺩﻭﺯ ﻭ ﺒﻌﺩ ﺍﻻﻨﺘﻬﺎﺀ ﻤﻥ ﺘﺜﺒﻴﺕ ﺍﻟﺩﺭﺍﻴﻔﺭﺍﺕ ﺍﺭﺠﻊ ﻤﺭﺓ ﺃﺨﺭﻯ ﺇﻟﻰ
.ﻜل ﺸﻲﺀ ﺇﻟﻰ ﻤﺎ ﻜﺎﻥ ﻋﻠﻴﻪ
.ﻫﺫﻩ ﺍﻟﻁﺭﻴﻘﺔ ﻗﺩ ﺘﻨﻔﻊ ﻤﻊ ﺒﻌﻀﻜﻡ ﻭ ﻟﻜﻨﻬﺎ ﻟﻴﺱ ﺒﺎﻟﻀﺭﻭﺭﺓ ﺴﺘﻨﺠﺢ ﻤﻊ ﺍﻟﺠﻤﻴﻊ
( ﻟﻸﺠﻬﺯﺓ ﻭﺍﻟﺘﺤﺩﻴﺜﺎﺕDRIVERS) ﻭﺴﻨﺫﻜﺭ ﻫﻨﺎ ﺒﻌﺽ ﺍﻟﺭﻭﺍﺒﻁ ﻷﺸﻬﺭ ﺍﻟﻤﺸﻐﻼﺕ
.XP ﻟﻠﺒﺭﺍﻤﺞ ﻏﻴﺭ ﺍﻟﻤﺘﻭﺍﻓﻘﺔ ﻤﻊ ﻭﻴﻨﺩﻭﺯ
:Nvidia ـ ﺒﻁﺎﻗﺎﺕ ﺍﻹﻅﻬﺎﺭ1
http://www.nvidia.com/view.asp?PAGE=windows2000
:Audigy ﻭSound Blaster Live
http://www.soundblaster.com/support/winxp/
:HP ﻁﺎﺒﻌﺎﺕ
http://www.hp.com/cposupport/software.html
:v9.41.2 Logtech Mouseware® ﻓﺄﺭﺓ
http://www.logitech.com/cf/support/mousefiles_wxp.cfm
: Easy CD Creator 5.0x Platinum
http://www.roxio.com/en/support/ecdc/ecdcupdates.jhtml
40
www.abahe.co.uk
-2
-3
-4
-5
PC Maintenance
www.abahe.co.uk
: ﻤﻥ ﻤﺸﻐﻼﺕ ﻭ ﺒﺭﺍﻤﺞATI ﺠﻤﻴﻊ ﻤﻨﺘﺠﺎﺕ ﺸﺭﻜﺔ-6
http://support.ati.com/issuetype/driverdirect.html
Microsoft AMD Fix: -7
http://support.microsoft.com/suppor...s/Q306/4/58.ASP
Epson Photo 890: ﻁﺎﺒﻌﺔ-8
http://support.epson.com/hardware/p...o890/index.html
Logtech Quickcam 6.00: -9
ftp://ftp.logitech.com/pub/techsupp...am/qc600enu.exe
Phillips 706/705/703 Sound: -10
http://www.pcsound.philips.com/english.html
Hauppauge WinTV: -11
http://www.hauppauge.com/xp/software/index.htm
NEC VIA AC97 Sound: -12
ftp://ftp.nec-computers.com/pub/ite...IOXP5123030.exe
VIA : ﺍﻟﻠﻭﺤﺎﺕ ﺍﻷﻡ ﻭ ﺃﻁﻘﻡ ﺭﻗﺎﺌﻕ ﻭ ﻤﻨﺘﺠﺎﺕ-13
http://www.viahardware.com/download/index.shtm
Matrox G400/450/500: -14
http://www.matrox.com/mga/support/d...les/w2k_572.cfm
Hercules Game Theater: -15
ftp://ftp.hercules.com/sound/exe/GTXP/GTXP_301_FULL.EXE
Voodoo3 W/Glide : -16
http://www.ntcompatible.com/3dfxfaq.shtml
NEC ESS Allegro-1 Sound: -17
ftp://ftp.nec-computers.com/pub/ite...0/j2ixp1142.exe
Terratec Audio: -18
http://www.terratec.de/support/treiber.htm
Visioneer Scanners: -19
http://support.visioneer.com/customer/winxp.html
41
www.abahe.co.uk
PC Maintenance
www.abahe.co.uk
Intel Pocket Concert: -20
http://support.intel.com/support/pe...rt/software.htm
Gainward Detonator 21.81: -21
ftp://ftp.gainward.com/Vga/Driver/N...181/Win2kxp.zip
PCI : 56 ﻤﻭﺩﻡ ﻤﻭﺘﻭﺭﻭﻻ-22
http://www2.driverguide.com/files/u...indows%20XP.exe
Internal PCI, for Windows XP: Rockwell/Conexant HCF ﻤﻭﺩﻡ-23
http://www.askey.com/drivers/staff/96-C807253.zip
Rockwell/Conexant HSF for Windows XP SoftK56 ﻤﻭﺩﻡ-24
http://www.askey.com/drivers/staff/xp/r410xpi.zip
: ﺘﺤﺘﺎﺝ ﺇﻟﻰ ﻫﺫﺍ ﺍﻟﻤﻠﻑXP ﻋﻠﻰ ﻭﻴﻨﺩﻭﺯdmax 4.03 ﻟﺘﺸﻐﻴل-25
ftp://adeskftp.autodesk.com/prodsup...s/RTS324000.exe
: ﻭ ﺍﺴﻡ ﺍﻟﻤﻭﺩﻡWindows XP ﺍﺨﺘﺭ ﻤﻥ ﻫﺫﻩ ﺍﻟﺼﻔﺤﺔCreative Blaster ﻤﻭﺩﻤﺎﺕ-26
http://www.modemblaster.com/download/drivers.asp
chaintech ﻟﻠﻭﺤﺎﺕbios ﻤﻭﻗﻊ ﻟﺘﺤﺩﻴﺕ ﺍﻟـ-27
AMD XP Support MAINBOARD
http://www.chaintech.com.tw/BIOS/BIOSUPD8.htm
ALS4000 Avance Logic : ﺒﻁﺎﻗﺔ ﺍﻟﺼﻭﺕ-28
http://www2.driverguide.com/files/u...13371/winxp.exe
Yamaha : ﺒﻁﺎﻗﺎﺕ ﺼﻭﺕ-29
http://www.yamaha.com/lsi/support/downloads.htm
Genius : ﻤﻨﺘﺠﺎﺕ ﺸﺭﻜﺔ-30
http://www.geniusnet.com.tw/download/download_index.htm
ﻤﻥ ﺍﻟﻤﺯﺍﻴﺎ ﺍﻟﻬﺎﻤﺔ ﻫﻲ ﻤﻌﺭﻓﺔ ﺍﻟﻤﺩﺓ ﺍﻟﺯﻤﻨﻴﺔ ﺍﻟﻤﻨﻘﻀﻴﺔ ﻤﻨﺫ ﺘﺸﻐﻴل ﺍﻟﺠﻬﺎﺯ ﻋﻠﻰ ﻨﻅـﺎﻡ
systeminfo ﺜﻡ ﻤﻭﺍﻓﻕ ﺜﻡ ﻨﻜﺘﺏcmd ﻭﺫﻟﻙ ﻤﻥ ﺨﻼل ﺍﺒﺩﺃ ـ ﺘﺸﻐﻴل ﺜﻡ ﻨﻜﺘﺏXp
System Up ﻭ ﺴﻨﺠﺩ ﻤﺠﻤﻭﻋﺔ ﻤﻥ ﺍﻟﻤﻌﻠﻭﻤﺎﺕ ﻤﻥ ﻀﻤﻨﻬﺎEnter ﺜﻡ ﻨﻀﻐﻁ ﻋﻠﻰ
. ﻜﻤﺎ ﻨﺴﺘﻁﻴﻊ ﻤﻌﺭﻓﺔ ﺘﺎﺭﻴﺦ ﺘﻨﺼﻴﺏ ﺍﻟﻭﻴﻨﺩﻭﺯTime
42
www.abahe.co.uk
PC Maintenance
www.abahe.co.uk
ﺍﻟﺘﻌﺎﻤل ﻤﻊ ﺍﻟﺭﺠﻴﺴﺘﺭﻱ:
ﻤﻠﻔﺎﺕ ﺍﻟﺴﺠل Registryﻫﻲ ﻋﻘل ﻭﻗﻠﺏ ﻨﻅﺎﻡ Windowsﺍﺤﺘﺭﻑ ﺍﻟﺘﻌﺎﻤل ﻤﻌﻬﺎ
ﺒﻜل ﺴﻬﻭﻟﺔ ﻤﻠﻔﺎﺕ ﺍﻟﺘﺴﺠﻴل ﺃﻫﻡ ﻤﻨﻁﻘﺔ ﺤﻴﻭﻴﺔ ﻓﻲ ﺍﻟﺠﻬﺎﺯ ﻋﻨﺩﻤﺎ ﺘﻔﺘﺢ ﻤﻠﻔـﺎﺕ ﺍﻟـﺴﺠل
ﻟﻠﻤﺭﺓ ﺍﻷﻭﻟﻰ ﺴﺘﺠﺩ ﻨﻔﺴﻙ ﻓﻲ ﻤﺘﺎﻫﺔ ﻓﻲ ﻨﻅـﺎﻡ ﺘـﺸﻐﻴل Windowsﻴﻌﺘﺒـﺭ ﺍﻟـﺴﺠل
Registryﻜﻤﺎ ﺫﻜﺭﻨﺎ ﻫﻭ ﻗﻠﺏ ﺍﻟﻨﻅﺎﻡ ،ﻓﻬﻭ ﺍﻟﻤﺴﺘﻭﺩﻉ ﺍﻟﻤﺭﻜـﺯﻱ ﺍﻟـﺫﻱ ﺘﺠـﺩ ﻤﻌﻅـﻡ
ﻼ ﻤﻥ ﺍﻟﻤﻌﻠﻭﻤﺎﺕ ﻋﻥ ﺍﻷﺠﻬـﺯﺓ
ﺇﻋﺩﺍﺩﺍﺕ Windowsﻤﺨﺯﻨﺔ ﻓﻴﻪ ،ﻭﻫﻭ ﻴﺤﻤل ﻜﻤﹰﺎ ﻫﺎﺌ ﹰ
ﺍﻟﺘﻜﻤﻴﻠﻴﺔ )ﺍﻟﻁﺎﺒﻌﺎﺕ ـ ﺍﻟﺸﺎﺸﺔ ـ ﺍﻟﻜﺎﻤﻴﺭﺍﺕ...ﺍﻟﺦ( ﻜﻤﺎ ﻴﺤﻤـل ﺘﺠﻬﻴـﺯﺍﺕ ﺍﻟـﺫﺍﻜﺭﺓ
43
www.abahe.co.uk
PC Maintenance
www.abahe.co.uk
ﻭﺍﺨﺘﻴﺎﺭﺍﺕ ﺇﻋﺩﺍﺩ ﺍﻟﻨﻅﺎﻡ ﻭﺍﻟﺘﻁﺒﻴﻘﺎﺕ ﺍﻟﺘﻲ ﺘﻅﻬﺭ ﻋﻨﺩ ﺒﺩﺀ ﺍﻟﺘﺸﻐﻴل .ﻭﺍﻟﺴﺠل ﻫﻭ ﺒـﺩﻴل
ﻟﻨﻅﺎﻡ INIﺍﻟﺫﻱ ﻜﺎﻥ ﻴﺴﺘﺨﺩﻡ ﻓﻲ ﺃﻨﻅﻤﺔ Windowsﺍﻟﻘﺩﻴﻤﺔ ﺍﻟﻘﺎﺌﻤﺔ ﻋﻠﻰ DOSﻭﺒﻭﺠﻪ
ﻋﺎﻡ ﻓﺈﻨﻙ ﺘﺴﺘﻁﻴﻊ ﺘﻐﻴﻴﺭ ﻭﺘﺤﺩﻴﺙ ﺍﻟﺴﺠل ﺩﻭﻥ ﺃﻥ ﺘﺩﺭﻱ ﻋﻨﺩﻤﺎ ﺘﻌﻁﻲ ﺃﻭﺍﻤﺭ ﺒﺎﺴـﺘﺨﺩﺍﻡ
ﺃﺩﻭﺍﺕ ﻗﺎﺌﻤﺔ ﺍﻟﺘﺤﻜﻡ ﻭﻋﻨﺩﻤﺎ ﺘﻘﻭﻡ ﺒﺘﺜﺒﻴﺕ ﺃﻭ ﺇﺯﺍﻟﺔ ﺃﺤﺩ ﺍﻟﺒﺭﺍﻤﺞ ﺃﻭ ﺍﻟﺘﻁﺒﻴﻘﺎﺕ.
ﻟﻜﻥ ﺍﻟﺩﺨﻭل ﺍﻟﻤﺒﺎﺸﺭ ﻋﻠﻰ ﺍﻟﺴﺠل ﺸﻲﺀ ﺁﺨﺭ ،ﻭﺒﻭﺠﻪ ﻋﺎﻡ ﺇﺫﺍ ﻜﻨﺕ ﻻ ﺘﻌﺭﻑ ﻤﺎ
ﺘﻔﻌﻠﻪ ﻓﻲ ﺍﻟﺴﺠل ﻓﺎﻨﻙ ﺴﺘﻭﺍﺠﻪ ﻤﺸﻜﻼﺕ ﺨﻁﻴﺭﺓ ﺒﺎﻟﺘﺄﻜﻴﺩ .ﺇﺫ ﺭﺒﻤﺎ ﺘﺴﺒﺒﺕ ﻓـﻲ ﺘﻌﻁﻴـل
ﺍﻟﺒﺭﻨﺎﻤﺞ ﺃﻭ ﺤﺘﻰ ﺘﺨﺭﻴﺏ ﺠﻬﺎﺯﻙ ﺒﺄﻜﻤﻠﻪ.
ﺇﺫﺍ ﻟﻡ ﺘﻜﻥ ﺘﺭﻴﺩ ﺍﻟﻤﺨﺎﻁﺭﺓ ﻓﻼ ﺘﻔﻌل .ﻟﻜﻥ ﺇﺫﺍ ﺃﺭﺩﺕ ﺃﻥ ﺘﺠﺭﺏ ﺘﺤﺭﻴﺭ ﺍﻟـﺴﺠل
ﻓﺘﻠﻙ ﺍﻟﻨﺼﺎﺌﺢ ﺴﺘﺴﺎﻋﺩﻙ ﻓﻲ ﺍﻟﺒﺩﺀ ﺒﺸﻜل ﺁﻤﻥ .ﻟﻜﻥ ﻴﺠﺏ ﺃﻻ ﺘﻨـﺴﻰ ﺘﺠﻬﻴـﺯ ﻨـﺴﺨﺔ
ﺍﺤﺘﻴﺎﻁﻴﺔ ﻜﺎﻤﻠﺔ ﻤﻥ ﺍﻟﻨﻅﺎﻡ ﺜﻡ ﺘﻀﻊ ﻓﻲ ﺍﻋﺘﺒﺎﺭﻙ ﻜﺎﻓﺔ ﺇﺭﺸﺎﺩﺍﺕ ﺍﻷﻤﺎﻥ .ﻻﺤﻅ ﺃﻥ ﻋﻤﻠﻴﺔ
ﻀﺒﻁ ﺍﻟﺴﺠل ﺘﻌﺘﻤﺩ ﻋﺎﺩﺓ ﻋﻠﻰ ﻨﻭﻉ ﺍﻟﻨﻅﺎﻡ ،ﻟﺫﺍ ﻻ ﺘﺤﺎﻭل ﺘﺠﺭﺒﺔ ﻨﺼﻴﺤﺔ ﺨﺎﺼﺔ ﺒﺎﻟــ
XP Windowsﻋﻠﻰ ﻭﻴﻨﺩﻭﺯ 98ﻋﻠﻰ ﺴﺒﻴل ﺍﻟﻤﺜﺎل ﺃﻭ ﺍﻟﻌﻜﺱ .ﻭﻓﻲ ﻫﺫﺍ ﺍﻟﻤﻭﻀـﻭﻉ
ﺴﺘﺠﺩ ﺒﻌﺽ ﺍﻟﻨﺼﺎﺌﺢ ﺍﻟﻤﻔﻴﺩﺓ ﻟﻠﺘﺠﺭﺒﺔ ﻓﺈﺫﺍ ﻨﺠﺤﺕ ﻫﺫﻩ ﺍﻟﺘﺠﺭﺒﺔ ﻓﻬﻨﺎﻙ ﺍﻟﻤﺯﻴﺩ ﻤﻤﺎ ﻴﻤﻜﻥ
ﺍﻜﺘﺸﺎﻓﻪ .ﻭﺴﻨﻭﺭﺩ ﺒﻌﺽ ﺍﻟﻤﻴﺯﺍﺕ ﺍﻟﺒﺴﻴﻁﺔ ﻟﻬﺫﺍ ﺍﻟﻨﻅﺎﻡ ﺇﻀﺎﻓﺔ ﺇﻟﻰ ﻤﺎﺴـﺒﻕ ﻭﺫﻜﺭﻨـﺎﻩ
ﺴﺎﺒﻘﹰﺎ.
44
www.abahe.co.uk
PC Maintenance
www.abahe.co.uk
ﺒﻌﺽ ﺍﻟﻤﻴﺯﺍﺕ ﺍﻟﻬﺎﻤﺔ ﺍﻟﺘﻲ ﻴﻨﺠﺯﻫﺎ ﺍﻟﺭﺠﻴﺴﺘﺭﻱ:
ﺤﺫﻑ ﺴﻠﺔ ﺍﻟﻤﻬﻤﻼﺕ ﻤﻥ ﺴﻁﺢ ﺍﻟﻤﻜﺘﺏ:
ﺠﻤﻴﻌﻨﺎ ﻴﻌﻠﻡ ﺃﻨﻪ ﻤﻥ ﺍﻟﻤﺴﺘﺤﻴل ﺤﺫﻑ ﺴﻠﺔ ﺍﻟﻤﺤﺫﻭﻓﺎﺕ ﻤﻥ ﺴﻁﺢ ﺍﻟﻤﻜﺘﺏ )ﻴﻤﻜﻥ ﺘﻐﻴﻴـﺭ
ﺭﻤﺯﻫﺎ ﺃﻭ ﺇﺨﻔﺎﺀ ﺴﻁﺢ ﺍﻟﻤﻜﺘﺏ ﺒﺎﻟﻜﺎﻤل( .ﻭﺇﻟﻴﻙ ﺍﻟﻁﺭﻴﻘﺔ ﻟﻔﻌل ﺫﻟﻙ:
ﺍﻨﻘﺭ ﻋﻠﻰ Start, Runﺜﻡ ﺍﻜﺘﺏ . regedit
ﺜﻡ ﺍﺫﻫﺏ ﺇﻟﻰ
HKEY_LOCAL_MACHINE\SOFTWARE\Microsoft\Windows\CurrentVersion
45
www.abahe.co.uk
PC Maintenance
www.abahe.co.uk
ﺜﻡ ﻨﺩﺨل ﺇﻟﻰ Desktopﺜﻡ NameSpaceﻭﻨﻼﺤﻅ ﺃﻥ ﺍﻟﺒﻨﺩ ﺍﻟﺜﺎﻟﺙ ﻫـﻭ ﺨـﺎﺹ ﺒـﺴﻠﺔ
ﺍﻟﻤﺤﺫﻭﻓﺎﺕ ﻭﻤﺎ ﻋﻠﻴﻨﺎ ﺍﻵﻥ ﺇﻻ ﺘﺼﺩﻴﺭ ﻫﺫﺍ ﺍﻟﻤﻔﺘﺎﺡ ﻭﺤﻔﻅﻪ ﻭﻤﻥ ﺜﻡ ﺤﺫﻑ ﺍﻟﺒﻨﺩ ﺍﻟﺜﺎﻟـﺙ
ﻭﺒﺎﻟﺘﺎﻟﻲ ﺴﻨﺸﺎﻫﺩ ﻓﻭﺭﹰﺍ ﺍﺨﺘﻔﺎﺀ ﺴﻠﺔ ﺍﻟﻤﺤﺫﻭﻓﺎﺕ ﻤﻥ ﺴﻁﺢ ﺍﻟﻤﻜﺘﺏ.
ﺇﻀﺎﻓﺔ ﺭﻤﺯ ﺍﻟﻁﺎﺒﻌﺎﺕ ﻭﺍﻟﻔﺎﻜﺴﺎﺕ ﻋﻠﻰ ﺴﻁﺢ ﺍﻟﻤﻜﺘﺏ:
46
www.abahe.co.uk
PC Maintenance
www.abahe.co.uk
ﻴﻤﻜﻨﻨﺎ ﻁﺒﻌﹰﺎ ﺇﻀﺎﻓﺔ ﺍﺨﺘﺼﺎﺭ ﻟﺒﻨﺩ ﺍﻟﻁﺎﺒﻌﺎﺕ ﻭﺍﻟﻔﺎﻜﺴﺎﺕ .ﻭﻟﻜﻥ ﻫل ﻴﻤﻜﻨﻙ ﻭﻀﻊ ﺍﻟﺭﻤﺯ
ﺩﻭﻥ ﺇﺸﺎﺭﺓ ﺍﻻﺨﺘﺼﺎﺭ ﻋﻠﻰ ﺴﻁﺢ ﺍﻟﻤﻜﺘﺏ؟
ﺇﻟﻴﻙ ﺍﻟﻁﺭﻴﻘﺔ ﻟﻔﻌل ﺫﻟﻙ:
ﻨﻘﻭﻡ ﺒﻨﻔﺱ ﺍﻟﻤﺭﺍﺤل ﺍﻟﺴﺎﺒﻘﺔ ﻭﻟﻜﻨﻨﺎ ﻨﺨﺘﺎﺭ ﻓﻲ ﺍﻟﻨﻬﺎﻴﺔ ControlPanel
ﺃﻱ ﻴﺼﺒﺢ ﻤﺴﺎﺭﻨﺎ ﻋﻠﻰ ﺍﻟﺸﻜل ﺍﻟﺘﺎﻟﻲ:
HKEY_LOCAL_MACHINE\SOFTWARE\Microsoft\Windows\CurrentVer
sion\Explorer\ControlPanel\NameSpace\Printers
ﻨﻀﻐﻁ ﻋﻠﻰ ﺍﻟﻘﻴﻤﺔ ﺍﻻﻓﺘﺭﺍﻀﻴﺔ ﻓﻴﻅﻬﺭ ﻟﻨﺎ ﻤﺭﺒﻊ ﺘﺤﺭﻴﺭ ﺍﻟﺴﻠﺴﻠﺔ ﺍﻟﻅـﺎﻫﺭ ﻓـﻲ
ﺍﻟﺸﻜل ﺃﻋﻼﻩ .ﻨﻘﻭﻡ ﺍﻵﻥ ﺒﺎﻟﻌﻭﺩﺓ ﺇﻟﻰ ﺴﻁﺢ ﺍﻟﻤﻜﺘﺏ ﻭﻨﻨﺸﺊ ﻤﺠﻠﺩ ﺠﺩﻴـﺩ ﻭﻨﻐﻴـﺭ ﺍﺴـﻡ
ﺍﻟﻤﺠﻠﺩ ﺇﻟﻰ ﺍﻻﺴﻡ ﺍﻟﺘﺎﻟﻲ:
}Printers and Faxes.{2227A280-3AEA-1069-A2DE-08002B30309D
47
www.abahe.co.uk
PC Maintenance
www.abahe.co.uk
ﻭﻋﻨﺩ ﺍﻟﻀﻐﻁ ﻋﻠﻰ Enterﺴﻴﺘﺤﻭل ﺍﻟﻤﺠﻠﺩ ﺇﻟﻰ ﺃﻴﻘﻭﻨﺔ ﺍﻟﻁﺎﺒﻌﺎﺕ ﻭﺍﻟﻔﺎﻜﺴﺎﺕ ﺤﺴﺏ ﺍﻟﺸﻜل ﺃﺩﻨﺎﻩ:
Printers and
{2227Faxes.
A280-3AEA1069-A2DE08002B3030
}9D
ﻼ ﻋﻠﻰ ﺴﻁﺢ ﺍﻟﻤﻜﺘﺏ:
ﻜﻴﻑ ﻨﻀﻊ ﻗﻔ ﹰ
ﻟﻴﺱ ﻫﻨﺎﻙ ﺃﺴﻭﺃ ﻤﻥ ﺃﻥ ﻴﻌﺒﺙ ﺃﺼﺩﻗﺎﺅﻙ ﺍﻟﻔﻀﻭﻟﻴﻴﻥ ﺒﺠﻬﺎﺯﻙ ﻭﺘﻀﻁﺭ ﻜل ﻴـﻭﻡ
ﻟﺘﻨﻅﻴﻑ ﺴﻁﺢ ﺍﻟﻤﻜﺘﺏ ﺒﻌﺩ ﺃﻥ ﺘﻜﺘﺸﻑ ﺍﻨﻬﻡ ﺘﺭﻜﻭﺍ ﻋﻠﻴﻪ ﻋﺸﺭﺍﺕ ﺍﻟﻤﻠﻔﺎﺕ ﺍﻟﺘﻲ ﻻ ﻗﻴﻤـﺔ
ﻟﻬﺎ .ﻭﻟﻤﻨﻊ ﻫﺫﺍ ﺍﻹﺯﻋﺎﺝ ﻗﻡ ﺒﺎﻟﺘﺎﻟﻲ:
ﺍﻨﻘﺭ ﻋﻠﻰ Start, Runﺜﻡ ﺍﻜﺘﺏ . regedit
ﺍﺴﺘﺨﺩﻡ Use Registry, Export Registryﻟﺼﻨﻊ ﻨﺴﺨﺔ ﺍﺤﺘﻴﺎﻁﻴﺔ ﻤﻥ ﺍﻟﺴﺠل ﺍﻟﺨـﺎﺹ
ﺒﻙ .ﺍﻨﻘﺭ ﻤﺭﺘﻴﻥ ﻋﻠﻰ HKEY_CURRENT_USERﺜﻡ ﺍﺫﻫﺏ ﺇﻟﻰ
Software/Microsoft/Windows/CurrentVersion/Policies.
ﺍﻨﻘﺭ ﻋﻠﻰ Explorerﺇﺫﺍ ﺭﺃﻴﺕ ﺍﻟﻘﻴﻤﺔ NoSaveSettingsﻓﻲ ﺍﻟﻠﻭﺤﺔ ﺍﻟﻴﻤﻨﻰ ﻓﺎﻨﻘﺭ ﻤﺭﺘﻴﻥ
ﻋﻠﻴﻬﺎ ﻭﻏﻴﺭ ﺍﻟﻘﻴﻤﺔ ﺇﻟﻰ ،1ﺃﻤﺎ ﺇﺫﺍ ﻟﻡ ﺘﺠﺩ ﺘﻠﻙ ﺍﻟﻘﻴﻤﺔ ﻓﻘﻡ ﺒﺎﻟﺘﺎﻟﻲ:
ﺍﻨﻘﺭ ﺒﺎﻟﺯﺭ ﺍﻷﻴﻤﻥ ﻟﻠﻤﺎﻭﺱ ﻓﻲ ﻤﻜﺎﻥ ﺨﺎﻟﻲ ﻓﻲ ﺍﻟﻠﻭﺤﺔ ﺍﻟﻴﻤﻨﻰ.
ﺍﺨﺘﺭ .New, DWORD Value
48
www.abahe.co.uk
PC Maintenance
www.abahe.co.uk
ـﻡ NoSaveSettings
ﺃﻋــﻁ ﺍﻟﻘﻴﻤــﺔ ﺍﺴـ
ﻭﺍﻀﻐﻁ .Enter
ﺍﻨﻘﺭ ﻤﺭﺘﻴﻥ ﻋﻠﻰ ﺍﻟﻘﻴﻤﺔ ﺍﻟﺠﺩﻴـﺩﺓ ،ﻭﻓـﻲ
ﺨﺎﻨﺔ Value Dataﺍﻜﺘﺏ 1ﺜﻡ ﺍﻨﻘﺭ .Ok
ﺍﺨﺭﺝ ﻤﻥ ﻤﺤﺭﺭ ﺍﻟﺴﺠل ﻭﺃﻋﺩ ﺍﻟﺘﺸﻐﻴل.
49
www.abahe.co.uk
PC Maintenance
www.abahe.co.uk
:ﺇﻏﻼﻕ ﺒﺎﻟﻭﻨﺎﺕ ﺍﻟﻨﺼﺎﺌﺢ
Windows ﻭStart Menu ﻹﻏﻼﻕ ﺒﺎﻟﻭﻨﺎﺕ ﺍﻟﻨﺼﺎﺌﺢ ﻭﺍﻟﺘﻲ ﺘﻅﻬﺭ ﻓﻭﻕ ﻋﻨﺎﻭﻴﻥ ﻗﺎﺌﻤﺔ
regedit ﺜﻡ ﺍﻜﺘﺏStart, Run ﺍﻨﻘﺭ ﻋﻠﻰ:ﻗﻡ ﺒﺎﻟﺘﺎﻟﻲExplorer
:ﺍﺫﻫﺏ ﺇﻟﻰ ﺍﻟﻤﻔﺘﺎﺡ
HKEY_CURRENT_USER/Software/Microsoft/Windows/
CurrentVersion/Explorer/Advanced.
ﺜﻡ ﺍﻏﻠﻕ0 ﻭﻏﻴﺭ ﻗﻴﻤﺘﻪ ﺇﻟﻰShowInfoTip ﻓﻲ ﺍﻟﻠﻭﺤﺔ ﺍﻟﻴﻤﻨﻰ ﺍﻨﻘﺭ ﻤﺭﺘﻴﻥ ﻋﻠﻰ ﻤﻔﺘﺎﺡ
.ﻤﺤﺭﺭ ﺍﻟﺴﺠل
50
www.abahe.co.uk
PC Maintenance
www.abahe.co.uk
ﺘﺤﺘﺎﺝ ﺍﻵﻥ ﺇﻟﻰ ﺘﺴﺠﻴل ﺍﻟﺨﺭﻭﺝ Log Offﺜﻡ ﺍﻟﺩﺨﻭل ﻤﺠـﺩﺩﹰﺍ ﺤﺘـﻰ ﺘـﺴﺭﻱ
ﺍﻟﺘﻐﻴﻴﺭﺍﺕ ﺍﻟﺘﻲ ﻗﻤﺕ ﺒﻬﺎ .ﻭﺒﺈﻤﻜﺎﻨﻙ ﺩﺍﺌﻤﹰﺎ ﺃﻥ ﺘﻌﻴﺩ ﺒﺎﻟﻭﻨﺎﺕ ﺍﻟﻨﺼﺎﺌﺢ ﺒﺈﻋﺎﺩﺓ ﻗﻴﻤﺔ ﻨﻔـﺱ
ﺍﻟﻤﻔﺘﺎﺡ ﺇﻟﻰ 1ﺜﺎﻨﻴﺔ.
ﺘﻨﻅﻴﻑ ﺍﻟﺴﺠل:
ﻤﻊ ﺍﻟﻭﻗﺕ ﻴﻤﺘﻠﺊ ﺍﻟﺴﺠل ﺒﻤﺩﺨﻼﺕ ﻗﺩﻴﻤﺔ ﻭﻋﺎﻁﻠﺔ ،ﻭﻫﻨﺎﻙ ﻋﺩﺩ ﻤﻥ ﺍﻟﺘﻁﺒﻴﻘـﺎﺕ
ﺍﻟﺘﻲ ﺘﺴﺎﻋﺩ ﻓﻲ ﺘﻨﻅﻴﻔﻪ defragﻭﺍﻟﻭﺼﻭل ﺒﺄﺩﺍﺌﻪ ﺇﻟﻰ ﺍﻟﺤﺩ ﺍﻷﻗﺼﻰ ،ﻟﻜﻥ ﻨﺼﻴﺤﺘﻨﺎ ﻫﻲ
ﺃﻥ ﺘﺘﻌﺎﻤل ﺒﺤﺫﺭ ﺸﺩﻴﺩ ﺠﺩﺍ ﻤﻊ ﺘﻠﻙ ﺍﻟﺘﻁﺒﻴﻘﺎﺕ ،ﻓﺭﻏﻡ ﺃﻨﻬﺎ ﻴﻤﻜﻥ ﺃﻥ ﺘﺤـﺴﻥ ﻤـﻥ ﺃﺩﺍﺀ
ﺍﻟﺴﺠل ﺒﻌﺽ ﺍﻟﺸﻲﺀ ﺇﻻ ﺃﻨﻬﺎ ﻓﻲ ﺃﺤﻴﺎﻥ ﻜﺜﻴﺭﺓ ﺘﺴﺒﺏ ﻤﺸﻜﻼﺕ ﻻ ﺤﺼﺭ ﻟﻬﺎ .ﺍﻟﺒﺭﻨـﺎﻤﺞ
ﺍﻟﻭﺤﻴﺩ ﺍﻟﺫﻱ ﻴﺒﺩﻭ ﺃﻨﻪ ﻴﻌﻤل ﺠﻴﺩﹰﺍ ﻭﺩﻭﻥ ﻤﺸﻜﻼﺕ ﻫـﻭ ﺒﺭﻨـﺎﻤﺞ ﻟـﻴﺱ ﻤـﻥ ﺘـﺼﻤﻴﻡ
ﻤﺎﻴﻜﺭﻭﺴﻭﻓﺕ ﻭﻟﻜﻨﻬﺎ ﺍﺨﺘﺒﺭﺘﻪ ﺠﻴﺩﹰﺍ .ﻭﻫﻭ ﺒﺭﻨﺎﻤﺞ RegCleanﻭﺍﻟﺫﻱ ﻴﻌﻤل ﻋﻠﻰ ﻭﻴﻨﺩﻭﺯ
98ﻭ MEﻭﻟﻴﺱ ﻋﻠﻰ ﻭﻴﻨﺩﻭﺯ XPﻭﻫﺫﺍ ﺍﻟﺒﺭﻨﺎﻤﺞ ﻻ ﻴﻘﻭﻡ ﺒﺘﻨﻅﻴﻑ "ﻋﻤﻴـﻕ" ﻭﺸـﺎﻤل
ﻤﺜﻠﻤﺎ ﺘﻔﻌل ﺍﻟﺒﺭﺍﻤﺞ ﺍﻷﺨﺭﻯ ﻟﻜﻨﻪ ﺒﺎﻟﺘﺄﻜﻴﺩ ﻴﺤﺴﻥ ﻤﻥ ﺃﺩﺍﺀ ﺍﻟﺴﺠل ﻭﺩﻭﻥ ﻤﺸﻜﻼﺕ.
ﺘﺤﺩﻴﺩ ﻗﺴﻡ ﻤﻌﻴﻥ ﻤﻥ ﺍﻟﻘﺭﺹ ﺍﻟﺼﻠﺏ ﻟﻠﻔﺤﺹ:
ل ﻤﻨﻬﻤﺎ ﻓـﻲ
ﻓﻲ ﺤﺎل ﻭﺠﻭﺩ ﻭﻴﻨﺩﻭﺯ XPﻭﻭﻴﻨﺩﻭﺯ ﺇﺼﺩﺍﺭ ﺁﺨﺭ ﻜل ﻨﻔﺱ ﺍﻟﺠﻬﺎﺯ ﻭﻜ ٍ
ﻗﺴﻡ ﻤﺴﺘﻘل ﻤﻥ ﺍﻟﻘﺭﺹ ﺍﻟﺼﻠﺏ ،ﺍﻟﻤﺸﻜﻠﺔ ﻫﻨﺎ ﻫﻲ ﺃﻥ ﺍﻟﻭﻴﻨﺩﻭﺯ XPﻋﻨﺩﻤﺎ ﻴـﺘﻔﺤﺹ
ﺍﻟﻘﺭﺹ ﻟﻠﺒﺤﺙ ﻋﻥ ﺍﻷﺨﻁﺎﺀ ،ﻴﻘﻭﻡ ﺒﺘﻔﺤﺹ ﻜل ﺃﺠﺯﺍﺀ ﺍﻟﻘـﺭﺹ ﺍﻟـﺼﻠﺏ ﻭ ﺃﺤﻴﺎﻨـﹰﺎ
ﻴﺘﻌﺎﻤل ﻤﻊ ﺒﻌﺽ ﻤﻠﻔﺎﺕ ﺍﻹﺼﺩﺍﺭ ﺍﻵﺨﺭ ﻤﻥ ﻭﻴﻨﺩﻭﺯ ﻋﻠﻰ ﺃﻨﻬﺎ ﻤﻠﻔﺎﺕ ﻤﻌﻁﻭﺒﺔ ﻭﻫﺫﺍ ﻗﺩ
ﻴﺘﺴﺒﺏ ﻓﻲ ﺘﻭﻗﻑ ﺍﻟﻨﺴﺨﺔ ﺍﻷﺨﺭﻯ ﻋﻥ ﺍﻟﻌﻤل .ﻭﻟﺤـل ﻫـﺫﻩ ﺍﻟﻤـﺸﻜﻠﺔ ﻨـﺩﺨل ﺇﻟـﻰ
ﺍﻟﺭﺠﺴﺘﺭﻱ ﻭﻨﻘﻭﻡ ﺒﻤﺎ ﻴﻠﻲ:
HKEY_LOCAL_MACHINE \ SYSTEM \ CurrentControlSet \ Control \ Session Manager
ﻋﻠﻰ ﺍﻟﺠﻬﺔ ﺍﻷﺨﺭﻯ ﻤﻥ ﺍﻟﻨﺎﻓﺫﺓ ﻗﻡ ﺒﺎﻟﻀﻐﻁ ﻤﺭﺘﻴﻥ ﻋﻠﻰ ﺍﻟﻤﻔﺘﺎﺡ BootExecute
ﻭ ﻫﻨﺎﻙ ﺴﺘﺠﺩ * autocheck autochk
ﻏﻴﺭ * ﺇﻟﻰ ﺍﻟﺤﺭﻑ ﺍﻟﺫﻱ ﻴﻤﺜل ﺍﻟﻘﺴﻡ ﺍﻟﺫﻱ ﻴﺤﺘﻭﻱ ﻋﻠﻰ ﺍﻟﻭﻴﻨﺩﻭﺯ .XP
51
www.abahe.co.uk
PC Maintenance
www.abahe.co.uk
ﺍﺴﺘﻌﺎﺩﺓ ﻨﻅﺎﻡ Windowsﺒﺩﻭﻥ ﻓﻭﺭﻤﺎﺕ:
ﻜﺜﻴﺭﹰﺍ ﻤﺎ ﻴﻠﺠﺄ ﺍﻟﺒﻌﺽ ﺇﻟﻰ ﻋﻤﻠﻴﺔ ﺍﻟﻔﻭﺭﻤﺎﺕ ﺩﻭﻥ ﻭﺠﻭﺩ ﻤﺒﺭﺭ ﺴـﻭﻯ ﺃﻥ ﻨﻅـﺎﻡ
ﻭﻴﻨﺩﻭﺯ ﻟﻡ ﻴﻌﺩ ﻴﻌﻤل ﺒﺸﻜل ﺠﻴﺩ ﺃﻭ ﺘﻭﻗﻑ ﻋﻥ ﺍﻟﻌﻤل .ﻭﻫﺫﺍ ﺍﻟﺤل ﻟﻴﺱ ﻤﻨﻁﻘﻲ ﺃﺒﺩﹰﺍ ﺤﻴﺙ
ﻴﻤﻜﻨﻨﺎ ﺍﺴﺘﻌﺎﺩﺓ ﺍﻟﻨﻅﺎﻡ ﺩﻭﻥ ﺍﻟﻠﺠﻭﺀ ﻟﻌﻤﻠﻴﺔ ﺍﻟﻔﻭﺭﻤﺎﺕ ﺍﻟﺘﻲ ﺴﺘﻀﺭﻨﺎ ﻓﻲ ﺃﺤﺴﻥ ﺍﻟﻅﺭﻭﻑ
ﺇﻟﻰ ﺇﻋﺎﺩﺓ ﺘﺤﻤﻴل ﻜﺎﻓﺔ ﺍﻟﺒﺭﺍﻤﺞ ﺍﻟﺘﻲ ﻜﺎﻨﺕ ﻤﻭﺠﻭﺩﺓ ﻋﻠﻰ ﺍﻟﻘﺭﺹ ﻭﺘﻌﺭﻴﻔـﺎﺕ ﺍﻟﻘﻁـﻊ
ﻭﺍﻷﺠﻬﺯﺓ ﻭ ....ﺇﻀﺎﻓﺔ ﺇﻟﻰ ﺇﻤﻜﺎﻨﻴﺔ ﻓﻘﺩ ﺒﻴﺎﻨﺎﺕ ﻭﻤﻌﻠﻭﻤﺎﺕ ﻗﺩ ﺘﻜﻭﻥ ﻫﺎﻤﺔ ﺒﺎﻟﻨﺴﺒﺔ ﻟﻨﺎ...
ﻭﺤﺘﻰ ﻨﺘﻤﻜﻥ ﻤﻥ ﺫﻟﻙ ﻋﻠﻴﻨﺎ ﺍﺘﺒﺎﻉ ﺍﻟﺨﻁﻭﺍﺕ ﺍﻟﺘﺎﻟﻴﺔ:
• ﺇﻋﺎﺩﺓ ﺘﺸﻐﻴل ﺍﻟﺠﻬﺎﺯ ﻤﻊ ﺍﻟﻀﻐﻁ ﺒﺎﺴﺘﻤﺭﺍﺭ ﻋﻠﻰ F8ﻓﻲ ﺃﻋﻠﻰ ﺍﻟﻜﻴﺒﻭﺭﺩ
• ﻋﻨﺩ ﻅﻬﻭﺭ ﺍﻟﺨﻴﺎﺭﺍﺕ ﻨﺨﺘﺎﺭ ﺍﻷﻤﺭ Command Prompt only5ﺜﻡ .Enter
• ﻨﻜﺘﺏ ﺒﺎﻷﺴﻔل ﺍﻷﻤﺭ C:\>scanregﺜﻡ .Enter
• ﻅﻬﻭﺭ ﺸﺎﺸﺔ ﺃﺨﺭﻯ ﺍﺨﺘﺭ ﺍﻷﻤﺭ . Start
52
www.abahe.co.uk
PC Maintenance
www.abahe.co.uk
• ﻅﻬﻭﺭ ﺸﺎﺸﺔ ﺃﺨﺭﻯ ﻨﺨﺘﺎﺭ ﺍﻷﻤﺭ ﺍﻟﺫﻱ ﻓﻲ ﺍﻟﻭﺴﻁ ﻭﻫﻭ .View Backups
• ﺘﺤﺩﻴﺩ ﺘﺎﺭﻴﺦ ﺍﻟﻨﻅﺎﻡ ﻤﻥ ﺍﻷﻓﻀل ﺃﻥ ﻨﺨﺘﺎﺭ ﺍﻟﺘﺎﺭﻴﺦ ﻗﺒل ﺍﻷﺨﻴﺭ .ﺃﻭ ﺘﺤﺩﺩ ﺍﻟﺘﺎﺭﻴﺦ
ﻼ(
ﺍﻟﺫﻱ ﻗﺒل ﺤﺩﻭﺙ ﺍﻟﻤﺸﻜﻠﺔ ﻟﺩﻴﻙ )ﻗﺒﻠﻪ ﺒﻴﻭﻡ ﻤﺜ ﹰ
• ﻭﺒﻌﺩ ﺘﺤﺩﻴﺩ ﺍﻟﺘﺎﺭﻴﺦ ﺍﻟﻤﻁﻠﻭﺏ ﻨﺨﺘﺎﺭ ﺍﻷﻤﺭ Restore
• ﺃﺨﻴﺭﹰﺍ ﻴﻅﻬﺭ ﺨﻴﺎﺭ ﺃﻭ ﺃﻤﺭ ﻤﻜﺘﻭﺏ ﻓﻴﻪ Restartﻨﻀﻐﻁ ﻋﻠﻴﻪ ﻤﻥ ﺍﺠـل ﺇﻋـﺎﺩﺓ
ﺘﺸﻐﻴل ﺍﻟﺠﻬﺎﺯ ﻭﺤﻔﻅ ﺠﻤﻴﻊ ﺍﻟﻌﻤﻠﻴﺎﺕ ﺍﻟﺘﻲ ﻗﻤﺕ ﺒﻬﺎ.
ﻭﻫﻨﺎﻙ ﻁﺭﻕ ﺃﺨﺭﻯ ﺴﻨﺘﺤﺩﺙ ﻋﻥ ﺃﺤﺩﻫﺎ ﻻﺤﻘﹰﺎ.
ﻟﻠﺘﺨﻠﺹ ﻤﻥ ﺭﺴﺎﺌل ﺍﻟﺨﻁﺄ:
• ﻟﻠﺘﺨﻠﺹ ﻤﻥ ﺍﻟﺭﺴﺎﺌل ﺍﻟﺘﻲ ﺘﺨﺒﺭ ﺒﺈﺭﺴﺎل ﺘﻘﺎﺭﻴﺭ ﻋﻥ ﺍﻷﺨﻁﺎﺀ ﻋﻨﺩ ﺤﺩﻭﺜﻬﺎ ﺇﻟﻰ
ﻤﺎﻴﻜﺭﻭﺴﻭﻓﺕ ﺍﺫﻫﺏ ﺇﻟﻰ:
Control Panel< System<Advanced< error reporting
ﺜﻡ ﺍﻀﻐﻁ Disable error reportingﺜﻡ ﺍﻀﻐﻁ .OK
ﻭﺴﻨﻘﻭﻡ ﺍﻵﻥ ﺒﺠﻭﻟﺔ ﺩﺍﺨل ﻨﻅﺎﻡ Windows Xpﻭﺫﻟﻙ ﻤـﻥ ﺨـﻼل ﻭﻀـﻊ ﺒﻌـﺽ
ﺍﻟﺘﺴﺎﺅﻻﺕ ﻭﻤﺤﺎﻭﻟﺔ ﺍﻹﺠﺎﺒﺔ ﻋﻠﻴﻬﺎ ﻭﻫﺩﻓﻨﺎ ﻤﻥ ﻫﺫﺍ ﻫﻭ ﻭﺼﻭل ﺍﻟﻤﻌﻠﻭﻤﺔ ﺒﺸﻜل ﻤﺒﺎﺸـﺭ
ﻭﺴﻬﻭﻟﺔ ﺤﻔﻅﻬﺎ ..ﻭﻟﻨﺒﺩﺃ ﺍﻵﻥ ﺒﺠﻭﻟﺘﻨﺎ...
53
www.abahe.co.uk
PC Maintenance
www.abahe.co.uk
ﺴﺅﺍل ﻴﺘﺭﺩﺩ ﻜﺜﻴﺭﹰﺍ ﻭﻫﻭ ﻫل ﻨﺴﺘﻁﻴﻊ ﺒﻌﺩ ﺘﻨﺼﻴﺏ ﻭﻴﻨﺩﻭﺯ XPﺃﻥ ﻨﻘـﻭﻡ
ﺒﺘﻨﺼﻴﺏ ﻨﺴﺦ ﺴﺎﺒﻘﺔ ﻟﻠﻭﻴﻨﺩﻭﺯ WIN9xﻋﻠﻰ ﻨﻔﺱ ﺍﻟﺠﻬﺎﺯ؟
ﻭﺍﻹﺠﺎﺒﺔ ﻁﺒﻌ ﹰﺎ ﻨﺴﺘﻁﻴﻊ ﻭﻟﻜﻥ ﺒﺸﺭﻁ ﺃﻻ ﻨﻜﻭﻥ ﻗﺩ ﻗﻤﻨﺎ ﺒﺘﺤﻭﻴل ﻨﻅﺎﻡ ﺍﻟﻤﻠﻔـﺎﺕ ﺇﻟـﻰ
،NTFSﻓﺒﻌﺩ ﺘﻨﺼﻴﺏ ﻭﻴﻨﺩﻭﺯ XPﺇﺫﺍ ﺃﺭﺩﻨﺎ ﺘﻨﺼﻴﺏ ﺃﻱ ﻭﻴﻨﺩﻭﺯ ﺁﺨﺭ ﻨﻘﻭﻡ ﺒﻤﺎ ﻴﻠﻲ:
ﻼ MSBATCH.INFﻭﻨﻜﺘﺏ ﻓﻴﻪ ﻤﺎ ﻴﻠﻲ:
ﻨﻨﺸﺊ ﻤﻠﻑ ﺠﺩﻴﺩ ﻭ ﻨﺴﻤﻪ ﻤﺜ ﹰ
][Setup
CleanBoot=0
ﻨﺤﻔﻅ ﺍﻟﻤﻠﻑ ﻓﻲ ﺃﻱ ﻤﻜﺎﻥ ﺜﻡ ﻨﻘﻠﻊ ﺍﻟﺠﻬﺎﺯ ﺒﺎﺴﺘﺨﺩﺍﻡ ﻗﺭﺹ ﺒﺩﺀ ﺍﻟﺘـﺸﻐﻴل ﻟﻠﻭﻴﻨـﺩﻭﺯ
ﺍﻟﺫﻱ ﻨﻭﺩ ﺘﻨﺼﻴﺒﻪ .ﻤﻥ ﻗﺭﺹ ﺍﻟﻭﻴﻨﺩﻭﺯ ﺍﻟﺫﻱ ﺘﺭﻴﺩ ﺘﻨﺼﻴﺒﻪ ﺍﻜﺘﺏ ﻫﺫﺍ ﺍﻷﻤﺭ :
DRIVE\PATH\MSBATCH.INF setup.exe
ﺤﻴﺙ ﺘﻀﻊ ﺒﺩل DRIVE\PATHﺭﻤﺯ ﺍﻟﻤﺤﺭﻙ ﻭ ﺍﻟﻤﺴﺎﺭ ﺍﻟـﺫﻱ ﻴﺤﺘـﻭﻱ ﻋﻠـﻰ
ﺍﻟﻤﻠﻑ ﺍﻟﺫﻱ ﺃﻨﺸﺄﺘﻪ ﻤﺜﺎل:
setup.exe c:\new\msbatch.inf
ﺜﻡ ﻨﺘﺎﺒﻊ ﺍﻟﺘﻨﺼﻴﺏ ﺒﺸﻜل ﻁﺒﻴﻌﻲ...
ﻫل ﻫﻨﺎﻙ ﻟﻭﺤﺎﺕ ﺭﺌﻴﺴﻴﺔ ﻏﻴﺭ ﻤﺘﻭﺍﻓﻘﺔ ﻤﻊ ﻭﻴﻨـﺩﻭﺯ ،XPﻭﻓـﻲ ﺤـﺎل
ﻭﺠﻭﺩﻫﺎ ﻫل ﻫﻨﺎﻙ ﻁﺭﻴﻘﺔ ﻟﺤل ﻫﺫﻩ ﺍﻟﻤﺸﻜﻠﺔ؟
ﻟﻸﺴﻑ ﻓﻬﻨﺎﻙ ﺍﻟﻌﺩﻴﺩ ﻤﻥ ﺍﻟﻘﻁﻊ ﺍﻟﺨﺎﺼﺔ ﺒﺎﻟﺤﺎﺴﺏ ﻗﺩ ﺘﻜﻭﻥ ﻏﻴﺭ ﻤﺘﻭﺍﻓﻘﺔ ﻤـﻊ ﻨﻅـﺎﻡ
،Windows Xpﻭﺃﻏﻠﺏ ﺍﻟﻠﻭﺤﺎﺕ ﺍﻷﻡ ﺍﻟﻤﺼﻨﻭﻋﺔ ﺒﻴﻥ ﻋﺎﻤﻲ 97ﻭ 99ﻤﻥ ﺍﻟﻤﻤﻜﻥ
ﺃﻻ ﺘﻌﻤل ﻤﻊ ﺍﻟﻭﻴﻨﺩﻭﺯ XPﻭﺫﻟﻙ ﻨﺘﻴﺠﺔ ﻷﻨﻬﺎ ﻻ ﺘﺩﻋﻡ ﺨﺎﺼﻴﺔ:
) Advanced Configuration and Power Interface (ACPIﺍﻟﺘﻲ ﺘﻌﺘﻤـﺩﻫﺎ
ﻭﻴﻨﺩﻭﺯ XPﻭ ﻟﻜﻥ ﻫﻨﺎﻙ ﺤل ﻟﻬﺫﻩ ﺍﻟﻤﺸﻜﻠﺔ ﺒﺎﺨﺘﻴﺎﺭ ﻨـﻭﺍﺓ ﻨﻅـﺎﻡ XPﺃﻭ )(HAL
54
www.abahe.co.uk
PC Maintenance
www.abahe.co.uk
ﻤﺘﻭﺍﻓﻘﺔ ﻤﻊ ﻫﺫﻩ ﺍﻟﻠﻭﺤﺎﺕ ﻭ ﺫﻟﻙ ﺨﻼل ﻋﻤﻠﻴﺔ ﺘﻨﺼﻴﺏ ﺍﻟﻭﻴﻨﺩﻭﺯ ﻭﻓﻲ ﺍﻟﻤﺭﺤﻠﺔ ﺍﻟﻨﺼﻴﺔ
ﺍﻷﻭﻟﻰ ﻋﻨﺩﻤﺎ ﺘﻅﻬﺭ ﻋﺒﺎﺭﺓ:
Setup is inspecting your computer's hardware configuration
ﻋﻨﺩﻫﺎ ﻴﺠﺏ ﺍﻟﻀﻐﻁ ﻋﻠﻰ ﻤﻔﺘﺎﺡ F5ﺤﻴﺙ ﺴﺘﻅﻬﺭ ﻗﺎﺌﻤﺔ ﺒﺄﻨﻭﺍﻉ HALﻟﺘﺨﺘﺎﺭ ﺍﻟﻨﻭﻉ
ﺍﻟﻤﺘﻭﺍﻓﻕ ﻤﻊ ﺠﻬﺎﺯﻙ ﻭﻫﻲ ﺜﻤﺎﻨﻴﺔ ﺃﻨﻭﺍﻉ:
Multiprocessor PC ACPI -1ﻟﻸﻨﻅﻤﺔ ﻤﺘﻌﺩﺩﺓ ﺍﻟﻤﻌﺎﻟﺠـﺎﺕ ﻭ ﺍﻟﻤﺘﻭﺍﻓﻘـﺔ ﻤـﻊ
.ACPI
Uniprocessor PC ACPI -2ﻟﻠﻭﺤﺎﺕ ﺍﻷﻡ ﺍﻟﺘﻲ ﺘﺩﻋﻡ ﻤﻌﺎﻟﺠﺎﺕ ﻤﺘﻌﺩﺩﺓ ﻭ ﻟﻜـﻥ
ﻋﻠﻰ ﺍﻟﻠﻭﺤﺔ ﻤﻌﺎﻟﺞ ﻭﺍﺤﺩ ﻓﻘﻁ ﻭ ﻤﺘﻭﺍﻓﻘﺔ ﻤﻊ .ACPI
Configuration and Power Interface (ACPI) PC Advanced -3
ﻟﻠﻭﺤﺎﺕ ﺍﻷﻡ ﻭﺤﻴﺩﺓ ﺍﻟﻤﻌﺎﻟﺞ ﻭ ﻤﺘﻭﺍﻓﻘﺔ ﻤﻊ .ACPI
Uniprocessor PC MPS -4ﻟﻠﻭﺤﺎﺕ ﺍﻷﻡ ﺍﻟﺘﻲ ﺘﺩﻋﻡ ﻤﻌﺎﻟﺠﺎﺕ ﻤﺘﻌـﺩﺩﺓ ﻭ ﻟﻜـﻥ
ﻋﻠﻰ ﺍﻟﻠﻭﺤﺔ ﻤﻌﺎﻟﺞ ﻭﺍﺤﺩ ﻓﻘﻁ ﻭ ﻏﻴﺭ ﻤﺘﻭﺍﻓﻘﺔ ﻤﻊ .ACPI
Multiprocessor PC MPS -5ﻷﻨﻅﻤﺔ ﻤﺘﻌﺩﺩﺓ ﺍﻟﻤﻌﺎﻟﺠﺎﺕ ﻭ ﻏﻴﺭ ﺍﻟﻤﺘﻭﺍﻓﻘﺔ ﻤـﻊ
.ACPI
Compaq SystemPro Multiprocessor or 100% compatible ACPI -6
ﻟﻸﺠﻬﺯﺓ ﻤﺘﻌﺩﺩﺓ ﺍﻟﻤﻌﺎﻟﺠﺎﺕ ﻭ ﺍﻟﻤﺘﻭﺍﻓﻘﺔ ﻤﻊ ACPIﻤـﻥ ﺇﻨﺘـﺎﺝ ﺸـﺭﻜﺔ ﻜﻭﻤﺒـﺎﻙ ﻭ
ﺍﻟﻤﺘﻭﺍﻓﻘﺔ ﻤﻌﻬﺎ.
PC Standard -7ﻟﻸﺠﻬﺯﺓ ﻭﺤﻴﺩﺓ ﺍﻟﻤﻌﺎﻟﺞ ﻭ ﻏﻴﺭ ﺍﻟﻤﺘﻭﺍﻓﻘﺔ ﻤﻊ .ACPI
PC with C-Step i486 Standart -8ﻷﺠﻬﺯﺓ ﻭﺤﻴﺩﺓ ﺍﻟﻤﻌﺎﻟﺞ ﻭﻏﻴﺭ ﺍﻟﻤﺘﻭﺍﻓﻘﺔ ﻤﻊ
ACPIﻭ ﺘﺩﻋﻡ ﺘﻘﻨﻴﺔ .C-Step i486
55
www.abahe.co.uk
PC Maintenance
www.abahe.co.uk
ﻫﻨﺎﻙ ﺒﺭﺍﻤﺞ ﺘﹸﺴﺘﻌﻤل ﺒﺸﻜل ﻤﺘﻜﺭﺭ ﺩﺍﺨل ﺒﻴﺌﺔ Windows Xpﻫـل
ﻴﻤﻜﻨﻨﺎ ﺘﺴﺭﻴﻊ ﻋﻤل ﻫﺫﻩ ﺍﻟﺒﺭﺍﻤﺞ؟
ﻨﻌﻡ ﻋﻨﺩﻤﺎ ﺘﻘﻭﻡ ﺒﺘﺸﻐﻴل ﻤﺠﻤﻭﻋﺔ ﻤﻥ ﺍﻟﺒﺭﺍﻤﺞ ،ﻓﺈﻨﻙ ﺘﺴﺘﻁﻴﻊ ﺠﻌل ﺍﻟﻭﻴﻨﺩﻭﺯ ﻴـﻭﻓﺭ
ﺍﻫﺘﻤﺎﻡ ﺃﻜﺒﺭ ﻓﻲ ﻤﻌﺎﻟﺠﺔ ﻤﺘﻁﻠﺒﺎﺕ ﺒﻌﺽ ﺍﻟﺒﺭﺍﻤﺞ ﺃﻜﺜﺭ ﻤﻥ ﻏﻴﺭﻫﺎ ﺒﺤﻴﺙ ﺘﺘﻤﻜﻥ ﻤـﻥ
ﺘﺸﻐﻴﻠﻬﺎ ﻭ ﺠﻌﻠﻬﺎ ﺘﻌﻤل ﺒﺸﻜل ﺃﺴﺭﻉ.
ﻴﻤﻜﻥ ﺍﻟﻘﻴﺎﻡ ﺒﺫﻟﻙ ﺒﻌﺩﺓ ﻁﺭﻕ:
-1ﺍﻟﻁﺭﻴﻘﺔ ﺍﻷﻭﻟﻰ :ﺒﻌﺩ ﺘﺸﻐﻴل ﺍﻟﺒﺭﻨﺎﻤﺞ ﺍﻟﺫﻱ ﺘﺭﻴﺩ ﺘﺴﺭﻴﻌﻪ ﺍﻀﻐﻁ ﻋﻠﻰ ﺍﻟﻤﻔـﺎﺘﻴﺢ
ﺍﻟﺘﺎﻟﻴﺔ ﻤﻌﺎ CTRL+ALT+DEL :ﻭ ﺫﻟـﻙ ﻻﺴـﺘﺩﻋﺎﺀ ) Manager Taskﺇﺩﺍﺭﺓ
ﺍﻟﻤﻬﺎﻡ( ﻭ ﻤﻨﻪ ﺍﺫﻫﺏ ﺇﻟﻰ ) Processesﺍﻟﻌﻤﻠﻴﺎﺕ( ﻭ ﻤﻥ ﺍﻟﻘﺎﺌﻤﺔ ﺍﺒﺤﺙ ﻋـﻥ ﻤﻠـﻑ
ﺍﻟﺒﺭﻨﺎﻤﺞ ﺍﻟﺫﻱ ﺘﺭﻴﺩ ﺘﺴﺭﻴﻌﻪ ﻭ ﺍﻀﻐﻁ ﺒﺎﻟﺯﺭ ﺍﻷﻴﻤﻥ ﻟﻠﻔﺄﺭﺓ ﻋﻠﻰ ﺍﺴﻡ ﺍﻟﻤﻠﻑ ﻭ ﺍﺨﺘـﺭ
ﻤﻥ ﺍﻟﻘﺎﺌﻤﺔ ﺍﻟﻤﻨﺒﺜﻘﺔ ﺒﻨﺩ ) Set Priorityﺘﻌﻴﻴﻥ ﺍﻷﻓﻀﻠﻴﺔ( ﻭ ﺴﺘﺠﺩ ﻋﺩﺓ ﺨﻴﺎﺭﺍﺕ:
) REAL-TIMEﺍﻟﻭﻗﺕ ﺍﻟﺤﻘﻴﻘﻲ(
) HIGHﻤﺭﺘﻔﻊ(
) ABOVE NORMALﻓﻭﻕ ﺍﻟﻌﺎﺩﻱ(
) NORMALﻋﺎﺩﻱ(
) BELOW NORMALﺘﺤﺕ ﺍﻟﻌﺎﺩﻱ(
) LOWﻤﻨﺨﻔﺽ(
ﻴﻔﻀل ﻋﺩﻡ ﺍﺨﺘﻴﺎﺭ ﺃﻋﻠﻰ ﻤﻥ HIGH.
ﻜﻴﻑ ﻴﻤﻜﻥ ﺘﻘﺴﻴﻡ ﻭﺘﻬﻴﺌﺔ ﻗﺭﺼ ﹰﺎ ﺼﻠﺒ ﹰﺎ ﺠﺩﻴﺩﹰﺍ ﻤﻥ ﻭﻴﻨﺩﻭﺯ XPﺍﻟﻤﻨﺼﺏ
ﻋﻠﻰ ﺍﻟﻘﺭﺹ ﺍﻟﺼﻠﺏ ﺍﻷﺨﺭ.؟
56
www.abahe.co.uk
PC Maintenance
www.abahe.co.uk
ﻴﻤﻜﻥ ﺫﻟﻙ ﻤﻥ ﺨـﻼل ﺍﻟﺘﻭﺠـﻪ ﺇﻟـﻰ Administrative toolsﺜـﻡ Computer
Managementﻭ ﻫﻨﺎﻙ ﺘﻭﺠﻪ ﺇﻟﻰ Disk Managementﻭ ﺘﺠـﺩﻩ ﺘﺤـﺕ ﺍﻟﻘـﺴﻡ
storageﻋﻨﺩﻫﺎ ﺴﺘﺭﻯ ﻋﻠﻰ ﺍﻟﺠﻬﺔ ﺍﻷﺨﺭﻯ ﻤﻥ ﻨﺎﻓﺫﺓ ﺍﻟﺒﺭﻨﺎﻤﺞ :ﺍﻷﻗـﺭﺍﺹ ﺍﻟﻤﺘـﻭﻓﺭﺓ
ﻟﺩﻴﻙ .ﺍﻵﻥ ﺍﻀﻐﻁ ﺒﺎﻟﺯﺭ ﺍﻷﻴﻤﻥ ﻟﻠﻔﺄﺭﺓ ﻋﻠﻰ ﺍﻟﻘﺭﺹ ﺍﻟﺫﻱ ﺘﻭﺩ ﺘﻬﻴﺌﺘﻪ ﺃﻭ ﺘﻘﺴﻴﻤﻪ ﻭﺍﺨﺘﺭ
ﻤﻥ ﺍﻟﻘﺎﺌﻤﺔ ﺍﻟﻤﻨﺒﺜﻘﺔ formatﺃﻭ ﺃﻱ ﺃﻤﺭ ﺁﺨﺭ ﺘﻭﺩ ﺍﻟﻘﻴﺎﻡ ﺒﻪ ﺤﺴﺏ ﺍﻟﺤﺎﺠﺔ.
ﺃﺨﻴﺭﹰﺍ ﺴﺄﻁﺭﺡ ﺴﺅﺍل ﻫﺎﻡ:
ﻤﺎ ﻫﻭ ﻨﻅﺎﻡ ﺍﻟﻤﻠﻔﺎﺕ ﺍﻟـﺫﻱ ﻴﻨـﺼﺢ ﺒﺎﺴـﺘﺨﺩﺍﻤﻪ FAT32ﺃﻡ
NTFS؟
ﺍﻟﺠﻭﺍﺏ NTFSﻫﻭ ﻨﻅﺎﻡ ﺍﻟﻤﻠﻔﺎﺕ ﺍﻟﺫﻱ ﻴﻨﺼﺢ ﺒﻪ ﻭﺫﻟﻙ ﻟﻸﺴﺒﺎﺏ
ﺍﻟﺘﺎﻟﻴﺔ:
57
www.abahe.co.uk
PC Maintenance
www.abahe.co.uk
NTFS -1ﺃﻜﺜﺭ ﻓﻌﺎﻟﻴﺔ ﻤﻥ FATﺃﻭ ،FAT32ﻭﻴﺘـﻀﻤﻥ ﺍﻟﻤﻴـﺯﺍﺕ ﺍﻟﻤﻁﻠﻭﺒـﺔ
ﻻﺴﺘﻀﺎﻓﺔ Active Directoryﺒﺎﻹﻀﺎﻓﺔ ﺇﻟﻰ ﻤﻴﺯﺍﺕ ﺍﻷﻤـﺎﻥ ﺍﻟﻬﺎﻤـﺔ ﺍﻷﺨـﺭﻯ.
ﻴﻤﻜﻨﻙ ﺍﺴﺘﺨﺩﺍﻡ ﺍﻟﻤﻴﺯﺍﺕ ﻤﺜل Directory Activeﻭﺍﻷﻤﺎﻥ ﺍﻟﻤﺴﺘﻨﺩ ﺇﻟﻰ ﺍﻟﻤﺠﺎل ﻓﻘﻁ
ﻋﻥ ﻁﺭﻴﻕ ﺍﺨﺘﻴﺎﺭ NTFSﻜﻨﻅﺎﻡ ﻟﻠﻤﻠﻔﺎﺕ ﻟﺩﻴﻙ.
-2ﻜﻲ ﺘﺘﻡ ﺍﻟﻤﺤﺎﻓﻅﺔ ﻋﻠﻰ ﺍﻟﺘﺤﻜﻡ ﺒﺎﻟﻭﺼﻭل ﺇﻟﻰ ﺍﻟﻤﻠﻔﺎﺕ ﻭﺍﻟﻤﺠﻠﺩﺍﺕ ﻭﺩﻋﻡ ﺤﺴﺎﺒﺎﺕ
ﻤﺤﺩﻭﺩﺓ ،ﻋﻠﻴـﻙ ﺍﺴـﺘﺨﺩﺍﻡ .NTFSﺇﺫﺍ ﺍﺴـﺘﺨﺩﻤﺕ ،FAT32ﺴـﻴﻜﻭﻥ ﻟﻜﺎﻓـﺔ
ﺍﻟﻤﺴﺘﺨﺩﻤﻴﻥ ﺤﻕ ﺍﻟﻭﺼﻭل ﺇﻟﻰ ﻜﺎﻓﺔ ﺍﻟﻤﻠﻔﺎﺕ ﻋﻠﻰ ﻤﺤﺭﻙ ﺍﻷﻗﺭﺍﺹ ﺍﻟﺜﺎﺒﺘـﺔ ﻟـﺩﻴﻙ،
ﺒﻐﺽ ﺍﻟﻨﻅﺭ ﻋﻥ ﻨﻭﻉ ﺍﻟﺤﺴﺎﺏ ﺍﻟﺨﺎﺹ ﺒﻬﻡ )ﻤﺴﺅﻭل ،ﺃﻭ ﻤﺤﺩﻭﺩ ،ﺃﻭ ﻗﻴﺎﺴﻲ(.
NTFS -3ﻫﻭ ﻨﻅﺎﻡ ﺍﻟﻤﻠﻔﺎﺕ ﺍﻟﺫﻱ ﻴﻌﻤل ﺒﺎﻟﺸﻜل ﺍﻷﻓﻀل ﻤﻊ ﺍﻷﻗﺭﺍﺹ ﺍﻟﻜﺒﻴﺭﺓ.
-4ﺍﻟﺜﺒﺎﺕ :ﻓﻨﻅﺎﻡ ﺍﻟﻤﻠﻔﺎﺕ NTFSﻴﺤﺘﻭﻱ ﻋﻠﻰ ﻨﺴﺨﺘﻴﻥ ﻤﺸﺎﺒﻬﺘﻴﻥ ﻟﻨﻅﺎﻡ ﺍﻟﻤﻠﻔـﺎﺕ
FATﻭﺘﺴﻤﻰ ﻜل ﻨﺴﺨﺔ ﻤﻨﻬﺎ) MFT(Master File Tableﻭ ﻫﻭ ﻴـﺸﺒﻪ ﻗﺎﻋـﺩﺓ
ﺍﻟﺒﻴﺎﻨﺎﺕ ،ﻓﺈﺫﺍ ﺘﺸﻭﻫﺕ ﺍﻟﻨﺴﺨﺔ ﺍﻷﺼﻠﻴﺔ ﻤﻥ MFTﻨﺘﻴﺠﺔ ﻟﻅﻬﻭﺭ bad sectorﻓـﺈﻥ
ﺍﻟﻨﻅﺎﻡ ﻋﻨﺩ ﺍﻟﺘﺸﻐﻴل ﺍﻟﺘﺎﻟﻲ ﻟﻠﺠﻬﺎﺯ ﻴﺴﺘﺨﺩﻡ ﺍﻟﻨﺴﺨﺔ ﺍﻷﺨﺭﻯ ﻤﻥ MFTﻭ ﻴﻨﺸﺊ ﺘﻠﻘﺎﺌﻴﹰﺎ
ﻨﺴﺨﺔ ﺠﺩﻴﺩﺓ ﻤﻊ ﺍﻷﺨﺫ ﺒﻌﻴﻥ ﺍﻻﻋﺘﺒﺎﺭ ﻭﺠﻭﺩ ﺍﻟﺒﺎﺩ ﺴﻴﻜﺘﺭ ،ﻟﻬﺫﺍ ﻓﺈﻥ ﻫﺫﺍ ﺍﻟﻨﻅﺎﻡ ﻴﻀﻤﻥ
ﺤﻔﻅ ﺍﻟﺒﻴﺎﻨﺎﺕ ﻤﻥ ﺍﻟﻀﻴﺎﻉ ﺃﻭ ﺍﻟﺨﺭﺍﺏ.
-5ﻀﻐﻁ ﺍﻟﺒﻴﺎﻨﺎﺕ ﻓﻬﺫﺍ ﺍﻟﻨﻅﺎﻡ ﻴﺴﻤﺢ ﻟﻙ ﺒﻀﻐﻁ ﺍﻟﻤﻠﻔﺎﺕ ﺃﻭ ﺍﻟﻤﺠﻠـﺩﺍﺕ ﻭﺘـﺼﻐﻴﺭ
ﻼ ﻜﻤﺎ ﻓﻲ DriveSpace
ﺤﺠﻤﻬﺎ ﺒﺸﻜل ﻤﻠﺤﻭﻅ ﺩﻭﻥ ﺍﻟﺤﺎﺠﺔ ﺇﻟﻰ ﻀﻐﻁ ﺍﻟﻘﺭﺹ ﻜﺎﻤ ﹰ
-6ﻭ ﻤﻥ ﺍﻟﻤﻤﻴﺯﺍﺕ ﺍﻟﻤﻤﺘﺎﺯﺓ ﺩﻋﻤﻪ ﻟﻠـ ISO Unicodeﻭ ﺍﻟﺫﻱ ﻴﺴﻤﺢ ﺒﺎﺴـﺘﺨﺩﺍﻡ
16ﺒﺕ ﻟﺘﺭﻤﻴﺯ ﻜل ﺤﺭﻑ ﺃﻭ ﺭﻤﺯ ﻭ ﻟﻴﺱ ﻜﻤﺎ ﻓﻲ ASCIIﻭ ﺍﻟﺫﻱ ﻴﺴﺘﺨﺩﻡ 8ﺃﻭ 7
ﺒﺕ ﻓﻘﻁ ،ﻭ ﻫﺫﺍ ﻴﻌﻨﻲ ﺒﺎﺨﺘﺼﺎﺭ ﺃﻨﻙ ﺘﺴﺘﻁﻴﻊ ﺘﺴﻤﻴﺔ ﻤﻠﻔﺎﺘﻙ ﺒﺄﻱ ﻟﻐـﺔ ﻜﺎﻨـﺕ ﺤﺘـﻰ
ﺍﻟﺼﻴﻨﻴﺔ ﺩﻭﻥ ﺍﻟﺤﺎﺠﺔ ﺇﻟﻰ ﺘﻐﻴﻴﺭ ﺼﻔﺤﺔ ﺍﻟﺘﺭﻤﻴﺯ Code Pageﻜﻤـﺎ ﻓـﻲ ﺍﻟـﺩﻭﺱ
ﻭ.W9x
58
www.abahe.co.uk
PC Maintenance
www.abahe.co.uk
-7ﺍﻟﻤﻠﻔﺎﺕ ﺍﻟﻤﺘﻔﺭﻗﺔ .ﻫﺫﻩ ﺍﻟﻤﻠﻔﺎﺕ ﻫﻲ ﻤﻠﻔﺎﺕ ﻜﺒﻴﺭﺓ ﺠﺩﹰﺍ ﻤﻥ ﺤﻴـﺙ ﺍﻟﺤﺠـﻡ ﻭﻴـﺘﻡ
ﺇﻨﺸﺎﺅﻫﺎ ﻤﻥ ﻗﺒل ﺍﻟﺘﻁﺒﻴﻘﺎﺕ ﺒﺸﻜل ﺘﻜﻭﻥ ﻓﻴﻬﺎ ﻤﺴﺎﺤﺔ ﺍﻟﻘﺭﺹ ﺍﻟﻤﻁﻠﻭﺒﺔ ﻤﺤـﺩﻭﺩﺓ .ﺃﻱ
ﺃﻥ NTFSﻴﺨﺼﺹ ﻤﺴﺎﺤﺔ ﺍﻟﻘﺭﺹ ﻓﻘﻁ ﻷﺠﺯﺍﺀ ﺍﻟﻤﻠﻑ ﺍﻟﺘﻲ ﺘﺘﻡ ﺍﻟﻜﺘﺎﺒﺔ ﺇﻟﻴﻬﺎ.
-8ﺘﺴﺠﻴل ﺍﻻﺴﺘﺭﺩﺍﺩ ﻟﺒﻴﺎﻨﺎﺕ ﺘﻌﺭﻴﻑ ،NTFSﻭﺍﻟـﺫﻱ ﻴـﺴﺎﻋﺩﻙ ﻓـﻲ ﺍﺴـﺘﻌﺎﺩﺓ
ﺍﻟﻤﻌﻠﻭﻤﺎﺕ ﺒﺴﺭﻋﺔ ﻋﻨﺩ ﺤﺩﻭﺙ ﻓﺸل ﻓﻲ ﺍﻟﻁﺎﻗﺔ ﺃﻭ ﻋﻨﺩ ﺤﺩﻭﺙ ﻤﺸﻜﻠﺔ ﺃﺨـﺭﻯ ﻓـﻲ
ﺍﻟﻨﻅﺎﻡ .ﻴﺴﻤﺢ ﻫﺫﺍ ﺒﺎﻟﻭﺼﻭل ﺇﻟﻰ ﻭﺤﺩﺓ ﺍﻟﺘﺨﺯﻴﻥ ﻓﻭﺭﹰﺍ ﺒﻌﺩ ﺇﻋﺎﺩﺓ ﺘـﺸﻐﻴل ﺍﻟﻜﻤﺒﻴـﻭﺘﺭ
ﺩﻭﻥ ﺍﻨﺘﻅﺎﺭ chkdsk.exeﺤﺘﻰ ﻴﻌﻤل.
-9ﺍﻟﺤﺼﺹ ﺍﻟﻨﺴﺒﻴﺔ ﻟﻠﻘﺭﺹ ،ﻭﺍﻟﺘﻲ ﻴﻤﻜﻥ ﺍﺴﺘﺨﺩﺍﻤﻬﺎ ﻟﻤﺭﺍﻗﺒﺔ ﻤﻘﺩﺍﺭ ﻤﺴﺎﺤﺔ ﺍﻟﻘﺭﺹ
ﺍﻟﻤﺴﺘﺨﺩﻤﺔ ﻤﻥ ﻗﺒل ﺍﻟﻤﺴﺘﺨﺩﻤﻴﻥ ﺍﻟﻔﺭﺩﻴﻴﻥ ﻭﺍﻟﺘﺤﻜﻡ ﺒﻬﺎ.
ﻫﻨﺎﻙ ﺤﺎﻟﺔ ﻭﺍﺤﺩﺓ ﺭﺒﻤﺎ ﺘﺭﻏﺏ ﻓﻴﻬﺎ ﺒﺎﺨﺘﻴﺎﺭ FATﺃﻭ FAT32ﻜﻨﻅﺎﻡ ﻟﻠﻤﻠﻔﺎﺕ ﻟﺩﻴﻙ.
ﺇﺫﺍ ﻜﺎﻥ ﻤﻥ ﺍﻟﻀﺭﻭﺭﻱ ﻓﻲ ﺒﻌﺽ ﺍﻷﺤﻴﺎﻥ ﺘﺸﻐﻴل ﺍﻟﻜﻤﺒﻴﻭﺘﺭ ﻤﻊ ﺇﺼﺩﺍﺭ ﺴﺎﺒﻕ ﻤـﻥ
Windowsﻭﻓﻲ ﺃﺤﻴﺎﻥ ﺃﺨﺭﻯ ﺘﺸﻐﻴل ،Windows XPﻓﺄﻨﺕ ﺒﺤﺎﺠﺔ ﻟﻘﺴﻡ FAT
ﺃﻭ FAT32ﻜﻘﺴﻡ ﺃﺴﺎﺴﻲ )ﺃﻭ ﻗﺴﻡ ﺒﺩﺀ ﺘﺸﻐﻴل( ﻋﻠﻰ ﺍﻟﻘـﺭﺹ ﺍﻟﺜﺎﺒـﺕ .ﻻ ﻴﻤﻜـﻥ
ﻟﻤﻌﻅﻡ ﺍﻹﺼﺩﺍﺭﺍﺕ ﺍﻟﺴﺎﺒﻘﺔ ﻤﻥ Windowsﺍﻟﻭﺼﻭل ﺇﻟﻰ ﺍﻟﻘﺴﻡ ﻓﻲ ﺤﺎل ﺍﺴـﺘﺨﺩﺍﻤﻪ
ﻟﻺﺼﺩﺍﺭ ﺍﻷﺤﺩﺙ ﻤـﻥ .NTFSﻫﻨـﺎﻙ ﺍﺴـﺘﺜﻨﺎﺀﺍﻥ ﻫﻤـﺎ Windows 2000ﻭ
4.0 Windows NTﻤﻊ Service Pack 4ﺃﻭ ﺍﻷﺤﺩﺙ .ﻴـﺴﺘﻁﻴﻊ Windows
NT 4.0ﻤﻊ Service Pack 4ﺃﻭ ﺍﻷﺤﺩﺙ ﺍﻟﻭﺼﻭل ﺇﻟﻰ ﺍﻷﻗﺴﺎﻡ ﺫﺍﺕ ﺍﻹﺼـﺩﺍﺭ
ﺍﻷﺤﺩﺙ ﻤﻥ ،NTFSﻟﻜﻥ ﻤﻊ ﺒﻌﺽ ﺍﻟﻘﻴﻭﺩ :ﻻ ﻴﻤﻜﻨﻪ ﺍﻟﻭﺼﻭل ﺇﻟﻰ ﺍﻟﻤﻠﻔﺎﺕ ﺍﻟﻤﺨﺯﻨﺔ
ﺒﺎﺴﺘﺨﺩﺍﻡ ﻤﻴﺯﺍﺕ NTFSﺍﻟﺘﻲ ﻟﻡ ﺘﻜﻥ ﻤﻭﺠﻭﺩﺓ ﻋﻨﺩ ﺇﺼﺩﺍﺭ ،Windows NT 4.0
ﺒﺎﻹﻀﺎﻓﺔ ﺇﻟﻰ ﺃﻥ ﻨﻅﺎﻡ ﺍﻟﻤﻠﻔﺎﺕ NTFSﻴﻌﻤل ﺒﺸﻜل ﺃﺒﻁﺊ ﻤﻥ ﻨﻅﺎﻡ FAT32ﻭ ﺫﻟﻙ
ﻷﻥ ﺍﻟﻨﻅﺎﻡ ﺍﻷﻭل ﻴﺤﻤل ﺍﻟﻜﺜﻴﺭ ﻤﻥ ﺍﻟﺒﺭﺍﻤﺞ ﻓﻲ ﺍﻟﺫﺍﻜﺭﺓ ﻤﻤﺎ ﻴﺴﺒﺏ ﺒﻁﺌﺎ ﻓﻲ ﺍﻟﻌﻤـل ،
ﻟﻬﺫﺍ ﻴﻌﺘﺒﺭ ﻨﻅﺎﻡ FAT32ﺍﻷﺴﺭﻉ ﻭ ﻴﺤﺘﺎﺝ ﺇﻟﻰ ﺫﺍﻜﺭﺓ ﺃﻗل .
59
www.abahe.co.uk
PC Maintenance
www.abahe.co.uk
ﺒﺎﻟﻨﺴﺒﺔ ﻷﻱ ﺤﺎﻟﺔ ﻤﺨﺘﻠﻔﺔ ﻋﻥ ﺤﺎﻟﺔ ﺃﻨﻅﻤﺔ ﺍﻟﺘﺸﻐﻴل ﺍﻟﻤﺘﻌﺩﺩﺓ ،ﻓـﺈﻥ ﻨﻅـﺎﻡ ﺍﻟﻤﻠﻔـﺎﺕ
ﺍﻟﻤﻨﺼﻭﺡ ﺒﻪ ﻫﻭ .NTFS
ﻟﻠﺘﺤﻭﻴل ﻤﻥ ﻨﻅﺎﻡ ﺍﻟﻤﻠﻔﺎﺕ FAT32ﺇﻟﻰ NTFSﻗﻡ ﺒﻤﺎ ﻴﻠﻲ:
ﺍﻨﻘﺭ ﻓﻭﻕ ﺍﺒﺩﺃ ،ﻭﺃﺸﺭ ﺇﻟﻰ ﻜﺎﻓﺔ ﺍﻟﺒﺭﺍﻤﺞ ،ﻭﺃﺸﺭ ﺇﻟﻰ ﺍﻟﺒﺭﺍﻤﺞ ﺍﻟﻤﻠﺤﻘﺔ ،ﻭﻤﻥ ﺜﻡ ﺍﻨﻘـﺭ
ﻓﻭﻕ ﻤﻭﺠﻪ ﺍﻷﻭﺍﻤﺭ ،ﻓﻲ ﺇﻁﺎﺭ ﻤﻭﺠﻪ ﺍﻷﻭﺍﻤﺭ ،ﺍﻜﺘﺏ:
drive_letter:/ fs:ntfs convert
ﻋﻠﻰ ﺴﺒﻴل ﺍﻟﻤﺜﺎل ،ﺘﺅﺩﻱ ﻜﺘﺎﺒﺔ:
D: /fs:ntfs convert
ﺇﻟﻰ ﺘﻬﻴﺌﺔ ﻤﺤﺭﻙ ﺍﻷﻗﺭﺍﺹ D:ﺒﺎﻟﺘﻨﺴﻴﻕ .ntfs
ﺍﻟﺘﺤﻭﻴل ﺍﻟﻌﻜﺴﻲ ﻤﻥ NTFSﺇﻟﻰ FAT32ﻏﻴﺭ ﻤﻤﻜﻥ ﻭ ﺴﻴﺴﺒﺏ ﻀﻴﺎﻉ ﻟﻠﺒﻴﺎﻨـﺎﺕ
ﺇﻻ ﻓﻲ ﺤﺎﻟﺔ ﺍﺴﺘﺨﺩﺍﻡ ﺒﺭﻨﺎﻤﺞ ﻤﺜل .PARTITION MAGIC 7
60
www.abahe.co.uk
PC Maintenance
www.abahe.co.uk
ﺒﻌﺽ ﺭﺴﺎﺌل ﺍﻟﺨﻁﺄ ﺍﻟﻬﺎﻤﺔ ﻓﻲ ﻨﻅﺎﻡ ﻭﻴﻨﺩﻭﺯ :XP
Stop 0x0000000A IRQL_NOT_LESS_OR_EQUAL
ﺘﺸﻴﺭ ﻫﺫﻩ ﺍﻟﺭﺴﺎﻟﺔ ﺇﻟﻰ ﺃﻥ ﺃﺤﺩ ﺍﻟﺩﺭﺍﻴﻔﺭﺍﺕ ﻏﻴﺭ ﻤﺘﻭﺍﻓﻕ ﻤﻊ ﺍﻟﻭﻴﻨﺩﻭﺯ ﺃﻭ ﺃﻥ ﻫﻨﺎﻙ ﻓﻴﺭﻭﺱ ﻭﺼل ﺇﻟﻰ ﻤﻠﻔﺎﺕ
ﺍﻟﻨﻅﺎﻡ ،ﻟﺤل ﺍﻟﻤﺸﻜﻠﺔ ﺘﺄﻜﺩ ﻤﻥ ﺨﻠﻭ ﺠﻬﺎﺯﻙ ﻤﻥ ﺍﻟﻔﻴﺭﻭﺴﺎﺕ ﻭ ﺃﺯل ﺃﻱ ﺩﺭﺍﻴﻔﺭ ﻗﻤﺕ ﺒﺘﺜﺒﻴﺘﻪ ﻤﺅﺨﺭﺍ ﻭ ﺍﺤﺼل
ﻋﻠﻰ ﺩﺭﺍﻴﻔﺭ ﻤﺘﻭﺍﻓﻕ ﻤﻊ ﺍﻟﻭﻴﻨﺩﻭﺯ XP
Stop0 x0000001E KMODE_EXCEPTION_NOT_HANDLED
ﺘﻔﻴﺩ ﻫﺫﻩ ﺍﻟﺭﺴﺎﻟﺔ ﺃﻥ ﻫﻨﺎﻙ ﻭﺼﻭل ﻤﺠﻬﻭل ﺇﻟﻰ ﺍﻟﺫﺍﻜﺭﺓ ﺒﻁﺭﻴﻘﺔ ﻏﻴﺭ ﺼﺎﻟﺤﺔ ﻭ ﻏﺎﻟﺒﺎ ﺘﻅﻬﺭ ﻫـﺫﻩ ﺍﻟﺭﺴـﺎﻟﺔ
ﻋﻨﺩ ﺘﺜﺒﻴﺕ ﺩﺭﺍﻴﻔﺭ ﻏﻴﺭ ﻤﺘﻭﺍﻓﻕ ﻤﻊ ﻭﻴﻨﺩﻭﺯ XPﻭ ﻟﺤل ﻫﺫﻩ ﺍﻟﻤﺸﻜﻠﺔ ﻴﺠﺏ ﺇﺯﺍﻟﺔ ﺍﻟﺩﺭﺍﻴﻔﺭ ﺍﻟﺫﻱ ﺘﻡ ﺘﻨﺼﻴﺒﻪ
ﻤﺅﺨﺭﺍ.
Stop 0x00000024 NTFS_FILE_SYSTEM
ﺘﻔﻴﺩ ﻫﺫﻩ ﺍﻟﺭﺴﺎﻟﺔ ﺒﻭﺠﻭﺩ ﻤﺸﻜﻠﺔ ﻓﻲ ﻨﻅﺎﻡ ﺍﻟﻤﻠﻔﺎﺕ NTFSﻭ ﻫﻨﺎﻙ ﺭﺴﺎﻟﺔ ﻤﺸﺎﺒﻬﺔ ﺭﻤﺯﻫﺎ ﻴﻨﺘﻬﻲ ﺏ 23ﻭ
ﻫﻲ ﺨﺎﺼﺔ ﺒﻨﻅﺎﻡ ﺍﻟﻤﻠﻔﺎﺕ FAT32ﻭ ﻟﺤل ﻫﺫﻩ ﺍﻟﻤﺸﻜﻠﺔ ﺸـﻐل ﻫـﺫﺍ ﺍﻟﻤﻠـﻑ ﻤـﻥ ﻤﻭﺠـﻪ ﺍﻷﻭﺍﻤـﺭ :
chkdsk.exeﻭ ﺘﺄﻜﺩ ﻤﻥ ﺼﺤﺔ ﺘﻭﺼﻴل ﺍﻷﺴﻼﻙ ﺒﻴﻥ ﺍﻷﻗﺭﺍﺹ.
Stop 0x0000002E DATA_BUS_ERROR
ﻫﻨﺎﻙ ﻋﺩﺓ ﺃﺴﺒﺎﺏ ﻟﻅﻬﻭﺭ ﻫﺫﻩ ﺍﻟﺭﺴﺎﻟﺔ ،ﻭ ﺃﻜﺜﺭﻫﺎ ﺸﻴﻭﻋﺎ ﻭﺠﻭﺩ ﻤﺸﻜﻠﺔ ﻓﻲ ﺫﺍﻜﺭﺓ ﺍﻟﻨﻅﺎﻡ ﺃﻭ ﺫﺍﻜـﺭﺓ ﺒﻁﺎﻗـﺔ
ﺍﻟﻌﺭﺽ ﻭ ﻤﻥ ﺍﻷﺴﺒﺎﺏ ﺍﻷﺨﺭﻯ ﻭﺠﻭﺩ ﻤﺸﻜﻠﺔ ﻓﻲ ﺍﻟﻘﺭﺹ ﺍﻟﺼﻠﺏ ﻭ ﻻﺒﺩ ﻤﻥ ﻓﺤﺼﻪ ﻭ ﺍﻟﺴﺒﺏ ﺍﻷﺨﻴﺭ ﻫـﻭ
ﻋﻁﺏ ﻓﻲ ﺍﻟﻠﻭﺤﺔ ﺍﻷﻡ.
Stop 0x0000003F NO_MORE_SYSTEM_PTES
ﻫﺫﻩ ﺍﻟﺭﺴﺎﻟﺔ ﻨﺎﺩﺭﺓ ﺍﻟﺤﺩﻭﺙ ﻭ ﻴﻜﻭﻥ ﺴﺒﺒﻬﺎ ﻋﻠﻰ ﺍﻷﻏﻠﺏ ﺴﻭﺀ ﺍﺴﺘﺨﺩﺍﻡ ﻻﺴﺘﻌﺎﺩﺓ ﺍﻟﺒﻴﺎﻨﺎﺕ ﻓﻲ ﺒﺭﻨﺎﻤﺞ ﺍﻟﻨﺴﺦ
ﺍﻻﺤﺘﻴﺎﻁﻲ ، Backupﺤﺎﻭل ﺍﺴﺘﺨﺩﺍﻡ ﺨﺎﺼﻴﺔ ﺍﺴﺘﻌﺎﺩﺓ ﺍﻟﻨﻅﺎﻡ ﻟﺤل ﺍﻟﻤﺸﻜﻠﺔ.
Stop 0x00000050 PAGE_FAULT_IN_NONPAGED_AREA
ﺘﻔﻴﺩ ﻫﺫﻩ ﺍﻟﺭﺴﺎﻟﺔ ﺒﺄﻥ ﺃﺤﺩ ﺍﻟﺩﺭﺍﻴﻔﺭﺍﺕ ﺃﻭ ﺍﻟﺨﺩﻤﺎﺕ ﻗﺎﻡ ﺒﺎﺴﺘﺩﻋﺎﺀ ﺒﻴﺎﻨﺎﺕ ﻤﺎ ﻤﻥ ﺍﻟﺫﺍﻜﺭﺓ ﻭ ﻟﻜﻨﻪ ﻟﻡ ﻴﺠﺩﻫﺎ
،ﻭ ﺍﻟﻤﺴﺒﺏ ﻟﻬﺫﻩ ﺍﻟﻤﺸﻜﻠﺔ ﺇﻤﺎ ﺩﺭﺍﻴﻔﺭ ﻏﻴﺭ ﻤﺘﻭﺍﻓﻕ ﻤﻊ ﺍﻟﻭﻴﻨﺩﻭﺯ ﺃﻭ ﺒﺭﻨﺎﻤﺞ ﻏﻴﺭ ﻤﺘﻭﺍﻓﻕ ﻤـﻊ ﺍﻟﻭﻴﻨـﺩﻭﺯ
XPﻤﺜل ﺒﻌﺽ ﺍﻟﺒﺭﺍﻤﺞ ﺍﻟﻤﻀﺎﺩﺓ ﻟﻠﻔﻴﺭﻭﺴﺎﺕ ،ﻓﻲ ﻫﺫﻩ ﺍﻟﺤﺎﻟﺔ ﻴﺠﺏ ﺇﺯﺍﻟﺔ ﺍﻟﺩﺭﺍﻴﻔﺭ ﺃﻭ ﺍﻟﺒﺭﻨـﺎﻤﺞ ﺍﻟـﺫﻱ
ﻅﻬﺭﺕ ﺍﻟﺭﺴﺎﻟﺔ ﺒﻌﺩ ﺘﻨﺼﻴﺒﻪ ،ﻭ ﻻ ﺘﻨﺱ ﺍﻟﻭﻟﻭﺝ ﺇﻟﻰ ﺍﻟﻭﻴﻨﺩﻭﺯ ﻓﻲ ﻨﻤﻁ ﺍﻷﻤﺎﻥ .SAFE MODE
Stop0 x00000077 KERNEL_STACK_INPAGE_ERROR
61
www.abahe.co.uk
PC Maintenance
www.abahe.co.uk
ﺘﻔﻴﺩ ﻫﺫﻩ ﺍﻟﺭﺴﺎﻟﺔ ﺒﺄﻥ ﺍﻟﻨﻅﺎﻡ ﻓﺸل ﻓﻲ ﺍﻟﻭﺼﻭل ﺇﻟﻰ ﺍﻟﺒﻴﺎﻨﺎﺕ ﺍﻟﻤﻁﻠﻭﺒﺔ ﻤﻥ ﺍﻟﺫﺍﻜﺭﺓ ﺍﻟﻅﺎﻫﺭﻴﺔ ،ﻭ ﺍﻟﻤـﺴﺒﺏ
ﻟﻬﺫﻩ ﺍﻟﻤﺸﻜﻠﺔ ﻴﻜﻭﻥ ﻷﺴﺒﺎﺏ ﻤﺨﺘﻠﻔﺔ ﻤﻥ ﺒﻴﻨﻬﺎ ﻋﻁﺏ ﻓﻲ ﺍﻟﺫﺍﻜﺭﺓ ﺃﻭ ﻤﺸﻜﻠﺔ ﻓﻲ ﺍﻟﻘﺭﺹ ﺍﻟﺼﻠﺏ ﺃﻭ ﺇﺼﺎﺒﺔ
ﻓﻴﺭﻭﺱ ﻟﻠﺠﻬﺎﺯ.
Stop 0x00000079 MISMATCHED_HAL
ﺘﻔﻴﺩ ﻫﺫﻩ ﺍﻟﺭﺴﺎﻟﺔ ﺒﻭﺠﻭﺩ ﻋﺩﻡ ﺘﻁﺎﺒﻕ ﻭ ﺘﻭﺍﻓﻕ ﺒﻴﻥ ﻤﻠﻔﺎﺕ ﻨﻅـﺎﻡ ﻭﻴﻨـﺩﻭﺯ XPﻭﻁﺒﻘـﺔ hardware
(abstraction layer (HALﻟﻠﻭﻴﻨﺩﻭﺯ ،ﻭ ﺘﺤﺩﺙ ﻫﺫﻩ ﺍﻟﻤﺸﻜﻠﺔ ﻏﺎﻟﺒﺎ ﻓﻲ ﺍﻷﺠﻬﺯﺓ ﺍﻟﺘـﻲ ﺘﻌﻤـل ﻤـﻊ
ﻤﻭﺍﺼﻔﺎﺕ ACPIﻓﺈﺫﺍ ﺘﻐﻴﺭﺕ ﺇﻋﺩﺍﺩﺍﺕ ACPIﻓﻲ ﺍﻟﺒﻴﻭﺱ ﺒﺸﻜل ﻏﻴﺭ ﻤﺘﻭﻗﻊ ﺘﺤﺩﺙ ﻫـﺫﻩ ﺍﻟﻤـﺸﻜﻠﺔ ،
ﻭﻟﺤﻠﻬﺎ ﻻﺒﺩ ﻤﻥ ﺇﻋﺎﺩﺓ ﺘﻨﺼﻴﺏ ﺍﻟﻭﻴﻨﺩﻭﺯ ﺒﻌﺩ ﺍﻟﺘﺄﻜﺩ ﻤﻥ ﺼﺤﺔ ﺍﻹﻋﺩﺍﺩﺍﺕ ﻓﻲ ﺍﻟﺒﻴﻭﺱ.
Stop 0x0000007A KERNEL_DATA_INPAGE_ERROR
ﺇﻓﺎﺩﺓ ﻫﺫﻩ ﺍﻟﺭﺴﺎﻟﺔ ﻤﺸﺎﺒﻬﺔ ﻟﻠﺭﺴﺎﻟﺔ ﻓﻲ ﺍﻟﺴﺅﺍل 193ﺃﻤﺎ ﺴﺒﺒﻬﺎ ﻓﻬﻭ ﺇﻤﺎ ﺃﻥ ﻴﻜﻭﻥ ﺴﻭﺀ ﺘﻨﺼﻴﺏ ﺃﻭ ﺇﻋﺩﺍﺩ
ﻟﺩﺭﺍﻴﻔﺭﺍﺕ SCSIﺃﻭ ﻭﺠﻭﺩ ﺃﺠﺯﺍﺀ ﻤﻌﻁﻭﺒﺔ ﻓﻲ ﺍﻟﻘﺭﺹ ﺍﻟﺼﻠﺏ Bad blocksﺃﻭ ﺘﻌﺎﺭﺽ ﺒﻴﻥ ﺇﻋﺩﺍﺩﺍﺕ
ﺍﻟﺒﻴﻭﺱ ﻭ ﻤﺘﺤﻜﻡ .SCSI
Stop0 x0000007B INACCESSIBLE_BOOT_DEVICE
ﺘﺸﻴﺭ ﻫﺫﻩ ﺍﻟﺭﺴﺎﻟﺔ ﺇﻟﻰ ﺃﻥ ﻭﻴﻨﺩﻭﺯ XPﻟﻡ ﻴﺘﻌﺭﻑ ﻋﻠﻰ ﺃﻗﺴﺎﻡ ﺍﻟﻘﺭﺹ ﺍﻟﺼﻠﺏ ﺃﺜﻨﺎﺀ ﺘﺸﻐﻴل ﺍﻟﺠﻬﺎﺯ ،ﻟﺤل
ﻫﺫﻩ ﺍﻟﻤﺸﻜﻠﺔ ﺃﻗﻠﻊ ﻤﻥ ﺍﻟﻘﺭﺹ ﺍﻟﻤﻀﻐﻭﻁ ﻟﻭﻴﻨﺩﻭﺯ XPﻭ ﺍﺩﺨل ﺇﻟﻰ Recovery Consoleﻭ ﻨﻔﺫ ﺍﻷﻤﺭ
.Bootcfg
Stop 0x0000007F UNEXPECTED_KERNEL_MODE_TRAP
ﺘﻔﻴﺩ ﻫﺫﻩ ﺍﻟﺭﺴﺎﻟﺔ ﺒﻭﺠﻭﺩ ﻤﺸﻜﻠﺔ ﻓﻲ ﺍﻟﻌﺘﺎﺩ ﻭ ﻏﺎﻟﺒﺎ ﻤﺎ ﻴﻜﻭﻥ ﺴﺒﺒﻬﺎ ﻋﻁﺏ ﻓﻲ ﺭﻗﺎﻗﺎﺕ ﺍﻟﺫﺍﻜﺭﺓ ﺃﻭ ﺍﺭﺘﻔـﺎﻉ
ﻓﻲ ﺩﺭﺠﺔ ﺤﺭﺍﺭﺓ ﺍﻟﻤﻌﺎﻟﺞ ﻭ ﺍﻟﺫﻱ ﻗﺩ ﻴﻨﺘﺞ ﻋﻥ ﻋﻁل ﻓﻲ ﻤﺭﻭﺤﺔ ﺍﻟﺘﺒﺭﻴﺩ ﺃﻭ ﻤﺤﺎﻭﻟﺔ ﺭﻓﻊ ﺴﺭﻋﺔ ﺍﻟﻤﻌـﺎﻟﺞ
ﺇﻟﻰ ﺩﺭﺠﺔ ﻻ ﻴﺘﺤﻤﻠﻬﺎ.
Stop0 x0000009F DRIVER_POWER_STATE_FAILURE
ﺘﺸﻴﺭ ﻫﺫﻩ ﺍﻟﺭﺴﺎﻟﺔ ﺇﻟﻰ ﻭﺠﻭﺩ ﻤﺸﻜﻠﺔ ﻓﻲ ﻋﻤﻠﻴﺔ ﺇﻴﻘﺎﻑ ﺘﺸﻐﻴل ﺍﻟﺠﻬﺎﺯ ﺍﻟﺴﺎﺒﻘﺔ ﻭ ﻴﻜﻭﻥ ﺴﺒﺒﻬﺎ ﺩﺭﺍﻴﻔـﺭ ﺃﻭ
ﺒﺭﻨﺎﻤﺞ ﻏﻴﺭ ﻤﺘﻭﺍﻓﻕ ﻤﻊ ﺍﻟﻭﻴﻨﺩﻭﺯ ﻭ ﻏﺎﻟﺒﺎ ﻤﺎ ﻴﻜﻭﻥ ﺍﺴﻡ ﺍﻟﺩﺭﺍﻴﻔﺭ ﻤﻠﺤﻘﺎ ﺒﺭﺴﺎﻟﺔ ﺍﻟﺨﻁﺄ ﻭ ﻴﻜﻭﻥ ﻋﻠﻴـﻙ ﺃﻥ
ﺘﻠﻐﻲ ﺘﺜﺒﻴﺘﻪ ﺒﻌﺩ ﺍﻟﻭﻟﻭﺝ ﺇﻟﻰ ﺍﻟﻭﻴﻨﺩﻭﺯ ﻓﻲ ﻨﻤﻁ ﺍﻷﻤﺎﻥ .Safe Mode
Stop 0x000000C2 BAD_POOL_CALLER
ﺘﻔﻴﺩ ﻫﺫﻩ ﺍﻟﺭﺴﺎﻟﺔ ﺒﻤﺤﺎﻭﻟﺔ ﻓﺎﺸﻠﺔ ﻤﻥ ﻗﺒل ﺃﺤﺩ ﺍﻟﺩﺭﺍﻴﻔﺭﺍﺕ ﻟﻠﻭﺼﻭل ﺇﻟﻰ ﻤﻭﻗﻊ ﻏﻴﺭ ﺼﺎﻟﺢ ﻓـﻲ ﺍﻟـﺫﺍﻜﺭﺓ.
ﺘﺨﻠﺹ ﻤﻥ ﺁﺨﺭ ﺩﺭﺍﻴﻔﺭ ﻗﻤﺕ ﺒﺘﺜﺒﻴﺘﻪ
Stop 0x000000D1 DRIVER_IRQL_NOT_LESS_OR_EQUAL
ﺭﺴﺎﻟﺔ ﺍﻟﺨﻁﺄ ﻫﺫﻩ ﺘﻌﺘﺒﺭ ﻤﻥ ﺍﻟﺭﺴﺎﺌل ﺍﻟﺸﺎﺌﻌﺔ ﻋﻨﺩ ﺘﻨﺼﻴﺏ ﺍﻟﻭﻴﻨﺩﻭﺯ XPﺃﻭ ﺘﺤﺩﻴﺙ ﺇﺼـﺩﺍﺭ ﺴـﺎﺒﻕ ﻤـﻥ
62
www.abahe.co.uk
PC Maintenance
www.abahe.co.uk
ﻭﻴﻨﺩﻭﺯ ﺇﻟﻰ ﺇﺼﺩﺍﺭ ،XPﻭ ﻴﻜﻭﻥ ﺴﺒﺒﻪ ﺩﺭﺍﻴﻔﺭ ﻏﻴﺭ ﻤﺘﻭﺍﻓﻕ ﺃﻭ ﺇﺼﺩﺍﺭ ﻤﻥ ﺒﺭﻨﺎﻤﺞ ﻏﻴـﺭ ﻤﺘﻭﺍﻓـﻕ ﻤـﻊ
ﻭﻴﻨﺩﻭﺯ ،XPﻟﺘﺠﺎﻭﺯ ﻫﺫﻩ ﺍﻟﻤﺸﻜﻠﺔ ﺤﺎﻭل ﺍﻟﺤﺼﻭل ﻋﻠﻰ ﺍﻟﺩﺭﺍﻴﻔﺭﺍﺕ ﺍﻟﻤﻨﺎﺴﺒﺔ ﻗﺒل ﺘﻨﺼﻴﺏ ﺍﻟﻭﻴﻨﺩﻭﺯ.
Stop 0x000000D8 DRIVER_USED_EXCESSIVE_PTES
ﺴﺒﺏ ﻫﺫﻩ ﺍﻟﻤﺸﻜﻠﺔ ﺩﺭﺍﻴﻔﺭ ﺴﻴﺊ ﻭ ﺤل ﺍﻟﻤﺸﻜﻠﺔ ﻤﺸﺎﺒﻪ ﻟﻠﺴﺅﺍل 191ﺒﻌﺩ ﺍﻟﺘﺨﻠﺹ ﻤﻥ ﺍﻟـﺩﺭﺍﻴﻔﺭ ﺴـﺒﺏ
ﺍﻟﻤﺸﻜﻠﺔ ﺇﻥ ﻋﺭﻑ.
Stop0 x000000EA THREAD_STUCK_IN_DEVICE_DRIVER
ﺘﻅﻬﺭ ﻫﺫﻩ ﺍﻟﺭﺴﺎﻟﺔ ﻋﻨﺩ ﺘﺭﻜﻴﺏ ﺒﻁﺎﻗﺔ ﻋﺭﺽ ﺠﺩﻴﺩﺓ ﺃﻭ ﺍﺴﺘﺨﺩﺍﻡ ﺩﺭﺍﻴﻔﺭ ﻟﻠﺒﻁﺎﻗﺔ ﺍﻟﻤﻭﺠﻭﺩﺓ ﻟﺩﻴﻙ ﻭ ﻟﻜﻨـﻪ
ﻏﻴﺭ ﻤﻨﺎﺴﺏ ﻟﻭﻴﻨﺩﻭﺯ ،XPﻟﺤل ﺍﻟﻤﺸﻜﻠﺔ ﻏﻴﺭ ﺍﻟﺒﻁﺎﻗﺔ ﺃﻭ ﺃﺯل ﺍﻟﺩﺭﺍﻴﻔﺭ ﻏﻴﺭ ﺍﻟﻤﻨﺎﺴﺏ.
Stop 0x000000ED UNMOUNTABLE_BOOT_VOLUME
ﻟﻡ ﻴﺘﻤﻜﻥ ﺍﻟﻭﻴﻨﺩﻭﺯ XPﻤﻥ ﺍﻟﻭﺼﻭل ﺍﻟﻘﺭﺹ ﺍﻟﺫﻱ ﻴﺤﺘﻭﻱ ﻋﻠﻰ ﻤﻠﻔﺎﺕ ﺍﻹﻗﻼﻉ ،ﺇﺫﺍ ﺭﺃﻴﺕ ﻫﺫﻩ ﺍﻟﺭﺴـﺎﻟﺔ
ﺒﻌﺩ ﻤﺤﺎﻭﻟﺔ ﺘﺤﺩﻴﺙ ﺍﻟﻨﻅﺎﻡ ﺇﻟﻰ ﻭﻴﻨﺩﻭﺯ XPﻓﺘﺄﻜﺩ ﻤﻥ ﺃﻥ ﻟﺩﻴﻙ ﺍﻟﻤﺸﻐﻼﺕ )ﺍﻟﺩﺭﺍﻴﻔﺭﺍﺕ( ﺍﻟﻤﻨﺎﺴﺒﺔ ﻟﻤﺘﺤﻜﻡ
ﺍﻟﻘﺭﺹ ،disk controllerﻜﻤﺎ ﺘﺴﺘﻁﻴﻊ ﺍﻹﻁﻼﻉ ﻋﻠﻰ ﺇﺠﺎﺒﺔ ﺍﻟﺴﺅﺍل ، 196ﻭ ﻏﺎﻟﺒﺎ ﻤﺎ ﺘﺨﺘﻔـﻲ ﻫـﺫﻩ
ﺍﻟﺭﺴﺎﻟﺔ ﺘﻠﻘﺎﺌﻴﺎ ﺩﻭﻥ ﺃﻱ ﺘﺩﺨل ﻤﻨﻙ ﺒﻌﺩ ﺇﻋﺎﺩﺓ ﺘﺸﻐﻴل ﺍﻟﺠﻬﺎﺯ.
Stop 0x000000F2 HARDWARE_INTERRUPT_STORM
ﺘﻔﻴﺩ ﻫﺫﻩ ﺍﻟﺭﺴﺎﻟﺔ ﺇﻟﻰ ﺃﻥ ﺃﺤﺩ ﺍﻷﺠﻬﺯﺓ ﻓﺸل ﻓﻲ ﺍﺴﺘﺨﺩﺍﻡ IRQﻨﻅﺭﺍ ﻷﻥ ﺩﺭﺍﻴﻔﺭ ﻫﺫﺍ ﺍﻟﺠﻬﺎﺯ ﻏﻴﺭ ﻤﻨﺎﺴﺏ
ﻟﻭﻴﻨﺩﻭﺯ ،XPﺍﻗﺭﺃ ﺍﻟﺒﻴﺎﻨﺎﺕ ﺍﻟﻤﻠﺤﻘﺔ ﺒﺭﺴﺎﻟﺔ ﺍﻟﺨﻁﺄ ﻟﻤﻌﺭﻓﺔ ﺍﺴﻡ ﺍﻟﺩﺭﺍﻴﻔﺭ ﺴﺒﺏ ﺍﻟﻤﺸﻜﻠﺔ ﻭ ﺍﻟﺠﻬﺎﺯ ﺍﻟﻤﺭﺘﺒﻁ
ﺒﻪ ﻭ ﻤﻥ ﺜﻡ ﻭ ﺒﻌﺩ ﺍﻟﻭﻟﻭﺝ ﺇﻟﻰ ﻨﻤﻁ ﺍﻷﻤﺎﻥ ﺘﻭﺠﻪ ﺇﻟﻰ ﺇﺩﺍﺭﺓ ﺍﻷﺠﻬﺯﺓ ﻭ ﺃﺯل ﺃﻱ ﺠﻬﺎﺯ ﻤﺭﺘﺒﻁ ﺒﻨﻔﺱ ﺨـﻁ
IRQﺜﻡ ﺃﻀﻔﻬﻡ ﻤﻥ ﺠﺩﻴﺩ.
Stop0 xC000021A STATUS_SYSTEM_PROCESS_TERMINATED
ﻗﺎﻡ ﺃﺤﺩ ﺍﻟﺒﺭﺍﻤﺞ ﺒﺈﺤﺩﺍﺙ ﻤﺸﻜﻠﺔ ﻓﻲ ﻤﻠﻑ ﺍﻟﻨﻅﺎﻡ ،Crss.exeﻟﺤل ﺍﻟﻤﺸﻜﻠﺔ ﺃﺯل ﺍﻟﺒﺭﻨﺎﻤﺞ ﺍﻟﻤﺴﺌﻭل ﻋـﻥ
ﺍﻟﻤﺸﻜﻠﺔ ﻭ ﻴﻤﻜﻥ ﺍﻟﺘﻌﺭﻑ ﻋﻠﻴﻪ ﻤﻥ ﺍﻟﻤﻌﻠﻭﻤﺎﺕ ﺍﻟﻤﻠﺤﻘﺔ ﺒﺭﺴﺎﻟﺔ ﺍﻟﺨﻁﺄ.
Stop 0xC0000221 STATUS_IMAGE_CHECKSUM_MISMATCH
ﺘﺸﻴﺭ ﻫﺫﻩ ﺍﻟﺭﺴﺎﻟﺔ ﺇﻟﻰ ﻋﻁﺏ ﻓﻲ ﺃﺤﺩ ﻤﻠﻔﺎﺕ ﺍﻟﻨﻅﺎﻡ ﻭ ﻴﺘﻡ ﺫﻜﺭ ﺍﺴﻡ ﺍﻟﻤﻠﻑ ،ﻟﺤل ﺍﻟﻤﺸﻜﻠﺔ ،ﻋﻨـﺩ ﺇﻗـﻼﻉ
ﺍﻟﺠﻬﺎﺯ ﺍﻀﻐﻁ F8ﺜﻡ ﺍﺨﺘﺭ Configuration Last Known Goodﺃﻭ ﺃﻗﻠـﻊ ﺍﻟﺠﻬـﺎﺯ ﺒﺎﺴـﺘﺨﺩﺍﻡ
ﺍﻟﻘﺭﺹ ﺍﻟﻤﻀﻐﻭﻁ ﻭ ﺍﺩﺨل ﺇﻟﻰ Recovery Consoleﻭ ﻗﻡ ﺒﺎﺴﺘﻌﺎﺩﺓ ﺍﻟﻤﻠﻑ ﺍﻟﻤﻌﻁﻭﺏ ﻤـﻥ ﺍﻟﻘـﺭﺹ
ﺍﻟﻤﻀﻐﻭﻁ ﻟﻭﻴﻨﺩﻭﺯ .XP
ﻤﻬﺎﺭﺍﺕ ﻓﻲ ﻨﻅﺎﻡ ﺍﻟﺘﺸﻐﻴل :Windows
63
www.abahe.co.uk
PC Maintenance
www.abahe.co.uk
ﻋﻠﻰ ﺍﻟﺭﻏﻡ ﻤﻤﺎ ﺘﺒﺩﻭ ﻋﻠﻴﻪ ﺒﺭﺍﻤﺞ »ﻭﻴﻨﺩﻭﺯ« ﻤﻥ ﺘﻌﻘﻴﺩﺍﺕ ،ﻓﺈﻥ ﻤﻥ ﺍﻟﺴﻬل
ﺇﺘﻘﺎﻨﻬﺎ .ﻭﺤﺎﻟﻤﺎ ﺘﺤﻘﻕ ﺫﻟﻙ ﺴﺘﺠﺩ ﺃﻨﻙ ﻗﺎﺩﺭ ﻋﻠﻰ ﺸﻕ ﻁﺭﻴﻘﻙ ﺒﻴﻥ ﺃﺠﺯﺍﺌﻬﺎ ﻭﻤﻔﺎﺼﻠﻬﺎ.
ﻭﻟﺘﺤﻘﻴﻕ ﺫﻟﻙ ﺘﺤﺘﺎﺝ ﺇﻟﻰ ﺒﻌﺽ ﺍﻟﻤﻬﺎﺭﺍﺕ .ﻭﻓﻴﻤﺎ ﻴﻠﻲ ﺍﻟﺨﻁﻭﺍﺕ ﺍﻟﺘﻲ ﺘﺤﺘﺎﺝ ﺇﻟﻰ ﺇﺘﻘﺎﻨﻬﺎ
ﻜﻲ ﺘﺤﻘﻕ ﺍﻟﻤﻬﺎﺭﺍﺕ ﺍﻟﻼﺯﻤﺔ ﻓﻲ ﺍﺴﺘﺨﺩﺍﻡ ﺒﺭﺍﻤﺞ »ﻭﻴﻨﺩﻭﺯ«.
1ـ ﺘﺤﺭﻴﻙ ﻭﺍﺴﺘﻨﺴﺎﺥ ﺍﻟﻤﻠﻔﺎﺕ ﺤﺎل ﺘﺴﻠﻤﻙ ﻟﻤﻠﻑ ﺃﻭ ﺍﻻﻨﺘﻬﺎﺀ ﻤﻥ ﺇﻋـﺩﺍﺩﻩ ،ﺘـﺴﺘﻁﻴﻊ
ﺘﺤﺭﻴﻜﻪ ﺃﻭ ﻨﺴﺨﻪ ،ﺇﻟﻰ ﻤﻭﺍﻗﻊ ﺠﺩﻴﺩﺓ .ﻭﺴﺤﺒﻪ ﻭﺇﺴﻘﺎﻁﻪ ﻫﻲ ﺍﻟﻁﺭﻴﻘﺔ ﺍﻷﺴـﻬل .ﻀـﻊ
ﻤﺅﺸﺭ »ﺍﻟﻔﺄﺭﺓ« ﻓﻭﻕ ﺍﻟﻤﻠﻑ ﺜﻡ ﺍﻀﻐﻁ ﻋﻠﻰ ﺍﻟﺯﺭ ﺍﻟﻭﺍﻗﻊ ﺇﻟﻰ ﻴـﺴﺎﺭ »ﺍﻟﻔـﺄﺭﺓ« .ﻓـﺈﺫﺍ
ﺤﺭﻜﺕ »ﺍﻟﻔﺄﺭﺓ« ﺃﺜﻨﺎﺀ ﻀﻐﻁﻙ ﻋﻠﻰ ﺍﻟﻤﻔﺘﺎﺡ ﺴﻴﺘﺤﺭﻙ ﺍﻟﻤﻠﻑ .ﺍﺭﻓـﻊ ﻴـﺩﻙ ﻋـﻥ ﺯﺭ
»ﺍﻟﻔﺄﺭﺓ« ﻹﺴﻘﺎﻁ ﺍﻟﻤﻠﻑ ﻋﻠﻰ ﺍﻟﺼﻔﺤﺔ .ﻭﻻﺴﺘﻨﺴﺎﺥ ﻤﻠﻑ ﺍﻀﻐﻁ ﻋﻠﻰ ﺯﺭ »ﺍﻟـﺘﺤﻜﻡ«
Ctrlﻭﻜﺭﺭ ﺍﻟﻌﻤﻠﻴﺔ.
2ـ ﺘﺠﻭل ﺒﺎﺴﺘﺨﺩﺍﻡ ﻁﺭﻕ ﻟﻭﺤﺔ ﺍﻟﻤﻔﺎﺘﻴﺢ ﺍﻀﻐﻁ ﻋﻠﻰ ﻤﻔﺘـﺎﺡ Altﻟﺘﺤﺭﻴـﻙ ﻟﻭﺤـﺔ
ﺍﻟﺨﺩﻤﺎﺕ ﺍﻟﻤﻌﺭﻭﻀﺔ ﺤﻴﻨﻤﺎ ﺘﻜﻭﻥ ﺩﺍﺨل ﻨﺎﻓﺫﺓ .ﻭﺇﺫﺍ ﺸـﺎﻫﺩﺕ ﺃﺤـﺩ ﻤﻭﺍﻀـﻴﻊ ﻗﺎﺌﻤـﺔ
ﺍﻟﻤﻌﺭﻭﻀﺎﺕ ﻤﻊ ﺤﺭﻑ ﺘﺤﺘﻪ ﺨﻁ ﻭﺒﺎﻟﻀﻐﻁ ﻋﻠﻰ ﺫﻟﻙ ﺍﻟﺤـﺭﻑ ﺴـﺘﻨﺘﻘل ﺇﻟـﻰ ﺫﻟـﻙ
ﺍﻟﻤﻭﻀﻭﻉ .ﺍﻀﻐﻁ ﻋﻠﻰ ﻤﻔﺘﺎﺡ Tabﻟﻠﺘﺤﺭﻙ ﺒﻴﻥ ﺍﻟﻤﻔﺎﺘﻴﺢ ﻭﺍﻟﻤﺭﺒﻌـﺎﺕ ﺃﻭ ﻤـﺴﺎﺤﺎﺕ
ﺍﻟﻨﺼﻭﺹ ،ﻭﺍﻀﻐﻁ ﻋﻠﻰ ﺍﻟﻤﻔﺘﺎﺡ Enterﻭﺇﺫﺍ ﺃﺭﺩﺕ ﺃﻥ ﺘﺨﺭﺝ ﻤﻥ ﺼﻔﺤﺘﻙ ﺍﻀـﻐﻁ
ﻋﻠﻰ .Alt+ F4
3ـ ﺍﺴﺘﺨﺩﺍﻡ ﺍﻟﻁﺭﻕ ﺍﻟﻘﺼﻴﺭﺓ ﻓﻲ ﺒﺭﻨﺎﻤﺞ Wordﻴﻤﻜﻨﻙ ﻤﻥ ﺨﻼل ﻭﺠـﻭﺩﻙ ﺩﺍﺨـل
Wordﺍﺴﺘﺨﺩﺍﻡ ﻁﺭﻕ ﻤﺨﺘﺼﺭﺓ ﺒﺩﻭﻥ ﺍﻟﺤﺎﺠﺔ ﻻﺴﺘﺨﺩﺍﻡ ﺍﻟﻔﺄﺭﺓ .ﻭﻤﺜﻠﻤﺎ ﻓـﻲ ﺍﻟـﺴﺎﺒﻕ
ﺴﻴﺄﺨﺫﻙ ﺍﻟﻀﻐﻁ ﻋﻠﻰ ﻤﻔﺘﺎﺡ Altﻭﻤﻔﺘﺎﺡ ﺍﻟﺤـﺭﻑ ﺍﻟﻤﻌـﻴﻥ ﺇﻟـﻰ ﻟﻭﺤـﺔ ﺍﻟﺨـﺩﻤﺎﺕ
ﺍﻟﻤﻌﺭﻭﻀﺔ ﻓﻲ ﺃﺴﻔل ﺍﻟﺸﺎﺸﺔ .ﺍﻀﻐﻁ ﻋﻠﻰ ﻤﻔﺘﺎﺡ ﻗﺎﺌﻤﺔ ﺍﻟﺨﺩﻤﺎﺕ ﻋﻠﻰ ﻟﻭﺤﺔ ﺍﻟﺤـﺭﻭﻑ
)ﺍﻟﻭﺍﻗﻊ ﺇﻟﻰ ﻴﻤﻴﻥ ﻤﻔﺘﺎﺡ ﺍﻟﻔﺼل ﺒﻴﻥ Altﻭ Gﺜﻡ ﻤﻔﺘـﺎﺡ ﺍﻟـﺘﺤﻜﻡ Ctrlﺍﻟﻭﺍﻗـﻊ ﺇﻟـﻰ
ﺍﻟﻴﻤﻴﻥ( .ﺍﺴﺘﺨﺩﻡ Ctrlﻤﻊ Cﻟﻼﺴﺘﻨﺴﺎﺥ ﻭ Ctrlﻤﻊ Vﻟﻐﺭﺽ ﺍﻟﻠﺼﻕ ﻭ Ctrlﺜـﻡ X
ﻟﻠﻘﻁﻊ.
64
www.abahe.co.uk
PC Maintenance
www.abahe.co.uk
4ـ ﺘﺭﻜﻴﺏ ﻭﺇﺯﺍﻟﺔ ﻗﻁﻌﺔ ﻏﻴﺎﺭ ﻋﻨﺩﻤﺎ ﺘﻭﺼل ﺠﻬﺎﺯﺍ ﺒﺎﻟﺤﺎﺴﺏ ﻴﺘﻌـﺭﻑ Windows
Xpﺃﻭﺘﻭﻤﺎﺘﻴﻜﻴ ﹰﺎ ﻋﻠﻴﻪ .ﻭﻗﺩ ﻻ ﺘﺤﺘﺎﺝ ﻗﻁﻊ ﺒﺴﻴﻁﺔ ﻤﺜل ﻤﻔﺎﺘﻴﺢ ﺃﺩﻭﺍﺕ ﺍﻟﺘﻭﺼـﻴل USB
ﺒل ﻭﺤﺘﻰ ﺍﻟﻜﺎﻤﻴﺭﺍﺕ ﻟﺒﺭﺍﻤﺞ ﺨﺎﺼﺔ ﻟﺘﺸﻐﻴﻠﻬﺎ .ﻭﺇﺫﺍ ﻜﻨﺕ ﻤﺤﻅﻭﻅﹰﺎ ﻓﻘﺩ ﺘﻜﻭﻥ ﻭﻴﻨـﺩﻭﺯ
ﻤﺯﻭﺩﺓ ﺒﻤﺸﻐل ﻴﻐﻨﻴﻙ ﻋﻥ ﻨﺼﺒﻪ.
5ـ ﻴﻤﻜﻨﻙ ﺃﻥ ﺘﺭﻓﻕ ﺃﻱ ﻤﻠﻑ ﺴﻭﺍﺀ ﺼﻭﺭﺓ ﺃﻭ ﻨﺹ ﻋﻥ ﻁﺭﻴﻕ ﺭﺴـﺎﻟﺔ ﺇﻟﻜﺘﺭﻭﻨﻴـﺔ
ﺒﺎﺴﺘﺨﺩﺍﻡ ﺍﻟﻀﻐﻁ ﻋﻠﻰ ﺍﻟﺯﺭ ﺍﻷﻴﻤﻥ ﻓﻲ ﺍﻟﻔﺄﺭﺓ ﻓﻭﻕ Windows Explorerﺜﻡ ﺍﺨﺘـﺭ
ﺍﻹﺭﺴﺎل ﺇﻟﻰ Send Toﺜﻡ ﻤﺴﺘﻠﻡ ﺍﻟﺭﺴﺎﻟﺔ .Mail Recipientﻭﻫﺫﺍ ﺴﻴﻔﺘﺢ ﻟﻙ ﺭﺴﺎﻟﺔ
ﺠﺩﻴﺩﺓ ﻤﻊ ﻤﻠﻔﻙ ﺍﻟﺫﻱ ﺘﺭﻴﺩ ﺃﻥ ﺘﺭﻓﻘﻪ.
6ـ ﺘﻔﺤﺹ ﻗﺭﺼﻙ ﺍﻟﺼﻠﺏ ﻫﻨﺎﻙ ﺍﻟﻜﺜﻴﺭ ﻤﻥ ﺍﻟﻤﻭﺍﻗﻊ ﺍﻟﺘﻲ ﺘﺴﺘﻁﻴﻊ ﺃﻥ ﺘﺤﻔﻅ ﻭﺜﺎﺌﻘـﻙ
ﻓﻴﻬﺎ ﻓﻬﻨﺎﻙ ﻤﻠﻑ ﻟﻠﻤﻭﺴﻴﻘﻰ ﻭﺁﺨﺭ ﻟﻠﺼﻭﺭ ﺩﺍﺨل ﺍﻟﺤﺎﺴﺏ .ﻭﻟﻤـﺴﺎﻋﺩﺘﻙ ﻗـﺎﻡ ﺒﺭﻨـﺎﻤﺞ
ﻭﻴﻨﺩﻭﺯ ﺒﻭﻀﻊ ﺃﺩﺍﺓ ﺒﺤﺙ ﺩﺍﺨل ﺍﻟﺠﻬﺎﺯ .ﺍﺫﻫﺏ ﺇﻟﻰ ﻤﻔﺘﺎﺡ ﺍﻟﺒﺩﺍﻴﺔ ﻭﺍﻀﻐﻁ ﻋﻠﻴﻪ ﻭﺃﺒﺤﺙ
Searchﺜﻡ ﺍﺘﺒﻊ ﺍﻟﺘﻌﻠﻴﻤﺎﺕ.
7ـ ﺼﻴﺎﻨﺔ ﺍﻟﻘﺭﺹ ﺍﻟﺼﻠﺏ )ﻭﻫﺫﺍ ﻴﺸﻤل ﺍﻟﺘﻨﻅﻴﻑ ﻭﺇﻋﺎﺩﺓ ﺍﻟﺘﻨﻅﻴﻑ( ﻟﻭﻴﻨﺩﻭﺯ ﺃﺩﺍﺘـﺎﻥ
ﻭﻀﻌﺘﺎ ﻤﻥ ﺃﺠل ﺇﺒﻘﺎﺀ ﻗﺭﺼﻙ ﺍﻟﺼﻠﺏ ﻓﻲ ﺃﻓﻀل ﺤﺎل .ﻭﻻﺴﺘﺨﺩﺍﻡ ﻗـﺭﺹ ﺍﻟﺘﻨﻅﻴـﻑ
Disk Cleanupﺍﻀﻐﻁ ﻋﻠﻰ ﻤﻭﻗﻊ Startﺜﻡ ﻋﻠﻰ ﻜل ﺍﻟﺒﺭﺍﻤﺞ All Programsﺜﻡ
Accessoriesﺜﻡ System Toolsﺜﻡ .Disk Cleanerﻭﻫﺫﺍ ﺴـﻴﻌﺜﺭ ﻟـﻙ ﻋﻠـﻰ
ﺍﻟﻤﻠﻔﺎﺕ ﺍﻟﻘﺩﻴﻤﺔ ﺩﺍﺨل ﺤﺎﺴﺒﻙ ﺍﻟﺘﻲ ﻴﻤﻜﻥ ﺍﻟﺘﺨﻠﺹ ﻤﻨﻬﺎ ﻟﻠﺤﻔﺎﻅ ﻋﻠﻰ ﻤـﺴﺎﺤﺔ ﺫﺍﻜـﺭﺓ
ﺃﻭﺴﻊ .ﻭﻫﻨﺎﻙ ﺃﺩﺍﺓ ﺃﺨﺭﻯ ﻹﻋﺎﺩﺓ ﺍﻟﺘﻨﻅﻴﻑ ﻭﺍﺴﻤﻬﺎ Defragmenter Diskﻭﺴﺘﺘﻭﻟﻰ
ﺘﻨﻅﻴﻡ ﻤﻠﻔﺎﺘﻙ ﻋﻠﻰ ﺍﻟﻘﺭﺹ ﻟﺘﺴﺭﻴﻊ ﻋﻤل ﺍﻟﺒﺭﺍﻤﺞ .ﺍﻏﻠﻕ ﻜل ﺍﻟﺒـﺭﺍﻤﺞ ﺍﻟﻤﻔﺘﻭﺤـﺔ ﺜـﻡ
ﺍﻀﻐﻁ ﻋﻠﻰ ﺍﺒـﺩﺃ Startﺜـﻡ All Programsﻭ AccessoriesﻭSystem Tools
ﻭ .Disk Defragmenterﺍﺨﺘﺭ ﺃﻱ ﻗﺭﺹ ﺘﺭﻴﺩ ﺃﻥ ﺘﻌﻤل ﻋﻠﻴﻪ ﺇﺫﺍ ﻜﺎﻥ ﻟﺩﻴﻙ ﺃﻜﺜﺭ ﻤﻥ
ﻭﺍﺤﺩ ﺜﻡ ﺍﺘﺒﻊ ﺍﻟﺘﻌﻠﻴﻤﺎﺕ.
65
www.abahe.co.uk
PC Maintenance
www.abahe.co.uk
8ـ ﻨﻅﺎﻡ ﺍﻻﺴﺘﺭﺠﺎﻉ ﻭﻋﻤل ﻨﺴﺦ ﺇﻀﺎﻓﻴﺔ ﻴﺄﺘﻲ ﺒﺭﻨﺎﻤﺞ ﻭﻴﻨﺩﻭﺯ ﺃﻜﺱ ﺒﻲ ﻤـﻊ ﻨﻅـﺎﻡ
ﺍﺴﺘﺭﺠﺎﻉ System Restoreﺍﻟﺫﻱ ﻴﺴﺎﻋﺩ ﻋﻠﻰ ﺘﺠﻨﺏ ﺍﻹﺯﻋﺎﺠﺎﺕ ﺍﻟﻨﺎﺠﻤﺔ ﻋﻥ ﺇﺩﺨﺎل
ﺒﺭﺍﻤﺞ ﺠﺩﻴﺩﺓ .ﻭﺇﺫﺍ ﻜﺎﻥ ﻫﻨﺎﻙ ﺒﺭﻨﺎﻤﺞ ﺠﺩﻴﺩ ﻗﺩ ﺠﻌل ﺍﻟﺤﺎﺴﺏ ﻴﻌﻤل ﺒﻁﺭﻴﻘﺔ ﺸﺎﺫﺓ ﺒﻌـﺩ
ﺇﺩﺨﺎﻟﻪ ﻓﻴﻤﻜﻨﻙ ﻋﻥ ﻁﺭﻴﻕ Restore Systemﺇﻋﺎﺩﺓ ﺘﺸﻐﻴل ﺤﺎﺴﺒﻙ .ﺍﺫﻫﺏ ﺇﻟﻰ ﻤﺭﺒﻊ
Startﺜﻡ ﺍﻀﻐﻁ ﻋﻠﻰ All Programsﻭ Accessoriesﺜﻡ System Toolsﺜـﻡ
ﺍﻀﻐﻁ ﻋﻠﻰ .System Restore
9ـ ﺒﺭﻨﺎﻤﺞ ﺘﺠﺩﻴﺩ ﺍﻟﻤﻌﻠﻭﻤﺎﺕ ﻋﻠﻰ ﺍﻹﻨﺘﺭﻨﺕ ﺒﻌﺩ ﺃﻥ ﺘﺸﺘﺭﻱ ﺒﺭﻨﺎﻤﺠﹰﺎ ﻤﺎ ﻫﻨﺎﻙ ﺨﺩﻤﺎﺕ
ﺃﺨﺭﻯ ﺘﺄﺘﻲ ﻤﻌﻪ ﻤﻥ ﺨـﻼل ﺍﻹﻨﺘﺭﻨـﺕ .ﻭﻟﻔـﺘﺢ ﻤﺭﺒـﻊ ﺍﻟﺘﺠﺩﻴـﺩﺍﺕ ﺍﻷﻭﺘﻭﻤﺎﺘﻴﻜﻴـﺔ
Automatic Updatesﺍﻀﻐﻁ ﻋﻠﻰ ﺯﺭ ﺍﻟﻔﺄﺭﺓ ﺍﻷﻴﻤﻥ ﻓﻭﻕ ﺇﺸﺎﺭﺓ My Computer
ﺜﻡ ﺍﻀﻐﻁ ﻓﻭﻕ ﻤﺭﺒﻊ Automatic Updatesﻋﻠﻰ Internet Explorerﺜـﻡ ﺍﺘﺒـﻊ
ﺍﻟﺘﻌﻠﻴﻤﺎﺕ.
10ـ ﺘﻜﻭﻴﻥ ﻁﺭﻕ ﻗﺼﻴﺭﺓ ﻟﻠﻭﺼﻭل ﺇﻟﻰ ﺴﻁﺢ ﺍﻟﻤﻜﺘﺏ ﺇﺫﺍ ﺃﺭﺩﺕ ﺃﻥ ﺘﻔـﺘﺢ ﺒﺭﻨﺎﻤﺠـﹰﺎ
ﻋﻠﻴﻙ ﺃﻥ ﺘﺫﻫﺏ ﻋﻠﻰ ﻤﺭﺒﻊ Startﺍﻟﺨﺎﺹ ﺒﻘﺎﺌﻤﺔ ﺍﻟﺨﺩﻤﺎﺕ ﺜﻡ ﺍﻋﺜﺭ ﻋﻠﻴﻪ .ﺍﻀﻐﻁ ﻋﻠﻴﻪ
ﺒﺎﺴﺘﺨﺩﺍﻡ ﺯﺭ ﺍﻟﻔﺄﺭﺓ ﺍﻷﻴﺴﺭ .ﻟﻜﻥ ﻫﻨﺎ ﻁﺭﻴﻘﺔ ﺃﻗﺼﺭ ﺘﺘﻤﺜل ﺒﺎﻟﻀﻐﻁ ﻋﻠﻰ ﺍﻟﺯﺭ ﺍﻷﻴﻤـﻥ
ﻟﻠﻔﺄﺭﺓ ﻓﻭﻕ ﺍﻟﺒﺭﻨﺎﻤﺞ ﺜﻡ ﺍﺴﺤﺒﻪ ﺇﻟﻰ ﺴﻁﺢ ﺍﻟﻤﻜﺘﺏ ﺜﻡ ﺃﻁﻠﻘﻪ.
11ـ ﺍﺴﺘﺨﺩﺍﻡ ﺃﺩﻭﺍﺕ ﺍﻟﺨﻴﺎﺭﺍﺕ ﺍﻟﻤﻭﺠﻭﺩﺓ ﻋﻠﻰ ﺍﻹﻨﺘﺭﻨﺕ ﻓـﻲ ﺒﺭﻨـﺎﻤﺞ Internet
Exploreﺘﺴﺘﻁﻴﻊ ﺃﻥ ﺘﺘﺤﻜﻡ ﺒﺎﻟﻜﻴﻔﻴﺔ ﺍﻟﺘﻲ ﻴﻌﻤل ﺒﻬﺎ Internet Explorerﻭﺘﺄﻜﺩ ﻤﻥ
ﺃﻨﻪ ﻴﻨﻅﻑ ﻨﻔﺴﻪ ﺒﻌﺩ ﺍﺴﺘﺨﺩﺍﻡ ﻤﺭﺒﻊ .Internet Optionsﺍﻀﻐﻁ ﻋﻠﻰ ﻤﻔﺘﺎﺡ Delete
Filesﻹﺯﺍﻟﺔ ﻤﻠﻔﺎﺕ ﺍﻟﻤﻭﻗﻊ ﺍﻟﻤﺨﺯﻨﺔ ﻋﻠﻰ ﺤﺎﺴﺒﻙ .ﻟﻼﺤﺘﻔﺎﻅ ﺒﻔﺭﺍﻍ ﺃﻜﺒﺭ ﻓﻲ ﺍﻟﺫﺍﻜﺭﺓ.
12ـ ﺇﻋﺩﺍﺩ ﻗﺭﺹ ﻤﺩﻤﺞ ﺘﺠﻌل ﺍﻟﻨﺴﺨﺔ ﺍﻷﺨﻴﺭﺓ ﻤﻥ ﺒﺭﻨﺎﻤﺞ ﻭﻴﻨﺩﻭﺯ ﺍﻟﻤﻌﺭﻭﻑ ﺒﺎﺴـﻡ
ﺠﻬﺎﺯ ﺘﺸﻐﻴل ﺍﻹﻋﻼﻡ Media Player 10ﺘﻬﻴﺌﺔ ﺍﻟﻘﺭﺹ ﺍﻟﻤﺩﻤﺞ ﻟﻠﺘﺴﺠﻴل ﻓﻭﻗﻪ ﺃﺴﻬل
ﻤﻥ ﺍﻟﻨﺴﺨﺔ ﺍﻟﺴﺎﺒﻘﺔ .ﻭﻓﻲ ﺃﻋﻠﻰ ﻗﺎﺌﻤﺔ ﺍﻟﻠﻭﺤﺔ ﺍﻟﺨﺎﺼﺔ ﺒﻬﺫﺍ ﺍﻟﺒﺭﻨﺎﻤﺞ ﻭﻋﻨﺩ ﻴﻤﻴﻨﻬﺎ ﻫﻨﺎﻙ
ﺯﺭ ﻤﻜﺘﻭﺏ ﻓﻭﻗﻪ ﻗﺎﺌﻤﺔ ﺍﻟﺘﺸﻐﻴل Playing Listﻤﻥ ﻗﺎﺌﻤـﺔ ﺍﻟﻤﻌﺭﻭﻀـﺎﺕ .ﺍﺴـﺤﺏ
66
www.abahe.co.uk
PC Maintenance
www.abahe.co.uk
ﻭﺍﺴﻘﻁ ﺍﻟﻤﻠﻔﺎﺕ ﻤﻥ ﻤﻜﺘﺒﺘﻙ ﺇﻟﻰ Burn Listﺍﻟﺨﺎﺼﺔ ﺒﺎﻟﻘﺭﺹ ﺍﻟﻤﺩﻤﺞ .ﻭﺤﻴﻨﻤﺎ ﺘﻜﻤـل
ﺫﻟﻙ ﺍﻀﻐﻁ ﻋﻠﻰ ﻤﻔﺘﺎﺡ Burnﻓﻲ ﻗﻤﺔ ﺍﻟﺒﺭﻨﺎﻤﺞ ﺜﻡ ﺍﻀﻐﻁ ﻋﻠﻰ ﻤﻔﺘﺎﺡ .Start Burn
13ـ ﺇﺯﺍﻟﺔ ﺒﺭﺍﻤﺞ ﺍﻟﺘﻠﺼﺹ Spywareﻫﻨﺎﻙ ﺒﺭﻨﺎﻤﺠﺎﻥ ﻨﻭﺼﻲ ﺒـﺸﺭﺍﺌﻬﻤﺎ ﻟﻠﻘـﻀﺎﺀ
ﻋﻠﻰ ﺒﺭﺍﻤﺞ ﺍﻟﺘﻠﺼﺹ ﻫﻤﺎ:
Spybot Search and Destroyﻭ .Ad-Awareﺒﻌﺩ ﺍﻻﻨﺘﻬﺎﺀ ﻤـﻥ ﻨﻘﻠﻬﻤـﺎ ﺇﻟـﻰ
ﺤﺎﺴﺒﻙ ﺍﻀﻐﻁ ﻋﻠﻰ Startﺜﻡ ﺍﺒﺩﺃ ﺒﺎﻟﺘﻘﺼﻲ .ﺒﻌﺩ ﺫﻟﻙ ﺍﻏﻠﻕ ﺍﻟﺒﺭﻨﺎﻤﺞ ﺜﻡ ﺃﻁﻠﻕ ﺒﺭﻨﺎﻤﺞ
.Spybot
14ـ ﺇﻀﺎﻓﺔ ﻤﻭﻗﻊ ﻤﻭﺜﻭﻕ ﺒﻪ ﺇﻟﻰ ﺍﻟﺠﺩﺍﺭ ﺍﻟﻨﺎﺭﻱ ﺤﺎﻟﻤﺎ ﺘﻜﻭﻥ ﻗﺩ ﻨﺼﺒﺕ ﺠﺩﺍﺭﻙ ﺍﻟﻨﺎﺭﻱ
ﺍﻟﺫﻱ ﻴﺤﻤﻴﻙ ﻤﻥ ﻏﺯﻭ ﺍﻟﺒﺭﺍﻤﺞ ﺍﻟﻤﺨﺭﺒﺔ ﻴﺼﺒﺢ ﻤﻥ ﺍﻟﻼﺯﻡ ﺍﻟﺘﺄﻜﺩ ﻤﻥ ﺃﻥ ﺒﺭﺍﻤﺞ ﺍﻟﺤﻤﺎﻴﺔ
ﺘﻌﻤل ﺒﺸﻜل ﻁﺒﻴﻌﻲ .ﻟﻜﻨﻙ ﺘﺤﺘﺎﺝ ﺇﻟﻰ »ﻤﻀﻴﻔﻴﻥ ﻤﻭﺜﻭﻕ ﺒﻬﻡ« ﻜﻲ ﻴـﺴﺘﻁﻴﻊ ﺤﺎﺴـﺒﻙ
ﺍﻟﺘﻭﺍﺼل ﻤﻌﻬﻡ .ﻭﻟﻠﻘﻴﺎﻡ ﺒﺫﻟﻙ ﺍﺴﺘﺨﺩﻡ ﻟﻭﺤﺔ ﺍﻟﺘﺤﻜﻡ ﺍﻟﺨﺎﺼﺔ ﺒﺎﻟﺠﺩﺍﺭ ﺍﻟﻨﺎﺭﻱ ﺜﻡ ﺍﺒﺤـﺙ
ﻋﻥ ﻗﺴﻡ ﻤﻜﺘﻭﺏ ﻋﻠﻴﻪ ) trusted hostsﻤﻀﻴﻔﻭﻥ ﻤﻭﺜﻭﻕ ﺒﻬﻡ( .ﺍﺨﺘﺭ ﺍﻟﺨﻴـﺎﺭ ﺍﻟـﺫﻱ
ﻴﺴﻤﺢ ﻟﻙ ﺒﺈﻀﺎﻓﺔ ﻤﻀﻴﻑ ﺜﻡ ﺍﻁﺒﻊ ﻋﻨﻭﺍﻥ ﻤﻭﻗﻊ ﺍﻹﻨﺘﺭﻨﺕ ﻟﻠﺤﺎﺴﺏ ﺍﻵﺨﺭ ﻭﺇﺫﺍ ﻟﻡ ﺘﻜﻥ
ﺘﻌﺭﻑ ﻋﻨﻭﺍﻥ ﺍﻟﺤﺎﺴﺏ ﺍﻵﺨﺭ ﺍﻀﻐﻁ ﻋﻠﻰ ﻤﻔﺘﺎﺡ ﺍﻟﻔﺄﺭﺓ ﺍﻷﻴﻤﻥ ﻋﻠﻰ ﺍﻟﺭﻤـﺯ ﺍﻟﺨـﺎﺹ
ﺒﺎﻟﺸﺒﻜﺔ ﻓﻲ ﺍﻟـ System Trayﺜﻡ ﻋﻠـﻰ ﻤﻔﺘـﺎﺡ Statusﻭﺍﺫﻫـﺏ ﺇﻟـﻰ ﻤﻘـﺒﺽ
Supportﻤﻊ ﻋﻨﻭﺍﻥ ﺍﻟﺤﺎﺴﺏ ﺍﻵﺨﺭ .ﺤﻴﺙ ﺘﻭﺠﺩ ﻋﻨﺎﻭﻴﻥ ﺍﻹﻨﺘﺭﻨﺕ ﺍﻹﻟﻜﺘﺭﻭﻨﻴﺔ.
15ـ ﺍﺴﺘﺨﺩﻡ ﺃﺩﺍﺓ ﺒﺤﺙ ﻏﻭﻏل ﺍﻟﻤﺘﻘﺩﻡ ﻟﻴﺱ ﺍﺴﺘﺨﺩﺍﻡ ﻏﻭﻏل ﻫﻭ ﻤﺠﺭﺩ ﻁﺒﻊ ﺍﻟﻜﻠﻤﺎﺕ
ﺜﻡ ﺍﻟﻀﻐﻁ ﻋﻠﻰ Searchﺒل ﻫﻨﺎﻙ ﺃﺸﻴﺎﺀ ﺃﺨﺭﻯ ﻤﻔﻴﺩﺓ ﻟﻠﻤﺴﺘﺨﺩﻡ .ﺍﻓﺘﺢ ﺼﻔﺤﺔ ﻏﻭﻏـل
ﻭﺍﻀﻐﻁ ﻋﻠﻰ ﻜﻠﻤﺔ Advanced Searchﺍﻟﻭﺍﻗﻌﺔ ﺇﻟﻰ ﻴﻤﻴﻥ ﻤﺴﺘﻁﻴل ﻏﻭﻏل ﻭﻫﻨـﺎﻙ
ﺴﺘﻜﻭﻥ ﻟﺩﻴﻙ ﻋﺩﺓ ﺨﻴﺎﺭﺍﺕ ﻓﺎﺨﺘﺭ ﺃﻱ ﻜﻠﻤﺔ ﺘﺭﻴﺩ ﻀﻤﻬﺎ ﺃﻭ ﺇﻗﺼﺎﺀﻫﺎ ﻜﺫﻟﻙ ﺍﺨﺘﺭ ﺍﻟﻠﻐـﺔ
ﺍﻟﺘﻲ ﺘﺭﻴﺩ ﺍﻟﺒﺤﺙ ﻓﻴﻬﺎ ﺜﻡ ﺍﺨﺘﺭ ﺍﻟﺘﺎﺭﻴﺦ ﺍﻟﺫﻱ ﺘﺭﻴﺩ ﺍﻟﺒﺤﺙ ﻓﻴﻪ.
67
www.abahe.co.uk
PC Maintenance
www.abahe.co.uk
16ـ ﺘﺤﻤﻴل ﻭﺘﺜﺒﻴﺕ ﺍﻟﻤﺤﺭﻙ ﻜل ﺍﻷﺸﻴﺎﺀ ﺍﻟﺘﻲ ﺘﻭﺼﻠﻬﺎ ﺒﺠﻬﺎﺯ ﺍﻟﺤﺎﺴﺏ ﺘﺤﺘـﺎﺝ ﺇﻟـﻰ
ﻤﺤﺭﻙ ﻟﺘﺸﻐﻴﻠﻬﺎ .ﺍﻟﺸﺭﻜﺎﺕ ﺍﻟﺼﺎﻨﻌﺔ ﺘﺼﺩﺭ ﺘﻌﺩﻴﻼﺕ ﻟﻠﻤﺤﺭﻜﺎﺕ ﻋﺒﺭ ﺍﻹﻨﺘﺭﻨـﺕ ،ﻟـﺫﺍ
ﻴﻨﺼﺢ ﻤﻭﺍﻗﻊ ﺍﻟﺸﺭﻜﺎﺕ .ﻜﻤﺎ ﺃﻥ ﺒﺭﻨﺎﻤﺞ ﻭﻴﻨﺩﻭﺯ ﺴﻴﺒﺤﺙ ﻋﻠﻰ ﺘﻌﺩﻴﻼﺕ ﺍﻟﻤﺤﺭﻙ ﻟﻙ.
17ـ ﺘﻐﻴﻴﺭ ﺍﻟﺘﻁﺒﻴﻘﺎﺕ ﺍﻷﺘﻭﻤﺎﺘﻴﻜﻴﺔ ﻋﻨﺩﻤﺎ ﺘﻨﻘﺭ ﻋﻠﻰ ﻤﻠﻑ ،ﻓﺈﻥ ﻭﻴﻨﺩﻭﺯ ﺴﺘﺸﻐل ﺍﻟﺘﻁﺒﻴﻕ
ﺍﻟﻤﺭﺘﺒﻁ ﺒﻬﺫﺍ ﺍﻟﻤﻠﻑ .ﻟﺘﻐﻴﻴﺭ ﻫﺫﺍ ﺍﻟﺘﻁﺒﻴﻕ ﺍﻷﺘﻭﻤﺎﺘﻴﻜﻲ ﺍﺨﺘﺭ ﺒﺩﺍﻴﺔ ﺜﻡ ﻟﻭﺤـﺔ ﺍﻟـﺘﺤﻜﻡ.
ﺃﻀﻑ ﺃﻭ ﺃﺯل ﺍﻟﺒﺭﺍﻤﺞ ﺜﻡ ﺍﺨﺘﺭ ﺍﻟﻭﺼﻭل ﺇﻟﻰ ﺍﻟﺒﺭﺍﻤﺞ ﺃﺘﻭﻤﺎﺘﻴﻜﻴ ﹰﺎ ﻤﻥ ﺍﻟﺒﺩﺍﺌل ﻋﻠﻰ ﻴﺴﺎﺭ
ﺍﻟﻠﻭﺤﺔ .ﺍﺨﺘﺭ »ﺘﻌﺩﻴل« ﻭﺍﻨﻘﺭ ﻋﻠﻰ ﺍﻟﺴﻬﻡ ﺍﻟﻤﺘﺠﻪ ﻷﺴﻔل .ﺍﺨﺘـﺭ ﺍﻵﻥ ﺍﻟﺒـﺭﺍﻤﺞ ﺍﻟﺘـﻲ
ﺘﺭﻏﺏ ﻓﻲ ﺍﺴﺘﺨﺩﻤﻬﺎ ﺃﺘﻭﻤﺎﺘﻴﻜﻴﹰﺎ ﺒﺎﻟﻀﻐﻁ ﻋﻠﻰ ﺍﻟﺩﺍﺌﺭﺓ ﺍﻟﻤﺠﺎﻭﺭﺓ ﻟﻬﺎ .ﺜﻡ ﺍﻀﻐﻁ ﻋﻠـﻰ
.OK
18ـ ﻤﻭﻨﺘﺎﺝ ﺍﻟﺼﻭﺭ ﺍﻟﺭﻗﻤﻴﺔ ﻓﻲ ﺒﺭﻨﺎﻤﺞ ﺒﻴﻨﺕ ﻭﺍﺤﺩﺓ ﻤﻥ ﺃﺒﺴﻁ ﺍﻷﺸﻴﺎﺀ ﺍﻟﺘﻲ ﻴﻤﻜﻨـﻙ
ﺍﻟﻘﻴﺎﻡ ﺒﻬﺎ ﻟﺘﺤﺴﻴﻥ ﺼﻭﺭﺓ ﻫﻭ ﺇﺠﺭﺍﺀ ﻤﻭﻨﺘﺎﺝ ﻟﻬﺎ ﺒﺎﻟﺘﺨﻠﺹ ﻤﻥ ﺍﻟﺤﻭﺍﺸﻲ ﻟﻨﻘـل ﺘﺭﻜﻴـﺯ
ﺍﻟﺼﻭﺭﺓ ﺃﻭ ﺇﺯﺍﻟﺔ ﺨﻠﻔﻴﺎﺕ ﻻ ﺘﺭﻴﺩﻫﺎ .ﺍﻓﺘﺢ ﻗﺎﺌﻤﺔ ﺍﻟﺒﺩﺍﻴﺔ ﻭﺍﺨﺘـﺭ ﻜـل ﺍﻟﺘﻁﺒﻴﻘـﺎﺕ ﺜـﻡ
ﺍﻹﻜﺴﺴﻭﺍﺭﺍﺕ ،ﺍﻨﻘﺭ ﻋﻠﻰ ﺒﻴﻨﺕ .ﺍﻓﺘﺢ ﺍﻟﺼﻭﺭﺓ ﻭﺍﻨﻘﺭ ﻋﻠﻰ ﺍﻻﺨﺘﻴﺎﺭ )ﺍﻟﻤﺜﻠﺙ( ﺍﺴـﺤﺏ
ﺍﻟﻤﺜﻠﺙ ﺤﻭل ﺍﻟﻤﻨﻁﻘﺔ ﺍﻟﺘﻲ ﺘﺭﻴﺩ ﺍﻻﺤﺘﻔﺎﻅ ﺒﻬﺎ ﺜﻡ ﺍﻨﻘﺭ ﻋﻠﻰ ﻤﻭﻨﺘﺎﺝ ﺜﻡ ﻋﻠﻰ ﺍﻨﺴﺦ .ﺍﺫﻫﺏ
ﺇﻟﻰ ﻗﺎﺌﻤﺔ ﺍﻟﻤﻠﻑ ﻭﺍﻨﻘﺭ ﻋﻠﻰ »ﺠﺩﻴﺩ« ﺜﻡ ﻋﻠﻰ »ﻻ« ﻋﻨﺩﻤﺎ ﺘﺴﺄل ﻋﻤﺎ ﺇﺫﺍ ﻜﻨـﺕ ﺘﺭﻴـﺩ
ﺍﻻﺤﺘﻔﺎﻅ ﺒﺎﻟﻤﻠﻑ ﺍﻟﻘﺩﻴﻡ .ﺍﻨﻘﺭ ﻋﻠﻰ ﻤﻭﻨﺘﺎﺝ ﺜﻡ ﻋﻠﻰ ﺍﻟﺼﻕ ﻟﻭﻀﻊ ﺍﻟﺼﻭﺭﺓ ﺍﻟﺠﺩﻴﺩﺓ ﺜـﻡ
ﺍﺤﻔﻅﻬﺎ.
19ـ ﺘﻤﺭﺱ ﻋﻠﻰ ﻭﺴﺎﺌل ﻋﺭﺽ ﻤﺤﺘﻭﻴﺎﺕ ﺍﻟﻤﺠﻠﺩﺍﺕ ﺘﻐﻴﻴﺭ ﺍﻟﻁﺭﻴﻘﺔ ﺍﻟﺘﻲ ﺘﻌﺭﺽ ﺒﻬﺎ
ﺍﻟﻤﺤﺘﻭﻴﺎﺕ ﻻ ﻴﺘﻭﻗﻑ ﻋﻨﺩ ﺍﻟﺘﻌﺎﻤل ﻤﻊ ﺍﻷﻴﻘﻭﻨﺎﺕ .ﻤﻥ ﺍﺠل ﺍﻟﺒﺩﺍﺌل ﺍﻟﻤﺘﻘﺩﻤﺔ ﺍﺨﺘﺭ ﺒﺩﺍﺌل
ﺍﻟﻤﺠﻠﺩ ﻤﻥ ﻗﺎﺌﻤﺔ ﺍﻟﻤﻌﺩﺍﺕ ﺜﻡ ﺍﻨﻘﺭ ﻋﻠﻰ ﻋﺭﺽ .ﻀﻊ ﻋﻼﻤﺔ ﺃﻭ ﺃﻟﻐﻬﺎ ﻤﻥ ﺍﻟﺼﻨﺩﻭﻕ ﻓﻲ
ﻗﺎﺌﻤﺔ ﺍﻟﻭﻀﻊ ﺍﻟﻤﺘﻘﺩﻡ .ﻭﻋﻨﺩﻤﺎ ﺍﻻﻨﺘﻬﺎﺀ ﺍﻨﻘﺭ ﻋﻠﻰ ﺘﻁﺒﻴﻕ ﻋﻠﻰ ﺠﻤﻴﻊ ﺍﻟﻤﻠﻔـﺎﺕ ﻟﺤﻔـﻅ
ﺍﻟﺘﻐﻴﻴﺭﺍﺕ.
68
www.abahe.co.uk
PC Maintenance
www.abahe.co.uk
20ـ ﺘﻤﺭﺱ ﻋﻠﻰ ﺃﺴﻤﺎﺀ ﺍﻟﻤﻠﻔﺎﺕ ﻹﻋﺎﺩﺓ ﺘﺴﻤﻴﺔ ﻤﻠﻑ ،ﺍﻨﻘﺭ ﻋﻠﻴﻪ ﻻﺨﺘﻴﺎﺭﻩ ،ﺍﻨﺘﻅﺭ ﻋﺩﺓ
ﺜﻭﺍﻥ ،ﺜﻡ ﺍﻨﻘﺭ ﻋﻠﻰ ﺍﻻﺴﻡ .ﺴﻴﻅﻬﺭ ﻤﺅﺸﺭ ،ﻴﺴﻤﺢ ﻟﻙ ﺒﺘﻐﻴﻴﺭ ﺍﻻﺴﻡ.
21ـ ﻀﻐﻁ ﺍﻟﺤﺠﻡ ﺃﻭ ﺇﻋﺎﺩﺘﻪ ﺇﻟﻰ ﺤﺠﻤﻪ ﺍﻟﻌﺎﺩﻱ ﺇﺫﺍ ﺃﺭﺩﺕ ﺇﺭﺴﺎل ﻤﻠﻑ ﻓﻤﻥ ﺍﻷﻓﻀل
ﺘﻭﻓﻴﺭ ﺍﻟﻤﺴﺎﺤﺔ ﺒﻀﻐﻁ ﺍﻟﺤﺠﻡ ﻭﻭﻀﻌﻪ ﻓﻲ ﻤﻠﻑ ﻭﺍﺤﺩ ﻤﻀﻐﻭﻁ ﻴﻁﻠﻕ ﻋﻠﻴﻪ .ZipFile
Windows Xpﻴﻨﻔﺫ ﺫﻟﻙ ﺃﺘﻭﻤﺎﺘﻴﻜﻴﹰﺎ .ﺍﺨﺘﺭ ﺍﻟﻤﻠﻔﺎﺕ ﺍﻟﺘﻲ ﺘﺭﻴﺩ ﺇﺭﺴﺎﻟﻬﺎ ﺜﻡ ﺍﻨﻘﺭ ﺒـﺎﻟﺯﺭ
ﺍﻷﻴﻤﻥ ﻓﻲ ﺍﻟﻤﺎﻭﺱ ﺜﻡ ﺍﻨﻘﺭ ﻋﻠﻰ »ﺃﺭﺴل ﺇﻟﻰ« ﻭﻋﻠﻰ »ﻤﺠﻠـﺩ ﻤـﻀﻐﻭﻁ« ﺜـﻡ ﺍﺘﺒـﻊ
ﺍﻟﺘﻌﻠﻴﻤﺎﺕ .ﻟﻔﺘﺢ ﻤﻠﻔﺎﺕ ﻤﻀﻐﻭﻁﺔ ،ﺍﻨﻘﺭ ﻋﻠﻰ ﺍﻟﺯﺭ ﺍﻷﻴﻤﻥ ﻓﻲ ﺍﻟﻤﺎﻭﺱ ﻭﺍﺨﺘﺭ »ﺍﻓـﺘﺢ«
ﺜﻡ ﺍﺘﺒﻊ ﺍﻟﺘﻌﻠﻴﻤﺎﺕ.
22ـ ﺇﻋﺩﺍﺩ ﻗﺎﻟﺏ ﻓﻲ ﻭﻭﺭﺩ ﺃﻭ ﺍﻜﺴل ﺇﺫﺍ ﻜﺎﻥ ﻟﺩﻴﻙ ﻭﺜﻴﻘﺔ ﻤﻌﻨﻴﺔ ﺘـﺴﺘﺨﺩﻤﻬﺎ ﺒﻁﺭﻴﻘـﺔ
ﻤﻨﺘﻅﻤﺔ ﻴﻤﻜﻨﻙ ﺇﻋﺩﺍﺩ ﻗﺎﻟﺏ ﻴﺤﺘﻭﻱ ﻋﻠﻰ ﻜل ﺍﻟﻤﻌﻠﻭﻤﺎﺕ ﺍﻷﺴﺎﺴﻴﺔ ﺒﺤﻴﺙ ﻴﻤﻜﻨـﻙ ﻤـلﺀ
ﺍﻟﻔﺭﺍﻏﺎﺕ ﻜل ﻤﺭﺓ ﺘﺤﺘﺎﺝ ﺇﻟﻴﻬﺎ ﺍﻓﺘﺢ ﻭﺜﻴﻘﺔ ﻓﻲ ﺒﺭﻨﺎﻤﺞ ﻭﻭﺭﺩ ﺃﻭ ﺍﻜﺴل ،ﻭﻀﻊ ﻓﻴﻬﺎ ﻜـل
ﺍﻟﺠﻭﺍﻨﺏ ﻭﺍﻟﻤﻌﻠﻭﻤﺎﺕ ﺍﻟﺘﻲ ﺘﺭﻴﺩ ﻀﻤﻬﺎ ﻟﻠﻘﺎﻟﺏ ﺜﻡ ﺍﺫﻫﺏ ﺇﻟﻰ ﻗﺎﺌﻤﺔ ﺍﻟﻤﻠﻑ ﻭﺍﻀﻐﻁ ﻋﻠﻰ
ﺤﻔﻅ .ﻓﻲ »ﺍﺤﻔﻅ ﻜـ« ﺍﺨﺘﺭ »ﻗﺎﻟﺏ« ،ﺜﻡ ﺍﺤﻔﻅ ﺍﻟﻤﻠﻑ.
23ـ ﺍﺴﺘﺨﺩﻡ ﻤﻨﻊ ﺍﻟﺩﻋﺎﻴﺎﺕ ﺍﻟﻘﺎﻓﺯﺓ pop upﻴﻀﻡ Windows Xpﺒﺭﻨﺎﻤﺞ ﻤﻴـﺯﺓ
ﺨﺎﺼﺔ ﻟﻤﻨﻊ ﺍﻟﺩﻋﺎﻴﺎﺕ ﺍﻟﻘﺎﻓﺯﺓ ،ﻭﻫﻲ ﻤﻭﺠﻭﺩﺓ ﻓﻲ »ﺤﺯﻤﺔ ﺍﻟﺨﺩﻤﺎﺕ «2ﺇﺫﺍ ﻤـﺎ ﻭﺍﺠـﻪ
ﺍﻟﻤﺘﺼﻔﺢ ﺇﻨﺘﺭﻨﺕ ﺍﻜﺴﺒﻠﻭﺭﺍﺭ ﻨﺎﻓﺫﺓ ﺩﻋﺎﻴﺔ ﺴﺘﻅﻬﺭ ﺭﺴﺎﻟﺔ ﻓﻲ ﻟﻭﺤﺔ ﺍﻟﻤﻌﻠﻭﻤﺎﺕ ـ ﻭﻫﻲ
ﺍﻟﻠﻭﺤﺔ ﺍﻟﺼﻔﺭﺍﺀ ﺍﻟﺘﻲ ﺘﻅﻬﺭ ﻓﻲ ﻗﻤﺔ ﺍﻟﻨﺎﻓﺫ ﺘﺤﺕ ﻟﻭﺤﺔ ﺍﻟﻌﻨﺎﻭﻴﻥ ﺘـﺸﻤل ﺘﻠـﻙ ﺍﻟﻠﻭﺤـﺔ
ﺘﻔﺎﺼﻴل ﻋﻤﺎ ﺘﻡ ﻤﻨﻌﻪ ﺃﻭ ﺤﺠﺯﻩ .ﻟﻭﻗﻑ ﺍﻟﻌﻤل ﺒﻬﺫﻩ ﺍﻟﻤﻴﺯﺓ ،ﺍﻨﻘﺭ ﻋﻠﻰ ﻗﺎﺌﻤﺔ ﺍﻟﻤﻌﺩﺍﺕ ﺜﻡ
ﺍﻟﺒﺩﺍﺌل ،ﻭﺍﺘﺠﻪ ﺇﻟﻰ ﻗﺎﺌﻤﺔ ﺍﻟﺨﺼﻭﺼﻴﺔ ﺜﻡ ﺍﻟﻎ »ﻤﻨﻊ ﺍﻟﺩﻋﺎﻴﺎﺕ ﺍﻟﻘﺎﻓﺯﺓ«.
24ـ ﺤﻔﻅ ﻤﻭﺍﻗﻊ ﺍﻹﻨﺘﺭﻨﺕ ﺍﻟﻤﻔﻀﻠﺔ ﺒﻌﺽ ﻤﻭﺍﻗﻊ ﺍﻹﻨﺘﺭﻨﺕ ﺫﺍﺕ ﺃﺴـﻤﺎﺀ ﻁﻭﻴﻠـﺔ ـ
ﻭﻟﺘﻭﻓﻴﺭ ﻋﻤﻠﻴﺔ ﻁﺒﺎﻋﺔ ﺍﻷﺴﻤﺎﺀ ﻓﻲ ﻜل ﻤﺭﺓ ،ﺍﻨﻘﺭ ﻋﻠﻰ ﺍﻟﺯﺭ ﺍﻷﻴﻤﻥ ﻓﻲ ﺍﻟﻤـﺎﻭﺱ ﻓـﻲ
ﻤﻜﺎﻥ ﻓﻲ ﺼﻔﺤﺔ ﺍﻹﻨﺘﺭﻨﺕ ﻭﺍﺨﺘﺭ ﺃﻀﻑ ﺇﻟﻰ ﺍﻟﻤﻔﻀﻠﺔ .ﻭﻴﻤﻜﻨﻙ ﺘﻨﻅـﻴﻡ ﻗﺎﺌﻤـﺔ ﺒﻔـﺘﺢ
69
www.abahe.co.uk
PC Maintenance
www.abahe.co.uk
ﻭﻴﻨﺩﻭﺯ ﺍﻜﺴﺒﻠﻭﺭﺍﺭ ،ﺍﻨﻘﺭ ﻋﻠﻰ ﻤﻔﺘﺎﺡ ﺍﻟﺒﺩﺍﻴﺔ ﻭﺍﺨﺘﺭ ﺍﻜﺴﺒﻠﻭﺭﺍﺭ ﺴﺘﻅﻬﺭ ﻨﺎﻓﺫﺓ ـ ﺍﺨﺘـﺭ
ﻤﺠﻠﺩ ﺍﻟﻤﻔﻀﻼﺕ ﻓﻲ ﺍﻟﻨﺎﺤﻴﺔ ﺍﻟﻴﺴﺭﻯ ﻭﺴﺘﻅﻬﺭ ﻗﺎﺌﻤﺔ ﺍﻟﻤﻔﻀﻼﺕ ﺍﻟﺨﺎﺼﺔ ﺒﻙ.
25ـ ﺍﺴﺘﻌﺭﺽ ﺍﻟﻤﺎﺩﺓ ﻗﺒل ﻁﺒﺎﻋﺘﻬﺎ ﺘﺘﻴﺢ ﻟﻙ ﻋﺩﺓ ﺘﻁﺒﻴﻘﺎﺕ ﻤﺸﺎﻫﺩﺓ ﺍﻟﻤﺎﺩﺓ ﺍﻟﺘﻲ ﺘﺭﻴـﺩ
ﻁﺒﻌﻬﺎ ﻗﺒل ﻁﺒﺎﻋﺘﻬﺎ ،ﻟﻠﺘﺄﻜﺩ ﺃﻥ ﻤﺎ ﺘﺸﺎﻫﺩﻩ ﻋﻠﻰ ﺍﻟﺸﺎﺸﺔ ﻫﻭ ﻤﺎ ﺴﻴﻁﺒﻊ .ﺍﺫﻫﺏ ﺇﻟﻰ ﻗﺎﺌﻤﺔ
ﺍﻟﻤﻠﻑ ﻭﺍﻨﻘﺭ ﻋﻠﻰ ﺍﺴﺘﻌﺭﺍﺽ ﺃﻭ ﺍﺴﺘﻌﺭﺍﺽ ﺍﻟﻁﺒﻊ .ﺍﻨﻘﺭ ﻋﻠﻴﻬﺎ ﻭﺴﺘﺸﻬﺩ ﺍﻟﺼﻔﺤﺔ ﻜﻤـﺎ
ﺴﺘﻁﺒﻊ.
26ـ ﺍﻋﺩ ﻭﺍﻁﺒﻊ ﻗﺎﺌﻤﺔ »ﺃﻏﺎﻨﻲ« ﻓﻲ ﺒﺭﻨﺎﻤﺞ »ﻭﻴﻨﺩﻭﺯ ﻤﻴﺩﻴﺎ ﺒﻼﻴـﺭ« ﻓـﻲ ﺒﺭﻨـﺎﻤﺞ
ﻭﻴﻨﺩﻭﺯ ﻤﻴﺩﻴﺎ ﺒﻼﻴﺭ ﺍﻟﻨﺴﺨﺔ ،10ﻴﻤﻜﻨﻙ ﺇﻋﺩﺍﺩ ﻗﺎﺌﻤﺔ ﻤﻥ ﺍﻷﻏﺎﻨﻲ ﻭﺍﻟﻤﻭﺴﻴﻘﻰ ﺍﻟﻤﻔـﻀﻠﺔ
ﻟﺩﻴﻙ .ﺍﻨﻘﺭ ﻋﻠﻰ ﻤﻔﺘﺎﺡ »ﺍﻟﻘﺎﺌﻤﺔ ﺍﻟﺤﺎﻟﻴﺔ« ﻭﺍﺨﺘﺭ ﻗﺎﺌﻤﺔ ﺠﺩﻴﺩﺓ ،ﺜﻡ ﻗﺎﺌﻤﺔ .ﺍﺴﺤﺏ ﺍﻟﻤﻠﻔﺎﺕ
ﻤﻥ ﺍﻟﻤﻜﺘﺒﺔ ﺍﻟﻤﻭﺴﻴﻘﻴﺔ ﺃﻭ ﻤﻥ ﻭﻴﻨﺩﻭﺯ ،ﺜﻡ ﺍﺨﺘﺭ ﺤﻔﻅ ،ﻭﺍﺤﻔﻅﻬﺎ ﻓﻲ ﺍﻟﻤﻠﻑ.
27ـ ﺍﺴﺘﺨﺩﺍﻡ ﺍﻟﺤﻘﻭل ﻓﻲ ﺍﻟﺒﺭﻴﺩ ﺍﻹﻟﻜﺘﺭﻭﻨﻲ ﻫﻨﺎﻙ ﻋﺩﺓ ﻁﺭﻕ ﻹﺭﺴﺎل ﺒﺭﻴﺩ ﺇﻟﻜﺘﺭﻭﻨﻲ.
ﺭﺒﻤﺎ ﻻﺤﻅﺕ ﻨﺎﻓﺫﺓ ﺒﺎﺴﻡ ﺇﻟﻰ ﻭﺃﺨﺭﻯ ﺒﺎﺴﻡ »ﻨﺴﺨﺔ ﻜﺎﻤﻠﺔ« ﻋﻨﺩﻤﺎ ﺘﻌﺩ ﺭﺴﺎﻟﺔ ﺇﻟﻜﺘﺭﻭﻨﻴﺔ.
ﻭﻓﻲ ﺍﻟﻭﺍﻗﻊ ﻓﻬﻨﺎﻙ ﺨﻼﻓﺎﺕ ﺒﺴﻴﻁﺔ ﺒﻴﻨﻬﺎ .ﻓﻌﻨﺩﻤﺎ ﻴﻀﻐﻁ ﺍﻟﻤﺘﻠﻘﻲ ﻋﻠـﻰ »ﺭﺩ« ﺴـﻴﺫﻫﺏ
ﺍﻟﺭﺩ ﺇﻟﻰ ﺍﻷﺸﺨﺎﺹ ﻓﻲ »ﺍﻟﺤﻘل« .ﻭﻟﻠﺭﺩ ﻋﻠﻰ ﻫﺫﻩ ﺍﻟﺭﺴﺎﺌل ﻓﻲ ﻨﺎﻓـﺫﺓ ﺇﻟـﻰ ﻭﻨـﺴﺨﺔ
ﻜﺎﻤﻠﺔ ،ﻴﺠﺏ ﻋﻠﻰ ﺍﻟﻤﺘﻠﻘﻲ ﺍﺨﺘﻴﺎﺭ »ﺭﺩ ﻋﻠﻰ ﺍﻟﺠﻤﻴﻊ« .ﻭﺇﺫﺍ ﻭﻀﻌﺕ ﻋﻨﻭﺍﻨﹰﺎ ﻓﻲ »ﻨﺴﺨﺔ
ﻜﺎﻤﻠﺔ ﻤﺴﺘﻭﺭﺓ« ) (bccﺴﺘﺼل ﺍﻟﺭﺴﺎﻟﺔ ﺇﻟﻰ ﺍﻟﺸﺨﺹ ﺍﻟﻤﻌﻨﻲ ،ﻭﻟﻜﻥ ﻟـﻥ ﻴﻤﻜـﻥ ﻷﻱ
ﺸﺨﺹ ﺃﺨﺭ ﺭﺅﻴﺘﻬﺎ.
28ـ ﺍﻨﻀﻡ ﺇﻟﻰ ﻤﻨﺒﺭ ﻨﻘﺎﺵ ﻋﻠﻰ ﺸﺒﻜﺔ ﺍﻹﻨﺘﺭﻨﺕ ﻤﻨﺎﺒﺭ ﺍﻟﻨﻘﺎﺵ ﻋﻠﻰ ﺍﻹﻨﺘﺭﻨﺕ ﻤﻔﻴـﺩﺓ
ﻟﺤل ﻜﺜﻴﺭ ﻤﻥ ﺍﻟﻤﺸﺎﻜل ﺍﻟﺘﻜﻨﻴﻜﻴﺔ.
29ـ ﻋﻨﺩﻤﺎ ﺘﺤﻤل ﻤﻠﻔ ﹰﺎ ﺃﻭ ﺃﻱ ﺸﻲﺀ ﺃﺨﺭ ﺒﺎﺴﺘﺨﺩﺍﻡ »ﺇﻨﺘﺭﻨﺕ ﺍﻜﺴﺒﻠﻭﺭﺍﺭ ﺒﺎﻟﻀﻐﻁ ﻋﻠﻰ
ﺍﻟﻭﺼﻠﺔ ،ﺴﺘﺴﺄل ﺃﻴﻥ ﺘﺭﻴﺩ ﺤﻔﻅﻪ .ﻭﻴﻤﻜﻥ ﻻﺴﺘﺨﺩﺍﻡ ﺒﺭﻨﺎﻤﺞ ﺁﺨﺭ ﻟﺘﺤﻤﻴل ﻤﻠﻔﺎﺕ ﻴﻤﻜـﻥ
ﺃﻥ ﻴﺒﺴﻁ ﺍﻷﻤﻭﺭ ﺒﺎﻟﻨﺴﺒﺔ ﻟﻙ .ﻓﻜل ﻤﻥ ﺒﺭﻨﺎﻤﺠﻲ ﺍﻟﺘـﺼﻔﺢ ﻓـﺎﻴﺭﻓﻭﻜﺱ FIREFOX
70
www.abahe.co.uk
PC Maintenance
www.abahe.co.uk
ﻭﺍﻭﺒﺭﺍ OPERAﺒﻬﻤﺎ »ﻤﺩﻴﺭ ﺘﺤﻤﻴل« ﻴﺘﺎﺒﻊ ﺍﻟﻤﻠﻔﺎﺕ ﺍﻟﺘﻲ ﺤﻤﻠﺘﻬﺎ ﻭﻴﺤﺎﻓﻅ ﻋﻠﻴﻬﺎ ﻓـﻲ
ﻗﺎﺌﻤﺔ ﺨﺎﺼﺔ.
30ـ ﺃﺭﺴل ﺒﺭﻴﺩ ﺇﻟﻜﺘﺭﻭﻨﻲ ﻤﺒﺎﺸﺭﺓ ﺇﻟﻰ ﻤﺠﻠﺩﺍﺕ ﻓـﻲ OUTLOOK EXPRESS
ﻓﻲ ﺒﻌﺽ ﺍﻷﺤﻴﺎﻥ ﻴﺼﺒﺢ ﻤﻥ ﺍﻟﺴﻬل ﺍﻟﺤﻔﺎﻅ ﻋﻠﻰ ﺒﻌﺽ ﺍﻟﺭﺴـﺎﺌل ﺍﻹﻟﻜﺘﺭﻭﻨﻴـﺔ ﻓـﻲ
ﻤﺠﻠﺩﺍﺕ ﺨﺎﺼﺔ.
ﻟﺘﺤﻭﻴل ﺭﺴﺎﺌل ﺇﻟﻜﺘﺭﻭﻨﻴﺔ ﻤﻥ ﻤﺭﺍﺴﻠﻴﻥ ﻤﻌﻴﻨﻴﻥ ﺇﻟﻰ ﻤﺠﻠـﺩ ﻤﻌـﻴﻥ ،ﺍﺨﺘـﺭ ﺇﺠـﺭﺍﺀﺍﺕ
ﺍﻟﺭﺴﺎﺌل ﻤﻥ ﻗﺎﺌﻤﺔ ﺍﻟﻤﻌﺩﺍﺕ ﺜﻡ ﺍﻟﺒﺭﻴﺩ .ﻀﻊ ﻋﻼﻤﺔ ﻋﻠﻰ ﺼﻨﺩﻭﻕ »ﺃﻴﻥ ﻴﺠـﺏ ﺍﺤﺘـﻭﺍﺀ
ﺨﻁ ﺍﻹﺭﺴﺎل« ﺜﻡ ﺼﻨﺩﻭﻕ »ﺍﻨﻘﻠﻪ ﺇﻟﻰ ﻤﺠﻠﺩ ﻤﺤﺩﺩ« .ﻓﻲ ﻭﺼﻑ ﺍﻹﺠﺭﺍﺀﺍﺕ ﺍﻨﻘﺭ ﻋﻠـﻰ
ﻭﺼﻠﺔ »ﺘﻀﻡ ﺃﻓﺭﺍﺩﹰﺍ« ﻭﺍﺩﺨل ﺍﻟﻌﻨﻭﺍﻥ ﺍﻹﻟﻜﺘﺭﻭﻨﻲ ﻓﻲ ﺍﻟﺼﻨﺩﻭﻕ ﺃﻭ ﺍﻀﻐﻁ ﻋﻠﻰ ﻤﻔﺘﺎﺡ
ﺍﻟﻌﻨﺎﻭﻴﻥ ﻻﺨﺘﻴﺎﺭ ﺍﻟﻌﻨﻭﺍﻥ ﺍﻟﻤﺭﻏﻭﺏ .ﺍﻨﻘﺭ ﻋﻠﻰ .OKﺜﻡ ﺍﻨﻘﺭ ﻋﻠﻰ ﻭﺼـﻠﺔ »ﻤﺤـﺩﺩ«
ﻭﺍﻨﻘﺭ ﻋﻠﻰ ﺍﻟﻤﺠﻠﺩ ﺍﻟﺫﻱ ﺘﺭﻴﺩ ﻨﺴﺦ ﺍﻟﺭﺴﺎﺌل ﻓﻴﻪ .ﺜﻡ ﺍﻨﻘﺭ ﻤﺭﺓ ﺃﺨـﺭﻯ ﻋﻠـﻰ » «OK
ﻟﺤﻔﻅ ﺍﻟﺘﻐﻴﻴﺭﺍﺕ.
31ـ ﺇﻋﺎﺩﺓ ﺘﺴﻤﻴﺔ ﻋﺩﺓ ﻤﻠﻔﺎﺕ ﻓﻲ ﺨﻁﻭﺓ ﻭﺍﺤﺩﺓ :ﺇﺫﺍ ﻜﺎﻥ ﻫﻨﺎﻙ ﺍﻟﻜﺜﻴﺭ ﻤـﻥ ﺍﻟﻤﻠﻔـﺎﺕ
ﺍﻟﺘﻲ ﺘﺭﻴﺩ ﺇﻋﺎﺩﺓ ﺘﺴﻤﻴﺘﻬﺎ ﺩﻓﻌﺔ ﻭﺍﺤﺩﺓ ﻓﺈﻟﻴﻙ ﻁﺭﻴﻘﺔ ﻤﺒﺘﻜﺭﺓ ﻷﺩﺍﺀ ﺫﻟﻙ:
ﺤﺩﺩ ﺠﻤﻴﻊ ﺍﻟﻤﻠﻔﺎﺕ ﺍﻟﺘﻲ ﺘﺭﻴﺩ ﺇﻋﺎﺩﺓ ﺘﺴﻤﻴﺘﻬﺎ.
ﺍﻨﻘﺭ ﺒﺯﺭ ﺍﻟﻤﺎﻭﺱ ﺍﻷﻴﻤﻥ ﻓﻭﻕ ﺍﻟﻤﻠﻑ ﺍﻷﻭل ﻭﺍﺨﺘﺭ "ﺇﻋﺎﺩﺓ ﺘﺴﻤﻴﺔ " Renameﺜﻡ ﻗـﻡ
ﻼ(.
ﺒﺘﺴﻤﻴﺔ ﺍﻟﻤﻠﻑ ﺍﻻﺴﻡ ﺍﻟﺠﺩﻴﺩ )ﻭﻟﻴﻜﻥ Photoﻤﺜ ﹰ
ﺍﻵﻥ ﺴﻴﻘﻭﻡ Windowsﺒﺈﻋﺎﺩﺓ ﺘﺴﻤﻴﺔ ﺒﺎﻗﻲ ﺍﻟﻤﻠﻔﺎﺕ ﺘﻠﻘﺎﺌﻴﺎ ﺒﺸﻜل ﻤﺘﺘﺎل )ﺴﺘﻜﻭﻥ ﺃﺴﻤﺎﺀ
ﺍﻟﻤﻠﻔﺎﺕ (Photo(1ﺜﻡ (Photo(2ﻭﻫﻜﺫﺍ.(...
32ـ ﻤﺴﺎﺤﺔ ﺃﻜﺒﺭ ﻟﻠﻤﺼﻐﺭﺍﺕ :ﻋﻨـﺩ ﻋـﺭﺽ ﻤﺤﺘﻭﻴـﺎﺕ ﺍﻟﻤﺠﻠـﺩ ﻋﻠـﻰ ﻫﻴﺌـﺔ
"ﻤﺼﻐﺭﺍﺕ" Thumbnailﺘﻅﻬﺭ ﺃﺴﻤﺎﺀ ﺍﻟﻤﻠﻔﺎﺕ ﺘﺤﺕ ﻜل ﺼﻭﺭﺓ ،ﻭﺒﺈﻤﻜﺎﻨـﻙ ﺇﻟﻐـﺎﺀ
ﻋﺭﺽ ﺃﺴﻤﺎﺀ ﺍﻟﻤﻠﻔﺎﺕ ﻭﺍﻻﻜﺘﻔﺎﺀ ﺒﺎﻟﺼﻭﺭ ﻓﻘﻁ ،ﻭﺫﻟﻙ ﺒﻀﻐﻁ ﻤﻔﺘﺎﺡ Shiftﻓﻲ ﻟﻭﺤـﺔ
71
www.abahe.co.uk
PC Maintenance
www.abahe.co.uk
ﺍﻟﻤﻔﺎﺘﻴﺢ ﻭﺇﺒﻘﺎﺌﻪ ﻤﻀﻐﻭﻁﺎ ﺃﺜﻨﺎﺀ ﻓﺘﺢ ﺍﻟﻤﺠﻠﺩ ﺃﻭ ﺃﺜﻨﺎﺀ ﺍﺨﺘﻴﺎﺭ ﻋﺭﺽ ﻤﺤﺘﻭﻴـﺎﺕ ﺍﻟﻤﺠﻠـﺩ
ﻋﻠﻰ ﻫﻴﺌﺔ ﻤﺼﻐﺭﺍﺕ.
33ـ ﺘﺨﻠﺹ ﻤﻥ ﻤﻠﻔﺎﺕ Thumbs.dbﺍﻟﺨﺎﺼﺔ ﺒﺎﻟﻤﺼﻐﺭﺍﺕ :ﻋﻨﺩﻤﺎ ﺘﻘﻭﻡ ﺒﻌـﺭﺽ
ﻤﺤﺘﻭﻴﺎﺕ ﻤﺠﻠﺩ ﻤﻥ ﺍﻟﻤﺠﻠﺩﺍﺕ ﺒﺄﺴـﻠﻭﺏ ﺍﻟﻌـﺭﺽ "ﻤـﺼﻐﺭﺍﺕ" Thumbnailﻴﻘـﻭﻡ
ﻨﻅﺎﻡ XP Windowsﺒﺈﻨﺸﺎﺀ ﻤﻠﻑ ﺒﺎﺴﻡ Thumbs.dbﻴﺤﺘﻭﻱ ﻋﻠﻰ ﻤﻌﻠﻭﻤﺎﺕ ﻋـﻥ
ﻫﺫﺍ ﺍﻟﻤﺠﻠﺩ ﻭﺫﻟﻙ ﻟﺘﺴﺭﻴﻊ ﻋﺭﺽ ﺍﻟﻤﺼﻐﺭﺍﺕ ﻓﻲ ﺍﻟﻤﺭﺍﺕ ﺍﻟﺘﺎﻟﻴﺔ ﻟﻔـﺘﺢ ﻫـﺫﺍ ﺍﻟﻤﺠﻠـﺩ.
ﺇﺫﺍ ﺃﺭﺩﺕ ﻤﻨﻊ Windowsﻤﻥ ﺇﻨﺸﺎﺀ ﻫﺫﻩ ﺍﻟﻤﻠﻔﺎﺕ ﻟﺘﻭﻓﻴﺭ ﻤﺴﺎﺤﺔ ﻋﻠﻰ ﺍﻟﻘﺭﺹ ﺍﻟﺼﻠﺏ
ﺒﺠﻬﺎﺯﻙ ،ﺍﺘﺒﻊ ﺍﻟﺨﻁﻭﺍﺕ ﺍﻟﺘﺎﻟﻴﺔ:
ﺍﻓﺘﺢ ﻨﺎﻓﺫﺓ "ﺠﻬﺎﺯ ﺍﻟﺤﺎﺴﺏ" My Computer
ﻤﻥ ﻗﺎﺌﻤﺔ "ﺃﺩﻭﺍﺕ" Toolsﺍﺨﺘﺭ "ﺨﻴﺎﺭﺍﺕ ﺍﻟﻤﺠﻠﺩ"Folder Options
ﺍﻨﻘﺭ ﻓﻭﻕ ﺍﻟﺘﺒﻭﻴﺏ "ﻋﺭﺽ" View
ﺍﺨﺘﺭ ﺍﻟﺒﻨﺩ "ﻋﺩﻡ ﺍﻟﺘﺨﺯﻴﻥ ﺍﻟﻤﺅﻗﺕ ﻟﻠﻤﺼﻐﺭﺍﺕ".Do Not Cache Thumbnails
ﺍﻵﻥ ﻴﻤﻜﻨﻙ ﺤﺫﻑ ﺠﻤﻴﻊ ﻤﻠﻔﺎﺕ Thumbs.dbﻤﻥ ﺍﻟﻘﺭﺹ ﺍﻟﺼﻠﺏ ﺒﺠﻬﺎﺯﻙ ،ﻭﻟﻥ ﻴﻘﻭﻡ
Windowsﺒﺈﻨﺸﺎﺌﻬﺎ ﻤﺭﺓ ﺃﺨﺭﻯ.
34ـ ﺤﺩﺩ ﺘﻔﺎﺼﻴل ﺍﻟﺘﻔﺎﺼﻴل :ﻋﻨﺩﻤﺎ ﺘﻘﻭﻡ ﺒﺎﺨﺘﻴﺎﺭ ﻋﺭﺽ ﻤﺤﺘﻭﻴﺎﺕ ﻤﺠﻠـﺩ ﺒﺄﺴـﻠﻭﺏ
ﺘﻔﺎﺼﻴل Detailsﻴﻤﻜﻨﻙ ﺘﺤﺩﻴﺩ ﺍﻟﺘﻔﺎﺼﻴل ﺍﻟﺘﻲ ﻴﺘﻡ ﺇﻅﻬﺎﺭﻫﺎ ﻭﺫﻟﻙ ﻜﺎﻟﺘﺎﻟﻲ:
ﻤﻥ ﻗﺎﺌﻤﺔ "ﻋﺭﺽ" Viewﺍﺨﺘﺭ ﺍﻟﺒﻨﺩ " ﺍﺨﺘﺭ ﺍﻟﺘﻔﺎﺼﻴل" Choose Details
ﺍﺨﺘﺭ ﺍﻟﺘﻔﺎﺼﻴل ﺍﻟﺘﻲ ﺘﺭﻴﺩ ﺇﻅﻬﺎﺭﻫﺎ.
35ـ ﺃﻴﻥ ﻭﻀﻊ ﺍﻹﺴﺒﺎﺕ Hibernate؟
72
www.abahe.co.uk
PC Maintenance
www.abahe.co.uk
ﻓﻲ ﻤﺭﺒﻊ ﺍﻟﺤﻭﺍﺭ ﺍﻟﺨﺎﺹ ﺒﺈﻴﻘﺎﻑ ﺘﺸﻐﻴل Windows XPﺘﻅﻬﺭ ﺜﻼﺜـﺔ ﺃﺯﺭﺍﺭ ﻟﺜﻼﺜـﺔ
ﺨﻴﺎﺭﺍﺕ ﻫﻲ "ﻭﻀﻊ ﺍﻻﺴﺘﻌﺩﺍﺩ" Stand Byﻭ"ﺇﻴﻘﺎﻑ ﺍﻟﺘـﺸﻐﻴل" Turn Offﻭ"ﺇﻋـﺎﺩﺓ
ﺍﻟﺘﺸﻐﻴل" Restartﻭﻻ ﻴﻅﻬﺭ ﺯﺭ ﻴﻤﺜل ﺨﻴﺎﺭ "ﺇﺴﺒﺎﺕ"Hibernate
ﻹﻅﻬﺎﺭ ﻫﺫﺍ ﺍﻟﺯﺭ ﺍﻀﻐﻁ ﻤﻔﺘﺎﺡ Shiftﻓﻲ ﻟﻭﺤﺔ ﺍﻟﻤﻔﺎﺘﻴﺢ ﺃﺜﻨﺎﺀ ﻅﻬﻭﺭ ﻤﺭﺒـﻊ ﺤـﻭﺍﺭ
ﺇﻴﻘﺎﻑ ﺘﺸﻐﻴل . Windows
36ـ ﺇﻟﻐﺎﺀ ﻭﻀﻊ ﺍﻹﺴﺒﺎﺕ:
ﺇﺫﺍ ﻜﺎﻥ ﻭﻀﻊ ﺍﻹﺴﺒﺎﺕ Hibernationﻴﺴﺒﺏ ﻤﺸﻜﻠﺔ ﻟﺠﻬﺎﺯﻙ ﺃﻭ ﻴـﺴﺘﻬﻠﻙ ﻤـﺴﺎﺤﺔ
ﻜﺒﻴﺭﺓ ﻤﻥ ﺍﻟﻘﺭﺹ ﺍﻟﺼﻠﺏ ﻓﻴﻤﻜﻨﻙ ﺇﻟﻐﺎﺀ ﻭﻀﻊ ﺍﻹﺴﺒﺎﺕ ﺘﻤﺎﻤﹰﺎ ،ﻭﺫﻟﻙ ﻜﺎﻟﺘﺎﻟﻲ:
ﻓﻲ ﻟﻭﺤﺔ ﺍﻟﺘﺤﻜﻡ ﺍﻨﻘﺭ ﺒﺎﻟﻤﺎﻭﺱ ﻨﻘﺭﺍ ﻤﺯﺩﻭﺠﺎ ﻓﻭﻕ ﺍﻟﺭﻤﺯ "ﺨﻴﺎﺭﺍﺕ ﺍﻟﻁﺎﻗـﺔ"
Options
Power
ﺍﻨﻘﺭ ﻓﻭﻕ ﺯﺭ ﺍﻟﺘﺒﻭﻴﺏ "ﺇﺴﺒﺎﺕ" Hibernation
ﻗـﻡ ﺒﺈﻟﻐﺎﺀ ﺍﺨﺘﻴﺎﺭ ﺍﻟﺒﻨﺩ "ﺘﻤﻜﻴﻥ ﺍﻹﺴﺒﺎﺕ" Enable Hibernation
37ـ ﺍﻟﻤﺯﻴﺩ ﻤﻥ ﻤﻜﻭﻨﺎﺕ Windowsﺍﻟﺘﻲ ﻴﻤﻜﻥ ﺇﻀﺎﻓﺘﻬﺎ ﺃﻭ ﺇﺯﺍﻟﺘﻬﺎ
ﻟﺴﺒﺏ ﻤﺠﻬﻭل ﻻ ﻴﺴﺄﻟﻙ ﺒﺭﻨﺎﻤﺞ ﺇﻋﺩﺍﺩ Windows XPﻋﻥ ﺍﻟﺒـﺭﺍﻤﺞ ﺍﻟﺘـﻲ ﺘﺭﻴـﺩ
ﺇﻀﺎﻓﺘﻬﺎ ،ﻭﺤﺘﻰ ﺒﻌﺩ ﺍﻨﺘﻬﺎﺀ ﻋﻤﻠﻴﺔ ﺍﻹﻋﺩﺍﺩ ﻻ ﻴﻅﻬﺭ ﻟﻙ ﻓـﻲ ﺍﻟﻘـﺴﻡ "ﺇﻀـﺎﻓﺔ ﺇﺯﺍﻟـﺔ
ﻤﻜﻭﻨﺎﺕ Windowsﻤﻥ ﺍﻟﺠﺯﺀ "ﺇﻀﺎﻓﺔ ﺇﺯﺍﻟﺔ ﺍﻟﺒﺭﺍﻤﺞ ﻓﻲ ﻟﻭﺤﺔ ﺍﻟﺘﺤﻜﻡ ،ﻭﻟﻠﺘﻐﻠﺏ ﻋﻠﻰ
ﻫﺫﻩ ﺍﻟﻤﺸﻜﻠﺔ ﺍﺘﺒﻊ ﺍﻟﺨﻁﻭﺍﺕ ﺍﻟﺘﺎﻟﻴﺔ:
ﺍﻓﺘـﺢ ﺍﻟﻤﻠـﻑ
sysoc.infﺍﻟﻤﻭﺠﻭﺩ ﺩﺍﺨـل ﺍﻟﻤﺠﻠـﺩ infﺩﺍﺨل ﺍﻟﻤﺠﻠﺩ ﺍﻟﺫﻱ ﻴﺤﺘﻭﻱ
ﻤﻠﻔﺎﺕ ﻨﻅﺎﻡ Windowsﺍﺤﺫﻑ ﻜﻠﻤﺔ HIDEﻤﻥ ﺴﻁﻭﺭ ﺍﻟﻤﻠﻑ ﻭﻗﻡ ﺒﺤﻔﻅ ﺍﻟﺘﻌﺩﻴﻼﺕ.
ﺍﻵﻥ ﺍﻓﺘﺢ "ﺇﻀﺎﻓﺔ ﺇﺯﺍﻟﺔ ﺍﻟﺒﺭﺍﻤﺞ ﻓﻲ ﻟﻭﺤﺔ ﺍﻟﺘﺤﻜﻡ.
ﺍﻨﻘﺭ ﻓﻭﻕ ﺍﻟﻘﺴﻡ "ﺇﻀﺎﻓﺔ ﺇﺯﺍﻟﺔ ﻤﻜﻭﻨﺎﺕ" Windowsﻭﺴﺘﺠﺩ ﺃﻨﻪ ﻗﺩ ﺃﺼﺒﺢ ﻟﺩﻴﻙ ﻗﺎﺌﻤـﺔ
ﺃﻜﺒﺭ ﻤﻥ ﺍﻟﻤﻜﻭﻨﺎﺕ ﺍﻟﺘﻲ ﻴﻤﻜﻥ ﺇﻀﺎﻓﺘﻬﺎ ﺃﻭ ﺤﺫﻓﻬﺎ.
73
www.abahe.co.uk
PC Maintenance
www.abahe.co.uk
38ـ ﺨﺩﻤﺎﺕ ﻴﻤﻜﻥ ﺍﻻﺴﺘﻐﻨﺎﺀ ﻋﻨﻬﺎ ﻫﻨﺎﻙ ﺍﻟﻜﺜﻴﺭ ﻤﻥ ﺍﻟﺨﺩﻤﺎﺕ ﺍﻟﺘﻲ ﻴﻤﻜﻨﻙ ﺍﻻﺴـﺘﻐﻨﺎﺀ
ﻋﻨﻬﺎ ﻋﻨﺩ ﺒﺩﺀ ﺘﺸﻐﻴل ﻨﻅﺎﻡ Windows XPﻭﻟﻠﺘﻌﺭﻑ ﻋﻠـﻰ ﺘﻠـﻙ ﺍﻟﺨـﺩﻤﺎﺕ ﺃﻨﻘـﺭ
ﺒﺎﻟﻤﺎﻭﺱ ﻨﻘﺭﹰﺍ ﻤﺯﺩﻭﺠﹰﺎ ﻓﻭﻕ ﺍﻟﺭﻤﺯ ﺃﺩﻭﺍﺕ ﺇﺩﺍﺭﻴﺔ ﺜﻡ ﺍﻨﻘﺭ ﻨﻘﺭﹰﺍ ﻤﺯﺩﻭﺠﹰﺎ ﻓـﻭﻕ ﺨـﺩﻤﺎﺕ
ﺤﻴﺙ ﺴﺘﺠﺩ ﻗﺎﺌﻤﺔ ﺒﺘﻠﻙ ﺍﻟﺨﺩﻤﺎﺕ ،ﻭﺒﻤﺠﺭﺩ ﺍﻟﻨﻘﺭ ﻓﻭﻕ ﻜل ﺨﺩﻤﺔ ﻴﻅﻬﺭ ﻟﻙ ﺸﺭﺡ ﻟﻠﻤﻬﻤﺔ
ﺍﻟﺘﻲ ﺘﻘﻭﻡ ﺒﻬﺎ ﻭﺒﺎﻟﺘﺎﻟﻲ ﻴﻤﻜﻨﻙ ﺍﺨﺘﻴﺎﺭ ﺘﻌﻁﻴﻠﻬـﺎ Disableﺃﻭ ﺠﻌﻠﻬـﺎ ﺘﻌﻤـل ﻴـﺩﻭﻴﹰﺎ
Manuallyﻤﺜل ﺍﻟﺨﺩﻤﺎﺕ ﺍﻟﺘﺎﻟﻴﺔ:
Alerter
Application Management
Clipbook
Fast UserSwitching
Human Interface Devices
Indexing Service
Messenger
Net Logon
NetMeeting
QOS RSVP
Remote Desktop Help Session Manager
Remote Registry
Routing & Remote Access
SSDP Discovery Service
Universal Plug and Play Device Host
Web Client
ﻟﺘﺤﻭﻴل ﺍﻟﺨﺩﻤﺔ ﻟﻠﻌﻤل ﻴﺩﻭﻴﺎ ﺃﻭ ﺘﻌﻁﻴﻠﻬﺎ ﺃﻨﻘﺭ ﻓﻭﻗﻬﺎ ﻨﻘﺭﹰﺍ ﻤﺯﺩﻭﺠًٍﺎ ﻭﺍﺨﺘﺭ ﺍﻟﺤﺎﻟـﺔ ﺍﻟﺘـﻲ
ﺘﺭﻴﺩﻫﺎ ﻤﻥ ﻗﺎﺌﻤﺔ ﻨﻭﻉ ﺒﺩﺀ ﺍﻟﺘﺸﻐﻴل Startup Type
39ـ ﺍﻟﻭﺼﻭل ﺇﻟﻰ ﺃﻭﻀﺎﻉ ﺍﻟﺸﺎﺸﺔ ﻏﻴﺭ ﺍﻟﻤﺘﺎﺤﺔ
74
www.abahe.co.uk
PC Maintenance
www.abahe.co.uk
ﺇﺫﺍ ﺃﺭﺩﺕ ﺍﻟﻭﺼﻭل ﺇﻟﻰ ﺃﻭﻀﺎﻉ ﺍﻟﺸﺎﺸﺔ ﻏﻴﺭ ﺍﻟﻤﺘﺎﺤﺔ ﻤﺒﺎﺸﺭﺓ )ﻤﺜل ﺠﻭﺩﺓ ﺍﻷﻟﻭﺍﻥ 256
ﺃﻭ ﻏﻴﺭﻫﺎ( ﺍﺘﺒﻊ ﺍﻟﺨﻁﻭﺍﺕ ﺍﻟﺘﺎﻟﻴﺔ:
ﺍﻨﻘﺭ ﺒﺯﺭ ﺍﻟﻤﺎﻭﺱ ﺍﻷﻴﻤﻥ ﻓﻭﻕ ﺃﻱ ﻤﻜﺎﻥ ﺨﺎل ﻤﻥ ﺴﻁﺢ ﺍﻟﻤﻜﺘﺏ ﻭﺍﺨﺘﺭ "ﺨﺼﺎﺌﺹ"
ﺍﻨﻘﺭ ﻓﻭﻕ ﺯﺭ ﺍﻟﺘﺒﻭﻴﺏ "ﺇﻋﺩﺍﺩﺍﺕ" Settings
ﺍﻨﻘﺭ ﻓﻭﻕ ﺍﻟﺯﺭ "ﺨﻴﺎﺭﺍﺕ ﻤﺘﻘﺩﻤﺔ" Advanced
ﺍﻨﻘﺭ ﻓﻭﻕ ﺯﺭ ﺍﻟﺘﺒﻭﻴﺏ "ﺍﻟﻤﺤﻭل" Adapter
ﺍﻨﻘـﺭ ﻓـﻭﻕ ﺍﻟﺯﺭ "ﺴﺭﺩ ﻜـﺎﻓﺔ ﺍﻷﻭﻀـﺎﻉ" List all modes
ﺴﺘﻅﻬﺭ ﻟﻙ ﺍﻵﻥ ﻗﺎﺌﻤﺔ ﺒﻜﺎﻓﺔ ﺍﻷﻭﻀﺎﻉ ﻤﻥ ﺤﻴﺙ ﺩﻗﺔ ﺍﻟﺸﺎﺸﺔ ﻭﺠﻭﺩﺓ ﺍﻷﻟـﻭﺍﻥ ﻭﻤﻌـﺩل
ﺘﺤﺩﻴﺙ ﺍﻟﺸﺎﺸﺔ.
40ـ ﺘﺼﺤﻴﺢ ﺘﻠﻑ ﺍﻟﻨﻅﺎﻡ
ﺇﺫﺍ ﺘﻌﺭﺽ ﻨﻅﺎﻡ Windows XPﻟﻠﺘﻠﻑ ﺒﺤﻴﺙ ﻟﻡ ﻴﺴﺘﻁﻊ ﺍﻟﻌﻤل ،ﻓﻴﻤﻜﻨﻙ ﺘﺼﺤﻴﺢ ﻫﺫﺍ
ﺍﻟﺘﻠﻑ ﻭﺍﻟﺤﻔﺎﻅ ﻋﻠﻰ ﺠﻤﻴﻊ ﺍﻟﺒﺭﺍﻤﺞ ﻭﺍﻹﻋﺩﺍﺩﺍﺕ ﺍﻟﺤﺎﻟﻴﺔ ،ﻭﺫﻟﻙ ﺒﺈﺘﺒﺎﻉ ﺍﻟﺨﻁﻭﺍﺕ ﺍﻟﺘﺎﻟﻴﺔ:
ﻗﻡ ﺒﺒﺩﺀ ﺘﺸﻐﻴل ﺍﻟﺤﺎﺴﺏ ﻤﻥ ﺨﻼل ﺍﻟﻘﺭﺹ ﺍﻟﻤﺩﻤﺞ ﺍﻟﺨﺎﺹ ﺒﻨﻅﺎﻡ Windows XP
ﺍﺨﺘﺭ ﺍﻟﺒﻨﺩ Rﺃﻭ Repairﻋﻨﺩﻤﺎ ﻴﺴﺄﻟﻙ ﺒﺭﻨﺎﻤﺞ ﺍﻹﻋﺩﺍﺩ ﻋﻥ ﻨﻭﻉ ﺍﻹﻋﺩﺍﺩ ﺍﻟﺫﻱ ﺘﺭﻴﺩﻩ.
41ـ ﺇﻀﺎﻓﺔ ﻁﺎﺒﻌﺎﺕ ﺍﻟﺸﺒﻜﺔ
ﻴﻭﻓﺭ ﻨﻅﺎﻡ Windows XPﻁﺭﻴﻘﺔ ﺴﻬﻠﺔ ﻹﻀﺎﻓﺔ ﺇﻤﻜﺎﻨﻴﺔ ﺍﻟﻁﺒﺎﻋﺔ ﻋﻠﻰ ﻁﺎﺒﻌﺎﺕ ﺍﻟﺸﺒﻜﺔ
ﺍﻟﺘﻲ ﺘﺩﻋﻡ ﺒﺭﻭﺘﻭﻜﻭل TCP/IPﻭﻤﺨﺼﺹ ﻟﻬﺎ ﻋﻨﻭﺍﻥ IPﺨﺎﺹ ﺒﻬﺎ ،ﻷﺩﺍﺀ ﺫﻟﻙ ﺍﺘﺒﻊ
ﺍﻟﺨﻁﻭﺍﺕ ﺍﻟﺘﺎﻟﻴﺔ:
ﻗﻡ ﺒﺘﺸﻐﻴل ﻤﻌﺎﻟﺞ "ﺇﻀﺎﻓﺔ ﻁﺎﺒﻌﺔ" Add Printerﻜﺎﻟﻤﻌﺘﺎﺩ.
ﺍﺨﺘﺭ "ﻁﺎﺒﻌﺔ ﻤﺤﻠﻴﺔ" Local Printerﺜﻡ ﺍﻨﻘﺭ ﻓﻭﻕ "ﺍﻟﺘﺎﻟﻲ" Next
ﺍﻨﻘﺭ ﻓﻭﻕ ﺍﻟﺒﻨﺩ "ﺇﻨﺸﺎﺀ ﻤﻨﻔﺫ ﺠﺩﻴﺩ" Create new portﻭﺍﺨﺘﺭ ﻤﻥ ﺍﻟﻘﺎﺌﻤﺔ Standard
75
www.abahe.co.uk
PC Maintenance
www.abahe.co.uk
TCP/IP Portﺒﻌﺩ ﺫﻟﻙ ﺴﻴﻁﻠﺏ ﻤﻨﻙ ﺍﻟﻤﻌﺎﻟﺞ ﻜﺘﺎﺒﺔ ﻋﻨﻭﺍﻥ IPﺍﻟﺨﺎﺹ ﺒﺎﻟﻁﺒﺎﻋﺔ.
ﺃﻜﻤل ﺒﺎﻗﻲ ﺨﻁﻭﺍﺕ ﺍﻟﻤﻌﺎﻟﺞ ﻜﺎﻟﻤﻌﺘﺎﺩ.
42ـ ﺇﺨﻔﺎﺀ ﺃﺨﺭ ﻤﺴﺘﺨﺩﻡ ﻟﻠﺠﻬﺎﺯ
ﺇﺫﺍ ﻜﻨﺕ ﺘﺴﺘﺨﺩﻡ ﺍﻟﻁﺭﻴﻘﺔ ﺍﻟﺘﻘﻠﻴﺩﻴﺔ )ﺍﻟﺘـﻲ ﺘـﺸﺒﻪ ﻨﻅـﺎﻡ ) Windows NTﻟﺘـﺴﺠﻴل
ﺍﻟﺩﺨﻭل Loginﻓﻲ ﻨﻅﺎﻡWindows XP
ﻭﺘﺭﻴﺩ ﺇﺨﻔﺎﺀ ﺁﺨﺭ ﻤﺴﺘﺨﺩﻡ ﻗﻡ ﺒﺘﺴﺠﻴل ﺍﻟﺩﺨﻭل ﻟﻠﻨﻅﺎﻡ ،ﺍﺘﺒﻊ ﺍﻟﺨﻁﻭﺍﺕ ﺍﻟﺘﺎﻟﻴﺔ:
ﻗﻡ ﺒﺘـﺸﻐﻴل ﺒﺭﻨـﺎﻤﺞ Group Policy Editorﺒﻜﺘﺎﺒـﺔ gpedit.mscﻓـﻲ ﻤﺭﺒـﻊ
"ﺘﺸﻐﻴل" Runﺜﻡ ﻀﻐﻁ ﻤﻔﺘﺎﺡ Enterﺍﺫﻫﺏ ﺇﻟﻰ:
Computer Configuration/Windows Settings/Security Settings/Local Policies/Security Options
ﺜﻡ ﺍﺫﻫﺏ ﺇﻟﻰ ﺍﻟﺒﻨﺩ Interactive logon: Do not display last user name
ﻏﻴﺭ ﻗﻴﻤﺘﻪ ﺇﻟﻰ "ﺘﻤﻜﻴﻥ" Enable
43ـ ﺇﻴﻘﺎﻑ ﺘﺸﻐﻴل ﺍﻟﺤﺎﺴﺏ ﺘﻤﺎﻤﹰﺎ
ﺒﻌﺽ ﺃﺠﻬﺯﺓ ﺍﻟﺤﺎﺴﺏ ﺘﻅﻬﺭ ﺒﻬﺎ ﻤﺸﻜﻠﺔ ﻋﻨﺩ ﺇﻨﻬﺎﺀ ﻋﻤل ﻨﻅﺎﻡ Windows XPﺤﻴـﺙ
ﻻ ﻴﺘﻡ ﻓﺼل ﺍﻟﻁﺎﻗﺔ ﻋﻨﻬﺎ ﺘﻤﺎﻤ ﹰﺎ ،ﻭﻟﺤل ﻫﺫﻩ ﺍﻟﻤﺸﻜﻠﺔ ﺍﺘﺒﻊ ﺍﻟﺨﻁﻭﺍﺕ ﺍﻟﺘﺎﻟﻴﺔ:
ﻗـﻡ ﺒﺘﺸﻐﻴل ﺒﺭﻨﺎﻤﺞ "ﻤﺤﺭﺭ ﺍﻟﺘﺴﺠﻴل " Registry Editorﺍﺫﻫﺏ ﺇﻟﻰ
HKEY_CURRENT_USERControl PanelDesktop
ﻏﻴﺭ ﻗﻴﻤﺔ ﺍﻟﻤﻔﺘﺎﺡ PowerOffActiveﺇﻟﻰ 1
44ـ ﺩﻉ Windowsﻴﺘﺫﻜﺭ ﺇﻋﺩﺍﺩﺍﺕ ﺍﻟﻤﺠﻠﺩﺍﺕ
ﺇﺫﺍ ﻭﺠﺩﺕ ﺃﻥ ﻨﻅﺎﻡ Windows XPﻻ ﻴﺘﺫﻜﺭ ﺍﻹﻋﺩﺍﺩﺍﺕ ﺍﻟﺘﻲ ﻗﻤﺕ ﺒﺎﺨﺘﻴﺎﺭﻫﺎ ﻤـﺴﺒﻘﺎ
ﻟﻠﻤﺠﻠﺩﺍﺕ ﻓﻘﻡ ﺒﺤﺫﻑ ﺍﻟﻤﻔﺎﺘﻴﺢ ﺍﻟﺘﺎﻟﻴﺔ
ﻤﻥ "ﺍﻟﺘﺴﺠﻴل" Registry
76
www.abahe.co.uk
PC Maintenance
www.abahe.co.uk
][HKEY_CURRENT_USERSoftwareMicrosoftWindowsShellNoRoamBagMRU
][HKEY_CURRENT_USERSoftwareMicrosoftWindowsShellNoRoamBags
45ـ ﻋﺩﻡ ﺍﻨﺘﻬﺎﺀ ﺼﻼﺤﻴﺔ ﻜﻠﻤﺔ ﺍﻟﻤﺭﻭﺭ ﻟﺠﻤﻴﻊ ﺍﻟﻤﺴﺘﺨﺩﻤﻴﻥ
ﺇﺫﺍ ﺃﺭﺩﺕ ﺠﻌل ﻜﻠﻤﺔ ﺍﻟﻤﺭﻭﺭ ﻻ ﺘﻨﺘﻬﻲ ﺼﻼﺤﻴﺘﻬﺎ ﺒﺎﻟﻨﺴﺒﺔ ﻟﺠﻤﻴﻊ ﺤﺴﺎﺒﺎﺕ ﺍﻟﻤﺴﺘﺨﺩﻤﻴﻥ
ﻓﺄﻜﺘﺏ ﺍﻷﻤﺭ ﺍﻟﺘﺎﻟﻲ ﻋﻠﻰ ﻤﻭﺠﻪ ﺍﻷﻭﺍﻤﺭ:
DOS Promp net accounts /maxpwage:unlimited
46ـ ﺇﻅﻬﺎﺭ ﻁﺭﻴﻘﺔ ﺘﺴﺠﻴل ﺍﻟﺩﺨﻭل ﺍﻟﻘﺩﻴﻤﺔ ﺇﺫﺍ ﻜﻨﺕ ﻻ ﺘﻔﻀل ﻁﺭﻴﻘﺔ ﺘﺴﺠﻴل ﺍﻟﺩﺨﻭل
ـﻲ ﻨﻅـ
ـﺩﺓ ﻓـ
Loginﺍﻟﺠﺩﻴـ
ـﺔ
ـﻰ ﺍﻟﻁﺭﻴﻘـ
ـﻭﺩﺓ ﺇﻟـ
ـﺩ ﺍﻟﻌـ
ـﺎﻡ Windows XPﻭﺘﺭﻴـ
ﺍﻟﻘﺩﻴﻤﺔ ﺍﻟﺘﻲ ﻜﺎﻨﺕ ﻤـﺴﺘﺨﺩﻤﺔ ﻓـﻲ ﺃﻨﻅﻤـﺔ Windows NTﻭWindows 2000
ﻓﻴﻤﻜﻨﻙ ﺃﺩﺍﺀ ﺫﻟﻙ ﻜﺎﻟﺘﺎﻟﻲ:
ﻋﻨﺩ ﻅﻬﻭﺭ ﺸﺎﺸﺔ ﺘﺴﺠﻴل ﺍﻟﺩﺨﻭل ﺍﻀﻐﻁ ﻤﻔﺎﺘﻴﺢ Ctrlﻭ Altﻤﻊ ﺍﻟﻀﻐﻁ ﻋﻠﻰ ﻤﻔﺘﺎﺡ
Delﻤﺭﺘﻴﻥ.
47ـ ﺇﻟﻐﺎﺀ ﻤﺠﻠﺩ "ﻤﺴﺘﻨﺩﺍﺕ ﻤﺸﺘﺭﻜﺔ"
ﺇﺫﺍ ﺃﺭﺩﺕ ﺇﻟﻐﺎﺀ ﻤﺠﻠﺩ "ﻤﺴﺘﻨﺩﺍﺕ ﻤﺸﺘﺭﻜﺔ" Shared Documentsﻭﺍﻟﺫﻱ ﻴﻅﻬﺭ ﻟﻜـل
ﺍﻟﻤﺴﺘﺨﺩﻤﻴﻥ ﻋﻠﻰ ﺍﻟﺸﺒﻜﺔ ﺍﻟﻤﺤﻠﻴﺔ ،ﺍﺘﺒﻊ ﺍﻟﺨﻁﻭﺍﺕ ﺍﻟﺘﺎﻟﻴﺔ:
ﻗﻡ ﺒﺘﺸﻐﻴل ﺒﺭﻨﺎﻤﺞ "ﻤﺤﺭﺭ ﺍﻟﺘﺴﺠﻴل"Registry Editor
ﺍﺫﻫﺏ ﺇﻟﻰ
HKEY _CURRENT_USER Software Microsoft Windows CurrentVersion Policies Explorer .
ﻗﻡ ﺒﺈﻨﺸﺎﺀ ﻗﻴﻤﺔ ﺠﺩﻴﺩﺓ ﻤـﻥ ﻨـﻭﻉ DWORDﻭﺴـﻤﻬﺎ NoSharedDocuments
ﻭﺃﻋﻁﻬﺎ ﺍﻟﻘﻴﻤﺔ .1
48ـ ﺇﻴﻘﺎﻑ ﺍﻟﺘﺸﻐﻴل ﺍﻟﺘﻠﻘﺎﺌﻲ ﻟﺒﺭﻨﺎﻤﺞ Windows Messenger
ﻴﻤﻜﻨﻙ ﻤﻨـﻊ ﺒﺭﻨـﺎﻤﺞ Windows Messengerﻤـﻥ ﺍﻟﻌﻤـل ﺘﻠﻘﺎﺌﻴـﺎ ﻋﻨـﺩ ﺒـﺩﺀ
ﺘﺸﻐﻴل Windowsﺒﺤﺫﻑ ﺍﻟﻤﻔﺘﺎﺡ ﺍﻟﺘﺎﻟﻲ ﻤﻥ "ﺍﻟﺘﺴﺠﻴل" Registry
77
www.abahe.co.uk
PC Maintenance
www.abahe.co.uk
HKEY _CURRENT_USER Software Microsoft Windows CurrentVersion RUNMSMSGS
49ـ ﺘﻐﻴﻴﺭ ﺍﻟﺒﺭﺍﻤﺞ ﺍﻟﺘﻲ ﺘﻌﻤل ﻋﻨﺩ ﺒﺩﺀ ﺍﻟﺘﺸﻐﻴل
ﻗﻡ ﺒﻔﺘﺢ ﺒﺭﻨﺎﻤﺞ msconfigﻭﺍﻨﻘﺭ ﻓﻭﻕ ﺯﺭ ﺍﻟﺘﺒﻭﻴﺏ "ﺒﺩﺀ ﺍﻟﺘـﺸﻐﻴل" Startupﻟﺘﺠـﺩ
ﻗﺎﺌﻤﺔ ﺒﺠﻤﻴﻊ ﺍﻟﺒﺭﺍﻤﺞ ﺍﻟﺘﻲ ﺘﻌﻤل ﺘﻠﻘﺎﺌﻴﹰﺎ ﻋﻨﺩ ﺒﺩﺀ ﺘﺸﻐﻴل ﺍﻟﻨﻅﺎﻡ ،ﻭﻴﻤﻜﻨﻙ ﺇﻟﻐﺎﺀ ﺍﺨﺘﻴﺎﺭ ﺃﻱ
ﻤﻨﻬﺎ ﺇﺫﺍ ﻭﺠﺩﺕ ﺃﻨﻪ ﻤﻥ ﻏﻴﺭ ﺍﻟﻤﻬﻡ ﺘﺸﻐﻴﻠﻪ ﻓﻲ ﺍﻟﺒﺩﺍﻴﺔ.
ﻭﻜﻤﺎ ﻴﻘﺎل ﻓﺩﺭﻫﻡ ﻭﻗﺎﻴﺔ ﺨﻴﺭ ﻤﻥ ﻗﻨﻁﺎﺭ ﻋﻼﺝ ﻓﻠﻤﺎﺫﺍ ﻻ ﻨﺤﺎﻭل ﺍﻟﺤﺩ
ﻤﻥ ﺨﻁﺭ ﺍﻟﻌﺒﺙ ﺒﺎﻟﺒﻴﺎﻨﺎﺕ ﺍﻟﺨﺎﺼﺔ ﺒﻨﺎ ﻭﺫﻟﻙ ﻤـﻥ ﺨـﻼل ﺇﺨﻔـﺎﺀ
ﻤﺤﺭﻜﺎﺕ ﺍﻷﻗﺭﺍﺹ ﻤﻥ ﺠﻬﺎﺯ ﺍﻟﻜﻭﻤﺒﻴﻭﺘﺭ!!! ﻭﻫﺫﺍ ﻁﺒﻌـﹰﺎ ﻤﻤﻜـﻥ
ﺒﺎﺘﺒﺎﻉ ﺍﻟﺨﻁﻭﺍﺕ ﺍﻟﺘﺎﻟﻴﺔ:
• ﺍﺫﻫﺏ ﺇﻟﻰ ﺍﺒﺩﺃ ﺜﻡ ﺘﺸﻐﻴل ﻭﺍﻜﺘﺏ gpedit.msc
• ﻤﻥ ﺍﻟﻘﺎﺌﻤﺔ ﺍﺨﺘﺭ Administrative Templatesﻤﻥ User Configuration
)ﺘﻜﻭﻴﻥ ﺍﻟﻤﺴﺘﺨﺩﻡ/ﻗﻭﺍﻟﺏ ﺍﻹﺩﺍﺭﺓ(.
• ﺜﻡ ﺍﺨﺘﺭ Windows Componentsﺜﻡ .Windows Explorerﺴﺘﻅﻬﺭ ﻗﺎﺌﻤﺔ
ﺠﺎﻨﺒﻴﺔ ﻋﻨﺩ ﺍﻟﻀﻐﻁ ﻋﻠﻰ ﻫﺫﺍ ﺍﻟﺨﻴﺎﺭ ﻓﻨﺨﺘﺎﺭ ﻤﻨﻬﺎ ﺍﻟﺒﻨﺩ ﺍﻟﺘﺎﻟﻲ:
Hide these specified drives in My Computer
78
www.abahe.co.uk
PC Maintenance
www.abahe.co.uk
ﻭﺍﻟﺸﻜل ﺍﻟﺘﺎﻟﻲ ﻴﻭﻀﺢ ﺫﻟﻙ:
• ﻭﺒﺎﻟﻀﻐﻁ ﺍﻟﻤﺯﺩﻭﺝ ﻋﻠﻰ ﺍﻟﺒﻨﺩ ﺴﺘﻅﻬﺭ ﻟﻨﺎ ﺍﻟﻼﺌﺤﺔ ﺍﻟﺘﺎﻟﻴﺔ:
• ﺜﻡ ﻨﺨﺘﺎﺭ ) Enabledﻤﻤﻜﻥ(.
79
www.abahe.co.uk
PC Maintenance
www.abahe.co.uk
ﻤﻥ ﺍﻟﻘﺎﺌﻤﺔ ﺍﻟﻤﻨﺴﺩﻟﺔ ﻴﻤﻜﻨﻨﺎ ﺍﺨﺘﻴﺎﺭ Restrict all drivesﻹﺨﻔﺎﺀ ﺠﻤﻴﻊ ﺍﻷﻗـﺭﺍﺹ ﺃﻭ
ﺍﺨﺘﺭ ﺍﻟﻘﺭﺹ ﺍﻟﺫﻱ ﺘﻭﺩ ﺇﺨﻔﺎﺀﻩ ﺩﻭﻥ ﻏﻴﺭﻩ ﺜﻡ ﺍﻀﻐﻁ ﻤﻭﺍﻓﻕ.
80
www.abahe.co.uk
PC Maintenance
www.abahe.co.uk
ﺍﻟﻬﺭﻭﺏ ﻤﻥ ﻋﻤﻠﻴﺎﺕ ﺍﻟﻔﻭﺭﻤﺎﺕ ﺍﻟﻤﺘﻜﺭﺭﺓ ﻟﻠﺠﻬﺎﺯ ﻓﻲ ﻨﻅﺎﻡ :Windows Xp
ﻤﻥ ﺍﻟﻤﻌﻠﻭﻡ ﻟﻠﺠﻤﻴﻊ ﻤﺎ ﺘﺴﺒﺒﻪ ﻋﻤﻠﻴﺎﺕ ﺍﻟﻔﻭﺭﻤﺎﺕ ﻤﻥ ﺇﺭﻫﺎﻕ ﻟﻠﻘـﺭﺹ ﺍﻟـﺼﻠﺏ،
ﻭﺃﻴﻀﹰﺎ ﻫﻨﺎﻙ ﻤﺸﺎﻜل ﻋﺩﻴﺩﺓ ﺘﺤﺩﺙ ﻓﻲ ﺍﻟﻨﻅﺎﻡ ﻗﺩ ﺘﻜﻭﻥ ﻋﻤﻠﻴﺔ ﺍﻟﻔﻭﺭﻤـﺎﺕ ﻫـﻲ ﺍﻟﺤـل
ﺍﻷﺴﺭﻉ...
ﻭﻟﻜﻥ ﺒﻘﻠﻴل ﻤﻥ ﺍﻟﺨﺒﺭﺓ ﻴﻤﻜﻨﻨﺎ ﺘﺠﺎﻭﺯ ﻫﺫﻩ ﺍﻟﺤﺎﻟﺔ ﻭﺫﻟﻙ ﻤﻥ ﺨﻼل ﺍﻟﻤﻴﺯﺍﺕ ﺍﻟﺘـﻲ
ﻤﻨﺤﺘﻨﺎ ﺇﻴﺎﻫﺎ ﻭﻴﻨﺩﻭﺯ Xpﻭﺍﻟﺘﻲ ﻗﺩ ﻴﺠﻬﻠﻬﺎ ﺍﻟﻜﺜﻴﺭ ﻤﻨﺎ ﻭﻫﻲ ﻤﻴﺯﺓ:
Microsoft Windows Recovery Console
ﻫﺫﻩ ﺍﻟﻤﻴﺯﺓ ﺘﻤﻜﻨﻨﺎ ﻤﻥ ﺍﺴﺘﻌﺎﺩﺓ ﺍﻟﺭﻴﺠﻴﺴﺘﺭﻱ ﺍﻟﺨﺎﺹ ﺒﺎﻟﻨﻅﺎﻡ ﻜﻤﺎ ﻟﻭ ﻜـﺎﻥ ﺠﺩﻴـﺩ
ﻭﻟﻜﻥ ﺩﻭﻥ ﻓﻭﺭﻤﺎﺕ ...ﻭﻟﻜﻥ ﺍﻟﻤﺸﻜﻠﺔ ﻫﻲ ﻋﺩﻡ ﺘﻭﺍﻓﺭ ﺍﻟﻘﺭﺹ ﺍﻟﻠﻴﺯﺭﻱ ﺍﻟﺨﺎﺹ ﺒﺎﻟﻨﻅﺎﻡ
ﺃﺤﻴﺎﻨ ﹰﺎ ﺇﻀﺎﻓﺔ ﺇﻟﻰ ﺍﻟﻭﻗﺕ ﺍﻟﺫﻱ ﻴﻤﻜﻥ ﺃﻥ ﺘﺴﺘﻐﺭﻗﻪ ﻫﺫﻩ ﺍﻟﻌﻤﻠﻴﺔ ﻟﻭ ﺘﻤـﺕ ﻤـﻥ ﺨـﻼل
ﺍﻟﻘﺭﺹ ﺇﻀﺎﻓ ﹰﺔ ﺇﻟﻰ ﻤﺎ ﻴﻤﺜﻠﻪ ﺍﻟﺭﻴﺠﻴﺴﺘﺭﻱ ﻤﻥ ﺃﻫﻤﻴﺔ ﻓﻲ ﺍﻟﻨﻅﺎﻡ ....
ﻭﺒﺒﻌﺽ ﺍﻹﺠﺭﺍﺀﺍﺕ ﻴﻤﻜﻨﻨﺎ ﺇﻨﺸﺎﺀ ﺒﻨﺩ ﺨﺎﺹ ﻋﻨﺩ ﺘﺸﻐﻴل ﺍﻟﺠﻬﺎﺯ ﻜﻤﺎ ﻟﻭ ﻜﺎﻥ ﻟﺩﻴﻨﺎ
ﻨﻅﺎﻤﻲ ﺘﺸﻐﻴل ﻭﻤﺎ ﻋﻠﻴﻨﺎ ﺴﻭﻯ ﺍﺨﺘـﺎﺭ ﺇﻗـﻼﻉ ﻭﻴﻨـﺩﻭﺯ ﺃﻭ Microsoft Windows
Recovery Console
ﻟﻨﺒﺩﺃ ﺍﻵﻥ ﺒﺘﻠﻙ ﺍﻹﺠﺭﺍﺀﺍﺕ:
• ﻴﺠﺏ ﺃﻥ ﻴﻜﻭﻥ ﻟﺩﻴﻨﺎ ﻗﺭﺹ ﻨﻅﺎﻡ Windows Xpﻨﻀﻌﻪ ﻓﻲ ﺍﻟﺴﻭﺍﻗﺔ ﺍﻟﻠﻴﺯﺭﻴـﺔ
ـﻁﺭ ﺍﻷﻭﺍﻤـ
ـﻥ ﺴـ
ﻭﻤـ
ـﺎﻟﻲ:
ـﺭ ﺍﻟﺘـ
ـﺏ ﺍﻷﻤـ
ـﺩﺃ ﻨﻜﺘـ
ـﺔ ﺍﺒـ
ـﻥ ﻗﺎﺌﻤـ
ـﺭ Runﻤـ
G:\I386\WINNT32.EXE /cmdcon
ﻋﻠﻰ ﻓﺭﺽ ﺃﻥ ﻤﺤﺭﻙ ﺍﻷﻗﺭﺍﺹ ﺍﻟﻠﻴﺯﺭﻴﺔ ﻫﻭ ) Gﻁﺒﻌﹰﺎ ﻴﺠـﺏ ﻭﻀـﻊ ﺍﻟﺤـﺭﻑ
ﺍﻟﻤﺘﻭﺍﻓﻕ ﻤﻊ ﻤﺤﺭﻙ ﺍﻷﻗﺭﺍﺹ ﺍﻟﺨﺎﺹ ﺒﻙ(.
81
www.abahe.co.uk
PC Maintenance
www.abahe.co.uk
Microsoft Windows ﺘﻅﻬﺭ ﻟﻨﺎ ﺍﻵﻥ ﺘﻠﻙ ﺍﻟﺸﺎﺸﺎﺕ ﻋﻠﻰ ﺍﻟﺘﻭﺍﻟﻲ ﻭﻫﻲ ﻤﻌﺎﻟﺞ ﺇﻋﺩﺍﺩ
:Recovery Console
82
www.abahe.co.uk
PC Maintenance
www.abahe.co.uk
ﻓﻭﺭ ﺍﻨﺘﻬﺎﺀ ﻤﻌﺎﻟﺞ ﺍﻹﻋﺩﺍﺩ ﺴﺘﻅﻬﺭ ﻟﻨﺎ ﺍﻟﺭﺴﺎﻟﺔ ﺍﻟﺘﺎﻟﻴﺔ:
83
www.abahe.co.uk
PC Maintenance
www.abahe.co.uk
ﻨﻔﺫ ﺍﻟﺨﻁﻭﺍﺕ ﺍﻟﺴﺎﺒﻘﺔ ﻭﺃﻋﺩ ﺍﻟﺘﺸﻐﻴل ﻭﺸﺎﻫﺩ ﺍﻟﻨﺘﻴﺠﺔ...
84
www.abahe.co.uk
PC Maintenance
www.abahe.co.uk
ﻣﺸﺎﻛﻞ ﺑﺪء ﺍﻟﺘﺸﻐﻴﻞ ﻭﺍﻟﻜﺸﻒ ﻋﻦ ﺍﻷﻋﻄﺎﻝ:
ﻫﻨﺎﻙ ﺍﻟﻌﺩﻴﺩ ﻤﻥ ﺍﻟﻤﺸﺎﻜل ﺍﻟﺘﻲ ﺘﺼﺎﺩﻓﻨﺎ ﺃﺜﻨﺎﺀ ﺍﻟﻌﻤل ﺃﻭ ﺃﺜﻨﺎﺀ ﺍﻟﻘﻴﺎﻡ ﺒﺠﻭﻻﺕ ﺍﻟﺼﻴﺎﻨﺔ
ﺍﻟﻤﻌﺘﺎﺩﺓ ،ﻭﻴﺼﻭﺭ ﻟﻨﺎ ﺍﻟﻤﺴﺘﺨﺩﻡ ﺩﺍﺌﻤﹰﺎ ﺃﻥ ﻫﻨﺎﻙ ﻤﺸﻜﻠﺔ ﻀﺨﻤﺔ ﻭﺃﻥ ﺨﻠل ﻜﺒﻴﺭ ﻗﺩ ﺤﺩﺙ
ﻭﻤﺎ ﺇﻟﻰ ﺫﻟﻙ ...ﻭﻗﺩ ﻴﻜﻭﻥ ﺍﻟﺴﺒﺏ ﺒﺴﻴﻁ ﺠﺩﹰﺍ...
ﻓﻲ ﺇﺤﺩﻯ ﺍﻟﻤﺭﺍﺕ ﺍﺘﺼل ﺒﻲ ﻤﺩﻴﺭ ﺇﺤﺩﻯ ﺍﻟﺸﺭﻜﺎﺕ ﺍﻟﺘﺠﺎﺭﻴﺔ ﺍﻟﺴﺎﻋﺔ ﺍﻟﻭﺍﺤﺩﺓ ﺒﻌـﺩ
ﻤﻨﺘﺼﻑ ﺍﻟﻠﻴل ،ﻭﺃﺒﻠﻐﻨﻲ ﺃﻥ ﻫﻨﺎﻙ ﻤﺸﻜﻠﺔ ﻀﺨﻤﺔ ﻓﻲ ﺍﻟﺠﻬﺎﺯ ﺍﻟﺨـﺎﺹ ﺒﺎﻟﻤﺤﺎﺴـﺒﺔ ﻭﺃﻥ
ﺍﻟﺒﺭﻨﺎﻤﺞ ﻻ ﻴﻌﻤل ﻭﺒﺎﻟﺘﺎﻟﻲ ﻓﻘﺩ ﺘﻜﻭﻥ ﺍﻟﺒﻴﺎﻨﺎﺕ ﺃﻴﻀ ﹰﺎ ﻜﺫﻟﻙ ...ﻭﻟﻡ ﻴﺘﺭﻙ ﻟﻲ ﺃﻱ ﻤﺠـﺎل
ﻟﻠﻨﻘﺎﺵ ﻭﺒﻌﺩ ﺤﻭﺍﻟﻲ ﻨﺼﻑ ﺴﺎﻋﺔ ﺤﻀﺭ ﺴﺎﺌﻘﻪ ﺍﻟﺸﺨﺼﻲ ﻟﻴﻨﻘﻠﻨﻲ ﺇﻟﻰ ﻤﻜﺎﺘﺏ ﺍﻟـﺸﺭﻜﺔ،
ﻓﻭﺠﺩﺕ ﺍﻟﺠﻤﻴﻊ ﺒﺤﺎﻟﺔ ﺫﻫﻭل ﻭﻗﻠﻕ ﻭﺭﺃﻴﺕ ﻋﻠﻰ ﺍﻟﺸﺎﺸﺔ ﺍﻟﺘﺎﻟﻲ:
>\A:
ﻓﻤﺎ ﻜﺎﻥ ﻤﻨﻲ ﺇﻻ ﺃﻥ ﻀﻐﻁﺕ ﻋﻠﻰ ﺯﺭ ﺍﻟﺴﻭﺍﻗﺔ ﺍﻟﻤﺭﻨﺔ ﻭﺃﺨﺭﺠﺕ ﺍﻟﻘﺭﺹ ﺍﻟﻤﺭﻥ ﺜﻡ
ﺃﻋﺩﺕ ﺍﻟﺘﺸﻐﻴل ﻓﺄﻗﻠﻊ ﺍﻟﺠﻬﺎﺯ ﺒﺸﻜل ﻨﻅﺎﻤﻲ ﻭﻜﺄﻥ ﺸﻴﺌﹰﺎ ﻟﻡ ﻴﺤﺩﺙ..؟؟!!!
ﻟﻘﺩ ﺴﺭﺩﺕ ﻟﻜﻡ ﻫﺫﻩ ﺍﻟﻘﺼﺔ ﺍﻟﺒﺴﻴﻁﺔ ﻭﺍﻟﻭﺍﻗﻌﻴﺔ ﻫـﺫﻩ ﻟـﺴﺒﺏ ﺃﻨـﻪ ﻴﺠـﺏ ﻋﻠﻴﻨـﺎ
ﻜﻤﺴﺘﺨﺩﻤﻴﻥ ﺃﻥ ﻨﺤﺎﻭل ﺘﺸﺨﻴﺹ ﺒﻌﺽ ﺍﻟﻤﺸﺎﻜل ﺍﻟﺒﺴﻴﻁﺔ .ﻭﻜﻤﺤﺘﺭﻓﻴﻥ ﺃﻥ ﻨﺘﻤﻜﻥ ﻤـﻥ
ﻤﻌﺭﻓﺔ ﻭﺘﺸﺨﻴﺹ ﺍﻷﻋﻁﺎل ﻓﻲ ﺃﻱ ﻤﺭﺤﻠﺔ ﻤﻥ ﻤﺭﺍﺤل ﻋﻤل ﺍﻟﺠﻬـﺎﺯ .ﻭﺴـﺄﻭﺭﺩ ﻟﻜـﻡ
ﺍﻷﻋﻁﺎل ﺍﻟﺘﻲ ﻴﺘﻌﺭﺽ ﻟﻬﺎ ﺍﻟﺤﺎﺴﺏ ﻭﺫﻟﻙ ﻤﻥ ﺨﻼل ﻤﺭﺍﺤل ﻋﻤﻠﻪ ﻭﺴﻨﺘﻌﺭﺽ ﺍﻵﻥ ﺇﻟﻰ
ﺘﻠﻙ ﺍﻷﻋﻁﺎل ﺤﺴﺏ ﻤﺭﺍﺤل ﺒﺩﺀ ﺍﻟﺘﺸﻐﻴل:
ﻋﻨﺩ ﺍﻟﺒﺩﺀ ﻓﻲ ﻤﺤﺎﻭﻟﺔ ﺤل ﺃﻴﺔ ﻤﺸﻜﻠﺔ ،ﻓﻤﻥ ﺍﻷﻓﻀل ﺃﻥ ﻨﺒﺩﺃ ﺒﺎﻟﻨﻅﺭ ﺇﻟﻰ ﺍﻷﺴـﺒﺎﺏ
ﺍﻟﺒﺴﻴﻁﺔ ﻭﻤﻥ ﺜﻡ ﺍﻻﻨﺘﻘﺎل ﺒﺎﻟﺘﺩﺭﻴﺞ ﻨﺤﻭ ﺍﻷﺴﺒﺎﺏ ﺍﻟﻤﻌﻘﺩﺓ
85
www.abahe.co.uk
PC Maintenance
www.abahe.co.uk
ﺍﻟﺤﺎﺴﺏ ﻴﻌﻤل ﻭﻟﻜﻥ ﺍﻟﺸﺎﺸﺔ ﺘﻅل ﺴﻭﺩﺍﺀ ﺍﻟﻠﻭﻥ!
ﺇﺫﺍ ﻤﺎ ﻭﺍﺠﻬﺘﻙ ﻤﺜل ﻫﺫﻩ ﺍﻟﻤﺸﻜﻠﺔ ،ﻓﺈﻥ ﺃﻭل ﻤﺎ ﻴﻨﺒﻐﻲ ﻋﻠﻴﻙ ﺍﻟﻘﻴﺎﻡ ﺒﻪ ﻫﻭ ﺍﻟﺘﺄﻜﺩ ﻤﻥ
ﺃﻥ ﻭﺼﻠﺔ ﺍﻟﻁﺎﻗﺔ ﻭﻭﺼﻠﺔ ﺍﻟﺒﻴﺎﻨﺎﺕ ﺍﻟﺨﺎﺼﺘﻴﻥ ﺒﺎﻟﺸﺎﺸﺔ ﻤﻭﺼﻭﻟﺘﻴﻥ ﺒﺸﻜل ﺼﺤﻴﺢ ﻭﻤﺤﻜﻡ
ﻓﻲ ﺍﻟﻤﻨﺎﻓﺫ ﻭﺍﻟﻤﺨﺎﺭﺝ ﺍﻟﺨﺎﺼﺔ ﺒﻬﻤﺎ .ﻭﻤﻥ ﺜﻡ ﺘﺤﻘﻕ ﻤﻥ ﻜﻭﻥ ﺒﻁﺎﻗﺔ ﺍﻟﻌﺭﺽ ﻤﻭﺼـﻭﻟﺔ
ﺒﺸﻜل ﺼﺤﻴﺢ ﻭﻤﺜﺒﺘﺔ ﺒﺈﺤﻜﺎﻡ ﻓﻲ ﺍﻟﻤﻨﻔﺫ ﺍﻟﺨﺎﺹ ﺒﻬﺎ ﻋﻠﻰ ﺍﻟﻠﻭﺤﺔ ﺍﻷﻡ ،ﺴﻭﺍﺀ ﺃﻜﺎﻥ PCI
ﺃﻭ AGP.ﻭﻴﻔﻀل ﻓﻲ ﻤﺜل ﻫﺫﻩ ﺍﻟﺤﺎﻟﺔ ﺇﺯﺍﻟﺔ ﺒﻁﺎﻗﺔ ﺍﻟﻌﺭﺽ ﻭﺘﺜﺒﺘﻬﺎ ﻤﺭﺓ ﺃﺨﺭﻯ.
ﺒﻌﺩ ﺍﻟﺘﺄﻜﺩ ﻤﻥ ﻜل ﺸﻲﺀ ﻤﻭﺼﻭل ﻭﻤﺜﺒﺕ ﻋﻠﻰ ﺃﻜﻤل ﻭﺠﻪ ،ﺤﺎﻭل ﺇﻋـﺎﺩﺓ ﺘـﺸﻐﻴل
ﺍﻟﺠﻬﺎﺯ ﻤﺭﺓ ﺃﺨﺭﻯ .ﺇﺫﺍ ﻅﻠﺕ ﺍﻟﻤﺸﻜﻠﺔ ﻗﺎﺌﻤﺔ ،ﻓﻼ ﺒﺩ ﺃﻥ ﻤﺭﺩﻫﺎ ﺃﺤﺩ ﺍﻷﺠﻬﺯﺓ ﺍﻟﻤﻭﺠﻭﺩﺓ
ﻓﻲ ﺍﻟﺤﺎﺴﺏ ﻟﺩﻴﻙ ،ﻜﺎﻟﻤﻭﺩﻡ ﺃﻭ ﺒﻁﺎﻗﺔ ﺍﻟﺼﻭﺕ ﺃﻭ ﺍﻟﺫﺍﻜﺭﺓ ﺃﻭ ﻤﺎ ﺇﻟﻰ ﺫﻟﻙ .ﻓﻜـﺭ ﺒـﺂﺨﺭ
ﺸﻲﺀ ﻗﻤﺕ ﺒﻪ ﻗﺒل ﺤﺩﻭﺙ ﻫﺫﻩ ﺍﻟﻤﺸﻜﻠﺔ ،ﻫل ﻗﻤﺕ ﺒﺈﻀﺎﻓﺔ ﺠﺩﻴﺩ ﺇﻟﻰ ﺠﻬﺎﺯﻙ؟ ﺇﺫﺍ ﻜـﺎﻥ
ﻼ ﺃﻭ ﻏﻴﺭ ﻤﺜﺒـﺕ
ﺠﻭﺍﺒﻙ ﻨﻌﻡ ،ﻓﻼ ﺒﺩ ﺇﺫﻥ ﺃﻨﻪ ﺴﺒﺏ ﺍﻟﻤﺸﻜﻠﺔ ،ﺇﺫ ﻗﺩ ﻴﻜﻭﻥ ﺍﻟﺠﻬﺎﺯ ﻤﻌﻁ ﹰ
ﺒﺼﻭﺭﺓ ﺼﺤﻴﺤﺔ .ﻗﻡ ﺒﺈﺯﺍﻟﺔ ﺍﻟﺠﻬﺎﺯ ﺜﻡ ﺤﺎﻭل ﺘﺸﻐﻴل ﺍﻟﺤﺎﺴﺏ ﻤﻥ ﺠﺩﻴﺩ.
ﺇﺫﺍ ﺍﺴﺘﻤﺭﺕ ﺍﻟﺤﺎﻟﺔ ﻋﻠﻰ ﻤﺎ ﻫﻲ ﻋﻠﻴﻪ ،ﻨﻘﻭﻡ ﺒﻔﻙ ﻜﺎﻓﺔ ﺍﻷﺠﻬﺯﺓ ﺍﻟﻤﻭﺼﻭﻟﺔ ﺒﺎﻟﺠﻬﺎﺯ
ﻭﻨﻜﺘﻔﻲ ﻓﻘﻁ ﺒﺎﻟﻠﻭﺤﺔ ﺍﻟﺭﺌﻴﺴﻴﺔ ـ ﻁﺒﻌﹰﺎ ـ ﻭﺍﻟﻤﻌﺎﻟﺞ ﻭﺍﻟﺫﻭﺍﻜﺭ ﻭﻜﺭﺕ ﺍﻟـﺸﺎﺸﺔ ﻭﻟﻭﺤـﺔ
ﺍﻟﻤﻔﺎﺘﻴﺢ ،ﻭﺒﻌﺩ ﺍﻟﺘﺄﻜﺩ ﻤﻥ ﻋﺩﻡ ﻭﺠﻭﺩ ﺃﻱ ﺨﻠل ﻓﻲ ﻭﺤﺩﺓ ﺍﻟﺘﻐﺫﻴﺔ ﻨﻘـﻭﻡ ﺒﻭﺼـﻠﻬﺎ ﻤـﻊ
ﺍﻷﺠﻬﺯﺓ ﺍﻟﺴﺎﺒﻘﺔ ﻓﺈﺫﺍ ﺃﻗﻠﻊ ﺍﻟﺠﻬﺎﺯ ﻓﻬﺫﺍ ﻴﻌﻨﻲ ﺃﻥ ﺍﻟﺴﺒﺏ ﻓﻲ ﺃﺤﺩ ﺍﻷﺠﻬﺯﺓ ﺍﻷﺨﺭﻯ ﺍﻟﺘـﻲ
ﺘﻡ ﻨﺯﻋﻬﺎ ﻤﻥ ﺍﻟﺠﻬﺎﺯ ،ﻭﺒﺎﻟﺘﺎﻟﻲ ﻨﻘﻭﻡ ﺒﺘﺭﻜﻴﺒﻬﺎ ﺍﻟﻭﺍﺤﺩ ﺘﻠﻭ ﺍﻵﺨﺭ ﻭﺫﻟـﻙ ﺒﻌـﺩ ﺇﻋـﺎﺩﺓ
ﺍﻟﺘﺸﻐﻴل ﻓﻲ ﻜل ﻤﺭﺓ ﺇﻟﻰ ﺃﻥ ﻨﺼل ﺇﻟﻰ ﺍﻟﺠﻬﺎﺯ ﺍﻟﺫﻱ ﺘﺴﺒﺏ ﺒﻬﺫﺍ ﺍﻟﺘﻭﻗﻑ ...ﺃﻤﺎ ﻓﻲ ﺤﺎل
ﻋﺎﺩ ﺍﻟﺠﻬﺎﺯ ﻟﻠﻌﻤل ﻤﻊ ﻭﺠﻭﺩ ﻜﺎﻓﺔ ﺍﻷﺠﻬﺯﺓ ﺍﻷﺨﺭﻯ ﻤﻌﻪ!!!! ﻓﻬﺫﺍ ﺩﻟﻴل ﻋﻠـﻰ ﺇﺤـﺩﻯ
ﺤﺎﻟﺘﻴﻥ :ﺍﻷﻭﻟﻰ ﺃﻨﻪ ﻜﺎﻥ ﻫﻨﺎﻙ ﺃﺤﺩ ﺍﻷﺠﻬﺯﺓ ﻏﻴﺭ ﻤﻭﺼﻭل ﺒﺸﻜل ﺠﻴﺩ .ﺃﻤﺎ ﺍﻟﺜﺎﻨﻲ ﻓﻨﺭﺩﻩ
ﺇﻟﻰ ﺍﻟﻜﻬﺭﺒﺎﺀ ﺍﻟﺴﺎﻜﻨﺔ ﻭﺍﻟﺘﻲ ﺘﻡ ﺘﻔﺭﻴﻐﻬﺎ ﻋﻥ ﻁﺭﻴﻘﻨﺎ ﻋﻨﺩ ﻤﻼﻤﺴﺘﻨﺎ ﻟﻸﺠﻬﺯﺓ.
ﺃﻤﺎ ﺇﺫﺍ ﻟﻡ ﻴﻌﻤل ﺍﻟﺠﻬﺎﺯ ﺒﻭﺠﻭﺩ ﺍﻟﻘﻁﻊ ﺍﻷﻭﻟﻴﺔ ﺍﻟﺘﻲ ﺴﺒﻕ ﻭﺫﻜﺭﻨﺎﻫﺎ ﻓﺎﻟﻤـﺸﻜﻠﺔ ﻫﻨـﺎ
ﺘﻜﻭﻥ ﻤﺤﺼﻭﺭﺓ ﺒﻴﻥ ﺍﻟﻘﻁﻊ ﺍﻷﻭﻟﻴﺔ ﺘﻠﻙ ﻭﻫﺫﺍ ﻴﻤﻜﻥ ﺍﻟﺘﺄﻜﺩ ﻤﻨﻪ ﺒﻨﻔﺱ ﺍﻟﻤﺒﺩﺃ ﺍﻟﺴﺎﺒﻕ.
86
www.abahe.co.uk
PC Maintenance
www.abahe.co.uk
ﺍﻟﺤﺎﺴﺏ ﻴﺼﺩﺭ ﺇﻨﺫﺍﺭﺍﺕ ﺼﻭﺘﻴﺔ Beepsﻤﻊ ﺒﺩﺍﻴﺔ ﺍﻟﺘﺸﻐﻴل!
ﻓﻭﺭ ﺒﺩﺍﻴﺔ ﺘﺸﻐﻴل ﺍﻟﺤﺎﺴﺏ ﺘﺴﻤﻊ ﺃﺼﻭﺍﺘﹰﺎ ﺘﺤﺫﻴﺭﻴﺔ Beepsﻴﺩل ﺫﻟﻙ ﻋﻠﻰ ﺃﻥ ﺍﻟﺤﺎﺴـﺏ
ﻗﺩ ﻓﺸل ﻓﻲ ﻋﻤﻠﻴﺔ ﺍﻟﺘﻔﺤﺹ ﺍﻟﺫﺍﺘﻲ (Power-on Self Test (POSTﻭﻫﻲ ﻤﺠﻤﻭﻋﺔ
ﺇﺠﺭﺍﺀﺍﺕ ﺘﻘﻭﻡ ﺒﺘﻔﺤﺹ ﺠﻤﻴﻊ ﺍﻟﻤﻜﻭﻨﺎﺕ ﺍﻟﻤﻭﺠﻭﺩﺓ ﻓﻲ ﺍﻟﺠﻬﺎﺯ ،ﻤﺜـل ﺍﻟﻁﺎﻗـﺔ ،ﻭﺍﻟــ
،Biosﻭﺍﻟﻤﻌﺎﻟﺞ ،ﻭﺍﻟﺫﺍﻜﺭﺓ ،ﻭﺍﻟﻔﻴﺩﻴﻭ ﻭﻏﻴﺭﻫﺎ .ﺇﺫﺍ ﺘﺨﻁﺕ ﺠﻤﻴﻊ ﻫﺫﻩ ﺍﻟﻤﻜﻭﻨﺎﺕ ﺍﻻﺨﺘﺒﺎﺭ
ﺒﻨﺠﺎﺡ ،ﻓﺈﻥ ﺍﻟﺤﺎﺴﺏ ﻴﺴﻤﺢ ﻟﻨﻅﺎﻡ ﺍﻟﺘﺸﻐﻴل ﺒﺘﻭﻟﻲ ﺩﻓﺔ ﺍﻟﻘﻴﺎﺩﺓ ،ﺃﻤـﺎ ﺇﺫﺍ ﻓـﺸﻠﺕ ﺇﺤـﺩﻯ
ﺍﻟﻤﻜﻭﻨﺎﺕ ﻓﻲ ﺍﻻﺨﺘﺒﺎﺭ ﻟﺴﺒﺏ ﺃﻭ ﻵﺨﺭ ،ﻓﺈﻥ ﺍﻟﺤﺎﺴﺏ ﻴﺼﺩﺭ ﺃﺼﻭﺍﺘﹰﺎ ﺘﺤﺫﻴﺭﻴﺔ ﻟﻴﺸﻴﺭ ﺇﻟﻰ
ﻭﺠﻭﺩ ﻤﺸﻜﻠﺔ ﻤﺎ ﻤﻊ ﺘﺠﻤﻴﺩ ﻋﻤﻠﻴﺔ ﺘﺸﻐﻴل ﺍﻟﻨﻅﺎﻡ .ﻏﺎﻟﺒﹰﺎ ﻤﺎ ﺘﻜﻭﻥ ﻫﺫﻩ ﺃﺴﺒﺎﺏ ﺍﻟﻤـﺸﺎﻜل
ﻭﻁﺭﺍﺌﻕ ﺍﻟﺘﻌﺎﻤل ﻤﻌﻬﺎ ﻤﻌﻘﺩﺓ ﺒﻌﺽ ﺍﻟﺸﻲﺀ.
ﻟﺘﺸﺨﻴﺹ ﻤﺜل ﻫﺫﻩ ﺍﻟﻤﺸﺎﻜل ،ﻴﻨﺒﻐﻲ ﻋﻠﻴﻙ ﺍﻻﺴﺘﻤﺎﻉ ﺠﻴﺩﹰﺍ ﺇﻟﻰ ﺍﻟﺘﺤﺫﻴﺭﺍﺕ ﺍﻟﺼﻭﺘﻴﺔ
ﺍﻟﺼﺎﺩﺭﺓ ،ﻭﺘﺤﺩﻴﺩ ﻨﻭﻋﻬﺎ ﻭﺘﺴﻠﺴﻠﻬﺎ ﺒﺼﻭﺭﺓ ﺩﻗﻴﻘﺔ .ﻫل ﻫﻲ ﻋﺒﺎﺭﺓ ﻋﻥ ﺼـﻭﺕ ﻭﺍﺤـﺩ
ﻁﻭﻴل؟ ﺃﻡ ﻋﺩﺓ ﺃﺼﻭﺍﺕ ﻗﺼﻴﺭﺓ ﻤﺘﻜﺭﺭﺓ؟ ﺇﺫﺍ ﻜﺎﻨﺕ ﻜﺫﻟﻙ ،ﻓﻜﻡ ﻋﺩﺩﻫﺎ؟ ﻭﻓـﻭﺭ ﺘﺤﺩﻴـﺩ
ﻨﻭﻉ ﺍﻹﻨﺫﺍﺭ ﺍﻟﺼﻭﺘﻲ ﻭﺘﺴﻠﺴﻠﻪ ﻋﻠﻰ ﻨﺤﻭ ﺩﻗﻴﻕ ﺘﻤﺎﻤﺎﹰ ،ﻴﺒﻘﻰ ﻋﻠﻴﻙ ﺘﺤﺩﻴﺩ ﻨـﻭﻉ ﻨﻅـﺎﻡ
ﺍﻹﺩﺨﺎل ﻭﺍﻹﺨﺭﺍﺝ BIOSﺍﻟﺫﻱ ﻴﺴﺘﺨﺩﻤﻪ ﺤﺎﺴﺒﻙ .ﺒﺈﻤﻜﺎﻨﻙ ﻤﻌﺭﻓﺔ ﻨـﻭﻉ ﺍﻟــ Bios
ﺍﻟﻤﺴﺘﺨﺩﻡ ﻓﻲ ﺠﻬﺎﺯﻙ ﺒﺴﻬﻭﻟﺔ ﻭﺫﻟﻙ ﺒﺎﻟﻨﻅﺭ ﺇﻟﻰ ﺃﻋﻠﻰ ﺍﻟﺸﺎﺸﺔ ﻓﻭﺭ ﺘﺸﻐﻴل ﺍﻟﺤﺎﺴﺏ.
ﺃﻨﻭﺍﻉ ﻨﻅﺎﻡ ﺍﻟـ Biosﺍﻟﺸﺎﺌﻌﺔ ﻫﻲ Award :ﻭ Phoenixﻭ . AMI
ﺇﻥ ﺘﺤﺩﻴﺩ ﻨﻭﻉ ﺍﻟـ Biosﻭﻨﻭﻉ ﻭﺘﺴﻠﺴل ﺍﻹﻨﺫﺍﺭﺍﺕ ﺍﻟﺼﻭﺘﻴﺔ ﻀـﺭﻭﺭﻱ ﻟﺘﺤﺩﻴـﺩ
ﻤﺼﺩﺭ ﺍﻟﻤﺸﻜﻠﺔ ،ﺇﺫ ﺃﻥ ﻜل ﻨﻅﺎﻡ ﻴﺘﺒﻊ ﻁﺭﻴﻘﺔ ﻤﻌﻴﻨﺔ ﻟﻠﺩﻻﻟﺔ ﻋﻠﻰ ﻤﺼﺎﺩﺭ ﺍﻟﻤﺸﺎﻜل ﻤـﻥ
ﺨﻼل ﻁﺒﻴﻌﺔ ﻭﺘﺴﻠﺴل ﺍﻹﻨﺫﺍﺭﺍﺕ ﺍﻟﺼﻭﺘﻴﺔ ﺍﻟﺘﻲ ﻴﺼﺩﺭﻫﺎ .ﻭﻓﻴﻤﺎ ﻴﻠﻲ ﺍﻟﺸﺭﺡ ﺒﺎﻟﺘﻔـﺼﻴل
ﺤﺴﺏ ﻜل ﻨﻅﺎﻡ:
87
www.abahe.co.uk
PC Maintenance
www.abahe.co.uk
ﻨﻅﺎﻡ ﺍﻟـ : Award Bios
ﺍﻹﻨﺫﺍﺭ ﺍﻟﻤﺅﻟﻑ ﻤﻥ ﺇﺸﺎﺭﺓ ﺼﻭﺘﻴﺔ ﻤﻔﺭﺩﺓ ﻁﻭﻴﻠﺔ ﻤﺘﺒﻭﻋـﺔ ﺒﺈﺸـﺎﺭﺘﻴﻥ ﺼـﻭﺘﻴﺘﻴﻥ
ﻗﺼﻴﺭﺘﻴﻥ ﻴﺼﺩﺭ ﻋﺎﺩﺓ ﻟﻠﺩﻻﻟﺔ ﻋﻠﻰ ﺃﻥ ﻫﻨﺎﻙ ﻤﺸﻜﻠﺔ ﻤﺎ ﻓﻲ ﺒﻁﺎﻗﺔ ﺍﻟﻔﻴﺩﻴﻭ ﻭﺃﻥ ﺍﻟﻨﻅﺎﻡ ﻻ
ﻴﺴﺘﻁﻴﻊ ﺍﺴﺘﺨﺩﺍﻡ ﺍﻟﺸﺎﺸﺔ ﻟﻌﺭﺽ ﺃﻴﺔ ﻤﻌﻠﻭﻤﺎﺕ ﺇﻀﺎﻓﻴﺔ ﻋﻥ ﺍﻟﻤﺸﻜﻠﺔ.
ﻭﻓﻴﻤﺎ ﻋﺩﺍ ﺫﻟﻙ ،ﻓﺈﻥ ﺃﻴﺔ ﺇﺸﺎﺭﺓ ﺘﺤﺫﻴﺭ ﺼﻭﺘﻴﺔ ﻴﺼﺩﺭﻫﺎ ﺍﻟﻨﻅﺎﻡ ﺘﺩل ﻋـﺎﺩﺓ ﻋﻠـﻰ
ﻤﺸﺎﻜل ﻓﻲ ﺍﻟﺫﺍﻜﺭﺓ . RAM
ﻨﻅﺎﻡ ﺍﻟـ :Phoenix Bios
ﺍﻹﻨﺫﺍﺭ ﺍﻟﻤﺅﻟﻑ ﻤﻥ ﺇﺸﺎﺭﺓ ﺼﻭﺘﻴﺔ ﻁﻭﻴﻠﺔ ﻤﺘﺒﻭﻋﺔ ﺒﺈﺸﺎﺭﺘﻴﻥ ﺼﻭﺘﻴﺘﻴﻥ ﻗـﺼﻴﺭﺘﻴﻥ
ﺘﺩل ﻋﻠﻰ ﻭﺠﻭﺩ ﻤﺸﻜﻠﺔ ﻓﻲ ﻨﻅﺎﻡ ﺍﻟﻔﻴﺩﻴﻭ )ﺍﻟﻌﺭﺽ( ،ﻤﻊ ﻋﺩﻡ ﺘﻤﻜﻥ ﺍﻟﻨﻅﺎﻡ ﻤﻥ ﺍﺴﺘﺨﺩﺍﻡ
ﺍﻟﺸﺎﺸﺔ ﻟﻌﺭﺽ ﺃﻴﺔ ﺘﻔﺎﺼﻴل ﺇﻀﺎﻓﻴﺔ.
ﺇﺸـﺎﺭﺓ ﺼﻭﺘﻴﺔ ﻭﺍﺤﺩﺓ ﻤﺘﺒﻭﻋﺔ ﺒﺜﻼﺙ ﺇﺸﺎﺭﺍﺕ ﺼﻭﺘﻴﺔ ﺜﻡ ﺇﺸﺎﺭﺓ ﻭﺍﺤﺩﺓ ﺜﻡ ﺇﺸﺎﺭﺓ ﻭﺍﺤﺩﺓ
) (1-1-3-1ﺘﺩل ﻋﻠﻰ ﻓﺸل ﻓﻲ ﺍﺨﺘﺒﺎﺭ ﺍﻟﺫﺍﻜﺭﺓ ﺍﻟﺩﻴﻨﺎﻤﻴﻜﻴﺔ DRAMﻭﺇﻨﻌﺎﺸﻬﺎ.
ﺇﺸـﺎﺭﺓ ﺼﻭﺘﻴﺔ ﻭﺍﺤﺩﺓ ﺜﻡ ﺜﻼﺙ ﺇﺸﺎﺭﺍﺕ ﺜـﻡ ﺇﺸـﺎﺭﺓ ﻭﺍﺤـﺩﺓ ﺜـﻡ ﺜـﻼﺙ ﺇﺸـﺎﺭﺍﺕ
) (3-1-3-1ﺘﺩل ﻋﻠﻰ ﻓﺸل ﺍﺨﺘﺒﺎﺭ ﻤﺘﺤﻜﻡ ﻟﻭﺤﺔ ﺍﻟﻤﻔﺎﺘﻴﺢ Keyboard Controller
ﻜل ﻤﺎ ﻋﺩﺍ ﺫﻟﻙ ﺘﻘﺭﻴﺒﹰﺎ ﻤﻥ ﺇﻨﺫﺍﺭﺍﺕ ﺼﻭﺘﻴﺔ ﻴﺩل ﻋﻠﻰ ﻓﺸل ﻓﻲ ﺍﻟﺫﺍﻜﺭﺓ . RAM Failure
ﻨﻅﺎﻡ ﺍﻟـ :Bios AMI
ﻼ ﻓﻲ ﻋﻤﻠﻴﺔ ﺇﻨﻌﺎﺵ ﺍﻟﺫﺍﻜﺭﺓ.
ﺇﺸﺎﺭﺓ ﺼﻭﺘﻴﺔ ﻭﺍﺤﺩﺓ ﺘﻌﻨﻲ ﻓﺸ ﹰ
ﺜﻼﺙ ﺇﺸﺎﺭﺍﺕ ﺼﻭﺘﻴﺔ ﻤﻌ ﹰﺎ ﺘﺩل ﻋﻠﻰ ﻓﺸل ﺍﻟﺫﺍﻜﺭﺓ ﺍﻷﺴﺎﺴـﻴﺔ .Base 64K Memory
ﺃﺭﺒﻌﺔ ﺇﺸﺎﺭﺍﺕ ﺼﻭﺘﻴﺔ ﻤﻌﹰﺎ ﺘﺼﺩﺭ ﻟﻠﺩﻻﻟﺔ ﻋﻠﻰ ﺃﻥ ﺍﻟﻤﺅﻗﺕ )ﻓﻲ ﺍﻟﻠﻭﺤﺔ ﺍﻟﺭﺌﻴـﺴﻴﺔ( ﻻ
ﻴﻌﻤل.
88
www.abahe.co.uk
PC Maintenance
www.abahe.co.uk
ﺨﻤﺱ ﺇﺸﺎﺭﺍﺕ ﺼﻭﺘﻴﺔ ﻤﻌﹰﺎ ﺘﻌﻨﻲ ﻭﺠﻭﺩ ﻤﺸﻜﻠﺔ ﻤﺎ ﻓﻲ ﺍﻟﻤﻌﺎﻟﺞ.
ﺴﺒﻊ ﺇﺸﺎﺭﺍﺕ ﺼﻭﺘﻴﺔ ﻤﻌ ﹰﺎ ﺘﺩل ﻋﻠﻰ ﻭﺠﻭﺩ ﺨﻁﺄ ﻓﻲ ﺍﻋﺘﺭﺍﺽ ﺇﺸﺎﺭﺓ ﺍﻟﻤﻌﺎﻟﺞ
Exception Interrupt Error.
ﺜﻤﺎﻨﻲ ﺇﺸﺎﺭﺍﺕ ﺼﻭﺘﻴﺔ ﻤﻌ ﹰﺎ ﺘﻌﻨﻲ ﻓﺸل ﺍﻟﻘﺭﺍﺀﺓ ﺃﻭ ﺍﻟﻜﺘﺎﺒﺔ ﻋﻠﻰ ﺍﻟﺫﺍﻜﺭﺓ.
ﻋﺸﺭ ﺇﺸﺎﺭﺍﺕ ﺼﻭﺘﻴﺔ ﻤﻌﹰﺎ ﺘﺸﻴﺭ ﺇﻟﻰ ﺨﻁﺄ ﻓﻲ ﺴﺠل ﺇﻏﻼﻕ . CMOS
ﺃﺤﺩﺍ ﻋﺸﺭﺓ ﺇﺸﺎﺭﺓ ﺼﻭﺘﻴﺔ ﻤﻌﹰﺎ ﺘﻌﻨﻲ ﺃﻥ ﺍﻟﺫﺍﻜﺭﺓ ﺍﻟﻭﺴﻴﻁﺔ Cacheﺭﺩﻴﺌﺔ.
ﺒﺈﻤﻜﺎﻨﻙ ﺍﻻﻁﻼﻉ ﻋﻠﻰ ﺘﻔﺎﺼﻴل ﺃﻜﺜﺭ ﺤﻭل ﺍﻹﺸﺎﺭﺍﺕ ﺍﻟـﺼﻭﺘﻴﺔ ﺍﻟﻤﺘﻌﻠﻘـﺔ ﺒـﺈﺠﺭﺍﺀﺍﺕ
POSTﻋﺒﺭ ﻤﻭﺍﻗﻊ ﺍﻹﻨﺘﺭﻨﺕ ﺍﻟﺨﺎﺼﺔ ﺒﺎﻟﺸﺭﻜﺎﺕ ﺍﻟﻤﺼﻨﻌﺔ ﻷﻨﻅﻤﺔ .Bios
ﻭﺇﻥ ﺼﺩﻭﺭ ﻫﺫﻩ ﺍﻟﺘﻨﺒﻴﻬﺎﺕ ﻭﻤﻌﺭﻓﺔ ﻤﺩﻟﻭﻻﺘﻬﺎ ﻤﻔﻴﺩ ﺠﺩﹰﺍ ﻓﻲ ﺇﻤﻜﺎﻨﻴﺔ ﺍﻟﺘﻌﺭﻑ ﻋﻠﻰ
ﻤﺼﺩﺭ ﺍﻟﻤﺸﻜﻠﺔ ﻭﺇﻻ ﻓﺴﻨﻌﻭﺩ ﻜﻤﺎ ﺫﻜﺭﻨﺎ ﺴﺎﺒﻘﹰﺎ ﺍﻜﺘﺸﺎﻑ ﻤﺼﺩﺭ ﺍﻟﻤﺸﻜﻠﺔ ﻋﻥ ﻁﺭﻴﻕ ﺇﺯﺍﻟﺔ
ﺠﻤﻴﻊ ﻤﻜﻭﻨﺎﺕ ﺍﻟﺤﺎﺴﺏ ﺒﺎﻟﺘﺩﺭﻴﺞ ﻭﺍﺤﺩﹰﺍ ﺘﻠﻭ ﺍﻵﺨﺭ ﻤﻊ ﻤﺤﺎﻭﻟﺔ ﺘﺸﻐﻴل ﺍﻟﺠﻬﺎﺯ ﻓﻲ ﻜـل
ﻤﺭﺓ ﺘﺯﻴل ﻓﻴﻬﺎ ﺠﻬﺎﺯﹰﺍ ﻤﺎ ،ﻭﺫﻟﻙ ﻟﺤﺼﺭ ﺍﻟﻤﺸﻜﻠﺔ ﻭﺘﺤﺩﻴﺩ ﺍﻟﺠﻬﺎﺯ ﺍﻟﻤﺴﺒﺏ ﻟﻬﺎ.
ﻓﻲ ﺤﺎل ﻅﻠﺕ ﺍﻟﻤﺸﻜﻠﺔ ﻗﺎﺌﻤﺔ ﺤﺘﻰ ﺒﻌﺩ ﺍﺴﺘﺒﺩﺍل ﻜل ﺍﻟﻤﻌﺎﻟﺞ ﻭﺍﻟـﺫﺍﻜﺭﺓ ﻭﺒﻁﺎﻗـﺔ
ﺍﻟﻌﺭﺽ ﻭﻤﺤﺎﻭﻟﺔ ﺘﺸﻐﻴل ﺍﻟﺤﺎﺴﺏ ،ﻓﻼ ﺒﺩ ﺇﺫﻥ ﺒﺄﻥ ﺍﻟﻤﺸﻜﻠﺔ ﺘﻜﻤﻥ ﻓﻲ ﺍﻟﻠﻭﺤﺔ ﺍﻟﺭﺌﻴﺴﻴﺔ.
ﺘﻔﺤﺹ ﺍﻟﻠﻭﺤﺔ ﺍﻟﺭﺌﻴﺴﻴﺔ ﺒﺸﻜل ﺠﻴﺩ ،ﻭﺘﺄﻜﺩ ﻤﻥ ﻜﻭﻨﻬﺎ ﻤﺜﺒﺘﺔ ﺒﺈﺤﻜﺎﻡ ﻓﻲ ﻤﻜﺎﻨﻬﺎ ﺍﻟﺼﺤﻴﺢ،
ﻭﺃﻨﻬﺎ ﻻ ﺘﻼﻤﺱ ﺍﻟﺼﻨﺩﻭﻕ ﺒﺘﺎﺘﹰﺎ ﻤﻥ ﺃﻱ ﻁﺭﻑ ﻤﻥ ﺃﻁﺭﺍﻓﻬﺎ.
89
www.abahe.co.uk
PC Maintenance
www.abahe.co.uk
ﻴﺸﻴﺭ ﺍﻟﺠﺩﻭل ﺍﻟﺘﺎﻟﻲ ﺇﻟﻰ ﻜﻴﻔﻴﺔ ﺘﻤﻴﺯ ﺍﻷﺨﻁﺎﺀ ﺃﻋﻼﻩ ﻭﻴﻘﺘﺭﺡ ﺍﻹﺠﺭﺍﺀ ﺍﻷﻜﺜـﺭ ﻤﻼﺌﻤـﺔ
ﻹﺼﻼﺡ ﺫﻟﻙ ﺍﻟﺨﻠل.
No. of
Beeps
1
ﺍﻟﺤ ّل ﺍﻟﻤﺤﺘﻤل
ﺭﺴﺎﻟﺔ ﺍﻟﺨﻁﺄ
; Refresh Failureﺇﻋﺎﺩﺓ ﺘﺸﻐﻴل ﻭﺘﺜﺒﻴﺕ ﺍﻟـﺫﺍﻜﺭﺓ .ﺇﺫﺍ ﺍﻟﻨﻅـﺎﻡ ﻤـﺎ ﺯﺍل
;Parity Error
،beeps Base 64 KB Memory Failure.ﻴﺴﺘﺒﺩل ﺍﻟﺫﺍﻜﺭﺓ.
ﺇﻋﺎﺩﺓ ﺘﺸﻐﻴل ﻭﺘﺜﺒﻴﺕ ﺭﻗﺎﻗﺔ ﺠﻬـﺎﺯ ﺴـﻴﻁﺭﺓ ﻟﻭﺤـﺔ
ﺍﻟﻤﻔﺎﺘﻴﺢ )ﺇﺫﺍ ﻜﺎﻨﺕ ﺴﻬﻠﺔ ﺍﻟﻭﺼﻭل(.
2
8042-Gate A20 Failure.ﺇﺫﺍ ﻫﻭ ﻤﺎ ﺯﺍل ﻴﺼﺩﺭ beepsﺍﺴﺘﺒﺩﺍل ﺭﻗﺎﻗﺔ ﺠﻬـﺎﺯ
ﺴﻴﻁﺭﺓ ﻟﻭﺤﺔ ﺍﻟﻤﻔﺎﺘﻴﺢ .ﺇﺫﺍ ﻫـﻭ ﻤـﺎ ﺯﺍل ،beeps
ﺤﺎﻭل ﺒﻠﻭﺤﺔ ﻤﻔﺎﺘﻴﺢ ﻤﺨﺘﻠﻔﺔ ،ﺃﻭ ﺍﺴﺘﺒﺩل ﻓﻴﻭﺯ ﻟﻭﺤﺔ
ﺍﻟﻤﻔﺎﺘﻴﺢ )ﺇﺫﺍ ﻜﺎﻥ ﻟﻠﻭﺤﺔ ﺍﻟﻤﻔﺎﺘﻴﺢ ﻭﺍﺤﺩ(.
3
4
5
6
Display Memory Read/Write
ﻫﻨﺎﻙ ﺨﻁﺄ ﺫﺍﻜﺭﺓ ﻓﻲ ﻤﺤﻭل ﺍﻟﻔﻴﺩﻴﻭ.
ﺍﺴﺘﺒﺩل ﻤﺤﻭل ﺍﻟﻔﻴﺩﻴﻭ ،ﺃﻭ ﺍﻟﺫﺍﻜﺭﺓ ﻋﻠﻰ ﺍﻟﻤﺤﻭل.
ROM Checksum Error.ﺭﻗﺎﻗﺔ BIOS ROMﻤﻌﻴﺒﺔ ﻭﻴﺠﺏ ﺃﻥ ﺘﺴﺘﺒﺩل.
Cache Memory Bad, Do Not
Enable cache.
ﺇﻋﺎﺩﺓ ﺘﺸﻐﻴل ﻭﺘﺜﺒﻴﺕ ﺍﻟﺫﺍﻜﺭﺓ ﺍﻟﻭﺴﻴﻁﺔ ﻋﻠﻰ ﺍﻟﻠﻭﺤـﺔ
ﺍﻟﺭﺌﻴﺴﻴﺔ .ﺇﺫﺍ ﻤـﺎ ﺯﺍل ،beepsﺍﺴـﺘﺒﺩل ﺍﻟـﺫﺍﻜﺭﺓ
ﺍﻟﻭﺴﻴﻁﺔ.
; Timer Not Operationalﺍﺴﺘﺒﺩل ﺍﻟﻠﻭﺤﺔ ﺍﻟﺭﺌﻴﺴﻴﺔ.
;Processor Error
Processor Exception Interrupt
;Error
CMOS Shutdown Register
Read/Write Error
90
www.abahe.co.uk
PC Maintenance
www.abahe.co.uk
ﺒﻌﺩ ﺘﺸﻐﻴل ﺍﻟﺤﺎﺴﺏ ،ﻴﺘﺨﻁﻰ ﺍﻟﻨﻅﺎﻡ ﻋﻤﻠﻴﺔ ﺍﻟﺘﻔﺤﺹ ﺍﻟﺫﺍﺘﻲ Power-on Self Test
((POSTﺒﻨﺠﺎﺡ ,ﻭﻟﻜﻨﻪ ﻴﺘﻭﻗﻑ ﻋﻥ ﺍﻻﺴﺘﺠﺎﺒﺔ ﺒﻌﺩﻫﺎ ﻤﺒﺎﺸﺭﺓ ،ﻤﻥ ﺩﻭﻥ ﺃﻥ ﺘﻅﻬﺭ
ﺃﻴﺔ ﺭﺴﺎﺌل ﺨﻁﺄ ﺃﻭ ﺘﻨﺒﻴﻬﺎﺕ!
ﺴﺒﺏ ﻫﺫﻩ ﺍﻟﻤﺸﻜﻠﺔ ﻓﻲ ﺃﻏﻠﺏ ﺍﻷﺤﻴﺎﻥ ﺴﺒﺒﻪ ﺨﻁﺄ ﻤﺎ ﻓﻲ ﺍﻟﻘﺭﺹ ﺍﻟﺼﻠﺏ.
ﺍﻹﺠﺭﺍﺀﺍﺕ ﺍﻟﻤﺘﺒﻌﺔ ﻟﺤل ﺍﻟﻤﺸﻜﻠﺔ:
ﺍﻟﺘﺄ ﹸﻜﺩ ﻤﻥ ﺃﻥ ﺍﻟﻘﺭﺹ ﺍﻟﺼﻠﺏ ﻗﺩ ﺘﻤﺕ ﺘﻬﻴﺌﺘﻪ Formatﺒﺼﻭﺭﺓ ﺼﺤﻴﺤﺔ.
ﻓﻲ ﺤﺎل ﻜﺎﻥ ﺍﻟﻘﺭﺹ ﻤﻘﺴﻡ ﺇﻟﻰ ﺃﻜﺜﺭ ﻤﻥ ﺠﺯﺀ Partitionﺘﺄﻜﺩ ﻤﻥ ﺃﻥ ﻫﻨـﺎﻙ
ﺠﺯﺀ ﻓﻌﺎل Activeﻜﻲ ﻴﻘﻠﻊ ﺍﻟﻨﻅﺎﻡ ﻤﻥ ﺨﻼﻟﻪ.
ﺘﻭﺠﻪ ﺇﻟﻰ ﻨﺎﻓﺫﺓ ﺃﻭﺍﻤﺭ ﺍﻟﺩﻭﺱ ، DOS Promptﺜﻡ ﺃﺩﺨل ﺍﻷﻤﺭ FDISKﻟﻠﺘﺄﻜﺩ
ﻤﻥ ﺃﻥ ﺠﻤﻴﻊ ﺍﻟﻤﻌﻠﻭﻤﺎﺕ ﺍﻟﺨﺎﺼﺔ ﺒﺄﻗﺴﺎﻡ ﺍﻟﻘﺭﺹ ﺍﻟﺼﻠﺏ ﺼﺤﻴﺤﺔ .ﻭﺫﻟﻙ ﻤـﻥ
ﺨﻼل ﺍﻻﺴﺘﻌﺎﻨﺔ ﺒﻘﺭﺹ ﺒﺩﺍﻴﺔ ﺍﻟﺘﺸﻐﻴل.
ﻅﻬﻭﺭ ﺭﺴﺎﻟﺔ ﺨﻁﺄ ﻤﻊ ﺒﺩﺍﻴﺔ ﺘﺸﻐﻴل ﺍﻟﻨﻅﺎﻡ ﺘﻘﻭل:
ﻨﻅﺎﻡ ﺍﻟﺘﺸﻐﻴل ﻤﻔﻘﻭﺩ !Missing Operating System
ﺘﺸﻴﺭ ﻫﺫﻩ ﺍﻟﺭﺴﺎﻟﺔ ﺇﻟﻰ ﺤﺎﻟﺘﻴﻥ:
1ـ ﺍﻟﻘﺭﺹ ﺍﻟﺼﻠﺏ ﺍﻟﺫﻱ ﻴﺤﺎﻭل ﺍﻟﻨﻅﺎﻡ ﺍﻹﻗﻼﻉ ﻤﻥ ﺨﻼﻟﻪ ﻻ ﻴﺘﻀﻤﻥ ﺃﻱ ﻨﻅﺎﻡ ﺘﺸﻐﻴل
ﻤﺜﺒﺕ ﻋﻠﻴﻪ.
ﺍﻹﺠﺭﺍﺀﺍﺕ ﺍﻟﻤﺘﺒﻌﺔ ﻟﺤل ﺍﻟﻤﺸﻜﻠﺔ:
ﻤﻥ ﻗﺭﺹ ﺒﺩﺍﻴﺔ ﺍﻟﺘﺸﻐﻴل ﺍﻟﺨﺎﺹ ﺒﺎﻟﻨﻅﺎﻡ ﺍﻟﻤﺜﺒﺕ ﻭﻤﻥ ﺨﻼل ﻨﺎﻓﺫﺓ ﺃﻭﺍﻤـﺭ ﺩﻭﺱ
ﻨﻘﻭﻡ ﺒﺈﺩﺨﺎل ﺍﻷﻤﺭ ﺍﻟﺘﺎﻟﻲ . :sys C
91
www.abahe.co.uk
PC Maintenance
www.abahe.co.uk
ﻴﻘﻭﻡ ﺍﻷﻤﺭ ﺍﻟﺴﺎﺒﻕ ﺒﻨﺴﺦ ﺃﻭ ﺘـﺼﺤﻴﺢ ﺍﻟﻤﻠـﻑ COMMAND.COMﻤـﻥ
ﺍﻟﻘﺭﺹ ﺍﻟﻤﺭﻥ ﺇﻟﻰ ﺍﻟﻘﺭﺹ ﺍﻟﺼﻠﺏ :Cﻓﻴﺼﺒﺢ ﺍﻟﻘﺭﺹ ﺍﻟﺼﻠﺏ ﻴﺤﺘﻭﻱ ﻋﻠـﻰ
ﺇﻗﻼﻉ ﻨﻅﺎﻤﻲ.
2ـ
ﺴﺠل ﺍﻟﺘﺸﻐﻴل ﺍﻷﺴﺎﺴﻲ Master Boot Recordﺍﻟﺨﺎﺹ ﺒﻨﻅـﺎﻡ ﺍﻟﺘـﺸﻐﻴل
ﺍﻟﻤﺜﺒﺕ ﻋﻠﻰ ﺍﻟﻘﺭﺹ ﺍﻟﺼﻠﺏ ﻗﺩ ﺘﻌﺭﺽ ﻟﻠﺘﻠﻑ ﺃﻭ ﺍﻟﺘﻌﺩﻴل ﺠﺭﺍﺀ ﻓﻴﺭﻭﺱ ﺃﻭ ﻤﺎ
ﺸﺎﺒﻪ ﺫﻟﻙ.
ﺍﻹﺠﺭﺍﺀﺍﺕ ﺍﻟﻤﺘﺒﻌﺔ ﻟﺤل ﺍﻟﻤﺸﻜﻠﺔ:
ﺘﺸﻐﻴل ﺍﻟﻨﻅﺎﻡ ﻋﺒﺭ ﻗﺭﺹ ﺒﺩﺍﻴﺔ ﺍﻟﺘﺸﻐﻴل ،ﺜﻡ ﻨﺩﺨل ﺍﻷﻤﺭ ﺍﻟﺘﺎﻟﻲ.fdisk/mbr
ﻴﻘﻭﻡ ﺍﻷﻤﺭ ﺍﻟﺴﺎﺒﻕ ﺒﺎﺴﺘﻌﺎﺩﺓ ﻨﺴﺨﺔ ﺴﻠﻴﻤﺔ ﻤﻥ ﺴﺠل ﺍﻟﺘﺸﻐﻴل ﺍﻷﺴﺎﺴﻲ.
ﺭﺴﺎﻟﺔ ﺨﻁﺄ ﻓﻭﺭ ﺘﺸﻐﻴل ﺍﻟﺤﺎﺴﺏ ﻤﻔﺎﺩﻫﺎ ﺃﻨﻪ ﻻ ﻴﻭﺠﺩ ﻗﺭﺹ ﺼﺎﻟﺢ ﻟﻠﻨﻅﺎﻡ
!Invalid System Disk
ﺍﻟﺴﺒﺏ ﺍﻷﻜﺜﺭ ﺸﻴﻭﻋﹰﺎ ﻭﺒﺴﺎﻁﺔ ﻟﻬﺫﻩ ﺍﻟﻤﺸﻜﻠﺔ ﻫﻭ )ﻤﺎ ﺫﻜﺭﺘﻪ ﻟﻜـﻡ ﻓـﻲ ﻗـﺼﺘﻲ
ﺍﻟﺴﺎﺒﻘﺔ( ﺃﻥ ﻴﻜﻭﻥ ﻫﻨﺎﻙ ﻗﺭﺹ ﻤﺭﻥ ﺩﺍﺨل ﺴﻭﺍﻗﺔ ﺍﻷﻗﺭﺍﺹ ﺍﻟﻤﺭﻨﺔ ﺃﺜﻨﺎﺀ ﺘﺸﻐﻴل
ﺍﻟﺤﺎﺴﺏ ،ﻭﺒﺎﻟﺘﺎﻟﻲ ﻓﺈﻥ ﺍﻟﺤل ﻓﻲ ﻤﺜل ﻫﺫﻩ ﺍﻟﺤﺎﻟﺔ ﻻ ﻴﻘل ﺒﺴﺎﻁﺔ ﻋـﻥ ﺍﻟﻤـﺸﻜﻠﺔ
ﻨﻔﺴﻬﺎ ،ﺇﺫ ﻜل ﻤﺎ ﻋﻠﻴﻙ ﻓﻌﻠﻪ ﻫﻭ ﺇﺨﺭﺍﺝ ﺍﻟﻘﺭﺹ ﻭﻤﻥ ﺜﻡ ﺍﻟﻀﻐﻁ ﻋﻠﻰ ﺃﻱ ﻤﻔﺘﺎﺡ
ﻟﺘﺨﻁﻲ ﺭﺴﺎﻟﺔ ﺍﻟﺨﻁﺄ ﻭﺍﺴﺘﻜﻤﺎل ﺘﺸﻐﻴل ﺍﻟﻨﻅﺎﻡ.
ﺃﻤﺎ ﺇﻥ ﻜﺎﻨﺕ ﺴﻭﺍﻗﺔ ﺍﻷﻗﺭﺍﺹ ﺍﻟﻤﺭﻨﺔ ﺨﺎﻟﻴﺔ ﺘﻤﺎﻤﹰﺎ ﻤﻥ ﺃﻱ ﺃﻗﺭﺍﺹ ،ﻭﻤـﻊ ﺫﻟـﻙ
ﻅﻬﺭﺕ ﺭﺴﺎﻟﺔ ﺍﻟﺨﻁﺄ ﺍﻟﻤﺫﻜﻭﺭﺓ ﺃﻋﻼﻩ ،ﻓﻼ ﺒﺩ ﺇﺫﻥ ﺃﻥ ﺍﻟﻘـﺭﺹ ﺍﻟـﺫﻱ ﺘﺤـﺎﻭل
ﺘﺸﻐﻴل ﺍﻟﻨﻅﺎﻡ ﻤﻥ ﺨﻼﻟﻪ ﻻ ﻴﺘﻀﻤﻥ ﻤﻠﻔﺎﺕ ﺍﻟﻨﻅﺎﻡ ﺍﻟﻤﻁﻠﻭﺒﺔ .ﻭﻟﺘﺨﻁﻲ ﺍﻟﻤـﺸﻜﻠﺔ
92
www.abahe.co.uk
PC Maintenance
www.abahe.co.uk
ﻴﻨﺒﻐﻲ ﺘﺜﺒﻴﺕ ﻤﻠﻔﺎﺕ ﺍﻟﻨﻅﺎﻡ ﻋﻠﻰ ﺍﻟﻘﺭﺹ ﺍﻟﺼﻠﺏ ،ﻭﻏﺎﻟﺒ ﹰﺎ ﻤﺎ ﻴﺘﻁﻠﺏ ﺫﻟﻙ ﺘﺜﺒﻴـﺕ
ﻨﻅﺎﻡ ﺍﻟﺘﺸﻐﻴل ﻤﻥ ﺠﺩﻴﺩ.
ﻋﻤﻠﻴﺔ ﺍﻟﺘﻔﺤﺹ ﺍﻟﺘﻠﻘﺎﺌﻲ ﻟﻠﻤﻜﻭﻨﺎﺕ POSTﺘﻔﺸل ﻓﻲ ﺍﻟﺘﻌﺭﻑ ﻋﻠﻰ ﺍﻟﻘﺭﺹ ﺍﻟﺼﻠﺏ!
ﻻ ﻤﻥ ﺃﻥ ﺍﻟﻘﺭﺹ ﺍﻟﺼﻠﺏ ﻤﺜﺒﺕ ﺒﺈﺤﻜﺎﻡ ﻓﻲ ﺍﻟﻤﻜﺎﻥ ﺍﻟﻤﺨﺼﺹ ﻟـﻪ ،ﻭﺃﻥ
ﺘﺄﻜﺩ ﺃﻭ ﹰ
ﻜﺎﺒل ﺍﻟﺒﻴﺎﻨﺎﺕ ﻤﻭﺼﻭل ﺒﺸﻜل ﺼﺤﻴﺢ ﻤﻥ ﻜﻼ ﺍﻟﻁﺭﻓﻴﻥ ،ﻭﻫﻨﺎ ﺘﺄﻜﺩ ﺃﻴﻀﹰﺎ ﻤﻥ ﺃﻥ
ﺍﻟﻁﺭﻑ ﺍﻟﺫﻱ ﻴﺘﻀﻤﻥ ﺍﻟﺸﺭﻴﻁ ﺍﻷﺤﻤﺭ ﻓﻲ ﻜﺎﺒل ﺍﻟﺒﻴﺎﻨﺎﺕ ﻴﻘﺎﺒل ﻤﻨﻔﺫ ﺍﻟﻁﺎﻗﺔ ﻤـﻥ
ﺠﻬﺔ ﺍﻟﻘﺭﺹ ﺍﻟﺼﻠﺏ .ﻭﻴﻨﺒﻐﻲ ﻋﻠﻴﻙ ﺍﻟﺘﺄﻜﺩ ﻜﺫﻟﻙ ﻤـﻥ ﺃﻥ ﻭﺼـﻼﺕ ﺍﻟﻁﺎﻗـﺔ
ﻤﻭﺼﻭﻟﺔ ﻜﻤﺎ ﻴﺠﺏ .ﺘﻔﻘﺩ ﻤﻔﺎﺘﻴﺢ ﺍﻟﻀﺒﻁ Jumpersﺍﻟﺨﺎﺼﺔ ﺒﺎﻟﻘﺭﺹ ﺍﻟﺼﻠﺏ
ﻭﺘﺄﻜﺩ ﻤﻥ ﻜﻭﻨﻬﺎ ﻤﻀﺒﻭﻁﺔ ﺒﺎﻟﺸﻜل ﺍﻟﺼﺤﻴﺢ .ﺍﻨﻅﺭ ﺇﻟـﻰ ﺍﻟﺘﻌﻠﻴﻤـﺎﺕ ﺍﻟﺨﺎﺼـﺔ
ﺒﻀﺒﻁ ﻫﺫﻩ ﺍﻟﻤﻔﺎﺘﻴﺢ ﻋﻠﻰ ﺍﻟﺴﻁﺢ ﺍﻟﻌﻠﻭﻱ ﻟﻠﻘﺭﺹ ﺍﻟـﺼﻠﺏ ،ﺃﻭ ﻀـﻤﻥ ﺩﻟﻴـل
ﺍﻻﺴﺘﺨﺩﺍﻡ ،ﺃﻭ ﻟﺩﻯ ﻤﻭﻗﻊ ﺍﻟﺸﺭﻜﺔ ﺍﻟﻤﺼﻨﻌﺔ ﻋﻠﻰ ﺍﻹﻨﺘﺭﻨﺕ.
ﺃﺨﻴﺭﹰﺍ ﺘﻭﺠﻪ ﺇﻟﻰ ﻨﻅﺎﻡ ﺍﻹﺩﺨﺎل ﻭﺍﻹﺨﺭﺍﺝ ﺍﻷﺴﺎﺴﻲ BIOSﻭﺩﻋﻪ ﻴﺘﻭﻟﻰ ﻤﻬﻤـﺔ
ﺍﻟﻜﺸﻑ ﻋﻥ ﺍﻟﻘﺭﺹ ﺍﻟﺼﻠﺏ ﺒﺼﻭﺭﺓ ﺃﻭﺘﻭﻤﺎﺘﻴﻜﻴﺔ Auto-detect hard drives
ﺜﻡ ﺍﺤﻔﻅ ﺍﻟﺘﻐﻴﻴﺭﺍﺕ ﻭﺃﻋﺩ ﺘﺸﻐﻴل ﺍﻟﻨﻅﺎﻡ ﻤﻥ ﺠﺩﻴﺩ.
ﺇﺫﺍ ﺒﻘﻴﺕ ﺍﻟﺤﺎل ﻋﻠﻰ ﻤﺎ ﻫﻲ ﻋﻠﻴﻪ ﺍﻨﺯﻉ ﺍﻟﻘﺭﺹ ﺍﻟﺼﻠﺏ ﻭﻗﻡ ﺒﺘﺸﻐﻴﻠﻪ ﻋﻠﻰ ﻭﺤﺩﺓ
ﺘﻐﺫﻴﺔ ﻤﺴﺘﻘﻠﺔ ﻭﺘﺄﻜﺩ )ﺒﺎﻟﺴﻤﻊ( ﻤﻥ ﺃﻥ ﺍﻟﻤﺤﺭﻙ ﺍﻟﺨﺎﺹ ﺒﺎﻟﺼﻔﺎﺌﺢ ﻴﺩﻭﺭ ﻭﺃﻥ ﻟﻴﺱ
ﻫﻨﺎﻙ ﺃﻱ ﺃﺼﻭﺍﺕ ﺃﺨﺭﻯ ﺘﺼﺩﺭ ﻋﻥ ﺇﺒﺭﺓ ﺍﻟﺘﺴﺠﻴل ﻭﺍﻟﻘﺭﺍﺀﺓ..
ﻓﻲ ﺤﺎل ﺒﻘﻴﺕ ﺍﻟﻤﺸﻜﻠﺔ ﻴﺴﺘﺤﺴﻥ ﺘﺒﺩﻴل ﺍﻟﻘﺭﺹ ﺍﻟﺼﻠﺏ )ﺭﺍﺠﻊ ﻗـﺴﻡ ﺍﻟﻘـﺭﺹ
ﺍﻟﺼﻠﺏ(.
93
www.abahe.co.uk
PC Maintenance
www.abahe.co.uk
ﺃﺨﻁﺎﺀ ﻓﻲ ﺴﺠل ﻭﻴﻨﺩﻭﺯ Registry Errors
ﺒﻌﺩ ﺍﻟﻀﻐﻁ ﻋﻠﻰ ﻤﻔﺘﺎﺡ ﺘﺸﻐﻴل ﺍﻟﺤﺎﺴﺏ ،ﺘﺘﻡ ﻋﻤﻠﻴﺔ ﺍﻟـﺘﻔﺤﺹ ﺍﻟـﺫﺍﺘﻲ POST
ﺒﻨﺠﺎﺡ ﻭﻜﺫﻟﻙ ﻋﻤﻠﻴﺔ ﺍﻟﺘﻌﺭﻑ ﻋﻠﻰ ﺒﺭﺍﻤﺞ ﺍﻟﺘﺸﻐﻴل ﺍﻟﺨﺎﺼﺔ ﺒﻤﻜﻭﻨﺎﺕ ﺍﻟﺤﺎﺴﺏ ،ﻭﻟﻜﻥ ﻻ
ﻴﺘﻡ ﺘﺤﻤﻴل ﻨﻅﺎﻡ ﺍﻟﺘﺸﻐﻴل ﻭﻴﻨﺩﻭﺯ ﻋﻠﻰ ﻨﺤﻭ ﺃﻭﺘﻭﻤﺎﺘﻴﻜﻲ ﻜﻤﺎ ﻴﻨﺒﻐﻲ ﺃﻥ ﻴﺘﻡ ،ﻭﺘﻅﻬﺭ ﻓـﻲ
ﺍﻟﻤﻘﺎﺒل ﺭﺴﺎﻟﺔ ﺘﺸﻴﺭ ﺇﻟﻰ ﺨﻁﺄ ﻤﺎ ﻓﻲ ﺴﺠل ﻭﻴﻨﺩﻭﺯ . Registry
ﺘﺤﺩﺙ ﻫﺫﻩ ﺍﻟﻤﺸﻜﻠﺔ ﻋﺎﺩ ﹰﺓ ﻋﻨﺩﻤﺎ ﻴﺘﻌﺭﺽ ﺃﺤﺩ ﻤﻜﻭﻨﺎﺕ ﺍﻟﺴﺠل ﺇﻟﻰ ﺍﻟﺘﻠﻑ ﻤﺎ ﻨﺘﻴﺠﺔ
ﺘﺜﺒﻴﺕ ﺒﺭﻨﺎﻤﺞ ﻤﺎ ،ﺃﻭ ﻓﻲ ﺤﺎل ﺘﻡ ﺤﺫﻑ ﺃﺤﺩ ﻤﻠﻔﺎﺕ ﺍﻟﺴﺠل .ﻴﺘﻤﻴﺯ ﻨﻅﺎﻡ ﺍﻟﺘﺸﻐﻴل ﻭﻴﻨﺩﻭﺯ
98ﺒﻘﺩﺭﺘﻪ ﻋﻠﻰ ﺍﺴﺘﺭﺠﺎﻉ ﻨﺴﺨﺔ ﺴﻠﻴﻤﺔ ﻤﻥ ﺍﻟﺴﺠل ﺒﺴﻬﻭﻟﺔ ،ﺤﻴﺙ ﻴﻘﻭﻡ ﺍﻟﻨﻅﺎﻡ ﺒﺈﺨﻁﺎﺭ
ﺍﻟﻤﺴﺘﺨﺩﻡ ﺒﺎﻟﺨﻁﺄ ﻓﻭﺭ ﺍﻜﺘﺸﺎﻓﻪ ،ﻭﻤﻥ ﺜﻡ ﻴﻌﻴﺩ ﺘﺸﻐﻴل ﻨﻔﺴﻪ ﺘﻠﻘﺎﺌﻴﹰﺎ ﻤﺴﺘﻌﻴﺩﹰﺍ ﺨـﻼل ﺫﻟـﻙ
ﻨﺴﺨﺔ ﺴﺎﺒﻘﺔ ﻤﻥ ﺍﻟﺴﺠل ﺨﺎﻟﻴﺔ ﻤﻥ ﺍﻷﺨﻁﺎﺀ ﻭﺍﻟﻤﺸﺎﻜل .ﻓﻴﻤﺎ ﻋﺩﺍ ﺫﻟﻙ ،ﻗﻡ ﺒﺈﻋﺎﺩﺓ ﺘﺸﻐﻴل
ﺍﻟﻨﻅﺎﻡ ﻭﺍﻀﻐﻁ ﻋﻠﻰ ﺍﻟﻤﻔﺘﺎﺡ Ctrlﻓﻭﺭ ﺒﺩﺍﻴﺔ ﻋﻤﻠﻴﺔ ﺍﻟﺘﺸﻐﻴل ﺤﺘﻰ ﺘﻅﻬﺭ ﺃﻤﺎﻤﻙ ﻗﺎﺌﻤـﺔ
ﺍﻹﻗﻼﻉ .Boot Menuﻋﻨﺩﻫﺎ ﺘﻭﺠﻪ ﺇﻟﻰ ﺍﻟﺨﻴﺎﺭ ﺭﻗﻡ 5ﻟﺘﺸﻐﻴل ﺍﻟﻨﻅـﺎﻡ ﻋﺒـﺭ ﻨﺎﻓـﺫﺓ
ﺍﻷﻭﺍﻤﺭ Command Promptﻓﻘﻁ .ﺜﻡ ﺃﺩﺨل ﺍﻷﻤﺭ ﺍﻟﺘﺎﻟﻲ ﻓﻲ ﺴﻁﺭ ﺃﻭﺍﻤﺭ ﺍﻟـﺩﻭﺱ:
scanreg/restoreﻭﺍﻀﻐﻁ Enterﻟﺘﻅﻬﺭ ﻟﻙ ﻤﺒﺎﺸﺭﺓ ﻗﺎﺌﻤـﺔ ﺒﺎﻟﻨـﺴﺦ ﺍﻻﺤﺘﻴﺎﻁﻴـﺔ
ﺍﻟﻤﺘﻭﻓﺭﺓ ﻟﻠﺴﺠل .ﺍﺨﺘﺭ ﻤﻥ ﺍﻟﻘﺎﺌﻤﺔ ﺍﻟﻨﺴﺨﺔ ﺍﻟﺘﻲ ﺘﻌﺘﻘﺩ ﺒﺄﻨﻬﺎ ﺍﻷﻓﻀل ﺒﺎﻟﻨﺴﺒﺔ ﻟﻙ ﺜﻡ ﻗـﻡ
ﺒﺎﺴﺘﺭﺠﺎﻋﻬﺎ ،ﺍﺤﺭﺹ ﻋﻠﻰ ﺃﻻ ﺘﺨﺘﺎﺭ ﻨﺴﺨﺔ ﻗﺩﻴﻤﺔ ﺠﺩﹰﺍ ﻜﻴﻼ ﺘﻔﻘﺩ ﺍﻟﻜﺜﻴﺭ ﻤﻥ ﺇﻋـﺩﺍﺩﺍﺘﻙ.
ﻟﺩﻯ ﺍﻻﻨﺘﻬﺎﺀ ﻤﻥ ﻋﻤﻠﻴﺔ ﺍﻻﺴﺘﺭﺠﺎﻉ ،ﻴﻔﺘﺭﺽ ﺃﻥ ﻴﺘﻡ ﺘﺸﻐﻴل ﺍﻟﻨﻅﺎﻡ ﺩﻭﻥ ﺃﻴﺔ ﻤﺸﺎﻜل.
ﻭﻜﻤﺎ ﺘﻼﺤﻅﻭﻥ ﻤﻤﺎ ﺴﺒﻕ ﻓﺈﻥ ﻤﻌﻅﻡ ﻤﺸﺎﻜل ﺒﺩﺀ ﺘﺸﻐﻴل ﺍﻟﻨﻅﺎﻡ ﺒﺴﻴﻁﺔ ،ﻭﺤﻠﻭﻟﻬـﺎ
ﺴﻬﻠﺔ ﺍﻟﺘﻨﻔﻴﺫ ﻭﺨﺎﻟﻴﺔ ﻤﻥ ﺍﻟﺘﻌﻘﻴﺩﺍﺕ .ﻜل ﻤﺎ ﻋﻠﻴﻜﻡ ﻓﻌﻠﻪ ﻫﻭ ﺘﺤﺩﻴﺩ ﻤﺼﺩﺭ ﺍﻟﻤﺸﻜﻠﺔ ﺃﻭﻻﹰ،
ﻭﻤﻥ ﺜﻡ ﺍﻟﺒﺤﺙ ﻋﻥ ﺍﻟﺤل ﺍﻟﻤﻨﺎﺴﺏ ﻟﻬﺎ .ﻭﻏﺎﻟﺒﹰﺎ ﻤﺎ ﺴﺘﻨﺠﺤﻭﻥ ﻓﻲ ﺘﺨﻁﻲ ﻤـﺸﺎﻜل ﺒـﺩﺀ
ﺍﻟﺘﺸﻐﻴل ﺍﻟﺘﻲ ﻁﺎﻟﻤﺎ ﺍﻋﺘﺒﺭﺘﻤﻭﻫﺎ ﻏﺎﻴﺔ ﻓﻲ ﺍﻟﺘﻌﻘﻴﺩ ﻓﻲ ﻏﻀﻭﻥ ﺩﻗﺎﺌﻕ ﻤﻌﺩﻭﺩﺓ.
ﻫﺫﺍ ﻭﺴﻭﻑ ﻨﺘﻌﺭﺽ ﻟﻤﺸﺎﻜل ﺍﻟﺘﺠﻬﻴﺯﺍﺕ ﻓﻲ ﺍﻷﻗﺴﺎﻡ ﺍﻟﻤﺘﺘﺎﻟﻴﺔ ﻓﻲ ﻫﺫﺍ ﺍﻟﻤﻘﺭﺭ.
94
www.abahe.co.uk
PC Maintenance
www.abahe.co.uk
ﺍﻟﻤﻬﻤﺔ ﺍﻷﻭﻟﻰ:
.1
ﺘﺤﺩﺙ ﻋﻥ ﻋﻤﻠﻴﺔ ﺍﻟﻔﻭﺭﻤﺎﺕ ﻭﻤﺭﺍﺤﻠﻬﺎ.
.2
ﻤﺎ ﻫﻲ ﺍﻟﻤﺭﺍﺤل ﺍﻷﺴﺎﺴﻴﺔ ﻓﻲ ﺘﻨﺼﻴﺏ ﻨﻅﺎﻡ Windows Xp؟
.3
ﺍﺸﺭﺡ ﻜﻴﻔﻴﺔ ﺍﻻﺴﺘﻔﺎﺩﺓ ﻤﻥ ﺘﻁﺒﻴﻕ )ﺇﺩﺍﺭﺓ ﺍﻷﺠﻬﺯﺓ(..
.4
ﺘﺤﺩﺙ ﻋﻥ ﺃﻨﻅﻤﺔ ﺍﻟﻤﻠﻔﺎﺕ ﻭﺍﻟﻔﺭﻭﻗﺎﺕ ﺒﻴﻨﻬﺎ.
.5
ﻜﻴﻑ ﻴﻤﻜﻨﻙ ﺇﺭﻏﺎﻡ ﻨﻅﺎﻡ Windowsﻋﻠﻰ ﻋﺩﻡ ﺇﻅﻬـﺎﺭ ﻤﺭﺒـﻊ ﺍﻟﺘﻌﻠﻴﻤـﺎﺕ ﺃﻭ
.6
ﺍﺸﺭﺡ ﺍﻟﺤﺎﻻﺕ ﺍﻟﺘﺎﻟﻴﺔ:
ﺍﻟﻨﺼﺎﺌﺢ؟
• ﺘﻌﺫﺭ ﺒﺩﺀ ﺍﻟﺘﺸﻐﻴل :ﺍﻟﺤﺎﺴﺏ ﻴﺼﺩﺭ ﺇﻨﺫﺍﺭﺍﺕ ﺼﻭﺘﻴﺔ Beepsﻤﻊ ﺒﺩﺍﻴﺔ ﺍﻟﺘﺸﻐﻴل
• Stop 0x000000F2 HARDWARE_INTERRUPT_STORM
• Stop 0x00000024 NTFS_FILE_SYSTEM
.7ﺍﺸﺭﺡ 4ﻤﻬﺎﻡ ﻴﻤﻜﻥ ﻟﻠﺭﻴﺠﻴﺴﺘﺭﻱ ﻴﻤﻜﻨﻪ ﺍﻟﻘﻴﺎﻡ ﺒﻬﺎ ﻭﻟﻡ ﻴﺘﻡ ﺫﻜﺭﻫﺎ ﻓﻲ ﻫﺫﺍ ﺍﻟﻤﻘﺭﺭ.
ﻨﺎﻗﺵ ﺍﻟﺤﺎﻟﺔ ﺍﻟﺘﺎﻟﻴﺔ ﻭﺤﺩﺩ ﻜﻴﻑ ﻴﻤﻜﻨﻙ ﻤﻌﺭﻓﺔ ﺍﻟﺨﻠل ﻫل ﻫـﻭ ﻤـﻥ ﺍﻟﻨﻅـﺎﻡ ﺃﻡ ﻤـﻥ
ﺍﻟﺘﺠﻬﻴﺯﺍﺕ ﻭﻟﻤﺎﺫﺍ..؟
ﺍﻟﺤﺎﺴﺏ ﻴﺘﻭﻗﻑ ﻭﺘﻅﻬﺭ ﺸﺎﺸﺔ ﺴﻭﺩﺍﺀ ﺒﻌﺩ ﻅﻬﻭﺭ ﻤﻌﻠﻭﻤﺎﺕ ﺍﻟـ Setupﻭﻗﺒل ﻅﻬﻭﺭ
ﺸﺎﺭﺓ ﺒﺩﺀ ﺘﺤﻤﻴل ﺍﻟﻨﻅﺎﻡ...
95
www.abahe.co.uk
PC Maintenance
www.abahe.co.uk
ﺍﳉﺰء ﺍﻟﺜﺎﻧﻲ:
ﺍﳌﻜﻮﻧﺎﺕ ﺍﻟﺮﺋﻴﺴﻴﺔ ﻟﻠﺠﻬﺎﺯ ﻭﻃﺮﻕ ﻋﻤﻠﻬﺎ ﻭﺻﻴﺎﻧﺘﻬﺎ
ﻤﺸﺎﻜل ﺍﻟﻜﻬﺭﺒﺎﺀ ﻭﻭﺤﺩﺓ ﺍﻟﺘﻐﺫﻴﺔ ﺍﻟﻜﻬﺭﺒﺎﺌﻴﺔ
ﺍﻟﻠﻭﺤﺔ ﺍﻟﺭﺌﻴﺴﻴﺔ
ﺘﻌﺭﻴﻑ ﺍﻟﻠﻭﺤﺔ ﺍﻟﺭﺌﻴﺴﻴﺔ
ﻤﻜﻭﻨﺎﺕ ﺍﻟﻠﻭﺤﺔ ﺍﻟﺭﺌﻴﺴﻴﺔ
ﺍﻟﻜﺸﻑ ﻋﻥ ﺃﻋﻁﺎل ﺍﻟﻠﻭﺤﺔ ﺍﻟﺭﺌﻴﺴﻴﺔ
ﺼﻴﺎﻨﺔ ﺍﻟﻠﻭﺤﺔ ﺍﻟﺭﺌﻴﺴﻴﺔ
ﻭﺤﺩﺓ ﺍﻟﻤﻌﺎﻟﺠﺔ ﺍﻟﻤﺭﻜﺯﻴﺔ
ﺍﻟﻘﺭﺹ ﺍﻟﺼﻠﺏ
ﺘﻌﺭﻴﻑ ﺍﻟﻘﺭﺹ ﺍﻟﺼﻠﺏ
ﺃﻋﻁﺎل ﺍﻟﻘﺭﺹ ﺍﻟﺼﻠﺏ
ﺼﻴﺎﻨﺔ ﺍﻟﻘﺭﺹ ﺍﻟﺼﻠﺏ
ﺍﺴﺘﺭﺠﺎﻉ ﺍﻟﻤﻠﻔﺎﺕ ﺍﻟﻤﺤﺫﻭﻓﺔ
ﺍﻟﺫﻭﺍﻜﺭ
ﺘﻌﺭﻴﻑ ﺍﻟﺫﻭﺍﻜﺭ ﻭﺃﻨﻭﺍﻋﻬﺎ
ﺃﻋﻁﺎل ﺍﻟﺫﻭﺍﻜﺭ
ﺼﻴﺎﻨﺔ ﺍﻟﺫﻭﺍﻜﺭ
96
www.abahe.co.uk
PC Maintenance
www.abahe.co.uk
ﻜﺭﺕ ﺍﻟﺸﺎﺸﺔ
ﺘﻌﺭﻴﻑ ﻭﺃﻨﻭﺍﻉ ﻜﺭﺕ ﺍﻟﺸﺎﺸﺔ
ﺃﻋﻁﺎل ﻭﺼﻴﺎﻨﺔ ﻜﺭﺕ ﺍﻟﺸﺎﺸﺔ
ﻜﺭﺕ ﺍﻟﺼﻭﺕ
ﺒﻁﺎﻗﺎﺕ ﺍﻟﺼﻭﺕ
ﻀﻐﻁ ﺍﻟﺼﻭﺕ
ﻁﺭﻴﻘﺔ ﻋﻤﻠﻪ
ﺃﻋﻁﺎل ﻭﺼﻴﺎﻨﺔ ﻜﺭﺕ ﺍﻟﺼﻭﺕ
ﻜﺭﺕ ﺍﻟﻤﻭﺩﻡ ﻭﺃﻨﻭﺍﻉ ﺍﻻﺘﺼﺎﻻﺕ
ﻤﺸﻐل ﺍﻷﻗﺭﺍﺹ ﺍﻟﻠﻴﺯﺭﻴﺔ
ﺘﻌﺭﻴﻑ ﻤﺸﻐل ﺍﻷﻗﺭﺍﺹ ﻭﺃﻨﻭﺍﻋﻪ
ﺍﻷﻋﻁﺎل ﻭﺼﻴﺎﻨﺘﻬﺎ
ﺍﻟﻤﻨﺎﻓﺫ ﻭﺃﻋﻁﺎﻟﻬﺎ
ﻟﻭﺤﺔ ﺍﻟﻤﻔﺎﺘﻴﺢ ﻭﺍﻟﻤﺎﻭﺱ
97
www.abahe.co.uk
PC Maintenance
www.abahe.co.uk
ﻣﺸﺎﻛﻞ ﺍﻟﻜﻬﺮﺑﺎء ﻭﻭﺣﺪﺓ ﺍﻟﺘﻐﺬﻳﺔ ﺍﻟﻜﻬﺮﺑﺎﺋﻴﺔ:
ﻻ ﻨﺴﺘﻁﻴﻊ ﺃﻥ ﻨﺩﻋﻲ ﺃﻥ ﻫﻨﺎﻙ ﺠﺯﺀ ﻓﻲ ﺍﻟﺤﺎﺴﺏ ﺃﻫﻡ ﻤﻥ ﺍﻟﺠﺯﺀ ﺍﻷﺨﺭ ﻭﻟﻜـﻥ
ﺒﺎﻟﻨﺴﺒﺔ ﻟﻭﺤﺩﺓ ﺍﻟﺘﻐﺫﻴﺔ ﺍﻟﻜﻬﺭﺒﺎﺌﻴﺔ ) (Power Supplyﺍﻟﻭﻀﻊ ﻴﺨﺘﻠـﻑ ﻜﻭﻨﻬـﺎ ﻤـﺼﺩﺭ
ﺍﻟﺘﻐﺫﻴﺔ ﺍﻟﻜﻬﺭﺒﺎﺌﻴﺔ ﺍﻟﺨﺎﺹ ﺒﺎﻟﺠﻬﺎﺯ ﻭﻻ ﻴﺨﺘﻠﻑ ﺍﺜﻨﺎﻥ ﻋﻠﻰ ﻤﺩﻯ ﺃﻫﻤﻴﺔ ﺍﻟﺘﻐﺫﻴﺔ ﺍﻟﻜﻬﺭﺒﺎﺌﻴﺔ
ﻷﻱ ﺠﻬﺎﺯ ﺤﺎﺴﺏ ﻜﺎﻥ ﺃﻡ ﺠﻬﺎﺯ ﺃﺨﺭ.
ﻭﺤﺩﺓ ﺍﻟﺘﻐﺫﻴﺔ ﺼﻨﺩﻭﻕ ﻤﻌﺩﻨﻲ ﻴﻭﺠﺩ ﻋـﺎﺩﺓ
ﻓﻲ ﺯﺍﻭﻴﺔ ﺼﻨﺩﻭﻕ ﺍﻟﺠﻬﺎﺯ ﻤﺭﺌﻲ ﻤﻥ ﺨﻠﻑ ﻓـﻲ
ﺍﻟﻌﺩﻴﺩ ﻤﻥ ﺍﻷﻨﻅﻤﺔ؛ ﻴﺤﺘﻭﻱ ﺍﻟـﺴﻠﻙ ﺍﻟﻜﻬﺭﺒـﺎﺌﻲ
ﻭﻤﺭﻭﺤﺔ ﺘﺒﺭﻴﺩ .ﻭﺤﺩﺓ ﺍﻟﺘﻐﺫﻴﺔ ﻋﻨﺩﻫﺎ ﻭﺍﺤـﺩﺓ ﺃﻭ
ﺃﻜﺜﺭ ﻤﻥ ﺍﻟﻤﺭﺍﻭﺡ ﻹﺒﻘﺎﺀ ﺩﺭﺠﺔ ﺍﻟﺤﺭﺍﺭﺓ ﺍﻟﺩﺍﺨﻠﻴﺔ
ﻟﻭﺤﺩﺓ ﺍﻟﻨﻅﺎﻡ ﻀﻤﻥ ﺍﻟﺤﺩﻭﺩ ﺍﻟﻁﺒﻴﻌﻴﺔ ،ﻭﺍﻟﺘﻲ ﺘﻤﻨﻊ
ﻤﻥ ﺯﻴﺎﺩﺓ ﺍﻟﺘﺴﺨﻴﻥ.
ﺘﺤﻭل ﻭﺤﺩﺓ ﺍﻟﺘﻐﺫﻴﺔ ﺍﻟﺘﻴﺎﺭ ﺍﻟﻤﺘﻨﺎﻭﺏ )ﺘﻴﺎﺭ ﻤﺘﺭﺩﺩ( ﺇﻟﻰ ﻤﺴﺘﻭﻯ ﻭﺍﺤﺩ ﺃﻭ ﻤـﺴﺘﻭﻴﺎﺕ
ﺃﻜﺜﺭ ﻤﻥ ﺍﻟﺘﻴﺎﺭ ﺍﻟﻤﺒﺎﺸﺭ ﺘﺴﺘﻌﻤل ﻤﻥ ﻗﺒل ﺍﻷﺠﻬﺯﺓ ﺍﻹﻟﻜﺘﺭﻭﻨﻴﺔ ﺩﺍﺨل ﺍﻟﺤﺎﺴﺏ ﻭﺍﺴﺘﻁﺎﻋﺔ
ﻭﺤﺩﺓ ﺍﻟﺘﻐﺫﻴﺔ ﺘﻘﺎﺱ ﺒﺎﻟﻭﺍﻁ؛ ﻟﺫﺍ ﺘﺤﺘﺎﺝ ﻟﻀﻤﺎﻥ ﺘﻐﺫﻴﺔ ﻜﻬﺭﺒﺎﺌﻴﺔ ﻤﻨﺎﺴﺒﺔ ﻀﻤﻥ ﺍﻟﺤﺎﺴـﺏ
ﻜﺎﻓﻴﺔ ﻟﻸﺩﺍﺀ ﺒﺸﻜل ﻜﻑﺀ ـ ﺍﻟﻤﺸﺎﻜل ﺘﺤﺩﺙ ﻋﻨﺩﻤﺎ ﻻ ﻴﻜﻭﻥ ﻫﻨﺎﻙ ﻁﺎﻗﺔ ﺒﻤﺎ ﻓﻴﻪ ﺍﻟﻜﻔﺎﻴﺔ.
ﻭﺤﺩﺓ ﺍﻟﺘﻐﺫﻴﺔ ﺍﻟﻐﻴﺭ ﻜﺎﻓﻴﺔ ﻗﺩ ﺘﺴﺒﺏ ﻤﺸﺎﻜل ﻟﻠﻨﻅﺎﻡ ،ﺃﻫﻤﻬـﺎ ﺨـﺴﺎﺭﺓ ﺍﻟﺒﻴﺎﻨـﺎﺕ ،ﻭﻓـﻲ
ﻥ ﺍﻟﻔﻭﻟﻁﻴﺎﺕ ﺍﻟﺨﺎﺭﺠﺔ ﻤﻥ
ﺍﻟﺤﺎﻻﺕ ﺍﻟﻤﺘﻁﺭﻓﺔ ﻗﺩ ﺘﺘﻠﻑ ﺍﻟﻠﻭﺤﺔ ﺍﻟﺭﺌﻴﺴﻴﺔ ﺃﻭ ﺍﻟﺴﻭﺍﻗﺎﺕ .ﺇ
ﻭﺤﺩﺓ ﺍﻟﺘﺠﻬﻴﺯ ﺍﻟﻜﻬﺭﺒﺎﺌﻴﺔ ) (PSUﻫﻲ ،5+ ,12- ,12ﻭ.5-
ﺘﺯﻭﺩ ﻭﺤﺩﺓ ﺍﻟﺘﻐﺫﻴﺔ ﺍﻟﻜﻬﺭﺒﺎﺌﻴﺔ ﺘﻴﺎﺭ ﻤﺒﺎﺸﺭ ﻤﻨﺘﻅﻡ ) (DCﺇﻟﻰ ﺍﻟﻠﻭﺤﺔ ﺍﻟﺭﺌﻴـﺴﻴﺔ
)ﻋﺎﺩﺓ 3.3ﺃﻭ (V 5ﻭﺇﻟﻰ ﺍﻟﻘﺭﺹ ﺍﻟﺼﻠﺏ ﻭﻤﺸﻐﹼﻼﺕ ﺍﻟﻘﺭﺹ ﺍﻟﻤﺩﻤﺞ ) (V 12ﺤﻴـﺙ
ﻁ ﺘﻐﺫﻴﺔ ﺭﺌﻴﺴﻲ.
ﺘﺴﺘﻘﺒل ﺘﻴﺎﺭ 240Vﻤﺘﻨﺎﻭﺏ )ﺘﻴﺎﺭ ﻤﺘﺭﺩﺩ( ﻤﻥ ﺨ ﹼ
98
www.abahe.co.uk
PC Maintenance
www.abahe.co.uk
ﻫﻨﺎﻙ ﻤﻭﺼﻼﺕ ﻤﺨﺘﻠﻔﺔ ﺘﺴﺘﻌﻤل ﻟﺘﻭﺼﻴل ﻭﺤﺩﺓ ﺍﻟﺘﻐﺫﻴﺔ ﺍﻟﻜﻬﺭﺒﺎﺌﻴﺔ.
•
ﺠﺎﻜﺎﺕ ﺒﻼﺴﺘﻴﻜﻴﺔ ﺨﺎﺼﺔ ﺘﺯﻭﺩ ﻁﺎﻗﺔ 12 vﺃﻭ 5 vﺘﺴﺘﻌﻤل
ﻟﻸﺩﻭﺍﺕ ﻤﺜـل ،ﺍﻟﻘـﺭﺹ ﺍﻟـﺼﻠﺏ ،ﻭﺴـﻭﺍﻗﺔ DVDﺍﻟﻤﻭﺼـل
ﺍﻟﺒﻼﺴﺘﻴﻜﻲ ﺍﻟﺨﺎﺹ ﻟﻪ ﺯﺍﻭﻴﺘﺎﻥ ﻤﺩﻭﺭﺘﺎﻥ ﻭﺯﺍﻭﻴﺘﺎﻥ ﺤﺎﺩﺘﺎﻥ ﻟﻀﻤﺎﻥ
ﺘﺭﻜﻴﺒﻪ ﺒﺸﻜل ﺼﺤﻴﺢ.
•
ﺠﺎﻜﺎﺕ ﺒﻼﺴﺘﻴﻜﻴﺔ ﺨﺎﺼﺔ ﺼﻐﻴﺭﺓ ﺘﺴﺘﻌﻤل ﻟﺘﺸﻐﻴل ﺍﻷﻗﺭﺍﺹ
ﺍﻟﻤﺭﻥ ﻭﺘﺸﺘﻤل ﻋﻠﻰ 4ﺩﺒﺎﺒﻴﺱ ﻭ 4ﺃﺴﻼﻙ .ﺠﻤﻴﻊ ﺍﻟﺠﺎﻜﺎﺕ ﻻ ﻴﻤﻜﻥ
ﻭﺼﻠﻬﺎ ﺇﻻ ﺒﺎﺘﺠﺎﻩ ﻭﺍﺤﺩ ﻭﻫﻭ ﺍﻻﺘﺠﺎﻩ ﺍﻟﺼﺤﻴﺢ.
ﻭﺤﺩﺓ ﺍﻟﺘﻐﺫﻴﺔ ﺍﻟﻜﻬﺭﺒﺎﺌﻴﺔ ﻟﻬﺎ ﻤﺠﻤﻭﻋﺘﺎﻥ ﻤﺨﺘﻠﻔﺘﺎﻥ ﻤﻥ ﺍﻟﻜﺎﺒﻼﺕ .ﻭﺍﺤﺩﺓ ﺨﺎﺼـﺔ
ﺒﺎﻟﻠﻭﺤﺔ ﺍﻟﺭﺌﻴﺴﻴﺔ ﺒﻴﻨﻤﺎ ﺍﻟﺒﺎﻗﻲ ﻴﺯﻭﺩﻭﻥ ﺍﻟﺴﻭﺍﻗﺎﺕ ﺒﺎﻟﺘﻐﺫﻴﺔ ﺍﻟﻤﻨﺎﺴﺒﺔ.
ﺒﻤﺭﻭﺭ ﺍﻟﻭﻗﺕ ،ﻜﺎﻨﺕ ﻫﻨﺎﻙ ﺍﻟﻌﺩﻴﺩ ﻤﻥ ﻭﺤﺩﺓ ﺍﻟﺘﻐﺫﻴﺔ ﺍﻟﻜﻬﺭﺒﺎﺌﻴﺔ ﺍﻟﻘﻴﺎﺴﻴﺔ ﺍﻟﻤﺨﺘﻠﻔﺔ
ﻟﻠﺤﻭﺍﺴﺏ ﺍﻟﺸﺨﺼﻴﺔ (AT) .ﺘﻘﻨﻴﺔ ﻤﺘﻘﺩﻤﺔ ﻤﻥ IBMﺘﺘﻀﻤﻥ ﻨﻤﻭﺫﺝ ﺤﺎﺴـﺏ ﻤﻌـﺎﻟﺞ
ﺇﻨﺘﻴل 80286ﻭﺴﻭﺍﻗﺔ ﻤﺭﻨﺔ MB1.2ﻭﻟﻭﺤﺔ ﻤﻔﺎﺘﻴﺢ 84ﻤﻔﺘﺎﺡ ﺘﻘﻨﻴﺔ ﻤﺘﻘﺩﻤﺔ ﺭﺌﻴﺴﻴﺔ.
ﺍﻟﻤﻭﺼﻼﺕ ﺍﻟﺨﺎﺼﺔ ﺒﺎﻟﻠﻭﺤﺔ ﺍﻟﺭﺌﻴﺴﻴﺔ ﺴﻤﻴﺕ P8ﻭ ،P9ﻭﻫـﻲ
ﺍﻟﺘﻲ ﺘﺭﺒﻁ ﻭﺤﺩﺓ ﺍﻟﺘﻐﺫﻴﺔ ﺍﻟﻜﻬﺭﺒﺎﺌﻴﺔ ﺒﺎﻟﻠﻭﺤﺔ ﺍﻟﺭﺌﻴﺴﻴﺔ.
ﻥ ﺍﻟﻤﻭﺼﻼﺕ ﻫﺫﻩ ﺘﺘﻜﻭﻥ ﻤﻥ ﺴﺘﹼﺔ ﺩﺒﺎﺒﻴﺱ ﻭﺃﺴﻨﺎﻥ ﻤﻤﺎﺜﻠﺔ.
ﺇ
ﻤﺅﺨﺭﹰﺍ ،ﺍﻟﺼﻨﺎﻋﺔ ﺍﺴـﺘﻘﺭﺕ ﻋﻠـﻰ ﺍﺴـﺘﻌﻤﺎل ﻭﺤـﺩﺓ ﺍﻟﺘﻐﺫﻴـﺔ
ﻥ ﻭﺤﺩﺓ ﺍﻟﺘﻐﺫﻴﺔ ﺍﻟﻜﻬﺭﺒﺎﺌﻴﺔ ﻟﻬﺎ
ﺍﻟﻜﻬﺭﺒﺎﺌﻴﺔ ﺃﺴﺎﺴﻬﺎ ATXﻴﻌﻨﻲ ﺒﺄ
ﺨﺼﺎﺌﺹ ﻤﻼﺌﻤﺔ ﻟﻠﻌﻤل ﻤﻊ ﻟﻭﺤﺔ ﺭﺌﻴﺴﻴﺔ .ATXﻴﺴﺘﻌﻤل ATXﻤﻭﺼل ﻭﺤﻴـﺩ
ﻤﻥ 20ﺩﺒﻭﺱ ﻟﻠﺭﺒﻁ ﻤﻊ ﺍﻟﻠﻭﺤﺔ ﺍﻟﺭﺌﻴﺴﻴﺔ.
99
www.abahe.co.uk
PC Maintenance
www.abahe.co.uk
ﻫﺫﺍ ﺍﻟﻌﺭﺽ ﺍﻟﺴﺎﺒﻕ ﻟﻭﺤﺩﺓ ﺍﻟﺘﻐﺫﻴﺔ ﺍﻟﻜﻬﺭﺒﺎﺌﻴﺔ ﻴﺒﻴﻥ ﻟﻨﺎ ﻤﺩﻯ ﺤﺠﻡ ﺍﻷﻫﻤﻴﺔ ﺍﻟﺘﻲ ﺘﺸﻜﻠﻬﺎ
ﻫﺫﻩ ﺍﻟﻭﺤﺩﺓ ﻓﻲ ﻋﻤل ﻭﺤﻴﺎﺓ ﺍﻟﺤﺎﺴﺏ ،ﻭﺒﺎﻟﺘﺎﻟﻲ ﻓﻬﻲ ﻤﻜﻤﻥ ﺍﻟﺨﻁﺭ ﻓﻲ ﻤﺠﻤل ﺍﻷﻋﻁﺎل
ﺍﻟﺘﻲ ﺘﻌﺘﺭﺽ ﺍﻟﺤﺎﺴﺏ.
ﻤﻥ ﺍﻷﺴﺒﺎﺏ ﺍﻷﺴﺎﺴﻴﺔ ﻟﻔﺸل ﺍﻹﻗﻼﻉ ،ﻤﺸﺎﻜل ﻭﺤﺩﺓ ﺍﻟﺘﻐﺫﻴﺔ ﺍﻟﻜﻬﺭﺒﺎﺌﻴﺔ.
ﺇﺫﺍ ﻜﺎﻥ ﺍﻟﺘﻴﺎﺭ ﺍﻟﻜﻬﺭﺒﺎﺌﻲ ﻤﻭﺼﻭل ﺇﻟﻰ ﺍﻟﺤﺎﺴﺏ ،ﻭﺇﺫﺍ ﻜﺎﻥ ﺍﻟـ fuseﺍﻟﺨﺎﺹ ﺒﻭﺤـﺩﺓ
ﺍﻟﺘﻐﺫﻴﺔ ﻟﻴﺱ ﻤﻔﻘﻭﺩ ﺃﻭ ﻤﻌﻁﻭﺏ؛ ﻨﻨﻔﹼﺫ ﻫﺫﻩ ﺍﻟﺘﻌﻠﻴﻤﺎﺕ ﺒﻌﻨﺎﻴﺔ ﻓﻲ ﺍﻟﺴﻠﺴﻠﺔ ﺍﻟﺘﺎﻟﻴﺔ:
.1ﺃﻁﻔﺄ ﻭﺤﺩﺓ ﺍﻟﺘﻐﺫﻴﺔ ﺍﻟﻜﻬﺭﺒﺎﺌﻴﺔ ﻭﺃﺯل ﻏﻁﺎﺀ ﺼﻨﺩﻭﻕ ﺍﻟﺤﺎﺴﺏ.
.2ﺍﻓﺼل ﻜﺎﺒﻼﺕ ﺍﻟﻘﺭﺹ ﺍﻟﺼﻠﺏ ﻭﺍﻟﻠﻭﺤﺔ ﺍﻟﺭﺌﻴﺴﻴﺔ.
.3ﺍﻓﺼل ﺃﺴﻼﻙ ﻜﻬﺭﺒﺎﺀ ﺍﻟﻠﻭﺤﺔ ﺍﻟﺭﺌﻴﺴﻴﺔ ﻭﺍﻟﻘﺭﺹ ﺍﻟﺼﻠﺏ.
.4ﺃﺯل ﺍﻟﻤﻭﺩﻡ )ﺇﺫﺍ ﻜﺎﻥ ﻤﺭﻜﹼﺏ(.
.5ﺃﺯل ﺒﻁﺎﻗﺔ ﺍﻟﺼﻭﺕ )ﺇﺫﺍ ﻜﺎﻨﺕ ﻤﺭﻜﹼﺒﺔ(.
.6ﺘﺄﻜﹼﺩ ﻓﻘﻁ ﻤﻥ ﺃﻥ ﺍﻟﺸﺎﺸﺔ ﻭﻟﻭﺤﺔ ﺍﻟﻤﻔﺎﺘﻴﺢ ﻤﺜﺒﺘﺎﻥ ﺒﻌﻨﺎﻴﺔ.
ﻱ ﻤﻥ ﺍﻷﺠﺯﺍﺀ ﺍﻟﺩﺍﺨﻠﻴﺔ ﻤﻥ ﺍﻟﺤﺎﺴﺏ ﺒﻴﻨﻤﺎ
ﺱﺃ
ﻜﻥ ﺤﺫﺭﹰﺍ ﻤﻥ ﺍﻵﻥ ﻓﺼﺎﻋﺩﹰﺍ ،ﻻ ﺘﻤ
ﻭﺤﺩﺓ ﺍﻟﺘﻐﺫﻴﺔ ﺍﻟﻜﻬﺭﺒﺎﺌﻴﺔ ﻤﺭﺘﺒﻁﺔ؛ ﺇﺫﺍ ﺭﺃﻴﺕ ﺩﺨﺎﻨﹰﺎ ﺃﻭ ﺸﻤﻤﺕ ﺭﺍﺌﺤﺔ ﺍﺤﺘﺭﺍﻕ ،ﺃﻁﻔﺊ
ﺍﻟﻜﻬﺭﺒﺎﺀ ﻓﻭﺭﹰﺍ.
ﻱ ﺃﻨﻪ
.7ﺍﺭﺒﻁ ﻭﺤﺩﺓ ﺍﻟﺘﻐﺫﻴﺔ ﺍﻟﻜﻬﺭﺒﺎﺌﻴﺔ ﻭﺜﻡ ﺸﻐﹼل ﺍﻟﺤﺎﺴﺏ .ﺇﺫﺍ ﻟﻡ ﻴﻌﻤل ﺍﻟﺤﺎﺴﺏ )ﺃ
ﻻ ﺘﻭﺠﺩ ﻤﻌﻠﻭﻤﺎﺕ ﺘﻌﺭﺽ ﻋﻠﻰ ﺍﻟﺸﺎﺸﺔ( ،ﺍﺫﻫﺏ ﻟﻠﺨﻁﻭﺓ ،9ﻤـﺎ ﻋـﺩﺍ ﺫﻟـﻙ
ﺍﻟﻤﺸﻜﻠﺔ ﺘﺒﺩﻭ ﻓﻲ ﺴﻠﻙ ﺃﻭ ﺃﺤﺩ ﺍﻟﻤﻜﻭﻨﺎﺕ ﺍﻟﺘﻲ ﺃﺯﻴﻠﺕ ﺃﺜﻨﺎﺀ ﺨﻁﻭﺍﺕ 2ﺇﻟﻰ .5
.8ﺍﻓﺼل ﻭﺤﺩﺓ ﺍﻟﺘﻐﺫﻴﺔ ﺍﻟﻜﻬﺭﺒﺎﺌﻴﺔ ،ﺜ ﻡ ﺍﺴﺘﺒﺩل ﺍﻟﻘﺭﺹ ﺍﻟﺼﻠﺏ ﻭﻜﺭﺭ ﺨﻁـﻭﺍﺕ 7
ل ﻤﺎﺩﺓ؛ ﻫﺫﺍ
ﻭ .8ﺍﺴﺘﺒﺩل ﺍﻟﻤﻭﺍﺩ ﺍﻟﻤﺯﺍﻟﺔ ﺍﻷﺨﺭﻯ ﺘﺒﺎﻋﺎﹰ ،ﻭﻜﺭﺭ ﺨﻁﻭﺍﺕ 7ﻭ 8ﻟﻜ ّ
100
www.abahe.co.uk
PC Maintenance
www.abahe.co.uk
ﺴﻴﻤﻜﹼﻨﻙ ﻤﻥ ﺘﻤﻴﻴﺯ ﺍﻟﺴﻠﻙ ﺃﻭ ﺍﻷﺩﺍﺓ ﺍﻟﻤﻌﻴﺒﺔ؛ ﺍﻟﺘﻲ ﻴﺠﺏ ﺃﻥ ﺘﺴﺘﺒﺩل ﻤﻥ ﺼـﻨﺩﻭﻕ
ﺍﻟﺤﺎﺴﺏ ﺃﻭ ﻤﻊ ﺠﺯﺀ ﺠﺩﻴﺩ.
.9ﺇﺫﺍ ﻤﺭﻭﺤﺔ ﻭﺤﺩﺓ ﺍﻟﻤﻌﺎﻟﺠﺔ ﺍﻟﻤﺭﻜﺯﻴﺔ ﺘﻌﻤل ﺍﺫﻫﺏ ﻟﺨﻁﻭﺓ .19
.10ﺃﻁﻔﺄ ﺍﻟﺤﺎﺴﻭﺏ ﻭﺍﻓﺼل ﻭﺤﺩﺓ ﺍﻟﺘﻐﺫﻴﺔ ﺍﻟﻜﻬﺭﺒﺎﺌﻴﺔ.
.11ﺩﻗﹼﻕ ﻓﻲ ﺃﻥ ﺍﻻﺘﺼﺎل ﺍﻟﻜﻬﺭﺒﺎﺌﻲ ﺒﺎﻟﻠﻭﺤﺔ ﺍﻟﺭﺌﻴﺴﻴﺔ ﺼﺤﻴﺢ.
ل ﺍﺭﺘﺒﺎﻁﺎﺕ ﻭﺤﺩﺓ ﺍﻟﺘﻐﺫﻴﺔ ﺍﻟﻜﻬﺭﺒﺎﺌﻴﺔ ،ﻤﺎﻋﺩﺍ ﺍﻻﺘﺼﺎل ﺒﺎﻟﻠﻭﺤﺔ ﺍﻟﺭﺌﻴﺴﻴﺔ.
.12ﺃﺯل ﻜ ّ
.13ﺃﻋﺩ ﺘﻭﺼﻴل ﺍﻟﻁﺎﻗﺔ ﺒﻤﺭﻭﺤﺔ ﻭﺤﺩﺓ ﺍﻟﻤﻌﺎﻟﺠﺔ ﺍﻟﻤﺭﻜﺯﻴﺔ.
.14ﺃﻋﺩ ﺘﻭﺼﻴل ﻤﺄﺨﺫ ﺍﻟﺘﻴﺎﺭ ﺍﻟﻜﻬﺭﺒﺎﺌﻲ ﺍﻟﺭﺌﻴﺴﻲ ﻭﺸ ﹼﻐل ﺍﻟﺤﺎﺴﺏ.
.15ﺇﺫﺍ ﻤﺭﻭﺤﺔ ﻭﺤﺩﺓ ﺍﻟﻤﻌﺎﻟﺠﺔ ﺍﻟﻤﺭﻜﺯﻴﺔ ﺘﻌﻤل ﺍﺫﻫﺏ ﻟﻠﺨﻁﻭﺓ .18
.16ﺃﻁﻔﺄ ﺍﻟﺤﺎﺴﺏ ﻭﺍﻓﺼل ﻭﺤﺩﺓ ﺍﻟﺘﻐﺫﻴﺔ ﺍﻟﻜﻬﺭﺒﺎﺌﻴﺔ.
.17ﺩﻗﹼﻕ ﻓﻲ ﻤﻜﺜﻔﺎﺕ ﺍﻟﺤﺎﺴﺏ ﺍﻟﻜﻬﺭﺒﺎﺌﻴﺔ؛ ﺇﺫﺍ ﻜﺎﻨﺕ ﻤﻌﻴﺒﺔ ،ﺍﺴﺘﺒﺩﻟﻬﺎ ﻭﺍﺭﺠﻊ ﻟﻠﺨﻁﻭﺓ
ﺭﻗﻡ .11
ل ﺍﻷﺸﺭﻁﺔ ﺍﻟﻜﻬﺭﺒﺎﺌﻴﺔ.
.18ﺃﻋﺩ ﺘﻭﺼﻴل ﻜ ّ
.19ﺩﻗﹼﻕ ﻓﻲ ﻀﻭﺀ ﺍﻟﻁﺎﻗﺔ ﻭﺃﻥ ﻀﻭﺀ ﺍﻟـ HDﻤﺭﺘﺒﻁ ﺒﺸﻜل ﺼﺤﻴﺢ ﻓـﻲ ﺍﻟﻠـﻭﺡ
ﺍﻷﻤﺎﻤﻲ ﻤﻥ ﺍﻟﻠﻭﺤﺔ ﺍﻟﺭﺌﻴﺴﻴﺔ.
.20ﺃﻋﺩ ﺘﻭﺼﻴل ﺍﻟﺘﺠﻬﻴﺯ ﺍﻟﻜﻬﺭﺒﺎﺌﻲ ﻭﺸﻐﹼل ﺍﻟﺤﺎﺴﺏ.
.21ﺇﺫﺍ ﺃﻀﺎﺀ ﺃﻴ ﹰﺎ ﻤﻥ ﻟﻤﺒﺎﺕ ﺍﻹﺸﺎﺭﺓ ﺍﺫﻫﺏ ﻟﻠﺨﻁﻭﺓ .25
.22ﺃﻁﻔﺄ ﺍﻟﺤﺎﺴﺏ ﻭﺍﻓﺼل ﺍﻟﺘﺠﻬﻴﺯ ﺍﻟﻜﻬﺭﺒﺎﺌﻲ.
.23ﺃﺯل ﻭﺼﻼﺕ ﺍﻹﻀﺎﺀﺓ ﻤﻥ ﺍﻟﺠﻬﺔ ﺍﻷﻤﺎﻤﻴﺔ ﻟﻠﻭﺤﺔ ﺍﻟﺭﺌﻴﺴﻴﺔ.
101
www.abahe.co.uk
PC Maintenance
www.abahe.co.uk
.24ﺃﻋﺩ ﺘﻭﺼﻴل ﻭﺼﻼﺕ ﺍﻹﻀﺎﺀﺓ ﻤﻥ ﺍﻟﺠﻬﺔ ﺍﻷﻤﺎﻤﻴﺔ ﻟﻠﻭﺤـﺔ ﺍﻟﺭﺌﻴـﺴﻴﺔ ،ﻭﺩﻗﹼـﻕ
ﺒﺎﻻﺭﺘﺒﺎﻁﺎﺕ ﺒﺎﻟﻌﻭﺩﺓ ﺇﻟﻰ ﺩﻟﻴل ﺍﻟﻠﻭﺤﺔ ﺍﻟﺭﺌﻴﺴﻴﺔ ،ﻭﺍﺫﻫﺏ ﻟﻠﺨﻁﻭﺓ .19
.25ﺃﻁﻔﺄ ﺍﻟﺤﺎﺴﺏ ﻭﺍﻓﺼل ﻭﺤﺩﺓ ﺍﻟﺘﻐﺫﻴﺔ ﺍﻟﻜﻬﺭﺒﺎﺌﻴﺔ.
.26ﺃﻋﺩ ﺘﻭﺼﻴل ﺃﻱ ﺃﺩﻭﺍﺕ ﺒﺎﻗﻴﺔ ﻭﺸﻐﹼل ﺍﻟﻤﺄﺨﺫ ﺍﻟﺭﺌﻴﺴﻲ.
ﻋﻨﺩﻙ ﺍﻵﻥ ﺘﻴﺎﺭ ﻜﻬﺭﺒﺎﺌﻲ ﻤﻭﺼﻭل ﺇﻟﻰ ﺍﻟﺤﺎﺴﺏ ،ﻟﺫﺍ ،ﺇﺫﺍ ﺍﻟﻨﻅـﺎﻡ ﻤـﺎ ﺯﺍل ﻻ
ﻴﻌﻤل ،ﻓﺎﻟﻤﺸﻜﻠﺔ ﺘﺘﻌﻠﻕ ﺇﻤﺎ ﺒﺎﻷﺠﻬﺯﺓ ﺃﻭ ﺍﻟﺒﺭﺍﻤﺞ ﻭﺍﻷﻗﺴﺎﻡ ﺍﻟﺘﺎﻟﻴﺔ ﺘﺘﻌﺎﻤـل ﻤـﻊ ﻫـﺎﺘﻴﻥ
ﺍﻹﻤﻜﺎﻨﻴﺘﻴﻥ.
ﻤﻼﺤﻅﺔ :ﻋﻨﺩﻤﺎ ﺘﻌﻤل ﻤﻊ ﺘﻤﺭﻴﻥ ﺍﻷﻨﻅﻤﺔ ﺍﻟﻜﻬﺭﺒﺎﺌﻴﺔ ﻜﻥ ﺤﺫﺭﹰﺍ.
ﻋﻨﺩﻤﺎ ﻴﺸﺨﹼﺹ ﺒﺄﻥ ﻫﻨﺎﻙ ﻋﻁل ﺒﺴﻴﻁ ﻨﺴﺒﻴﹰﺎ ﻓﻲ ﻭﺤﺩﺓ ﺍﻟﺘﻐﺫﻴﺔ ﻫﺫﺍ ﺴﻴﻤﻨﻊ ﺠﻬﺎﺯﻙ
ﻤﻥ ﺍﻟﺘﺸﻐﻴل .ﻟﺴﻭﺀ ﺍﻟﺤﻅ ،ﻫﻨﺎﻙ ﻤﺸﺎﻜل ﻜﻬﺭﺒﺎﺌﻴﺔ ﻤﺘﻘﻁﹼﻌﺔ ﺃﺨﺭﻯ ،ﻓﻲ ﻭﺤـﺩﺓ ﺍﻟﺘﻐﺫﻴـﺔ
ﻟﻴﺱ ﻫﻨﺎﻙ ﻓﺸل ﺒﺎﻟﻀﺭﻭﺭﺓ ،ﻟﻜﻨﹼﻪ ﻏﻴﺭ ﻗﺎﺩﺭ ﻋﻠﻰ ﺇﺒﻘﺎﺀ ﻭﺤﺩﺓ ﺍﻟﺘﻐﺫﻴﺔ ﻹﺒﻘﺎﺀ ﺍﻟﻨﻅﺎﻡ ﻴﻌﻤل
ﺒﺸﻜل ﺼﺤﻴﺢ .ﻫﻨﺎ ﺒﻌﺽ ﻤﺅﺸﺭﺍﺕ ﺍﻟﻤﺸﺎﻜل ﺍﻟﻤﺤﺘﻤﻠﺔ:
• ﻴﺠﻤﺩ ﺍﻟﺤﺎﺴﺏ ﺒﺸﻜل ﻤﺘﻘﻁﹼﻊ .ﺃﻨﺕ ﻴﺠﺏ ﺃﻥ ﺘﻜﻭﻥ ﻤﺩﺭﻙ ﺒﺄ ﹼﻨﻪ ﻗﺩ ﻻ ﺘﻜﻭﻥ ﻤﺸﻜﻠﺔ
ﺘﺠﻬﻴﺯ ﻜﻬﺭﺒﺎﺌﻴﺔ ﺒﺎﻟﻀﺭﻭﺭﺓ ﻭﻗﺩ ﺘﺘﻌﻠﹼﻕ ﺒﺘﻁﺒﻴﻘﺎﺕ ﺍﻟﺒﺭﺍﻤﺞ .ﺘﺤﺩﺙ ﻤـﺸﻜﻠﺔ ﻓـﻲ
ﺍﻟﺘﺠﻬﻴﺯ ﺍﻟﻜﻬﺭﺒﺎﺌﻴﺔ ﻋﻤﻭﻤﹰﺎ ﻋﻨﺩﻤﺎ ﺍﻟﺤﺎﺴﺏ ﻴﺒﺩﺃ ﺒﺎﻟﺘﺠﻤﻴﺩ ﻓﺠﺄﺓ ﺒﺩﻭﻥ ﺃﻱ ﺴﺒﺏ ﻋﺩﺓ
ﻤﺭﺍﺕ ﻓﻲ ﺍﻟﻴﻭﻡ .ﻗﺩ ﻴﺘﺠﻤﺩ ﺃﻴﻀﹰﺎ ﺍﻟﺤﺎﺴﺏ ﺇﺫﺍ ﺍﻨﺘﻘل ﺇﻟﻰ ﻤﻭﻗﻊ ﺠﺩﻴﺩ ﻭﻭﺼل ﻋﻠﻰ
ﺩﺍﺭﺓ ﻜﻬﺭﺒﺎﺌﻴﺔ ﻤﺨﺘﻠﻔﺔ.
• ﻫﻨﺎﻙ ﺃﺨﻁﺎﺀ ﺫﺍﻜﺭﺓ ﻋﺸﻭﺍﺌﻴﺔ .ﻫﺫﺍ ﻴﻌﻨﻲ ﺒﺄﻨﻙ ﻓﺠﺄﺓ ﺘﺒﺩﺃ ﺒﺎﻟﺤﺼﻭل ﻋﻠﻰ ﺭﺴـﺎﺌل
ﺘﺸﻴﺭ ﺇﻟﻰ ﻤﺸﻜﻠﺔ ﻓﻲ ﺍﻟﺫﺍﻜﺭﺓ.
• ﺍﻟﺒﻴﺎﻨﺎﺕ ﺘﻔﻘﺩ ﺃﻭ ﺘﻔﺴﺩ ﻋﻠﻰ ﺍﻟﻘﺭﺹ ﺍﻟﺼﻠﺏ.
• ﻫﻨﺎﻙ ﻤﺸﻜﻠﺔ ﺘﺘﹼﺼل ﺒﺎﻟﻤﻭﺩﻤﺎﺕ ﺃﻭ ﺍﻟﻭﺤﺩﺍﺕ ﺍﻟﻤﻠﺤﻘﺔ.
• ﻴﻌﺎﻨﻲ ﺍﻟﻨﻅﺎﻡ ﻤﻥ ﺤﺎﻻﺕ ﻓﺸل ﺍﻷﺠﻬﺯﺓ ﺍﻟﻤﺯﻤﻨﺔ.
102
www.abahe.co.uk
PC Maintenance
www.abahe.co.uk
ﺍﻟﻤﻜﻭﻨﺎﺕ ﺍﻹﻟﻜﺘﺭﻭﻨﻴﺔ ﺍﻟﻤﻭﺠﻭﺩﺓ ﻓﻲ ﻭﺤﺩﺓ ﺍﻟﺘﻐﺫﻴﺔ ﺍﻟﻜﻬﺭﺒﺎﺌﻴﺔ ﻟﻠﻜﻭﻤﺒﻴﻭﺘﺭ:
ﺴﻨﺫﻜﺭ ﻫﺫﻩ ﺍﻟﻤﻜﻭﻨﺎﺕ ﻫﻨﺎ ﻤﻥ ﺒﺎﺏ ﺍﻟﻌﻠﻡ ﺒﺎﻟﺸﻲﺀ ﻓﻬﻲ ﺘﺩﺨل ﻀﻤﻥ ﺍﺨﺘﺼﺎﺹ
ﺍﻹﻟﻜﺘﺭﻭﻥ.
.1ﺘﺭﺍﻨﺯﺴﺘﻭﺭﺍﺕ ﺍﻟـ : Switching
ﻗﺩ ﺘﻜﻭﻥ ﺘﺭﺍﻨﺯﺴﺘﻭﺭﺍﺕ ﻋﺎﻟﻴﺔ ﺍﻟﻘﺩﺭﺓ ﻤﻥ ﻨﻭﻉ BJTﻭﺘﺒﺩﺃ ﺭﻤﻭﺯ ﻫﺫﻩ
ﺍﻟﺘﺭﺍﻨﺯﺴﺘﻭﺭﺍﺕ ﻋﺎﺩﺓ ﺒـ BUﺃﻭ 2SDﺃﻭ 2SCﺘﻨﺤﺼﺭ ﻏﺎﻟﺒﻴﺔ ﺃﻋﻁﺎل ﻫﺫﻩ
ﺍﻟﺘﺭﺍﻨﺯﺴﺘﻭﺭﺍﺕ ﻓﻲ ﻭﺠﻭﺩ ﺇﻤﺎ ﻭﺼﻠﺔ ﻤﻘﺼﻭﺭﺓ Short Junctionﺃﻭ ﻭﺼﻠﺔ
ﻤﻔﺘﻭﺤﺔ Open Junctionﻭﻴﺘﻡ ﺍﺨﺘﺒﺎﺭﻫﺎ ﺒﺎﺴﺘﺨﺩﺍﻡ ﺠﻬﺎﺯ DMMﻜﻤﺎ ﻴﻤﻜﻥ
ﺍﺴﺘﺒﺩﺍل ﺍﻟﺘﺎﻟﻑ ﻤﻥ ﻫﺫﻩ ﺍﻟﺘﺭﺍﻨﺯﺴﺘﻭﺭﺍﺕ.
.2ﺘﺭﺍﻨﺯﺴﺘﻭﺭﺍﺕ: BJT
ﻋﺎﺩﺓ ﻤﺎ ﺘﻜﻭﻥ ﺘﺭﺍﻨﺯﺴﺘﻭﺭﺍﺕ ﺼﻐﻴﺭﺓ ،Small BJTsﻭﺘﺴﺘﺨﺩﻡ ﻓﻲ ﺩﻭﺍﺌﺭ
ﺍﻟﺘﻐﺫﻴﺔ ﺍﻟﻤﺭﺘﺩﺓ Feedbackﻭﻜﺫﻟﻙ ﻓﻲ ﺩﻭﺍﺌﺭ ﺍﻟﺘﺤﻜﻡ . Control Circuits
.3ﺍﻟﺜﻨﺎﺌﻴﺎﺕ Diodesﻭﺩﻭﺍﺌﺭ ﺍﻟﺘﻘﻭﻴﻡ : Rectifiers
ﻴﺴﺘﺨﺩﻡ ﻋﺎﺩﺓ ﻤﻘﻭﻡ ﻟﻠﺠﻬﺩ ﻤﻥ ﻨﻭﻉ Bridge Rectifierﺃﻭ ﻤﺠﻤﻭﻋﺔ ﻤﻜﻭﻨﺔ ﻤﻥ 4
ﺜﻨﺎﺌﻴﺎﺕ ﺘﻘﻭﻴﻡ Rectifier Diodesﻟﺘﻘﻭﻴﻡ ﺠﻬﺩ ﺍﻟﺘﻐﺫﻴﺔ ﺍﻟﻤﺘﺭﺩﺩAC Line Voltage
.4ﺍﻟـ : SCR
ﺘﺴﺘﺨﺩﻡ ﻋﺎﺩﺓ ﻓﻲ ﺩﻭﺍﺌﺭ ﺍﻟﺤﻤﺎﻴﺔ ﻤﻥ ﺍﺭﺘﻔﺎﻉ ﺍﻟﺠﻬﺩ Overvoltage Protection
Circuitry
.5ﺍﻟﻌﺎﺯل ﺍﻟﻀﻭﺌﻲ : Opto-isolator
ﻴﺄﺨﺫ ﺸﻜل ﻤﺘﻜﺎﻤﻠﺔ ICﻤﻥ ﻨﻭﻉ 4-pin DIPﺃﻭ ،6-pin DIIPﻭﻗﺩ ﻴﺄﺨﺫ ﺸﻜل
ﺃﺴﻁﻭﺍﻨﻲ ﺫﻭ ﺃﺭﺒﻌﺔ ﺃﻁﺭﺍﻑ.
103
www.abahe.co.uk
PC Maintenance
www.abahe.co.uk
.6ﺍﻟﻤﻜﺜﻔﺎﺕ : Capacitors
ﻤﻜﺜﻔﺎﺕ ﺍﻟﺘﺭﺸﻴﺢ ﺘﻜﻭﻥ ﻤﻜﺜﻔﺎﺕ ﻜﻴﻤﻴﺎﺌﻴﺔ Electrolytic Capacitorsﻭﺘﺴﺘﺨﺩﻡ
ﻟﺘﻨﻌﻴﻡ ﺠﻬﺩ ﺍﻟﺘﻐﺫﻴﺔ ﺍﻟﻤﺘﺭﺩﺩ ﺒﻌﺩ ﺘﻘﻭﻴﻤﻪ ،ﻭﻜﺫﻟﻙ ﺘﺴﺘﺨﺩﻡ ﻟﺘﺭﺸﻴﺢ ﺠﻬﻭﺩ ﺍﻟﺨﺭﺝ.
.7ﺍﻟﻤﻘﺎﻭﻤﺎﺕResistors
ﻴﺘﻡ ﺍﺨﺘﺒﺎﺭﻫﺎ ﺒﺠﻬﺎﺯ ﺍﻟـ DMMﻭﻤﻘﺎﺭﻨﺔ ﺍﻟﻘﻴﻡ ﺍﻟﻤﻘﺎﺴﺔ ﻤﻊ ﺍﻟﻘﻴﻤﺔ ﺍﻟﻤﺴﻤﻭﺤﺔ.
ﻭﻟﻜﻥ ﻴﺠﺏ ﺍﺨﺘﺒﺎﺭﻫﺎ ﺒﻌﺩ ﻓﺼﻠﻬﺎ ﺃﻭ ﻓﺼل ﺃﺤﺩ ﺃﻁﺭﺍﻓﻬﺎ ﻤﻥ ﺍﻟـﺩﺍﺌﺭﺓ ﻟـﻀﻤﺎﻥ
ﺍﻟﺤﺼﻭل ﻋﻠﻰ ﻗﺭﺍﺀﺍﺕ ﺼﺤﻴﺤﺔ.
.8ﺍﻟﻤﻘﺎﻭﻤﺎﺕ ﺍﻟﻔﻴﻭﺯﻴﺔ : Fusable Resistors
ﻴﻜﺘﺏ ﻋﻠﻰ ﺍﻟﻠﻭﺤﺔ ﺍﻟﻤﻁﺒﻭﻋﺔ ﺒﺠﻭﺍﺭ ﻫﺫﺍ ﺍﻟﻨﻭﻉ ﻤﻥ ﺍﻟﻤﻘﺎﻭﻤﺎﺕ ﺍﻟﺭﻤﺯ FRﺘﺸﺒﻪ
ﻓﻲ ﺸﻜﻠﻬﺎ ﻤﻘﺎﻭﻤﺎﺕ ﺍﻟﻘـﺩﺭﺓ ،Power Resistorsﻭﻴﻜـﻭﻥ ﻟﻭﻨﻬـﺎ ﺃﺯﺭﻕ ﺃﻭ
ﺭﻤﺎﺩﻱ ،ﻭﺃﺤﻴﺎﻨﺎ ﺘﺄﺨﺫ ﺸﻜل ﻤﺴﺘﻁﻴل ﻤﻥ ﺍﻟﺴﻴﺭﺍﻤﻴﻙ.
.9ﺍﻟـ ): MOV (Metal Oxide Varistor
ﻴﺸﺒﻪ ﺍﻟـ MOVﻓﻲ ﺍﻟﺸﻜل ﺍﻟﻤﻜﺜﻔﺎﺕ ﺍﺍﻻﻗﻁﺒﻴﺔ ،ﻭﻴﺄﺨﺫ ﺸﻜل ﻗـﺭﺹ ﻤﻐﻠـﻑ
ﺒﻁﺒﻘﺔ ﺒﻼﺴﺘﻴﻜﻴﺔ .ﻭﻴﺴﺘﺨﺩﻡ ﻟﻠﺤﻤﺎﻴﺔ ﻀﺩ ﺍﻻﺭﺘﻔﺎﻋﺎﺕ ﺍﻟﻠﺤﻅﻴﺔ ﺍﻟﻤﻔﺎﺠﺌﺔ ﻓﻲ ﺠﻬﺩ
ﺍﻟﺘﻐﺫﻴﺔ.
.10
ﺍﻟﻤﻘﺎﻭﻤﺎﺕ ﺍﻟﺤﺭﺍﺭﻴﺔ : Thermal Resistors
ﺘﺴﺘﺨﺩﻡ ﻤﻘﺎﻭﻤﺎﺕ ﺤﺭﺍﺭﻴﺔ ﻤﻥ ﻨﻭﻉ NTCﺫﺍﺕ ﻤﻌﺎﻤل ﺤﺭﺍﺭﻱ ﺴﺎﻟﺏ ﻟﻠﺤﺩ ﻤﻥ ﺯﻴـﺎﺩﺓ
ﺍﻟﺘﻴﺎﺭ ﻓﻲ ﺤﺎﻟﺔ ﺤﺩﻭﺙ ﺯﻴﺎﺩﺓ ﻤﻔﺎﺠﺌﺔ.
104
www.abahe.co.uk
PC Maintenance
www.abahe.co.uk
: Transformers ﺍﻟﻤﺤﻭﻻﺕ
.11
. ﻴﺘﻜﻭﻥ ﻤﻥ ﻤﺤﻭﻻﺕ ﺍﻹﺸﺎﺭﺍﺕ ﻋﺎﻟﻴﺔ ﺍﻟﺘﺭﺩﺩFlyback ﻤﺤﻭل ﺍﻟـ
105
www.abahe.co.uk
PC Maintenance
www.abahe.co.uk
ﺍﻟﻤﺸﺎﻜل ﺍﻟﻤﺭﺘﺒﻁﺔ ﺒﻭﺤﺩﺓ ﺍﻟﺘﻐﺫﻴﺔ ﺍﻟﻜﻬﺭﺒﺎﺌﻴﺔ
ﻥ ﻭﺤﺩﺓ ﺍﻟﺘﻐﺫﻴﺔ ﺍﻟﻜﻬﺭﺒﺎﺌﻴﺔ ﻤﻥ ﺍﻟﻤﺤﺘﻤل ﺃﻥ ﺘﻜﻭﻥ ﺃﻜﺜﺭ ﻤﺎﺩﺓ ﺘﺘﻌﺭﺽ ﻟﻠﻔﺸل ﻓﻲ
ﺇ
ﺠﻬﺎﺯﻙ ﻓﻬﻲ ﺘﺴﺨﻥ ﻭﺘﺒﺭﺩ ﺃﺜﻨﺎﺀ ﺍﻻﺴﺘﻌﻤﺎل.
ﺍﻟﻔﺸل ﺍﻟﻤﺜﺎﻟﻲ ﻟﻭﺤﺩﺓ ﺍﻟﺘﻐﺫﻴﺔ ﺍﻟﻜﻬﺭﺒﺎﺌﻴﺔ ﻓﻲ ﺠﻬﺎﺯﻙ ﺘﻼﺤﻅ ﻓﻲ ﺃﻏﻠﺏ ﺍﻷﺤﻴـﺎﻥ
ﻓﺸل ﻓﻲ ﻤﺭﻭﺤﺔ ﺍﻟﺘﺒﺭﻴﺩ ،ﻤﻤﺎ ﻴﺅﺩﻱ ﺇﻟﻰ ﺯﻴﺎﺩﺓ ﻓﻲ ﺍﻟﺘﺴﺨﻴﻥ ﻓﺘﻨﺒﻌﺙ ﺭﺍﺌﺤـﺔ ﻤﺤﺘﺭﻗـﺔ
ﻤﺒﺎﺸﺭﺓ ﻤﻥ ﻗﺒل ﺍﻟﺤﺎﺴﺏ.
ﻱ ﻤﺸﺎﻜل ﺘﻜﻭﻥ ﻋﻴﺏ ﻓﻲ ﻭﺤﺩﺓ ﺍﻟﺘﻐﺫﻴﺔ ﺍﻟﻜﻬﺭﺒﺎﺌﻴﺔ ،ﺍﻗﺭﺃ ﺍﻟﺘﻭﺜﻴﻕ
ﺇﺫﺍ ﻜﻨﺕ ﺘﺘﻭﻗﹼﻊ ﺃ
ﺍﻟﺫﻱ ﺠﺎﺀ ﻤﻊ ﺍﻟﺤﺎﺴﺏ .ﻜﻤﺎ ﻴﻤﻜﻨﻙ ﺃﻥ ﺘﻐﻴﺭ ﻭﺤﺩﺓ ﺍﻟﺘﻐﺫﻴﺔ ﺍﻟﻜﻬﺭﺒﺎﺌﻴﺔ ﻭﻟﻜﻥ ﺘﺄﻜﺩ ﺒﺄﻨﹼﻙ
ﻥ ﺍﻟﺤﺎﺴﺏ ﻤﻁﻔﺄ.
ﻻ ﻭﻤﻥ ﺃ
ﻨﺯﻋﺕ ﺍﻟﺴﻠﻙ ﺍﻟﻜﻬﺭﺒﺎﺌﻲ ﺃﻭ ﹰ
ﺘﺴﺘﺨﺩﻡ ﺍﻟﻤﺭﺍﻭﺡ ﻟﺘﺤﺴﻴﻥ ﺴﺭﻴﺎﻥ ﺍﻟﻬﻭﺍﺀ ﺩﺍﺨل ﻭﺤﺩﺓ ﺍﻟــ Power
Supplyﺒﻬﺩﻑ ﺘﺒﺭﻴﺩ ﺍﻟﻤﻜﻭﻨﺎﺕ ﺍﻹﻟﻜﺘﺭﻭﻨﻴﺔ ﻭﺤﻤﺎﻴﺘﻬﺎ ﻤﻥ ﺍﻟﺘﻠـﻑ
ﻨﺘﻴﺠﺔ ﻟﺤﺩﻭﺙ Overheatingﻴﻤﻜﻥ ﻋﻤل ﺍﺨﺘﺒﺎﺭ ﺴﺭﻴﻊ ﻟﻠﻤﺭﻭﺤـﺔ
ﺒﻔﺼل ﺍﻟﺘﻐﺫﻴﺔ ﻋﻥ ﺍﻟـ Power Supplyﻭﺘﺩﻭﻴﺭ ﺍﻟﻤﺭﻭﺤﺔ ﺒﺎﻟﻴﺩ ﺜـﻡ
ﺘﺭﻜﻬﺎ ،ﻓﺈﺫﺍ ﺍﺴﺘﻤﺭﺕ ﻓﻲ ﺍﻟﺩﻭﺭﺍﻥ ﻟﻤﺩﺓ ﺜﺎﻨﻴﺘﻴﻥ ﻋﻠﻰ ﺍﻷﻗل ﻓﺈﻨﻬﺎ ﺘﻜﻭﻥ ﺴﻠﻴﻤﺔ.
ﺃﺤﻴﺎﻨﺎ ﻴﺘﻠﻑ ﻤﻭﺘﻭﺭ ﺍﻟﻤﺭﻭﺤﺔ ﺘﻠﻔﺎ ﺠﺯﺌﻴﺎ ،ﻭﻴﻅﻬﺭ ﺃﺜﺭ ﺫﻟﻙ ﻓﻲ ﻋﺩﻡ ﺩﻭﺭﺍﻥ ﺍﻟﻤﺭﻭﺤﺔ ﻋﻨﺩ
ﺍﻟﺘﺸﻐﻴل ﺇﻻ ﺇﺫﺍ ﺘﻡ ﺩﻓﻌﻬﺎ ﺒﺎﻟﻴﺩ.
ﺒﻌﺽ ﻭﺤﺩﺍﺕ ﺍﻟـ Power Supplyﺍﻟﻤﺘﻁﻭﺭﺓ ﺘﻜﻭﻥ ﻤﺯﻭﺩﺓ ﺒﺩﺍﺌﺭﺓ ﺤـﺴﺎﺱ ﻟﺩﺭﺠـﺔ
ﺍﻟﺤﺭﺍﺭﺓ Temperature Sensing Circuitryﻭﺫﻟﻙ ﺒﻬﺩﻑ ﺍﻟﺘﺤﻜﻡ ﻓﻲ ﺴﺭﻋﺔ ﺩﻭﺭﺍﻥ
ﺍﻟﻤﺭﻭﺤﺔ ﺘﺒﻌﺎ ﻟﻠﺘﻐﻴﺭ ﻓﻲ ﺩﺭﺠﺔ ﺍﻟﺤﺭﺍﺭﺓ .ﻓﻲ ﻫﺫﺍ ﺍﻟﻨﻭﻉ ﻤﻥ ﻭﺤـﺩﺍﺕ ﺍﻟــ Power
Supplyﻗﺩ ﻴﺘﺴﺒﺏ ﻭﺠﻭﺩ ﻋﻁل ﻓﻲ ﺩﺍﺌﺭﺓ ﺍﻹﺤﺴﺎﺱ ﺒﺩﺭﺠﺔ ﺍﻟﺤﺭﺍﺭﺓ ﻓﻲ ﻋﺩﻡ ﺩﻭﺭﺍﻥ
ﺍﻟﻤﺭﻭﺤﺔ ﺒﺴﺭﻋﺔ ﻜﺎﻓﻴﺔ ﻟﻠﻘﻴﺎﻡ ﺒﺎﻟﺘﺒﺭﻴﺩ ﺒﺼﻭﺭﺓ ﺴﻠﻴﻤﺔ.
ﺍﻟﻁﺭﻴﻘﺔ ﺍﻟﻌﺎﻤﺔ ﻟﺼﻴﺎﻨﺔ ﻭﺤﺩﺓ ﺍﻟﺘﻐﺫﻴﺔ:
106
www.abahe.co.uk
PC Maintenance
www.abahe.co.uk
• ﺘﺄﻜﺩ ﻤﻥ ﺃﻥ ﺍﻟﻔﻴﻭﺯ ﻟﻴﺱ ﻤﺤﺭﻭﻗﺎ ﺒﺴﺒﺏ ﺍﻟﺘﺤﻤﻴل ﺍﻟﺯﺍﺌﺩ Overload
• ﺤﺩﺩ ﻨﻭﻉ ﻭﺴﺒﺏ ﺍﻟﻤﺸﻜﻠﺔ .ﻫل ﻫﻲ:
• ﻤﺸﻜﻠﺔ Startup
• ﺍﺤﺘﺭﺍﻕ ﺃﺤﺩ ﺍﻟﻤﻜﻭﻨﺎﺕ ﺍﻻﻟﻜﺘﺭﻭﻨﻴﺔ ﺒﺴﺒﺏ ﺤﺩﻭﺙ ﻗﺼﺭ Short
• ﻤﺸﻜﻠﺔ ﻓﻲ ﻗﻴﻡ ﺍﻟﺨﺭﺝ.
• ﻤﺸﻜﻠﺔ ﺒﺴﺒﺏ ﺯﻴﺎﺩﺓ ﺍﻟﺘﻤﻭﺠﺎﺕ . Ripples
• ﺤﺩﺩ ﻗﻴﻡ ﺍﻟﺨﺭﺝ ﺍﻟﺼﺤﻴﺤﺔ.
• ﺤﺩﺩ ﺃﻱ ﺠﻬﻭﺩ ﺍﻟﺨﺭﺝ ﻫﻭ ﺠﻬﺩ ﺍﻟﺨﺭﺝ ﺍﻟﺭﺌﻴـﺴﻲ Primary O/P Voltage
ﺍﻟﺫﻱ ﺘﺘﻡ ﻋﻠﻴﻪ ﻋﻤﻠﻴﺔ ﺘﻨﻅﻴﻡ ﺍﻟﺠﻬﺩ Voltage Regulation
• ﻗﻡ ﺒﻔﺼل ﺍﻷﺤﻤﺎل ﺍﻟﺤﻘﻴﻘﻴﺔ Real Loadsﻋﻥ ﺍﻟــ Power Supplyﺃﺜﻨـﺎﺀ
ﺇﺠﺭﺍﺀ ﺍﻟﺼﻴﺎﻨﺔ.
• ﻗﺒل ﻓﺘﺢ ﺃﻱ ﺠﻬﺎﺯ ﻟﻌﻤل ﺍﻟﺼﻴﺎﻨﺔ ﻭﺍﻹﺼﻼﺡ ،ﺘﺄﻜﺩ ﻤـﻥ ﺍﻷﺴـﺒﺎﺏ ﺍﻟﻅﺎﻫﺭﻴـﺔ
ﻟﻠﻌﻁل ،ﺜﻡ ﻓﻜﺭ ﻭﺤﻠل ﺍﻟﻌﻁل ،ﺜﻡ ﺍﺒﺩﺃ.
• ﻴﻨﺼﺢ ﺒﺎﺭﺘﺩﺍﺀ ﺍﻟﻘﺎﺌﻡ ﺒﺎﻟﺼﻴﺎﻨﺔ ﻟﺤﺫﺍﺀ ﺫﻭ ﻨﻌل ﻤﻁﺎﻁﻲ.
• ﻴﻨﺼﺢ ﺃﻻ ﻴﻌﻤل ﺍﻟﻘﺎﺌﻡ ﺒﺎﻟﺼﻴﺎﻨﺔ ﻓﻲ ﻤﻜﺎﻥ ﻴﻜﻭﻥ ﻫﻭ ﺍﻟﺸﺨﺹ ﺍﻟﻭﺤﻴﺩ ﻓﻴﻪ .ﻓﻭﺠﻭﺩ
ﺸﺨﺹ ﺁﺨﺭ ﻓﻲ ﺍﻟﻤﻜﺎﻥ ﻗﺩ ﻴﻜﻭﻥ ﺤﻴﻭﻴﺎ ﺨﺎﺼﺔ ﻓﻲ ﺤﺎﻻﺕ ﺍﻟﻁﻭﺍﺭﺉ.
• ﻴﻨﺼﺢ ﺒﻌﺩﻡ ﺍﺭﺘﺩﺍﺀ ﺍﻟﻘﺎﺌﻡ ﺒﺎﻟﺼﻴﺎﻨﺔ ﻷﻱ ﺤﻠﻲ ﻤﻌﺩﻨﻴـﺔ ﻜـﺎﻟﺨﻭﺍﺘﻡ ﺃﻭ ﺍﻟـﺴﺎﻋﺎﺕ
ﺍﻟﻤﻌﺩﻨﻴﺔ ﺃﺜﻨﺎﺀ ﺇﺠﺭﺍﺀ ﻋﻤﻠﻴﺔ ﺍﻟﺼﻴﺎﻨﺔ .ﺤﻴﺙ ﺃﻥ ﻫﺫﻩ ﺍﻟﺤﻠﻲ ﻴﻤﻜﻥ ﺃﻥ ﺘﺘﺴﺒﺏ ﻓـﻲ
ﺤﺩﻭﺙ ﺼﺩﻤﺔ ﻜﻬﺭﺒﻴﺔ ﻟﻠﻘﺎﺌﻡ ﺒﺎﻟﺼﻴﺎﻨﺔ ﺇﺫﺍ ﻻﻤﺴﺕ ﺃﺤﺩ ﻨﻘﺎﻁ ﺍﻟﺠﻬﺩ ﺍﻟﻌﺎﻟﻲ.
• ﻴﻨﺼﺢ ﺒﺎﻟﻘﻴﺎﻡ ﺒﺄﻋﻤﺎل ﺍﻟﺼﻴﺎﻨﺔ ﻋﻠﻰ ﻤﻜﺘﺏ ﺃﻭ ﻁﺎﻭﻟﺔ ﺫﺍﺕ ﺴﻁﺢ ﻋﺎﺯل ﻟﻠﻜﻬﺭﺒﺎﺀ
ﻟﺘﺠﻨﺏ ﺤﺩﻭﺙ ﻗﺼﺭ Shortﻋﻠﻰ ﺃﻗﺴﺎﻡ ﺍﻟﺩﺍﺌﺭﺓ ﺃﺜﻨﺎﺀ ﺇﺠﺭﺍﺀ ﺍﻟﺼﻴﺎﻨﺔ ﻟﻬﺎ.
• ﻴﻨﺼﺢ ﺒﺈﺠﺭﺍﺀ ﺃﻜﺒﺭ ﻋﺩﺩ ﻤﻤﻜﻥ ﻤﻥ ﺍﻻﺨﺘﺒﺎﺭﺍﺕ ﻗﺒل ﺍﻟﻠﺠﻭﺀ ﺇﻟﻰ ﺘﻭﺼﻴل ﺍﻟﺩﺍﺌﺭﺓ
ﺒﻤﺼﺩﺭ ﺍﻟﺘﻐﺫﻴﺔ ﻭﺘﺸﻐﻴﻠﻬﺎ.
107
www.abahe.co.uk
PC Maintenance
www.abahe.co.uk
• ﻻ ﺘﻘﻡ ﺒﺈﺠﺭﺍﺀ ﻋﻤﻠﻴﺔ ﺍﻟﺼﻴﺎﻨﺔ ﻭﺃﻨﺕ ﻤﺭﻫﻕ ،ﻷﻨﻙ ﻓﻲ ﻫﺫﻩ ﺍﻟﺤﺎﻟﺔ ﺴـﺘﻜﻭﻥ ﺃﻗـل
ﺤﺭﺼﹰﺎ ﻭﺘﺭﻜﻴﺯﹰﺍ.
ﺍﻟﺼﻴﺎﻨﺔ ﺍﻟﻭﻗﺎﺌﻴﺔ ﻟﻭﺤﺩﺓ ﺍﻟﺘﻐﺫﻴﺔ ﺍﻟﻜﻬﺭﺒﺎﺌﻴﺔ:
ﻴﺠﺏ ﺃﻥ ﻨﺘﺒﻊ ﻋﺩﺓ ﺨﻁﻭﺍﺕ ﻟﻠﺤﻴﻠﻭﻟﺔ ﺩﻭﻥ ﻭﻗﻭﻉ ﺨﻠل ﻓﻲ ﻭﺤﺩﺓ ﺍﻟﺘﻐﺫﻴﺔ:
.1ﺘﺄﻤﻴﻥ ﺍﻟﺘﻐﺫﻴﺔ ﺍﻟﻜﻬﺭﺒﺎﺌﻴﺔ ﺍﻟﻤﻨﺎﺴﺒﺔ ﻭﺍﻟﻤﺴﺘﻘﺭﺓ ﻭﺫﻟﻙ ﻤﻥ ﺨﻼل ﺍﻟﺘﻭﺼﻴل ﺇﻟﻰ ﻤﻨﻅﻡ
ﻜﻬﺭﺒﺎﺌﻲ ﻋﻠﻰ ﺍﻷﻗل ﺃﻭ ﻭﺤﺩﺓ ﻋﺩﻡ ﺍﻨﻘﻁﺎﻉ ﻜﻬﺭﺒﺎﺌﻲ .USP
.2ﺍﻟﺘﺄﻜﺩ ﺍﻟﺩﺍﺌﻡ ﻤﻥ ﺤﺭﻜﺔ ﻤﺭﻭﺤﺔ ﺍﻟﺘﺒﺭﻴﺩ ﺍﻟﺨﺎﺼﺔ ﺒﻭﺤﺩﺓ ﺍﻟﺘﻐﺫﻴﺔ ﺍﻟﻜﻬﺭﺒﺎﺌﻴﺔ.
.3ﻓﻲ ﺤﺎل ﺤﺩﻭﺙ ﺃﻱ ﺨﻠل ﻓﻲ ﻭﺤﺩﺓ ﺍﻟﺘﻐﺫﻴﺔ ﻴﻨﺼﺢ ﺒﺎﺴﺘﺒﺩﺍﻟﻬﺎ ﻓﻭﺭﹰﺍ ﻓﻴﻤـﺎ ﻋـﺩﺍ
ﺇﺼﻼﺡ ﺍﻟﻔﻴﻭﺯ ﺍﻟﺨﺎﺹ ﺒﻬﺎ .ﻓﻜﻤﺎ ﺴﺒﻕ ﻭﺫﻜﺭﻨﺎ ﺃﺜﻨﺎﺀ ﻋﺭﻀﻨﺎ ﻟﻠﻤﻜﻭﻨﺎﺕ ﺒﺄﻥ ﻫﺫﺍ
ﻟﻴﺱ ﺍﺨﺘﺼﺎﺼﻨﺎ ﻭﻟﻜﻥ ﻻ ﻴﻭﺠﺩ ﻤﺎ ﻴﻤﻨﻊ ﻤﻥ ﺃﻥ ﻨﺄﺨﺫ ﻓﻜﺭﺓ ﺠﻴﺩﺓ ﻋﻥ ﺃﻫﻡ ﻤﺼﺩﺭ
ـ ﻭﻫﻭ ﺍﻟﻤﺼﺩﺭ ﺍﻟﻭﺤﻴﺩ ـ ﻟﻠﻁﺎﻗﺔ ﻓﻲ ﺠﻬﺎﺯﻨﺎ.
108
www.abahe.co.uk
PC Maintenance
www.abahe.co.uk
ﺍﻟﻠﻮﺣﺔ ﺍﻟﺮﺋﻴﺴﻴﺔ
ﺘﺨﺘﻠﻑ ﻜﺜﻴﺭﹰﺍ ﺍﻟﻤﺴﻤﻴﺎﺕ ﺍﻟﺨﺎﺼﺔ ﺒﻬﺫﻩ ﺍﻟﻠﻭﺤﺔ ﻤﻨﻬﺎ ﺍﻟﻠﻭﺤﺔ ﺍﻟﺭﺌﻴـﺴﻴﺔ )(mainboard
ﻭﺍﻟﻠﻭﺤﺔ ﺍﻷﻡ ) .(motherboardﻭﻟﻜﻨﻬﺎ ﻤﻬﻤﺎ ﺍﺨﺘﻠﻔﺕ ﺘﺒﻘﻰ ﻭﻅﻴﻔﺔ ﻫﺫﻩ ﺍﻟﻠﻭﺤـﺔ ﻭﺍﺤـﺩﺓ
ﻭﻫﻲ ﺃﻨﻬﺎ ﻜﺎﻷﻡ ﺘﺤﺘﻀﻥ ﺃﺒﻨﺎﺌﻬﺎ ﻭﺃﺒﻨﺎﺀ ﻫﺫﻩ ﺍﻟﻠﻭﺤﺔ ﻫﻡ ﺍﻷﺠﺯﺍﺀ ﺍﻷﺴﺎﺴﻴﺔ ﺇﻤﺎ ﺍﻟﻤﻠﺘﺤﻤـﺔ
ﺒﻬﺎ ﺃﻭ ﺍﻟﺘﻲ ﺘﹸﺭﻜﺏ ﻋﻠﻴﻬﺎ ﺃﻭ ﺘﻭﺼل ﺒﻬﺎ.
ﻤﻜﻭﻨﺎﺕ ﺍﻟﻠﻭﺤﺔ ﺍﻟﺭﺌﻴﺴﻴﺔ
ﺴﻴﻭﻀﺢ ﻟﻨﺎ ﺍﻟﺸﻜل ﺃﺩﻨﺎﻩ ﺃﻤﺎﻜﻥ ﻭﺃﺴﻤﺎﺀ ﻫﺫﻩ ﺍﻷﺠﺯﺍﺀ ﺜﻡ ﺴﻨﻨﻁﻠﻕ ﻓﻲ ﺸﺭﺡ ﻤﻔـﺼل
ﻟﻜل ﻤﻨﻬﺎ:
6ـ ﻤﺩﺨل ﺍﻟﻁﺎﻗﺔ
ﻴﻭﺼل ﻤﻊ ﻭﺤﺩﺓ
ﺍﻟﺘﻐﺫﻴﺔ
5ـ ﻗﺎﻋﺩﺓ
4ـ ﻤﺭﺍﻜﺯ
ﺍﻟﻤﻌﺎﻟﺞ
ﺍﻟﺫﻭﺍﻜﺭ
7ـ ﺍﻟﻤﻨﺎﻓﺫ
Ports
3ـ ﻤﻨﺎﻓﺫ
8 - Slots
ﺸﻘﻭﻕ ﻟﺘﺭﻜﻴﺏ ﺍﻟﺒﻁﺎﻗﺎﺕ
2ـ ﺍﻟـ
Bios
109
ﺍﻟـ IDE
www.abahe.co.uk
1ـ ﺍﻟﺭﻗﺎﺌﻕ
ﺍﻟﺼﻐﺭﻴﺔ
PC Maintenance
www.abahe.co.uk
ﻜﻤﺎ ﻫﻭ ﻭﺍﻀﺢ ﻤﻥ ﺍﻟﺸﻜل ﻓﻘﺩ ﺃﺸﺭﻨﺎ ﺇﻟﻰ ﺃﻫﻡ ﺍﻷﺠﺯﺍﺀ ﺍﻟﻤﻭﺠﻭﺩﺓ ﻋﻠﻰ ﺍﻟﻠﻭﺤﺔ ﻭﻜﺫﻟﻙ
ﺃﻤﺎﻜﻥ ﺍﻷﺠﺯﺍﺀ ﺍﻟﺘﻲ ﻴﻤﻜﻥ ﺃﻥ ﺘﻭﺼل ﻋﻠﻴﻬﺎ:
ﻭﺴﻨﺒﺩﺃ ﺍﻵﻥ ﺒﺎﻟﺤﺩﻴﺙ ﻋﻥ ﻫﺫﻩ ﺍﻷﺠﺯﺍﺀ ﺒﺸﻜل ﻤﻔﺼل.
1ـ ﺍﻟـﺭﻗﺎﺌﻕ ﺍﻟﺼﻐﺭﻴﺔ ﺃﻭ ) :(Microchipﻭﻫﻲ ﻋﺒـﺎﺭﺓ ﻋﻥ ﺭﻗـﺎﺌﻕ ﻤﺒﺭﻤﺠـﺔ
ﻤﺘﻭﻀﻌﺔ ﻋﻠﻰ ﺍﻟﻠﻭﺤﺔ ﺍﻟﺭﺌﻴﺴﻴﺔ )ﺤﺴﺏ ﺍﻟﺸﻜل ﺍﻟﺴﺎﺒﻕ( ﻭﻫﻲ ﺘﺅﺩﻱ ﻤﻬﺎﻡ ﺃﺴﺎﺴﻴﺔ ﺠـﺩﹰﺍ
ﻓﻲ ﻋﻤل ﺍﻟﺤﺎﺴﺏ ﺃﻫﻡ ﻫﺫﻩ ﺍﻟﻤﻬﺎﻡ:
• ﺇﻨﺸﺎﺀ ﻤﺎ ﻴﺴﻤﻰ ﺒﺎﻟـ IDEﻭﻫﻭ ﻭﺍﺠﻬﺔ ﺇﻟﻜﺘﺭﻭﻨﻴﺔ ﻤﻌﻴﺎﺭﻴﺔ ﺘﺴﺘﻌﻤل ﺒﻴﻥ ﻨﺎﻗل
ﺍﻟﻠﻭﺤﺔ ﺍﻷﻡ ﻭﺃﺠﻬﺯﺓ ﺍﻟﺘﺨﺯﻴﻥ ﻓﻲ ﻨﻔﺱ ﺍﻟﺤﺎﺴﺏ .ﻭﺍﺠﻬﺔ ﺍﻟـ IDEﺘﻌﺘﻤﺩ ﻋﻠﻰ
ﻤﻌﻴﺎﺭ ﻨﺎﻗل ﺫﻭ 16ﺒﺕ ﻤﻥ ﺘﺼﻨﻴﻊ ﻫﻴﻜﻠﻴﺔ ﺍﻟﻤﻌﺎﻴﻴﺭ ﺍﻟﺼﻨﺎﻋﻴﺔ ISAﻭﻟﻜﻨﻬـﺎ
ﺃﻴﻀﺎ ﺘﺴﺘﻌﻤل ﻓﻲ ﺃﺠﻬﺯﺓ ﺍﻟﺤﺎﺴﺏ ﺍﻟﺘﻲ ﺘﺴﺘﺨﺩﻡ ﻤﻌﺎﻴﻴﺭ ﺃﺨﺭﻯ ﻟﻠﻨﺎﻗل.
• ﺍﻟﺘﺤﻜﻡ ﺒﺎﻨﺴﻴﺎﺏ ﺍﻟﺒﻴﺎﻨﺎﺕ ﻤﻥ ﻭﺇﻟﻰ ﺍﻟﻤﻌﺎﻟﺞ.
• ﺇﺭﺴﺎل ﺍﻟﺒﻴﺎﻨﺎﺕ ﺇﻟﻰ ﻜﺭﺕ ﺍﻟﺸﺎﺸﺔ ﺒﻌﺩ ﺘﺤﻠﻴﻠﻬﺎ.
ﻤﻥ ﻫﻨﺎ ﻴﺘﻀﺢ ﻟﻨﺎ ﻤﺩﻯ ﺃﻫﻤﻴﺔ ﻫﺫﻩ ﺍﻟﺭﻗﺎﺌﻕ ﻭﺍﻟﺘﻲ ﻫﻲ ﻤﻥ ﺍﻷﺠﺯﺍﺀ ﺍﻟﻬﺎﻤﺔ ﺠـﺩﹰﺍ
ﺩﺍﺨل ﺍﻟﻠﻭﺤﺔ ﺍﻟﺭﺌﻴﺴﻴﺔ.
2ـ ﺍﻟﺒﺎﻴﻭﺱ ) (Biosﻭﻫﻭ ﺍﺨﺘﺼﺎﺭ ﻟـ Basic Input Output Systemﺃﻱ ﻫﻭ ﺍﻟﻨﻅﺎﻡ
ﺍﻷﺴﺎﺴﻲ ﺍﻟﻤﺴﺅﻭل ﻋﻥ ﺃﺩﻭﺍﺕ ﺍﻹﺩﺨﺎل ﻭﺍﻹﺨﺭﺍﺝ ﻓﻲ ﺍﻟﺠﻬﺎﺯ.
ﻭﻟﻨﻨﺎﻗﺵ ﻤﻌﹰﺎ ﻫﺫﺍ ﺍﻟﺠﺯﺀ ﺍﻟﻤﻬﻡ ﻤﻥ ﺍﻟﻠﻭﺤﺔ ﺍﻟﺭﺌﻴﺴﻴﺔ:
ﺇ
ﻥ ﺍﻟـ BIOSﻫﻭ ﺒﺭﻨﺎﻤﺞ ﺴﺒﻕ ﺘﺜﺒﻴﺘﻪ ﻋﻠﻰ ﺍﻟﺤﺎﺴﺏ ﺍﻟﺸﺨـﺼﻲ
ﺍﻟﻤﻌﺩ ﻟﻠﺘﺸﻐﻴل .ﹶﺘﺩﺨل ﻭﺤﺩﺓ ﺍﻟﻤﻌﺎﻟﺠﺔ ﺍﻟﻤﺭﻜﺯﻴﺔ ﻟﻠـ BIOSﺤﺘﻰ ﻗﺒـل
ل ﺍﺘـﺼﺎﻻﺕ ﺃﺠﻬﺯﺘـﻙ
ﺘﺤﻤﻴل ﻨﻅﺎ ِﻡ ﺍﻟﺘﺸﻐﻴل .ﺜ ﻡ ﻴﻔﺤﺹ ﺍﻟـ BIOSﻜ ّ
ل ﺍﻟـ BIOSﻨﻅـﺎ ﻡ
ل ﺃﺩﻭﺍﺘﻙ .ﺇﺫﺍ ﹸﻜلّ ﺸﻲﺀ ﺤﺴﻨﺎﹰ ،ﻴﺤﻤُ
ﻭﻴﺤﺩﺩ ﻤﻜﺎﻥ ﻜ ّ
110
www.abahe.co.uk
PC Maintenance
www.abahe.co.uk
ﺍﻟﺘﺸﻐﻴل ﺇﻟﻰ ﺫﺍﻜﺭ ِﺓ ﺍﻟﺤﺎﺴﺏ ﻭﻴﻨﻬﻲ ﻋﻤﻠﻴﺔ ﺍﻟﺘﺸﻐﻴل.
ﺃﻱ ﺃﻥ ﻤﻬﻤﺘﻪ ﺘﺤﻘﻴﻕ ﺍﻟﻤﻼﺀﻤﺔ ﻤﺎ ﺒﻴﻥ ﺍﻟﺤﺎﺴﺏ ﺍﻵﻟـﻲ ﻭﺃﺠﻬﺯﺘـﻪ ﺍﻟﻤﺤﻴﻁﻴـﺔ
) (peripheralsﻟﻠﺘﺤﻜﻡ ﺒﺠﻤﻴﻊ ﻋﻤﻠﻴﺎﺕ ﺍﻟﺩﺨل ﻭﺍﻟﺨﺭﺝ ﻤﻥ ﻭﺇﻟﻰ ﺍﻷﺠﻬﺯﺓ ﻤﺜل ﺍﻟﻔـﺄﺭﺓ،
ﻭﻟﻭﺤﺔ ﺍﻟﻤﻔﺎﺘﻴﺢ ﻭﺍﻟﺫﺍﻜﺭﺓ ﻭﻤﺎ ﺸﺎﺒﻪ ﺫﻟﻙ .ﻫﺫﻩ ﺍﻟﺒﺭﺍﻤﺞ ﻤﺨﺯﻨﺔ ﻓﻲ ﺫﺍﻜﺭﺓ ﺍﻟﻘـﺭﺍﺀﺓ ﻓﻘـﻁ
ROMﻭﺘﻨﻘل ﻋﻨﺩ ﺇﻗﻼﻉ ﺍﻟﺤﺎﺴﺏ ﺇﻟﻰ ﻋﻨﺎﻭﻴﻥ ﺜﺎﺒﺘﺔ ﻓﻲ ﺍﻟﺫﺍﻜﺭﺓ RAMﻤﻤﺎ ﻴﻤﻜﻥ ﺠﻤﻴﻊ
ﺍﻟﺒﺭﺍﻤﺞ ﻭﺍﻟﺘﻁﺒﻴﻘﺎﺕ ﺇﻤﻜﺎﻨﻴﺔ ﺍﻟﻭﺼﻭل ﺇﻟﻴﻬﺎ ﻭﺍﺴﺘﺨﺩﺍﻤﻬﺎ ﺒﺴﻬﻭﻟﺔ ﻭﻴﺴﺭ .ﻓﻌﻠـﻰ ﺴـﺒﻴل
ﺍﻟﻤﺜﺎل :ﻋﻨﺩﻤﺎ ﻨﻀﻐﻁ ﻤﻔﺘﺎﺤﹰﺎ ﻤﺎ ﻓﻲ ﻟﻭﺤﺔ ﺍﻟﻤﻔﺎﺘﻴﺢ ﻓﺈﻥ ﺇﺠﺭﺍﺌﻴﺔ ﺃﻭ ﺃﻜﺜﺭ ﻤﻥ ﺇﺠﺭﺍﺌﻴﺎﺕ
ﺍﻟـ BIOSﺘﺴﺘﺨﺩﻡ ﻟﻨﻘل ﺍﻟﻤﻌﻠﻭﻤﺎﺕ ﻤﻥ ﻟﻭﺤﺔ ﺍﻟﻤﻔﺎﺘﻴﺢ ﺇﻟﻰ ﺍﻟﺤﺎﺴـﺏ .ﻟﻘـﺩ ﺼـﻨﻌﺕ
ﺸﺭﻜﺔ IBMﺭﻗﺎﻗﺔ BIOSﺨﺎﺼﺔ ﺒﻬﺎ ﻭﻭﺯﻋﺘﻬﺎ ﻤﻊ ﺃﺠﻬﺯﺘﻬﺎ ﻭﺒﻘﻴﺕ ﺤﻘﻭﻗﻬﺎ ﻤﺤﻔﻭﻅـﺔ
ﻟﻬﺎ ،ﺃﻤﺎ ﺍﻟﺤﻭﺍﺴﺏ ﺍﻟﻤﺘﻭﺍﻓﻘﺔ ﻤﻊ IBMﻓﺈﻥ ﺸﺭﻜﺎﺕ ﻋﺩﺓ ﻗﺎﻤﺕ ﺒﺘﺼﻨﻴﻊ ﺭﻗﺎﻗـﺔ BIOS
ﻭﻤﻥ ﺃﺸﻬﺭﻫﺎ ﻋﻠﻰ ﺍﻹﻁﻼﻕ ﺸﺭﻜﺔ Phoenix & Award & American Mega trends
ﻭﻫﺫﻩ ﺍﻟﺸﺭﻜﺎﺕ ﺼﻨﻌﺕ ﺇﺠﺭﺍﺌﻴﺎﺕ ﻜﻤﺎ ﻓﻲ ﺍﻹﺠﺭﺍﺌﻴﺎﺕ ﺍﻟﺘﻲ ﻗﺩﻤﺘﻬﺎ ﺸﺭﻜﺔ IBMﻭﻟﻜﻨﻬﺎ
ﻤﻜﺘﻭﺒﺔ ﺒﺘﻌﻠﻴﻤﺎﺕ ﻤﺨﺘﻠﻔﺔ .ﻋﻨﺩﻤﺎ ﻴﺴﺘﺨﺩﻡ ﺍﻟﺤﺎﺴﺏ ﻨﻅﺎﻡ BIOSﻤﺨﺘﻠﻔﹰﺎ ﻋﻥ ﺍﻟﻨﻅﺎﻡ ﺍﻟﺫﻱ
ﻗﺩﻤﺘﻪ ﺸﺭﻜﺔ IBMﻓﺈﻥ ﺭﺴﺎﻟﺔ ﺴﻭﻑ ﺘﻅﻬﺭ ﻋﻨﺩ ﺇﻗﻼﻉ ﺍﻟﺤﺎﺴﺏ ﺘﺨﺒﺭ ﺒﺫﻟﻙ.
3ـ ﺍﻟـ : IDEﺒﺤﺴﺏ ﻨﻭﻉ ﺍﻟﻠﻭﺤﺔ ﺍﻷﻡ ﻓﺈﻨﻬﺎ ﺴﺘﻜﻭﻥ ﺸﻘﻴﻥ ﺇﻟﻰ ﺃﺭﺒﻌﺔ .ﻫﺫﻩ ﺍﻟﺸﻘﻭﻕ
ﺘﺴﻤﻰ IDEﻭﺘﻌﻨﻰ .Integrated Drive Electronicsﻤﺴﻤﻰ IDEﻴﺭﻤﺯ ﻟﻨـﻭﻉ
ﺍﻟﺸﻕ ﻭﻟﻴﺱ ﻟﻠﺘﻘﻨﻴﺔ ﺍﻟﻤﺴﺘﺨﺩﻤﺔ ﻟﻨﻘل ﺍﻟﻤﻌﻠﻭﻤﺔ .ﺍﻟﺘﻘﻨﻴﺎﺕ ﺍﻟﻤﺴﺘﺨﺩﻤﺔ ﻟﻨﻘل ﺍﻟﻤﻌﻠﻭﻤﺔ ﺘﺴﻤﻰ
ATAﻭﻫﻨﺎ ﺴﺄﺴﺘﺨﺩﻡ ﺘﻔﺴﻴﺭ ﺸﺭﻜﺔ IBMﻟﻬﺫﺍ ﺍﻟﺭﻤﺯ ﻭﺍﻟـﺫﻱ ﻴﻌﻨـﻰ Advanced
Attachment. Technologyﺍﻟﺘﻘﻨﻴﺎﺕ ﺍﻟﺤﺎﻟﻴﺔ ﺍﻟﻤﺴﺘﺨﺩﻤﺔ ﻟﻨﻘل ﺍﻟﻤﻌﻠﻭﻤﺔ ﺒﺎﺴـﺘﺨﺩﺍﻡ
ﺸﻘﻭﻕ IDEﻫﻲ 3ﺘﻘﻨﻴﺎﺕ .ﺘﺴﻤﻰ ATA33ﻭ ATA66ﻭ ATA100ﻭﻫﻨﺎﻙ ﺘﻘﻨﻴﺔ
ﺠﺩﻴﺩﺓ ﺘﺴﻤﻰ .ATA133
ﺍﻟﻔﺭﻕ ﺒﻴﻥ ﻫﺫﻩ ﺍﻟﺘﻘﻨﻴﺎﺕ ﻫﻭ ﺒﺤﺠﻡ ﺍﻟﻤﻌﻠﻭﻤﺔ ﺍﻟﺘﻲ ﻴﻤﻜﻥ ﻨﻘﻠﻬـﺎ ﺒـﻨﻔﺱ ﺍﻟﻭﻗـﺕ.
ﺴﺭﻋﺔ ﻨﻘل ﺍﻟﻤﻌﻠﻭﻤﺔ ﺘﻘﺎﺱ ﺒﺎﻟﻤﻴﻐﺎﺒﺎﻴﺕ ﻓﻲ ﺍﻟﺜﺎﻨﻴﺔ ﻭﻤﻥ ﻫﻨﺎ ﻨﺴﺘﻁﻴﻊ ﻗﻴﺎﺱ ﻗﺩﺭﺓ ﻜل ﺘﻘﻨﻴﺔ
111
www.abahe.co.uk
PC Maintenance
www.abahe.co.uk
ﺒﻭﺍﺴﻁﺔ ﺍﻟﺭﻗﻡ ﺍﻟﻤﻭﺠﻭﺩ ﺒﺠﺎﻨﺏ ﺤﺭﻭﻓﻬﺎ ATA33 .ﺘﻌﻨـﻰ 33ﻤﻴﻐﺎﺒﺎﻴـﺕ ﺒﺎﻟﺜﺎﻨﻴـﺔ ﻭ
ATA66ﺘﻌﻨﻰ 66ﻤﻴﻐﺎﺒﺎﻴﺕ ﺒﺎﻟﺜﺎﻨﻴﺔ ﻭﻫﻜﺫﺍ....
ﻨﺭﺠﻊ ﺇﻟﻰ ﺍﻟﺸﻘﻭﻕ ﺍﻟﻤﻭﺠﻭﺩﺓ ﻋﻠﻰ ﺍﻟﻠﻭﺤﺔ ﺍﻷﻡ ﻟﻨﺠﺩﻫﺎ ﻤﻘﺴﻤﺔ ﺇﻟﻰ ﺸﻘﻴﻥ .ﺍﻟـﺸﻕ
ﺍﻷﺴﺎﺴﻲ ﻭﻴﺴﻤﻰ Primary IDEﻭﺍﻟـﺸﻕ ﺍﻟﺜـﺎﻨﻭﻱ ﻭﻴـﺴﻤﻰ Secondary IDE.
ﺍﻷﻗﺭﺍﺹ ﺍﻟﻤﺭﺒﻭﻁﺔ ﺒﺎﻟﺸﻕ ﺍﻷﺴﺎﺴﻲ ﻫﻲ ﺃﻭل ﺃﻗﺭﺍﺹ ﻴﺘﻡ ﺍﻟﺘﻌﺭﻑ ﻋﻠﻴﻬـﺎ ﻤـﻥ ﻗﺒـل
ﺍﻟﺤﺎﺴﺏ .ﻭﻟﺫﺍ ﻓﺈﻥ ﺍﻟﻘﺭﺹ ﺍﻟﺼﻠﺏ ﺍﻟﺭﺌﻴﺴﻲ ﻟﻠﺠﻬﺎﺯ ﻴﺠﺏ ﺃﻥ ﻴﻭﺼل ﻋﻠﻰ ﻫﺫﺍ ﺍﻟـﺸﻕ.
ﻴﻤﻜﻥ ﺘﻭﺼﻴل ﺠﻬﺎﺯﻴﻥ ﺒﻜل ﺸﻕ .ﻜﻤﺎ ﻴﻤﻜﻥ ﺃﻥ ﻴﻜﻭﻨﻭﺍ ﻜﻼﻫﻤﺎ ﺃﻗﺭﺍﺹ ﺼﻠﺒﺔ ﺃﻭ ﻜﻼﻫﻤﺎ
ﻗﺎﺭﺉ ﺃﻗﺭﺍﺹ ﻀﻭﺌﻴﺔ ﺃﻭ ﺩﻤﺞ ﺒﻴﻥ ﺍﻻﺜﻨﻴﻥ .ﺃﺤﺩ ﻫﺫﻩ ﺍﻷﻗﺭﺍﺹ ﻴﺠﺏ ﺃﻥ ﻴﻜـﻭﻥ ﺴـﻴﺩ
) (Masterﻭﺍﻷﺨﺭ ﻴﺠﺏ ﺃﻥ ﻴﻜﻭﻥ ﺜﺎﻨﻭﻱ ) (Slaveﻤﺠﻤﻭﻉ ﺍﻷﺠﻬـﺯﺓ ﺍﻟﺘـﻲ ﻴﻤﻜـﻥ
ﺘﺭﻜﻴﺒﻬﺎ ﻋﻠﻰ ﺸﻘﻴﻥ IDEﻫﻭ 4ﺃﺠﻬﺯﺓ ،ﻭﻟﻜﻥ ﻫﺫﺍ ﻻ ﻴﻤﻨﻊ ﻤﻥ ﺘﺭﻜﻴﺏ ﺠﻬﺎﺯ ﻭﺍﺤﺩ ﻓﻘﻁ
ﻋﻠﻰ ﺍﻟﺸﻕ ﺍﻷﺴﺎﺴﻲ .ﺍﻟﻠﻭﻥ ﺍﻟﺩﺍﺭﺝ ﻟﻬﺫﻩ ﺍﻟﺸﻘﻭﻕ ﻫﻭ ﺍﻟﻠﻭﻥ ﺍﻷﺴﻭﺩ ﻟﻠﺘﻲ ﺘﻌﻤـل ﺒﺘﻘﻨﻴـﺔ
ATA33ﻭﺍﻟﻠﻭﻥ ﺍﻷﺯﺭﻕ ﻟﻠﺘﻲ ﺘﻌﻤل ﺒﺘﻘﻨﻴﺘﻲ ATA66ﻭ .ATA100ﻭﻟﻜـﻥ ﻫـﺫﻩ
ﺍﻷﻟﻭﺍﻥ ﻏﻴﺭ ﻤﺘﻔﻕ ﻋﻠﻴﻬﺎ ﺒﻴﻥ ﺠﻤﻴﻊ ﺍﻟﺸﺭﻜﺎﺕ ﺍﻟﻤﺼﻨﻌﺔ ﻟﻠﻭﺤﺎﺕ ﺍﻷﻡ ﻓﻠﺫﺍ ﻴﻤﻜﻥ ﺃﻥ ﺘﺠﺩ
ﺸﻕ ATA100ﺒﺎﻟﻠﻭﻥ ﺍﻷﺴﻭﺩ ﺃﻭ ﺍﻷﺒﻴﺽ.
4ـ ﻤﺭﺍﻜﺯ ﺍﻟﺫﻭﺍﻜﺭ ﺃﻭ ﺸﻘﻭﻕ ﺍﻟﺫﺍﻜﺭﺓ :ﺘﺘﻤﻴﺯ ﺒﻠﻭﻨﻬﺎ ﺍﻷﺴﻭﺩ ﻭﻭﺠﻭﺩ ﻗﻔﻠـﻴﻥ ﺒـﺎﻟﻠﻭﻥ
ﺍﻷﺒﻴﺽ ﻋﻠﻰ ﺠﻭﺍﻨﺒﻬﺎ .ﻫﺫﻩ ﺍﻟﺸﻘﻭﻕ ﺘﺨﺘﻠﻑ ﺒﺤﺴﺏ ﻨﻭﻉ ﺍﻟﺫﺍﻜﺭﺓ ﺍﻟﻤـﺴﺘﺨﺩﻤﺔ .ﺍﻟـﺩﺍﺭﺝ
ﺍﻵﻥ ﻫﻭ 3ﺃﻨﻭﺍﻉ ﻤﻥ ﺍﻟﺫﻭﺍﻜﺭ ﻭﻫﻰ SDRAMو DDR-SDRAMو .RDRAMﻁﺒﻌﹰﺎ
ﺃﻨﻭﺍﻉ ﺍﻟﺫﺍﻜﺭﺓ ﻏﻴﺭ ﻤﺘﻭﺍﻓﻘﺔ ﻤﻊ ﺒﻌﻀﻬﺎ ﻭﻟﺫﺍ ﻻ ﻴﻤﻜﻥ ﺘﺭﻜﻴﺏ ﺍﻜﺜﺭ ﻤﻥ ﻨﻭﻉ ﻭﻻ ﻴﻤﻜـﻥ
ﺘﺭﻜﻴﺏ ﻨﻭﻉ ﺒﺸﻕ ﻤﺼﻤﻡ ﻟﻨﻭﻉ ﺃﺨﺭ.
ﻜل ﻨﻭﻉ ﻤﻥ ﺍﻟﺫﺍﻜﺭﺓ ﺘﻌﻤل ﻭﻓﻕ ﺘﺭﺩﺩﺍﺕ ﻤﺨﺘﻠﻔـﺔ .ﺫﺍﻜـﺭﺓ SDRAMﺘﻌﻤـل
ﺒﺘﺭﺩﺩﺍﺕ ﻤﻥ 66ﺇﻟﻰ 133ﻤﻴﻐﺎﻫﺭﺘﺯ ﻭﺫﺍﻜﺭﺓ DDR-SDRAMﺘﻌﻤل ﺒﺘﺭﺩﺩﻱ 200
112
www.abahe.co.uk
PC Maintenance
www.abahe.co.uk
ﻭ 266ﻤﻴﻐﺎﻫﺭﺘﺯ ﺒﻴﻨﻤﺎ ﺫﺍﻜﺭﺓ RDRAMﺘﻌﻤـل ﺒﺘـﺭﺩﺩﺍﺕ ﻤﺨﺘﻠﻔـﺔ ﺃﻋﻼﻫـﺎ 800
ﻤﻴﻐﺎﻫﺭﺘﺯ .ﻭﺴﻨﺘﺤﺩﺙ ﻋﻨﻬﺎ ﺒﺎﻟﺘﻔﺼﻴل ﻓﻲ ﺍﻟﺠﺯﺀ ﺍﻟﻘﺎﺩﻡ.
5ـ ﻗﺎﻋﺩﺓ ﺍﻟﻤﻌﺎﻟﺞ ـ Socketﺸﻕ ﺍﻟﻤﻌﺎﻟﺞ :ﺸﻕ ﺍﻟﻤﻌﺎﻟﺞ ﻫﻭ ﺍﻟﻤﻭﻗﻊ ﺍﻟﺫﻱ ﻴﺭﻜﺏ ﺒﻪ
ﺍﻟﻤﻌﺎﻟﺞ ﻋﻠﻰ ﺍﻟﻠﻭﺤﺔ ﺍﻷﻡ ,ﺸﻕ ﺍﻟﻤﻌﺎﻟﺞ ﻴﺨﺘﻠﻑ ﺒﺤﺴﺏ ﻨﻭﻉ ﺍﻟﻤﻌﺎﻟﺞ ﺍﻟﻤﺼﻤﻤﺔ ﻟﻪ ﺍﻟﻠﻭﺤﺔ.
ﻟﺭﺒﻤﺎ ﺃﺸﻬﺭ ﻨﻭﻉ ﺍﻵﻥ ﻫﻭ Socketﻭﻫﻭ ﻋﺒﺎﺭﺓ ﻋﻥ ﻤﺭﺒﻊ ﻤﻥ ﺍﻟﺒﻼﺴﺘﻙ ﻴﺤﺘﻭﻯ ﻋﻠـﻰ
ﻓﺘﺤﺎﺕ ﺼﻐﻴﺭﺓ ﺘﺩﺨل ﺒﻬﺎ ﺍﻹﺒﺭ ﺍﻟﺨﺎﺼﺔ ﺒﺎﻟﻤﻌﺎﻟﺞ .ﺍﻟﻨﻭﻉ ﺍﻟﻤﺨﺼﺹ ﻟﻤﻌﺎﻟﺠﺎﺕ ﺇﻨﺘل ﻤﻥ
ﻨﻭﻉ ﺒﻨﺘﻴﻭﻡ3ﻭﺴﻴﻠﻴﺭﻭﻥ ﺘﺴﺘﺨﺩﻡ Socket 370ﺃﻤﺎ ﻤﻌﺎﻟﺠـﺎﺕ AMDﻤﺜـل ﺍﺜﻠـﻭﻥ
ﻭﺩﻴﻭﺭﻭﻥ ﻓﺈﻨﻬﺎ ﺘﺴﺘﺨﺩﻡ Socket 426ﻭﺘﺴﻤﻰ ﻜﺫﻟﻙ Socket A.ﺍﻷﺭﻗﺎﻡ ﺍﻟﻤﻭﺠـﻭﺩﺓ
ﺒﺠﺎﻨﺏ ﻜﻠﻤﺔ ﺴﻭﻜﺕ ﺘﻌﻭﺩ ﻟﻌﺩﺩ ﺍﻹﺒﺭ ﺍﻟﻤﻭﺠﻭﺩﺓ ﺒﺎﻟﻤﻌﺎﻟﺞ .ﺍﻷﻨﻭﺍﻉ ﺍﻷﻗﺩﻡ ﻤﻥ ﺍﻟﻤﻌﺎﻟﺠﺎﺕ
ﺘﺴﺘﺨﺩﻡ ﺸﻕ Slotﻭﻫﻭ ﻴﺨﺘﻠﻑ ﺒﺸﻜﻠﻪ ﻋﻥ ﺍﻟـ .Socket
6ـ ﻤﺩﺨل ﺍﻟﻁﺎﻗﺔ ﻴﻭﺼل ﻤﻊ ﻭﺤﺩﺓ ﺍﻟﺘﻐﺫﻴﺔ :ﻭﻫﻭ ﻜﻤﺎ ﻴﺩل ﻋﻠﻴﻪ ﺍﺴﻤﻪ ﻤﻭﻗﻊ ﺍﻟﻀﻔﻴﺭﺓ
ﺍﻟﺭﺌﻴﺴﻴﺔ ﻟﻠﻜﻬﺭﺒﺎﺀ .ﺤﻴﺙ ﺃﻥ ﺠﻤﻴﻊ ﺍﻟﻠﻭﺤﺎﺕ ﺍﻷﻡ ﺍﻟﺤﺩﻴﺜﺔ ﺘﺴﺘﺨﺩﻡ ﻤﻘﺒﺱ ﻤﺘﻭﺍﻓـﻕ ﻤـﻊ
ﻤﻭﺍﺼﻔﺎﺕ .ATXﻫﺫﻩ ﺍﻟﻤﻭﺍﺼﻔﺎﺕ ﺠﻌﻠﺕ ﺘﻭﺼﻴل ﺍﻟﻠﻭﺤﺔ ﺍﻷﻡ ﺒﺎﻟﻜﻬﺭﺒﺎﺀ ﺴﻬل ﺠـﺩﺍ
ﻭﻻ ﻴﻤﻜﻥ ﺍﻟﺨﻁﺄ ﺒﻪ ﺤﻴﺙ ﺃﻥ ﺍﻟﻤﻘﺒﺱ ﻟﻥ ﻴﺭﻜﺏ ﺇﻻ ﺒﻁﺭﻴﻘﺔ ﻭﺍﺤﺩﺓ ﻓﻘﻁ ﻭﻫﻰ ﺍﻟﺼﺤﻴﺤﺔ.
ﻭﻴﺘﺄﻟﻑ ﻫﺫﺍ ﺍﻟﻤﻘﺒﺱ ﻤﻥ 20ﺇﺒﺭﺓ.
7ـ ﺍﻟﻤﻨﺎﻓﺫ :Portsﺍﻟﻤﻨﺎﻓﺫ ﺍﻟﻤﻭﺠﻭﺩﺓ ﻋﻠﻰ ﻟﻭﺤﺔ ﺍﻟﻭﺼﻼﺕ ﺍﻟﺨﺎﺭﺠﻴﺔ ﻫـﻲ ،ﻤﻨﺎﻓـﺫ
ﻟﻭﺤﺔ ﺍﻟﻤﻔﺎﺘﻴﺢ ﻭﺍﻟﻔﺎﺭﺓ ،ﻤﻨﺎﻓﺫ ،USBﻤﻨﻔﺫ Parallelﻟﻠﻁﺎﺒﻌﺔ ،ﻤﻨﺎﻓﺫ COMﻭﺇﺫﺍ ﻜﺎﻨﺕ
ﺍﻟﻠﻭﺤﺔ ﺍﻷﻡ ﺘﺤﺘﻭﻯ ﻋﻠﻰ ﻤﻴﺯﺓ ﺍﻟﺼﻭﺕ ﻓﺴﻴﻜﻭﻥ ﻫﻨﺎﻙ ﻤﻨﻔـﺫ ﻟﻴـﺩ ﺍﻟـﺘﺤﻜﻡ ﺒﺎﻷﻟﻌـﺎﺏ
) (Joystickﻭﻤﻨﺎﻓﺫ ﺍﻟﺴﻤﺎﻋﺎﺕ ﻭﺍﻟﻤﻴﻜﺭﻭﻓﻭﻥ ،ﻤﻭﺍﺼﻔﺎﺕ ATXﺤﺩﺩﺕ ﻜﺫﻟﻙ ﻤﻭﻗـﻊ
113
www.abahe.co.uk
PC Maintenance
www.abahe.co.uk
ﻤﻨﺎﻓﺫ ﺍﻟﻭﺼﻼﺕ ﺍﻟﺨﺎﺭﺠﻴﺔ ﻋﻠﻰ ﺍﻟﻠﻭﺤﺔ ﺍﻷﻡ .ﺒﻴﻨﻤﺎ ﻤﻭﺍﺼﻔﺎﺕ PC99ﺤﺩﺩﺕ ﻟﻭﻥ ﻤﻤﻴﺯ
ﻟﻜل ﻭﺼﻠﺔ.
8ـ Slotsﺸﻘﻭﻕ ﻟﺘﺭﻜﻴﺏ ﺍﻟﺒﻁﺎﻗﺎﺕ :ﺘﻌﺘﺒﺭ ﻤﻥ ﺍﻷﺠﺯﺍﺀ ﺍﻟﺭﺌﻴﺴﻴﺔ ﻓﻲ ﺍﻟﺤﺎﺴﺏ ﻭﺍﻟﺘﻲ
ﺘﻌﻴﺵ ﺩﺍﺨل ﺍﻟﺼﻨﺩﻭﻕ ﻭﻫﻲ ﻤﺠﻤﻭﻋﺔ ﻤﻥ ﺍﻟﺒﻁﺎﻗﺎﺕ ﺍﻟﻤﻐﻁﺎﺓ ﺒﺎﻟﺭﻗﺎﺌﻕ ﻴـﺘﻡ ﻭﺼﻠﻬﺎ
ﺒﺎﻟﻠﻭﺤﺔ ﺍﻷﻡ ﻭﻫﻲ ﻤﺒﺩﺌﻴ ﹰﺎ ﺘﻔﻌل ﻜل ﺸﻲﺀ ﻻ ﺘﻔﻌﻠﻪ ﺍﻟﻠﻭﺤﺔ ﺍﻷﻡ.
ﻭﻫﻲ ﻤﻥ ﻋﺩﺓ ﺃﻨﻭﺍﻉ ﻤﺨﺘﻠﻔﺔ ،ﻭﺘﺯﻭﺩﻨﺎ ﺒﻤﺠﻤﻭﻋﺔ ﻤﺘﻨﻭﻋﺔ ﻤـﻥ ﺍﻟﺨـﺩﻤﺎﺕ .ﻗـﺩ
ﻴﺘﻀﻤﻥ ﺍﻟﺤﺎﺴﺏ ﺒﻁﺎﻗﺎﺕ ﻟﺘﺸﻐﻴل ﺍﻟﺸﺎﺸﺔ ﺃﻭ ﻟﺘﻤﻜﻴﻨﻙ ﻤﻥ ﻤـﺸﺎﻫﺩﺓ ﺍﻟﺘﻠﻔﺯﻴـﻭﻥ ﻋﻠـﻰ
ﺍﻟﺸﺎﺸﺔ .ﻗﺩ ﺘﻜﻭﻥ ﻟﺩﻴﻙ ﺒﻁﺎﻗﺔ ﻟﺘﺯﻭﻴﺩ ﺩﻋﻡ ﻟﻠﺸﺒﻜﺔ ﺃﻭ ﺍﻷﺼﻭﺍﺕ ﺍﻟﺭﻗﻤﻴﺔ ،ﺃﻭ ﺤﺘﻰ ﻤﻭﺩﻡ
ﺇﺫﺍ ﻜﺎﻨﺕ ﺍﻟﻠﻭﺤﺔ ﺍﻷﻡ ﻻ ﺘﺸﺘﻤل ﻋﻠﻰ ﺘﻠﻙ ﺍﻹﻟﻜﺘﺭﻭﻨﻴﺎﺕ .ﻗﺩ ﺘﺠـﺩ ﻓﻲ ﺒﻌﺽ ﺍﻟﺤـﺎﻻﺕ
ﺃﻥ ﻋﺩﺩ ﺍﻟﻤﻨﺎﻓﺫ ﺍﻟﺘﻲ ﺘﺯﻭﺩﻫﺎ ﺍﻟﻠﻭﺤﺔ ﺍﻷﻡ ﻏﻴﺭ ﻜﺎﻑ ﺃﻭ ﺃﻨﻬﺎ ﻏﻴﺭ ﺴﺭﻴﻌﺔ ﻜﻔﺎﻴﺔ ،ﻭﻴﻤﻜﻨﻙ
ﺘﺜﺒﻴﺕ ﺒﻁﺎﻗﺔ ﻟﺘﻌﻁﻴﻙ ﻜﻤﻴﺔ ﺃﻜﺒﺭ ﺃﻭ ﺃﺴﺭﻉ ﻤﻥ ﺃﻱ ﺸﻲﺀ ﺘﻘﺭﻴﺒﹰﺎ ﻴـﺴﺘﻁﻴﻊ ﺍﻟﺤﺎﺴـﺏ ﺃﻥ
ﻴﻔﻌﻠﻪ .ﻭﻓﻴﻤﺎ ﻴﻠﻲ ﺍﻟﺘﺼﻨﻴﻔﺎﺕ ﺍﻟﺨﺎﺼﺔ ﺒﻬﺎ:
ﺸﻘﻭﻕ :ISAﻭﻫﻰ ﺘﻌﻨﻰ .Industry Standard Architectureﻫﻲ ﺃﻗـﺩﻡ ﺃﻨـﻭﺍﻉ
ﺍﻟﺸﻘﻭﻕ ﺍﻟﻤﺴﺘﺨﺩﻤﺔ ﻭﺒﻁﺭﻴﻘﻬﺎ ﻟﻼﻨﻘﺭﺍﺽ .ﺘﺄﺘﻰ ﺒﻨﻭﻋﻴﻥ ﻤﺨﺘﻠﻔﻴﻥ ﺒﺎﻟﺸﻜل .ﺍﻷﻗﺩﻡ ﻤﻨﻬﻤـﺎ
ﻴﻌﻤل ﺒﻘﺩﺭﺓ ﺒﺕ ﻭﻴﺴﺘﻁﻴﻊ ﻨﻘل 0.625ﻤﻴﻐﺎﺒﺎﻴﺕ ﺒﺎﻟﺜﺎﻨﻴﺔ ﻭﺍﻷﺤﺩﺙ ﻴﻌﻤل ﺒﻘﺩﺭﺓ 16ﺒﺕ
ﻭﻴﺴﺘﻁﻴﻊ ﻨﻘل 2ﻤﻴﻐﺎﺒﺎﻴﺕ ﺒﺎﻟﺜﺎﻨﻴﺔ ،ﺍﻟﻜﺭﻭﺕ ﺍﻟﺘﻲ ﺘﺭﻜﺏ ﻋﻠﻰ ﻫﺫﻩ ﺍﻟﺸﻘﻭﻕ ﻴﺠﺏ ﺘﻌﺭﻴﻔﻬﺎ
ﻟﻠﺠﻬﺎﺯ ﻤﻥ ﺨﻼل ﺇﻋﺩﺍﺩﺍﺕ ﺍﻟـ .Biosﻜﻤﺎ ﺫﻜﺭﻨﺎ ﺴﺎﺒﻘﺎ ﻓﺎﻥ ﻫﺫﻩ ﺍﻟﻜﺭﻭﺕ ﻓﻲ ﻁﺭﻴﻘﻬـﺎ
ﻟﻼﺨﺘﻔﺎﺀ.
114
www.abahe.co.uk
PC Maintenance
www.abahe.co.uk
ﺸـﻘﻭﻕ PCIﺭﻤـﺯ PCIﻫـﻭ ﺍﺨﺘـﺼﺎﺭ ﻟﺠﻤﻠـﺔ Peripheral Component
Interconnectﺘﺘﻤﻴﺯ ﺒﻠﻭﻨﻬﺎ ﺍﻷﺒﻴﺽ ﻭﻫﻰ ﺍﻟﻤﺨﺼﺼﺔ ﻟﺘﺭﻜﻴﺏ ﻏﺎﻟﺏ ﻜﺭﻭﺕ ﺍﻟﺤﺎﺴﺏ
ﻤﺜل ﻜﺭﺕ ﺍﻟﺼﻭﺕ ﻭﻜﺭﺕ ﺍﻟﺸﺒﻜﺔ ﻭﻏﻴﺭﻫﺎ.
ﻫﺫﻩ ﺍﻟﺸﻘﻭﻕ ﺘﻌﻤل ﺒﻘﺩﺭﺓ 32ﺒﺕ ﻭﺘﺴﺘﻁﻴﻊ ﻨﻘل 132ﻤﻴﻐﺎﺒﺎﻴﺕ ﺒﺎﻟﺜﺎﻨﻴﺔ .ﺍﻟﻜﺭﻭﺕ
ﺍﻟﺘﻲ ﺘﺭﻜﺏ ﻋﻠﻰ ﻫﺫﻩ ﺍﻟﺸﻘﻭﻕ ﺘﺘﻤﻴﺯ ﺒﻜﻭﻨﻬﺎ ﻤﻥ ﻨﻭﻉ Play & Plugﻭﺍﻟﺘﻲ ﺘﻌﻨـﻰ ﺃﻥ
ﺍﻟﺠﻬﺎﺯ ﺴﻴﺘﻌﺭﻑ ﺒﺸﻜل ﺃﻟﻲ ﻋﻠﻰ ﻫﺫﻩ ﺍﻟﻜﺭﻭﺕ ﺒﺩﻭﻥ ﺍﻟﺤﺎﺠﺔ ﺇﻟﻰ ﺘﻌﺭﻴﻔﻬـﺎ ﻤـﻥ ﺍﻟــ
.Biosﻴﻭﺠﺩ ﺃﻜﺜﺭ ﻤﻥ ﺘﻘﻨﻴﺔ ﻟﺸﻘﻭﻕ .PCIﺃﺨﺭﻫﺎ ﻭﺃﺤﺩﺜﻬﺎ ﻫﻲ .2.2 rev.
ﺸﻕ ﻜﺭﺕ ﺍﻟﺸﺎﺸﺔ :AGPﺘﻘﺭﻴﺒﺎ ﺠﻤﻴﻊ ﻜﺭﻭﺕ ﺍﻟﺸﺎﺸﺔ ﺍﻟﺤﺎﻟﻴﺔ ﺘﺴﺘﺨﺩﻡ ﺘﻘﻨﻴـﺔ AGP
ﻭﻫﻰ ﺍﺨﺘﺼﺎﺭ ﻟﺠﻤﻠﺔ .Accelerated Graphics Portﻭﻫﻰ ﺘﺘﻤﻴﺯ ﻋﻥ ﺒﺎﻗﻲ ﺍﻟﺸﻘﻭﻕ
ﺒﻠﻭﻨﻬﺎ ﺍﻟﺒﻨﻲ .ﻴﻭﺠﺩ ﻨﻭﻋﺎﻥ ﻤﻥ ﺸﻘﻭﻕ .AGPﺍﻟﻨﻭﻉ ﺍﻷﺴﺎﺴﻲ ﻭﻴـﺴﻤﻰ AGPﻓﻘـﻁ
ﻭﻫﻨﺎﻙ ﺍﻟﻨﻭﻉ ﺍﻟﻤﺨﺼﺹ ﻟﻜﺭﻭﺕ ﺍﻟﻤﺤﺘﺭﻓﻴﻥ ﻭﻴـﺴﻤﻰ .AGP-Proﻴﺨﺘﻠـﻑ ﺍﻟﻨـﻭﻉ
ﺍﻟﻤﺨﺼﺹ ﻟﻜﺭﻭﺕ ﺍﻟﻤﺤﺘﺭﻓﻴﻥ ﺒﻜﻭﻨﻪ ﺍﻜﺒﺭ ﺤﺠﻤﺎ .ﺍﻟﺯﻴﺎﺩﺓ ﻓﻲ ﺍﻟﺤﺠﻡ ﺴﺒﺒﻬﺎ ﺍﺤﺘﻴﺎﺝ ﻫﺫﻩ
ﺍﻟﻜﺭﻭﺕ ﻟﺤﺠﻡ ﺍﻜﺒﺭ ﻤﻥ ﺍﻟﻁﺎﻗﺔ ﻭﺒﺎﻟﺘﺎﻟﻲ ﻴﺨﺼﺹ ﻟﻬﺎ ﻤﻭﻗﻊ ﺨﺎﺹ ﻟﻠﻜﻬﺭﺒـﺎﺀ .ﻴﻤﻜـﻥ
ﺘﺭﻜﻴﺏ ﻜﺭﻭﺕ AGPﻋﻠﻰ ﺸﻘﻭﻕ AGP-Proﻭﻟﻜﻥ ﻻ ﻴﻤﻜﻥ ﺘﺭﻜﻴﺏ ﻜﺭﻭﺕ AGP-
Proﻋﻠﻰ ﺸﻘﻭﻕ .AGPﺸﻘﻭﻕ AGPﺘﻌﻤل ﻭﻓﻕ ﺘﻘﻨﻴﺎﺕ ﻤﺨﺘﻠﻔﺔ .ﺍﻟﺴﺭﻋﺔ ﺍﻷﺴﺎﺴـﻴﺔ
ﻟﺸﻕ AGPﻫﻲ 33ﻤﻴﻐﺎﻫﺭﺘﺯ ﻭﺘﺴﺘﻁﻴﻊ ﻨﻘل 132ﻤﻴﻐﺎﺒﺎﻴﺕ ﻓﻲ ﺍﻟﺜﺎﻨﻴﺔ .ﻫﺫﻩ ﺍﻟﺘﻘﻨﻴـﺔ
ﺘﺴﻤﻰ X1. AGPﺍﻟﺘﻘﻨﻴﺔ ﺍﻟﺜﺎﻨﻴﺔ ﺘﺴﻤﻰ AGP X2ﻭﻫﻰ ﺘﻌﻤل ﺒﻀﻌﻑ ﺴﺭﻋﺔ ﺍﻟﻨـﻭﻉ
ﺍﻷﻭل ﺃﻱ ﺒﺴﺭﻋﺔ 66ﻤﻴﻐﺎﻫﺭﺘﺯ ﻭﺘﺴﺘﻁﻴﻊ ﻨﻘل 512ﻤﻴﻐﺎﺒﺎﻴﺕ ﺒﺎﻟﺜﺎﻨﻴﺔ .ﺍﻟﻨﻭﻉ ﺍﻷﺨﻴـﺭ
ﻫﻭ AGP X4ﻭﻴﻌﻤل ﺒﺴﺭﻋﺔ 133ﻤﻴﻐﺎﻫﺭﺘﺯ ﻭﻴﻨﻘل 1024ﻤﻴﻐﺎﺒﺎﻴﺕ ﻓﻲ ﺍﻟﺜﺎﻨﻴﺔ.
115
www.abahe.co.uk
PC Maintenance
www.abahe.co.uk
ﺸﻘﻭﻕ :CNRﻭﻫـﻰ ﺍﺨﺘـﺼﺎﺭ ﻟﺠﻤﻠـﺔ .Communication Network Riser
ﻭﺘﺘﻤﻴﺯ ﺒﻠﻭﻨﻬﺎ ﺍﻟﺒﻨﻲ ﻭﺤﺠﻤﻬﺎ ﺍﻟﺼﻐﻴﺭ .ﻫﻲ ﻤﺼﻤﻤﺔ ﻟﺒﻌﺽ ﺃﻨﻭﺍﻉ ﺍﻟﻜﺭﻭﺕ ﻤﺜل ﻜـﺭﺕ
ﺍﻟﻤﻭﺩﻡ ﻭﻜﺭﺕ ﺍﻟﺸﺒﻜﺔ ﻭﺍﻟﺘﻲ ﺘﺴﺘﻤﺩ ﻜﺎﻤل ﺍﺤﺘﻴﺎﺠﺎﺘﻬﺎ ﺍﻟﺘﺸﻐﻴﻠﻴﺔ ﻤﻥ ﺍﻟﻤﻌﺎﻟﺞ.
ﺸﻘﻭﻕ :AMRﻭﻫﻰ ﺘﻌﻨﻰ Audio Modem Riserﻭﻫﻰ ﻤﻁﺎﺒﻘﺔ ﻟـﺸﻘﻭﻕ CNR
ﻭﻟﻜﻨﻬﺎ ﻤﺼﻤﻤﺔ ﻟﻜﺭﻭﺕ ﺍﻟﺼﻭﺕ.
ﺸﻘﻭﻕ :ACRـ Advanced Communication Riserﻭﻫﻰ ﺍﺤﺩﺙ ﺍﻟـﺸﻘﻭﻕ.
ﻓﻜﺭﺘﻬﺎ ﻨﻔﺱ AMRﻭ CNRﻭﻟﻜﻨﻬﺎ ﺘﻌﻤل ﻤﻊ ﺠﻤﻴﻊ ﻜﺭﻭﺕ ﺍﻻﺘﺼﺎل .ﻫﺫﺍ ﻴﺘـﻀﻤﻥ
ﺍﻟﻤﻭﺩﻡ ﻭﻜﺭﺕ ﺍﻟﺸﺒﻜﺔ ،ﺍﻟﺸﻜل ﻤﻘﺎﺭﺏ ﻟﺸﻘﻭﻕ PCIﻭﻟﻜﻨﻬﺎ ﺒﻌﻜـﺱ ﺍﻻﺘﺠـﺎﻩ .ﻁﺒﻌـﺎ
ﺍﻟﻜﺭﻭﺕ ﺍﻟﻤﺘﻭﺍﻓﻘﺔ ﻤﻊ ﻫﺫﻩ ﺍﻟﺸﻘﻭﻕ ﻏﻴﺭ ﻤﺘﻭﻓﺭﺓ ﻟﻠﻤﺴﺘﺨﺩﻡ ﺍﻟﻌﺎﺩﻱ.
116
www.abahe.co.uk
PC Maintenance
www.abahe.co.uk
ﺍﻟﻜﺸﻑ ﻋﻥ ﺃﻋﻁﺎل ﺍﻟﻠﻭﺤﺔ ﺍﻟﺭﺌﻴﺴﻴﺔ:
ﺃﻫﻤﻬﺎ:
ﻤﻥ ﺍﻟﻤﻤﻜﻥ ﺍﻻﺴﺘﺩﻻل ﻋﻠﻰ ﻤﺸﺎﻜل ﺃﻭ ﺃﻋﻁﺎل ﺍﻟﻠﻭﺤﺔ ﺍﻟﺭﺌﻴﺴﻴﺔ ﻭﺫﻟﻙ ﺒﻌﺩﺓ ﻁﺭﻕ
• ﺍﻟﺘﻨﺒﻴﻬﺎﺕ ﺍﻟﺼﻭﺘﻴﺔ ﺍﻟﺘﻲ ﻴﺼﺩﺭﻫﺎ ﺍﻟﺠﻬﺎﺯ ﻋﻨﺩ ﺍﻹﻗﻼﻉ.
• ﺒﻌﺽ ﺍﻟﺭﺴﺎﺌل ﺍﻟﺘﻲ ﻗﺩ ﺘﻅﻬﺭ ﺃﻭل ﺍﻟﺘﺸﻐﻴل.
• ﺍﺴﺘﺨﺩﺍﻡ ﻤﺒﺩﺃ ﺍﻟﺘﺠﺭﻴﺏ ﻭﺍﻟﺫﻱ ﺴﺒﻕ ﻭﺘﺤﺩﺜﻨﺎ ﻋﻨﻪ ﻓﻲ ﺃﻭل ﻫﺫﺍ ﺍﻟﻤﻨﻬﺎﺝ.
• ﻭﻴﺠﺏ ﺃﻥ ﻨﺅﻜﺩ ﻋﻠﻰ ﺃﻥ ﻤﻌﻅﻡ ﺘﻠﻙ ﺍﻟﻤﺸﺎﻜل ﻗﺩ ﻴﻜﻭﻥ ﺴﺒﺒﻬﺎ ﺍﻟﺤﺭﺍﺭﺓ ﺍﻟﺘﻲ ﺘﺘﻭﻟﺩ
ﺼﻐﹶﺭﻴﺔ ﻜﻤﺎ ﻴﻌﺘﺒﺭ ﺍﻟﺒﺎﻴﻭﺱ ﻤﻥ ﺃﻫﻡ ﺍﻷﺠﺯﺍﺀ ﺍﻟﺘﻲ ﺘﺘﻌﺭﺽ ﻟﻠﺨﻠل.
ﻤﻥ ﺍﻟﺭﻗﺎﺌﻕ ﺍﻟ
ﺼﻴﺎﻨﺔ ﺍﻟﻠﻭﺤﺔ ﺍﻟﺭﺌﻴﺴﻴﺔ
ﻴﺠﺏ ﺃﻥ ﻨﻤﻴﺯ ﺒﻴﻥ ﻤﻔﻬﻭﻤﻴﻥ ﺃﺴﺎﺴﻴﻴﻥ ﻭﻫﻤﺎ :ﺍﻟﺼﻴﺎﻨﺔ ﺍﻟﻭﻗﺎﺌﻴﺔ ﻭﺍﻟﺼﻴﺎﻨﺔ ﺍﻟﻁﺎﺭﺌﺔ.
ﺍﻟﺼﻴﺎﻨﺔ ﺍﻟﻭﻗﺎﺌﻴﺔ ﻓﻬﻲ ﺍﻟﺘﺄﻜﺩ ﺒﺸﻜل ﺩﺍﺌﻡ ﻤﻥ ﺍﻟﺘﺒﺭﻴﺩ ﺍﻟﺨﺎﺹ ﺒﺎﻟﺭﻗﺎﺌﻕ ﻭﺍﻟﻤﻌـﺎﻟﺞ
ﻭﺫﻟﻙ ﻤﻥ ﺨﻼل ﺍﻟﻤﺭﺍﻭﺡ ﺍﻟﺨﺎﺼﺔ ،ﻭﺘﻨﻅﻴﻑ ﺍﻟﻠﻭﺤﺔ ﻤﻥ ﺍﻟﻐﺒﺎﺭ ﺃﻭ ﺍﻷﺘﺭﺒﺔ ﻭﻜﺫﻟﻙ ﺍﻟﺘﺄﻜﺩ
ﻤﻥ ﺃﻥ ﻫﻨﺎﻙ ﺘﻔﺭﻴﻎ ﻤﻨﺎﺴﺏ ﻟﻠﻜﻬﺭﺒﺎﺀ ﺍﻟﺴﺎﻜﻨﺔ.
ﺃﻤﺎ ﺍﻟﺼﻴﺎﻨﺔ ﺍﻟﻁﺎﺭﺌﺔ ﻓﻬﻲ ﺍﻷﻋﻁﺎل ﺍﻟﺘﻲ ﺘﺴﺒﺏ ﺘﻭﻗـﻑ ﺍﻟﺠﻬـﺎﺯ ﻋـﻥ ﺍﻟﻌﻤـل
ﻭﺒﺎﻟﺘﺎﻟﻲ ﻗﺩ ﻴﺅﺩﻱ ﺫﻟﻙ ﺇﻟﻰ ﺨﺴﺎﺌﺭ ﻤﺎﺩﻴﺔ ﻭﻀﻴﺎﻉ ﻓﻲ ﺍﻟﻭﻗﺕ ،ﻭﻴﻤﻜـﻥ ﺃﻥ ﻨﻘـﺴﻡ ﺘﻠـﻙ
ﺍﻷﻋﻁﺎل ﺇﻟﻰ ﻋﺩﺓ ﺃﻗﺴﺎﻡ ﺃﻫﻤﻬﺎ:
• ﻟﻸﺴﻑ ﺇﻥ ﺃﻋﻁﺎل ﺍﻟﻠﻭﺤﺔ ﺍﻟﺭﺌﻴﺴﻴﺔ ﺍﻟﺨﺎﺼﺔ ﺒﺎﻟﺭﻗﺎﺌﻕ ﻤﻥ ﺍﻟـﺼﻌﺏ ﺇﺼـﻼﺤﻬﺎ
ﻟﻌﺩﺓ ﺃﺴﺒﺎﺏ ﻭﻟﻜﻨﻨﺎ ﺴﻨﺄﺘﻲ ﻋﻠﻰ ﺸﺭﺤﻬﺎ ﺘِﺒﺎﻋ ﹰﺎ.
117
www.abahe.co.uk
PC Maintenance
www.abahe.co.uk
• ﺃﻤﺎ ﺍﻷﻋﻁﺎل ﺍﻷﺨﺭﻯ ﺍﻟﻤﺘﻌﻠﻘﺔ ﺒﺎﻟﻤﻜﺜﻔﺎﺕ ﺍﻟﻜﻬﺭﺒﺎﺌﻴﺔ ﻓﻴﻤﻜﻥ ﺇﺼﻼﺤﻬﺎ ﺒﺴﻬﻭﻟﺔ ﻓﻲ
ﺤﺎل ﺘﻭﻓﺭ ﺍﻟﻤﻜﺜﻔﺎﺕ ﺍﻟﻤﻜﺎﻓﺌﺔ ﻟﺘﻠﻙ ﺍﻟﻤﻌﻁﻭﺒﺔ ﻭﺘﺭﻜﻴﺒﻬﺎ ﺒﺸﻜل ﺴﻠﻴﻡ ﺃﻱ ﻤﺭﺍﻋـﺎﺓ
ﺍﻷﻗﻁﺎﺏ ) -ﻭ (+ﺃﺜﻨﺎﺀ ﺍﻟﺘﺭﻜﻴﺏ.
• ﻤﺸﺎﻜل ﺍﻟﺒﺎﻴﻭﺱ ﻭﺇﻤﻜﺎﻨﻴﺔ ﺘﺒﺩﻴﻠﻪ ﺃﻭ ﺇﺠﺭﺍﺀ ﻨﺴﺦ ﺃﻭ ﺘﺤﺩﻴﺙ ﻟﻪ.
ﻤﺸﺎﻜل ﺍﻟﺭﻗﺎﺌﻕ:
ﺴﺄﺘﻜﻠﻡ ﻫﻨﺎ ﺒﺸﻜل ﻋﺎﻡ ﻋﻥ ﻜﺎﻓﺔ ﺍﻟﺭﻗﺎﺌﻕ ﻭﺍﻟﺘﻲ ﺘﺘﻭﺍﺠﺩ ﻓﻲ ﺍﻟﻠﻭﺤﺔ ﺍﻟﺭﺌﻴﺴﻴﺔ ﻭﻋﺩﺓ
ﺃﺠﺯﺍﺀ ﺃﺨﺭﻯ.
ﻗﻠﻴل ﻤﻥ ﺍﻟﺸﺭﻜﺎﺕ ﺘﻌﻤﺩ ﺇﻟﻰ ﺇﺼﻼﺡ ﺍﻟﺭﻗﺎﺌﻕ ﻷﻨﻬﺎ ﺘﺴﺘﻬﻠﻙ ﻭﻗﺘ ﹰﺎ ﻜﺒﻴﺭﹰﺍ ﻤـﻥ ﺩﻭﻥ
ﺠﺩﻭﻯ ﻭﻟﻜﻨﻬﺎ ﻤﺤﺎﻭﻟﺔ ﺠﻴﺩﺓ ﻻ ﺒﺩ ﻤﻨﻬﺎ ﻭﺍﻟﺘﻲ ﻗﺩ ﺘﺅﻭل ﺇﻟﻰ ﺍﻟﻨﺠﺎﺡ.
ﺘﻭﺠﺩ ﺃﺭﺒﻌﺔ ﻤﺴﺘﻭﻴﺎﺕ ﺸﺎﺌﻌﺔ ﻓﻲ ﺍﻜﺘﺸﺎﻑ ﺍﻟﺨﻁﺄ ﻓﻲ ﺍﻟﺭﻗﺎﻗﺔ ﻭﻫﻲ:
.1ﺭﻗﺎﺌﻕ ﺍﻟﺫﺍﻜﺭﺓ ).(Memory Chips
.2ﺘﺒﺩﻴل ﺍﻟﻤﻌﺎﻟﺠﺎﺕ ). (Replacement microscope
.3ﺍﻟﻤﻌﺎﻟﺠﺎﺕ ﺍﻟﻤﺴﺎﻋﺩﺓ ). (coprocessors
.4ﺭﻗﺎﺌﻕ . ROMs
ﺍﻟﻜﺸﻑ ﻋﻥ ﺍﻟﺭﻗﺎﺌﻕ ﺍﻟﻤﻌﻁﻭﺒﺔ:
ﺒﺼﺭﺍﺤﺔ ﺇﻥ ﻫﺫﺍ ﺍﻟﻤﻭﻀﻭﻉ ﺸﺎﺌﻙ ﺠﺩﹰﺍ ﻭﻤﻌﻘﺩ ﻭﺫﻟﻙ ﺒﺴﺒﺏ ﻋﺩﻡ ﻭﺠـﻭﺩ ﺁﻟﻴـﺎﺕ
ﻓﺤﺹ ﻤﺘﻭﻓﺭﺓ ﻓﻲ ﻜل ﻤﺭﻜﺯ ﺃﻭ ﻤﺤل ﺼﻴﺎﻨﺔ ﺇﻻ ﺃﻨﻨﺎ ﻨﺴﺘﻁﻴﻊ ﺍﻜﺘﺸﺎﻑ ﺍﻟﺭﻗﺎﺌﻕ ﺍﻟـﺴﻴﺌﺔ
ﺒﺸﻜل ﻋﺎﻡ ﻓﻲ ﺇﺤﺩﻯ ﺍﻟﺤﺎﻻﺕ ﺍﻟﺘﺎﻟﻴﺔ:
118
www.abahe.co.uk
PC Maintenance
www.abahe.co.uk
• ﻤﻥ ﺨﻼل ﺒﻴﺎﻨﺎﺕ ﺍﻟﻤﺼﻨﻊ ﺇﻨﻬﺎ ﺍﻟﻁﺭﻴﻘﺔ ﺍﻷﻜﺜﺭ ﺸﻴﻭﻋﹰﺎ ﺤﻴـﺙ ﻴـﺼﺩﺭ ﺍﻟﻤـﺼﻨﻊ
ﺘﻌﻠﻴﻤﺎﺕ ﻭﻜﺘﺎﻟﻭﺠﺎﺕ ﻤﺭﻓﻘﺔ ﻤﻊ ﺃﻱ ﺃﺠﻬﺯﺓ ﺘﺘﻌﺎﻤل ﻤﻊ ﺍﻟﺭﻗﺎﺌﻕ ﺘﺤﺘﻭﻱ ﻋﻠﻰ ﺠﺩﻭل
ﺭﺴﺎﺌل ﺃﻭ ﺃﻋﻁﺎل ﺘﻜﻭﻥ ﺒﺴﺒﺏ ﺴﻭﺀ ﺍﻟﺘﺼﻨﻴﻊ ﺃﻭ ﻷﺴﺒﺎﺏ ﺃﺨﺭﻯ )ﻜﻤﺎ ﻫﻭ ﺍﻟﺤـﺎل
ﻓﻲ ﺤﺎﻟﺔ ﺍﻟﺘﻨﺒﻴﻬﺎﺕ ﺍﻟﺘﻲ ﺘﺭﺍﻓﻕ ﺒﺩﺀ ﺘﺸﻐﻴل ﺍﻟﺤﺎﺴﺏ( .ﻭﻓﻲ ﻫﺫﻩ ﺍﻟﺤﺎﻟﺔ ﻓﺈﻥ ﺍﻟﻤﺼﻨﻊ
ﺴﻴﺭﺴل ﻟﻨﺎ ﺭﻗﺎﻗﺔ ﺒﺩﻴﻠﺔ.
• ﺴﻭﺀ ﺘﻌﺎﻤل ﺍﻟﺒﺭﻤﺠﻴﺎﺕ ﻤﻊ ﺍﻟﺭﻗﺎﺌﻕ ﻴﻤﻜﻥ ﻓﺤﺹ ﺍﻟﻌﺩﻴﺩ ﻤﻥ ﻤﺸﺎﻜل ﺍﻟﺫﺍﻜﺭﺓ ﻤـﻥ
ﺨﻼل ﺍﻟﺒﺭﻤﺠﻴﺎﺕ ﻜﻤﺎ ﻴﻤﻜﻥ ﻓﺤﺹ ﺒﻌﺽ ﺍﻟﻤﺸﺎﻜل ﺒﻭﺍﺴـﻁﺔ ﺒﻌـﺽ ﺍﻟﺭﻗـﺎﺌﻕ
ﺍﻷﺴﺎﺴﻴﺔ ﻤﺜل:
ﺭﻗﺎﻗﺔ ﺍﻟﺴﺎﻋﺔ 8284ﻭﺩﺍﺭﺓ ﺍﻟﺘﺤﻜﻡ ﺒﺎﻟﻭﻟﻭﺝ ﺍﻟﻤﺒﺎﺸﺭ ﻟﻠﺫﺍﻜﺭﺓ .8237
ﺘﺤﺘﻭﻱ ﺍﻟﺫﻭﺍﻜﺭ ROMﻏﺎﻟﺒ ﹰﺎ ﻋﻠﻰ ﺠﺎﻤﻊ ﻤﻘﺎﺭﻥ ﻴﺴﺘﻁﻴﻊ ﺃﻥ ﻴﺘﺤﻘﻕ ﻤﻥ ﻤﺤﺘﻭﻴﺎﺕ
ﺍﻟﺫﺍﻜﺭﺓ ROMﺍﻟﺘﻲ ﻟﻡ ﺘﻨﻬﺎﺭ ﺒﻌﺩ .ﻭﻴﻤﻜﻥ ﺍﻟﺤﺼﻭل ﻋﻠﻰ ﺍﻟﺒﺭﻨﺎﻤﺞ ﺍﻟﺫﻱ ﻴـﻀﺒﻁ
ﺍﻟﺠﺎﻤﻊ ﺍﻟﻤﻘﺎﺭﻥ ﻤﻊ ﺍﻟﺒﻁﺎﻗﺔ ﺍﻟﺘﻲ ﺘﺤﻭﻱ ﺍﻟﺫﺍﻜﺭﺓ ROMﻭﺍﻟﺘﻲ ﻫﻲ ﻗﻴﺩ ﺍﻟﻔﺤـﺹ،
ﻋﻥ ﻁﺭﻴﻕ ﺍﻟﺸﺭﻜﺔ ﺍﻟﻤﺼﻨﻌﺔ ﺃﻭ ﻤﻥ ﻤﺼﺎﺩﺭﻜﻡ ﺍﻟﺨﺎﺼﺔ.
• ﻓﺤﺹ ﺍﻟﺤﺭﺍﺭﺓ ﺇﻥ ﺒﻌﺽ ﺍﻟﺭﻗﺎﺌﻕ ﺍﻟﻤﻌﻁﻠﺔ ﻴﻤﻜﻥ ﺍﻜﺘﺸﺎﻓﻬﺎ ﻤـﻥ ﺨـﻼل ﺯﻴـﺎﺩﺓ
ﺤﺭﺍﺭﺘﻬﺎ ﺃﻭ ﻤﻥ ﺨﻼل ﻨﻘﺹ ﺤﺭﺍﺭﺘﻬﺎ .ﻓﺎﻟﺭﻗﺎﻗﺔ ﺍﻟﺘﻲ ﺘﻌﻤل ﺒﺸﻜل ﺠﻴـﺩ ﺘﻜـﻭﻥ
ﻼ ﺒﺤﻴﺙ ﻴﻤﻜﻥ ﻟﻤﺴﻬﺎ ،ﺃﻱ ﻴﺠﺏ ﺃﻥ ﺘﻜﻭﻥ ﺃﺩﻓﺄ ﻤﻤﺎ ﺘﻜﻭﻥ ﻋﻠﻴﻪ ﺒﻌﺩ ﻟﻴﻠﺔ
ﺩﺍﻓﺌﺔ ﻗﻠﻴ ﹰ
ﻤﻥ ﺍﻟﺘﻭﻗﻑ ﻋﻥ ﺍﻟﻌﻤل .
ﺇﻥ ﺍﻟﺭﻗﺎﻗﺔ ﺍﻟﺒﺎﺭﺩﺓ ﺒﺸﻜل ﺘﺎﻡ ﻭﻋﻠﻰ ﺍﻷﺨﺹ ﺍﻟﺭﻗﺎﻗﺔ ﺍﻟﻜﺒﻴﺭﺓ )ﻷﻥ ﺍﻟﺭﻗﺎﻗﺔ ﺍﻟﻜﺒﻴﺭﺓ
ﺘﺴﺨﻥ ﺃﻜﺜﺭ ﻤﻥ ﺍﻟﺭﻗﺎﻗﺔ ﺍﻟﺼﻐﻴﺭﺓ( .ﻭﺒﺸﻜل ﻤﺸﺎﺒﻪ ﻓﺈﻥ ﺍﻟﺭﻗﺎﻗﺔ ﺍﻟـﺴﺎﺨﻨﺔ ﺠـﺩﹰﺍ.
ﺒﺸﻜل ﻴﺤﺭﻕ ﺍﻟﻴﺩ ،ﻫﻲ ﻋﻠﻰ ﺍﻷﺭﺠﺢ ﺭﻗﺎﻗﺔ ﺘﺎﻟﻔﺔ ﺃﻭ ﻋﻠﻰ ﺍﻷﻗل ﺘﺤﺘﻀﺭ.
ﺘﺴﺘﻁﻴﻊ ﺍﻟﺤﺭﺍﺭﺓ ﺃﻥ ﺘﺠﻌل ﺍﻟﻌﻨﺎﺼﺭ ﺍﻟﺤﺩﻴﺔ ﺃﻥ ﺘﺘﻭﻗﻑ ﻋﻥ ﺍﻟﻌﻤل ﻭﻴﺤﺘﻤل ﺃﻥ ﻻ
ﻴﺒﺩﻭ ﺍﻟﻌﻨﺼﺭ ﺍﻟﺤﺩﻱ ﺩﺍﻓﺌﹰﺎ ﻋﻠﻰ ﻨﺤﻭ ﻏﻴﺭ ﻤﻼﺌﻡ .ﻓﻜﻴﻑ ﺴﺘﺴﺘﻁﻴﻊ ﺇﻴﺠﺎﺩ ﺍﻟﺠـﺯﺀ
ﺍﻟﻤﻌﻁل ﻓﻲ ﻫﺫﻩ ﺍﻟﺤﺎﻟﺔ ؟ ﺍﻟﺠﻭﺍﺏ ﺒﻭﺍﺴﻁﺔ ﺍﻟﺘﺯﻭﻴﺩ ﺍﻟﻤﺤﻜﻡ ﻟﻠﺤﺭﺍﺭﺓ ﻭﺍﻟﺒﺭﻭﺩﺓ.
119
www.abahe.co.uk
PC Maintenance
www.abahe.co.uk
ﺸﻐل ﺍﻟﺤﺎﺴﺏ ﺍﻟﺸﺨﺼﻲ PCﺃﻭ ﺍﻟﻤﻭﺩﻡ ﺃﻭ ﺍﻟﻘﻁﻌﺔ ﺍﻟﺘﻲ ﺘﺭﻴﺩ ﻓﺤـﺼﻬﺎ ﺒﺤﻴـﺙ
ﻴﻜﻭﻥ ﻏﻁﺎﺀ ﺍﻟﺤﺎﺴﺏ ﺍﻟﺸﺨﺼﻲ ﻤﻨﺯﻭﻋ ﹰﺎ.
ﻋﺭﺽ ﺍﻟﺠﻬﺎﺯ ﻟﻬﻭﺍﺀ ﺩﺍﻓﺊ ﺃﻱ ﻫﻭﺍﺀ ﺴﺎﺨﻥ ﻭﻨﺤﻥ ﻨﺘﺤﺩﺙ ﻫﻨﺎ ﻋـﻥ
ﺒﻌﺩ ﺫﻟﻙ
ﻋﻤﻠﻴﺔ ﺘﺯﻭﻴﺩ ﺒﺎﻟﺤﺭﺍﺭﺓ ﻭﻟﻴﺱ ﻋﻤﻠﻴﺔ ﺇﺤﺭﺍﻕ ﻓﻴﻤﻜﻨﻨﺎ ﺍﺴﺘﺨﺩﺍﻡ ﻤﺠﻔـﻑ ﺍﻟـﺸﻌﺭ.
ﺴﺘﺠﺩ ﺃﻥ ﺍﻟﺭﻗﺎﻗﺔ ﺍﻟﺘﻲ ﺘﻌﻤل ﺒﺸﻜل ﻤﺘﻘﻁﻊ )ﺘﻌﻤل ﺘﺎﺭﺓ ﻭﺘﺘﻭﻗﻑ ﺘﺎﺭﺓ( ﺴـﺘﺘﻭﻗﻑ
ﻋﻥ ﺍﻟﻌﻤل ﻓﻲ ﺁﺨﺭ ﺍﻷﻤﺭ .ﺍﻵﻥ ﺃﺤﻀﺭ ﻤﺒﺭﺩﺓ ﻫﻭﺍﺀ ﻭﻭﺠﻪ ﺍﻟﻬﻭﺍﺀ ﺍﻟﺒﺎﺭﺩ ﺍﻟﻤﻨﺩﻓﻊ
ﻤﺒﺎﺸﺭﺓ ﺇﻟﻰ ﺍﻟﺭﻗﺎﻗﺔ ﺍﻟﺘﻲ ﺘﺸﻙ ﻓﻴﻬﺎ .ﺇﺫﺍ ﻟﻡ ﻴﻜﻥ ﻫﻨﺎﻟﻙ ﺭﻗﺎﻗﺔ ﺘﺸﻙ ﻓﻴﻬـﺎ ﻓﺄﺒـﺩﺃ
ﺒﺎﻟﺭﻗﺎﻗﺔ ﺍﻟﻜﺒﻴﺭﺓ .ﻭﺍﻵﻥ ﺤﺎﻭل ﺃﻥ ﺘﻌﻴﺩ ﺘﺸﻐﻴل ﺍﻟﺠﻬﺎﺯ .ﻓﺈﺫﺍ ﺍﺸﺘﻐل ﻓﺈﻥ ﺍﻻﺤﺘﻤﺎل
ﺍﻷﻜﺒﺭ ﻫﻭ ﺃﻥ ﺍﻟﺭﻗﺎﻗﺔ ﺍﻟﻤﺒﺭﺩﺓ ﻫﻲ ﺍﻟﺭﻗﺎﻗﺔ ﺍﻟﻌﺎﻁﻠﺔ .ﺃﻤﺎ ﺇﺫﺍ ﻟﻡ ﻴـﺸﺘﻐل ﺍﻟﺠﻬـﺎﺯ
ﻓﺤﺎﻭل ﺘﺒﺭﻴﺩ ﺭﻗﺎﻗﺔ ﺃﺨﺭﻯ.
• ﺍﻟﻔﺤﺹ ﺍﻟﻨﺒﻀﻲ ﻭﺍﻟﺴﺒﺭ ﺍﻟﺭﻗﻤﻲ ﺃﺤﻀﺭ ﻤﺴﺒﺎﺭﹰﺍ ﺭﻗﻤﻴﹰﺎ ﻭﻜﺎﺸﻑ ﻨﺒﻀﻲ ﻭﺍﻓﺤـﺹ
ﻜل ﺭﻗﺎﻗﺔ ﻋﻠﻰ ﺤﺩﺓ ،ﺇﻨﻬﺎ ﻁﺭﻴﻘﺔ ﻤﻭﺜﻭﻗﺔ ﻟﻜﻨﻬﺎ ﻁﻭﻴﻠﺔ ﻭﺒﻁﻴﺌﺔ ﻭﺘﺤﺘﺎﺝ ﺇﻟﻰ ﺨﺒـﺭﺓ
ﺇﻟﻜﺘﺭﻭﻨﻴﺔ ﻭﻭﺠﻭﺩ ﺍﻟﻤﻌﻠﻭﻤﺎﺕ ﺍﻟﻜﺎﻓﻴﺔ ﺤﻭل ﺘﻠﻙ ﺍﻟﺭﻗﺎﺌﻕ ﻤﻭﻀﻭﻉ ﺍﻟﻔﺤﺹ.
• ﺍﺴﺘﺨﺩﺍﻡ ﻤﺤﻠﻼﺕ ﺇﺸﺎﺭﺓ ﻤﺘﺨﺼﺼﺔ ﻭﻤﻜﻠﻔﺔ ﻭﻫﺫﻩ ﺍﻟﺘﺠﻬﻴﺯﺍﺕ ﻏﻴﺭ ﻤﺘﻭﻓﺭﺓ ﺇﻻ ﻓﻲ
ﺍﻟﺸﺭﻜﺎﺕ ﺍﻟﻤﺼﻨﻌﺔ ﺃﻭ ﺍﻟﻤﺨﺎﺒﺭ ﺍﻟﻤﺘﺨﺼﺼﺔ ﻓﻲ ﺘﻘﻴﻴﻡ ﺍﻷﺩﺍﺀ.
120
www.abahe.co.uk
PC Maintenance
www.abahe.co.uk
ﻭﺍﻵﻥ ﻜﻴﻑ ﻴﻤﻜﻨﻨﺎ ﺍﻟﺘﻌﺭﻑ ﻋﻠﻰ ﺍﻟﺭﻗﺎﺌﻕ؟؟
ﻴﻤﻜﻨﻨﺎ ﺍﻟﺘﻌﺭﻑ ﻋﻠﻰ ﺍﻟﺭﻗﺎﻗﺔ ﺒﻭﺍﺴﻁﺔ ﻁﺭﻴﻘﺘﻴﻥ:
• ﻋﻤﻠﻬﺎ ﺃﻭ ﻭﻅﻴﻔﺘﻬﺎ.
• ﺭﻗﻤﻬﺎ ﺍﻟﻤﻤﻴﺯ ﻟﻬﺎ ﺃﻭ ﺒﻭﺍﺴﻁﺔ ﺼﺎﻨﻌﻬﺎ.
ﺍﻟﻌﻤل ﺃﻭ ﺍﻟﻭﻅﻴﻔﺔ:
ﻴﻤﻜﻥ ﻟﻠﺭﻗﺎﻗﺔ ﺃﻥ ﺘﻜﻭﻥ ﺒﺴﻴﻁﺔ ﺠﺩﹰﺍ ﻜﺒﺴﺎﻁﺔ ﺭﻗﺎﻗﺔ ﺒﻭﺍﺒﺎﺕ NAND
ﺍﻷﺭﺒﻌﺔ )ﺭﻗﺎﻗﺔ ﺘﺘﻜﻭﻥ ﻤﻥ ﺃﺭﺒﻌﺔ ﺒﻭﺍﺒﺎﺕ (NANDﻜل ﻤﻨﻬﺎ ﻤﺯﻭﺩ ﺒﻤﺩﺨﻠﻴﻥ ﺃﻭ ﺃﻥ ﺘﻜﻭﻥ
ﻤﻌﻘﺩﺓ ﻤﺜل ﺍﻟﻤﻌﺎﻟﺞ ﺍﻟﺼﻐﻴﺭ.
ﻭﺇﻥ ﺍﻟﺤﺠﻡ ﺍﻟﻔﻴﺯﻴﺎﺌﻲ ﻟﻠﺭﻗﺎﻗﺔ ﻴﻠﻌﺏ ﺩﻭﺭﹰﺍ ﻜﺒﻴﺭﹰﺍ ﻓﻲ ﺘﺤﺩﻴﺩ ﻤﺩﻯ ﺘﻌﻘﻴﺩ ﻫﺫﻩ ﺍﻟﺭﻗﺎﻗﺔ ﻭﻟﻜﻥ
ﻼ ﺭﻗﺎﻗﺔ ﺍﻟﺫﺍﻜﺭﺓ ﺼﻐﻴﺭﺓ ﺇﻟﻰ ﺤﺩ ﻤﺎ ﻭﻟﻜﻨﻬﺎ ﻤﻌﻘﺩﺓ .
ﻟﻴﺱ ﻤﻬﻤﺎ ﺇﻟﻰ ﺤﺩ ﻜﺒﻴﺭ .ﻤﺜ ﹰ
ﺍﻟﺭﻗﻡ ﺍﻟﻤﻤﻴﺯ :ﻋﻨﺩﻤﺎ ﻴﺼﻤﻡ ﺍﻟﺼﺎﻨﻊ ﺭﻗﺎﻗﺔ ﺠﺩﻴﺩﺓ ﻓﺈﻨﻪ ﻴﻌﻁﻲ ﺘﻠﻙ ﺍﻟﺭﻗﺎﻗﺔ ﺭﻗﻤﹰﺎ ﻤﻤﻴـﺯﹰﺍ.
ﻼ :ﺭﻗﺎﻗﺔ 8088ﻫﻲ ﺭﻗﺎﻗﺔ ﻤﺼﻐﺭ ﻤﺴﺘﻘﻠﺔ؛ ﻭﺭﻗﺎﻗﺔ 7400ﻫﻲ ﻋﺒﺎﺭﺓ ﻋـﻥ ﺃﺭﺒـﻊ
ﻤﺜ ﹰ
ﺒﻭﺍﺒﺎﺕ NANDﺒﺸﻜل ﻋﺎﻡ ﺇﻥ ﺘﺼﻤﻴﻡ ﺍﻟﺭﻗﺎﻗﺔ ﻫﻭ ﺒﺭﺍﺀﺓ ﺍﺨﺘﺭﺍﻉ ﻟﺫﻟﻙ ﻓﻌﻠﻰ ﺍﻟﻤﺼﻨﻌﻴﻥ
ﺃﻥ ﻴﺤﺼﻠﻭﺍ ﻋﻠﻰ ﺇﺫﻥ ﺒﺘﺼﻨﻴﻊ ﺍﻟﺭﻗﺎﻗﺔ ﺍﻟﺘﻲ ﻟﻡ ﻴﺼﻤﻤﻭﻫﺎ.
ﻴﻤﻜﻥ ﺃﻥ ﺘﻀﺎﻑ ﺴـﻭﺍﺒﻕ ) (prefixesﺃﻭ ﻟﻭﺍﺤـﻕ ) (suffixesﻟﻠـﺭﻗﻡ ﺍﻟﻤﻤﻴـﺯ
ﻟﻠﺭﻗﺎﻗﺔ .ﺘﺸﻴﺭ ﻫﺫﻩ ﺍﻟﻠﻭﺍﺤﻕ ﺇﻟﻰ ﺸﻜل ﺍﻟﺭﺯﻤﺔ )) (Packageﻋﺎﺩﺓ ﺘﺄﺨﺫ ﺸـﻜل DIPﺃﻱ
ﺼﻔﻴﻥ ﻤﻥ ﺍﻷﺭﺠل ) ( dual inline pinﻭﺍﻟﺘﻲ ﻴﺸﺎﺭ ﺇﻟﻴﻬﺎ ﺒﺎﻟﻼﺤﻘﺔ (ANﺃﻭ ﺘﺸﻴﺭ ﺇﻟـﻰ
ﻤﺠﺎل ﺩﺭﺠﺔ ﺍﻟﺤﺭﺍﺭﺓ )ﻴﺩل ﺍﻟﺤﺭﻑ sﻋﻠﻰ ﺍﻟﻭﺼﻑ ) (specification militaryﻭﻴـﺩل
ﺍﻟﺤﺭﻑ nﻋﻠﻰ ﺍﻟﻁﺒﻴﻌﻲ( ﻭﻫﻜﺫﺍ ﻓﺈﻥ AN 7400ﺘﺸﻴﺭ ﺇﻟﻰ ﺭﻗﺎﻗﺔ 7400ﻋﻠـﻰ ﺸـﻜل
.DIP
ﻭﻴﺸـﻴﺭ ﺍﻟﺤﺭﻓـﺎﻥ ﺍﻟﺴـﺎﺒﻘﺎﻥ ﻟﺭﻗﻡ ﺍﻟﺭﻗﺎﻗﺔ ﺇﻟﻰ ﺍﻟﻤﺼﻨﻊ .ﺇﻥ ﺒﻌﺽ ﺸـﻴﻔﺭﺍﺕ
ﺍﻟﻤﺼﻨﻌﻴﻥ ﻫﻲ HDﺘﺭﻤﺯ ﺇﻟﻰ ﺸﺭﻜﺔ Hitachiﻭ WDﺘﺭﻤﺯ ﺇﻟـﻰ Western Digital
121
www.abahe.co.uk
PC Maintenance
www.abahe.co.uk
ﻭﻴﺤﺘﻤل ﻭﺠﻭﺩ ﺸﻴﻔﺭﺓ ﺃﺨﺭﻯ ﻤﺜل B8544ﻫﺫﺍ ﻴﻌﻨﻲ ﺃﻥ ﺍﻟﺭﻗﺎﻗﺔ ﻗﺩ ﺼﻨﻌﺕ ﻓﻲ ﺍﻷﺴﺒﻭﻉ
ﺍﻟﺭﺍﺒﻊ ﻭﺍﻷﺭﺒﻌﻴﻥ ﻤﻥ ﺍﻟﻌﺎﻡ . 1985
ﺃﻥ ﺒﻌﺽ ﺍﻟﻤﺼﻨﻌﻴﻥ ﻻ ﻴﻀﻌﻭﻥ ﺸﻴﻔﺭﺓ ﺘﺩل ﻋﻠﻰ ﺍﻟﺘﺎﺭﻴﺦ ﻋﻠﻰ ﺭﻗﺎﺌﻘﻬﻡ ﻟﻜـﻨﻬﻡ
ﻼ
ﻼ ﻋﻠﻰ ﺍﻟﺭﻗﺎﻗﺔ :ﻫﻨﺎ ﻟﻭﺤﺔ ﺃﺴﺎﺴﻴﺔ ﻤﻭﺠﻭﺩﺓ ﻤـﺜ ﹰ
ﻴﻀﻌﻭﻥ ﻋﻭﻀﹰﺎ ﻋﻥ ﺫﻟﻙ ﺭﻗﻤ ﹰﺎ ﻤﺘﺴﻠﺴ ﹰ
ﺘﻤﻠﻙ ﺭﻗﺎﻗﺔ ﺫﺍﺕ ﺍﻟﺭﻗﻡ ﺍﻟﺘﺴﻠﺴﻠﻲ .L5450275
ﺇﺫﺍ ﻜﺎﻥ ﻟﺩﻴﻙ ﺤﺎﺴﺏ ﺫﻭ ﺭﻗﺎﻗﺔ ﻤﻌﺎﻟﺞ 80386 , 80286ﻓﻤـﻥ ﺍﻟﻤﺤﺘﻤـل ﺃﻥ
ﺘﻜﻭﻥ ﻓﻜﺭﺓ ﺠﻴﺩﺓ ﺃﻥ ﺘﻔﺤﺹ ﻭﺘﺩﻭﻥ ﺍﻟﺭﻗﻡ ﺍﻟﻤﺘﺴﻠﺴل ﻋﻠﻰ ﺍﻟﺭﻗﺎﻗﺔ ،ﻭﻋﻠﻰ ﻨﺤـﻭ ﺩﻭﺭﻱ
ﺴﻴﺘﻡ ﺍﺴﺘﺒﺩﺍل ﺭﻗﺎﻗﺔ ﺍﻟﻤﻌﺎﻟﺞ ﺇﻤﺎ ﺒﺴﺒﺏ ﺘﻌﻁﻠﻪ ﺃﻭ ﻟﻐﺎﻴﺔ ﺘﻁﻭﻴﺭ ﺍﻟﺤﺎﺴﺏ ﻭﺴﺘﺠﺩ ﺃﻥ ﺍﻟﺭﻗﻡ
ﺍﻟﻤﺘﺴﻠﺴل ﻗﺩ ﺘﻌﺩل ﺇﻟﻰ ﺭﻗﻡ ﻤﺘﺴﻠﺴل ﺁﺨﺭ.
ﻭﻴﺠﺏ ﻋﻠﻴﻙ ﺃﻥ ﺘﻔﻬﻡ ﺃﻨﻪ ﻻ ﻴﻭﺠﺩ ﺭﻗﺎﻗﺔ ﻭﺍﺤﺩﺓ ﺘﺤﻤل ﺍﻟﺭﻗﻡ 8088ﺇﺫ ﺃﻥ ﻫـﺫﻩ
ﺍﻟﺭﻗﺎﻗﺔ ﻗﺩ ﻤﺭﺕ ﺒﺘﻨﻘﻴﺤﺎﺕ ﻋﺩﻴﺩﺓ ﻭﺒﻘﻴﺕ ﺘﺤﻤل ﻨﻔﺱ ﺍﻻﺴﻡ . 8088
ﺘﺸﻴﺭ ﺒﻌﺽ ﺍﻟﻠﻭﺍﺤﻕ ﺇﻟﻰ ﺍﻷﺩﺍﺀ ﻜﻤﺎ ﻫﻭ ﺍﻟﺤﺎل ﻓﻲ ﺭﻗﺎﻗـﺔ ﺍﻟﻤﻌـﺎﻟﺞ ﺍﻟﻤـﺼﻐﺭ
1-8088ﻭ 2-8088ﻴﺯﺩﺍﺩ ﺍﻟﺭﻗﻡ 2ﺤﺘﻰ ﻴﺼل ﺇﻟﻰ 8ﻤﻴﻐﺎﻫﻴﺭﺘﺯ ﻭﻴﺯﺩﺍﺩ ﺍﻟـﺭﻗﻡ 1
ﺤﺘﻰ ﻴﺼل ﺇﻟﻰ 5ﻤﻴﻐﺎﻫﻴﺭﺘﺯ ﺃﻤﺎ ﻓﻲ ﺤﺎﻟﺔ ﺭﻗﺎﺌﻕ ﺍﻟﺫﺍﻜﺭﺓ ﻓﻬﻨﺎﻙ ﺯﻴـﺎﺩﺓ ﻓـﻲ ﺭﻤـﻭﺯ
ﺍﻟﺸﻴﻔﺭﺓ ﺍﻟﺨﺎﺼﺔ ﺒﺴﺭﻋﺔ ﺍﻟﺫﻭﺍﻜﺭ.
ﺍﻷﻋﻁﺎل ﺍﻷﺨﺭﻯ ﺍﻟﻤﺘﻌﻠﻘﺔ ﺒﺎﻟﻤﻜﺜﻔﺎﺕ ﺍﻟﻜﻬﺭﺒﺎﺌﻴﺔ ﻭﺍﻟﺘﺭﺍﻨﺯﺴﺘﻭﺭﺍﺕ:
ﻫﻨﺎﻙ ﺍﻟﻌﺩﻴﺩ ﻤﻥ ﻫﺫﻩ ﺍﻟﻤﻜﺜﻔﺎﺕ ﻭﺍﻟﻘﻁﻊ ﺍﻟﺘﻲ ﻴﻤﻜﻥ ﻤﺸﺎﻫﺩﺓ ﺍﻟﻌﻁل ﻓﻴﻬـﺎ ﺒـﺎﻟﻌﻴﻥ
ﺍﻟﻤﺠﺭﺩﺓ ﻭﺫﻟﻙ ﻤﻥ ﺨﻼل ﺍﻟﺸﻜل ﻭﺍﻻﻨﺘﻔﺎﺥ ﻭﺃﺤﻴﺎﻨﹰﺎ ﺍﻟﺭﺍﺌﺤﺔ ...ﻓﻌﻠﻰ ﺴﺒﻴل ﺍﻟﻤﺜﺎل ﻴﻜﻭﻥ
ﺍﻟﺴﻁﺢ ﺍﻟﻌﻠﻭﻱ ﻟﻠﻤﻜﺜﻑ ﺍﻟﺴﻠﻴﻡ ﻴﺤﻭﻱ ﺇﺸﺎﺭﺓ +ﻤﺤﻔﻭﺭﺓ ﺘﻘﺭﻴﺒ ﹰﺎ ﻭﻋﻨﺩ ﺍﻟﺨﻠل ﺍﻟﻅﺎﻫﺭ ﺘﺒﺩﻭ
ﺘﻠﻙ ﺍﻹﺸﺎﺭﺓ ﺒﺎﺭﺯﺓ ﺒﻌﺽ ﺍﻟﺸﻲﺀ )ﻤﻨﺘﻔﺨﺔ( ﺤﺴﺏ ﺍﻟﺸﻜل ﺃﺩﻨﺎﻩ:
ﻭﻜﻤﺎ ﺫﻜﺭﻨﺎ ﻴﻤﻜﻥ ﺇﺼﻼﺤﻬﺎ ﺒﺴﻬﻭﻟﺔ ﻓﻲ ﺤﺎل ﺘﻭﻓﺭ ﺘﻠﻙ ﺍﻟﻌﻨﺎﺼﺭ ﺍﻟﻤﻜﺎﻓﺌﺔ ﻟﺘﻠـﻙ
ﺍﻟﻤﻌﻁﻭﺒﺔ ﻭﺘﺭﻜﻴﺒﻬﺎ ﺒﺸﻜل ﺴﻠﻴﻡ ﺃﻱ ﻤﺭﺍﻋﺎﺓ ﺍﻷﻗﻁﺎﺏ ) -ﻭ (+ﺃﺜﻨﺎﺀ ﺍﻟﺘﺭﻜﻴﺏ.
122
www.abahe.co.uk
PC Maintenance
www.abahe.co.uk
ﺇﺫﺍ ﻜﻨﺕ ﺘﺭﻴﺩ ﺃﻥ ﺘﻘﻭﻡ ﺒﺎﺴﺘﺒﺩﺍل ﺍﻟﻤﻜﺜﻔﺎﺕ ﺃﻭ ﺍﻟﺘﺭﺍﻨﺯﺴﺘﻭﺭﺍﺕ ﺃﻭ ﺍﻟﺭﻗﺎﺌﻕ ﻓﺈﻟﻴـﻙ
ﻫﺫﻩ ﺍﻟﻤﻼﺤﻅﺎﺕ ﺤﻭل ﺍﻟﻠﺤﺎﻡ:
ﺃﻨﻪ ﻟﻴﺱ ﺼﻌﺒ ﹰﺎ ﻭﻟﻜﻨﻪ ﻴﺤﺘﺎﺝ ﺇﻟﻰ ﺸﻲﺀ ﻤﻥ ﺍﻟﻤﻬﺎﺭﺓ .ﺇﺫﺍ ﻟﻡ ﺘﻘﻡ ﺒﻌﻤﻠﻴﺔ ﺍﻟﻠﺤﺎﻡ ﻤﻥ
ﻗﺒل ﻓﺤﺎﺴﺒﻙ ﺍﻟﺸﺨﺼﻲ ﻟﻴﺱ ﻫﻭ ﺍﻟﻤﻜﺎﻥ ﺍﻟﺫﻱ ﺘﺘﻌﻠﻡ ﻓﻴﻪ .
ﺇﻥ ﺍﻟﺤﻴﻠﺔ ﻓﻲ ﻋﻤﻠﻴﺔ ﺍﻟﻠﺤﺎﻡ ﻫﻲ ﺃﻥ ﺘﺴﺨﻥ ﻜ ﹰ
ﻼ ﺍﻟﻁﺭﻓﻴﻥ ﺍﻟﻤﺭﺍﺩ ﻟﺤﺎﻤﻬﻤـﺎ ﺇﻟـﻰ
ﺩﺭﺠﺔ ﺍﻟﺤﺭﺍﺭﺓ ﺍﻟﻤﻁﻠﻭﺒﺔ ﻭﺒﻌﺩﻫﺎ ﺘﻘﻭﻡ ﺒﻌﻤﻠﻴﺔ ﺍﻟﻠﺤﺎﻡ .ﺃﻨﺕ ﺘﺤﺘﺎﺝ ﺇﻟﻰ ﺩﺭﺠـﺔ ﺤـﺭﺍﺭﺓ
ﺘﻜﻔﻲ ﻟﺼﻬﺭ ﻤﺎﺩﺓ ﺍﻟﻠﺤﺎﻡ ﻭﻻ ﺘﺤﺘﺎﺝ ﺇﻟﻰ ﺩﺭﺠﺔ ﺤﺭﺍﺭﺓ ﻤﺭﺘﻔﻌﺔ ﺇﻟﻰ ﺍﻟﺤﺩ ﺍﻟﺫﻱ ﺘﺩﻤﺭ ﻓﻴﻪ
ﻜل ﻤﺎ ﺘﻘﻭﻡ ﺒﻠﺤﺎﻤﻪ.
ﻴﺘﻡ ﻟﺤﺎﻡ ﺍﻷﺸﻴﺎﺀ ﺍﻟﻤﺼﻨﻭﻋﺔ ﻤﻥ ﺤﺩﻴﺩ ﺒﻭﺍﺴﻁﺔ ﻁﺎﻗﺎﺕ ﺃﻭ ﺍﺴﺘﻁﺎﻋﺎﺕ ﻤﺨﺘﻠﻔـﺔ.
ﻭﻓﻴﻤﺎ ﻴﺨﺹ ﺍﻟﺤﺎﺴﺏ ﺃﻨﺕ ﺘﺤﺘﺎﺝ ﺇﻟﻰ ﻤﻌﺩﻥ )ﺤﺩﻴﺩ( ﻤﻨﻔﺨﺽ ﺍﻟﻘﻭﺓ ﻤﺜل ﻗﻠﻡ ﺤﺩﻴـﺩ ﺫﻭ
50ﻭﺍﻁ .ﻭﺇﻟﻴﻙ ﺒﻌﺽ ﺍﻟﺘﺤﺫﻴﺭﺍﺕ :
.1ﺍﺴﺘﺨﺩﺍﻡ ﻗﻠﻡ ﺤﺩﻴﺩ ﺫﻭ 50ﻭﺍﻁ
.2ﺍﺴﺘﺨﺩﺍﻡ ﻟﺤﺎﻡ 60/40ﺫﻭ ﻟﺏ ﻤﻥ ﺍﻟﺭﺍﺘﻴﻨﺞ ﻭﻟﻴﺱ ﻤﻥ ﺍﻻﺴﻴﺩ .
.3ﻻ ﺘﻀﻊ ﺍﻟﺭﺃﺱ ﺃﻜﺜﺭ ﻤﻥ ﻤﺩﺓ 10ﺜﻭﺍﻥ ﻭﺴﻴﻜﻭﻥ ﺫﻟﻙ ﺃﻜﺜﺭ ﻤﻥ ﺍﻟﻼﺯﻡ.
.4ﻓﻴﻤﺎ ﻴﺨﺹ ﻓﻙ ﺍﻟﻠﺤﺎﻡ ﻻ ﺘﺴﺘﺨﺩﻡ ﻤﺎﺼﺎﺕ ﺍﻟﻠﺤﺎﻡ ﺃﻭ ﺃﻨﺎﺒﻴﺏ ﺍﻟﺘﻔﺭﻴﻎ ﻤﺎ ﻟﻡ ﺘﺯﻭﺩ
ﻫﺫﻩ ﺍﻷﺩﻭﺍﺕ ﺒﺭﺃﺱ ﻤﺅﺭﺽ .ﻓﻤﻥ ﺍﻟﻤﻤﻜﻥ ﺃﻥ ﻴﺸﻜل ﺸﺤﻨﺔ ﻜﻬﺭﺒﺎﺌﻴﺔ ﺴـﺎﻜﻨﺔ.
ﻻ.
ﺍﺴﺘﺨﺩﻡ ﻋﻭﻀﹰﺎ ﻋﻨﻬﺎ ﺴﻠﻜﹰﺎ ﻤﺠﺩﻭ ﹰ
ﻻ ﻻ ﺘﺤﺎﻭل ﻓﻙ ﻟﺤﺎﻡ ﺃﻭ ﻟﺤﺎﻡ ﺃﻱ ﺸﻲﺀ ﻤﻥ ﺍﻟﺒﻁﺎﻗﺎﺕ ﺍﻟﻤﺭﻜﺒﺔ ﻓـﻲ
• ﺍﻨﺯﻉ ﺍﻟﻠﻭﺡ ﺃﻭ ﹰ
ﺍﻟﺤﺎﺴﺏ ﺍﻟﺸﺨﺼﻲ.
ﻻ.
• ﻋﻨﺩ ﺘﺒﺩﻴل ﺍﻟﺭﻗﺎﺌﻕ ﺃﻭ ﺍﻟﺘﺭﺍﻨﺴﺘﻭﺭ ﺼﻠﻬﻡ ﺒﻘﻭﺍﻋﺩﻫﻡ ﺃﻭ ﹰ
123
www.abahe.co.uk
PC Maintenance
www.abahe.co.uk
• ﺇﺫﺍ ﻜﻨﺕ ﺘﺒﺩل ﺩﺍﻴﻭﺩ ﺃﻭ ﺘﺭﺍﻨﺴﺘﻭﺭ ﺃﻭ ﻤﻜﺜﻔﺔ ﺍﺭﺴﻡ ﺼﻭﺭﺓ ﻋﻥ ﻜﻴﻔﻴﺔ ﺘﺭﻜﻴﺏ ﺍﻟﻘﻁﻌﺔ
ﺍﻷﺼﻠﻴﺔ .ﻷﻥ ﺍﻟﺫﺍﻜﺭﺓ ﺘﺨﻁﻲﺀ ﻋﻨﺩﻤﺎ ﺘﻭﺍﺠﻪ ﺍﻟﺼﻌﻭﺒﺎﺕ ﺍﻟﻤﻌﺘﺎﺩﺓ ﻓﻲ ﺍﻟﻠﺤـﺎﻡ .ﻭﻻ
ﻴﻬﻡ ﻜﻴﻔﻴﺔ ﺘﻭﺼﻴل ﺍﻟﻤﻘﺎﻭﻤﺔ.
• ﻋﻨﺩ ﻓﻙ ﻟﺤﺎﻡ ﺭﻗﺎﻗﺔ ﻋﻥ ﺒﻁﺎﻗﺔ .ﻻ ﺘﻔﻙ ﻟﺤﺎﻡ ﺍﻷﺭﺠل ﺒﺎﻟﺘﺭﺘﻴﺏ ﻷﻥ ﻫـﺫﺍ ﺍﻟﻌﻤـل
ﻴﻨﺸﺊ ﻜﻤﻴﺔ ﻜﺒﻴﺭﺓ ﻤﻥ ﺍﻟﺤﺭﺍﺭﺓ ﻓﻲ ﻤﻨﻁﻘﺔ ﻭﺍﺤﺩﺓ.
ﺭﻗﺎﻗﺎﺕ ﺴﻴﻤﻭﺱ:
ﻓﻲ ﻋﺎﻟﻡ ﺍﻟﺤﺎﺴﺏ ﻨﻌﺭﻑ ﺃﻨﻪ ﻴﻭﺠﺩ ﻋﺩﺩ ﻜﺒﻴﺭ ﻤﻥ ﺃﻨﻭﺍﻉ ﺍﻟﻌﺘﺎﺩ ﺍﻟﻤﺨﺘﻠﻔﺔ ﺍﻟﻤﻤﻴﺯﺍﺕ
ﻭﻟﻜﻲ ﻴﻤﻜﻥ ﻟﻠـ Biosﺍﻟﺘﻌﺎﻤل ﻤﻌﻬﺎ ﺠﻤﻴﻌﹰﺎ ﻻ ﺒﺩ ﻤﻥ ﺇﻋﻁﺎﺌﻪ ﺒﻌﺽ ﺍﻟﻤﻌﻠﻭﻤﺎﺕ ﻋـﻥ
ﺤﺎﺴﺒﻙ ﺤﻴﺙ ﻻ ﻴﺴﺘﻁﻴﻊ ﺍﻟـ Biosﺘﺤﺩﻴﺩ ﻤﻜﻭﻨﺎﺕ ﺍﻟﺤﺎﺴﺏ ﻭﺘﺤﺩﻴﺩﺍﺕ ﺍﻷﺩﺍﺀ ﺍﻷﻓﻀل
ﺘﻠﻘﺎﺌﻴﺎﹰ ،ﻭﻻ ﺒﺩ ﻤﻥ ﺃﻥ ﺘﻌﺭﻓﻪ ﻋﻠﻰ ﻨﻭﻋﻴﺔ ﺍﻟﻌﺘﺎﺩ ﺍﻟﻤﺘﻭﻓﺭ ﻓﻲ ﺍﻟﺠﻬﺎﺯ ﻤﺜل ﺤﺠﻡ ﺍﻟﻘـﺭﺹ
ﺍﻟﺼﻠﺏ ﻭﻨﻭﻋﻴﺎﺕ ﺍﻷﻗﺭﺍﺹ ﺍﻟﻤﺭﻨﺔ ....ﺍﻟﺦ ﻴﺩﻭﻴ ﹰﺎ .ﺇﻻ ﺃﻨﻪ ﻓﻲ ﺍﻟﻭﻗﺕ ﺍﻟﺤﺎﻟﻲ ﺘﻡ ﺘﺠـﺎﻭﺯ
ﻫﺫﻩ ﺍﻟﻤﺸﻜﻠﺔ ﻭﺘﻤﻴﺯﺕ ﺍﻟﺭﻗﺎﺌﻕ ﺍﻟﺤﺩﻴﺜﺔ ﺒﺈﻤﻜﺎﻨﻴﺔ ﺍﻟﺘﻌﺭﻑ ﺍﻟﺘﻠﻘـﺎﺌﻲ ﻋﻠـﻰ ﺍﻟﻜﺜﻴـﺭ ﻤـﻥ
ﻤﻜﻭﻨﺎﺕ ﺍﻟﺠﻬﺎﺯ ﻭﺍﻟﻠﻭﺤﺔ ﺍﻟﺭﺌﻴﺴﻴﺔ.
ﻴﺨﺯﻥ ﺍﻟـ Biosﻫﺫﻩ ﺍﻟﻤﻌﻠﻭﻤﺎﺕ ﻋﻠﻰ ﺭﻗﺎﻗﺔ ﺨﺎﺼﺔ ﺘﺴﻤﻰ ﺭﻗﺎﻗـﺔ ﺍﻟـﺴﻴﻤﻭﺱ
ﻭﻫﻲ ﺍﺨﺘﺼـﺎﺭ ﻟــ Semi-Conductor" Metal-Oxide "Complementary
ﻭﻫﻲ ﻋﺒﺎﺭﺓ ﻋﻥ ﻨﻭﻉ ﻤﻥ ﺍﻟﺫﺍﻜﺭﺓ ﺍﻟﻌﺸﻭﺍﺌﻴﺔ ﺘﻘﻭﻡ ﺒﺘﺨﺯﻴﻥ ﺍﻟﺒﻴﺎﻨﺎﺕ ﻭﻟﻜﻨﻬـﺎ ﺘﻔﻘـﺩﻫﺎ ﺇﺫﺍ
ﺍﻨﻘﻁﻊ ﻋﻨﻬﺎ ﺍﻟﺘﻴﺎﺭ ﺍﻟﻜﻬﺭﺒﺎﺌﻲ ،ﻟﺫﺍ ﺘﺯﻭﺩ ﻫﺫﻩ ﺍﻟﺫﺍﻜﺭﺓ ﺒﺒﻁﺎﺭﻴﺔ ﺼﻐﻴﺭﺓ ﺘﻘﻭﻡ ﺒﺎﻟﺤﻔﺎﻅ ﻋﻠﻰ
ﻤﺤﺘﻭﻴﺎﺕ ﻫﺫﻩ ﺍﻟﺫﺍﻜﺭﺓ ﻓﻲ ﺃﻭﻗﺎﺕ ﺇﻁﻔﺎﺀ ﺍﻟﺠﻬﺎﺯ ،ﻭﺘﺴﺘﻬﻠﻙ ﻫﺫﻩ ﺍﻟﺭﻗﺎﻗﺎﺕ ﺍﻟﻘﻠﻴـل ﻤـﻥ
ﺍﻟﻁﺎﻗﺔ ﺒﺤﻴﺙ ﺃﻥ ﻫﺫﻩ ﺍﻟﺒﻁﺎﺭﻴﺔ ﻗﺩ ﺘﻌﻤل ﻟﻌﺩﺓ ﺴﻨﻭﺍﺕ.
ﺘﺨﺯﻥ ﻋﻠﻰ ﺭﻗﺎﻗﺔ ﺍﻟﺴﻴﻤﻭﺱ ﻤﻌﻠﻭﻤﺎﺕ ﻫﺎﻤﺔ ﻋﻥ ﺍﻟﺠﻬﺎﺯ ﻤﺜـل ﺤﺠـﻡ ﻭﻨـﻭﻉ
ﺍﻷﻗﺭﺍﺹ ﺍﻟﻤﺭﻨﺔ ﻭﺍﻟﺼﻠﺒﺔ ﻭﻜﺫﻟﻙ ﺍﻟﺘﺎﺭﻴﺦ ﻭﺍﻟﻭﻗﺕ ﻭﻜﺫﻟﻙ ﺒﻌﺽ ﺍﻟﺨﻴـﺎﺭﺍﺕ ﺍﻷﺨـﺭﻯ
ﻻ ..ﺍﻟﺦ ﻭﻴﻜـﻭﻥ
ﻤﺜل :ﻫل ﺘﺭﻴﺩ ﺍﻹﻗﻼﻉ ﻤﻥ ﺍﻟﻘﺭﺹ ﺍﻟﻤﺭﻥ ﺃﻡ ﻤﻥ ﺍﻟﻘﺭﺹ ﺍﻟﺼﻠﺏ ﺃﻭ ﹰ
ﺤﺠﻤﻬﺎ ﻓﻲ ﺤﺩﻭﺩ ﻤﺌﺎﺕ ﺍﻟﺒﺎﻴﺘﺎﺕ.
124
www.abahe.co.uk
PC Maintenance
www.abahe.co.uk
ﻴﻤﻜﻥ ﻟﻠﻤﺴﺘﺨﺩﻡ ﺍﻟﻌﺎﺩﻱ ﺃﻥ ﻴﻌﺩل ﻤﻥ ﻤﺤﺘﻭﻴﺎﺕ ﺫﺍﻜﺭﺓ ﺍﻟﺴﻴﻤﻭﺱ ﻭﺫﻟﻙ ﺒﺎﻟـﺩﺨﻭل
ﺇﻟﻰ ﺇﻋﺩﺍﺩﺍﺕ ﺍﻟـ ) Biosﻏﺎﻟﺒﹰﺎ ﺒﺎﻟﻀﻐﻁ ﻋﻠﻰ delﻋﻨﺩ ﺇﻗﻼﻉ ﺍﻟﺠﻬﺎﺯ( ،ﻴﻤﻜﻨﻙ ﻋﻤـل
ﺍﻟﻜﺜﻴﺭ ﻤﻥ ﺍﻷﺸﻴﺎﺀ ﻫﻨﺎﻙ ﻭﻟﻜﻥ ﻜﻥ ﺤﺫﺭﹰﺍ ﻓﺘﻐﻴﻴﺭ ﺍﻹﻋﺩﺍﺩﺍﺕ ﺩﻭﻥ ﺍﻹﻟﻤﺎﻡ ﺒﻭﻅﺎﺌﻔﻬـﺎ ﻗـﺩ
ﻴﻌﻁﻠﺤﺎﺴﺒﻙ ﻋﻥ ﺍﻟﻌﻤل ،ﻫﺫﻩ ﻗﺎﺌﻤﺔ ﺒﺒﻌﺽ ﺍﻷﺸﻴﺎﺀ ﺍﻟﺘﻲ ﻴﻤﻜﻥ ﺃﻥ ﻴﻌﺩﻟﻬﺎ ﺒﺭﻨﺎﻤﺞ ﺇﻋـﺩﺍﺩ
ﺍﻟـ :Bios
• ﺘﻐﻴﻴﺭ ﺍﻟﻭﻗﺕ ﻭﺍﻟﺘﺎﺭﻴﺦ
• ﺘﻌﻴﻴﻥ ﻋﺩﺩ ﻭﺤﺠﻡ ﺍﻷﻗﺭﺍﺹ ﺍﻟﻤﺭﻨﺔ ﻭﺍﻟﺼﻠﺒﺔ
• ﻨﻭﻋﻴﺔ ﺒﻁﺎﻗﺔ ﺍﻟﻔﻴﺩﻴﻭ
• ﺇﻋﺩﺍﺩﺍﺕ ﺍﻟﻁﺎﻗﺔ )ﺨﺼﺎﺌﺹ ﺘﻭﻓﻴﺭ ﺍﻟﻁﺎﻗﺔ(
• ﻜﻠﻤﺔ ﺍﻟﺴﺭ )ﺤﻤﺎﻴﺔ ﺍﻟﺤﺎﺴﺏ ﺒﻜﻠﻤﺔ ﺴﺭ ﺤﻴﺙ ﻻ ﻴﺴﺘﻁﻴﻊ ﺃﺤﺩ ﺍﻟﺩﺨﻭل ﻟﻠﺠﻬﺎﺯ ﺇﻻ
ﻤﻥ ﺨﻼل ﻜﻠﻤﺔ ﺍﻟﺴﺭ( ﺇﺫﺍ ﻨﺴﻴﺕ ﻜﻠﻤﺔ ﺍﻟﺴﺭ ﻓﻴﺠﺏ ﻋﻠﻴﻙ ﺇﻁﻔﺎﺀ ﺍﻟﺠﻬﺎﺯ ﻭﻗﻠـﺏ
ﺍﻟﺸﺤﻨﺔ ﺍﻟﻜﻬﺭﺒﺎﺌﻴﺔ ﺍﻟﺨﺎﺼﺔ ﺒﺭﻗﺎﺌﻕ ﺍﻟﺴﻴﻤﻭﺱ ﺤﺘﻰ ﺘﺯﺍل ﺠﻤﻴﻊ ﺍﻟﻤﻌﻠﻭﻤﺎﺕ ﻤـﻥ
ﺭﻗﺎﻗﺔ ﺍﻟﺴﻴﻤﻭﺱ ﺒﻤﺎ ﻓﻴﻬﺎ ﻜﻠﻤﺔ ﺍﻟﺴﺭ.
ﻤﺎ ﻫﻲ ﺍﻷﺠﻬﺯﺓ ﺍﻟﺘﻲ ﻴﺘﺤﻜﻡ ﺒﻬﺎ ﺍﻟـ Bios؟
ﻴﺘﺤﻜﻡ ﺍﻟـ Biosﺒﺠﻤﻴﻊ ﺃﺠﻬﺯﺓ ﺍﻟﺤﺎﺴﺏ ﺒﻼ ﺍﺴـﺘﺜﻨﺎﺀ ،ﻭﺇﺫﺍ ﺃﺭﺍﺩ ﺃﻱ ﺒﺭﻨـﺎﻤﺞ
ﺍﻟﺘﺤﻜﻡ ﺒﺎﻟﻌﺘﺎﺩ ﻓﻴﺠﺏ ﻋﻠﻴﻪ ﺃﻥ ﻴﻘﻭﻡ ﺒﺫﻟﻙ ﻋﻥ ﻁﺭﻴﻕ ﺍﻟـ ،Biosﻭﻟﻜﻥ ﺫﻟﻙ ﻟﻴﺱ ﺸﺭﻁﹰﺎ
ﻓﻤﻥ ﺍﻟﻤﻤﻜﻥ ﺃﻥ ﻴﻘﻭﻡ ﺍﻟﺒﺭﻨﺎﻤﺞ ﺒﺎﻟﺘﺤﺩﺙ ﻤﻊ ﺍﻟﻌﺘﺎﺩ ﻤﺒﺎﺸـﺭﺓ ﻟﻠﺤـﺼﻭل ﻋﻠـﻰ ﺒﻌـﺽ
ﺍﻟﻤﻤﻴﺯﺍﺕ.
ﻭﻴﺠﺏ ﻋﻠﻰ ﺍﻟـ Biosﺃﻥ ﻴﻜﻭﻥ ﻗﺎﺩﺭﹰﺍ ﻋﻠﻰ ﺍﻟﺘﻌﺎﻤل ﻤﻊ ﺃﻨﻭﺍﻉ ﺍﻟﻌﺘﺎﺩ ﺍﻟﻤﺭﻜـﺏ
ﻼ ﻗﺩ ﻻ ﺘﺴﺘﻁﻴﻊ ﺒﻌﺽ ﺭﻗﺎﻗﺎﺕ ﺍﻟـ Biosﺍﻟﻘﺩﻴﻤﺔ ﺃﻥ ﺘﺘﻌﺭﻑ ﻋﻠـﻰ
ﻓﻲ ﺍﻟﺤﺎﺴﺏ ،ﻓﻤﺜ ﹰ
ﺍﻷﻗﺭﺍﺹ ﺍﻟﺼﻠﺒﺔ ﻜﺒﻴﺭﺓ ﺍﻟﺴﻌﺔ ﺍﻟﺤﺩﻴﺜﺔ ،ﺃﻭ ﺃﻥ ﻻ ﻴﺩﻋﻡ ﺍﻟـ Biosﻨـﻭﻉ ﻤﻌـﻴﻥ ﻤـﻥ
ﺍﻟﻤﻌﺎﻟﺠﺎﺕ ﻭﻫﻜﺫﺍ ،ﻭﻫﺫﺍ ﻫﻭ ﺃﺤﺩ ﺍﻷﺴﺒﺎﺏ ﺍﻟﻬﺎﻤﺔ ﻓﻲ ﻋﺩﻡ ﺘﻌﺭﻑ ﺍﻟــ Biosﻋﻠـﻰ
ﺍﻟﻘﺭﺹ ﺍﻟﺼﻠﺏ ﻭﻗﺩ ﻨﻅﻥ ﺃﻥ ﺍﻟﺴﺒﺏ ﻫﻭ ﺃﻥ ﺍﻟﻘﺭﺹ ﺍﻟﺼﻠﺏ ﻤﻌﻁﻭﺏ.
125
www.abahe.co.uk
PC Maintenance
www.abahe.co.uk
ﻴﻤﻜﻨﻙ ﺍﺴﺘﺒﺩﺍل ﺍﻟـ Biosﺍﻟﻘﺩﻴﻡ ﺒﻭﺍﺤﺩ ﺠﺩﻴﺩ ﻭﻟﻜﻥ ...ﻜﻥ ﺤﺫﺭﺍﹰ ،ﻻﺒﺩ ﺃﻥ ﻴﻜﻭﻥ
ﺍﻟـ Biosﺍﻟﺠﺩﻴﺩ ﻤﻨﺎﺴﺏ ﻟﻨﻭﻉ ﺍﻟﻠﻭﺤﺔ ﺍﻷﻡ ﺍﻟﺫﻱ ﺘﺴﺘﻌﻤﻠﻪ ﻭﺇﻻ ﻗﺩ ﻻ ﻴﻌﻤل ﺍﻟﺤﺎﺴﺏ ﺒﻌﺩ
ﺘﺭﻜﻴﺏ ﺍﻟـ Biosﺍﻟﺠﺩﻴﺩ.
ﻤﻨﺫ ﻋﺩﺓ ﺴﻨﻭﺍﺕ ﺃﺼﺒﺤﺕ ﺍﻟﻠﻭﺤﺎﺕ ﺍﻷﻡ ﺘﺄﺘﻲ ﻤﺯﻭﺩﺓ ﺒﺭﻗﺎﻗﺔ ﺍﻟــ Biosﻤـﻥ
ﺍﻟﻨﻭﻉ ﺍﻟﻘﺎﺒل ﻹﻋﺎﺩﺓ ﺍﻟﺒﺭﻤﺠﺔ ﻭﺫﻟﻙ ﻟﻴﺘﻤﻜﻥ ﺍﻟﻤﺴﺘﺨﺩﻡ ﻤﻥ ﺘﻐﻴﻴﺭ ﺒﺭﻨﺎﻤﺞ ﺍﻟـ Biosﻤـﻥ
ﺩﻭﻥ ﺘﻐﻴﻴﺭ ﺍﻟﺭﻗﺎﻗﺎﺕ ﻨﻔﺴﻬﺎ ﺒل ﺒﻭﺍﺴﻁﺔ ﺒﺭﻨﺎﻤﺞ ﺨﺩﻤﻲ ﺼـﻐﻴﺭ ﻴﻤﻜـﻥ ﺘﺤﻤﻴﻠـﻪ ﻤـﻥ
ﺍﻹﻨﺘﺭﻨﺕ ﻭﺘﺴﻤﻰ ﻫﺫﻩ ﺍﻟﻨﻭﻋﻴﺔ ﻤﻥ ﺍﻟﺭﻗﺎﻗﺎﺕ .flash BIOS
ﻭﻗﺩ ﺴﺒﺏ ﺫﻟﻙ ﺃﻥ ﻅﻬﻭﺭ ﻨﻭﻉ ﺠﺩﻴﺩ ﻤﻥ ﺍﻟﻔﻴﺭﻭﺴﺎﺕ ﻴﻘﻭﻡ ﺒﺘﻐﻴﻴﺭ ﻨﻅﺎﻡ ﺍﻟـ Bios
ﻼ ﻫﺫﻩ ﺍﻟﻤﻴﺯﺓ ﻭﺘﺴﺒﺏ ﺫﻟﻙ ﺒﺎﻟﻜﺜﻴﺭ ﻤﻥ ﺍﻟﻤﺸﺎﻜل ﻋﻠﻰ ﻤﺴﺘﻭﻯ ﺍﻟﻌﺎﻟﻡ ﺤﻴﺙ ﺘﻌﻁﻠﺕ
ﻤﺴﺘﻐ ﹰ
ﺍﻟﻜﺜﻴﺭ ﻤﻥ ﺍﻷﺠﻬﺯﺓ ﺒﻌﺩ ﺃﻥ ﻋﺒﺙ ﺍﻟﻔﻴﺭﻭﺱ ﺒﻨﻅﺎﻡ ﺍﻟـ Biosﻭﺠﻌﻠﻬﺎ ﻏﻴﺭ ﻗﺎﺩﺭﺓ ﻋﻠـﻰ
ﺍﻹﻗﻼﻉ.
ﻭﻨﻨﺼﺢ ﺒﺎﻟﺘﺄﻜﺩ ﻤﻥ ﺇﺼﺩﺍﺭ ﻭﻤﻌﻠﻭﻤﺎﺕ ﺍﻟـ Biosﻗﺒل ﺍﻟﺒـﺩﺀ
ﻓﻲ ﺃﻱ ﻋﻤﻠﻴﺔ ﺘﺤﺩﻴﺙ ﺃﻭ ﺇﻋﺎﺩﺓ ﻨﺴﺦ ﻭﻫﻨـﺎﻙ ﺍﻟﻌﺩﻴـﺩ ﻤـﻥ
ﺍﻟﺒﺭﺍﻤﺞ ﺍﻟﻤﺅﻫﻠﺔ ﻟﺫﻟﻙ ﺃﺤﺩﻫﺎ ﻋﻠﻰ ﺴﺒﻴل ﺍﻟﻤﺜﺎل ﻻ ﺍﻟﺤـﺼﺭ
ﻫﻭeSupport BIOS Agent Version 3.52 :
ﻭﺍﻟﺫﻱ ﻴﻅﻬﺭ ﻋﻠﻰ ﺍﻟﺸﻜل ﺍﻟﺘﺎﻟﻲ ﻋﻨﺩ ﺍﻟﺘﺸﻐﻴل:
126
www.abahe.co.uk
PC Maintenance
www.abahe.co.uk
ﻭﻋﻨﺩ ﺍﻟﻀﻐﻁ ﻋﻠﻰ ﺯﺭ Get Bios infoﺴﻴﻘﻭﻡ ﺒﺸﻜل ﺘﻠﻘﺎﺌﻲ ﺒﺎﻟﻔﺤﺹ ﻭﺇﻅﻬﺎﺭ ﺍﻟﻨﺘـﺎﺌﺞ
ﻋﻠﻰ ﺍﻟﺸﻜل ﺍﻟﺘﺎﻟﻲ:
ﻭﻴﻤﻜﻥ ﺒﺎﻟﻁﺒﻊ ﺤﻔﻅ ﻫﺫﻩ ﺍﻟﻤﻌﻠﻭﻤﺎﺕ ﺃﻭ ﻁﺒﺎﻋﺘﻬﺎ ﺃﻭ ﺍﻟﺩﺨﻭل ﺇﻟﻰ ﺍﻟﻤﻭﻗﻊ ﻓﻲ ﺤﺎل ﺍﻟﺭﻏﺒﺔ
ﻓﻲ ﺘﺤﺩﻴﺙ ﺍﻟـ .Bios
ﺇﺫﺍ
ﻗﻤﻨﺎ ﺒﺘﻐﻴﻴﺭ ﺍﻟﻠﻭﺤﺔ ﺍﻷﻡ ﻓﻲ ﺍﻟﺠﻬﺎﺯ ﻓﺈﻥ ﻭﻴﻨﺩﻭﺯ XPﻟﻥ ﺘﻌﻤل
ﻭﻟﺤل ﻫﺫﻩ ﺍﻟﻤﺸﻜﻠﺔ ﻨﺨﺘﺎﺭ ﻤﻥ ﻟﻭﺤﺔ ﺍﻟﺘﺤﻜﻡ ﺍﻟﻨﻅـﺎﻡ ﺜـﻡ
127
www.abahe.co.uk
PC Maintenance
www.abahe.co.uk
ﺘﺒﻭﻴﺏ ﺍﻟﺠﻬﺎﺯ ﺜﻡ ﺇﺩﺍﺭﺓ ﺍﻷﺠﻬﺯﺓ ﻭﻫﻨﺎﻙ ﻨﺫﻫﺏ ﺇﻟـﻰ ﻗـﺴﻡ IDE ATA/ATAPI
Controllersﺜﻡ ﻨﻀﻐﻁ ﺒﺎﻟﺯﺭ ﺍﻷﻴﻤﻥ ﻟﻠﻔﺄﺭﺓ ﻋﻠﻰ ﺍﺴﻡ ﺍﻟﻤﺘﺤﻜﻡ Controllerﺍﻟﺫﻱ
ﻴﻅﻬﺭ ﻫﻨﺎﻙ ﻭ ﻨﺨﺘﺎﺭ ﺘﺤﺩﻴﺙ ﺒﺭﻨﺎﻤﺞ ﺍﻟﺘﺸﻐﻴل ﺜﻡ ﺍﻟﺘﺜﺒﻴﺕ ﻤﻥ ﻗﺎﺌﻤﺔ ﺜﻡ ﺍﻟﺘﺎﻟﻲ ﺜﻡ ﻨﺨﺘﺎﺭ
ﻋﺩﻡ ﺍﻟﺒﺤﺙ ﺜﻡ ﻨﻨﻘﺭ ﻋﻠﻰ ﺍﻟﺘﺎﻟﻲ ﻭﻫﻨﺎﻙ ﻨﺨﺘـﺎﺭ Standart Dual Channel PCI
IDE Controllerﺜﻡ ﺍﻟﺘﺎﻟﻲ .ﺒﻌﺩ ﺍﻻﻨﺘﻬﺎﺀ ﻤﻥ ﻫﺫﻩ ﺍﻟﻌﻤﻠﻴﺔ ﻨﺴﺘﻁﻴﻊ ﺘﻐﻴﻴـﺭ ﺍﻟﻠﻭﺤـﺔ
ﺍﻷﻡ ﺒﺄﻤﺎﻥ.
ﻭﺍﻷﺸﻜﺎل ﺃﺩﻨﺎﻩ ﺘﻭﻀﺢ ﻫﺫﻩ ﺍﻟﺤﺎﻟﺔ:
128
www.abahe.co.uk
PC Maintenance
www.abahe.co.uk
129
www.abahe.co.uk
PC Maintenance
www.abahe.co.uk
ﻭﺣﺪﺓ ﺍﳌﻌﺎﳉﺔ ﺍﳌﺮﻛﺰﻳﺔ
ﺘﻌﻤل ﺍﻟﺤﺎﺴﺒﺎﺕ ﺒﻨﺎ ﺀ ﻋﻠﻰ ﺃﻭﺍﻤﺭ ﻤﻨﺨﻔﻀﺔ ﺍﻟﻤﺴﺘﻭﻯ ) (low-level commandsﺘﹸـﺩﻋﻰ
ﺍﻟﺘﻌﻠﻴﻤﺎﺕ ) (instructionsﻭﻨﻘﺼﺩ ﺒﻌﺒﺎﺭﺓ ﻤﻨﺨﻔﻀﺔ ﺍﻟﻤﺴﺘﻭﻯ ،ﺃﻥ ﻫﺫﻩ ﺍﻷﻭﺍﻤـﺭ ﺘﻌﻤـل
ﺒﺸﻜل ﻤﺒﺎﺸﺭ ﻤﻊ ﺍﻟﻤﻌﺎﻟﺞ ،ﻭﺘﺘﺼل ﻤﻊ ﺃﺠﺯﺍﺌﻪ ﺍﻷﺴﺎﺴﻴﺔ .ﻭﻴﺤﺘﻭﻱ ﻜل ﻨﻭﻉ ﻤﻥ ﺃﻨـﻭﺍﻉ
ﺍﻟﻤﻌﺎﻟﺠﺎﺕ ،ﻋﻠﻰ ﻤﺠﻤﻭﻋﺔ ﻤﺤﺩﺩﺓ ﻤﻥ ﻫﺫﻩ ﺍﻟﺘﻌﻠﻴﻤﺎﺕ ،ﺍﻟﺘﻲ ﻴﻌﻤل ﺒﻤﻭﺠﺒﻬﺎ .ﻭﺘﺴﻤﻰ ﻫﺫﻩ
ﺍﻟﻤﺠﻤﻭﻋﺔ ﻁﺎﻗﻡ ﺍﻟﺘﻌﻠﻴﻤﺎﺕ ). (instruction set
ﻴﻤﻜﻥ ﻟﻠﻤﺒﺭﻤﺠﻴﻥ ﺍﻟﻭﺼﻭل ﺇﻟﻰ ﺘﻌﻠﻴﻤﺎﺕ ﺍﻟﻤﻌﺎﻟﺞ ﻤﻥ ﺨـﻼل ﻟﻐـﺎﺕ ﺍﻟﺒﺭﻤﺠـﺔ
ﺍﻟﻤﺨﺘﻠﻔﺔ .ﻭﺘﻜﺘﺏ ﺯﻤﺭﺓ ﺍﻟﺘﻌﻠﻴﻤﺎﺕ ﺒﻠﻐﺔ ﺍﻵﻟﺔ ) (machine languageﺍﻟﺘﻲ ﺘﺤﺘـل ﺃﺩﻨـﻰ
ﻤﺴﺘﻭﻯ ﻤﻥ ﺒﻴﻥ ﺠﻤﻴﻊ ﺍﻟﻠﻐﺎﺕ ،ﻭﺘﺘﺄﻟﻑ ﻤﻥ ﺃﺭﻗﺎﻡ ﻓﻘﻁ )ﺍﻟﺼﻔﺭ ﻭﺍﻟﻭﺍﺤﺩ( ،ﻭﻟﺫﻟﻙ ﻴﻨـﺩﺭ
ﺍﺴﺘﺨﺩﺍﻤﻬﺎ ﻤﻥ ﻗﺒل ﺍﻟﻤﺒﺭﻤﺠﻴﻥ .ﻭﻟﻠﺘﻐﻠﺏ ﻋﻠﻰ ﻫﺫﻩ ﺍﻟﻤﺸﻜﻠﺔ ،ﻴﻠﺠﺄ ﺍﻟﻤﺒﺭﻤﺠﻭﻥ ﻋﺎﺩﺓ ،ﺇﻤﺎ
ﺇﻟﻰ ﺍﻟﻠﻐﺔ ﺍﻟﺘﺠﻤﻴﻌﻴﺔ ) (assembly languageﺍﻟﺘﻲ ﺘﺴﺘﺨﺩﻡ ﺍﻟﺘﻌﻠﻴﻤﺎﺕ ﺫﺍﺘﻬﺎ ،ﻟﻜﻨﻬﺎ ﺘﻌﻁﻲ
ﺘﺴﻤﻴﺎﺕ ﻤﺤﺩﺩﺓ ﻟﺘﺴﻬﻴل ﺍﻟﺘﻌﺎﻤل ﻤﻌﻬـﺎ )ﻤﺜـل addﻭ (incﻭﺇﻤـﺎ ﺇﻟـﻰ ﻟﻐـﺔ ﻋﺎﻟﻴـﺔ
ﺍﻟﻤﺴﺘﻭﻯ) (high-level language HLLﺘﻨﺩﺭﺝ ﻓﻴﻬﺎ ﺘﻌﻠﻴﻤﺎﺕ ﺍﻵﻟﺔ ﻀﻤﻥ ﺃﻭﺍﻤﺭ ﻋﻠـﻰ
ﻨﻁﺎﻕ ﺃﻭﺴﻊ.
ﻻ ﺘﺴﺘﻐﻨﻲ ﺍﻟﻠﻐﺎﺕ ﻋﺎﻟﻴﺔ ﺍﻟﻤﺴﺘﻭﻯ ) (HLLﻋﻥ ﺘﻌﻠﻴﻤﺎﺕ ﺍﻵﻟﺔ ﺒﺄﻱ ﺸﻜل ،ﻟﻜﻨﻬـﺎ
ﺘﺠﻌل ﺍﻟﺘﻌﺎﻤل ﻤﻌﻬﺎ ﺃﺴﻬل ،ﻨﺴﺒﻴﹰﺎ .ﻴﺠﺏ ﺘﺤﻭﻴل ﺍﻟﺒﺭﻨﺎﻤﺞ ﺍﻟﻤﻜﺘﻭﺏ ﺒﻠﻐﺔ ﻋﺎﻟﻴﺔ ﺍﻟﻤﺴﺘﻭﻯ،
ﺇﻟﻰ ﻟﻐﺔ ﺍﻵﻟﺔ ،ﻭﻴﺘﻡ ﺫﻟﻙ ﻋﻥ ﻁﺭﻴﻕ ﺍﻟﺒﺭﻨﺎﻤﺞ ﺍﻟﻤﺘﺭﺠﻡ ) (compilerﺍﻟﺨﺎﺹ ﺒﻬﺫﻩ ﺍﻟﻠﻐﺔ،
ﻭﻴﻘﻭﻡ ﺒﺭﻨﺎﻤﺞ ﺍﻟﻤﺘﺭﺠﻡ ﻋﺎﺩﺓ ﺒﺘﺤﻭﻴل ﺘﻌﻠﻴﻤﺎﺕ ﺍﻟﺒﺭﻨﺎﻤﺞ ﺇﻟﻰ ﻟﻐﺔ ﺩﺍﺨﻠﻴﺔ ﻭﺴﻴﻁﺔ ﺃﻭﻻﹰ ،ﺜﻡ
ﺇﻟﻰ ﻟﻐﺔ ﺍﻵﻟﺔ .ﻭﺘﺴﻤﻰ ﻫﺎﺘﺎﻥ ﺍﻟﻤﺭﺤﻠﺘﺎﻥ :ﺍﻟﻭﺍﺠﻬـﺔ ﺍﻷﻤﺎﻤﻴـﺔ ) (front endﻭﺍﻟﻭﺍﺠﻬـﺔ
ﺍﻟﺨﻠﻔﻴﺔ ) (back endﻟﻠﻤﺘﺭﺠﻡ .ﻭﻴﻤﻜﻥ ﻟﻤـﺼﻤﻤﻲ ﺍﻟﺒﺭﻨـﺎﻤﺞ ﺍﻟﻤﺘـﺭﺠﻡ ) (compilerﺃﻥ
ﻴﻔﺼﻠﻭﺍ ﺍﻷﺠﺯﺍﺀ ﺍﻟﺘﻲ ﻻ ﺘﺘﻌﻠﻕ ﺒﻤﻌﻤﺎﺭﻴﺔ ﻤﻨﺼﺔ ﺍﻟﻌﻤل ،ﻋﻥ ﺍﻷﺠﺯﺍﺀ ﺍﻟﻤﺘﻌﻠﻘـﺔ ﺒﻬـﺎ.
ﻭﻴﺠﺏ ﻓﻲ ﻨﻬﺎﻴﺔ ﺍﻟﻤﻁﺎﻑ ،ﺃﻥ ﺘﺼل ﺍﻟﺘﻌﻠﻴﻤﺎﺕ ﺇﻟﻰ ﺍﻟﻤﻌﺎﻟﺞ ﻋﻠﻰ ﻫﻴﺌﺔ ﺃﺭﻗﺎﻡ ،ﻟﻜﻲ ﻴﺘﻤﻜﹼﻥ
ﻤﻥ ﺍﻟﻘﻴﺎﻡ ﺒﻌﻤﻠﻪ.
130
www.abahe.co.uk
PC Maintenance
www.abahe.co.uk
ﺘﺘﻀﻤﻥ ﺍﻟﺘﻌﻠﻴﻤﺎﺕ ﺍﻟﻨﻤﻭﺫﺠﻴﺔ ﻓﻲ ﻁﺎﻗﻡ ﺘﻌﻠﻴﻤﺎﺕ x86،ﺍﻟﺘﻲ ﺸﻜﹼﻠﺕ ﺤﺠﺭ ﺍﻷﺴﺎﺱ
ﻟﺒﻴﺌﺔ ﺍﻟﺤﺎﺴﺒﺎﺕ ﺍﻟﺸﺨﺼﻴﺔ ﻟﺴﻨﻴﻥ ﻁﻭﻴﻠﺔ ،ﺃﻭﺍﻤﺭ ﻟﻔﻌﺎﻟﻴﺎﺕ ﻤﺨﺘﻠﻔﺔ ،ﻤﺜل ﺍﻟﺘﻭﺍﺒﻊ ﺍﻟﺤﺴﺎﺒﻴﺔ،
ﻭﻨﻘل ﺍﻟﺒﻴﺎﻨﺎﺕ ،ﻭﺍﻟﺘﻌﻠﻴﻤﺎﺕ ﺍﻟﻤﻨﻁﻘﻴﺔ ،ﻭﺘﻌﻠﻴﻤﺎﺕ ﺍﻟﺩﺨل ﻭﺍﻟﺨﺭﺝ .ﻭﺘﺘـﻀﻤﻥ ﺍﻟﺘﻌﻠﻴﻤـﺎﺕ
ﺍﻟﺤﺴﺎﺒﻴﺔ ﺃﻤﺭ addﺍﻟﺫﻱ ﻴﻀﻴﻑ ﻤﺤﺘﻭﻴﺎﺕ ﺍﻟﻤﺴﺠﻼﺕ ) (registersﺍﻟﻤﺨﺘﻠﻔﺔ ﺇﻟﻰ ﺒﻌﻀﻬﺎ
ﺍﻟﺒﻌﺽ ،ﻭﺃﻤﺭ ) (inc incrementﺍﻟﺫﻱ ﻴﻀﻴﻑ ﻭﺍﺤﺩﹰﺍ ﺇﻟﻰ ﺍﻟﻘﻴﻤﺔ ﺍﻟﻤﻭﺠﻭﺩﺓ ﻓﻲ ﺍﻟﻤﺴﺠل.
ﻭﺘﺘﻀﻤﻥ ﺘﻌﻠﻴﻤﺎﺕ ﻨﻘل ﺍﻟﺒﻴﺎﻨﺎﺕ ﺃﻤﺭ movﺍﻟﺫﻱ ﻴﻨﻘل ﺍﻟﺒﻴﺎﻨﺎﺕ ﻤﻥ ﻤﺴﺠل ﺇﻟﻰ ﻤـﺴﺠل
ﺁﺨﺭ ،ﺃﻭ ﺇﻟﻰ ﻋﻨﻭﺍﻥ ﺫﺍﻜﺭﺓ ،ﻭ ﺃﻤﺭ ) (xchng exchangeﺍﻟﺫﻱ ﻴﻘﻭﻡ ﺒﺘﺒـﺩﻴل ﻤﺤﺘﻭﻴـﺎﺕ
ﻤﺴﺠﻠﻴﻥ ﻤﺨﺘﻠﻔﻴﻥ ﺒﻴﻥ ﺒﻌﻀﻬﻤﺎ ﺍﻟﺒﻌﺽ ،ﺃﻭ ﻤﺤﺘﻭﻴﺎﺕ ﻋﻨﻭﺍﻨﻲ ﺫﺍﻜـﺭﺓ .ﻭﺘﺘـﺄﻟﻑ ﻜﺎﻓـﺔ
ﺍﻟﺒﺭﺍﻤﺞ ﻤﻥ ﻤﺯﻴﺞ ﻤﺘﻨﻭﻉ ﻤﻥ ﻫﺫﻩ ﺍﻟﺘﻌﻠﻴﻤﺎﺕ ﺍﻟﺘﻲ "ﻴﻔﻬﻤﻬﺎ" ﺍﻟﻤﻌﺎﻟﺞ ﻭﻴﻨﻔﺫﻫﺎ.
ل ﺍﻟﻌﻤﻠﻴـﺎﺕ
ﻓﻬﻭ ﻴﺘﺼﺭﻑ ﻤﺜل ﺩﻤﺎﻍ ﺍﻟﺤﺎﺴﺏ ﺒﺄﺩﺍﺀ ﻜـ ّ
ﺍﻟﻤﻨﻁﻘﻴﺔ ﻭﺍﻟﺤﺴﺎﺒﻴﺔ.
ﻥ ﺍﻟﻤﺴﺘﻌﻤﻠﻭﻥ ﻴﺸﻴﺭﻭﻥ ﺨﻁﺄ ﺇﻟﻰ ﻜﺎﻤل ﺍﻟﺤﺎﺴﺏ
ﺍﻟﻌﺩﻴﺩ ﻤ
ﻜﻭﺤﺩﺓ ﺍﻟﻤﻌﺎﻟﺠﺔ ﺍﻟﻤﺭﻜﺯﻴﺔ.
ﺇﻥ ﻭﺤﺩﺓ ﺍﻟﻤﻌﺎﻟﺠﺔ ﺍﻟﻤﺭﻜﺯﻴﺔ ﻓﻲ ﺍﻟﺤﻘﻴﻘﺔ ﻫﻲ ﻓﻘﻁ ﺤﻭﺍﻟﻲ 1.5ﺒﻭﺼﺔ ﻤﺭﺒﻊ.
ﻥ ﺍﻟﺫﺍﻜﺭﺓ ﺍﻟﺭﺌﻴﺴﻴﺔ ،ﻭﻴﻌﺎﻟﺠﻬﺎ ﻁﺒﻘﹰﺎ ﻟﻸﻭﺍﻤﺭ ﻭﺒﻌﺩ ﺫﻟﻙ ﻴﻜﹾﺘﺏ
ﻭﻫﻭ ﻴﻘﹾﺭﺃ ﺍﻟﺒﻴﺎﻨﺎﺕ ﻤ
ﺍﻟﻨﺘﻴﺠﺔ ﻓﻲ ﺫﺍﻜﺭﺘﻪ.
ﻓﻭﺤﺩﺓ ﺍﻟﻤﻌﺎﻟﺠﺔ ﺍﻟﻤﺭﻜﺯﻴﺔ ﻟﻴﺴﺕ ﻤﺠﺭﺩ ﺩﻤﺎﻍ ﺍﻟﺤﺎﺴﺏ ،ﺇﻨﻬﺎ ﻗﻠﺒﻪ ﺃﻴـﻀﹰﺎ .ﻓﻬﻨـﺎﻙ
ﻨﺒﻀﺔ ﻜﻬﺭﺒﺎﺌﻴﺔ ﺩﻭﺭﻴﺔ ﺘﻭﻟﹼﺩﻫﺎ ﻭﺤﺩﺓ ﺍﻟﻤﻌﺎﻟﺠﺔ ﺍﻟﻤﺭﻜﺯﻴـﺔ ــ ﺘـﺴﻤﻰ ﻨﺒـﻀﺔ ﺍﻟـﺴﺎﻋﺔ
) ،(clock pulseﺃﻭ ﻓﻘﻁ ﺍﻟـﺴﺎﻋﺔ ـ ﺘﺤﺩﺩ ﺍﻟﺴﺭﻋﺔ ﺍﻟﺘﻲ ﺘﺠﺭﻱ ﺒﻬﺎ ﻤﻌﻅﻡ ﻋﻤﻠﻴﺎﺕ ﻤﻌﺎﻟﺠﺔ
ﺍﻟﺒﻴﺎﻨﺎﺕ ﺩﺍﺨل ﺍﻟﺤﺎﺴﺏ.
ﺍﻟﻭﻗﺕ ﺍﻟﺫﻱ ﻴﻤ ﺭ ﻤﻥ ﺒﺩﺍﻴﺔ ﻨﺒﻀﺔ ﺍﻟﺴﺎﻋﺔ ﺇﻟﻰ ﺒﺩﺍﻴﺔ ﺍﻟﻨﺒﻀﺔ ﺍﻟﺘﺎﻟﻴـﺔ ﻴـﺴﻤﻰ ﺩﻭﺭﺓ
ﺍﻟﺴﺎﻋﺔ ) .(clock cycleﺤﺘﻰ ﺍﻟﻌﺎﻡ ،2000ﻜﺎﻨﺕ ﺩﻭﺭﺍﺕ ﺍﻟﺴﺎﻋﺔ ﺘﹸﻘﺎﺱ ﺒﺎﻟﻤﻴﻐﺎﻫﺭﺘﺯ
) ،(MHzﻭﻫﻲ ﻤﻼﻴﻴﻥ ﺍﻟﺩﻭﺭﺍﺕ ﻜل ﺜﺎﻨﻴﺔ .ﻟﺫﺍ ﻓﺈﻥ ﺍﻟﻤﻌﺎﻟﺞ ﺇﻨﺘل ﺒﻨﺘﻴـﻭﻡ ІІІﺴـﺭﻋﺔ
131
www.abahe.co.uk
PC Maintenance
www.abahe.co.uk
800ﻤﻴﻐﺎﻫﺭﺘﺯ ﻴﻨﺘﺞ 800ﻤﻠﻴﻭﻥ ﻨﺒﻀﺔ ﺴﺎﻋﺔ ﻜل ﺜﺎﻨﻴﺔ .ﻓﻲ ﺍﻟﻌﺎﻡ ،2000ﻗﺩﻤﺕ ﺇﻨﺘل
ﺃﻭل ﻤﻌﺎﻟﺞ ﺼﻐﺭﻱ ﺒﺎﻟﻐﻴﻐﺎﻫﺭﺘﺯ ) – GHzﻤﻠﻴﺎﺭﺍﺕ ﺍﻟﺩﻭﺭﺍﺕ ﻜل ﺜﺎﻨﻴﺔ( ،ﻭﻫﻭ ﺃﻴـﻀﹰﺎ
ﻁﺭﺍﺯ ﻟﻠﺒﻨﺘﻴﻭﻡ .ІІІﻜﺎﻨﺕ ﺍﻟﺴﺎﻋﺔ ﻫﻲ ﺍﻟﻘﻴﺎﺱ ﺍﻟﺘﻘﻠﻴﺩﻱ ﻟﺴﺭﻋﺔ ﻭﺤﺩﺓ ﺍﻟﻤﻌﺎﻟﺠﺔ ﺍﻟﻤﺭﻜﺯﻴﺔ
ﻷﻥ ﻭﺤﺩﺓ ﺍﻟﻤﻌﺎﻟﺠﺔ ﺍﻟﻤﺭﻜﺯﻴﺔ ﻟﻡ ﺘﻜﻥ ﺘﺴﺘﻁﻴﻊ ﺘﻨﻔﻴﺫ ﺍﻟﻌﻤﻠﻴﺎﺕ ﺍﻟﺤﺴﺎﺒﻴﺔ ﺒﺄﺴﺭﻉ ﻤﻥ ﺘﻜﹼـﺔ
ﻭﺍﺤﺩﺓ ﻤﻥ ﺴﺎﻋﺘﻬﺎ .ﻓﻲ ﺍﻟﻭﺍﻗﻊ ،ﺍﻟﺤﺎﺴﺏ ﺍﻷﻭل ﻨﻔﹼﺫ ﻋﻤﻠﻴﺔ ﺤﺴﺎﺒﻴﺔ ﺃﺴﺎﺴﻴﺔ ﻭﺍﺤﺩﺓ ﻓﻲ 15
ﺩﻭﺭﺓ ﺴﺎﻋﺔ .ﻟﻜﻥ ﺘﻡ ﺭﻤﻲ ﺍﻟﺘﻘﺎﻟﻴﺩ ﻤﻥ ﺍﻟﻨﺎﻓﺫﺓ ﻋـﻨﺩﻤﺎ ﺘﻡ ﺘﻁﻭﻴﺭ ﺃﺴﻠﻭﺏ ﻴﺴﻤﻰ ﺍﻷﻨﺒﻭﺒﻴﺔ
).(pipelining
ﻭﺍﻷﻨﺒﻭﺒﻴﺔ ﺘﺘﻴﺢ ﻟﻭﺤﺩﺓ ﺍﻟﻤﻌﺎﻟﺠﺔ ﺍﻟﻤﺭﻜﺯﻴﺔ ﺘﻨﻔﻴﺫ ﻤﻬﻤﺘﻴﻥ ﺃﻭ ﺃﻜﺜﺭ ﺩﻓﻌـﺔ ﻭﺍﺤـﺩﺓ.
ﺒﺎﻟﻤﻌﺩل ﺍﻟﻭﺴﻁﻲ ،ﻓﻴﻤﻜﻥ ﺘﻨﻔﻴﺫ ﻋﺩﺓ ﻋﻤﻠﻴﺎﺕ ﺨﻼل ﻜل ﺩﻭﺭﺓ ﻟﻠﺴﺎﻋﺔ.
ﻭﺍﻵﻥ ،ﺃﺼـﺒﺢ ﻋﺎﻟﻡ ﺍﻟﻤﻘﺎﺭﻨﺎﺕ ﺍﻟﺨﺎﺹ ﺒﻭﺤﺩﺓ ﺍﻟﻤﻌﺎﻟﺠﺔ ﺍﻟﻤﺭﻜﺯﻴﺔ ﻓﻭﻀﻭﻴﹰﺎ .ﻜل
ﺼﺎﻨﻊ ﻟﻪ ﻁﺭﻴﻘﺘﻪ ﺍﻟﺨﺎﺼﺔ ﻓﻲ ﺘﺤﻘﻴﻕ ﺍﻷﻨﺒﻭﺒﻴﺔ ،ﻭﻜل ﻭﺍﺤـﺩ ﻴـﺩﻋﻲ ﺃﻨـﻪ ﺍﻷﻓـﻀل.
ﺒﺎﻹﻀﺎﻓﺔ ﺇﻟﻰ ﺫﻟﻙ ،ﺒﻌﺽ ﺍﻟﻤﻬﺎﻡ ﺘﺴﺘﻌﻤل ﺍﻷﻨﺒﻭﺒﻴﺔ ﺍﻟﻤﺘﻭﻓﺭﺓ ﺒﺸﻜل ﺃﻓﻀل ﻤﻥ ﺍﻟﻤﻬـﺎﻡ
ﺍﻷﺨﺭﻯ .ﻟﺫﺍ ﻓﺈﻥ ﺴﺭﻋﺔ ﺴﺎﻋﺔ ﻭﺤﺩﺓ ﺍﻟﻤﻌﺎﻟﺠﺔ ﺍﻟﻤﺭﻜﺯﻴﺔ ﻭﺍﻟﺴﺭﻋﺔ ﺍﻟﺘﻲ ﺘﻨﻔﹼﺫ ﺒﻬﺎ ﺍﻟﻤﻬﺎﻡ
ﻓﻌﻠﻴﹰﺎ ﻻ ﺘﺘﻁﺎﺒﻕ ﻋﺎﺩﺓ.
ﻤﺜﻼﹰ ،ﻤﻌﺎﻟﺞ ﺴﺭﻋﺘﻪ 2ﻏﻴﻐﺎﻫﺭﺘﺯ ﻹﺤﺩﻯ ﺍﻟﺸﺭﻜﺎﺕ ﻗﺩ ﻴﻜﻭﻥ ﺃﻓﻀل ﺒﺸﻜل ﻜﺒﻴـﺭ
ﻓﻲ ﺘﻨﻔﻴﺫ ﺒﻌﺽ ﺍﻟﻤﻬﺎﻡ ،ﻤﻥ ﺍﻟﻁﺭﺍﺯ 2ﻏﻴﻐﺎﻫﺭﺘﺯ ﻟﺸﺭﻜﺔ ﻤﻨﺎﻓﺴﺘﻬﺎ .ﻭﻗﺩ ﺃﻅﻬﺭﺕ ﺒﻌﺽ
ﻼ ﺒﺸﻜل ﺠﻴﺩ ﻴﻤﻜﹼﻥ ﻭﺤﺩﺓ ﺍﻟﻤﻌﺎﻟﺠﺔ ﺍﻟﻤﺭﻜﺯﻴﺔ ﻤﻥ ﺇﻜﻤـﺎل
ﺍﻻﺨﺘﺒﺎﺭﺍﺕ ﺃﻥ ﺃﻨﺒﻭﺒ ﹰﺎ ﻤﺴﺘﻌﻤ ﹰ
ﻤﻬﺎﻡ ﺍﻟﺤﻴﺎﺓ ﺍﻟﺤﻘﻴﻘﻴﺔ ﺃﺴﺭﻉ ﻤﻥ ﻭﺤﺩﺓ ﻤﻌﺎﻟﺠﺔ ﻤﺭﻜﺯﻴﺔ ﻤﻨﺎﻓﺴﺔ ﻟﻬﺎ ﺫﺍﺕ ﺴﺭﻋﺔ ﺴـﺎﻋﺔ
ﺃﻜﺒﺭ .ﻟﺫﺍ ،ﻟﻡ ﻴﻌﺩ ﺒﺈﻤﻜﺎﻨﻙ ﺍﻻﺘﻜﺎل ﻋﻠﻰ ﺴﺭﻋﺔ ﺍﻟﻤﻌﺎﻟﺞ ﻜﻘﻴﺎﺱ ﻭﺍﻀﺢ ﻟﺘﻘﺭﻴﺭ ﺃﻱ ﻭﺤﺩﺓ
ﻤﻌﺎﻟﺠﺔ ﻤﺭﻜﺯﻴﺔ ﻫﻲ ﺍﻷﺴﺭﻉ .ﻴﺠﺏ ﺃﻥ ﺘﻨﺘﺒﻪ ﺇﻟﻰ ﻤﺠﻤﻭﻋﺔ ﻤﺘﻨﻭﻋﺔ ﻤﻥ ﺍﺨﺘﺒﺎﺭﺍﺕ ﺍﻟﺤﻴﺎﺓ
ﺍﻟﺤﻘﻴﻘﻴﺔ ﺇﺫﺍ ﻜﻨﺕ ﺘﹸﺠﺭﻱ ﺘﺼﻤﻴﻤ ﹰﺎ ﺜﻼﺜﻲ ﺍﻷﺒﻌﺎﺩ ﺃﻭ ﻫﻨﺩﺴﺔ ﻤﻌﻘﹼـﺩﺓ ،ﻭﻴﺠـﺏ ﺃﻥ ﺘﻜـﻭﻥ
ﻤﺘﺄﻜﺩﹰﺍ ﻤﻥ ﺤﺼﻭﻟﻙ ﻋﻠﻰ ﺃﻓﻀل ﺍﻟﻨﺘﺎﺌﺞ ﻟﻠﻤﺎل ﺍﻟﺫﻱ ﺴﺘﺩﻓﻌﻪ.
132
www.abahe.co.uk
PC Maintenance
www.abahe.co.uk
ﻭﺤﺩﺓ ﺍﻟﻤﻌﺎﻟﺠﺔ ﺍﻟﻤﺭﻜﺯﻴﺔ ﻫﻲ ﺃﻗﺭﺏ ﺸﻲﺀ ﻴﻤﻠﻜﻪ ﺍﻟﺤﺎﺴﺏ ﻟﺘﺸﺒﻴﻬﻪ ﺒﺎﻟﺩﻤﺎﻍ؛ ﻟﺤﺴﻥ
ﺍﻟﺤﻅ ،ﻟﻴﺱ ﻤﻥ ﺍﻟﺼﻌﺏ ﻓﻬﻡ ﻁﺭﻴﻘﺔ ﻋﻤل ﻭﺤـﺩﺓ ﺍﻟﻤﻌﺎﻟﺠـﺔ ﺍﻟﻤﺭﻜﺯﻴـﺔ .ﺍﻟﻤﻌﺎﻟﺠـﺎﺕ
ﺍﻟﺼﻐﺭﻴﺔ ﺍﻟﻌﺼﺭﻴﺔ ﻤﻌﻘﱠﺩﺓ ﺃﻜﺜﺭ ﺒﻜﺜﻴﺭ ﻤﻤﺎ ﺴﺘﻘﺭﺃﻩ ﻫﻨﺎ ،ﻟﻜﻥ ﺍﻷﺴﺎﺴﻴﺎﺕ ﻻ ﺘﺯﺍل ﺘﻨﻁﺒﻕ.
ﻭﺤﺩﺓ ﺍﻟﻤﻌﺎﻟﺠﺔ ﺍﻟﻤﺭﻜﺯﻴﺔ ﻫﻲ ﻤﺒﺩﺌﻴﹰﺎ ﻤﺠﻤﻭﻋﺔ ﻤـﻥ ﺍﻟﺘﺭﺍﻨﺯﺴـﺘﻭﺭﺍﺕ ،ﺍﻟﻜﺜﻴـﺭ ﻤـﻥ
ﺍﻟﺘﺭﺍﻨﺯﺴﺘﻭﺭﺍﺕ .ﻴﺤﺘﻭﻱ ﺍﻟﻤﻌﺎﻟﺞ ﺍﻟﺼﻐﺭﻱ ﺇﻨﺘل ﺒﻨﺘﻴﻭﻡ 4ﻋﻠﻰ ﻤﺎ ﻴﺯﻴﺩ ﻋﻥ 55ﻤﻠﻴﻭﻥ
ﺘﺭﺍﻨﺯﻴﺴﺘﻭﺭ ،ﻭﻫﺫﺍ ﺍﻟﻌﺩﺩ ﺍﻟﻬﺎﺌل ﻤﻥ ﺍﻟﺘﺭﺍﻨﺯﺴﺘﻭﺭﺍﺕ
ﻴﺴﺭﻉ ﻋﻤﻠﻴﺎﺕ ﺍﻟﻤﻌﺎﻟﺠﺔ ﺇﻻ ﺃﻨﻪ ﻴﺅﺩﻱ ﺇﻟـﻰ ﺘﻭﻟـﺩ
ﺤﺭﺍﺭﺓ ﻋﺎﻟﻴﺔ ﺠﺩﹰﺍ ﻨﺘﻴﺠﺔ ﺍﻟﺸﺤﻥ ﻭﺍﻟﺘﻔﺭﻴﻎ ،ﻟﺫﺍ ﻻﺒـﺩ
ﻤﻥ ﻭﺠﻭﺩ ﺘﺒﺭﻴﺩ ﻤﻨﺎﺴﺏ ﻭﺫﻟﻙ ﻤﻥ ﺨـﻼل ﻭﺠـﻭﺩ
ﻤﺒﺭﺩﺓ ﻤﻌﺩﻨﻴﺔ ﻤﻨﺎﺴﺒﺔ ﻤﻠﺘﺼﻘﺔ ﺒﺎﻟﻤﻌﺎﻟﺞ ﻤﺒﺎﺸﺭﺓ ﻤـﻊ
ﻤﺭﻭﺤﺔ ﺨﺎﺼﺔ ﻤﺜﺒﺘﺔ ﻋﻠﻰ ﺘﻠﻙ ﺍﻟﻤﺒـﺭﺩﺓ .ﻭﻴﻤﻜﻨـﻙ
ﺘﺨﻴل ﻜل ﻭﺍﺤﺩ ﻤﻨﻬﺎ ﻜﻤﻔﺘﺎﺡ ﺘﺒﺩﻴل ﺒﺎﻟﻎ ﺍﻟﺼﻐﺭ ﻴﻜﻭﻥ ﺇﻤـﺎ ﻨـﺸﻁﹰﺎ )ﺃﻱ ﺃﻥ ﺍﻟﻜﻬﺭﺒـﺎﺀ
ﻼ )ﻻ ﺘﻨﺴﺎﺏ ﺍﻟﻜﻬﺭﺒﺎﺀ(.
ﺘﻨﺴﺎﺏ ﻤﻥ ﺨﻼل ﺍﻟﺘﺭﺍﻨﺯﻴﺴﺘﻭﺭ( ﺃﻭ ﻤﻌﻁ ﹰ
ﺇﻥ ﺤﺎﻻﺕ ﺍﻟﺘﻨﺸﻴﻁ ﻭﺍﻟﺘﻌﻁﻴل ﻫﺫﻩ ﺘﺘﻨﺎﺴﺏ ﻤﻊ ﺍﻟﻘﻴﻡ 1ﻭ ،0ﺍﻟﺘﻲ ﺘﺅﻟـﻑ ﻨﻅـﺎﻡ
ﺍﻷﺭﻗﺎﻡ ﺍﻟﺜﻨﺎﺌﻴﺔ ﻭﺍﻟﻠﻐﺔ ﺍﻟﺜﻨﺎﺌﻴﺔ ﺍﻟـﺘﻲ ﻴﻔﻬﻤﻬﺎ ﺍﻟﺤﺎﺴﺏ .ـ ﻭﻫﺫﺍ ﻤﺎ ﺘﺤﺩﺜﻨﺎ ﻋﻨﻪ ﺴﺎﺒﻘ ﹰﺎ ـ
ﻭﺒﺘﺠﻤﻴﻊ ﻜﻤﻴﺎﺕ ﻤﻥ ﺘﻠﻙ ﺍﻟﺘﺭﺍﻨﺯﺴﺘﻭﺭﺍﺕ ﺴﻭﻴﺔ ،ﻴﻤﻜﻥ ﺍﺴﺘﻌﻤﺎﻟﻬﺎ ﻟﺘﻤﺜﻴل ﺃﺭﻗـﺎﻡ ﺃﻜﺒـﺭ
ﻭﻤﻔﻴﺩﺓ ﺃﻜﺜﺭ .ﺘﺴﺘﻁﻴﻊ ﻭﺤﺩﺓ ﻤﻌﺎﻟﺠﺘﻙ ﺍﻟﻤﺭﻜﺯﻴﺔ ﻨﻘل ﺘﻠﻙ ﺍﻷﺭﻗـﺎﻡ ،ﻭﺘﻨﻔﻴـﺫ ﻋﻤﻠﻴـﺎﺕ
ﻼ :ﻫل ﺍﻟﺭﻗﻡ ﺍﻟﻤﻭﺠـﻭﺩ ﻓـﻲ
ﺭﻴﺎﻀﻴﺔ ﻋﻠﻴﻬﺎ ،ﻭﺍﻹﺠﺎﺒﺔ ﻋﻠﻰ ﺃﺴﺌﻠﺔ ﻨﻌﻡ ـ ﻻ ﻋﻨﻬﺎ .ﻤﺜ ﹰ
ﻤﺠﻤـﻭﻋﺔ ﺍﻟﺘﺭﺍﻨﺯﺴﺘﻭﺭﺍﺕ Aﺃﻜﺒﺭ ﻤﻥ ﺍﻟﺭﻗﻡ ﺍﻟﻤﻭﺠﻭﺩ ﻓﻲ ﻤﺠﻤﻭﻋﺔ ﺍﻟﺘﺭﺍﻨﺯﺴﺘﻭﺭﺍﺕ
B؟ .ﻋﻨﺩ ﺍﻟﻤﺴﺘﻭﻯ ﺍﻷﺩﻨﻰ ،ﻫﺫﺍ ﺍﻟﻨﻘل ﻟﻸﺭﻗﺎﻡ ﻭﺍﻹﺠﺎﺒﺔ ﻋﻠﻰ ﺍﻷﺴﺌﻠﺔ ﺍﻟﻤﻨﻁﻘﻴﺔ ﻴﺅﻟﻑ ﻜل
ﻗﻁﻌﺔ ﺒﺭﻨﺎﻤﺞ ﺍﺴﺘﻌﻤﻠﺘﻬﺎ ﻓﻲ ﻴﻭﻡ ﻤﻥ ﺍﻷﻴﺎﻡ.
ﺭﻏﻡ ﺃﻥ ﺍﻟﺒﺭﺍﻤﺞ ﺘﹸﻜﺘﺏ ﻋﺎﺩﺓ ﺒﻠﻐﺎﺕ ﺒﺭﻤﺠﺔ ﺴﻬل ﻋﻠﻴﻨﺎ ﻨﺤﻥ ﺍﻟﺒﺸﺭ ﺍﻟﺘﻼﻋﺏ ﺒﻬﺎ،
ﺇﻻ ﺃﻥ ﺍﻟﺤﺎﺴﺏ ﻴﻔﻬﻡ ﻓﻘﻁ ﻟﻐﺔ ﺍﻵﻟﺔ ) ،(machine languageﻭﻫﻲ ﻤﺠﻤﻭﻋﺔ ﺃﺴﺎﺴـﻴﺔ
133
www.abahe.co.uk
PC Maintenance
www.abahe.co.uk
ﻤﻥ ﺍﻟﺘﻌﻠﻴﻤﺎﺕ ﺘﺒﻠﹼﻎ ﻭﺤﺩﺓ ﺍﻟﻤﻌﺎﻟﺠﺔ ﺍﻟﻤﺭﻜﺯﻴﺔ ﺒﺄﻥ ﺘﺘﻼﻋﺏ ﺒـ ﻭﺘﺨﺯﻥ ﺍﻟﻘﻴﻡ ﻭﺘﺠﻴﺏ ﻋﻠﻰ
ﺃﺴﺌﻠﺔ ﻤﻨﻁﻘﻴﺔ ﻋﻨﻬﺎ .ﻋﻨﺩﻤﺎ ﻴﻜﺘﺏ ﺒﺭﻨﺎﻤﺞ ،ﺴﻴﺘﻡ ﺍﺨﺘﺯﺍﻟﻪ ﻤﻥ ﺍﻟﺸﻴﻔﺭﺓ ﺍﻟﻤﻘﺭﻭﺀﺓ ﺒـﺸﺭﻴﹰﺎ
ﺍﻟﺘﻲ ﺍﺴﺘﻌﻤﻠﻬﺎ ﻤﻨﺸﺌﻪ ﺇﻟﻰ ﺸﻴﻔﺭﺓ ﻟﻐﺔ ﺍﻵﻟﺔ ﺍﻟﺘﻲ ﻴﻔﻬﻤﻬﺎ ﺍﻟﺤﺎﺴﺏ .ﻋﻨﺩﻤﺎ ﺘﺸﻐﹼل ﺒﺭﻨﺎﻤﺠﺎﹰ،
ﺘﹸﻨﺴﺦ ﺸﻴﻔﺭﺘﻪ ﻤﻥ ﻭﺤﺩﺓ ﺍﻟﺘﺨﺯﻴﻥ ﺍﻟﻁﻭﻴل ﺍﻷﺠل )ﻗﺭﺼﻙ ﺍﻟﺼﻠﺏ ،ﻤﺜ ﹰ
ﻼ( ﺇﻟـﻰ ﺫﺍﻜـﺭﺓ
ﺍﻟﺤﺎﺴﺏ ﺍﻟﺭﺌﻴﺴﻴﺔ ،ﻭﻴﻘﻭﻡ ﺠﺯﺀ ﻓﻲ ﻭﺤﺩﺓ ﺍﻟﻤﻌﺎﻟﺠﺔ ﺍﻟﻤﺭﻜﺯﻴﺔ ﻴﺴﻤﻰ ﻤﺅﺸﺭ )(pointer
ﺒﺈﺒﻼﻍ ﻭﺤﺩﺓ ﺍﻟﻤﻌﺎﻟﺠﺔ ﺍﻟﻤﺭﻜﺯﻴﺔ ﺃﻴﻥ ﺴﺘﺠﺩ ﺃﻭل ﺘﻌﻠﻴﻤﻪ ﻤﻥ ﺘﻌﻠﻴﻤﺎﺕ ﻟﻐﺔ ﺍﻵﻟﺔ.
ﻋﺎﺩﺓ ،ﺴﺘﹸﻨﺴﺦ ﺘﻠﻙ ﺍﻟﺘﻌﻠﻴﻤﺎﺕ ﻭﺒﻀﻊ ﺍﻟﺘﻌﻠﻴﻤﺎﺕ ﺍﻟﺘﻲ ﺘﻠﻴﻬﺎ ﻤﻥ ﺍﻟﺫﺍﻜﺭﺓ ﺍﻟﺭﺌﻴﺴﻴﺔ ﺇﻟﻰ
ﺠﺯﺀ ﻤﻥ ﻭﺤﺩﺓ ﺍﻟﻤﻌﺎﻟﺠﺔ ﺍﻟﻤﺭﻜﺯﻴﺔ ﻭﺍﻟﺫﻱ ﻴﺴﻤﻰ ﻤﺨﺒـﺄ ) : (cacheﻭﻫﻭ ﻜﻤﻴﺔ ﺼﻐﻴﺭﺓ
ﻤﻥ ﺍﻟﺫﺍﻜﺭﺓ ﺍﻟﺴﺭﻴﻌﺔ ﻴﻤﻜﻨﻬﺎ ﻨﻘل ﺍﻟﺘﻌﻠﻴﻤﺎﺕ ﺇﻟﻰ ﺒﻘﻴﺔ ﻭﺤﺩﺓ ﺍﻟﻤﻌﺎﻟﺠﺔ ﺍﻟﻤﺭﻜﺯﻴـﺔ ﺒـﺸﻜل
ﺃﺴﺭﻉ ﺒﻜﺜﻴﺭ ﻤﻤﺎ ﺘﺴﺘﻁﻴﻊ ﻨﻘﻠﻬﺎ ﺫﺍﻜﺭﺓ ﺍﻟﺤﺎﺴﺏ ﺍﻟﺭﺌﻴﺴﻴﺔ .ﻋﻥ ﺍﺴﺘﻌﻤﺎل ﺍﻟﻤﺨﺒﺄ ﻟﺘﺠﻬﻴـﺯ
ﺍﻟﺘﻌﻠﻴﻤﺎﺕ ﻤﺴﺒﻘ ﹰﺎ ﻴﻤﻜﻨﻪ ﺃﻥ ﻴﺨﻔﹼﺽ ﺒﺸﻜل ﻜﺒﻴﺭ ﺍﻟﻭﻗﺕ ﻏﻴﺭ ﺍﻹﻨﺘﺎﺠﻲ ﻓﻲ ﻭﺤﺩﺓ ﺍﻟﻤﻌﺎﻟﺠﺔ
ﺍﻟﻤﺭﻜﺯﻴﺔ ﻭﻴﻤﻨﻌﻬﺎ ﻤﻥ ﻤﺠﺭﺩ ﺍﻨﺘﻅﺎﺭ ﻗﺩﻭﻡ ﺍﻟﺘﻌﻠﻴﻤﺎﺕ ﺃﻭ ﺍﻟﻘﻴﻡ ﻤﻥ ﺍﻟـﺫﺍﻜﺭﺓ ﺍﻟﺭﺌﻴـﺴﻴﺔ.
ﻤﻌﻅﻡ ﻭﺤﺩﺍﺕ ﺍﻟﻤﻌﺎﻟﺠﺔ ﺍﻟﻤﺭﻜﺯﻴﺔ ﺍﻟﻌﺼﺭﻴﺔ ﺘﺘﻀﻤﻥ ﻤﺨﺒﺄ ﺜﺎﻨﻴﺎﹰ ،ﻴﺴﻤﻰ ﻤﺨﺒﺄ ﺍﻟﻤﺴﺘﻭﻯ،
ﻴﺯﻴﺩ ﻤﻥ ﻤﺠﻤﻭﻉ ﺤﺠﻡ ﺍﻟﻤﺨﺒﺄ ،ﻭﺒﺎﻟﺘﺎﻟﻲ ﻴﺤﺴﻥ ﺃﺩﺍﺀ ﻭﺤﺩﺓ ﺍﻟﻤﻌﺎﻟﺠﺔ ﺍﻟﻤﺭﻜﺯﻴﺔ.
134
www.abahe.co.uk
PC Maintenance
www.abahe.co.uk
ﺁﻟﻴﺔ ﻋﻤل ﻭﺤﺩﺓ ﺍﻟﻤﻌﺎﻟﺠﺔ ﺍﻟﻤﺭﻜﺯﻴﺔ:
ﺤﺎﻟﻤﺎ ﺘﺼﺒﺢ ﺍﻟﺘﻌﻠﻴﻤﺎﺕ ﻓﻲ ﺍﻟﻤﺨﺒﺄ ،ﻴﻘﻭﻡ ﺠﺯﺀ ﺁﺨﺭ ﻤﻥ ﻭﺤﺩﺓ ﺍﻟﻤﻌﺎﻟﺠﺔ ﺍﻟﻤﺭﻜﺯﻴﺔ
ﻴﺴﻤﻰ ﻭﺤﺩﺓ ﻓﻙ ﺍﻟﺘﺸﻔﻴﺭ ) (decoder unitﺒﺘﻘﻁﻴﻊ ﺍﻟﺘﻌﻠﻴﻤﻪ ﺍﻷﻭﻟـﻰ ﺇﻟـﻰ ﺃﺠـﺯﺍﺀ
ﻤﺒﺴﻁﺔ .ﺜﻡ ﺘﺒﺩﺃ ﻭﺤﺩﺓ ﺍﻟﺤـﺴﺎﺏ ﻭﺍﻟﻤﻨﻁـﻕ ) logic unit arithmeticﺃﻭ (ALU
ﺒﺎﻟﻌﻤل ﻟﺘﻨﻔﻴﺫ ﺍﻟﺘﻌﻠﻴﻤﻪ ،ﺒﺎﺴﺘﻌﻤﺎل ﻤﺠﻤﻭﻋﺎﺕ ﺨﺎﺼـﺔ ﻤـﻥ ﺍﻟﺘﺭﺍﻨﺯﺴـﺘﻭﺭﺍﺕ ﺘـﺴﻤﻰ
ﻤﺴﺠﻼﺕ ) (registersﻟﺘﺨﺯﻥ ﻤﺅﻗﺘ ﹰﺎ ﺍﻟﻘﻴﻡ ﺍﻟﺘﻲ ﺘﺤﺘﺎﺝ ﺇﻟﻴﻬﺎ ﻟﺘﻨﻔﻴﺫ ﺍﻟﻌﻤﻠﻴﺎﺕ ﺍﻟﺤـﺴﺎﺒﻴﺔ،
ﻭﻜﺫﻟﻙ ﺍﻟﻨﺘﻴﺠﺔ ﺍﻟﻨﻬﺎﺌﻴﺔ .ﻋﻨﺩﻤﺎ ﺘﻨﺘﻬﻲ ﻜل ﺘﻌﻠﻴﻤﻪ ،ﺘﻘﻭﻡ ALUﺒﺈﺒﻼﻍ ﻭﺤـﺩﺓ ﺍﻟـﺘﺤﻜﻡ
) ،control unitﺘﺨﻴﻠﻬﺎ ﻜﺎﻟﻤﺨﺭﺝ ﻟﻬﺫﺍ ﺍﻟﻔﻴﻠﻡ ﺍﻟﺼﻐﻴﺭ( ﻓﻲ ﻭﺤﺩﺓ ﺍﻟﻤﻌﺎﻟﺠﺔ ﺍﻟﻤﺭﻜﺯﻴـﺔ
ﺒﺄﻨﻬﺎ ﺍﻨﺘﻬﺕ ،ﻭﺴﺘﻁﻠﺏ ﻭﺤﺩﺓ ﺍﻟﺘﺤﻜﻡ ﻤﻥ ﺍﻟﻤﺅﺸﺭ ﺃﻥ ﻴﺯﻭﺩﻫﺎ ﻤﻜﺎﻥ ﺍﻟﺘﻌﻠﻴﻤـﻪ ﺍﻟﺘﺎﻟﻴـﺔ.
ﺒﺘﻨﻔﻴﺫﻫﺎ ﺍﻟﻤﻠﻴﺎﺭﺍﺕ ﻤﻥ ﻫﺫﻩ ﺍﻟﺘﻌﻠﻴﻤﺎﺕ ﻜل ﺜﺎﻨﻴﺔ ،ﺴﺘﺘﻤﻜﻥ ﻭﺤﺩﺓ ﺍﻟﻤﻌﺎﻟﺠﺔ ﺍﻟﻤﺭﻜﺯﻴﺔ ﻤـﻥ
ﺘﺸﻐﻴل ﺍﻟﺒﺭﺍﻤﺞ.
ﺘـﺤﺘﻭﻱ ﻜل ﻭﺤﺩﺍﺕ ﺍﻟﻤﻌﺎﻟﺠﺔ ﺍﻟﻤﺭﻜﺯﻴﺔ ﺃﻴﻀ ﹰﺎ ﻋﻠﻰ ﺠﺯﺀ ﺃﺨﺭ ﻫﻭ ﻭﺤﺩﺓ ﺍﻟﻨﻘﻁﺔ
ﺍﻟﻌﺎﺌﻤﺔ ) (FPU floating-point unitﺤﻴﺙ ﺘﺴﺘﻁﻴﻊ ﺍﻟﻨﻘﻁـﺔ ﺍﻟﻌﺎﺌﻤـﺔ ﺃﻥ ﺘﻨﻔﹼـﺫ
ﻋﻤﻠﻴﺎﺕ ﺤﺴﺎﺒﻴﺔ ﺴﺭﻴﻌﺔ ﺒﺸﻜل ﻤﺩﻫﺵ ﻋﻠﻰ ﺍﻷﺭﻗﺎﻡ ﺍﻟﻜـﺴﺭﻴﺔ ،ﻓﻭﺤـﺩﺓ ALUﻏﻴـﺭ
ﻤﺼﻤﻤﺔ ﻟﺘﻘﻭﻡ ﺒﻬﺎ ﺒﻨﻔﺱ ﺍﻟﺠﻭﺩﺓ.
ﻤﻥ ﻜل ﻤﺎ ﺴﺒﻕ ﺫﻜﺭﻩ ﻋﻥ ﺍﻟﻤﻌﺎﻟﺞ ﻨﺭﻯ ﺃﻨﻪ ﺃﺴﺎﺱ ﻜل ﺸﻲﺀ ﺘﻘﺭﻴﺒﹰﺎ ﻓﻲ ﺍﻟﺤﺎﺴﺏ
ﻟﺫﺍ ﻓﻤﻥ ﺍﻟﻀﺭﻭﺭﻱ ﺍﻟﻤﺤﺎﻓﻅﺔ ﻋﻠﻰ ﻗﻠﺏ ﻭﻨﺒﺽ ﻫﺫﺍ ﺍﻟﺤﺎﺴﺏ ﻭﺍﻟﻌﺩﻭ ﺍﻷﻭل ﻟﻠﺤﺎﺴﺏ
ﺒﺸﻜل ﻋﺎﻡ ﻭﺍﻟﻤﻌﺎﻟﺞ ﺒﺸﻜل ﺨﺎﺹ ﻫﻭ ﺍﻟﺤﺭﺍﺭﺓ ﻟﺫﻟﻙ ﺫﻜﺭﻨﺎ ﺴﺎﺒﻘﹰﺎ ﺃﻨﻪ ﺒﺤﺎﺠﺔ ﺇﻟﻰ ﻭﺤﺩﺓ
ﺘﺒﺭﻴﺩ ﺘﺘﺄﻟﻑ ﻤﻥ ﻤﺒﺭﺩﺓ ﻤﻌﺩﻨﻴﺔ ﻭﻤﺭﻭﺤﺔ ﻤﻨﺎﺴﺒﺔ ،ﻭﻟﻜﻥ ﺍﻷﻫﻡ ﻫﻭ ﻤﺘﺎﺒﻌﺔ ﺍﻟﺭﻗﺎﺒﺔ ﻋﻠﻰ
ﺩﺭﺠﺔ ﺍﻟﺤﺭﺍﺭﺓ ﻭﻋﻤل ﺍﻟﻤﺭﺍﻭﺡ.
ﻴﻤﻜﻨﻨﺎ ﻓﻲ ﺒﻌﺽ ﺍﻟﻠﻭﺤﺎﺕ ﺍﻟﺭﺌﻴﺴﻴﺔ ﻤﺭﺍﻗﺒﺔ ﻋﻤل ﻤﺭﻭﺤﺔ ﺍﻟﺘﺒﺭﻴﺩ ﻭﺍﻟﺤﺭﺍﺭﺓ ﺒﺸﻜل
ﻋﺎﻡ ﻭﺫﻟﻙ ﻤﻥ ﺨﻼل ﺍﻟـ Biosﺤﻴﺙ ﻴﻭﺠﺩ ﺨﻴﺎﺭ ﺨﺎﺹ ﻓﻲ ﻤﻌﻅﻤﻬﺎ ﻴﺒﻴﻥ ﻟﻨـﺎ ﺩﺭﺠـﺔ
ﺤﺭﺍﺭﺓ ﺍﻟﻤﻌﺎﻟﺞ ﻭﻋﺩﺩ ﺩﻭﺭﺍﺕ ﺍﻟﻤﺭﻭﺤﺔ...
135
www.abahe.co.uk
PC Maintenance
www.abahe.co.uk
ﺘﺒﺎﺩل ﺍﻟﺒﻴﺎﻨﺎﺕ ﻤﻊ ﺃﺠﺯﺍﺀ ﺍﻟﺤﺎﺴﺏ ﺍﻷﺨﺭﻯ
ﺇﺫﺍ ﻁﻠﺒﺕ ﻤﻨﻙ ﺃﻥ ﺘﺠﻤﻊ 6 + 5ﻓﺴﺘﻘﻭل ﺃﻨﻬﺎ 11ﻓﻭﺭﹰﺍ ﺃﻤﺎ ﺇﺫﺍ ﻗﻠﺕ ﻟﻙ ﻤﺎ ﻫﻭ ﻤﺠﻤـﻭﻉ
684321321 + 2252ﻓﺴﺘﺄﺨﺫ ﻭﻗﺘﹰﺎ ﺃﻁﻭل ﻓﻲ ﺤﺴﺎﺒﻬﺎ ،ﺃﻱ ﺍﻟﺤﺎﻟﺔ ﺍﻟﺜﺎﻨﻴﺔ ﺃﺼﻌﺏ ﻓﻲ
ﺍﻟﺤﺴﺎﺏ ،ﺇﺫﹰﺍ ﻓﺄﺼﻌﺏ ﺠﺯﺀ ﺒﺎﻟﻨﺴﺒﺔ ﻟﻙ ﻫﻭ ﺠﻤﻊ ﺍﻷﺭﻗﺎﻡ ﻭﻟﻜﻥ ﺒﺎﻟﻨﺴﺒﺔ ﻟﻠﺤﺎﺴﺏ ﺍﻷﻤـﺭ
ﻴﺨﺘﻠﻑ ﻓﺤﺠﻡ ﺍﻷﺭﻗﺎﻡ ﻻ ﻴﻌﻨﻲ ﻟﻪ ﺸﻴﺌﹰﺎ ﻓﺎﻟﺤﺎﺴﺏ ﻴﺴﺘﻁﻴﻊ ﺠﻤﻊ ﺃﻱ ﺭﻗﻤـﻴﻥ ﻓـﻲ ﻟﻤـﺢ
ﺍﻟﺒﺼﺭ ﻭﻟﻜﻥ ﺍﻷﻫﻡ ﻭﺍﻷﺼﻌﺏ ﻫﻭ ﺇﻴﺠﺎﺩ ﺍﻷﺭﻗﺎﻡ ﺍﻟﻤﺭﺍﺩ ﺠﻤﻌﻬﻤـﺎ ﻭﺇﺤـﻀﺎﺭﻫﻤﺎ ﻤـﻥ
ﺍﻟﺫﺍﻜﺭﺓ ﺍﻟﻌﺸﻭﺍﺌﻴﺔ ﺒﺄﺴﺭﻉ ﻭﻗﺕ ﻤﻤﻜﻥ )ﺃﻱ ﻋﻤﻠﻴﺔ ﺠﻠﺏ ﺍﻟﺒﻴﺎﻨﺎﺕ ﻭﺍﻟﺘﻌﻠﻴﻤـﺎﺕ ( ﻭﻫﻨـﺎ
ﻨﺼل ﻟﺒﺩﺍﻴﺔ ﻫﺫﺍ ﺍﻟﻤﻭﻀﻭﻉ .
ﺍﻟﻤﻴﺠﺎﻫﻴﺭﺘﺯ ﻫﻭ ﻭﺼﻑ ﻟﻌﺩﺩ ﻨﺒﻀﺎﺕ ﺍﻟﻜﻬﺭﺒﺎﺀ ﺍﻟﺘﻲ ﺘﺴﺭﻱ ﻓﻲ ﺴﻠﻙ ﻤﻌﻴﻥ ﻓـﻲ
ﺍﻟﺜﺎﻨﻴﺔ ﺍﻟﻭﺍﺤﺩﺓ ،ﻓﺈﺫﺍ ﻜﺎﻥ ﺘﺭﺩﺩ ﻨﺎﻗل ﻤﻌﻴﻥ 100ﻤﻴﺠﺎﻫﻴﺭﺘﺯ ﻓﻬﺫﺍ ﻤﻌﻨﺎﻩ ﺃﻨﻪ ﻴﺭﺴل 100
ﻤﻠﻴﻭﻥ ﻨﺒﻀﺔ ﻜﻬﺭﺒﺎﺌﻴﺔ ﻓﻲ ﺍﻟﺜﺎﻨﻴﺔ ﺍﻟﻭﺍﺤﺩﺓ ﻤﻤﺎ ﻴﻤﻜﻨﻪ ﻤﻥ ﺇﺭﺴﺎل ﻤﻌﻠﻭﻤﺎﺕ ﺃﻜﺜﺭ ﻤﻥ ﻨﺎﻗل
ﻼ )ﺇﺫﺍ ﺍﻓﺘﺭﻀﻨﺎ ﺃﻥ ﻋﺭﺽ ﺍﻟﻨﺎﻗل ﻤﺘـﺴﺎﻭﻱ ﻓـﻲ
ﺁﺨﺭ ﻴﻌﻤل ﺒﺘﺭﺩﺩ 66ﻤﻴﺠﺎﻫﻴﺭﺘﺯ ﻤﺜ ﹰ
ﺍﻟﺤﺎﻟﺘﻴﻥ ( .
ﺇﻥ ﺍﻟﻤﻌﺎﻟﺞ ﻴﻘﻭﻡ ﺒﺘﺒﺎﺩل ﺍﻟﺒﻴﺎﻨﺎﺕ ﻤﻊ ﺍﻷﺠﺯﺍﺀ ﺍﻷﺨﺭﻯ ﻋﺒﺭ ﺍﻟﻨﺎﻗل ﻭﻓﻴﻤـﺎ ﻴﻌﻤـل
ﺍﻟﻤﻌﺎﻟﺞ ﺒﺴﺭﻋﺔ ﻗﺩ ﺘﺼل ﺇﻟﻰ 700ﻤﻴﺠﺎﻫﻴﺭﺘﺯ ﺃﻭ ﺃﻜﺜﺭ ﻻ ﺘﻌﻤل ﺒﺎﻗﻲ ﺃﺠﺯﺍﺀ ﺍﻟﺤﺎﺴـﺏ
ﺒﻬﺫﻩ ﺍﻟﺴﺭﻋﺔ ﺍﻟﻜﺒﻴﺭﺓ ﻷﻥ ﺫﻟﻙ ﻤﻥ ﺸﺄﻨﻪ ﺃﻥ ﻴﺠﻌل ﺍﻟﺤﺎﺴـﺏ ﻜﻜـل ﻏـﺎﻟﻲ ﺍﻟـﺜﻤﻥ .
ﻭﺤﺘﻰ ﻴﺘﻡ ﺘﺒﺎﺩل ﺍﻟﺒﻴﺎﻨﺎﺕ ﺒﻴﻥ ﺍﻟﻤﻌﺎﻟﺞ ﻭﻨﺎﻗل ﺍﻟﻨﻅﺎﻡ ﺍﻷﻗل ﺴﺭﻋﺔ ﺒﺩﻭﻥ ﺃﻱ ﺃﺨﻁﺎﺀ ﻻﺒـﺩ
ﻤﻥ ﺍﻟﺘﻨﺴﻴﻕ ﺒﻴﻨﻬﻤﺎ -ﻷﻥ ﻨﺎﻗل ﺍﻟﻨﻅﺎﻡ ﻴﻌﻤل ﻓﻲ ﺃﻏﻠﺏ ﺍﻷﺤﻴـﺎﻥ ﺒـﺴﺭﻋﺔ 66ﺃﻭ 100
ﻼ 500ﻤﻴﺠﺎﻫﻴﺭﺘﺯ ( -
ﻤﻴﺠﺎﻫﻴﺭﺘﺯ ﻓﻴﻤﺎ ﺘﺒﻠﻎ ﺴﺭﻋﺔ ﺍﻟﻤﻌﺎﻟﺠﺎﺕ ﻋﺩﺓ ﺃﻀﻌﺎﻑ ﺫﻟﻙ ) ﻤﺜ ﹰ
ﻤﻥ ﺨﻼل ﺘﻌﻴﻴﻥ ﻨﺴﺒﺔ ﻟﻌﺩﺩ ﺩﻭﺭﺍﺕ ﺴﺎﻋﺔ)ﺘﺭﺩﺩ( ﺍﻟﻤﻌﺎﻟﺞ ﺇﻟﻰ ﻋﺩﺩ ﺩﻭﺭﺍﺕ ﺴﺎﻋﺔ )ﺘﺭﺩﺩ(
ﺍﻟﻨﺎﻗل ﻭﻫﻭ ﻤﺎ ﻴﺴﻤﻰ ﺒﻌﺎﻤل ﺍﻟﻤﻀﺎﻋﻔﺔ * ﻭﻫﻭ ﺍﻟﻨﺴﺒﺔ ﺒﻴﻥ ﺘﺭﺩﺩ ﺍﻟﻤﻌﺎﻟﺞ ﻭﺘـﺭﺩﺩ ﻨﺎﻗـل
ﺍﻟﻨﻅﺎﻡ ﻭﻴﻜﻭﻥ ﻋﺎﺩﺓ ﻋﺩﺩ ﺼﺤﻴﺢ ﺃﻭ ﻋﺩﺩ ﻴﻘﺒل ﺍﻟﻘﺴﻤﺔ ﻋﻠﻰ 0.5ﻭﻤﻥ ﺍﻷﻤﺜﻠﺔ ﻋﻠﻰ ﻤﻌﺎﻤل
ﻼ . 2.3
ﺍﻟﻤﻀﺎﻋﻔﺔ 5.5 - 5 - 4.5 - 4 - 3.5 - 3 - 2.5 - 2 :ﻭﻻ ﻴﻜﻭﻥ ﻤﺜ ﹰ
136
www.abahe.co.uk
PC Maintenance
www.abahe.co.uk
ﻼ ﻓﻲ ﺤﺎﻟﺔ ﺍﻟﻤﻌﺎﻟﺞ ﺒﺘﺭﺩﺩ 500ﻤﻴﺠﺎﻫﻴﺭﺘﺯ ﻓﺈﻥ ﺘـﺭﺩﺩ ﺍﻟﻨﺎﻗـل ﻫـﻭ 100
ﻓﻤﺜ ﹰ
ﻤﻴﺠﺎﻫﻴﺭﺘﺯ ﻭﻤﻌﺎﻤل ﺍﻟﻤﻀﺎﻋﻔﺔ ﻓﻲ ﻫﺫﻩ ﺍﻟﺤﺎﻟﺔ ﻫﻭ ( 500 = 5 × 100 ) 5ﻭﻫﻜﺫﺍ.
ﻭﻓﻲ ﻋﺎﻟﻡ ﺍﻟﺤﺎﺴﺏ ﺘﻜﻭﻥ ﺴﺭﻋﺔ ﺘﺒﺎﺩل ﺍﻟﻤﻌﻠﻭﻤﺎﺕ ﻋﺒﺭ ﻫﺫﺍ ﺍﻟﻨﺎﻗل ﻤﻬﻤﺔ ﺠﺩﹰﺍ ﻷﻥ
ﻼ ﻨﺠـﺩ
ﺍﻟﻨﺎﻗل ﻴﻌﺘﺒﺭ ﺒﻁﻴﺌﹰﺎ ﺒﺎﻟﻨﺴﺒﺔ ﻟﻠﻤﻌﺎﻟﺞ ،ﻓﻔﻴﻤﺎ ﻴﺒﻠﻎ ﺘﺭﺩﺩ ﺍﻟﻨﺎﻗل 100ﻤﻴﺠﺎﻫﻴﺭﺘﺯ ﻤﺜ ﹰ
ﻤﻌﺎﻟﺠﺎﺕ ﺒﺘﺭﺩﺩ 550ﻤﻴﺠﺎﻫﻴﺭﺘﺯ ،ﻓﺈﺫﺍ ﻟﻡ ﻴﺴﺘﻁﻊ ﺍﻟﻨﺎﻗل ﺘﻭﺼﻴل ﺍﻟﺒﻴﺎﻨﺎﺕ ﺒﺴﺭﻋﺔ ﻜﺎﻓﻴﺔ
ﻓﺈﻥ ﺫﻟﻙ ﻴﻌﻨﻲ ﻋﺩﻡ ﺍﻻﺴﺘﻔﺎﺩﺓ ﺒﺼﻭﺭﺓ ﺘﺎﻤﺔ ﻤﻥ ﻗﺩﺭﺍﺕ ﺍﻟﻤﻌﺎﻟﺞ ﺤﻴﺙ ﺃﻥ ﺍﻟﻤﻌﺎﻟﺞ ﻴﻜـﻭﻥ
ﺃﺴﺭﻉ ﻤﻥ ﺍﻟﻨﺎﻗل ﻓﻲ ﺘﻠﻘﻲ ﺍﻟﺒﻴﺎﻨﺎﺕ ﻭﻴﻜﻭﻥ ﺍﻟﻤﻌﺎﻟﺞ ﻓﻲ ﺃﺤﻴﺎﻥ ﻜﺜﻴﺭﺓ ﻭﺍﻗﻔ ﹰﺎ ﺩﻭﻥ ﺤـﺭﺍﻙ
)ﺃﻱ ﺃﻨﻪ ﻴﻨﺘﻅﺭ ﻤﻥ ﺍﻟﻨﺎﻗل ﺍﻟﺒﻴﺎﻨﺎﺕ ﻭﺘﺴﻤﻰ ﻫﺫﻩ ﺍﻟﺤﺎﻟﺔ ﺒﺤﺎﻟﺔ ﺍﻻﻨﺘﻅﺎﺭ( ﻭﻜﻠﻤﺎ ﻜﺎﻨﺕ ﺤﺎﻟﺔ
ﺍﻻﻨﺘﻅﺎﺭ ﺃﻗل ﻓﻲ ﺍﻟﻤﻌﺎﻟﺞ ﻜﻠﻤﺎ ﺃﻤﻜﻥ ﺍﺴﺘﻐﻼل ﻗﺩﺭﺍﺕ ﺍﻟﻤﻌﺎﻟﺞ ﺒﺼﻭﺭﺓ ﺃﻓـﻀل ،ﻭﻟﻜـﻥ
ﺘﺫﻜﺭ ﺃﻥ ﺍﻟﺫﺍﻜﺭﺓ ﺍﻟﻤﺨﺒﺌﻴﺔ ﺘﻤﻨﻊ ﺤﺩﻭﺙ ﺤﺎﻟﺔ ﺍﻻﻨﺘﻅﺎﺭ ﺇﻟﻰ ﺤﺩ ﻜﺒﻴﺭ .
ﺘﻌﺩﺩ ﺍﻟﻤﻌﺎﻟﺠﺎﺕ
ﻴﻤﻜﻥ ﻷﻜﺜﺭ ﻤﻥ ﻤﻌﺎﻟﺞ ﻭﺍﺤﺩ ﺍﻟﻌﻤل ﻋﻠﻰ ﻨﻔﺱ ﺍﻟﺤﺎﺴﺏ ،ﻭﻟﻜﻥ ﻟﻴﺱ ﻜـل ﺍﻟﻤﻌﺎﻟﺠـﺎﺕ
ﺘﺴﺘﻁﻴﻊ ﺫﻟﻙ ،ﻜﻤﺎ ﺇﻥ ﺍﻟﺯﻴﺎﺩﺓ ﻓﻲ ﺍﻷﺩﺍﺀ ﻻ ﺘﻜﻭﻥ ﺍﻟﻀﻌﻑ ﺩﺍﺌﻤﺎﹰ ،ﺇﻥ ﺴﺭﻋﺔ ﺤﺎﺴـﺏ ﺫﻭ
ﻤﻌﺎﻟﺠﻴﻥ ﻴﻌﺘﻤﺩ ﻋﻠﻰ ﻋﺩﺓ ﻋﻭﺍﻤل ﻴﺠﺏ ﺃﻥ ﺘﻭﻓﺭ ﺍﻟﻠﻭﺤﺔ ﺍﻷﻡ ﻫﺫﻩ ﺍﻹﻤﻜﺎﻨﻴﺔ :
ﻴﺠﺏ ﺃﻥ ﻴﻜﻭﻥ ﻓﻴﻬﺎ ﻓﺘﺤﺘﻴﻥ ﺃﻭ ﺃﻜﺜﺭ ﻟﻠﻤﻌﺎﻟﺞ ،ﺇﻥ ﺍﻷﻏﻠﺒﻴﺔ ﺍﻟﻘﺼﻭﻯ ﻤﻥ ﺍﻟﻠﻭﺤﺎﺕ ﺍﻷﻡ ﻻ
ﺘﺩﻋﻡ ﻫﺫﻩ ﺍﻟﻤﻴﺯﺓ ،ﻭﻟﻥ ﺘﺤﺼل ﻋﻠﻴﻬﺎ ﺇﻻ ﺇﺫﺍ ﺴﺄﻟﺕ ﻋﻨﻬﺎ .
ﻴﺠﺏ ﺃﻥ ﻴﺩﻋﻡ ﻨﻅﺎﻡ ﺍﻟﺘﺸﻐﻴل ﻭﺍﻟﺒﺭﻨﺎﻤﺞ ﻫﺫﻩ ﺍﻟﻤﻴﺯﺓ ﺇﺫﺍ ﺸﻐﻠﺕ ﻨﻅﺎﻡ ﺜﻨـﺎﺌﻲ ﺍﻟﻤﻌﺎﻟﺠـﺎﺕ
ﻋﻠﻰ ﻨﻅﺎﻡ ﺘﺸﻐﻴل ﻻ ﻴﺩﻋﻡ ﺘﻌﺩﺩ ﺍﻟﻤﻌﺎﻟﺠﺎﺕ ﻓﺈﻨﻪ ﺴﻴﻌﻤل ﻭﻟﻜﻥ ﺍﻷﺩﺍﺀ ﺴﻴﻜﻭﻥ ﻀﻌﻴﻔﹰﺎ ﻓﻲ
ﻫﺫﻩ ﺍﻟﺤﺎﻟﺔ )ﺭﺒﻤﺎ ﻴﻤﺎﺜل ﺍﻟﺤﺎﺴﺏ ﺒﻤﻌﺎﻟﺞ ﻭﺍﺤﺩ( ،ﻭﻤﻥ ﺃﺸﻬﺭ ﺃﻨﻅﻤﺔ ﺍﻟﺘﺸﻐﻴل ﺍﻟﺘﻲ ﺘﺩﻋﻡ
ﺘﻌﺩﺩ ﺍﻟﻤﻌﺎﻟﺠﺎﺕ ﻫﻭ ﻭﻨﺩﻭﺯ NTﻭﻜﺫﻟﻙ ﻭﻨﺩﻭﺯ . 2000ﺇﻥ ﻨﻅﺎﻡ ﻤﺜل ﻭﻨﺩﻭﺯ 98ﻻﻴﺩﻋﻡ
ﺘﻌﺩﺩ ﺍﻟﻤﻌﺎﻟﺠﺎﺕ ﻭﻟﻜﻥ ﻻ ﺘﻘﻠﻕ ﻓﻠﻭ ﺸﻐﻠﺕ ﺃﻜﺜﺭ ﻤﻥ ﺒﺭﻨﺎﻤﺞ ﻓﻲ ﻨﻔﺱ ﺍﻟﻭﻗﺕ ﻓﺈﻥ ﺍﻟﻨﻅـﺎﻡ
ﺴﻴﺴﺘﻔﻴﺩ ﺒﺎﻟﺘﺄﻜﻴﺩ ﻤﻥ ﺘﻌﺩﺩ ﺍﻟﻤﻌﺎﻟﺠﺎﺕ ﻓﻲ ﻫﺫﻩ ﺍﻟﺤﺎﻟﺔ .
137
www.abahe.co.uk
PC Maintenance
www.abahe.co.uk
ﻭﺤﺘﻰ ﻴﺴﺘﻁﻴﻊ ﺍﻟﻤﻌﺎﻟﺠﻴﻥ ) ﺃﻭ ﺍﻟﻤﻌﺎﻟﺠﺎﺕ ﻓﻲ ﺤﺎﻟﺔ ﻭﺠﻭﺩ ﺃﻜﺜﺭ ﻤﻥ ﻤﻌﺎﻟﺠﻴﻥ ( ﺍﻟﺘﻔـﺎﻫﻡ
ﻭﺍﻟﺘﻨﺴﻴﻕ ﻓﻴﻤﺎ ﺒﻴﻨﻬﻡ ﻓﺈﻨﻪ ﻻﺒﺩ ﻤﻥ ﺍﺴﺘﺨﺩﺍﻡ ﺒﺭﻭﺘﻭﻜﻭل ﻤﻭﺤﺩ ،ﻭﺘﺴﺘﺨﺩﻡ ﻤﻌﺎﻟﺠﺎﺕ ﺸﺭﻜﺔ
ﺇﻨﺘل ﺒﺭﻭﺘﻭﻜﻭل ﻴﺴﻤﻰ APICﻓﻴﻤﺎ ﺼﻤﻡ ﺸـﺭﻜﺘﻲ ﺴـﺎﻴﺭﻜﺱ ﻭ AMDﺒﺭﻭﺘﻭﻜـﻭل
OpenPICﻭﻟﻜﻨﻪ ﻟﻡ ﻴﺴﺘﻌﻤل ﻓﻲ ﻟﻭﺤﺔ ﺃﻡ ﻭﺍﺤﺩﺓ ﺤﺘﻰ ﺍﻵﻥ !!!!! ﻟﺫﺍ ﻓﺈﺫﺍ ﺃﺭﺩﺕ ﺘﺭﻜﻴﺏ
ﺤﺎﺴﺏ ﻤﺘﻌﺩﺩ ﺍﻟﻤﻌﺎﻟﺠﺎﺕ ﻓﺈﻥ ﻤﻌﺎﻟﺠـﺎﺕ ﺇﻨﺘـل ﻫـﻲ ﺍﻟﺤـل ﺍﻟﻭﺤﻴـﺩ ﺤﺘـﻰ ﺍﻵﻥ .
ﺇﻥ ﻤﻌﺎﻟﺠﺎﺕ ﺍﻟﺠﻴل ﺍﻟﺴﺎﺩﺱ ﻤﻥ ﺇﻨﺘل ﻫﻲ ﺃﻓﻀل ﺍﻟﺤﻠﻭل ﻟﺘﻌﺩﺩ ﺍﻟﻤﻌﺎﻟﺠﺎﺕ ،ﻫﺫﺍ ﻷﻥ ﻜل
ﻤﻌﺎﻟﺞ ﻤﻨﻬﻡ ﻴﺤﺘﻀﻥ ﺫﺍﻜﺭﺘﻪ ﺍﻟﻤﺨﺒﺌﻴﺔ ﺩﺍﺨﻠﻪ ﻤﻤﺎ ﻴﻤﻨﻊ ﺘﺯﺍﺤﻡ ﺍﻟﻤﻌﺎﻟﺠﺎﺕ ﻋﻠﻰ ﺍﻟـﺫﺍﻜﺭﺓ
ﺍﻟﻤﺨﺒﺌﻴﺔ ﻓﻲ ﻤﺜﻠﻤﺎ ﻴﺤﺩﺙ ﻓﻲ ﺤﺎﻟﺔ ﻤﻌﺎﻟﺠﺎﺕ ﺍﻟﺠﻴل ﺍﻟﺨﺎﻤﺱ .
ﺃﺨﻁﺎﺀ ﺍﻟﻤﻌﺎﻟﺠﺎﺕ
ﺘﻘﻭﻡ ﺍﻟﻤﻌﺎﻟﺠﺎﺕ ﺒﺩﻭﺭ "ﺍﻟﺩﻤﺎﻍ" ﻟﻠﺤﺎﺴﺏ ﻓﺘﻘﻭﻡ ﺒﺎﻟﻌﻤﻠﻴﺎﺕ ﺍﻟﺤﺴﺎﺒﻴﺔ ﻟﻪ ،ﻭﺍﻟﻤﻌـﺎﻟﺞ
ﻤﻊ ﺃﻨﻪ ﺁﻟﻪ ﺇﻻ ﺃﻥ ﺒﻌﺽ ﺍﻷﺨﻁﺎﺀ ﻴﻤﻜﻥ ﺃﻥ ﺘﺤﺩﺙ ﺃﺜﻨﺎﺀ ﺃﺩﺍﺀ ﻋﻤﻠﻪ ،ﺘﻅﻬﺭ ﻓـﻲ ﺃﻏﻠـﺏ
ﺍﻷﺤﻴﺎﻥ ﺃﺨﻁﺎﺀ ﺒﺴﻴﻁﺔ ﻓﻲ ﺘﺼﻤﻴﻡ ﺍﻟﻤﻌﺎﻟﺠﺎﺕ ﻭﻴﺘﻡ ﺘﺼﺤﻴﺤﻬﺎ ،ﻫﺫﻩ ﺍﻷﺨﻁـﺎﺀ ﺘﻜـﻭﻥ
ﻨﺎﺩﺭﺓ ﺍﻟﺤﺩﻭﺙ ﻭﻤﻊ ﺫﻟﻙ ﺘﺼﺤﺢ ﻫﺫﻩ ﺍﻷﺨﻁﺎﺀ ﻭﻫﺫﺍ ﻫﻭ ﺍﻟـﺴﺒﺏ ﻓـﻲ ﻭﺠـﻭﺩ ﻋـﺩﺓ
ﺇﺼﺩﺍﺭﺍﺕ ﻤﻥ ﻨﻔﺱ ﺍﻟﻤﻌﺎﻟﺞ ،ﻓﻤﺜ ﹰ
ﻼ ﺍﻟﻤﻌﺎﻟﺞ ﺒﻨﺘﻴﻭﻡ MMX 200ﻗﺩ ﻴﻭﺠـﺩ ﻤﻨـﻪ ﻋـﺩﺓ
ﺇﺼﺩﺍﺭﺍﺕ ﻭﻜل ﺇﺼﺩﺍﺭ ﻴﻌﺎﻟﺞ ﺒﻌﺽ ﺍﻷﺨﻁﺎﺀ ﺍﻟﺘﻲ ﻅﻬﺭﺕ ﻟﻠﻤﻬﻨﺩﺴﻴﻥ ﺒﻌـﺩ ﺇﺼـﺩﺍﺭﻩ
ﺍﻷﻭﻟﻲ ﻭﻟﻬﺫﺍ ﻴﻭﺠﺩ ﻤﺎ ﻴﺴﻤﻰ ﺭﻗﻡ ﺍﻟﺨﻁﻭﺓ ﻓﻲ ﺃﻱ ﻤﻌﺎﻟﺞ ،ﻭﻜﻠﻤﺎ ﻜﺎﻥ ﺭﻗـﻡ ﺍﻟﺨﻁـﻭﺓ
ﺃﻋﻠﻰ ﻜﻠﻤﺎ ﻜﺎﻥ ﺃﻓﻀل ﻤﻥ ﻨﺎﺤﻴﺔ ﺍﺤﺘﻭﺍﺅﻩ ﻋﻠﻰ ﺃﺨﻁﺎﺀ ﺃﻗل .
ﺃﻤﺎ ﺨﻁﺄ ﺍﻟﻤﻌﺎﻟﺞ ﺒﻨﺘﻴﻭﻡ ﺍﻟﺸﻬﻴﺭ ﻓﻘﺩ ﻜﺎﻥ ﻟﻪ ﺸﺄﻥ ﺁﺨﺭ ،ﻜﺎﻥ ﻤﻘﺩﺭﹰﺍ ﺃﻥ ﻫﺫﺍ ﺍﻟﺨﻁﺄ ﻴﺤﺩﺙ
ﺤﻭﺍﻟﻲ ﻜل 24ﺴﺎﻋﺔ ﻤﺭﺓ ﻭﻴﺤﺼل ﻓﻲ ﺤﺴﺎﺒﺎﺕ ﺍﻟﻔﺎﺼﻠﺔ ﺍﻟﻌﺎﺌﻤـﺔ ﺍﻟـﻀﺭﻭﺭﻴﺔ ﻓـﻲ
ﺍﻟﺤﺴﺎﺒﺎﺕ ﺍﻟﻬﻨﺩﺴﻴﺔ ،ﻓﻘﺩ ﺍﻀﻁﺭﺕ ﺸﺭﻜﺔ ﺇﻨﺘل ﻻﺴﺘﺒﺩﺍل ﻜﺎﻓﺔ ﺍﻟﻤﻌﺎﻟﺠﺎﺕ ﺍﻟﺘـﻲ ﺘﺤـﻭﻱ
ﺍﻟﺨﻁﺄ ﻭﻫﺫﺍ ﻴﻌﺩ ﺨﺴﺎﺭﺓ ﻜﺒﻴﺭﺓ ﻹﻨﺘل ﻭﻟﻜﻨﻬﺎ ﺍﺴﺘﻔﺎﺩﺕ ﻤﻥ ﻫﺫﺍ ﺍﻷﻤـﺭ ﺃﻴـﻀﹰﺎ ﻜﺩﻋﺎﻴـﺔ
ﻟﺸﺭﻜﺘﻬﺎ .
ﺘﺒﺭﻴﺩ ﺍﻟﻤﻌﺎﻟﺠﺎﺕ:
138
www.abahe.co.uk
PC Maintenance
www.abahe.co.uk
ﺃﻱ ﻗﻁﻌﺔ ﺇﻟﻜﺘﺭﻭﻨﻴﺔ ﻓﻲ ﺃﻱ ﺠﻬﺎﺯ ﻭﻤﻨﻬﺎ ﺍﻟﻤﻌﺎﻟﺞ ﺘﺤﺘﺎﺝ ﻷﻥ ﺘﻌﻤل ﻀﻤﻥ ﻤـﺩﻯ
ﻤﻌﻴﻥ ﻤﻥ ﺩﺭﺠﺎﺕ ﺍﻟﺤﺭﺍﺭﺓ ﺍﻟﺘﻲ ﺍﻓﺘﺭﺽ ﺍﻟﺼﺎﻨﻊ ﺃﻨﻬﺎ ﺴﺘﻌﻤل ﻓﻴـﻪ ﻭﺇﺫﺍ ﺯﺍﺩﺕ ﺩﺭﺠـﺔ
ﺍﻟﺤﺭﺍﺭﺓ ﻋﻥ ﻫﺫﺍ ﺍﻟﺤﺩ ﻓﺈﻨﻬﺎ:
• ﺘﻘﺼﺭ ﻤﻥ ﻋﻤﺭ ﺍﻟﻤﻌﺎﻟﺞ.
• ﺘﺒﻁﺊ ﺃﺩﺍﺌﻪ.
• ﺘﺘﺴﺒﺏ ﺒﺄﺨﻁﺎﺀ ﻓﻲ ﺍﻟﺤﺴﺎﺒﺎﺕ.
• ﺘﺘﺴﺒﺏ ﺒﺘﻭﻗﻑ ﺍﻟﺤﺎﺴﺏ ﻋﻥ ﺍﻟﻌﻤل ﺒﺸﻜل ﻤﺘﻜﺭﺭ )ﺍﻟﺘﻌﻠﻴﻕ(.
• ﻗﺩ ﻴﻌﻴﺩ ﺍﻟﺤﺎﺴﺏ ﺘﺸﻐﻴل ﻨﻔﺴﻪ ﺒﺩﻭﻥ ﺴﺒﺏ.
• ﻗﺩ ﺘﺤﺩﺙ ﺃﺸﻴﺎﺀ ﻏﺭﻴﺒﺔ ﻤﺜل ﺃﺨﻁﺎﺀ ﻓﻲ ﺍﻟﻘﺭﺹ ﺍﻟﺼﻠﺏ.
• ﻓﻲ ﺃﺤﻴﺎﻥ ﻨﺎﺩﺭﺓ ﺘﺅﺩﻱ ﻟﻌﻁﺏ ﺍﻟﻤﻌﺎﻟﺞ ﻜﻠﻴﹰﺎ.
ﺇﻥ ﻫﺫﻩ ﺍﻟﺤﺭﺍﺭﺓ ﻨﺎﺘﺠﺔ ﻋﻥ ﻤﺭﻭﺭ ﺍﻟﺘﻴﺎﺭ ﺍﻟﻜﻬﺭﺒﺎﺌﻲ ﻓﻲ ﺍﻟﺘﺭﺍﻨﺯﺴﺘﺭﺍﺕ ،ﻭﻜﻠﻤﺎ ﻜﺎﻨﺕ
ﻓﻭﻟﺘﻴﺔ ﺍﻟﻤﻌﺎﻟﺞ ﺃﻗل ﻜﻠﻤﺎ ﻜﺎﻨﺕ ﺍﻟﺤﺭﺍﺭﺓ ﺍﻟﻨﺎﺘﺠﺔ ﻋﻨﻪ ﺃﻗل ﻟﺫﺍ ﻓﺈﻥ ﺍﻟﻤﻌﺎﻟﺠﺎﺕ ﺍﻟﻤﺨﺘﻠﻔﺔ ﺘﻨﺘﺞ
ﻼ ﻴﻨﺘﺞ ﻜﻤﻴﺔ ﻤﻥ ﺍﻟﺤﺭﺍﺭﺓ ﺃﻜﺒﺭ ﻤﻥ
ﻜﻤﻴﺎﺕ ﻤﺨﺘﻠﻔﺔ ﻤﻥ ﺍﻟﺤﺭﺍﺭﺓ ﻓﺎﻟﻤﻌﺎﻟﺞ ﺒﻨﺘﻴﻭﻡ ﺍﻟﺜﺎﻟﺙ ﻤﺜ ﹰ
ﺒﻨﺘﻴﻭﻡ ،ﻭﺘﻘﺎﺱ ﻜﻤﻴﺔ ﺍﻟﺤﺭﺍﺭﺓ ﺍﻟﻨﺎﺘﺠﺔ ﻤﻥ ﺍﻟﻤﻌﺎﻟﺞ ﺒـ"ﺍﻟﻭﺍﻁ" .
ﻜﻤﺎ ﻴﻤﻜﻨﻨﺎ ﻤﻌﺭﻓﺔ ﻫﺫﻩ ﺍﻟﻤﻌﻠﻭﻤﺎﺕ ﻭﻤﻌﻠﻭﻤﺎﺕ ﺃﺨﺭﻯ ﻤﻔﻴﺩﺓ ﺠﺩﹰﺍ ﻤﻥ ﺨﻼل ﺒﺭﺍﻤﺞ
ﺨﺎﺼﺔ ﻴﻤﻜﻨﻙ ﺍﻟﺤﺼﻭل ﻋﻠﻴﻬﺎ ﺒﺴﻬﻭﻟﺔ ﻤﻥ ﺍﻟﺸﺭﻜﺎﺕ ﺍﻟﻤﺼﻨﻌﺔ ﺃﻭ ﻤﻥ ﺒﻌﺽ ﺍﻟﺸﺭﻜﺎﺕ
ﺍﻟﺒﺭﻤﺠﻴﺔ ﺃﻭ ﻋﺒﺭ ﺍﻻﻨﺘﺭﻨﻴﺕ...
ﺍﻟﻘﺮﺹ ﺍﻟﺼﻠﺐ
139
www.abahe.co.uk
PC Maintenance
www.abahe.co.uk
ﺒﺸﻜل ﻋﺎﻡ ﺍﻟﻘﺭﺹ ﺍﻟﺼﻠﺏ ﻻ ﻴﺨﺘﻠﻑ ﻓﻲ ﻁﺭﻴﻘﻪ ﺘﺨﺯﻴﻨﻪ ﻟﻠﺒﻴﺎﻨﺎﺕ ﻋﻥ ﺸـﺭﺍﺌﻁ
ﺍﻟﻜﺎﺴﻴﺕ ﻭﺍﻷﻗﺭﺍﺹ ﺍﻟﻤﺭﻨﺔ ﻓﻜﻼﻫﻤﺎ ﻴﺴﺘﺨﺩﻡ ﻨﻔﺱ ﻁﺭﻕ ﺍﻟﺘﺨﺯﻴﻥ ﺍﻟﻤﻐﻨﺎﻁﻴﺴﻴﺔ ،ﻭﺘﺘﻤﻴﺯ
ﻁﺭﻕ ﺍﻟﺘﺨﺯﻴﻥ ﺍﻟﻤﻐﻨﺎﻁﻴﺴﻴﺔ ﻓﻲ ﺃﻨﻪ ﻤﻥ ﺍﻟﺴﻬل ﺍﻟﻜﺘﺎﺒﺔ ﻭﺍﻟﻤﺴﺢ ﻭﺇﻋﺎﺩﺓ ﺍﻟﻜﺘﺎﺒـﺔ ﻋﻠـﻰ
ﺍﻟﻤﺎﺩﺓ ﺍﻟﻤﻐﻨﺎﻁﻴﺴﻴﺔ ،ﻭﻜﺫﻟﻙ ﻴﻤﻜﻥ ﻟﻠﻤﺎﺩﺓ ﺍﻟﻤﻐﻨﺎﻁﻴﺴﻴﺔ ﺃﻥ ﺘﺤﺘﻔﻅ ﺒﺎﻟﻤﻌﻠﻭﻤﺎﺕ ﺍﻟﻤﺨﺯﻨـﺔ
ﻋﻠﻴﻬﺎ ـ ﻋﻠﻰ ﻫﻴﺌﺔ ﻓﻴﺽ ﻤﻐﻨﺎﻁﻴﺴﻲ ـ ﻟﻌﺩﺓ ﺴﻨﻭﺍﺕ ،ﻭﻫﺫﺍ ﻫﻭ ﺍﻷﺴﺎﺱ ﻓﻲ ﺇﻤﻜﺎﻨﻴـﺔ
ﺍﺴﺘﺭﺠﺎﻉ ﺍﻟﺒﻴﺎﻨﺎﺕ ﺍﻟﻤﺤﺫﻭﻓﺔ ﺤﺘﻰ ﺒﻌﺩ ﻋﻤﻠﻴﺔ ﺍﻟﻔﻭﺭﻤﺎﺕ.
ﺍﻷﻗﺭﺍﺹ ﺍﻟـﺼﻠﺒﺔ ﻫـﻲ ﺼـﻨﺎﺩﻴﻕ
ﻤﺨﺘﻭﻤﺔ ﺘﺤﺘﻭﻱ ﻋﻠﻰ ﻋﺩﺓ ﺼﻔﺎﺌﺢ ﻤﻌﺩﻨﻴـﺔ
ﺼﻠﺒﺔ ﻤﺭﻜﹼﺒﺔ ﺴﻭﻴﺔ ﻋﻠﻰ ﻤﻐﺯل ،ﺒﺸﻜل ﻴﺸﺒﻪ
ﺘﻘﺭﻴﺒ ﹰﺎ ﻜﺩﺴﺔ ﺃﺴـﻁﻭﺍﻨﺎﺕ ﺍﻟﻤﻭﺴـﻴﻘﻰ ﻓـﻲ
ﺼﻨﺩﻭﻕ ﻤﻭﺴﻴﻘﻰ ﻗﺩﻴﻡ .ﻟﻜﻥ ﻫﻨـﺎﻙ ﻓـﺭﻕ
ﺭﺌﻴﺴﻲ ﻭﺍﺤﺩ :ﺒﻴﻥ ﻜل ﺼـﻔﻴﺤﺔ ﻭﺃﺨـﺭﻯ
ﻫﻨﺎﻙ ﻤﺴﺎﺤﺔ ﺼﻐﻴﺭﺓ ﺠﺩﹰﺍ ﺘﺴﺘﻁﻴﻊ ﺃﻥ ﺘﺘﺤﺭﻙ ﻋﺒﺭﻫﺎ ﺍﻟﺫﺭﺍﻉ ﺍﻟﻤﻌﺩﻨﻴـﺔ ﻤـﻥ ﺩﻭﻥ ﺃﻥ
ﺘﻠﻤﺱ ﺍﻟﺼﻔﻴﺤﺔ ﺍﻟﻤﻭﺠﻭﺩﺓ ﺘﺤﺘﻬﺎ ﺃﻭ ﻓﻭﻗﻬﺎ.
ﻓﻲ ﻨﻬﺎﻴﺔ ﻫﺫﻩ ﺍﻟﺫﺭﺍﻉ )ﻫﻨﺎﻙ ﺫﺭﺍﻉ ﻭﺍﺤﺩﺓ ﻟﻜل ﺼﻔﻴﺤﺔ ﺩﺍﺨل ﺍﻟﻘﺭﺹ ﺍﻟﺼﻠﺏ(
ﻴﻭﺠﺩ ﺭﺃﺱ ﻗﺭﺍﺀﺓ/ﻜﺘﺎﺒﺔ.
ﺁﻟﻴﺔ ﻋﻤل ﺍﻷﻗﺭﺍﺹ ﺍﻟﺼﻠﺒﺔ:
ﻻ ﺒﺎﻟﻨﻘﺎﻁ ﺍﻟﺘﺎﻟﻴﺔ:
ﻨﺫﻜﺭ ﺃﻭ ﹰ
140
www.abahe.co.uk
PC Maintenance
www.abahe.co.uk
• ﺒﻌﺽ ﺍﻟﻤﻌﺎﺩﻥ ﻴﻤﻜﻥ ﻤﻐﻨﻁﺘﻬﺎ.
• ﺍﻟﻤﻐﻨﺎﻁﻴﺱ ﺒﺸﻜل ﻋﺎﻡ ﻟﻪ ﻗﻁﺒﻴﻥ ﺴﺎﻟﺏ ﻭﻤﻭﺠﺏ.
ﻼ ﻤﻐﻨﺎﻁﻴﺴﻴﹰﺎ.
• ﺍﻨﺴﻴﺎﺏ ﺍﻟﻜﻬﺭﺒﺎﺀ ﻋﺒﺭ ﺴﻠﻙ ﺘﻨﺸﺊ ﺤﻘ ﹰ
ﻭﺇﺫﺍ ﻁﺒﻘﻨﺎ ﺍﻟﻨﻘﺎﻁ ﺍﻟﺴﺎﺒﻘﺔ ﺍﻟﺫﻜﺭ ﻋﻠﻰ ﺍﻟﻘﺭﺹ ﺍﻟﺼﻠﺏ ﻟﻭﺠﺩﻨﺎ ﺃﻥ ﺍﻟﺼﻔﺎﺌﺢ ﺘﻜﻭﻥ ﻤﻤﻐﻨﻁﺔ
ﻜﻭﻨﻬﺎ ﻤﻌﺩﻨﻴﺔ ،ﻟﺫﺍ ﻓﻬﻲ ﺴﺘﺤﺎﻓﻅ ﻋﻠﻰ ﺼﻴﻐﺘﻬﺎ ﺍﻟﻤﻤﻐﻨﻁﺔ ﻟﺴﻨﻭﺍﺕ ﻁﻭﻴﻠﺔ.
ﻭﺒﻤﺎ ﺃﻥ ﺍﻟﻤﻐﻨﺎﻁﻴﺱ ﻴﺸﻜل ﻗﻁﺒﻴﻥ ﻓﻴﻤﻜﻨﻨﺎ ﺃﻥ ﻨﻘﻭل ﺃﻥ ﺃﺤﺩ ﻫﺫﻴﻥ ﺍﻟﻘﻁﺒﻴﻥ ﻫـﻭ 1ﻭﺃﻥ
ﺍﻟﻘﻁﺏ ﺍﻵﺨﺭ ﻫﻭ .0ﻭﺒﺫﻟﻙ ﺘﺘﺸﻜل ﻟﺩﻴﻨﺎ ﺍﻟﻠﻐﺔ ﺍﻟﺜﻨﺎﺌﻴﺔ )ﻟﻐﺔ ﺍﻵﻟﺔ( ﻭﺫﻟﻙ ﻤﻥ ﺨﻼل ﺘﻭﻟﻴﺩ
ﺤﻘل ﻤﻐﻨﺎﻁﻴﺴﻲ ﺒﻤﺭﻭﺭ ﺍﻟﺘﻴﺎﺭ ﺍﻟﻜﻬﺭﺒﺎﺌﻲ ﻓﻲ ﻟﻔﺔ ﺍﻷﺴﻼﻙ ﺍﻟﻤﻭﺠﻭﺩﺓ ﻓﻲ ﺍﻟﺭﺃﺱ ﻴﺘﻜـﻭﻥ
ﻟﺩﻴﻨﺎ ﻗﻁﺏ ﻭﺍﻟﻘﻁﺏ ﺍﻵﺨﺭ ﻫﻭ ﺍﻟﺸﺤﻨﺎﺕ ﺍﻟﻤﺘﻭﺍﺠﺩﺓ ﻋﻠﻰ ﺍﻟﺼﻔﺎﺌﺢ.
ﻭﻋﻨﺩﻤﺎ ﻴﻬﻴﺊ ﻨﻅﺎﻡ ﺍﻟﺘﺸﻐﻴل ﻗﺭﺼ ﹰﺎ ﺼﻠﺒﺎﹰ ،ﺴﻴﺴﺘﻌﻤل ﻗﺴﻤﹰﺎ ﻤﻥ ﺍﻟﻤﺎﺩﺓ ﺍﻟﻤﻐﻨﻁﻴﺴﻴﺔ ﻹﻋﺩﺍﺩ
ﺒﻨﻴﺎﺕ ﻋﻠﻰ ﺍﻟﻘﺭﺹ ﺴﺘﻘﺴﻤﻪ ﺇﻟﻰ ﻗﻁﻊ ،ﺇﺫﺍ ﺃﺭﺩﺕ ﺫﻟﻙ .ﻓﻲ ﺍﻟﻭﺍﻗـﻊ ،ﺍﻟﺘﻬﻴﺌـﺔ ﺘﻌﻁـﻲ
ﺍﻟﻘﺭﺹ ﻋﺩﺓ ﻤﺴﺘﻭﻴﺎﺕ ﻤﺨﺘﻠﻔﺔ ﻤﻥ ﺍﻟﺘﻨﻅﻴﻡ ،ﺃﻱ ﺃﻨﻬﺎ ﺘﻘﻭﻡ ﺒﺘﻭﺤﻴﺩ ﺍﻟﺸﺤﻨﺔ ،ﻟﻜﻥ ﺃﺼـﻐﺭ
ﻤﺴـﺘﻭﻯ ﻴﺴـﺘﻁﻴﻊ ﺍﻟﺤﺎﺴــﺏ ﺃﻥ ﻴﻌﻤـل ﻤﻌـﻪ ﻴـﺩﻋﻰ
ﻋﻨﻘـﻭﺩ ) .(clusterﻜﻤﺎ ﻴﻭﺤﻲ ﺍﺴﻤﻪ ،ﺇﻨـﻪ ﻤﺠـﺭﺩ
ﻤﺠﻤﻭﻋﺔ ﺼﻐﻴﺭﺓ ﻤﻥ ﺍﻟﺒﺘـﺎﺕ ﺍﻟﻤﻭﺠـﻭﺩﺓ ﺒﺠﺎﻨـﺏ
141
www.abahe.co.uk
PC Maintenance
www.abahe.co.uk
ﺒﻌﻀﻬﺎ ﺍﻟﺒﻌﺽ ﻓﻲ ﺍﻟﻘﺭﺹ .ﻋﻨﺩﻤﺎ ﺘﺤﻔﻅ ﻤﻠﻔﹰﺎ ﻓﻲ ﺍﻟﻘﺭﺹ ،ﻴﺠﺩ ﻨﻅـﺎﻡ ﺍﻟﺘـﺸﻐﻴل ﺃﻭل
ﻋﻨﻘﻭﺩ ﻏﻴﺭ ﻤﺴﺘﻌﻤل ﻭﻴﺒﻠﹼﻎ ﺭﺃﺱ ﺍﻟﻘﺭﺍﺀﺓ/ﺍﻟﻜﺘﺎﺒﺔ ﻓﻲ ﺍﻟﻘﺭﺹ ﺒﺒﺩﺀ ﺍﻟﻌﻤل.
ﻜﻠﻤﺎ ﺍﻤﺘﻸ ﻜل ﻋﻨﻘﻭﺩ ،ﻴﺴﺘﻌﻤل ﺍﻟﻌﻨﻘﻭﺩ ﺍﻟﺘﺎﻟﻲ ﺇﻟﻰ ﺃﻥ ﻴﻜﺘﹶﺏ ﺍﻟﻤﻠﻑ ﺒﺄﻜﻤﻠﻪ .ﺜـﻡ
ﻴﻜﺘﺏ ﻨﻅﺎﻡ ﺍﻟﺘﺸﻐﻴل ﻤﻌﻠـﻭﻤﺎﺕ ﺘﻘﺭﻥ ﺍﺴﻡ ﺍﻟﻤﻠﻑ ﺒﺎﻟﻌﻨﺎﻗﻴﺩ ﺍﻟﻤﺎﺩﻴﺔ ﺍﻟﺘﻲ ﻴﺴﺘﻌﻤﻠﻬﺎ ﻋﻠـﻰ
ﺍﻟﻘﺭﺹ .ﻋﻨﺩﻤﺎ ﺘﻁﻠﺏ ﺍﺴﺘﺨﺩﺍﻡ ﻤﻠﻑ ،ﻴﺠﺩ ﻨﻅﺎﻡ ﺍﻟﺘﺸﻐﻴل ﻤﻜﺎﻨﻪ ﻓﻲ ﺍﻟﺩﻟﻴل ،ﺃﻭ ﺍﻟﺠﺩﻭل،
ﻭﻴﺄﻤﺭ ﺃﺠﻬﺯﺓ ﻤﺤﺭﻙ ﺍﻷﻗﺭﺍﺹ ﺒﺎﻟﻌﻤل.
ﻴﻤﻜﻥ ﺃﻥ ﻴﺘﻌﻁﹼل ﺍﻟﻘـﺭﺹ
ﺍﻟﺼﻠﺏ ﻟﻌﺩﺓ ﺃﺴﺒﺎﺏ ،ﻟﻜـﻥ
ﻜﺎﻥ ﻫﻨﺎﻙ ﺴﺒﺏ ﺸﺎﺌﻊ ﻓـﻲ
ﺍﻟﻤﺎﻀﻲ ﻫﻭ ﻤﻼﻤﺴﺔ ﺭﺃﺱ
ﺍﻟﻘﺭﺍﺀﺓ/ﺍﻟﻜﺘﺎﺒﺔ ﻟﻠﺼﻔﻴﺤﺔ ﻋﻥ
ﻏﻴﺭ ﻗـﺼﺩ .ﻋﻨـﺩ ﺘﻠـﻙ
ﺍﻟﺴﺭﻋﺎﺕ ،ﻫﻨﺎﻙ ﻜﻠﻤﺔ ﺩﻗﻴﻘﺔ
ﺃﻜﺜﺭ ﻟﻭﺼﻑ ﻫﺫﺍ ﺍﻟﻨﻭﻉ ﻤﻥ
ﺍﻟﻤﻼﻤــﺴﺔ ﻫــﻲ ﻴﻨﻬــﺎﺭ
) ،(crashﻟﺫﺍ ﻫﺫﺍ ﻫﻭ ﺍﻟﻤﺼﻁﻠﺢ ﺍﻟﺫﻱ ﻨﺴﺘﻌﻤﻠﻪ ﻋﺎﺩﺓ ﻟﻘﺼﺩ ﺘﻌﻁﹼل ﺍﻟﻘﺭﺹ ﺍﻟـﺼﻠﺏ.
ﻫﻨﺎﻙ ﺍﺴﺘﺜﻨﺎﺀﺍﺕ ﻤﻠﺤﻭﻅﺔ ،ﻟﻜﻥ ﻤﺎ ﻨﺴﻤﻴﻪ ﻗﺭﺼ ﹰﺎ ﺼﻠﺒﹰﺎ ﻴﻜﻭﻥ ﻋﺎﺩﺓ ﻤﺜﺒ ﹼﺘﹰﺎ ﺒـﺸﻜل ﺩﺍﺌـﻡ
ﺩﺍﺨل ﺍﻟﺤﺎﺴﺏ.
ﺴﻭﻑ ﻨﺘﺤﺩﺙ ﻋﻥ ﺃﻫﻡ ﻤﻭﺍﺼﻔﺎﺕ ﺍﻟﻘﺭﺹ ﺍﻟﺼﻠﺏ:
1ـ ﻨﻭﻉ ﺍﻟﻨﺎﻗل ﻭﻫﻭ ﻋﻠﻰ ﻨﻭﻋﻴﻥ:
SCSIﻭﻫﻭ ﻨﺎﻗل ﻴﺘﻌﺎﻤل ﻤﻊ ﺃﻗﺭﺍﺹ ﺼﻠﺒﺔ ﺫﺍﺕ ﻜﻔﺎﺀﺓ ﻋﺎﻟﻴﺔ ﺠﺩﹰﺍ ﻭﺘﺨـﺼﺹ
ﻟﻸﺠﻬﺯﺓ ﺍﻟﺨﺎﺩﻤﺔ Serversﻭﻻ ﻴﻨﺼﺢ ﺒﻬﺎ ﻟﻠﻤﺴﺘﺨﺩﻡ ﺍﻟﻌﺎﺩﻱ ﻻﺭﺘﻔﺎﻉ ﺴﻌﺭﻫﺎ ﺍﻟﺫﻱ ﻴﺼل
142
www.abahe.co.uk
PC Maintenance
www.abahe.co.uk
ﺇﻟﻰ ﺃﻜﺜﺭ ﻤﻥ ﻀﻌﻔﻲ ﺍﻟﻨﺎﻗل ﺍﻵﺨﺭ ،ﻜﻤﺎ ﺃﻥ ﺍﻟﻠﻭﺤﺔ ﺍﻷﻡ ﺍﻟﺘﻲ ﺘﺩﻋﻤﻪ ﻏﺎﻟﻴﺔ ﺍﻟﺴﻌﺭ ﺃﻤﺎ ﺇﺫﺍ
ﺍﺴﺘﺨﺩﻤﺘﻪ ﻤﻊ ﻟﻭﺤﺔ ﺃﻡ ﻋﺎﺩﻴﺔ ﻓﺴﻭﻑ ﺘﺤﺘﺎﺝ ﺇﻟﻰ ﺒﻁﺎﻗﺔ SCSIﺍﻟﻤﺭﺘﻔﻌﺔ ﺍﻟﺜﻤﻥ ﻨﺴﺒﻴﹰﺎ.
IDEﻭﻫﻭ ﺍﻟﻨﺎﻗل ﺍﻟﻤﺴﺘﺨﺩﻡ ﺒﺸﻜل ﻭﺍﺴﻊ ﻓﻲ ﺍﻷﺠﻬـﺯﺓ ﺍﻟﺸﺨـﺼﻴﺔ ﺍﻟﺨﺎﺼـﺔ
ﺒﺎﻟﻤﺴﺘﺨﺩﻤﻴﻥ ﻭﻫﻲ ﻤﺎ ﺘﺤﺩﺜﻨﺎ ﻋﻨﻬﺎ ﺴﺎﺒﻘﹰﺎ ﻭﺴﻨﺘﺤﺩﺙ ﻋﻨﻬﺎ ﻓﻲ ﺍﻟﻔﻘﺭﺍﺕ ﺍﻟﻘﺎﺩﻤﺔ.
2ـ ﺴﺭﻋﺔ ﺩﻭﺭﺍﻥ ﺍﻟﻘﺭﺹ ﺍﻟﺼﻠﺏ:
ﺍﻟﺼﻔﺎﺌﺢ ﻓﻲ ﺍﻟﻘﺭﺹ ﺍﻟﺼﻠﺏ ﺘﺩﻭﺭ ﺒﺴﺭﻋﺎﺕ ﻏﻴﺭ ﻤﻌﻘﻭﻟﺔ 7200 :ﺇﻟﻰ 10.000
ﺩﻭﺭﺓ ﺒﺎﻟﺩﻗﻴﻘﺔ ) (RPMﻓﻲ ﻤﺤﺭﻜﺎﺕ ﺍﻷﻗﺭﺍﺹ ﺍﻟﺤﺎﻟﻴﺔ .ﻭﻜﻤـﺎ ﺘﺘﻭﻗـﻊ ،ﻜﻠﻤـﺎ ﺩﺍﺭﺕ
ﺍﻟﺼﻔﺎﺌﺢ ﺃﺴﺭﻉ ،ﻜﻠﻤﺎ ﺃﻤﻜﻥ ﺍﺴﺘﺨﺭﺍﺝ ﺍﻟﻤﺤﺘﻭﻯ ﺒﺸﻜل ﺃﺴﺭﻉ .ﻓﻲ ﺍﻟﺤﻘﻴﻘـﺔ ،ﺍﻟﻤـﺴﺄﻟﺔ
ﻟﻴﺴﺕ ﺒﻬﺫﻩ ﺍﻟﺒﺴﺎﻁﺔ .ﻫﻨﺎﻙ ﻋﻭﺍﻤل ﺃﺨﺭﻯ ،ﻤﻥ ﺒﻴﻨﻬﺎ ﺍﻟـﺴﺭﻋﺔ ﺍﻟﺘـﻲ ﺘـﺴﺘﻁﻴﻊ ﺭﺃﺱ
ﺍﻟﻘﺭﺍﺀﺓ/ﺍﻟﻜﺘﺎﺒﺔ ﺃﻥ ﻴﺘﺤﺭﻙ ﺒﻬﺎ ،ﺘﺴﺎﻋﺩ ﻓﻲ ﺘﺤﺩﻴﺩ ﺃﺩﺍﺀ ﺍﻷﻗﺭﺍﺹ ﺍﻟﺼﻠﺒﺔ .ﺒﺴﺒﺏ ﺘﺤـﺭﻙ
ﺍﻟﻬﻭﺍﺀ ﺩﺍﺨل ﻤﺤﺭﻙ ﺍﻷﻗﺭﺍﺹ ﻋﻨﺩ ﺩﻭﺭﺍﻥ ﺍﻟﺼﻔﺎﺌﺢ ،ﺘﺴﺘﻁﻴﻊ ﺭﺅﻭﺱ ﺍﻟﻘﺭﺍﺀﺓ /ﺍﻟﻜﺘﺎﺒﺔ
ﻋﻠﻰ ﺃﻥ ﺘﻁﻔﻭ ﺤﺭﻓﻴﹰﺎ ﻓﻭﻕ ﺴﻁﺢ ﻜل ﺼﻔﻴﺤﺔ.
ﻜﻤﺎ ﻴﻨﺒﻐﻲ ﺍﻟﺘﻨﻭﻴﻪ ﺃﻥ ﻋﻨﺩ ﻫﺫﻩ ﺍﻟﺴﺭﻋﺔ ﺘﺯﻴﺩ ﻤﻥ ﺤﺭﺍﺭﺓ ﺍﻟﻘﺭﺹ ﺍﻟﺼﻠﺏ ﻭﻴﺯﻴـﺩ
ﺍﺭﺘﻔﺎﻉ ﺼﻭﺘﻪ ،ﻭﻟﺫﻟﻙ ﺇﺫﺍ ﻜﺎﻨﺕ ﺍﻟﺤﺭﺍﺭﺓ ﻤﺭﺘﻔﻌﺔ ﻴﻔﻀل ﺍﺴﺘﺨﺩﺍﻡ ﺠﻬﺎﺯ ﺘﺒﺭﻴﺩ ﺍﻟﻘـﺭﺹ
ﺍﻟﺼﻠﺏ ﻭﺍﻟﺫﻱ ﺘﺴﺘﻁﻴﻊ ﺃﻥ ﺘﺼﻨﻌﻪ ﺒﻨﻔﺴﻙ ﺃﻭ ﺃﻥ ﺘﺸﺘﺭﻴﻪ.
3ـ ﺴﺭﻋﺔ ﺍﻟﻭﻟﻭﺝ :Seek Time
ﻭﻭﺤﺩﺓ ﻗﻴﺎﺴﻬﺎ msﺃﻱ Millisecondﻭﺘﺴﺎﻭﻱ ﻭﺍﺤﺩ ﻋﻠﻰ ﺍﻷﻟﻑ ﻤـﻥ ﺍﻟﺜﺎﻨﻴـﺔ،
ﻭﻴﻔﻀل ﺃﻥ ﺘﻜﻭﻥ ﺴﺭﻋﺔ ﺍﻟﻭﻟﻭﺝ 9ﺃﻭ ﺃﻗل ﻤﻥ ﺫﻟﻙ ﻗﺩﺭ ﺍﻹﻤﻜﺎﻥ.
4ـ ﺘﻘﻨﻴﺔ ATAﻭﻫﻲ ﺜﻼﺜﺔ ﺘﻘﻨﻴﺎﺕ:
)(1
Ultra DMA 33ﻭﻫﻲ ﺘﻘﻨﻴﺔ ﻗﺩﻴﻤﺔ.
143
www.abahe.co.uk
PC Maintenance
www.abahe.co.uk
)(2
Ultra DMA 66ﻭﻫﻲ ﺍﻟﺘﻘﻨﻴﺔ ﺍﻷﻭﺴﻊ ﺍﻨﺘﺸﺎﺭﺍ ﺤﺎﻟﻴﺎ
)(3
Ultra DMA 100ﻭﻫﻲ ﺍﻟﺘﻘﻨﻴﺔ ﺍﻷﺤﺩﺙ
ﻭﻴﻔﻀل ﺍﻟﺘﻘﻨﻴﺔ ﺍﻷﺨﻴﺭﺓ ﻟﻠﺤﺼﻭل ﻋﻠﻰ ﺃﻜﺒﺭ ﻜﻔﺎﺀﺓ ﻓﻲ ﻋﻤل ﺍﻟﺠﻬﺎﺯ ﻭﻫﻲ ﻤﺘﻭﻓﺭﺓ
ﻤﻊ ﺍﻻﻨﺘﺒﺎﻩ ﺇﻟﻰ ﺃﻥ ﺍﻟﻠﻭﺤﺔ ﺍﻷﻡ ﻴﺠﺏ ﺃﻥ ﺘﺩﻋﻡ ﻫﺫﻩ ﺍﻟﺘﻘﻨﻴﺔ ﻟﻨﺴﺘﻔﻴﺩ ﻤﻥ ﺴﺭﻋﺔ ﻫﺫﻩ ﺍﻟﺘﻘﻨﻴﺔ
ﻜﻤﺎ ﺃﻨﻬﺎ ﺘﺴﺘﺨﺩﻡ ﺸﺭﻴﻁ ﺃﺴﻼﻙ ﻟﻠﺒﻴﺎﻨﺎﺕ ﻴﺨﺘﻠﻑ ﻋﻥ ﺍﻟﻤﺴﺘﺨﺩﻡ ﻓﻲUltra DMA 33
5ـ ﺴﻌﺔ ﺍﻟﻘﺭﺹ ﺍﻟﺼﻠﺏ:
ﻫﻨﺎﻙ ﻋﺩﺓ ﺃﺤﺠﺎﻡ ﻟﻠﻘﺭﺹ ﺍﻟﺼﻠﺏ ﻭﺘﻁﻭﺭﺕ ﺍﻷﺤﺠﺎﻡ ﺒﺸﻜل ﻤﺘﺴﺎﺭﻉ ﻟﻴﺼل ﺍﻵﻥ
ﺇﻟﻰ 250GBﻭﻴﺠﺏ ﺃﻥ ﻨﺭﺍﻋﻲ ﻋﺩﺓ ﺃﻤﻭﺭ ﻓﻲ ﺍﺨﺘﻴﺎﺭ ﺤﺠﻡ ﺍﻟﻘﺭﺹ ﺍﻟﺼﻠﺏ:
• ﺘﻭﺍﻓﻕ ﺍﻟﻘﺭﺹ ﺍﻟﺼﻠﺏ ﻤﻊ ﺍﻟﻠﻭﺤﺔ ﺍﻟﺭﺌﻴﺴﻴﺔ .ﺤﻴﺙ ﻻ ﻴﻤﻜﻨﻨـﺎ ﺘﺭﻜﻴـﺏ ﻗـﺭﺹ
ﺼﻠﺏ ﺫﻭ ﺴﻌﺔ ﻋﺎﻟﻴﺔ ﻋﻠﻰ ﻟﻭﺤﺔ ﺭﺌﻴﺴﻴﺔ ﻗﺩﻴﻤﺔ.
• ﺍﺨﺘﻴﺎﺭ ﻜﺒل ﻨﻘل ﺍﻟﺒﻴﺎﻨﺎﺕ ﺍﻟﻤﻨﺎﺴﺏ ﻟﻨﻭﻉ ﺍﻟﻘﺭﺹ ﺍﻟﺼﻠﺏ.
• ﺍﺨﺘﻴﺎﺭ ﺍﻟﻘﺭﺹ ﺍﻟﻤﻨﺎﺴﺏ ﻟﻸﻋﻤﺎل ﺍﻟﻤﻨﺎﺴﺒﺔ ﺃﻱ ﺃﻥ ﺍﻷﻋﻤﺎل ﺍﻟﻤﻜﺘﺒﻴﺔ ﺘﺤﺘﺎﺝ ﺇﻟـﻰ
ﻗﺭﺹ ﺼﻠﺏ ﻤﺘﻭﺴﻁ ﺍﻟﺴﺭﻋﺔ ﻭﺃﻋﻤﺎل ﺍﻟﺼﻭﺕ ﻭﺍﻟﺼﻭﺭﺓ ﺒﺤﺎﺠﺔ ﺇﻟـﻰ ﻗـﺭﺹ
ﺼﻠﺏ ﺫﻭ ﺴﻌﺔ ﻋﺎﻟﻴﺔ ﻭﺴﺭﻋﺔ ﻜﺒﻴﺭﺓ.
ﺘﺭﻜﻴﺏ ﻗﺭﺹ ﺼﻠﺏ:
ﺇﻥ ﺘﺭﻜﻴﺏ ﻗﺭﺹ ﺼﻠﺏ ﻭﺍﺤﺩ ﻓﻲ ﺍﻟﺠﻬﺎﺯ ﻻ ﻴﺘﻁﻠـﺏ ﺍﻟﺠﻬـﺎﺩ ﺍﻟﻜﺒﻴـﺭ ﻭﻟﻜـﻥ
ﺍﻟﻤﺸﻜﻠﺔ ﺘﻜﻤﻥ ﻓﻲ ﺘﺭﻜﻴﺏ ﺃﻜﺜﺭ ﻤﻥ ﻗﺭﺹ ﺼﻠﺏ ﻭﺍﺤﺩ ﻓﻲ ﺍﻟﺠﻬﺎﺯ.
ﻟﺘﺭﻜﻴﺏ ﺃﻜﺜﺭ ﻤﻥ ﻗﺭﺹ ﺼﻠﺏ ﻴﺠﺏ ﻤﺭﺍﻋﺎﺓ ﻤﺎ ﻴﻠﻲ:
ﺃﻥ ﺘﻭﺼل ﺒﻨﻔﺱ ﺍﻟﻜﻴﺒل )ﺃﻱ ﻓﻲ ﻓﺘﺤﺔ ﻭﺍﺤﺩﺓ .(IDE
ﻓﻲ ﻜل IDEﻴﻤﻜﻥ ﺘﺭﻜﻴﺏ ﻗﺭﺼﻴﻥ ﺼﻠﺒﻴﻥ ﺃﻱ ﻴﻤﻜﻥ ﺘﺭﻜﻴﺏ 4ﺍﻗﺭﺹ ﺼﻠﺏ
ﻓﻲ ﺍﻟﺠﻬﺎﺯ ﻭﺍﻟﺤﺩ ﺩﻭﻥ ﺘﺭﻜﻴﺏ ﺍﻟﻘﺭﺹ ﺍﻟﻤﻀﻐﻭﻁ.
144
www.abahe.co.uk
PC Maintenance
www.abahe.co.uk
ﻓﻲ ﺤﺎﻟﺔ ﺘﺭﻜﻴﺏ ﻗﺭﺼﻴﻥ ﻴﺠﺏ ﺘﺤﺩﻴﺩ ﻤﻥ ﻫﻭ ﺍﻟﺴﻴﺩ Masterﻭﻤﻥ ﻫـﻭ ﺍﻟﻌﺒـﺩ
Slaveﻭﻫﺫﺍ ﺍﻟﺘﺤﺩﻴﺩ ﻴﺘﻡ ﻋﻥ ﻁﺭﻴﻕ ﺍﻟﻭﺜﺒﺎﺕ ﺃﻭ ﺍﻟـ Jumpersﺍﻟﻤﻭﺠﻭﺩﺓ ﻋﺎﺩﺓ ﺒـﻴﻥ
ﺘﻭﺼﻴﻠﺔ ﺍﻟﻜﻬﺭﺒﺎﺀ ﻭﺍﻟﻤﻌﻠﻭﻤﺎﺕ ﻓﻲ ﺍﻟﻘﺭﺹ ﺍﻟﺼﻠﺏ ،ﻭﻟﻜﻥ ﻫﺫﺍ ﺍﻟـﻀﺒﻁ ﻴﺨﺘﻠـﻑ ﻤـﻥ
ﻗﺭﺹ ﺼﻠﺏ ﺇﻟﻰ ﺃﺨﺭ ﻓﻴﺠﺏ ﻤﺭﺍﺠﻌﺔ ﺍﻟﻭﺜﺎﺌﻕ ﺍﻟﻤﺭﻓﻘﺔ ﻤﻊ ﺍﻟﻘﺭﺹ ﺍﻟﺼﻠﺏ ﻭﻴﻤﻜـﻥ ﺃﻥ
ﺘﺠﺩﻫﺎ ﻤﻜﺘﻭﺒﺔ ﻋﻠﻰ ﻅﻬﺭ ﺍﻟﻘﺭﺹ ﺍﻟﺼﻠﺏ.
ﻭﺤﺘﻰ ﻴﺘﻤﻜﻥ ﺍﻟﺤﺎﺴﺏ ﻤﻥ ﺍﻟﺘﻌﺭﻑ ﻋﻠﻰ ﺍﻟﻘﺭﺹ ﺍﻟﺼﻠﺏ ﻭﺍﺴﺘﻌﻤﺎﻟﻪ ﻴﺠـﺏ ﺃﻥ
ﺘﺨﺒﺭﻩ ﺒﻤﻭﺍﺼﻔﺎﺕ ﺫﻟﻙ ﺍﻟﻘﺭﺹ ،ﻭﺘﻜﻭﻥ ﺍﻟﻤﻭﺍﺼﻔﺎﺕ ﻓﻲ ﺍﻟﻐﺎﻟـﺏ ﺘﺘﻜـﻭﻥ ﻤـﻥ ﻋـﺩﺩ
ﺍﻟﺴﻠﻨﺩﺭﺍﺕ ،ﺍﻟﺭﺅﻭﺱ ،ﺍﻟﻘﻁﺎﻋﺎﺕ ،ﺃﻱ ﻤﺎ ﻴﺴﻤﻰ write precompﻭﻜﺫﻟﻙ ﻤﺎ ﻴـﺴﻤﻰ
ﻤﻨﻁﻘﺔ ﺍﻟﻬﺒﻭﻁ (landing zone) ،ﻭﻟﺤﺴﻥ ﺍﻟﺤﻅ ﻴﺘﻤﻜﻥ ﺍﻟﺤﺎﺴﺏ ﻏﺎﻟﺒﹰﺎ ﺒـﺴﻬﻭﻟﺔ ﻤـﻥ
ﺍﻟﺘﻌﺭﻑ ﻋﻠﻴﻬﺎ ﺒﻭﺍﺴﻁﺔ ﺨﻁﻭﺍﺕ ﺒﺴﻴﻁﺔ ﻤﻨﻙ ﻟﻜﻥ ﻻﺤﻅ ﺃﻥ ﺍﻟـ Biosﻴﺨﺘﻠـﻑ ﻤـﻥ
ﺠﻬﺎﺯ ﺇﻟﻰ ﺁﺨﺭ ﻭﻗﺩ ﺘﻼﺤﻅ ﺒﻌﺽ ﺍﻻﺨﺘﻼﻓﺎﺕ ﺍﻟﺘﻲ ﻗﺩ ﺘﻜﻭﻥ ﻜﺒﻴﺭﺓ ﺃﺤﻴﺎﻨﹰﺎ ....
• ﺒﻤﺠﺭﺩ ﺘﺸﻐﻴل ﺍﻟﺤﺎﺴﺏ ﺘﻅﻬﺭ ﺍﻟﺸﺎﺸﺔ ﺍﻟﺨﺎﺼﺔ ﺒﻔﺤﺹ ﻤﻜﻭﻨﺎﺕ ﺍﻟﺠﻬﺎﺯ.
• ﺍﻀﻐﻁ ﻤﻔﺘﺎﺡ DELﻟﺘﺩﺨل ﻹﻋﺩﺍﺩﺍﺕ ﺍﻟـ ) Biosﻗﺩ ﺘﺨﺘﻠﻑ ﻤﻥ ﻨﻭﻉ ﺇﻟﻰ ﺁﺨﺭ
ﻭﻟﻜﻥ ﻫﺫﻩ ﻫﻲ ﺍﻟﻁﺭﻴﻘﺔ ﺍﻷﻜﺜﺭ ﺸﻴﻭﻋ ﹰﺎ(.
• ﺍﺨﺘﺭ ﺍﻟﺘﻌﺭﻑ ﻋﻠﻰ ﺍﻷﻗﺭﺍﺹ ﺍﻟﺼﻠﺒﺔ ﻭﻋﺎﺩﺓ ﻤﺎ ﺘﻜﻭﻥ:
" "hard drive auto detectionﺃﻭ " " IDE auto detectionﺃﻭ ﻤﺎ ﻴﺸﺒﻬﻪ
)ﺘﻘﺭﻴﺒﹰﺎ ﻜل ﺍﻟﻠﻭﺤﺎﺕ ﺍﻷﻡ ﺍﻟﺤﺩﻴﺜﺔ ﺘﺩﻋﻤﻬﺎ ﺒﻴﻨﻤﺎ ﻴﺠﺏ ﺃﻥ ﺘـﻀﻊ ﻓـﻲ ﺍﻋﺘﺒـﺎﺭﻙ ﺃﻥ
ﺍﻷﺠﻬﺯﺓ ﺍﻟﻘﺩﻴﻤﺔ ﻗﺩ ﻻ ﻴﻤﻜﻨﻬﺎ ﺫﻟﻙ(
• ﺴﻭﻑ ﻴﺘﻌﺭﻑ ﺍﻟـ Biosﻋﻠﻰ ﺃﻭل ﻗﺭﺹ ﺼﻠﺏ ) ﺍﻟﻘﺭﺹ ﺍﻟـﺴﻴﺩ ﻓـﻲ ﺍﻟــ
(IDE1ﻭﻴﻌﺭﺽ ﻋﻠﻴﻙ ﺨﻴﺎﺭﺍﺕ ﻭﻓﻲ ﺍﻟﻌﺎﺩﺓ ﻴﻜﻭﻥ ﺍﻷﻓﻀل ﺍﻟﺫﻱ ﻴﻌﻤل ﺠﻴﺩﹰﺍ ﻫﻭ
ﺍﻟﺨﻴﺎﺭ ﺍﻟﺫﻱ ﻴﺤﺘﻭﻱ ﻋﻠﻰ LBAﻤﻤﺎ ﻴﺩل ﻋﻠـﻰ ﺍﺴـﺘﺨﺩﺍﻡ Logical Block
.Addressing
145
www.abahe.co.uk
PC Maintenance
www.abahe.co.uk
• ﺜﻡ ﻜﺭﺭ ﺍﻟﻌﻤﻠﻴﺔ ﻤﻊ ﺒﺎﻗﻲ ﺍﻷﻗﺭﺍﺹ ) ﻻﺤﻅ ﺃﻥ ﺍﻷﻗﺭﺍﺹ ﺍﻟﻤﺩﻤﺠﺔ ﻻ ﺘﻅﻬﺭ ﻋﻨﺩ
ﺍﻟﻜﺸﻑ ﻋﻥ ﺍﻷﻗﺭﺍﺹ ﺍﻟﺼﻠﺒﺔ(
• ﺃﺨﺭﺝ ﻤﻥ ﺍﻟـ Biosﻤﻊ ﺤﻔﻅ ﺍﻹﻋﺩﺍﺩﺍﺕ save setup exit andﺃﻭ ﻤﺎ ﻴﻤﺎﺜﻠﻪ.
ﻟﻭ ﻜﺎﻥ ﺍﻟـ Biosﻻ ﻴﺩﻋﻡ ﺍﻟﺘﻌﺭﻑ ﺍﻟﺘﻠﻘﺎﺌﻲ ﻋﻠﻰ ﺍﻟﻘﺭﺹ ﺍﻟﺼﻠﺏ ﻓﻴﺠﺏ ﺇﺩﺨﺎل
ﺘﻠﻙ ﺍﻹﻋﺩﺍﺩﺍﺕ ﻴﺩﻭﻴﹰﺎ ﺤﻴﺙ ﻴﻭﺠﺩ ﻋﺎﺩ ﹰﺓ ﻋﻠﻰ ﺍﻷﻗﺭﺍﺹ ﺍﻟﺼﻠﺒﺔ ﻤﻠﺼﻕ ﻴﺒﻴﻥ ﺇﻋﺩﺍﺩﺍﺕ ﺍﻟـ
Biosﺍﻟﺘﻲ ﻤﻥ ﺍﻟﻤﻔﺘﺭﺽ ﺍﺴﺘﺨﺩﺍﻤﻬﺎ.
ﺤﺴﻨﹰﺎ ﻟﻭ ﻓﺭﻀﻨﺎ ﺃﻥ ﺍﻟـ Biosﻟﻡ ﻴﺘﻌﺭﻑ ﻋﻠﻰ ﻭﺍﺤﺩ ﺃﻭ ﺃﻜﺜﺭ ﻤـﻥ ﺍﻷﻗـﺭﺍﺹ
ﺍﻟﺼﻠﺒﺔ ،ﻓﻐﺎﻟﺒﹰﺎ ﻤﺎ ﻴﻜﻭﻥ ﻫﻨﺎﻙ ﺨﻁﺄ ﻤﺎ ﻓﻲ ﺍﻟﺘﻭﺼﻴل ﺃﻭ ﻋﺩﻡ ﺘﻭﺍﻓﻕ ﺒﻴﻥ ﺴﻌﺔ ﺍﻟﻘـﺭﺹ
ﺍﻟﺼﻠﺏ ﻭﺍﻟـ ،Biosﺍﻟﺤل ﻫﻭ ﻓﺤﺹ ﺍﻟﺘﻭﺼﻴﻼﺕ ﻤﻥ ﺠﻴﺩ.
ﺇﺫﺍ ﺘﻡ ﻜل ﺸﻲﺀ ﻋﻠﻰ ﻤﺎ ﻴﺭﺍﻡ ﻓﺴﻭﻑ ﻴﻅﻬﺭ ﺃﺴـﻡ ﻭﻤﻭﺍﺼـﻔﺎﺕ ﺍﻟﻘـﺭﺹ )ﺃﻭ
ﺍﻷﻗﺭﺍﺹ( ﻓﻲ ﺠﺩﻭل ﺍﻟﻤﻭﺍﺼﻔﺎﺕ ﺒﻌﺩ ﺒﺩﺍﻴﺔ ﺘﺸﻐﻴل ﺍﻟﺠﻬﺎﺯ ﺒﺜﻭﺍﻨﻲ.
ﺃﻋﻁﺎل ﺍﻟﻘﺭﺹ ﺍﻟﺼﻠﺏ:
ﻜﻤﺎ ﻫﻭ ﻤﻌﻠﻭﻡ ﻟﺩﻯ ﺍﻟﺠﻤﻴﻊ ﺒﺄﻥ ﺃﻫﻡ ﺠﺯﺀ ﻓﻲ ﺍﻟﺤﺎﺴﺏ ﻫﻭ ﺍﻟﻘﺭﺹ ﺍﻟﺼﻠﺏ ﻷﻨﻨﺎ
ﻨﻘﻭﻡ ﺒﺘﺨﺯﻴﻥ ﺠﻤﻴﻊ ﻤﻌﻠﻭﻤﺎﺘﻨﺎ ﻋﻠﻴﻪ ﻭﺒﻘﺩﺭ ﺃﻫﻤﻴﺔ ﻫﺫﻩ ﺍﻟﻤﻌﻠﻭﻤﺎﺕ ﺘﻜﻭﻥ ﺃﻫﻤﻴﺔ ﺍﻟﻘـﺭﺹ
ﺍﻟﺼﻠﺏ ،ﻤﻥ ﻫﻨﺎ ﻜﺎﻥ ﻻﺒﺩ ﻟﻨﺎ ﻤﻥ ﺍﻟﺘﻌﺎﻤل ﻤﻌﻪ ﺒﺤﺫﺭ ﻭﺩﻗﺔ ﺤﺘﻰ ﻻ ﻨﻔﻘﺩ ﺒﻴﺎﻨﺎﺘﻨﺎ ﺍﻟﻬﺎﻤﺔ.
ﻫﻨﺎﻙ ﺃﺴﺒﺎﺏ ﻜﺜﻴﺭﺓ ﺘﺅﺩﻱ ﺇﻟﻰ ﺨﻠل ﻓﻲ ﺍﻟﻘﺭﺹ ﺍﻟﺼﻠﺏ ﺃﻫﻤﻬﺎ:
• ﺴﻭﺀ ﺍﻻﺴﺘﻌﻤﺎل ﻭﻋﺩﻡ ﺇﺠﺭﺍﺀ ﺍﻟﺼﻴﺎﻨﺔ ﺍﻟﻭﻗﺎﺌﻴﺔ ﻟﻠﻘﺭﺹ ﺍﻟﺼﻠﺏ ﺒـﺸﻜل ﺨـﺎﺹ
ﻭﺍﻟﺠﻬﺎﺯ ﺒﺸﻜل ﻋﺎﻡ.
146
www.abahe.co.uk
PC Maintenance
www.abahe.co.uk
• ﻤﺸﺎﻜل ﺍﻟﻜﻬﺭﺒﺎﺀ ﺍﻟﺘﻲ ﻗﺩ ﺘﺅﺩﻱ ﺇﻟﻰ ﺘﻠﻑ ﺒﻌﺽ ﺍﻟﻘﻁﺎﻋﺎﺕ ﺃﻭ ﺘﻭﻗـﻑ ﺍﻟﻘـﺭﺹ
ﺘﻤﺎﻤ ﹰﺎ ﻋﻥ ﺍﻟﻌﻤل.
• ﻜﻤﺎ ﻴﻌﺘﺒﺭ ﺘﻼﻤﺱ ﺇﺒﺭﺓ ﺍﻟﻘﺭﺍﺀﺓ ﻭﺍﻟﻜﺘﺎﺒﺔ ﺍﻟﺨﺎﺼﺔ ﺒﺎﻟﻘﺭﺹ ﻤﻊ ﺍﻟﺼﻔﺎﺌﺢ ﺍﻟﻤﻌﺩﻨﻴﺔ
ﻼ ﻟﺤﻴﺎﺓ ﺍﻟﻘﺭﺹ.
ﺍﻟﻤﻤﻐﻨﻁﺔ ﺍﻟﺨﺎﺼﺔ ﺒﻪ ﺴﺒﺒﹰﺎ ﻗﺎﺘ ﹰ
• ﺍﻟﻘﻁﺎﻋﺎﺕ ﺍﻟﺘﺎﻟﻔﺔ ﻭﺍﻟﺘﻲ ﻤﻥ ﺍﻟﻤﺅﻜﺩ ﺃﻨﻬﺎ ﺴﺘﺅﺜﺭ ﻋﻠﻰ ﺍﻟﺒﻴﺎﻨـﺎﺕ ﺒـﺸﻜل ﺨـﺎﺹ
ﻭﻜﺫﻟﻙ ﻋﻠﻰ ﻋﻤﺭ ﺍﻟﻘﺭﺹ ﺒﺸﻜل ﻋﺎﻡ.
• ﺍﻟﻘﻁﺎﻋﺎﺕ ﺍﻟﺘﺎﻟﻔﺔ ﺍﻟﻭﻫﻤﻴﺔ ﻭﺍﻟﺘﻲ ﺘﺴﺒﺏ ﻋﺩﻡ ﺇﻤﻜﺎﻨﻴﺔ ﺍﻟﺘﺴﺠﻴل ﻋﻠﻰ ﺍﻟﻘﺭﺹ ﺭﻏﻡ
ﻭﺠﻭﺩ ﻤﺴﺎﺤﺔ.
ﻭﻫﻨﺎﻙ ﺃﺴﺒﺎﺏ ﻋﺩﻴﺩﺓ ﻫﻲ ﺍﻟﺴﺒﺏ ﻓﻲ ﺍﻷﻋﻁﺎل ﺍﻟﺴﺎﺒﻘﺔ ﺴﻨﺘﺤﺩﺙ ﻋﻨﻬﺎ ﻓـﻲ ﺍﻟﻔﻘـﺭﺓ
ﺍﻟﻘﺎﺩﻤﺔ.
147
www.abahe.co.uk
PC Maintenance
www.abahe.co.uk
ﺼﻴﺎﻨﺔ ﺍﻟﻘﺭﺹ ﺍﻟﺼﻠﺏ
ﺴﻨﺘﺤﺩﺙ ﺍﻵﻥ ﻋﻥ ﺃﻫﻡ ﺃﻋﻁﺎل ﺍﻟﻘﺭﺹ ﺍﻟﺼﻠﺏ ﻭﻜﻴﻔﻴﺔ ﻋﻼﺝ ﻫﺫﺍ ﺍﻟﻌﻁل ﻭﻫﻭ
ﺍﻟﻘﻁﺎﻋﺎﺕ ﺍﻟﺘﺎﻟﻔﺔ ﺃﻭ ﻤﺎ ﻴﻌﺭﻑ ﺒﺎﻟـ . Bad Sector
ﺍﻟﻘﻁﺎﻉ ﺍﻟﺘﺎﻟﻑ Bad Sectorﻫﻭ ﻋﺒﺎﺭﺓ ﻋﻥ ﺠﺯﺀ ﻤﻥ ﺍﻟﻘﺭﺹ ﺍﻟﺼﻠﺏ ﻻ ﻴﻤﻜـﻥ
ﺍﻟﺘﺨﺯﻴﻥ ﻋﻠﻴﻪ ﺃﻭ ﺍﻟﻘﺭﺍﺀﺓ ﻤﻨﻪ ﻟﻭﺠﻭﺩ ﺨﻠل ﻤﻌﻴﻥ ﻓﻴﻪ.
ﻭﻟﻬﺫﺍ ﺍﻟﺨﻠل ﺍﻟﻌﺩﻴﺩ ﻤﻥ ﺍﻷﺴﺒﺎﺏ ﺃﻫﻤﻬﺎ:
• ﺍﻟﺘﻌﺭﺽ ﻟﺼﺩﻤﺔ ﻤﺒﺎﺸﺭﺓ ﺃﻱ ﺃﻥ ﻴﺘﻌﺭﺽ ﺍﻟﻘﺭﺹ ﺍﻟﺼﻠﺏ ﻟﻠﻭﻗﻭﻉ ﺃﺭﻀ ﹰﺎ.
• ﺍﻫﺘﺯﺍﺯ ﺍﻟﻘﺭﺹ ﺃﺜﻨﺎﺀ ﻋﻤﻠﻪ ﻭﺨﺎﺼﺔ ﺃﺜﻨﺎﺀ ﻋﻤﻠﻴﺔ ﺍﻟﺘﻬﻴﺌﺔ )ﻓﻭﺭﻤﺎﺕ(.
• ﺍﻟﻜﺘﺎﺒﺔ ﻭﺍﻟﻤﺴﺢ ﻭﻜﺜﺭﺓ ﺍﻟﺘﺸﻐﻴل ﺩﻭﻥ ﺇﺠﺭﺍﺀ ﺍﻟﺼﻴﺎﻨﺔ ﺍﻟﻭﻗﺎﺌﻴﺔ.
• ﺍﻟﻜﻬﺭﺒﺎﺀ ﻗﺩ ﺘﺴﺒﺏ ﺘﻠﻙ ﺍﻟﻤﺸﻜﻠﺔ ﺇﺫﺍ ﺍﻨﻘﻁﻌﺕ ﻓﺠﺄﺓ ﺃﺜﻨﺎﺀ ﻋﻤﻠﻪ.
ﻜﻴﻑ ﻨﻌﺭﻑ ﺃﻥ ﻫﻨﺎﻙ ﻗﻁﺎﻉ ﺘﺎﻟﻑ ﻋﻠﻰ ﺍﻟﻘﺭﺹ ﺍﻟﺼﻠﺏ ؟
ﺨﻼل ﺍﻟﻌﻤل ﻋﻠﻰ ﺍﻟﺠﻬﺎﺯ ﺴﺘﻼﺤﻅ:
• ﺃﺜﻨﺎﺀ ﺒﻨﺴﺦ ﺍﻟﻤﻠﻔﺎﺕ ﺍﻟﻨﻅﺎﻡ ﻴﺘﻭﻗﻑ ﻋﻥ ﺍﻟﻌﻤل ﻭ ﻴﺒﺩﺃ ﺒﺈﺼﺩﺍﺭ ﺃﺼﻭﺍﺕ ﻏﺭﻴﺒﺔ ﻭﻗﺩ
ﻻ ﻴﺤﺩﺙ ﺫﻟﻙ ﻭ ﻴﻅل ﺍﻟﺠﻬﺎﺯ ﻋﻠﻰ ﻫﺫﺍ ﺍﻟﻭﻀﻊ ﺜﻡ ﺘﻅﻬﺭ ﻟـﻙ ﺭﺴـﺎﻟﺔ ﺯﺭﻗـﺎﺀ
ﻤﺭﻋﺒﺔ ﺘﺨﺒﺭﻙ ﺒﺎﻵﺘﻲ:
Error Writing To Disk C:
• ﻭﺃﺤﻴﺎﻨﹰﺎ ﻋﻨﺩ ﺒﺩﺀ ﺘﺤﻤﻴل ﻭﻴﻨﺩﻭﺯ ﺘﻅﻬﺭ ﻟﻙ ﺭﺴﺎﻟﺔ:
One or more of your drives may have developed bad sector...
ﻭﻴﺒﺩﺃ ﺒﺭﻨﺎﻤﺞ ﻓﺤﺹ ﺍﻟﻘﺭﺹ ﺍﻟﺼﻠﺏ ﺒﺎﻟﻌﻤل.
148
www.abahe.co.uk
PC Maintenance
www.abahe.co.uk
ﻼ ﺃﻥ ﻴﺘﻭﻗﻑ ﺍﻟﺠﻬﺎﺯ ﻋﻥ ﺍﻟﻌﻤل ﻓـﻲ
• ﻴﺤﺩﺙ ﺃﺤﻴﺎﻨﹰﺎ ﺃﺜﻨﺎﺀ ﺘﺸﻐﻴﻠﻙ ﻟﻤﻠﻑ ﻓﻴﺩﻴﻭ ﻤﺜ ﹰ
ﻤﻨﺘﺼﻑ ﻋﺭﺽ ﺍﻟﻤﻠﻑ ،ﻭﺃﺤﻴﺎﻨﹰﺎ ﺘﻅﻬﺭ ﺭﺴﺎﻟﺔ ﺯﺭﻗﺎﺀ:
Error Reading from drive...
ﻭﻜﺎﻓﺔ ﻫﺫﻩ ﺍﻟﺭﺴﺎﺌل ﺘﻌﻨﻲ ﺃﻥ ﺍﻟﻨﻅﺎﻡ ﻻ ﻴﺴﺘﻁﻴﻊ ﺍﻟﻜﺘﺎﺒﺔ ﺃﻭ ﺍﻟﻘﺭﺍﺀﺓ ﻤـﻥ ﺒﻌـﺽ
ﺍﻟﻘﻁﺎﻋﺎﺕ ﻋﻠﻰ ﺍﻟﻘﺭﺹ ﺍﻟﺼﻠﺏ .ﺇﺫﻥ ﺘﺄﻜﺩ ﺴﺎﻋﺘﻬﺎ ﺃﻥ ﺍﺤﺘﻤﺎل ﻭﺠـﻭﺩ bad sector
ﻟﺩﻴﻙ ﺤﻭﺍﻟﻲ . %99.9
ﻭﻗﺩ ﻴﻜﻭﻥ ﺴﺒﺏ ﻫﺫﻩ ﺍﻟﺭﺴﺎﺌل ﺃﺴﺒﺎﺏ ﺃﺨﺭﻯ ﻏﻴﺭ ﻭﺠﻭﺩ ﻗﻁـﺎﻉ ﺘـﺎﻟﻑ ﻋﻠـﻰ
ﺍﻟﻘﺭﺹ ﺍﻟﺼﻠﺏ ـ ﻭﻫﻭ ﺍﺤﺘﻤﺎل ﻀﻌﻴﻑ ـ ﻭﻟﻠﺘﺄﻜﺩ ﺴﻨﺤﺘﺎﺝ ﻻﺴﺘﺨﺩﺍﻡ ﺒﺭﺍﻤﺞ ﻤﻌﻴﻨﻪ
ﻟﻨﻘﻭﻡ ﺒﺎﻟﺘﺄﻜﺩ ﻤﻥ ﻫﺫﺍ ﻭﺘﻘﻭﻡ ﻓﻲ ﻨﻔﺱ ﺍﻟﻭﻗﺕ ﺒﺘﺤﺩﻴﺩ ﺍﻟﻘﻁﺎﻉ ﺍﻟﺘﺎﻟﻑ ﻋﻠﻰ ﺃﻨـﻪ ﺠـﺯﺀ
ﻏﻴﺭ ﻤﺘﺎﺡ ﺃﻱ ﺃﻨﻨﺎ ﻟﻥ ﻨﺘﻤﻜﻥ ﻤﻥ ﺍﻟﺘﺴﺠﻴل ﻋﻠﻴﻪ ﻭﻫﺫﺍ ﺒﺎﻟﻁﺒﻊ ﺴﻴﺅﺩﻱ ﺇﻟﻰ ﺇﺼـﻼﺤﻪ
ﻭﻴﺘﻡ ﺫﻟﻙ ﺒﻌﺩﺓ ﻁﺭﻕ:
.1ﺒﺎﺴﺘﺨﺩﺍﻡ ﺒﺭﻨﺎﻤﺞ ﻓﺤﺹ ﺍﻟﻘﺭﺹ ﺍﻟﺼﻠﺏ ﺍﻟﺨﺎﺹ ﺒﻨﻅﺎﻡ ﻭﻴﻨﺩﻭﺯ Scandiskﻓﺈﺫﺍ
ﻜﺎﻨﺕ ﺍﻟﺭﺴﺎﺌل ﺍﻟﺘﻲ ﺘﻅﻬﺭ ﻟﺩﻴﻙ ﺘﻘﻭل:
Error writing (reading)..drive C
ﺇﺫﻥ ﺍﻟﻘﻁﺎﻉ ﺍﻟﺘﺎﻟﻑ ﻤﻭﺠﻭﺩ ﻋﻠﻰ ﺍﻟﻘﺴﻡ Cﻭﻹﺼﻼﺡ ﺫﻟﻙ ﻨﻘﻭﻡ ﺒﺎﻟﺘﺎﻟﻲ:
ﻤﻥ ﻭﻴﻨﺩﻭﺯ ﻨﻔﺘﺢ )ﺠﻬﺎﺯ ﺍﻟﺤﺎﺴﺏ( ﺜﻡ ﺍﻀﻐﻁ ﺒﻴﻤﻴﻥ ﺍﻟﻤﺎﻭﺱ ﻋﻠﻰ ﺍﻟـ Cﻭ ﻨﺨﺘـﺎﺭ
ﺨﺼﺎﺌﺹ:
149
www.abahe.co.uk
PC Maintenance
www.abahe.co.uk
ﺤﻴﺙ ﻨﻘﻭﻡ ﻓﻲ ﺍﻟﺒﺩﺍﻴﺔ ﺒﻌﻤﻠﻴﺔ ﺘﻨﻅﻴﻑ ﺍﻟﻘﺭﺹ ﺒﺎﻟﻀﻐﻁ ﻋﻠﻰ ﺍﻟﺨﻴﺎﺭ ﺃﺴﻔل ﺍﻟﻠﻭﺤﺔ.
ﻭﻫﺫﺍ ﺍﻟﺨﻴﺎﺭ ﺴﻴﺘﻴﺢ ﻟﻨﺎ ﺍﻟﺘﺨﻠﺹ ﻤﻥ ﺍﻟﻤﻠﻔﺎﺕ ﺍﻟﻐﻴﺭ ﻫﺎﻤﺔ ﻭﺍﻟﻤﻠﻔﺎﺕ ﺍﻟﻤﺅﻗﺘﺔ.
ﺜﻡ ﻨﺨﺘﺎﺭ ﺃﺩﻭﺍﺕ ﺜﻡ ﺍﻟﺘﺩﻗﻴﻕ ﺍﻵﻥ ﺜﻡ ﺤﺩﺩ ﺍﻻﺨﺘﻴﺎﺭ ﺸﺎﻤل ﻭﺫﻟﻙ ﺤﺘﻰ ﻴﻘﻭﻡ ﺍﻟﺒـﺭﺍﻤﺞ
ﺒﻔﺤﺹ ﺴﻁﺢ ﺍﻟﻘﺭﺹ ﺍﻟﺼﻠﺏ ﺜﻡ ﻴﺒﺩﺃ ﺒﺭﻨﺎﻤﺞ ﻓﺤﺹ ﺍﻟﻘﺭﺹ ﺍﻟﺼﻠﺏ ﺒﺎﻟﺒـﺩﺀ ﻓـﻲ
150
www.abahe.co.uk
PC Maintenance
www.abahe.co.uk
ﺍﻟﻔﺤﺹ ﻭﺴﺘﺄﺨﺫ ﻫﺫﻩ ﺍﻟﻌﻤﻠﻴﺔ ﺒﻌﺽ ﺍﻟﻭﻗﺕ ﻓﻜﻥ ﺼﺒﻭﺭﹰﺍ ﻭ ﺒﻌﺩ ﻤﺎ ﻴﻨﺘﻬﻲ ﺍﻟﺒﺭﻨـﺎﻤﺞ
ﻼ:
ﻤﻥ ﻋﻤﻠﻪ ﺴﻴﻅﻬﺭ ﻟﻙ ﺘﻘﺭﻴﺭ ﺴﺘﻼﺤﻅ ﻓﻲ ﺃﺤﺩ ﺴﻁﻭﺭﻩ ﺍﻵﺘﻲ ﻤﺜ ﹰ
0 bytes in bad sectors
ﻋﻨﺩﻫﺎ ﻨﻌﺭﻑ ﺃﻨﻪ ﻻ ﻴﻭﺠﺩ ﻗﻁﺎﻉ ﺘﺎﻟﻑ ﻋﻠﻲ ﺍﻟﻘﺭﺹ ﺍﻟﺼﻠﺏ ،ﺃﻭ ﻴﻅﻬﺭ ﻫﺫﺍ ﺍﻟـﺴﻁﺭ
ﻼ:
ﻜﺂﻻﺘﻲ ﻤﺜ ﹰ
64 bytes in bad sectors
ﻋﻨﺩﻫﺎ ﺃﻴﻀﹰﺎ ﺴﻨﻌﺭﻑ ﺃﻥ ﻫﻨﺎﻙ ﻜﻤﻴﺔ ﻤﻘﺩﺍﺭﻫﺎ 64ﺒﺎﻴﺕ ﺃﺼﺒﺤﺕ ﺘﺎﻟﻔﺔ ﻭﻻ ﻨـﺴﺘﻁﻴﻊ
ﺍﺴﺘﺨﺩﺍﻤﻬﺎ ،ﻭﻟﻬﺫﺍ ﻗﺎﻡ ﺒﺭﻨﺎﻤﺞ ﻓﺤﺹ ﺍﻟﻘﺭﺹ ﺍﻟﺼﻠﺏ ﺒﺘﺤﺩﻴﺩﻫﺎ ﻜﺄﻤﺎﻜﻥ ﻏﻴﺭ ﻤﺘﺎﺤﺔ
ﺤﺘﻰ ﻻ ﻴﺤﺎﻭل ﻨﻅﺎﻡ ﺍﻟﺘﺸﻐﻴل ﺍﻟﻜﺘﺎﺒﺔ ﻋﻠﻴﻬﺎ ﺃﻭ ﺍﻟﻘﺭﺍﺀﺓ ﻤﻨﻬﺎ ﻓﻴﺘﻭﻗﻑ ﻋﻥ ﺍﻟﻌﻤل.
ﻴﻨﻁﺒﻕ ﻤﺎ ﺴﺒﻕ ﻋﻠـﻰ ﺇﺼـﺩﺍﺭﺍﺕ
Win 95ﻭﻤﺎ ﻓـﻭﻕ ﻭﻟﻜـﻥ ﻫﻨـﺎﻙ
ﺍﺨﺘﻼﻑ ﺒﺴﻴﻁ ﻓﻲ Win Xpﻓﻌﻨﺩﻤﺎ
ﻨﻀﻐﻁ ﺍﻟﺘﺩﻗﻴﻕ ﺍﻵﻥ ﺴﺘﻅﻬﺭ ﻻﺌﺤﺔ
ﺤﺴﺏ ﺍﻟﺸﻜل ﺍﻟﻤﺭﺍﻓﻕ ﺇﻻ ﺃﻥ ﺍﻟﻨﺘﺎﺌﺞ
ﺘﺒﻘﻰ ﻨﻔﺴﻬﺎ ﻓﻲ ﻜﺎﻓﺔ ﺍﻹﺼﺩﺍﺭﺍﺕ.
ﺃﺤﻴﺎﻨﺎ ﻗﺩ ﻻ ﻨﺴﺘﻁﻴﻊ ﺘﺤﻤﻴل ﺒﺭﻨﺎﻤﺞ ﻓﺤﺹ ﺍﻟﻘﺭﺹ ﺍﻟﺼﻠﺏ ﻤﻥ ﻭﻴﻨـﺩﻭﺯ ﻭﻫـﺫﺍ
ﺒﺎﻟﻁﺒﻊ ﻻ ﻴﺸﻜل ﺃﻱ ﻤﺸﻜﻠﺔ ﺤﻴﺙ ﻴﻤﻜﻨﻨﺎ ﻋﻤل ﻫﺫﻩ ﺍﻟﺨﻁﻭﺓ ﻤﻥ ﺍﻟﺩﻭﺱ ﺒﻜل ﺴﻬﻭﻟﻪ:
ﻨﻘﻭﻡ ﺒﺘﺸﻐﻴل ﺍﻟﺠﻬﺎﺯ ﻤﻥ ﺨﻼل ﻗﺭﺹ ﺒﺩﺀ ﺍﻟﺘﺸﻐﻴل start up diskﻭﺇﺫﺍ ﻜﻨﺎ ﻨﺭﻴـﺩ
ﻤﺜ ﹰ
ﻼ ﻓﺤﺹ ﺍﻟﻘﺴﻡ Cﻨﻜﺘﺏ ﺍﻷﻤﺭ ﺍﻟﺘﺎﻟﻲ Scandisk c:ﺴﻴﺒﺩﺃ ﺍﻟﺒﺭﻨﺎﻤﺞ ﺒﻔﺤﺹ ﺍﻟﻤﻠﻔﺎﺕ
ﻻ ﺜﻡ ﻴﺒﺩﺃ ﺒﻔﺤﺹ ﺴﻁﺢ ﺍﻟﻘﺭﺹ ﺍﻟﺼﻠﺏ ﻭﺴﺘﻼﺤﻅ ﻭﺠـﻭﺩ ﻤﺭﺒﻌـﺎﺕ
ﻭﺍﻟﻤﺠﻠﺩﺍﺕ ﺃﻭ ﹰ
ﺯﺭﻗﺎﺀ ﻜﺜﻴﺭﺓ ،ﺇﺫﺍ ﺘﻡ ﺘﺤﻭﻴل ﺃﺤﺩﻫﺎ ﻟﻠﻭﻥ ﺍﻷﺤﻤﺭ ﻓﻤﻌﻨﻰ ﺫﻟﻙ ﺃﻥ ﺍﻟﺒﺭﻨـﺎﻤﺞ ﻻﺤـﻅ
151
www.abahe.co.uk
PC Maintenance
www.abahe.co.uk
ﻭﺠﻭﺩ ﺘﻠﻑ ﻓﻲ ﻫﺫﺍ ﺍﻟﺠﺯﺀ ﻭ ﺒﺎﻟﺘﺎﻟﻲ ﻗﺎﻡ ﺒﺘﺤﺩﻴﺩ ﻫﺫﺍ ﺍﻟﺠﺯﺀ ﻋﻠﻰ ﺃﻨﻪ ﻏﻴـﺭ ﺼـﺎﻟﺢ
ﻟﻼﺴﺘﺨﺩﺍﻡ.
.1ﺒﺎﺴﺘﺨﺩﺍﻡ ﺒﺭﺍﻤﺞ ﺃﺨﺭﻯ ﻤﺜلNorton Disk Doctor (NDD) :
ﻨﻘﻭﻡ ﺃﻭ ﹰﻻ ﺒﺘﺤﻤﻴل ﺍﻟﺒﺭﻨﺎﻤﺞ ﺜﻡ ﻨﺩﺨل ﺇﻟﻰ ﻨﻅﺎﻡ ﺍﻟﺩﻭﺱ ﺇﻤﺎ ﺒﺎﻟﺘﺤﻤﻴل ﻗﺭﺹ ﺒﺩﺀ ﺍﻟﺘﺸﻐﻴل
ﺃﻭ ﺒﺎﻟﻀﻐﻁ ﻋﻠﻰ F8ﻓﻲ ﺒﺩﺀ ﺘﺤﻤﻴل ﻭﻴﻨﺩﻭﺯ ﺜﻡ ﻨﺨﺘﺎﺭ Command Prompt
ﻨﻔﺭﺽ ﺃﻥ ﺍﻟﺒﺭﻨﺎﻤﺞ ﻤﻭﺠﻭﺩ ﻋﻠﻰ ﻓﻠﻭﺒﻲ ﺩﻴﺴﻙ ،ﻓﻨﻜﺘﺏ
enterﺜﻡ a :\ ndd
ﺴﻴﻔﺘﺢ ﺍﻟﺒﺭﻨﺎﻤﺞ ﻭﺒﻌﺩﻫﺎ ﻨﺘﺒﻊ ﺍﻟﺨﻴﺎﺭﺍﺕ ﺍﻟﻤﻨﺎﺴﺒﺔ ﻟﻨﺎ.
ﻓﻲ ﻤﻌﻅﻡ ﺍﻷﺤﻭﺍل ﺒﻌﺩ ﺃﻥ ﻨﻘﻭﻡ ﺒﺘﺤﺩﻴﺩ ﺍﻟﻘﻁﺎﻋﺎﺕ ﺍﻟﺘﺎﻟﻔﺔ ﻋﻠﻰ ﺃﻨﻬﺎ ﻗﻁﺎﻋﺎﺕ ﻏﻴﺭ
ﻤﺘﺎﺤﺔ ﻟﻼﺴﺘﺨﺩﺍﻡ ﺘﻨﺘﻬﻲ ﺍﻟﻤﺸﻜﻠﺔ ﻭﻴﺭﺠﻊ ﺍﻟﻭﻀﻊ ﻁﺒﻴﻌﻲ ﻜﻤﺎ ﻜﺎﻥ ﻤﻊ ﺨﺴﺎﺭﺓ ﺍﻟﻤـﺴﺎﺤﺔ
ﺍﻟﺘﺎﻟﻔﺔ ﺒﺎﻟﻁﺒﻊ.
ﻭﻟﻜﻥ ﺃﺤﻴﺎﻨﺎ ﺘﻅﻬﺭ ﻤﺸﻜﻠﺔ ﺃﺨﺭﻯ ﻭﻫﻲ ﺃﻥ ﺍﻟﻘﻁﺎﻉ ﺍﻟﺘﺎﻟﻑ ﻓﻲ ﺒﻌـﺽ ﺍﻷﺤـﻭﺍل
ﻴﻌﻤل ﻤﺜل ﺍﻟﺴﺭﻁﺎﻥ ﻭ ﻴﺒﺩﺃ ﻓﻲ ﺍﻻﻨﺘﺸﺎﺭ ﺒﺎﻟﻘﺭﺹ ﺍﻟﺼﻠﺏ ﺤﺘﻰ ﺒﻌﺩ ﻤﻌﺎﻟﺠﺘﻪ ﺒﺎﻟﻁﺭﻴﻘـﺔ
ﺍﻟﻌﺎﺩﻴﺔ ﻭﺨﺼﻭﺼﹰﺎ ﺇﺫﺍ ﻜﺎﻥ ﺍﻟﻘﺭﺹ ﺍﻟﺼﻠﺏ ﻗﺩ ﺘﻌﺭﺽ ﻟﺼﺩﻤﺔ ﺃﺩﺕ ﻟﻅﻬﻭﺭ ﺍﻟﻌﺩﻴﺩ ﻤﻥ
ﺍﻟﻘﻁﺎﻋﺎﺕ ﺍﻟﺘﺎﻟﻔﺔ ،ﻭ ﻫﺫﺍ ﺴﻴﺅﺩﻱ ﺇﻟﻰ ﺃﻥ ﻴﺼﺒﺢ ﺍﻟﻘﺭﺹ ﺍﻟﺼﻠﺏ ﺒﻌﺩ ﻓﺘﺭﺓ ﻜﻠﻪ ﻗﻁﺎﻋﺎﺕ
ﺘﺎﻟﻔﺔ.
152
www.abahe.co.uk
PC Maintenance
www.abahe.co.uk
ﻭﻟﺤل ﻫﺫﻩ ﺍﻟﻤﺸﻜﻠﺔ ﺴﻨﺴﺘﺨﺩﻡ ﺒﺭﻨﺎﻤﺞ : Partition Magic
ﺇﺫﺍ ﻜﺎﻥ ﺍﻟﻘﺴﻡ ﺍﻟﺫﻱ ﻴﺤﺘﻭﻱ ﻋﻠﻰ ﺍﻟﻘﻁﺎﻉ ﺍﻟﺘﺎﻟﻑ ﺼﻐﻴﺭ ﺍﻟﺤﺠﻡ ﻨﺴﺒﻴﹰﺎ ﻭﻴﻤﻜﻨـﻙ
ﺍﻻﺴﺘﻐﻨﺎﺀ ﻋﻨﻪ ﺴﻨﻀﻁﺭ ﻟﻠﺘﻀﺤﻴﺔ ﺒﻪ ﻜﻠﻪ ﻜﺎﻵﺘﻲ:
.1ﺍﻓﺘﺢ ﺒﺭﻨﺎﻤﺞ . Partition Magic
ﻼ ﺃﻭ ﺃﻱ ﻗـﺴﻡ ﻏﻴـﺭ ﺍﻟﻘـﺴﻡ
.2ﻟﻨﻔﺭﺽ ﺃﻥ ﺍﻟﻘﺴﻡ ﺍﻟﺘﺎﻟﻑ ﻫﻭ ﺍﻟـ Dﺃﻭ Eﻤﺜ ﹰ
ﺍﻟﺭﺌﻴﺴﻲC
.3ﺤﺩﺩ ﺍﻟﻘﺴﻡ ﺍﻟﺫﻱ ﻴﺤﺘﻭﻱ ﻋﻠﻲ ﺍﻟﻘﻁﺎﻋﺎﺕ ﺍﻟﺘﺎﻟﻔﺔ ﺜﻡ ﻗﻡ ﺒﺘﺤﻭﻴﻠﻪ ﻤـﻥ Logical
ﺇﻟﻰ Primaryﺃﺼﺒﺢ ﻟﺩﻴﻨﺎ ﺍﻵﻥ ﻗﺴﻤﺎﻥ ﺭﺌﻴﺴﻴﺎﻥ ﺤﺩﺩ ﺍﻟـ Cﻋﻠﻰ ﺃﻨﻪ ﺍﻟﻘﺴﻡ
ﺍﻟﻨﺸﻁ .Active
ﺃﻤﺎ ﺇﺫﺍ ﻜﺎﻥ ﺍﻟﻘﺴﻡ ﺍﻟﺭﺌﻴﺴﻲ Cﻫﻭ ﺍﻟﺫﻱ ﻴﺤﺘﻭﻱ ﻋﻠﻰ ﺍﻟﻘﻁﺎﻋﺎﺕ ﺍﻟﺘﺎﻟﻔﺔ ؟!
ﺍﻟﻤﺒﺩﺃ ﺒﺴﻴﻁ ﻟﻜﻨﻪ ﺒﺤﺎﺠﺔ ﺇﻟﻰ ﺩﻗﺔ ﻓﻲ ﺍﻟﺘﻨﻔﻴﺫ ،ﻓﻲ ﻫﺫﻩ ﺍﻟﺤﺎﻟﺔ ﺴﻨﻘﺘﻁﻊ ﺠﺯﺀ ﻤـﻥ
ﺃﺤﺩ ﺍﻷﻗﺴﺎﻡ ﻏﻴﺭ ﺍﻟـ Cﻭﻨﺠﻌل ﺍﻟﺠﺯﺀ ﺍﻟﻤﺴﺘﻘﻁﻊ ﻫﻭ ﺍﻟﻘﺴﻡ ﺍﻟﺭﺌﻴﺴﻲ Cﺍﻟﺠﺩﻴﺩ ﻭﻨﻠﻐﻲ
ﺍﻟﻘﺴﻡ ﺍﻟﺭﺌﻴﺴﻲ ﺍﻟﻘﺩﻴﻡ.
ﻤﻌﺎﻟﺠﺔ ﺍﻟﻘﻁﺎﻋﺎﺕ ﺍﻟﺘﺎﻟﻔﺔ ﺍﻟﻭﻫﻤﻴﺔ:
ﻫل ﻓﻭﺠﺌﺕ ﺫﺍﺕ ﻴﻭﻡ ﻋﻨﺩ ﺘﺸﻐﻴﻠﻙ ﻟﻠﺠﻬﺎﺯ ﺒﺄﻨﻪ ﻴﺨﺒﺭﻙ ﺒﺄﻨﻪ ﻟﺩﻴﻙ ﻗﻁﺎﻋﺎﺕ ﺘﺎﻟﻔـﺔ
ﺃﻭ ﺃﻨﻪ ﻻ ﻴﺴﺘﻁﻴﻊ ﺍﻟﻜﺘﺎﺒﺔ ﻋﻠﻰ ﺍﻟﻘﺭﺹ ﺍﻟﺼﻠﺏ ﺒﺩﻭﻥ ﺃﻥ ﺘﺤﺩﺙ ﺃﻱ ﺼﺩﻤﺎﺕ ﻟﻠﻘـﺭﺹ
ﺍﻟﺼﻠﺏ!!! ﺇﺫﻥ ﻟﺩﻴﻙ ﻗﻁﺎﻉ ﺘﺎﻟﻑ ﻭﻫﻤﻲ.
ﻤﺎ ﻫﻲ ﺍﻟﻘﻁﺎﻋﺎﺕ ﺍﻟﺘﺎﻟﻔﺔ ﺍﻟﻭﻫﻤﻴﺔ ؟! :ﻫﻲ ﻗﻁﺎﻋﺎﺕ ﺘﺎﻟﻔﺔ ﻭﻫﻤﻴﺔ ﺃﻱ ﺃﻥ ﺍﻟﻘﻁـﺎﻉ ﺍﻟـﺫﻱ
ﻴﻘﻭل ﺒﺭﻨﺎﻤﺞ ﻓﺤﺹ ﺍﻟﻘﺭﺹ ﺍﻟﺼﻠﺏ ﺃﻨﻪ ﺘﺎﻟﻑ ،ﻫﻭ ﻟﻴﺱ ﺘﺎﻟﻑ ﻭﻟﻜـﻥ ﻫﻨـﺎﻙ ﺒﻌـﺽ
ﺍﻷﺨﻁﺎﺀ ﺍﻟﺘﻲ ﺘﺅﺩﻱ ﺇﻟﻰ ﻅﻬﻭﺭ ﻫﺫﻩ ﺍﻟﻘﻁﺎﻋﺎﺕ ﻋﻠﻰ ﺃﻨﻬﺎ ﺘﺎﻟﻔﺔ ﻭ ﻟﺤل ﻫـﺫﻩ ﺍﻟﻤـﺸﻜﻠﺔ
153
www.abahe.co.uk
PC Maintenance
www.abahe.co.uk
ﻴﻤﻜﻨﻙ ﺘﺤﻤﻴل ﺍﻟـ Disk Managerﺍﻟﺨﺎﺹ ﺒﻨﻭﻉ ﺍﻟﻘﺭﺹ ﺍﻟﺼﻠﺏ ﺍﻟﺫﻱ ﻋﻨﺩﻙ )ﺘﺤﺫﻴﺭ
ﺴﺘﺨﺴﺭ ﻜل ﺍﻟﺘﻘﺴﻴﻤﺎﺕ ﻭ ﺍﻟﺒﻴﺎﻨﺎﺕ(
1ـ ﺴﺘﺤﺘﺎﺝ disk start upﻟﺘﺤﻤل ﺍﻟﺠﻬﺎﺯ ﻤﻥ ﺨﻼﻟﻪ.
2ـ ﺒﻌﺩ ﺍﻟﺘﺤﻤﻴل ﺍﺩﺨل ﺍﻟﺩﻴﺴﻙ ﺍﻟﺫﻱ ﻋﻠﻴﻪ disk manager
3ـ ﺍﺨﺘﺭ:
+ Advanced Options
+ Maintenance options
+ Utilities
+ Zero Fill Drive
4ـ ﺴﻴﻘﻭﻡ ﺍﻟﺒﺭﺍﻤﺞ ﺒﻌﻤل ﻓﻭﺭﻤﺎﺕ ﻟﻜﺎﻤل ﺍﻟﻘﺭﺹ ﺍﻟﺼﻠﺏ ﻭﺴ ﹸﺘﻠﻐﻰ ﺠﻤﻴﻊ ﺍﻟﺘﻘـﺴﻴﻤﺎﺕ
ﺍﻟﻤﻭﺠﻭﺩﺓ ﻭﺴﻴﻌﻭﺩ ﺍﻟﻘﺭﺹ ﺍﻟﺼﻠﺏ ﻜﻤﺎ ﺠﺎﺀ ﻤﻥ ﺍﻟﻤﺼﻨﻊ.
5ـ ﻗﻡ ﺒﺈﻋﺎﺩﺓ ﺘﻘﺴﻴﻡ ﺍﻟﻘﺭﺹ ﺍﻟﺼﻠﺏ ﺒﺎﺴﺘﺨﺩﺍﻡ ﺍﻟـ fdiskﺃﻭ . partition magic
6ـ ﺍﻵﻥ ﻟﻥ ﻴﻅﻬﺭ ﺃﻱ . bad sectors
ﻜﻴﻑ ﻨﺘﻔﺎﺩﻯ ﻅﻬﻭﺭ ﺍﻟﻘﻁﺎﻋﺎﺕ ﺍﻟﺘﺎﻟﻔﺔ؟
• ﺍﻟﺤﺭﺹ ﺃﺜﻨﺎﺀ ﺘﺭﻜﻴﺏ ﺍﻟﻘﺭﺹ ﺍﻟﺼﻠﺏ ﻭﺍﻟﺘﻌﺎﻤل ﻤﻌﻪ ﺒﺭﻓﻕ ﺃﺜﻨﺎﺀ ﺘﺭﻜﻴﺒﻪ.
• ﺘﺭﻜﻴﺏ ﺍﻟﻘﺭﺹ ﺍﻟﺼﻠﺏ ﻓﻲ ﺍﻟﺠﻬﺎﺯ ﺒﻭﻀﻊ ﻤﻨﺎﺴﺏ.
• ﺇﺫﺍ ﺍﻀﻁﺭﺭﻨﺎ ﺇﻟﻰ ﻓﻙ ﺍﻟﻘﺭﺹ ﺍﻟﺼﻠﺏ ﻤﻥ ﺍﻟﺠﻬﺎﺯ ﻟﻨﻘﻠﻪ ﻤﻥ ﻤﻜﺎﻥ ﻵﺨﺭ ﻴﺠـﺏ
ﻭﻀﻌﻪ ﻓﻲ ﻋﻠﺒﺔ ﻤﺒﻁﻨﻪ ﺩﺍﺨﻠﻴ ﹰﺎ ﺒﻤﺎﺩﺓ ﻟﻴﻨﻪ ﻤﻤﺘﺼﺔ ﻟﻠﺼﺩﻤﺎﺕ ﻭﺘﻜﻭﻥ ﺼﻠﺒﺔ ﻤـﻥ
ﺍﻟﺨﺎﺭﺝ ﻭﺫﻟﻙ ﻟﺘﻔﺎﺩﻱ ﻋﺭﺽ ﺍﻟﻘﺭﺹ ﺍﻟﺼﻠﺏ ﻟﻠﺼﺩﻤﺎﺕ ﺍﻟﻤﺒﺎﺸﺭﺓ ﺃﻭ ﺍﻻﻫﺘﺯﺍﺯ.
• ﺇﺫﺍ ﺃﻤﻜﻥ ﺭﻜﺏ ﻤﻊ ﺍﻟﺤﺎﺴﺏ ﺠﻬﺎﺯ ﻤﺜﺒﺕ ﺍﻟﻁﺎﻗﺔ ﺍﻟﻜﻬﺭﺒﺎﺌﻴﺔ ﻓﻬﻭ ﻤﻔﻴـﺩ ﻟﻠﺠﻬـﺎﺯ
ﺒﺸﻜل ﻋﺎﻡ.
154
www.abahe.co.uk
PC Maintenance
www.abahe.co.uk
ﺍﺳﱰﺟﺎﻉ ﺍﳌﻠﻔﺎﺕ ﺍﶈﺬﻭﻓﺔ
ﻻ ﻓﻬﻡ ﻜﻴﻑ ﹸﺘﺤﻔﻅ ﺍﻟﻤﻠﻔـﺎﺕ ﻋﻠـﻰ
ﻟﻔﻬﻡ ﻁﺭﻴﻘﺔ ﺍﺴﺘﺭﺠﺎﻉ ﺍﻟﻤﻠﻔﺎﺕ ﺍﻟﻤﺤﺫﻭﻓﺔ ،ﻴﻨﺒﻐﻲ ﺃﻭ ﹰ
ﺍﻟﻘﺭﺹ ﺍﻟﺼﻠﺏ؟
ﺘﻭﺠﺩ ﺜﻼﺙ ﻨﻅﻡ ﻟﻠﻤﻠﻔﺎﺕ ) (file systemﺘﻌﻤل ﻓﻲ ﻅل ﻨﻅﺎﻡ ﻭﻴﻨﺩﻭﺯ : Windows
.1ﺠﺩﻭل ﻤﻭﺍﻗﻊ ﺍﻟﻤﻠﻔﺎﺕ . (File Allocation Table) FAT
.2ﺠﺩﻭل ﻤﻭﺍﻗﻊ ﺍﻟﻤﻠﻔﺎﺕ (32-bit File Allocation Table) FAT32
.3ﻨﻅﺎﻡ ﺍﻟﻤﻠﻔﺎﺕ . (NT File System) NTFS
ﻴﻘﺴﻡ ﻨﻅﺎﻡ ﺍﻟﻤﻠﻔﺎﺕ FATﺍﻟﻘﺭﺹ ﺍﻟﺼﻠﺏ ﺇﻟﻰ ) (clustersﺫﺍﺕ ﻁـﻭل ﺜﺎﺒـﺕ
ﻭﻴﺒﻠﻎ ﺍﻟﺤﺠﻡ ﺍﻷﺩﻨﻰ 512 clusterﺒﺎﻴﺕ .ﻭﻴﻤﻜﻥ ﺃﻥ ﻴﺼل ﺇﻟﻰ 32ﻜﻴﻠﻭﺒﺎﻴﺕ .
ﻭﻴﻭﺠﺩ ﻋﻠﻰ ﺍﻟﻘﺭﺹ ﺍﻟﺼﻠﺏ ﻓﻬﺭﺱ ﻴﻌﻁﻰ ﻟﻜل clusterﺭﻗﻤﹰﺎ ﻤﻤﻴﺯﹰﺍ ،ﻭﺘﻜﻭﻥ ﺃﺭﻗـﺎﻡ
ﺍﻟﻔﻬﺭﺱ ﺒﻁﻭل 16ﺒﺕ .
ﺘﺘﻀﻤﻥ ﺍﻷﺭﻗﺎﻡ ﺒﻁﻭل 16ﺒﺕ 65536 ،ﺭﻗﻤﺎ ﻤﺨﺘﻠﻔﹰﺎ ،ﻭﺒﺫﻟﻙ ﻓﺈﻥ ﻗﺴﻡ FATﻻ
ﻴﺘﻀﻤﻥ ﺃﻜﺜﺭ ﻤﻥ ،65536 clusterﻓﺈﺫﺍ ﺃﻀﻔﻨﺎ ﺇﻟﻰ ﺫﻟﻙ ﺍﻟﺤﺩ ﺍﻷﻗﺼﻰ ﻟﻠــ cluster
ﺍﻟﺫﻱ ﻴﺒﻠﻎ 32ﻜﻴﻠﻭﺒﺎﻴﺕ ،ﺴﻨﺠﺩ ﺃﻥ ﺃﻜﺒﺭ ﻤﺴﺎﺤﺔ ﻴﻤﻜﻥ ﺃﻥ ﻨﺤﺼل ﻋﻠﻴﻬﺎ ﻋﻠﻰ ﻗﺴﻡ ﻭﺍﺤﺩ
) (Portionﻋﻨﺩ ﺘﻘﺴﻴﻡ ﺍﻟﻘﺭﺹ ﺍﻟﺼﻠﺏ ﺒﻨﻅﺎﻡ FATﺘﺒﻠﻎ 2ﺠﻴﺠﺎﺒﺎﻴﺕ.
ﻴﺸﻴﺭ ﻓﻬﺭﺱ ﺍﻟﻤﺩﺨل ) (Directory Entriesﺇﻟﻰ ﺍﻟـ clusterﺍﻷﻭل ﻓـﻲ ﺍﻟﻤﻠـﻑ،
ﻭﻴﺸﻴﺭ ﺠﺩﻭل ﻤﻭﺍﻗﻊ ﺍﻟﻤﻠﻔﺎﺕ ﺇﻟﻰ ﺍﻟـ clustersﺍﻟﺘﻲ ﻴﺘﺸﻜل ﻤﻨﻬﺎ ﺍﻟﻤﻠﻑ.
ﻭﻴﺤﺘﻭﻯ ﺍﻟﺠﺩﻭل ﻋﻠﻰ ﺩﻟﻴل ﻤﻔﻬﺭﺱ ﻭﻓﻘﹰﺎ ﻟﺭﻗﻡ ﺍﻟـ clusterﺍﻟﺘﺎﻟﻲ ،ﻭﻴﺘـﻀﻤﻥ ﺍﻟــ
clusterﺍﻷﺨﻴﺭ ﻓﻲ ﺍﻟﻤﻠﻑ ﺭﻤﺯﺍ ﺨﺎﺼ ﹰﺎ ﻴﺩل ﻋﻠﻰ ﻨﻬﺎﻴﺔ ﺍﻟﻤﻠﻑ ). (end-of-file
ﻭﻴﺸﺎﺭ ﻟﻠـ clustersﺍﻟﻐﻴﺭ ﻤﺴﺘﺨﺩﻤﺔ ﺒﺭﻤﻭﺯ ﺨﺎﺼﺔ ﺒﻬﺎ ﻭﻴﻨﻁﺒﻕ ﺍﻟﻜﻼﻡ ﺍﻟﺴﺎﺒﻕ ﻋﻠـﻰ
ﺠﺩﻭل ﻤﻭﺍﻗﻊ ﺍﻟﻤﻠﻔﺎﺕ FAT32ﻤﻊ ﺍﺨﺘﻼﻑ ﺤﺠﻡ ﺍﻟـ clustersﻓﻬﻲ ﻫﻨـﺎ ﺃﺼـﻐﺭ،
155
www.abahe.co.uk
PC Maintenance
www.abahe.co.uk
ﻭﻴﺒﻠﻎ ﻋﺭﺽ ﻤﺩﺨل ﺠﺩﻭل ﺍﻟﻤﻭﺍﻗﻊ 32ﺒﺕ ،ﻤﺎ ﻴﻌﻨﻰ ﻨﻅﺭﻴﹰﺎ ،ﺇﻤﻜـﺎﻥ ﻭﺠـﻭﺩ ﺃﺭﺒﻌـﺔ
ﻤﻠﻴﺎﺭﺍﺕ ﻤﺩﺨل.
ﻨﻅﺎﻡ NTFSﺃﻜﺜﺭ ﺘﻘﺩﻤﹰﺎ ،ﺇﺫ ﻴﺸﻜل ﺠﺩﻭل ﺍﻟﻤﻠﻔﺎﺕ ﺍﻟﺭﺌﻴـﺴﻲ MFTﻗﺎﻋـﺩﺓ ﺒﻴﺎﻨـﺎﺕ
ﺘﻔﻬﺭﺱ ﻜل ﺍﻟﻤﻠﻔﺎﺕ ﻋﻠﻰ ﺍﻟﻘﺭﺹ ﺍﻟﺼﻠﺏ ....
ﺤﺫﻑ ﻤﻠﻑ
ﻼ )ﺒﻐﺽ ﺍﻟﻨﻅﺭ ﻋـﻥ ﻨﻅـﺎﻡ
ﻋﻨﺩﻤﺎ ﺘﺤﺫﻑ ﻤﻠﻔ ﹰﺎ .ﻓﺈﻥ ﻨﻅﺎﻡ ﺍﻟﺘﺸﻐﻴل ﻻ ﻴﺤﺫﻑ ﺍﻟﻤﻠﻑ ﻓﻌ ﹰ
ﺍﻟﻤﻠﻔﺎﺕ( ﻭﺇﻨﻤﺎ ﻴﻨﻘل ﻤﺩﺨل ﺩﻟﻴـل ﺍﻟﻤﻠـﻑ ) (file's directory entryﻭﺍﻟﻤﻌﻠﻭﻤـﺎﺕ
ﺍﻟﻤﺘﻌﻠﻘﺔ ﺒﻤﻭﻗﻊ ﺍﻟﻤﻠﻑ ﺍﻷﺼﻠﻲ ﺇﻟﻰ ﻤﺠﻠﺩ ﻤﺨﻔﻲ ،ﻴﻅﻬـﺭ ﻀـﻤﻥ ﺴـﻠﺔ ﺍﻟﻤﺤـﺫﻭﻓﺎﺕ
Recycle binﻭﺘﺒﻘﻰ ﺍﻟـ clustersﺍﻟﺘﻲ ﺘﺘﻀﻤﻥ ﺒﻴﺎﻨﺎﺕ ﺍﻟﻤﻠﻑ ﻓﻲ ﻤﻜﺎﻨﻬـﺎ ﺒـﺩﻭﻥ
ﺤﺫﻑ ﺃﻭ ﻨﻘل ،ﻭﺇﻨﻤﺎ ﻴﺘﻐﻴﺭ ﻓﻘﻁ ﻤﻭﻗﻊ ﻤﺩﺨل ﺍﻟﺩﻟﻴل.
ﺍﺴﺘﻌﺎﺩﺓ ﺍﻟﻤﻠﻔﺎﺕ:
ﻴﺘﻡ ﺍﺴﺘﺭﺠﺎﻉ ﺍﻟﻤﻠﻔﺎﺕ ﻤﻥ ﺨﻼل ﺒﺭﺍﻤﺞ ﺨﺎﺼﺔ ﻭﻫﻲ ﻋﺩﻴﺩﺓ:
ﻭﺴﻨﺘﺤﺩﺙ ﺍﻵﻥ ﻋﻥ ﺃﺤﺩﻫﺎ ﻭﻫﻭ ﺒﺭﻨﺎﻤﺞ Recover My Files
ﻴﻘﻭﻡ ﻫﺫﺍ ﺍﻟﺒﺭﻨﺎﻤﺞ ﺒﺎﺴﺘﻌﺎﺩﺓ ﺠﻤﻴﻊ ﺍﻟﺒﻴﺎﻨﺎﺕ ﻤﻥ ﺍﻟﻘﺭﺹ ﺍﻟﺼﻠﺏ ﺃﻭ ﺒﺎﻷﺨﺹ ﻤﻥ ﺍﻟﻘـﺴﻡ
ﺍﻟﺫﻱ ﺘﻌﺭﺽ ﻷﺤﺩ ﻫﺫﻩ ﺍﻟﺤﺎﻻﺕ:
1ـ ﺘﻌﺭﺽ ﻟﻬﺠﻭﻡ ﻓﻴﺭﻭﺱ.
2ـ ﺘﻌﺭﺽ ﻟﻠﻔﻭﺭﻤﺎﺕ ﺃﻭ ﺍﺴﺘﺨﺩﺍﻡ . Fdisk
3ـ ﺘﻌﺭﺽ ﻟﻠﻀﺭﺭ ﻤﻥ ﺍﻨﻘﻁﺎﻉ ﺃﻭ ﺯﻴﺎﺩﺓ ﺍﻟﻜﻬﺭﺒﺎﺀ.
4ـ ﺘﻀﺭﺭ ﻤﻥ ﻭﺠﻭﺩ ﺒﺭﻨﺎﻤﺞ ﺴﺒﺏ ﻋﻁﺏ ﻓﻲ ﺍﻟﻘﺭﺹ ﺍﻟﺼﻠﺏ.
5ـ ﻤﻠﻔﺎﺕ ﺘﻡ ﺤﺫﻓﻬﺎ ﺒﺎﻟﺨﻁﺄ.
ﻜﻤﺎ ﺃﻥ ﻫﺫﺍ ﺍﻟﺒﺭﻨﺎﻤﺞ ﻴﺴﺘﻌﻤل ﻋﻠﻰ ﺍﻷﻨﻅﻤﺔ ﺍﻟﺘﺎﻟﻴﺔ:
156
www.abahe.co.uk
PC Maintenance
www.abahe.co.uk
ﺍﻟﻭﻴﻨﺩﻭﺯ ﺒﺠﻤﻴﻊ ﺃﻨﻭﺍﻋﻪ ﻭﻜﺎﻓﺔ ﺃﻨﻅﻤﺔ ﺍﻟﻤﻠﻔﺎﺕ FATـ FAT32ـ NTSF
ﻜﻤﺎ ﺃﻥ ﻫﺫﺍ ﺍﻟﺒﺭﻨﺎﻤﺞ ﻴﺘﻌﺎﻤل ﻤﻊ ﺍﻟﻘﺭﺹ ﺍﻟﺼﻠﺏ ﺃﻭ ﺍﻟﻘﺴﻡ ﺍﻟﺫﻱ ﺃﺼﺒﺢ ﻻ ﻴﺘﻌﺭﻑ ﻋﻠﻴﻪ
ﻨﻅﺎﻡ ﺍﻟﺘﺸﻐﻴل.
ﺃﻤﺎ ﻤﻥ ﺍﻟﻤﺯﺍﻴﺎ ﺍﻟﻬﺎﻤﺔ ﺠﺩﹰﺍ ﻟﻬﺫﺍ ﺍﻟﺒﺭﻨﺎﻤﺞ ﻓﻬﻲ:
ﺇﻤﻜﺎﻨﻴﺔ ﺍﺴﺘﻌﺎﺩﺓ ﺃﻱ ﻨﻭﻉ ﻤﻥ ﺍﻟﻤﻠﻔﺎﺕ ﺴﻭﺍﺀ ﻜﺎﻥ ﻤﻠﻔﺎﺕ ﻓﻴﺩﻴﻭ ـ ﻤﻭﺴـﻴﻘﻰ ـ ﻤﻠﻔـﺎﺕ
ﺼﻭﺭ ﺭﻗﻤﻴﺔ ـ ﻤﺴﺘﻨﺩﺍﺕ ﻤﻜﺘﺒﻴﺔ ـ ﻭﺤﺘﻰ ﻤﻠﻔﺎﺕ ﻤﻀﻐﻭﻁﺔ.
ﻼ :ﺍﻟﻤﻠﻔـﺎﺕ
ﻭﻤﻥ ﺃﻫﻡ ﻤﻴﺯﺍﺘﻪ ﺃﻴﻀﹰﺎ ﺃﻨﻪ ﻴﻤﻜﻨﻙ ﻤﻥ ﻤﺸﺎﻫﺩﺓ ﺍﻟﻤﻠﻔﺎﺕ ﻗﺒل ﺍﻻﺴﺘﻌﺎﺩﺓ .ﻓﻤﺜ ﹰ
ﺍﻟﺼﻭﺘﻴﺔ ﻴﻤﻜﻨﻙ ﺴﻤﺎﻋﻬﺎ ﺒﻌﺩ ﺍﻟﺒﺤﺙ ﻭﻤﻥ ﺜﻡ ﺘﻘﺭﺭ ﺍﺴﺘﻌﺎﺩﺘﻬﺎ ﺃﻡ ﻻ.
ﻨﻔﺱ ﺍﻷﻤﺭ ﻴﻨﻁﺒﻕ ﻋﻠﻰ ﺍﻟﺼﻭﺭ ،ﺤﻴﺙ ﻴﻤﻜﻨﻙ ﻋﺭﻀﻬﺎ ﻗﺒل ﺍﻻﺴﺘﻌﺎﺩﺓ ﻓﻲ ﻨﺎﻓﺫﺓ ﻋﺎﺩﻴـﺔ
ﺘﻌﺭﺽ ﻟﻙ ﺍﻟﺼﻭﺭﺓ ﺒﻜﺎﻤل ﺤﺠﻤﻬﺎ.
ﻴﻘﻭﻡ ﺒﺎﺴﺘﻌﺎﺩﺓ ﺃﻱ ﻨﻭﻉ ﻤﻨﻬﺎ .ﻤﺜلJPEG, TIF, GIF, BMP, PNG, WMF :
ﻭﻴﻤﻜﻨﻙ ﻤﻥ ﻋﺭﻀﻬﺎ ﺒﺎﻟﻜﺎﻤل ﻗﺒل ﺍﻻﺴﺘﻌﺎﺩﺓ.
ﻤﻼﺤﻅﺔ ﻤﻬﻤﺔ:
ﻴﺠﺏ ﺃﻥ ﻻ ﺘﻘﻭﻡ ﺒﺘﺜﺒﻴﺕ ﻫﺫﺍ ﺍﻟﺒﺭﻨﺎﻤﺞ ﻋﻠﻰ ﺍﻟﻘﺴﻡ ﺍﻟﺫﻱ ﺘﺭﻴﺩ ﺍﻻﺴﺘﻌﺎﺩﺓ ﻤﻨﻪ ﻓﺈﺫﺍ ﻜﻨـﺕ
ﺘﺭﻴﺩ ﺍﻻﺴﺘﻌﺎﺩﺓ ﻤﻥ ﺍﻟﻘﺴﻡ ) (Cﻓﻴﺠﺏ ﺃﻥ ﺘﺜﺒﺘﻪ ﻋﻠﻰ ) (Dﺃﻭ ﻏﻴﺭﻩ ﻤﻥ ﺍﻷﻗﺴﺎﻡ ﺍﻷﺨﺭﻯ.
ﻭﺴﻨﺸﺭﺡ ﻟﻜﻡ ﺍﻵﻥ ﻁﺭﻴﻘﺔ ﺍﻟﻌﻤل ﻋﻠﻰ ﻫﺫﺍ ﺍﻟﺒﺭﻨﺎﻤﺞ:
ﻴﻤﻜﻨﻜﻡ ﺍﻟﺤﺼﻭل ﻋﻠﻰ ﺍﻟﺒﺭﻨﺎﻤﺞ ﻤﻥ ﺍﻟﻤﻭﻗﻊ ﺍﻟﺘﺎﻟﻲ:
http://www.recovermyfiles.com/downloads/RecoverMyFiles-Setup.exe
ﺇﻻ ﺃﻥ ﻫﺫﻩ ﺍﻟﻨﺴﺨﺔ ﻫﻲ DEMOﻭﻁﺒﻌﹰﺎ ﺴﺘﻜﻭﻥ ﺒﺤﺎﺠﺔ ﺇﻟﻰ ﺍﻟﻜﺭﻙ ﺍﻟﻤﻨﺎﺴﺏ ﻟﻪ ﺃﻭ ﺭﻗﻡ
ﺍﻟﺘﺴﺠﻴل .....ﻋﻨﺩ ﺘﺸﻐﻴل ﺍﻟﺒﺭﻨﺎﻤﺞ ﺴﺘﻅﻬﺭ ﻟﻨﺎ ﺍﻟﺸﺎﺸﺔ ﺍﻟﺘﺎﻟﻴﺔ:
157
www.abahe.co.uk
PC Maintenance
www.abahe.co.uk
ﺒﺤﺙ ﺴﺭﻴﻊ ﻋﻥ ﺍﻟﻤﻠﻔﺎﺕ ﺍﻟﻤﺤﺫﻭﻓﺔ
ﺒﺤﺙ ﺸﺎﻤل ﻋﻥ ﺍﻟﻤﻠﻔﺎﺕ ﺍﻟﻤﺤﺫﻭﻓﺔ
ﺒﺤﺙ ﻋﻥ ﺍﻟﻤﻠﻔﺎﺕ ﺒﻌﺩ ﺍﻟﻔﻭﺭﻤﺎﺕ
ﻨﺨﺘﺎﺭ ﻤﻥ ﺍﻟﻼﺌﺤﺔ ﺍﻟﺴﺎﺒﻘﺔ ﺍﻟﺨﻴﺎﺭ ﺍﻟﻤﻁﺎﺒﻕ ﻟﻠﺤﺎﻟﺔ ﺍﻟﺘﻲ ﻨﺭﻴﺩ ..ﻭﻨﻀﻐﻁ .Next
ﻓﺘﻅﻬﺭ ﺍﻟﻼﺌﺤﺔ ﺍﻟﺘﺎﻟﻴﺔ:
ﻨﺤﺩﺩ ﻤﻥ ﻫﻨﺎ ﺍﻟﺴﻭﺍﻗﺎﺕ ﺍﻟﺘﻲ ﻨﺭﻴﺩ ﺍﻟﺒﺤﺙ ﻋﻥ ﺍﻟﻤﻠﻔﺎﺕ ﺍﻟﻤﺤﺫﻭﻓﺔ ﻓﻴﻬﺎ....
158
www.abahe.co.uk
PC Maintenance
www.abahe.co.uk
ﻭﻋﻨﺩ ﻀﻐﻁ Nextﺒﻌﺩ ﺍﻟﺘﺤﺩﻴﺩ ﺘﻅﻬﺭ ﺃﻫﻡ ﻻﺌﺤﺔ ﻓﻲ ﺍﻟﺒﺭﻨﺎﻤﺞ ﻭﺘﻌﺘﺒﺭ ﻤﻥ ﺃﻫﻡ ﻤﻤﻴﺯﺍﺘﻪ
ﻭﻫﻲ ﻟﺘﺤﺩﻴﺩ ﺃﻨﻭﺍﻉ ﺍﻟﻤﻠﻔﺎﺕ ﺍﻟﺘﻲ ﻨﺭﻴﺩ ﺍﺴﺘﺭﺠﺎﻋﻬﺎ ﻓﻘﻁ ﻨﻜﺘﻔﻲ ﺒﻭﻀﻊ ﻋﻼﻤﺔ ﺃﻤﺎﻡ ﻨـﻭﻉ
ﺍﻟﻤﻠﻑ ﺤﺴﺏ ﺍﻟﺸﻜل ﺃﺩﻨﺎﻩ.
ﻨﻼﺤﻅ ﺃﻥ ﺸﺭﻴﻁ ﺍﻟﺘﻤﺭﻴﺭ ﻓﻲ ﺍﻟﻠﻭﺤﺔ ﺍﻟﺴﺎﺒﻘﺔ ﻤﺎ ﻴﺯﺍل ﻓﻲ ﺒﺩﺍﻴﺘﻪ ﺃﻱ ﺃﻥ ﻫﻨﺎﻙ ﺍﻟﻜﺜﻴﺭ ﻤﻥ
ﺃﻨﻭﺍﻉ ﺍﻟﻤﻠﻔﺎﺕ ﻭﺍﻟﺘﻲ ﻴﻤﻜﻨﻨﺎ ﻤﺸﺎﻫﺩﺘﻬﺎ ﺒﺘﻤﺭﻴﺭ ﺍﻟﺸﺭﻴﻁ ﺇﻟﻰ ﺍﻷﺴﻔل.
ﺜﻡ ﻨﻀﻐﻁ Startﻟﻴﺒﺩﺃ ﺍﻟﺒﺤﺙ ....ﻓﺘﻅﻬﺭ ﺍﻟﻼﺌﺤﺔ ﺍﻟﺘﺎﻟﻴﺔ...
159
www.abahe.co.uk
PC Maintenance
www.abahe.co.uk
ﻴﺒﺩﺃ ﻫﻨﺎ ﺍﻟﺒﺤﺙ ﻭﻴﻅﻬﺭ ﻟﻨﺎ ﻋﺩﺩ ﺍﻟﻤﻠﻔﺎﺕ ﺍﻟﺘﻲ ﺘﻡ ﺍﻟﻌﺜﻭﺭ ﻋﻠﻴﻬﺎ ﻭﺒﺎﻟﺘﺎﻟﻲ ﺍﻟﻭﻗﺕ ﺍﻟﻤﺴﺘﻐﺭﻕ
ﻟﻠﺒﺤﺙ ﻭﻋﻨﺩ ﺇﺘﻤﺎﻡ ﺍﻟﺒﺤﺙ ﺴﺘﻅﻬﺭ ﻟﻨﺎ ﻗﺎﺌﻤﺔ ﺒﺎﻟﻤﻠﻔﺎﺕ ﻋﻠﻰ ﺍﻟﺸﻜل ﺍﻟﺘﺎﻟﻲ:
ﻨﻼﺤﻅ ﻫﻨﺎ ﻭﺠﻭﺩ ﺍﻟﻘﺎﺌﻤﺔ ﺒﺎﻟﻤﻠﻔﺎﺕ ﺍﻟﻤﺤﺫﻭﻓﺔ ﻜﻤﺎ ﻴﻤﻜﻨﻨﺎ ﺃﻥ ﻨﺭﻯ ﺍﻟﺼﻭﺭﺓ ﻓـﻲ
ﺍﻷﺴﻔل ﻭﻜﺫﻟﻙ ﻤﻌﻠﻭﻤﺎﺕ ﺘﻔﺼﻴﻠﻴﺔ ﻋﻥ ﺍﻟﻤﻠﻑ.
ﻭﺍﻵﻥ ﺘﺄﺘﻲ ﺍﻟﺨﻁﻭﺓ ﺍﻷﻫﻡ ﻭﻫﻲ ﺤﻔﻅ ﺍﻟﻤﻠﻔﺎﺕ ﺍﻟﺘﻲ ﺘﻡ ﺍﺴﺘﺭﺠﺎﻋﻬﺎ ﻭﻟﻜﻨﻨﺎ ﻨﻼﺤﻅ
ﺒﺄﻥ ﻫﻨﺎﻙ ﻋﻼﻤﺔ Buy Onlineﻓﻲ ﺍﻟﺸﺭﻴﻁ ﺍﻷﻋﻠﻰ ﻭﻫﺫﻩ ﺍﻟﻌﻼﻤﺔ ﺩﻻﻟﺔ ﻋﻠﻰ ﺃﻥ ﻫﺫﻩ
ﺍﻟﻨﺴﺨﺔ ﻫﻲ ﻟﻠﻌﺭﺽ ﻓﻘﻁ ﻓﻌﻨﺩﻤﺎ ﻨﻁﻠﺏ ﺘﺴﺠﻴل ﺍﻟﻤﻠﻑ ﺴﺘﻅﻬﺭ ﻟﻨﺎ ﺭﺴﺎﻟﺔ ﺘﹸﻁﺎﻟﺒﻨﺎ ﺒﺘﺴﺠﻴل
ﺍﻟﻨﺴﺨﺔ .ﺍﻻﺴﻡ ﻭﺭﻗﻡ ﺍﻟﻨﺴﺨﺔ...
ﻭﻓﻭﺭ ﺘﺴﺠﻴل ﻫﺫﻩ ﺍﻟﻤﻌﻠﻭﻤﺎﺕ ﺴﺘﺨﺘﻔﻲ ﻫﺫﻩ ﺍﻟﻌﻼﻤﺔ ﻭﺒـﺫﻟﻙ ﻴﻤﻜﻨﻨـﺎ ﺃﻥ ﻨﺤﻔـﻅ
ﺍﻟﻤﻠﻔﺎﺕ ﺍﻟﻤﺨﺘﺎﺭﺓ ...ﻭﻴﻅﻬﺭ ﺃﻋﻠﻰ ﺍﻟﺸﺭﻴﻁ ﺃﻥ ﺍﻟﺒﺭﻨﺎﻤﺞ ﻤﺴﺠل.
160
www.abahe.co.uk
PC Maintenance
www.abahe.co.uk
ﻭﻋﻨﺩ ﺍﻟﻀﻐﻁ ﻋﻠﻰ Save Filesﺴﻴﻅﻬﺭ ﻤﺭﺒﻊ ﺍﻟﺤﻭﺍﺭ ﺍﻟﺫﻱ ﻴﻁﻠﺏ ﻤﻨﺎ ﺘﺤﺩﻴﺩ ﺍﻟﻤﻜـﺎﻥ
ﺍﻟﻤﻁﻠﻭﺏ ﻟﺤﻔﻅ ﺍﻟﻤﻠﻔﺎﺕ ﻓﻴﻪ...
ﻭﺒﻤﺠﺭﺩ ﺘﺤﺩﻴﺩ ﺍﻟﻤﻜﺎﻥ ﺴﻴﻅﻬﺭ ﻓﻭﺭﹰﺍ ﺍﻟﻤﻠﻑ ﻓﻲ ﺍﻟﻤﻜﺎﻥ ﺍﻟﺫﻱ ﺤﺩﺩﻨﺎﻩ...
ﻭﻨﻌﻭﺩ ﻭﻨﻜﺭﺭ ﺒﻀﺭﻭﺭﺓ ﺤﻔﻅ ﺍﻟﻤﻠﻔﺎﺕ ﻓﻲ ﻤﻜﺎﻥ ﻤﺨﺘﻠﻑ ﻋﻥ ﺍﻟﻤﻜﺎﻥ ﺍﻟﺫﻱ ﻭﺠـﺩ
ﻓﻴﻪ ﺍﻟﻤﻠﻑ.
ﺒﺭﺍﻤﺞ ﺨﺩﻤﺔ ﻤﻨﻊ ﺍﻻﺴﺘﺭﺠﺎﻉ :
ﻜﻤﺎ ﺘﺘﻭﻓﺭ ﺒﺭﻤﺠﻴﺎﺕ ﻻﺴﺘﺭﺠﺎﻉ ﺍﻟﻤﻠﻔﺎﺕ ﺍﻟﻤﺤﺫﻭﻓﺔ ،ﺘﺘﻭﻓﺭ ﺃﻴﻀﹰﺎ ﺒﺭﻤﺠﻴﺎﺕ ﻟﻤﻨﻊ
ﺍﺴﺘﺭﺠﺎﻉ ﺍﻟﻤﻠﻔﺎﺕ .ﻭﺫﻟﻙ ﻓﻲ ﺤﺎﻟﺔ ﺍﻟﺒﻴﺎﻨﺎﺕ ﺍﻟﻤﻁﻠﻭﺏ ﻋﺩﻡ ﻭﻗﻭﻋﻬﺎ ﻓﻲ ﺃﻴـﺩﻱ ﺸـﺨﺹ
ﻤﺴﻠﺢ ﺒﻤﻬﺎﺭﺍﺕ ﻭﺨﺒﺭﺍﺕ ﻓﻲ ﺍﻟﺤﺎﺴﺏ ﻭﻴﺴﺘﺭﺠﻊ ﺘﻠﻙ ﺍﻟﻤﻠﻔﺎﺕ ﺍﻟﻤﺘﻌﻠﻘﺔ ﺒﺎﻟﻌﻤل ﺃﻭ ﺃﻤﻭﺭ
ﺃﻤﻨﻴﺔ.
ﻴﺘﻭﻟﻰ ﻤﻬﻤﺔ ﺍﻟﻤﺴﺢ ﺍﻟﻤﻠﻑ ) (wipeﺒﺭﻨﺎﻤﺞ ﺨﺩﻤﺎﺕ ﻨﻭﺭﺘﻥ 2002ﻀﻤﻥ ﻨﻤﻭﺫﺝ
wipe info
161
www.abahe.co.uk
PC Maintenance
www.abahe.co.uk
ﻭﻟﻤﺴﺢ ﻤﺤﺘﻭﻴﺎﺕ ﺍﻟﻘﺭﺹ ﺍﻟﺼﻠﺏ ﺒﺎﻟﻜﺎﻤل ﻴﺘﻭﻓﺭ ﺒﺭﻨـﺎﻤﺞ DataEraserﻤـﻥ
ﺸﺭﻜﺔ Ontrackﻤﻭﻗﻊ ﺍﻟﺸﺭﻜﺔ Ontrack
http://www.ontrack.comm/
ﻴﻤﻜﻨﻙ ﺍﻵﻥ ﺍﺴﺘﺭﺠﺎﻉ ﻤﻠﻔﺎﺘﻙ ﻜﻤﺎ ﻴﻤﻜﻨﻙ ﻤﺴﺤﻬﺎ ﻨﻬﺎﺌﻴﹰﺎ ﻟﻀﻤﺎﻥ ﺃﻤﻥ ﻭﺴﻼﻤﺔ ﺍﻟﻤﻌﻠﻭﻤﺎﺕ
ﺍﻟﺨﺎﺼﺔ ﺒﻙ ﺃﻭ ﺍﻟﺨﺎﺼﺔ ﺒﻌﻤﻼﺌﻙ.
162
www.abahe.co.uk
PC Maintenance
www.abahe.co.uk
ﺍﻟـﺬﻭﺍﻛﺮ:
ﺘﻌﺭﻴﻑ ﺍﻟﺫﻭﺍﻜﺭ ﻭﺃﻨﻭﺍﻋﻬﺎ
ﺍﻟﺫﺍﻜﺭﺓ :RAM
ﺘﺴﻤﻰ ﻫﺫﻩ ﺍﻟﺫﺍﻜﺭﺓ ﺒﺫﺍﻜﺭﺓ ﺍﻟﻭﺼﻭل ﺍﻟﻌﺸﻭﺍﺌﻲ ﻷﻨـﻙ
ﺘﺴﺘﻁﻴﻊ ﺍﻟﻭﺼﻭل ﺇﻟﻰ ﺃﻱ ﺨﻠﻴﺔ ﺫﺍﻜﺭﺓ ﺒﺸﻜل ﻤﺒﺎﺸﺭﺓ ﻭﺭﻗﺎﻗﺔ
ﺍﻟﺫﺍﻜﺭﺓ ﻫﻲ ﻋﺒﺎﺭﺓ ﻋﻥ ﺩﺍﺌﺭﺓ ﻤﺘﻜﺎﻤﻠﺔ ﻤﻜﻭﻨﺔ ﻤـﻥ ﻤﻼﻴـﻴﻥ
ﺍﻟﺘﺭﺍﻨﺯﺴﺘﻭﺭﺍﺕ ﻭﺍﻟﻤﻜﺜﻔﺎﺕ ،ﺍﻟﺘﺭﺍﻨﺯﻴﺴﺘﻭﺭ ﻭﺍﻟﻤﻜﺜﻑ ﻴﻜﻭﻨـﺎﻥ
ﻤﻌ ﹰﺎ ﺨﻠﻴﺔ ﺍﻟﺫﺍﻜﺭﺓ ﻭﺍﻟﺘﻲ ﺘﺸﻜل ﺒﺕ bitﻭﺍﺤﺩ ﻤـﻥ ﺍﻟﺒﻴﺎﻨـﺎﺕ
ﻭﺍﻟﺒﺕ ﻫﻭ ﺃﺼﻐﺭ ﻭﺤﺩﺓ ﺫﺍﻜﺭﺓ ﻭﻜل 8ﺒـﺕ ﺘـﺸﻜل ﺒﺎﻴـﺕ
Byteﻭﻫﻭ ﻤﺎ ﻴﺨﺯﻥ ﻓﻴﻪ ﻗﻴﻤﺔ ﺃﻱ ﺭﻤﺯ ﺃﻭ ﺭﻗـﻡ ،ﺍﻟﻤﻜﺜـﻑ
ﻴﺤﺘﻔﻅ ﺒﻘﻴﻤﺔ ﺍﻟﺒﺕ ﻤﻥ ﺍﻟﻤﻌﻠﻭﻤﺎﺕ ﻭﻴﻜﻭﻥ ﺍﻟﻤﺤﺘﻭﻯ ﺇﻤﺎ ﺼﻔﺭ
ﺃﻭ ﻭﺍﺤﺩ ،ﺃﻤﺎ ﺍﻟﺘﺭﺍﻨﺯﻴﺴﺘﻭﺭ ﻓﻴﻌﻤل ﻜﻤﻔﺘﺎﺡ ﻟﻠﺘﺤﻜﻡ ﻓﺈﻤﺎ ﻴﻘـﺭﺃ
ﺤﺎﻟﺔ ﺍﻟﻤﻜﺜﻑ ﺃﻭ ﻴﻘﻭﻡ ﺒﺘﻐﻴﻴﺭﻫﺎ .ﺍﻟﻤﻜﺜـﻑ ﻴﻌﻤـل ﻜﺤﺎﻓﻅـﺔ
ﻟﻺﻟﻜﺘﺭﻭﻨﺎﺕ ،ﻓﻠﺤﻔﻅ ﻗﻴﻤﺔ ﻭﺍﺤﺩ ﻓﻲ ﺨﻠﻴﺔ ﺍﻟﺫﺍﻜﺭﺓ ﻓﻴﺠﺏ ﻤﻠﺊ
ﻫﺫﻩ ﺍﻟﺤﺎﻓﻅﺔ ﺒﺎﻹﻟﻜﺘﺭﻭﻨﺎﺕ ﻭﻟﺤﻔﻅ ﻗﻴﻤﺔ ﺼﻔﺭ ﻴﺠﺏ ﺇﻓـﺭﺍﻍ
ﻫﺫﻩ ﺍﻟﺤﺎﻓﻅﺔ ﻤﻥ ﺍﻹﻟﻜﺘﺭﻭﻨﺎﺕ.
ﺃﻨﻭﺍﻉ ﺍﻟﺫﺍﻜﺭﺓ RAM؟
DRAM - Dynamic Random Access Memory
ﻭﻫﻲ ﺘﺤﺘﻭﻱ ﻋﻠﻰ ﺨﻼﻴﺎ ﺫﺍﻜـﺭﺓ ﺘﺘﻜـﻭﻥ ﻤـﻥ ﺯﻭﺝ ﻤـﻥ
ﺍﻟﺘﺭﺍﻨﺯﺴﺘﻭﺭﺍﺕ ﻭﺍﻟﻤﻜﺜﻔﺎﺕ ﻭﺘﺤﺘﺎﺝ ﺇﻟﻰ ﺇﻨﻌﺎﺵ ﻤـﺴﺘﻤﺭ ﻷﻥ
ﺍﻟﺸﺤﻨﺔ ﺍﻟﻜﻬﺭﺒﺎﺌﻴﺔ ﺘﺘﻼﺸﻰ ﺒﻌﺩ ﻤﻘﺩﺍﺭ ﻀﺌﻴل ﺠﺩﹰﺍ ﻤﻥ ﺍﻟﺯﻤﻥ.
163
www.abahe.co.uk
PC Maintenance
www.abahe.co.uk
SRAM - Static Random Access Memory
ﺘﺴﺘﺨﺩﻡ ﻤﻥ ﺃﺭﺒﻊ ﺇﻟﻰ ﺴﺕ ﺘﺭﺍﻨﺯﺴﺘﻭﺭﺍﺕ ﻟﻜل ﺨﻠﻴﺔ ﺫﺍﻜﺭﺓ ﻭﻻ ﺘﺤﺘﻭﻱ ﻋﻠﻰ ﻤﻜﺜﻑ ﻭﻻ
ﺘﺤﺘﺎﺝ ﺇﻟﻰ ﺇﻨﻌﺎﺵ ﻤﺴﺘﻤﺭ ﻭﺘﺴﺘﺨﺩﻡ ﺒﺸﻜل ﺃﺴﺎﺴﻲ ﻟﺫﺍﻜﺭﺓ ﺍﻟـ . cache
FPM DRAM - Fast page mode dynamic random access memory
ﻁﻭﺭ ﻤﻨﻪ ﺍﻟﻨﻭﻉ ﺍﻷﻭل ،ﻭﻫﺫﺍ ﺍﻟﻨﻭﻉ ﻤﻥ ﺍﻟﺫﺍﻜﺭﺓ ﻴﺒﺤﺙ ﺒﺩﺍﻴﺔ
ﻭﻫﻲ ﺍﻟﻨﻭﻉ ﺍﻷﺼﻠﻲ ﺍﻟﺫﻱ ﹸ
ﻋﻥ ﻤﻭﻗﻊ ﺍﻟﺒﺕ ﺍﻟﻤﻁﻠﻭﺏ ﻤﻥ ﺍﻟﺫﺍﻜﺭﺓ ﻭﻋﻨﺩﻤﺎ ﻴﺤﺩﺩ ﻤﻭﻗﻌﻪ ﻴﻘﻭﻡ ﺒﻘﺭﺍﺀﺓ ﻤﺤﺘـﻭﻯ ﻫـﺫﺍ
ﺍﻟﺒﺕ ،ﻭﻻ ﻴﺒﺩﺃ ﺒﺎﻟﺒﺕ ﺍﻟﺘﺎﻟﻲ ﺇﻻ ﺒﻌﺩ ﺍﻻﻨﺘﻬﺎﺀ ﻤﻥ ﻗﺭﺍﺀﺓ ﺍﻟﺒﺕ ﺍﻷﻭل ،ﻭﺘـﺼل ﺍﻟـﺴﺭﻋﺔ
ﺍﻟﻘﺼﻭﻯ ﻟﻨﻘل ﺍﻟﺒﻴﺎﻨﺎﺕ ﺒﺎﺴﺘﺨﺩﺍﻡ ﻫﺫﺍ ﺍﻟﻨﻭﻉ ﻤﻥ ﺍﻟﺫﺍﻜﺭﺓ ﺇﻟﻰ 176ﻤﻴﺠﺎﺒﺎﻴﺕ ﻓﻲ ﺍﻟﺜﺎﻨﻴﺔ.
EDO DRAM - Extended data-out dynamic random access memory
ﻭﻫﺫﺍ ﺍﻟﻨﻭﻉ ﻴﺒﺎﺸﺭ ﺒﺎﻟﺒﺤﺙ ﻋﻥ ﺍﻟﺒﺕ ﺍﻟﺘﺎﻟﻲ ﺒﻌﺩ ﺘﺤﺩﻴﺩ ﻤﻭﻗﻊ ﺍﻟﺒﺕ ﺍﻷﻭل ﻭﻗﺒل ﺍﻟـﺸﺭﻭﻉ
ﺒﻘﺭﺍﺀﺘﻪ ،ﻭﻫﺫﺍ ﺍﻟﻨﻭﻉ ﺃﺴﺭﻉ ﻤﻥ ﺍﻟﻨﻭﻉ ﺍﻷﻭل ،ﻭﺘﺼل ﺍﻟﺴﺭﻋﺔ ﺍﻟﻘﺼﻭﻯ ﻟﻨﻘل ﺍﻟﺒﻴﺎﻨـﺎﺕ
ﺒﺎﺴﺘﺨﺩﺍﻡ ﻫﺫﺍ ﺍﻟﻨﻭﻉ ﻤﻥ ﺍﻟﺫﺍﻜﺭﺓ ﺇﻟﻰ 264ﻤﻴﺠﺎﺒﺎﻴﺕ ﻓﻲ ﺍﻟﺜﺎﻨﻴﺔ.
SDRAM - Synchronous dynamic random access memory
ﻴﻘﻭﻡ ﻫﺫﺍ ﺍﻟﻨﻭﻉ ﻤﻥ ﺍﻟﺫﺍﻜﺭﺓ ﺒﻌﺩ ﺘﺤﺩﻴﺩ ﻤﻭﻗﻊ ﺍﻟﺒﺕ ﺍﻟﻤﻁﻠﻭﺏ ،ﺒـﺎﻟﻭﻗﻭﻑ ﻋﻠـﻰ ﻨﻔـﺱ
ﺍﻟﺼﻑ ﺍﻟﻤﺤﺘﻭﻱ ﻋﻠﻰ ﺫﻟﻙ ﺍﻟﺒﺕ ﺜﻡ ﻴﻘﻭﻡ ﺒﺎﻟﺒﺤﺙ ﻋﻥ ﺍﻟﺒﺕ ﺍﻟﺘﺎﻟﻲ ﻓـﻲ ﻨﻔـﺱ ﺍﻟـﺼﻑ
ﻤﻔﺘﺭﻀﹰﺎ ﻭﺠﻭﺩﻩ ﻫﻨﺎﻙ ﻭ ﺘﻜﻭﻥ ﻨﺴﺒﺔ ﺍﺤﺘﻤﺎل ﺃﻥ ﻴﺠﺩ ﺍﻟﺒﺕ ﺍﻟﺘﺎﻟﻲ ﻤﺭﺘﻔﻌﺔ ،ﻭﻫﺫﺍ ﻴـﻭﻓﺭ
ﺍﻟﻭﻗﺕ ﻭﻴﺯﻴﺩ ﻤﻥ ﺴﺭﻋﺔ ﺍﻟﺫﺍﻜﺭﺓ ﻤﻘﺎﺭﻨﺔ ﻤﻊ ﺍﻟﻨﻭﻉ ﺍﻟﺴﺎﺒﻕ ،ﻭﻫﺫﺍ ﻫﻭ ﺍﻟﻨﻭﻉ ﺍﻟﻤﻨﺘﺸﺭ ﺍﻵﻥ
ﻓﻲ ﺃﺠﻬﺯﺓ ﺍﻟﺤﺎﺴﺏ ،ﻭﺘﺼل ﺍﻟﺴﺭﻋﺔ ﺍﻟﻘﺼﻭﻯ ﻟﻨﻘل ﺍﻟﺒﻴﺎﻨﺎﺕ ﺒﺎﺴﺘﺨﺩﺍﻡ ﻫﺫﺍ ﺍﻟﻨﻭﻉ ﻤـﻥ
ﺍﻟﺫﺍﻜﺭﺓ ﺇﻟﻰ 528ﻤﻴﺠﺎﺒﺎﻴﺕ ﻓﻲ ﺍﻟﺜﺎﻨﻴﺔ.
RDRAM - Rambus Dynamic Random Access Memory
164
www.abahe.co.uk
PC Maintenance
www.abahe.co.uk
ﻫﺫﺍ ﺍﻟﻨﻭﻉ ﻤﻥ ﺍﻟﺫﺍﻜﺭﺓ ﻴﺴﺘﺨﺩﻡ ﻨﺎﻗل ﺒﻴﺎﻨﺎﺕ ﺴﺭﻴﻊ ﺠـﺩﹰﺍ ﻴـﺴﻤﻰ Rambus channel
ﻭﺘﺼل ﺴﺭﻋﺘﻪ ﺇﻟﻰ 800ﻤﻴﺠﺎﻫﻴﺭﺘﺯ ﺒﺎﻟﻤﻘﺎﺭﻨﺔ ﻤﻊ 100ﻤﻴﺠﺎﻫﺭﺘﺯ ﺃﻭ 133ﻓﻲ ﺍﻟﻨﻭﻉ
ﻼ ﻤﻥ ﻨﺎﻗل ﺍﻟﺒﻴﺎﻨﺎﺕ ﻓﻲ ﻨﻭﻉ ﺍﻟﺫﺍﻜﺭﺓ ﺍﻟﺴﺎﺒﻕ.
ﺍﻷﺤﺩﺙ ﻗﻠﻴ ﹰ
DDR SDRAMﺍﻟﺫﺍﻜﺭﺓ RAMﺍﻟﻤﺯﺩﻭﺠﺔ ﺍﻟﺴﺭﻋﺔ ﻟﻠﺒﻴﺎﻨﺎﺕ ) - (DDRﺍﻟﻤـﺴﻤﺎﺓ
- DDR SDEAMﻜﺎﻨـــﺕ
ﺸـﻴﺌﹰﺎ ﺜﻭﺭﻴﹰﺎ .ﻟﺸﺭﺡ ﺍﻟﺴﺒﺏ ،ﺃﺤﺘﺎﺝ
ﺇﻟﻰ ﺍﻻﺴﺘﻁﺭﺍﺩ ﻟﻠﺤﻅﺔ ﻭﺍﻟﺘﻜﻠﻡ ﻋﻥ
ﺍﻟﺴﺎﻋﺎﺕ .ﺇﺫﺍ ﺍﺴﺘﻤﻌﺕ ﺇﻟﻰ ﺭﻗﹼﺎﺹ
ﺴﺎﻋﺔ ﻗﺩﻴﻤﺔ ﺃﻭ ﺴـﺎﻋﺔ ﻤﻌـﺼﻡ،
ﺴﺘﺴﻤﻊ ﺍﻟﺼﻭﺕ ﺘﻴﻙ-ﺘﺎﻙ ﺍﻟﻤﺄﻟﻭﻑ.
ﺘﹸﺼﺩﺭ ﺍﻟﺴﺎﻋﺔ ﻓﻲ ﺍﻟﻭﺍﻗﻊ ﺼـﻭﺘﻴﻥ
ﻭﺍﺤـﺩ ﺘﻴﻙ ﻭﻭﺍﺤﺩ ﺘﺎﻙ ﻜل ﺜﺎﻨﻴﺔ.
ﻙ" ﺇﻟﻜﺘﺭﻭﻨﻴﺎﹰ ،ﺇﺫﺍ ﺠـﺎﺯ ﺍﻟﺘﻌﺒﻴـﺭ .ﻓـﻲ
ﺴﺎﻋﺔ ﺍﻟﺤﺎﺴﺏ ﻻ ﺘﹸﺼﺩﺭ ﺃﻱ ﺃﺼﻭﺍﺕ ﻟﻜﻨﻬﺎ "ﺘﺘ
ﺍﻟﻭﺍﻗﻊ ،ﺴﺎﻋﺔ ﺍﻟﺤﺎﺴﺏ ﻫﻲ ﻤﺠﺭﺩ ﺩﺍﺭﺓ ﻜﻬﺭﺒﺎﺌﻴﺔ ﺘﺒﺩل ﺒﺸﻜل ﺩﻭﺭﻱ ﻤﻥ ﺘﻤﺭﻴﺭ ﻓﻭﻟﻁﻴﺔ
ﺃﻋﻠﻰ ﺇﻟﻰ ﺘﻤﺭﻴﺭ ﻓﻭﻟﻁﻴﺔ ﺃﺩﻨﻰ ﻭﺒﺎﻟﻌﻜﺱ ﻤﻥ ﺠﺩﻴﺩ .ﻜل ﺩﻭﺭﺓ ﻜﺎﻤﻠﺔ )ﻤﻨﺨﻔﺽ ـ ﻤﺭﺘﻔﻊ
ـ ﻤﻨﺨﻔﺽ( ﻟﺘﻐﻴﺭ ﺍﻟﻔﻭﻟﻁﻴﺔ ﻫﻲ ﺍﻟﻨﻤﻁ ﺍﻟﺫﻱ ﻴﻌﺭﻑ ﺩﻭﺭ ﹰﺓ ﻟﻠﺴﺎﻋﺔ.
Credit Card Memory
ﻫﺫﺍ ﺍﻟﻨﻭﻉ ﻤﻥ ﺍﻟﺫﺍﻜﺭﺓ ﻫﻭ ﻨﻔﺱ ﺍﻟﻨﻭﻉ DRAMﻭﻟﻜﻨﻪ ﻟﻸﺠﻬﺯﺓ ﺍﻟﻤﺤﻤﻭﻟﺔ notebook
PCMCIA Memory Card
ﻨﻭﻉ ﺁﺨﺭ ﻤﺨﺼﺹ ﺃﻴﻀﹰﺎ ﻟﻸﺠﻬﺯﺓ ﺍﻟﻤﺤﻤﻭﻟﺔ notebookﻭﻫﻭ ﺃﻴﻀﹰﺎ ﻤﻥ ﻨﻭﻉ DRAM
FlashRAM
165
www.abahe.co.uk
PC Maintenance
www.abahe.co.uk
ﻭﻫﻲ ﻤﻘﺩﺍﺭ ﻀﺌﻴل ﻤﻥ ﺍﻟﺫﺍﻜﺭﺓ ﻤﺨﺼﺹ ﻟﺤﻔﻅ ﺇﻋﺩﺍﺩﺍﺕ ﺍﻟﺘﻠﻔﺎﺯ ﻭﺍﻟﻔﻴﺩﻴﻭ ﺃﻭ ﺇﻋـﺩﺍﺩﺍﺕ
ﺍﻟﻘﺭﺹ ﺍﻟﺼﻠﺏ ﻓﻲ ﺃﺠﻬﺯﺓ ﺍﻟﺤﺎﺴﺏ.
VRAM – VideoRAM
ﻭﺘﺩﻋﻰ ﺃﻴﻀﹰﺎ )multiport dynamic random access memory (MPDRAM
ﻭﻫﺫﺍ ﺍﻟﻨﻭﻉ ﻤﻥ ﺍﻟﺫﺍﻜﺭﺓ ﻤﺨﺼﺹ ﻟﻜﺭﻭﺕ ﺍﻟﺸﺎﺸﺔ ﻭ ﺍﻟﻤﺴﺭﻋﺎﺕ ﺜﻼﺜﻴﺔ ﺍﻷﺒﻌﺎﺩ ،ﺍﻻﺴﻡ
multiportﺠﺎﺀ ﻤﻥ ﺤﻘﻴﻘﺔ ﺃﻥ ﻫﺫﺍ ﺍﻟﻨﻭﻉ ﻤﻥ ﺍﻟﺫﺍﻜﺭﺓ ﻴﺴﺘﺨﺩﻡ ﻨﻭﻋﻴﻥ ﻤـﻥ ﺍﻟـﺫﻭﺍﻜﺭ،
ﺍﻷﻭل RAMﻭﺍﻟﺜﺎﻨﻲ ، SAMﻤﻘﺩﺍﺭ ﺍﻟﺫﺍﻜﺭﺓ ﻴﺤﺩﺩ ﺩﻗﺔ ﺍﻟﺼﻭﺭﺓ ﻭﻋﻤﻕ ﺍﻷﻟﻭﺍﻥ.
ﻭﺍﻟﺴﺅﺍل ﺍﻟﻬﺎﻡ :ﻜﻡ ﺃﺤﺘﺎﺝ ﻤﻥ ﺫﺍﻜﺭﺓ VRAM؟
ﻟﻠﻤﺴﺘﺨﺩﻡ ﺍﻟﻌﺎﺩﻱ ﻴﻜﻔﻴﻪ 8ﻤﻴﺠﺎﺒﺎﻴﺕ ﻟﺘﺸﻐﻴل ﺍﻟﺒﺭﺍﻤﺞ ﺍﻟﻤﻜﺘﺒﻴﺔ ،ﻭﻟﻜﻥ ﺒﻤﺎ ﺃﻨﻨﺎ ﺩﺨﻠﻨﺎ ﻓـﻲ
ﺠﻴل P4ﻭﺍﻟﺴﻌﺎﺕ ﺍﻟﻌﺎﻟﻴﺔ ﻤﻥ ﺍﻟﺫﻭﺍﻜﺭ ﺒﻤﺨﺘﻠﻑ ﺃﻨﻭﺍﻋﻬﺎ ﻨﺴﺘﻁﻴﻊ ﺍﻟﻘﻭل ﺃﻥ ﺍﻟﺤﺩ ﺍﻷﺩﻨﻰ
32ﺃﻤﺎ ﺇﺫﺍ ﻜﻨﺕ ﺘﺭﻴﺩ ﻋﻤل ﺃﻴﺎ ﻤﻥ ﺍﻟﺘﺎﻟﻲ ،ﻓﻴﻠﺯﻤﻙ ﻋﻠﻰ ﺍﻷﻗل 64ﻤﻴﺠﺎﺒﺎﻴﺕ:
-1ﺍﻟﻠﻌﺏ ﺒﺎﻷﻟﻌﺎﺏ ﺍﻟﻭﺍﻗﻌﻴﺔ ﺜﻼﺜﻴﺔ ﺍﻷﺒﻌﺎﺩ
-2ﺘﺴﺠﻴل ﻭ ﺘﺤﺭﻴﺭ ﺍﻟﻔﻴﺩﻴﻭ
-3ﺇﻨﺸﺎﺀ ﺼﻭﺭ ﺜﻼﺜﻴﺔ ﺍﻷﺒﻌﺎﺩ
-4ﺭﺴﻡ ﺭﺴﻭﻡ ﻤﻌﻘﺩﺓ ﻋﻠﻰ ﺍﻷﻭﺘﻭﻜﺎﺩ
ﺇﻻ ﺃﻨﻨﻲ ﺃﻓﻀل ﺒﺸﻜل ﻋﺎﻡ .128 Mb
166
www.abahe.co.uk
PC Maintenance
www.abahe.co.uk
ﻭﺍﻟﺴﺅﺍل ﺍﻵﺨﺭ ﺍﻟﻤﻬﻡ ﻫﻨﺎ :ﻤﺎ ﻫﻭ ﺍﻟﺤﺠﻡ ﺍﻟﻤﻨﺎﺴﺏ ﻟﻠﺫﺍﻜﺭﺓ؟
ﻜﺜﻴﺭﹰﺍ ﻤﺎ ﻴﺘﺭﺩﺩ ﻤﺜل ﻫﺫﺍ ﺍﻟﺴﺅﺍل ﻋﻠﻰ ﺃﻟﺴﻨﺔ ﺍﻟﻤـﺴﺘﺨﺩﻤﻴﻥ ،ﻭﺍﻟﻤﺤـﻼﺕ ﺘﻨﻔـﺫ
ﻭﺠﻬﺎﺕ ﻨﻅﺭ ﺍﻟﺒﺎﺌﻌﻴﻥ ﻓﻴﻬﺎ ﻭﻤﺎ ﻴﻌﺘﻘﺩﻭﻨﻪ ﻤﻨﺎﺴﺒ ﹰﺎ ﺃﻭ ﻏﻴﺭ ﻤﻨﺎﺴﺏ ﻟﻠﻤﺴﺘﺨﺩﻡ ،ﻁﺒﻌﹰﺎ ﻫـﺫﺍ
ﻴﻌﺘﻤﺩ ﻋﻠﻰ ﻨﻅﺎﻡ ﺍﻟﺘﺸﻐﻴل ﻟﺩﻴﻙ ﻭﻋﻠﻰ ﺍﻟﺒﺭﺍﻤﺞ ﺍﻟﺘﻲ ﺘﺴﺘﺨﺩﻤﻬﺎ:
ﺇﺫﺍ ﻜﺎﻥ ﻟﺩﻴﻙ ﻨﻅﺎﻡ ﺍﻟﺘﺸﻐﻴل ﻭﻴﻨﺩﻭﺯ /98/95ﻤﻲ ﻓﺄﻨﺕ ﺘﺤﺘﺎﺝ ﻋﻠـﻰ ﺍﻷﻗـل 32
ﻤﻴﺠﺎﺒﺎﻴﺕ ﻭﻤﻊ 64ﻤﻴﺠﺎﺒﺎﻴﺕ ﺃﻓﻀل.
ﺇﺫﺍ ﻜﺎﻥ ﻟﺩﻴﻙ ﻨﻅﺎﻡ ﺍﻟﺘﺸﻐﻴل ﻭﻴﻨﺩﻭﺯ NT/2000ﻓﺄﻨﺕ ﺘﺤﺘﺎﺝ ﻋﻠـﻰ ﺍﻷﻗـل 64
ﻤﻴﺠﺎﺒﺎﻴﺕ ﻭﻤﻊ 128ﻤﻴﺠﺎﺒﺎﻴﺕ ﺃﻓﻀل.
ﺇﺫﺍ ﻜﺎﻥ ﻟﺩﻴﻙ ﻨﻅﺎﻡ ﺍﻟﺘﺸﻐﻴل Linuxﻓﺴﺘﺤﺘﺎﺝ ﻋﻠﻰ ﺍﻷﻗل 4ﻤﻴﺠﺎﺒﺎﻴﺕ ﻭﺃﻨﺼﺢ ﺒـ 64
ﻤﻴﺠﺎﺒﺎﻴﺕ ﻭﻤﺎ ﻓﻭﻕ ﺇﺫﺍ ﻜﺎﻥ ﻋﻤﻠﻙ ﺠﺩﻴﹰﺎ ﻭ ﺸﺎﻗ ﹰﺎ.
ﺍﻷﺭﻗﺎﻡ ﺍﻟﺴﺎﺒﻘﺔ ﻓﻲ ﺤﺎﻟﺔ ﺍﺴﺘﺨﺩﺍﻤﻙ ﻟﻠﺒﺭﺍﻤﺞ ﺍﻟﻤﻜﺘﺒﻴﺔ ﺍﻟﻌﺎﺩﻴـﺔ ،ﺃﻤـﺎ ﺇﺫﺍ ﻜﻨـﺕ
ﺘﺴﺘﺨﺩﻡ ﺒﺭﺍﻤﺞ ﺍﻟﺘﺼﻤﻴﻡ ﺃﻭ ﺍﻟﻤﻭﻨﺘﺎﺝ ﺃﻭ ﺍﻷﻭﺘﻭﻜﺎﺩ ﺃﻭ ﺘﺸﻐل ﺃﻟﻌﺎﺒﺎ ﺘﻠﺘﻬﻡ ﺍﻟﺫﺍﻜﺭﺓ ﻓﻼﺒﺩ ﻟﻙ
ﻤﻥ ﺯﻴﺎﺩﺓ ﺍﻟﺫﺍﻜﺭﺓ .ﻭﺍﻟﺠﺩﻭل ﺍﻟﺘﺎﻟﻲ ﻴﺒﻴﻥ ﻤﺩﻯ ﺤﺎﺠﺘﻙ ﻟﻠﺫﺍﻜﺭﺓ:
ﻨﻭﻋﻴﺎﺕ ﺍﻟﺒﺭﺍﻤﺞ
ﻤﻌﺎﻟﺠﺔ ﺍﻟﻨﺼﻭﺹ ﻭﺍﻟﺠﺩﺍﻭل ﻭﺍﻷﻟﻌﺎﺏ ﺍﻟﻤﺘﻭﺴﻁﺔ ﻓﻲ ﺠﻭﺩﺓ ﺍﻟﺭﺴﻭﻤﺎﺕ ﻭﺍﻹﻨﺘﺭﻨﺕ
ﻭﺍﻟﻌﺭﻭﺽ
ﻗﻭﺍﻋﺩ ﺍﻟﺒﻴﺎﻨﺎﺕ ﻭﺒﺭﺍﻤﺞ ﺍﻟﺭﺴﻭﻤﺎﺕ ﺍﻟﻔﻨﻴﺔ ﺍﻟﻤﺘﻘﺩﻤﺔ ﻤﺜل Adobeﻭﺍﻷﻟﻌﺎﺏ ﻋﺎﻟﻴﺔ
ﺍﻟﺠﻭﺩﺓ
ﺇﻨﺘﺎﺝ ﻋﺭﻭﺽ ﺍﻟﻔﻴﺩﻴﻭ ﺍﻟﻤﻭﺴﻌﺔ ﻭﺒﺭﺍﻤﺞ ﺍﻟﺭﺴﻡ ﺍﻟﻬﻨﺩﺴﻲ ﻤﺜل AutoCadﻭ
MiniCad
ﺍﻟﺤﺩ ﺍﻷﺩﻨﻰ ﺍﻟﺤﺩ ﺍﻷﻋﻠﻰ
64
128
128
256
256
512
ﻭﻫﺫﺍ ﻻ ﻴﻌﻨﻲ ﺃﻥ ﺍﻟﺒﺭﺍﻤﺞ ﻟﻥ ﺘﻌﻤل ﺇﺫﺍ ﻜﺎﻥ ﻟﺩﻴﻙ ﺫﺍﻜﺭﺓ ﺘﻘل ﻋﻥ ﺍﻟﺤـﺩ ﺍﻷﺩﻨـﻰ
ﻭﻟﻜﻥ ﺴﺘﻌﺎﻨﻲ ﻤﻥ ﻀﻴﺎﻉ ﺍﻟﻭﻗﺕ ﻓﻲ ﺍﻻﻨﺘﻅﺎﺭ ،ﺍﻷﺭﻗﺎﻡ ﺍﻟﺴﺎﺒﻘﺔ ﻤﻘﺩﺭﺓ ﺒﺎﻟﻤﻴﺠﺎﺒﻴﺎﺕ.
ﺍﻟﺫﺍﻜﺭﺓ : ROM
167
www.abahe.co.uk
PC Maintenance
www.abahe.co.uk
ﻜﻤﺎ ﻓﻲ ﺍﻟﺫﺍﻜﺭﺓ RAMﻓﺈﻥ ﺍﻟﺫﺍﻜﺭﺓ ﺍﻟﺭﻭﻡ ﺘﺘﻜﻭﻥ ﻤﻥ ﺸـﺒﻜﺔ ﻤـﻥ ﺍﻟـﺼﻔﻭﻑ
ﻭﺍﻟﻌﻭﺍﻤﻴﺩ ،ﻭﻟﻜﻥ ﻨﺠﺩ ﺃﻥ ﺍﻟﺭﻭﻡ ﻤﺨﺘﻠﻔﺔ ﻜﻠﻴ ﹰﺎ ﻋﻥ ،RAMﻓﺤﻴﺙ ﻨﺠﺩ ﺘﺭﺍﻨﺯﻴﺴﺘﻭﺭ ﻋﻨﺩ
ﻻ ﻤﻨﻪ ﺩﻴﻭﺩ diodeﻓﻲ ﺍﻟﺭﻭﻡ ﻭﺍﻟﺫﻱ
ﻨﻘﻁﺔ ﺍﻟﺘﻘﺎﺀ ﺍﻟﺼﻑ ﻭ ﺍﻟﻌﻤﻭﺩ ﻓﻲ ،RAMﻨﺠﺩ ﺒﺩ ﹰ
ﻴﻘﻭﻡ ﺒﻭﺼل ﺍﻟﺼﻑ ﻤﻊ ﺍﻟﻌﻤﻭﺩ ﺇﺫﺍ ﻜﺎﻥ ﻤﺤﺘﻭﻯ ﺍﻟﺨﻠﻴﺔ ﺍﻟﻤﺘﻘﺎﻁﻌﺎﻥ ﻋﻨﺩﻫﺎ ﻴﺴﺎﻭﻱ ،1ﺃﻤﺎ
ﺇﻥ ﻜﺎﻥ ﺍﻟﻤﺤﺘﻭﻯ ﺼﻔﺭ ﻓﺒﻜل ﺒﺴﺎﻁﺔ ﻻ ﻴﻭﺠﺩ ﺩﻴﻭﺩ ﻭﻻ ﻴﺘﺼل ﺍﻟﺼﻑ ﺒﺎﻟﻌﻤﻭﺩ ﻋﻨﺩ ﺨﻠﻴﺔ
ﺍﻟﺘﻘﺎﻁﻊ ،ﻭﺒﺎﻟﺘﺎﻟﻲ ﻨﺭﻯ ﺃﻥ ﺘﺸﻜﻴل ﺭﻗﺎﻗﺔ ﺍﻟﺫﺍﻜﺭﺓ ﻭﺘﺨﺯﻴﻥ ﺍﻟﺒﻴﺎﻨﺎﺕ ﻋﻠﻴﻬﺎ ﻴﺘﻡ ﺨﻼل ﻓﺘﺭﺓ
ﺍﻟﺘﺼﻨﻴﻊ ﻭ ﻴﺼﺒﺢ ﺘﻐﻴﻴﺭ ﻤﺤﺘﻭﻯ ﺍﻟﺭﻗﺎﻗﺔ ﻤﺴﺘﺤﻴل ﺒﻌﺩ ﺇﺘﻤﺎﻡ ﺍﻟﺘﺼﻨﻴﻊ.
ﻴﻭﺠﺩ ﺨﻤﺱ ﺃﻨﻭﺍﻉ ﺭﺌﻴﺴﻴﺔ ﻤﻥ ﺍﻟﺫﺍﻜﺭﺓ ﺍﻟﺭﻭﻡ ROMﻭﻫﻲ:
• ROM
ﺘﻡ ﺸﺭﺤﻬﺎ ﺍﻟﻌﺎﻡ ﻓﻲ ﺍﻷﻋﻠﻰ.
• PROM
ﻫﻲ ﺍﺨﺘﺼﺎﺭ ﻟـ ) programmable read-only memory (PROMﻭﻫﻲ ﻨﻭﻉ
ﻤﻥ ﺭﻗﺎﺌﻕ ﺍﻟﺫﺍﻜﺭﺓ ،ﻭ ﺍﻻﺨﺘﻼﻑ ﺒﻴﻨﻬﺎ ﻭﺒﻴﻥ ﺍﻟﺭﻭﻡ ﻫﻭ ﺃﻥ ﻋﻨﺩ ﻜـل ﺘﻘـﺎﻁﻊ ﺒـﻴﻥ
ﺍﻟﺼﻔﻭﻑ ﻭ ﺍﻟﻌﻭﺍﻤﻴﺩ ﻴﻭﺠﺩ ﺼﻤﺎﻡ fuseﻴﺼل ﺒﻴﻨﻬﻤﺎ ،ﺍﻟﺸﺤﻨﺔ ﺍﻟﺘﻲ ﺘﺒﻌـﺙ ﺨـﻼل
ﺍﻟﻌﻤﻭﺩ ﺘﻤﺭ ﺒﺎﻟﺼﻤﺎﻡ ﺍﻟﻤﻭﺼﻭل ﺒﺎﻟﺨﻠﻴﺔ ﻤﻤﺎ ﻴﺸﺤﻥ ﺍﻟﺨﻠﻴﺔ ﻭ ﻴﻌﻁﻴﻬﺎ ﺍﻟﻘﻤﺔ ،1ﻭﺤﻴﺙ
ﺃﻥ ﻜل ﺍﻟﺨﻼﻴﺎ ﻤﻭﺼﻭﻟﺔ ﺒﺼﻤﺎﻡ ﻴﺠﻌﻠﻬﺎ ﺠﻤﻴﻌﹰﺎ ﺘﻤﻠﻙ ﺍﻟﻘﻴﻤﺔ ،1ﻭ ﻫﺫﺍ ﻴﻜـﻭﻥ ﻫـﻭ
ﺍﻟﺸﻜل ﺍﻟﺨﺎﻡ ﻟﺭﻗﺎﻗﺔ ﺍﻟﺫﺍﻜﺭﺓ ﻋﻨﺩ ﺒﻴﻌﻬﺎ ،ﺍﻵﻥ ﺍﻟﻤﺸﺘﺭﻱ ﻟﻬﺫﻩ ﺍﻟﺭﻗﺎﺌﻕ ﻴﺠﺏ ﺃﻥ ﻴﻤﺘﻠﻙ
ﺃﺩﺍﺓ ﺘﺴﻤﻰ programmerﻭ ﺍﻟﺘﻲ ﺘﻘﻭﻡ ﺒﺈﺭﺴﺎل ﺘﻴﺎﺭ ﻜﻬﺭﺒﻲ ﻗـﻭﻱ ﺇﻟـﻰ ﺍﻟﺨﻠﻴـﺔ
ﺍﻟﻤﻁﻠﻭﺏ ﺘﻐﻴﻴﺭ ﻗﻴﻤﺘﻬﺎ ﻤﻥ 1ﺇﻟﻰ ﺼﻔﺭ ،ﻴﻘﻭﻡ ﻫﺫﺍ ﺍﻟﺘﻴﺎﺭ ﺒﻜﺴﺭ ﺍﻟﺼﻤﺎﻡ ﻭ ﺒﺎﻟﺘـﺎﻟﻲ
ﻴﻨﻘﻁﻊ ﺍﻻﺘﺼﺎل ﺒﻴﻥ ﺍﻟﺼﻑ ﻭﺍﻟﻌﻤﻭﺩ ﺍﻟﻤﺘﻘﺎﻁﻌﺎﻥ ﻋﻨﺩ ﺍﻟﺨﻠﻴﺔ ﺍﻟﻤﻁﻠﻭﺒـﺔ ﻭ ﺒﺎﻟﺘـﺎﻟﻲ
ﺘﻔﺭﻍ ﺸﺤﻨﺘﻬﺎ ﻭ ﺘﺼﺒﺢ ﻗﻴﻤﺘﻬﺎ ﺼﻔﺭ.
168
www.abahe.co.uk
PC Maintenance
www.abahe.co.uk
• EPROM
ﻭﻫﻲ ﺍﺨﺘﺼﺎﺭ ﻟـ Erasable Programmable Read-Only
ﻭﻫﻲ ﻨﻭﻉ ﻤﻥ ﺍﻟﺭﻗﺎﺌﻕ ﻴﻤﻜﻥ ﻤﺤﻭﻩ ﻭﺍﻟﻜﺘﺎﺒﺔ ﻋﻠﻴﻪ ﻤﺭﺍﺕ ﻋﺩﻴﺩﺓ ﺒﺎﺴﺘﺨﺩﺍﻡ ﺃﺩﺍﺓ ﺨﺎﺼﺔ
ﺘﺒﻌﺙ ﺘﺭﺩﺩ ﻤﺤﺩﺩ ﻤﻥ ﺍﻟﻤﻭﺠﺎﺕ ﺍﻟﻀﻭﺌﻴﺔ ultraviolet (UV) lightﻋﻠﻰ ﺍﻟﺭﻗﺎﻗـﺔ
ﻓﻴﻤﺤﻭ ﻤﺤﺘﻭﻴﺎﺘﻬﺎ ﻭﻴﺠﻬﺯﻫﺎ ﻟﻠﻜﺘﺎﺒﺔ ﻤﻥ ﺠﺩﻴﺩ.
• EEPROM
ﻭﻫﻲ ﺍﺨﺘـﺼﺎﺭ ﻟــ Electrically Erasable Programmable Read-Only
ﻭﺘﺘﻤﻴﺯ ﻋﻥ ﺍﻷﻨﻭﺍﻉ ﺍﻟﺴﺎﺒﻘﺔ ﺒﻤﺎ ﻴﻠﻲ:
.1ﺘﺴﺘﻁﻴﻊ ﺍﻟﻜﺘﺎﺒﺔ ﻋﻠﻰ ﻫﺫﻩ ﺍﻟﺭﻗﺎﻗﺔ ﺩﻭﻥ ﺍﻟﺤﺎﺠﺔ ﻹﺯﺍﻟﺘﻬﺎ ﻤﻥ ﻤﻜﺎﻨﻬﺎ
.2ﻟﺴﺕ ﻤﻀﻁﺭﹰﺍ ﻟﻤﺤﻭ ﺍﻟﺭﻗﺎﻗﺔ ﻜﻠﻬﺎ ﻟﺘﻐﻴﻴﺭ ﺠﺯﺀ ﻤﺤﺩﻭﺩ ﻤﻨﻬﺎ
.3ﺘﻐﻴﻴﺭ ﺍﻟﻤﺤﺘﻭﻴﺎﺕ ﻻ ﻴﺤﺘﺎﺝ ﺇﻟﻰ ﺃﺩﻭﺍﺕ ﺃﻭ ﺃﺠﻬﺯﺓ ﺨﺎﺼﺔ
ﻴﻤﻜﻥ ﺘﻐﻴﻴﺭ ﻤﺤﺘﻭﻴﺎﺕ ﺍﻟﺨﻼﻴﺎ ﻓﻲ ﻫﺫﻩ ﺍﻟﺭﻗﺎﻗﺔ ﺒﺎﺴﺘﺨﺩﺍﻡ ﺒﺭﻨﺎﻤﺞ ﻤﺤﻠـﻲ ﻴـﺘﺤﻜﻡ
ﺒﺎﻟﻤﺠﺎل ﺍﻟﻜﻬﺭﺒﺎﺌﻲ ﻟﻠﺨﻠﻴﺔ ﻭ ﻴﻘﻭﻡ ﺒﺘﻔﺭﻴﻐﻬﺎ ﻭﺸﺤﻨﻬﺎ ﺤﺴﺏ ﺍﻟﻤﻁﻠﻭﺏ ،ﻭﻟﻜﻥ ﺫﻟـﻙ ﻴـﺘﻡ
ﻋﻠﻰ ﻤﺴﺘﻭﻯ ﺍﻟﺨﻠﻴﺔ ﺃﻱ ﺃﻥ ﻤﺤﻭ ﻤﺤﺘﻭﻴﺎﺕ ﺍﻟﺨﻠﻴﺔ ﻴﺘﻡ ﺒﺎﻟﺘﺩﺭﻴﺞ ﻜل ﻤﺭﺓ ﺒﺎﻴﺕ ﻭﺍﺤﺩ ﻤﻤﺎ
ﻴﺠﻌﻠﻬﺎ ﺒﻁﻴﺌﺔ ﻟﻠﻐﺎﻴﺔ.
ﻭﻋﻠﻰ ﺍﻟﺭﻏﻡ ﻤﻥ ﺍﻻﺨﺘﻼﻑ ﻓﻲ ﻫﺫﻩ ﺍﻷﻨﻭﺍﻉ ﺇﻻ ﺃﻨﻬﺎ ﺘﺸﺘﺭﻙ ﺒﻤﻴﺯﺘﻴﻥ ﺃﺴﺎﺴـﻴﺘﻴﻥ
ﻭﻫﺎﺘﻴﻥ ﺍﻟﻤﻴﺯﺘﻴﻥ ﻫﻤﺎ ﺃﻴﻀﹰﺎ ﺃﻫﻡ ﻓﺎﺭﻕ ﺒﻴﻥ ﺍﻟـ RAMﻭﺍﻟـ ROMﻭﻫﻤـﺎ ﻤﺘﻌﻠﻘـﺎﻥ
ﺒﺎﻟﺒﻴﺎﻨﺎﺕ ،ﻓﺎﻟﺒﻴﺎﻨﺎﺕ ﺍﻟﻤﺨﺯﻨﺔ ﻋﻠﻰ ﺍﻟـ :ROM
.1ﻻ ﺘﻤﺴﺢ ﻋﻨﺩ ﺍﻨﻘﻁﺎﻉ ﺍﻟﺘﻴﺎﺭ ﺍﻟﻜﻬﺭﺒﺎﺌﻲ.
.2ﻻ ﻴﻤﻜﻥ ﺘﻐﻴﻴﺭﻫﺎ ،ﺃﻭ ﻴﺘﻡ ﺫﻟﻙ ﻭﻟﻜﻥ ﺒﺎﺴﺘﺨﺩﺍﻡ ﻭﺴﺎﺌل ﺨﺎﺼﺔ.
169
www.abahe.co.uk
PC Maintenance
www.abahe.co.uk
• :Flash Memory
ﻫﻲ ﺃﺤﺩ ﺃﻨﻭﺍﻉ ﺍﻟﺫﺍﻜﺭﺓ EEPROMﻭ ﺘﺨﺘﻠﻑ ﻋﻨﻬﺎ ﺃﻥ EEPROMﺘﻤﺤﻭ ﻜل
ﻤﺭﺓ ﺒﺎﻴﺕ ﻭﺍﺤﺩ ﺒﻴﻨﻤﺎ ﺘﺴﺘﻁﻴﻊ Flash Memoryﺍﻟﺘﻌﺎﻤل ﻤﻊ ﺴﻌﺎﺕ ﻋﺎﻟﻴﺔ ﺘـﺼل ﺍﻵﻥ
ﻟﺤﺩ 2Gbﻓﻲ ﺍﻟﻤﺭﺓ ﺍﻟﻭﺍﺤﺩﺓ ﻤﻤﺎ ﻴﺠﻌﻠﻬﺎ ﺃﺴﺭﻉ ﺒﻜﺜﻴﺭ.
ﺘﺴﺘﻁﻴﻊ ﺃﻥ ﺘﺠﺩ Flash Memoryﻓﻲ ﺍﻷﺠﻬﺯﺓ ﺍﻟﺘﺎﻟﻴﺔ:
ﺭﻗﺎﻗﺔ ﺍﻟـ Biosﻓﻲ ﺍﻟﺠﻬﺎﺯ ـ ﺍﻟﻜﺎﻤﻴﺭﺍﺕ ﺍﻟﺭﻗﻤﻴﺔ ـ ﺍﻷﺠﻬﺯﺓ ﺍﻟﻤﺤﻤﻭﻟـﺔ ـ
ﺃﻟﻭﺍﺡ ﺍﻟﺫﺍﻜﺭﺓ ﻓﻲ ﺃﻟﻌﺎﺏ ﺍﻟﻔﻴﺩﻴﻭ.
170
www.abahe.co.uk
PC Maintenance
www.abahe.co.uk
ﺃﻋﻁﺎل ﺍﻟﺫﻭﺍﻜﺭ
ﺍﻟﻌﻁـل
ﺭﻨﻴﻥ ﻤﺘﺼل
ﻟﻡ ﻴﻅﻬﺭ ﺸﺊ ﻋﻠﻰ ﺍﻟﺸﺎﺸﺔ ﺒﻌﺩ
ﺘﺭﻜﻴﺏ ﺍﻟﺭﺍﻡ
ﺍﻟﺴﺒـﺏ
ﺍﻹﺠـﺭﺍﺀ
ﻋﺩﻡ ﺘﺭﻜﻴﺏ ﺍﻟﺭﺍﻡ ﺃﻭ ﻋﺩﻡ ﻭﻀﻌﻬﺎ
ﺍﻟﺘﺄﻜﺩ ﻤﻥ ﺘﺭﻜﻴﺏ ﺍﻟﺭﺍﻡ
ﺒﺎﻟﺸﻜل ﺍﻟﺼﺤﻴﺢ ﺃﻭ ﺨﻠل ﻓﻴﻬﺎ
ﻭﺇﻻ ﺍﺴﺘﺒﺩﺍﻟﻬﺎ
ﺒﻌﺩ ﺍﻟﺘﺄﻜﺩ ﻤﻥ ﺃﻥ ﺍﻟﻌﻁل ﻟﻴﺱ ﺒﺴﺒﺏ
ﺍﻟﺸﺎﺸﺔ ﺃﻭ ﺍﻟﻜﺭﺕ ﻴﻜﻭﻥ ﺍﻻﺤﺘﻤﺎل
ﺍﺴﺘﺒﺩﺍل ﺍﻟﺭﺍﻡ
ﺍﻟﺘﺎﻟﻲ ﻫﻭ ﺍﻟﺭﺍﻡ
ﻭﻫﻲ ﺃﻜﺜﺭ ﺍﻟﻤﺸﺎﻜل ﺍﻟﺘﻲ ﺘﺤﺼل ﻓﻲ
ﺘﻌﻠﻴﻕ )ﺘﻭﻗﻑ ﻋﻥ ﺍﻟﻌﻤل(
ﺍﻟﺠﻬﺎﺯ ﻭﺘﻜﻭﻥ ﻤﺴﺒﺒﺎﺘﻬﺎ ﺇﻤﺎ ﻜﺭﺕ
ﺍﺴﺘﺒﺩﺍل ﺍﻟﺭﺍﻡ
ﺍﻟﺸﺎﺸﺔ ﺃﻭ ﺍﻟﺭﺍﻡ
ﺤﺠﻡ ﺍﻟﺫﺍﻜﺭﺓ ﺍﻟﻤﺩﻭﻥ ﻋﻠﻰ
ﺍﻟﺸﺎﺸﺔ ﻏﻴﺭ ﺴﻠﻴﻡ
1ـ ﻋﺩﻡ ﺘﺭﻜﻴﺏ ﺍﻟﺭﺍﻡ ﺒﺸﻜل ﺴﻠﻴﻡ.
2ـ ﻋﺩﻡ ﺘﻭﺍﻓﻕ ﺒﻴﻥ ﺴﺭﻋﺔ ﺍﻟﺒﺎﺹ
ﺍﻟﺨﺎﺹ ﺒﺎﻟﺭﺍﻡ ﻭﺍﻟﻠﻭﺤﺔ ﺍﻟﺭﺌﻴﺴﻴﺔ.
ﻅﻬﻭﺭ ﺤﺭﻭﻑ ﻏﺭﻴﺒﺔ ﻋﻠﻰ
ﺍﻟﺸﺎﺸﺔ ﺃﻭ ﺨﻁﻭﻁ ﻋﻠﻰ ﺴﻁﺢ
ﻋﻁل ﻓﻲ ﻜﺭﺕ ﺍﻟﺸﺎﺸﺔ ﺃﻭ ﺍﻟﺭﺍﻡ
ﺍﻟﻤﻜﺘﺏ
ﻅﻬﻭﺭ ﺭﺴﺎﻟﺔ insufficient
memory
ﺘﺸﻐﻴل ﻋﺩﺩ ﻜﺒﻴﺭ ﻤﻥ ﺍﻟﻤﻠﻔﺎﺕ ﺃﻭ
ﺍﻟﺒﺭﺍﻤﺞ
171
www.abahe.co.uk
ﻓﻙ ﻭﺘﺭﻜﻴﺏ ﺍﻟﺭﺍﻡ ﻤﻥ
ﺠﺩﻴﺩ ـ ﺍﺴﺘﺒﺩﺍل ﺍﻟﺭﺍﻡ
ﺒﻤﺎ ﻴﺘﻭﺍﻓﻕ ﻤﻊ ﺍﻟﻠﻭﺤﺔ
ﺍﻟﺭﺌﻴﺴﻴﺔ
ﺍﺴﺘﺒﺩﺍل ﺍﻟﺭﺍﻡ ﺃﻭ
ﻓﺤﺹ ﻜﺭﺕ ﺍﻟﺸﺎﺸﺔ
ﻏﻠﻕ ﺃﻜﺒﺭ ﻋﺩﺩ ﻤﻥ
ﺍﻟﺒﺭﺍﻤﺞ ﺃﻭ ﺯﻴﺎﺩﺓ ﻓﻲ
ﺴﻌﺔ ﺍﻟﺭﺍﻡ
PC Maintenance
www.abahe.co.uk
ﻨﻼﺤﻅ ﻤﻥ ﺍﻟﺠﺩﻭل ﺃﻋﻼﻩ ﺒﺄﻥ ﺍﻟﺫﻭﺍﻜﺭ ﻤﻥ ﺍﻟﺼﻌﺏ ﺇﺼﻼﺤﻬﺎ ﻭﺤﺘﻰ ﻟﻭ ﺘﻤﻜﻨﺎ ﻤﻥ
ﺫﻟﻙ ﻓﺈﻥ ﺍﻟﻬﺒﻭﻁ ﺍﻟﻤﺴﺘﻤﺭ ﻓﻲ ﺃﺴﻌﺎﺭ ﺍﻟﺫﻭﺍﻜﺭ ﻴﺠﻌل ﻤﻥ ﻤﺤﺎﻭﻟﺔ ﺇﺼﻼﺤﻬﺎ ﻋﻤﻠﻴﺔ ﻏﻴـﺭ
ﺍﻗﺘﺼﺎﺩﻴﺔ ﻭﺒﺎﻟﺘﺎﻟﻲ ﻓﻘﺩ ﺘﻜﻭﻥ ﻏﻴﺭ ﻨﺎﺠﺤﺔ ﺃﻴﻀﹰﺎ.
ﺼﻴﺎﻨﺔ ﺍﻟﺫﻭﺍﻜﺭ
ﻜل ﻤﺎ ﻨﺴﺘﻁﻴﻊ ﻋﻤﻠﻪ ﺒﺎﻟﻨﺴﺒﺔ ﻟﻠﺫﻭﺍﻜﺭ ﻫﻭ ﻤﺭﺍﻋﺎﺓ ﺍﻟﻘﻭﺍﻋﺩ ﺍﻷﺴﺎﺴﻴﺔ ﻓﻲ ﺍﻟﺼﻴﺎﻨﺔ
ﻭﺍﻹﺠﺭﺍﺀﺍﺕ ﺍﻟﻭﻗﺎﺌﻴﺔ ﻟﻠﺤﺎﺴﺏ )ﺘﻐﺫﻴﺔ ﻜﻬﺭﺒﺎﺌﻴﺔ ـ ﻏﺒﺎﺭ ـ ﻜﻬﺭﺒﺎﺀ ﺴﺎﻜﻨﺔ ـ ﻓﻴﺭﻭﺴﺎﺕ(
ﻭﺍﻟﺘﺄﻜﺩ ﺍﻟﺩﺍﺌﻡ ﻤﻥ ﺃﺩﺍﺌﻬﺎ ﻤﻥ ﺨﻼل ﺍﻟﻌﻤل ﻋﻠﻰ ﻋﺩﺓ ﺒﺭﺍﻤﺞ ﻓﻲ ﻭﻗﺕ ﻭﺍﺤﺩ ﺃﻭ ﻤﻥ ﺨﻼل
ﺍﻟﺒﺭﺍﻤﺞ ﺍﻟﺨﺎﺼﺔ ﺒﺎﻟﻔﺤﺹ.
172
www.abahe.co.uk
PC Maintenance
www.abahe.co.uk
ﻛﺮﺕ ﺍﻟﺸﺎﺷﺔ
ﻭﺘﺴﻤﻰ ﺃﻴﻀﹰﺎ ﺒﻁﺎﻗﺔ ﺍﻟﻌﺭﺽ ﻭﻫﻲ ﺍﻟﺒﻁﺎﻗﺔ ﺍﻹﻟﻜﺘﺭﻭﻨﻴﺔ ﺍﻟﺘﻲ ﺘﺘﻭﻀﻊ ﻓﻲ ﺃﺤﺩ ﺸﻘﻭﻕ
ﺍﻟﺤﺎﺴﺏ ﺍﻵﻟﻲ ﻭﻴﺄﺘﻲ ﻤﻨﻬﺎ ﺍﻟﻤﻘﺒﺱ ﺍﻟﺫﻱ ﻴﻭﺼل ﻓﻴﻪ ﻜﻴﺒل ﺍﻟﺸﺎﺸﺔ ،ﻭﻴﻌﺘﺒﺭ ﺍﻨﺘﻘﺎﺀ ﺒﻁﺎﻗﺔ
ﺍﻟﻌﺭﺽ ﺃﺼﻌﺏ ﻤﻥ ﺍﺨﺘﻴﺎﺭ ﺃﻱ ﺸﻲﺀ ﺁﺨﺭ ﻓﻲ ﺍﻟﺤﺎﺴﺏ ﺍﻵﻟﻲ ﻨﻅﺭﹰﺍ ﻟﻤـﺎ ﺘﺘﻤﻴـﺯ ﺒـﻪ
ﺍﻟﺒﻁﺎﻗﺎﺕ ﻤﻥ ﻭﻓﺭﺓ ﻓﻲ ﺍﻟﻌﺩﺩ ﻭﺸﺩﺓ ﺍﻟﻤﻨﺎﻓﺴﺔ ﻭﺘﻌﺩﺩ ﺍﻟﻤﻭﺍﺼـﻔﺎﺕ ﺍﻷﻭﻟﻴـﺔ ﻭﺍﻟﺜﺎﻨﻭﻴـﺔ،
ﻭﺒﺸﻜل ﻋﺎﻡ ﻫﻨﺎﻙ ﺜﻼﺜﺔ ﻤﻜﻭﻨﺎﺕ ﺃﺴﺎﺴﻴﺔ ﻓﻲ ﺒﻁﺎﻗﺎﺕ ﺍﻟﻌﺭﺽ ﻭﻫﻲ:
.1ﺍﻟﻤﺨﺎﺭﺝ.
.2ﺍﻟﻤﻌﺎﻟﺞ.
.3ﺍﻟﺫﺍﻜﺭﺓ.
ﺍﻟﻤﺨـﺎﺭﺝ:
ﺍﻟﻤﺨﺎﺭﺝ ﻫﻲ ﻓﺘﺤﺎﺕ ﺍﻟﺘﻭﺼﻴﻼﺕ ﺍﻟﺘﻲ ﺘﺭﻜﺏ ﻤﻊ ﺒﻁﺎﻗﺔ ﺍﻟﻌﺭﺽ ﻭﺃﻫﻤﻬﺎ:
•
ﻤﺨﺭﺝ ﺍﻟﺸﺎﺸﺔ ﻭﻫﻭ ﻋﺒﺎﺭﺓ ﻋﻥ ﺜﻼﺜﺔ ﺼﻔﻭﻑ ﻤﻥ ﺍﻟﻔﺘﺤﺎﺕ ﻭﻜل ﺼـﻑ ﻤﻨﻬـﺎ
ﻴﺤﻭﻱ ﺨﻤﺴﺔ ﻓﺘﺤﺎﺕ ﻭﻫﺫﺍ ﻫﻭ ﺃﺸﻬﺭ ﺃﺸﻜﺎل ﺍﻟﻤﺨﺎﺭﺝ ﺍﻟﺨﺎﺼﺔ ﺒﺘﻭﺼﻴل ﺍﻟﺸﺎﺸﺔ
ﻭﺍﺴﻤﻪ ﺒﺎﻹﻨﺠﻠﻴﺯﻴﺔ VGA OutPutﻭﻻ ﻴﻭﺠﺩ ﺒﻁﺎﻗﺔ ﻋﺭﺽ ﺒﺩﻭﻨﻪ.
•
ﻤﺨﺭﺝ ﻟﻠﺒﺙ ﻟﻠﺘﻠﻔﺎﺯ ﺃﻭ ﺁﻟﺔ ﺍﻟﻌﺭﺽ ﺃﻭ ﺍﻟﻔﻴﺩﻴﻭ.
•
ﻤﺨﺭﺝ ﻟﻼﺴﺘﻘﺒﺎل ﻤﻥ ﺍﻟﺘﻠﻔﺎﺯ ﺃﻭ ﺍﻟﻜﺎﻤﻴﺭﺍ ﺃﻭ ﺍﻟﻔﻴﺩﻴﻭ.
ﻟﺫﻟﻙ ﻗﺒل ﺃﻥ ﺘﺸﺘﺭﻱ ﺍﻟﺒﻁﺎﻗﺔ ﻴﻨﺒﻐﻲ ﺃﻥ ﺘﻌﺭﻑ ﺇﻥ ﻜﻨﺕ ﻓﻲ ﺤﺎﺠﺔ ﻟﺘﺤﺭﻴﺭ ﻋـﺭﻭﺽ
ﺍﻟﻔﻴﺩﻴﻭ ﻋﺒﺭ ﺠﻬﺎﺯﻙ ﺃﻭ ﺍﺴﺘﺨﺩﺍﻡ ﺠﻬﺎﺯﻙ ﻜﻤﺤﻁﺔ ﺍﺴﺘﻘﺒﺎل ﻟﻠﺘﻠﻔﺎﺯ.
173
www.abahe.co.uk
PC Maintenance
www.abahe.co.uk
ﺍﻟﻤﻌـﺎﻟﺞ:
ﻜﺎﻨﺕ ﻭﺤﺩﺓ ﺍﻟﻤﻌﺎﻟﺠﺔ ﺍﻟﻤﺭﻜﺯﻴﺔ CPUﻫﻲ ﺍﻟﻤﺸﺭﻑ ﻋﻠﻰ ﻋﻤﻠﻴﺔ ﺍﻟﻌﺭﺽ ،ﻭﻟﻜﻥ ﺒﻌﺩ
ﺍﻟﺘﻁﻭﺭ ﺍﻟﻬﺎﺌل ﻓﻲ ﺒﻁﺎﻗﺎﺕ ﺍﻟﻌﺭﺽ ﻭﺇﺩﺨﺎل ﺘﺤﺴﻴﻨﺎﺕ ﻭﺘﻘﻨﻴﺎﺕ ﺠﺩﻴﺩﺓ ﺇﻟﻴﻬـﺎ ﺃﺼـﺒﺤﺕ
ﺒﻁﺎﻗﺔ ﺍﻟﻌﺭﺽ ﺘﺤﺘﻭﻱ ﻋﻠﻰ ﻤﻌﺎﻟﺞ ﻴﺭﻤﺯ ﻟﻪ ﺒـﺎﻟﺭﻤﺯ GPUﻭﻫـﻲ ﺍﺨﺘـﺼﺎﺭ ﻟــ
Graphic Processing Unitﺃﻱ ﻭﺤﺩﺓ ﻤﻌﺎﻟﺠﺔ ﺍﻟﺭﺴﻭﻤﺎﺕ ﻭﺃﺸﻬﺭ ﺍﻟﺸﺭﻜﺎﺕ ﺍﻟﻤﻨﺘﺠﺔ
ﻟﻠﻤﻌﺎﻟﺠﺎﺕ ﺍﻟﺨﺎﺼﺔ ﺒﺒﻁﺎﻗﺔ ﺍﻟﻌﺭﺽ ﻫﻲ:
http://www.nvidia.com/
http://www.3dfx.com/
http://www.matrox.com/
http://www.ati.com/
http://www.s3.com/
http://www.sis.com/
ﺍﺴﺘﻁﺎﻋﺕ Nvidiaﺨﻼل 2000/1999ﺃﻥ ﺘﺤﻘﻕ ﺇﻨﺠﺎﺯﺍﺕ ﻀﺨﻤﺔ ﻭﺘﻁـﻭﻴﺭﺍﺕ
ﻫﺎﺌﻠﺔ ﻓﻲ ﻤﻌﺎﻟﺠﺎﺕ GPUﻭﻭﻀﻌﺕ ﺘﻘﻨﻴﺎﺕ ﺠﺩﻴﺩﺓ ﻤﻤﺎ ﺠﻌﻠﻬﺎ ﺘﺘﺭﺒـﻊ ﻋﻠـﻰ ﻋـﺭﺵ
ﺒﻁﺎﻗﺎﺕ ﺍﻟﻌﺭﺽ ﻭﺃﻥ ﺘﺄﺨﺫ ﻤﻜﺎﻥ ﺸﺭﻜﺔ Dfx3ﻭﺍﻟﺫﻱ ﻟﻡ ﻴﺘﻭﻗﻊ ﺃﻥ ﺘﺘﻨﺎﺯل ﻋﻨﻪ ﺒﻬـﺫﻩ
ﺍﻟﺴﻬﻭﻟﺔ ﺨﺎﺼﺔ ﺒﻌﺩ ﻨﺠﺎﺤﻬﺎ ﻓﻲ ﺒﻁﺎﻗﺎﺕ Voodoo3ﻭﻟﻜﻥ ﻋﻭﺩﺓ Nvidiaﺇﻟﻰ ﺍﻟﺴﻭﻕ
ﺠﺎﺀ ﻤﺒﻨﻴﹰﺎ ﻋﻠﻰ ﻤﻌﺎﻟﺠﻬﺎ Geforceﻭﺍﻟﺫﻱ ﺠﻌل ﺍﻟﻜﺜﻴﺭ ﻤﻥ ﺍﻟﺸﺭﻜﺎﺕ ﺍﻟﺼﺎﻨﻌﺔ ﻟﻠﺒﻁﺎﻗﺎﺕ
ﺍﻟﺭﺴﻭﻤﻴﺔ ﺘﺴﺘﺨﺩﻤﻪ ﻓﻲ ﺒﻁﺎﻗﺎﺘﻬﺎ.
ﺃﻤﺎ Matroxﻓﺈﻨﻬﺎ ﺘﻘﺩﻡ ﺒﻁﺎﻗﺎﺕ ﺜﻨﺎﺌﻴﺔ ﻤﺨﺭﺝ ﺍﻟﺸﺎﺸﺔ ﺃﻱ ﺘـﺴﺘﻁﻴﻊ ﺃﻥ ﺘﺭﻜـﺏ
ﻋﻠﻴﻪ ﺸﺎﺸﺘﻴﻥ ﻓﻲ ﻨﻔﺱ ﺍﻟﻭﻗﺕ ﻭﺃﻥ ﺘﺴﺘﺨﺩﻡ ﻟﻜل ﻭﺍﺤﺩﺓ ﻋﺭﺽ ﺨـﺎﺹ ﺒﻬـﺎ ﻜﻤـﺎ ﺃﻥ
ﺍﻟﺒﻁﺎﻗﺔ ﺘﻌﺩ ﻤﻜﺴﺒ ﹰﺎ ﻜﺒﻴﺭﹰﺍ ﻟﻤﻥ ﻴﺤﺏ ﻤﻌﺎﻟﺠﺔ ﻋﺭﻭﺽ ﺍﻟﻔﻴﺩﻴﻭ ﻋﻠﻰ ﺠﻬﺎﺯﻩ.
ﺃﻤﺎ ﺸﺭﻜﺔ ATIﻓﺘﻌﺘﺒﺭ ﺍﻷﺸﺩ ﻤﻨﺎﻓﺴﺔ ﻤﻊ ﺸﺭﻜﺔ Nvidiaﻤﻊ ﺍﻟﺘﻨﻭﻴﻪ ﺃﻥ ﺤﺼﺔ
ATIﻤﻥ ﺍﻟﺴﻭﻕ ﺃﻜﺒﺭ ﻭﻟﻜﻨﻨﺎ ﻨﺘﻜﻠﻡ ﻋﻥ ﺠﻭﺩﺓ ﺍﻟﻤﻨﺘﺞ ﻭﻗﺩﺭﺘﻪ ﻋﻠﻰ ﺍﻟﻤﻨﺎﻓﺴﺔ.
174
www.abahe.co.uk
PC Maintenance
www.abahe.co.uk
ﺃﻤﺎ ﺸﺭﻜﺔ S3ﻓﺘﻐﻴﺭﺕ ﺇﻟﻰ ﺸﺭﻜﺔ Sonic Blueﺒﻌﺩ ﻋﻤﺭ ﻤﺩﻴـﺩ ﻓـﻲ ﻋـﺎﻟﻡ
ﺒﻁﺎﻗﺎﺕ ﺍﻟﻌﺭﺽ.
ﻜﺫﻟﻙ ﺸﺭﻜﺔ Sisﺘﺘﻤﻴﺯ ﺒﺘﻘﺩﻴﻡ ﻋﺭﻭﺽ ﻤﺨﻔﻀﺔ ﻋﻠﻰ ﺒﻁﺎﻗﺎﺘﻬﺎ ﻭﻟﻜﻨﻬﺎ ﺫﺍﺕ ﺃﺩﺍﺀ
ﻫﺯﻴل ﺃﻤﺎﻡ ﺍﻟﺒﻁﺎﻗﺎﺕ ﺍﻷﺨﺭﻯ.
ﻭﻫﻨﺎﻙ ﺸﺭﻜﺎﺕ ﻜﺜﻴﺭﺓ ﺘﻨﺘﺞ ﺒﻁﺎﻗﺎﺕ ﺘﺭﺘﻜﺯ ﻋﻠﻰ ﻤﻌﺎﻟﺠﺎﺕ Dfx 3ﻭﻤﻌﺎﻟﺠـﺎﺕ
Geforceﻤﺜل:
اﺳﻢ اﻟﺸﺮآﺔ
اﻟﻤﻮﻗﻊ اﻹﻟﻜﺘﺮوﻧﻲ
Asus
http://www.asus.com.tw/
Creative
http://www.creative.com/
GigaByte
http://www.giga-byte.com/
Aopen
http://www.aopen.com.tw/
LeadTek
http://www.leadtek.com/
Elsa
http://www.elsa.com/
MSI
http://www.msi.com.tw/
Prolink
http://www.prolink.com.tw/
Guillemot
http://www.guillemot.com/
ﻭﻟﻜﻥ ﻴﺠﺏ ﺃﻥ ﻨﻨﺘﺒﻪ ﻓﻜل ﺸﺭﻜﺔ ﻤﻥ ﺍﻟﺸﺭﻜﺎﺕ ﺍﻟﻤﻨﺘﺠﺔ ﻟﻠﻤﻌﺎﻟﺠﺎﺕ GPUﻻ ﺘﻨـﺘﺞ
ﻼ ﺸـﺭﻜﺔ Nvidiaﺘﻨـﺘﺞ ﻤﻌﺎﻟﺠـﺎﺕ
ﻤﻌﺎﻟﺠ ﹰﺎ ﻭﺍﺤﺩﹰﺍ ،ﺒل ﻤﺠﻤﻭﻋﺔ ﻤﻥ ﺍﻟﻤﻌﺎﻟﺠﺎﺕ ﻓﻤﺜ ﹰ
Geforceﺒﺄﺸﻜﺎل ﻋﺩﺓ ﻤﺜل:
175
www.abahe.co.uk
www.abahe.co.uk
•
Geforce
•
Geforce256
PC Maintenance
Geforce256 DDR
•
ﺒل ﻭﺃﻜﺜﺭ ﻤﻥ ﺫﻟﻙ.
ﻟﻜﻥ ﻤﺎ ﺍﻟﺴﺭﻋﺔ ﺍﻟﻤﻨﺎﺴﺒﺔ ﻟﻠﻤﻌﺎﻟﺞ ﺍﻟﺨﺎﺹ ﺒﺎﻟﺒﻁﺎﻗﺔ ﺍﻟﺭﺴﻭﻤﻴﺔ؟
ﻨﺴﺘﻁﻴﻊ ﺃﻥ ﻨﻌﺘﺒﺭ ﺃﻥ ﺒﻁﺎﻗﺔ ﺘﺤﺘﻭﻱ ﻋﻠﻰ ﻤﻌﺎﻟﺞ ﺒـﺴﺭﻋﺔ 300 Mhzﻤﻨﺎﺴـﺒﺔ
ﻭﻫﻨﺎﻙ ﺴﺭﻋﺎﺕ ﺃﻜﺒﺭ ﻤﺜل 333ﻭ 400ﻭ 466ﻭﻟﻜﻥ ﻻ ﺘﺴﺘﻬﻴﻥ ﺒﺴﺭﻋﺔ 300ﻓﻬﻲ
ﻤﻨﺎﺴﺒﺔ ﺇﻻ ﺇﺫﺍ ﻜﻨﺕ ﺘﺤﺏ ﺃﺩﺍﺀ ﻋﺎﻟﻴﺎ ﻤﻊ ﺍﺴﺘﺨﺩﺍﻡ ﺸﺎﺸﺔ ﻋﺭﺽ 19ﺒﻭﺼﺔ ﺘﻌﻤل ﺒﺩﻗـﺔ
1600x1200ﻭﻋﻤﻕ ﺃﻟﻭﺍﻥ -Bit.32
ﺍﻟﺫﺍﻜﺭﺓ
ﻴﺯﻴﺩ ﺃﺩﺍﺀ ﺒﻁﺎﻗﺔ ﺍﻟﻌﺭﺽ ﻜﻠﻤﺎ ﺯﺍﺩ:
.1ﺤﺠﻡ ﺍﻟﺫﺍﻜﺭﺓ ﺍﻟﻤﺴﺘﺨﺩﻤﺔ ﻓﻲ ﺍﻟﺒﻁﺎﻗﺔ.
.2ﻨﻭﻉ ﺍﻟﺫﺍﻜﺭﺓ ﺍﻟﻤﺴﺘﺨﺩﻤﺔ ﻓﻲ ﺍﻟﺒﻁﺎﻗﺔ.
.3ﺴﺭﻋﺔ ﺍﻟﺫﺍﻜﺭﺓ ﺍﻟﻤﺴﺘﺨﺩﻤﺔ ﻓﻲ ﺍﻟﺫﺍﻜﺭﺓ.
ﺤﺠﻡ ﺍﻟﺫﺍﻜﺭﺓ:
ﺘﻌﺘﻤﺩ ﺴﺭﻋﺔ ﺃﺩﺍﺀ ﺍﻟﺒﻁﺎﻗﺔ ﻋﻠﻰ ﺍﻟﺫﺍﻜﺭﺓ ﺒﺸﻜل ﻜﺒﻴﺭ ،ﻭﻓﻲ ﺍﻷﺼل ﻓـﺈﻥ ﺤﺠـﻡ
ﺍﻟﺫﺍﻜﺭﺓ ﻴﺤﺩﺩ ﺤﺠﻡ ﺃﻋﻠﻰ ﺩﻗﺔ ﻤﻥ ﺍﻟﻤﻤﻜﻥ ﺃﻥ ﻴﺼل ﺇﻟﻴﻬﺎ ﺍﻟﻌﺭﺽ ،ﻭﻜل ﻤﻘﻴﺎﺱ ﻋﺭﺽ
ﻴﺤﺘﺎﺝ ﺇﻟﻰ ﻜﻤﻴﺔ ﻤﻌﻴﻨﺔ ﻤﻥ ﺍﻟﺫﺍﻜﺭﺓ ،ﻭﺍﻟﺸﺎﺸﺔ ﺍﻟﺘﻲ ﺘﺭﺍﻫﺎ ﺃﻤﺎﻤﻙ ﻤﻘﺴﻤﺔ ﺇﻟﻰ ﻨﻘﺎﻁ ﻀﻭﺌﻴﺔ
ﺘﺴﻤﻰ ﺒﺎﻟﻠﻐﺔ ﺍﻹﻨﺠﻠﻴﺯﻴﺔ Pixelﻭﻟﻭ ﺍﻓﺘﺭﻀﻨﺎ ﺃﻨﻨﺎ ﻨﺭﻴﺩ ﺘﻠﻭﻴﻥ ﺍﻟﺸﺎﺸﺔ ﺒﻠﻭﻥ ﺜﻨﺎﺌﻲ ﻓـﺈﻥ
ﻫﺫﻩ ﺍﻟﻨﻘﻁﺔ ﺘﺤﺘﻤل ﺃﻥ ﺘﻜﻭﻥ ﺒﻴﻀﺎﺀ ﺃﻭ ﺴﻭﺩﺍﺀ ﻟﺫﻟﻙ ﻓﺈﻥ ﺍﻟﻤﻘﺩﺍﺭ ﺍﻟـﺫﻱ ﻨﺤﺘﺎﺠـﻪ ﻤـﻥ
ﺍﻟﺫﺍﻜﺭﺓ ﻫﻭ ﺒﺕ ﻭﺍﺤﺩ ﻭﻗﺒل ﺫﻟﻙ ﻨﺫﻜﺭ ﺒﻤﻌﻨﻰ ﺍﻟﺒﺕ ، BITﻭﻜﻤﺎ ﺫﻜﺭﻨﺎ ﺴﺎﺒﻘﹰﺎ ﻓﻬﻭ ﻋﺒﺎﺭﺓ
ﻋﻥ ﻨﺒﻀﺔ ﻜﻬﺭﺒﺎﺌﻴﺔ ﺘﺤﺘﻤل ﺃﻥ ﺘﻜﻭﻥ ﻤﻭﺠﺒﺔ ﺃﻭ ﺴﺎﻟﺒﺔ ﻭﻴﺭﻤﺯ ﻟﻬﺎ ﺒﺎﻟﺭﻤﺯ 1ﺃﻭ 0ﻭﻜل
176
www.abahe.co.uk
PC Maintenance
www.abahe.co.uk
ﺜﻤﺎﻨﻴﺔ ﺒﺘﺎﺕ ﺘﺴﻤﻰ ﺒﺎﻴﺕ ﻭﺍﻟﺒﺎﻴﺕ ﻴﻤﺜل ﺤﺭﻑ ﺃﻭ ﺭﻗﻡ ﺃﻭ ﺇﺸﺎﺭﺓ ﺃﻭ ﻓﺭﺍﻍ ﻭﻟﻜﻨـﻪ ﻓـﻲ
ﺍﻟﺭﺴﻭﻤﺎﺕ ﻴﻤﺜل ﻤﺠﻤﻭﻋﺔ ﻤﻥ ﺍﻟﻘﻴﻡ ﺍﻟﻤﺨﺘﻠﻔﺔ ﻟﻠﻨﻘﻁﺔ ﺍﻟﻀﻭﺌﻴﺔ.
ﻭﺇﺫﺍ ﺍﻓﺘﺭﻀﻨﺎ ﺃﻨﻨﺎ ﻨﺭﻴﺩ ﺍﺴﺘﺨﺩﺍﻡ ﺩﻗﺔ 640X480ﻨﻘﻁﺔ ﻓﺈﻨﻨﺎ ﺴﻨﺤﺘﺎﺝ ﺒﺘﺔ ﻭﺍﺤﺩﺓ
ﻟﻜل ﻨﻘﻁﺔ ﻀﻭﺌﻴﺔ ﻓﻴﻜﻭﻥ ﺍﻟﺤﺠﻡ ﺍﻟﻤﻁﻠﻭﺏ ﻫـﻭ 640x480x1 = 307200ﺒـﺕ ﻭﺇﺫﺍ
ﻋﺭﻓﻨﺎ ﺃﻥ ﺍﻟﺒﺎﻴﺕ = 8ﺒﺕ ﻨﻘﻭﻡ ﺒﻘﺴﻤﺔ ﺍﻟﻨﺎﺘﺞ ﻋﻠﻰ 8ﻓﻴﺼﻴﺭ 38400ﺒﺎﻴﺕ ﻭﺇﺫﺍ ﻋﺭﻓﻨﺎ
ﺃﻥ ﻜل ﻜﻴﻠﻭﺒﺎﻴﺕ = 1024ﺒﺎﻴﺕ ﻓﺈﻥ ﺍﻟﻤﺠﻤﻭﻉ ﻴﺼﺒﺢ 37.5ﻜﻴﻠﻭﺒﺎﻴﺕ.
ﻭﺍﻟﺠﺩﻭل ﺍﻟﺘﺎﻟﻲ ﻴﺒﻴﻥ ﺒﺎﻷﺭﻗﺎﻡ ﺃﻜﺜﺭ ﺭﻗﻡ ) (2ﻴﺭﻤﺯ ﺇﻟﻰ ﺍﺤﺘﻤﺎل ﺍﻟﺼﻔﺭ ﺃﻭ ﺍﻟﻭﺍﺤﺩ
ﺃﻤﺎ ﺍﻷﺱ ﻓﻬﻭ ﻋﺩﺩ ﺍﻟﺒﺘﺎﺕ ﺍﻟﺘﻲ ﻴﺤﺘﺎﺠﻬﺎ ﻜﺜﺎﻓﺔ ﺍﻟﻠﻭﻥ ﻟﻠﻭﺼﻭل ﺇﻟﻰ ﺍﻟﻌﺩﺩ ﺍﻟﻤﻁﻠﻭﺏ ﻤـﻥ
ﺍﻷﻟﻭﺍﻥ.
ﻤﺭﻓﻭﻉ ﻟﻸﺱ
ﺍﻷﻟﻭﺍﻥ ﺍﻟﻨﺎﺘﺠﺔ
ﺫﺍﻜﺭﺓ ﻟﻠﻨﻘﻁﺔ ﺍﻟﻀﻭﺌﻴﺔ
1
2
1 Bit
2
4
2 Bit
4
16
4 Bit
8
256
8 Bit = Byte
16
65536
16 Bit = 2 Byte
24
16777216
3 Byte
32
4294967296
4 Byte
ﻭﺍﻟﺠﺩﻭل ﺍﻟﺘﺎﻟﻲ ﻴﺒﻴﻥ ﺤﺠﻡ ﺍﻟﺫﺍﻜﺭﺓ ﺍﻟﻤﻁﻠﻭﺒﺔ ﻭﻓﻕ ﺍﻟﻘﺎﻋﺩﺓ ﺍﻟﺘﺎﻟﻴﺔ:
ﺤﺠﻡ ﺍﻟﺫﺍﻜﺭﺓ ﺍﻟﻤﻁﻠﻭﺒﺔ ﻟﻠﻌﺭﺽ ﻤﻘﺎﺴﺔ ﺒﺎﻟﺒﺕ= ﺍﻟﻜﺜﺎﻓﺔ ﺍﻟﻁﻭﻟﻴﺔXﺍﻟﻜﺜﺎﻓﺔ ﺍﻟﻌﺭﻀﻴﺔXﺤﺠﻡ
ﺍﻟﺫﺍﻜﺭﺓ ﺍﻟﻤﻁﻠﻭﺒﺔ ﻟﻠﻨﻘﻁﺔ ﺍﻟﻭﺍﺤﺩﺓ.
ﺒﻌﺩ ﺫﻟﻙ ﻟﺘﺤﻭﻴل ﺍﻟﺒﺕ ﺇﻟﻰ ﺒﺎﻴﺕ ﻨﻘﺴﻡ ﻋﻠﻰ 8ﻭﻟﺘﺤﻭﻴل ﺍﻟﺒﺎﻴﺕ ﺇﻟﻰ ﻜﻴﻠﻭ ﺒﻴﺎﺕ ﻨﻘﺴﻡ ﻋﻠﻰ
1024
177
www.abahe.co.uk
PC Maintenance
www.abahe.co.uk
ﻋﺩﺩ ﺍﻷﻟﻭﺍﻥ
16
256
65536
4294967296 16777216
ﺍﻟﺫﺍﻜﺭﺓ ﺍﻟﻤﺤﺠﻭﺯﺓ ﻟﻠﻨﻘﻁﺔ ﺒﺎﻟﺒﺕ
4
8
16
24
32
640X480
150 K
300 K
450 K
900 K
1200 K
800X600
*469 K* 234 K
*938 K
*1406 K
1875 K
1024X768
384 K
768 K
1536 K
2.25 MB
3 MB
1280X1024
1.25 MB 640 K
2.5 K
3.75 MB
5 MB
1600X1200
*7.32 MB* 5.5 MB* 3.66 MB* 1.83 MB* 938 K
*ﺍﻟﻘﻴﻡ ﺘﻘﺭﻴﺒﻴﺔ
ﻟﺫﻟﻙ ﻓﺒﻁﺎﻗﺔ ﺒﺫﺍﻜﺭﺓ 16ﻤﻴﺠﺎﺒﺎﻴﺕ ﺘﻌﺘﺒﺭ ﻤﻨﺎﺴﺒﺔ ﻟﺘﺸﻐﻴل ﺃﻋﻠﻰ ﺩﻗﺔ ﻤـﻊ ﺃﻋﻠـﻰ
ﺠﻭﺩﺓ ﻓﻲ ﺍﻷﻟﻭﺍﻥ ﻭﻟﻜﻥ ﺍﻷﺩﺍﺀ ﻟﻥ ﻴﻜﻭﻥ ﻤﻘﻨﻌﹰﺎ ،ﻟﺫﻟﻙ ﻜﻠﻤـﺎ ﺯﺍﺩﺕ ﺍﻟـﺫﺍﻜﺭﺓ ﺍﻟﺨﺎﺼـﺔ
ﺒﺎﻟﺒﻁﺎﻗﺔ ﻜﻠﻤﺎ ﻜﺎﻥ ﺍﻷﺩﺍﺀ ﺃﻓﻀل ،ﻭﻗﺩ ﻴﺘﻨﺎﺯل ﺍﻟﺒﻌﺽ ﻋﻥ ﺍﻟﺩﻗﺔ ﺍﻟﻌﺎﻟﻴﺔ ﻭﻟﻜـﻥ ﺒﻤﺠـﺭﺩ
ﺸﺭﺍﺌﻙ ﻟﺸﺎﺸﺔ ﻋﺭﺽ ﻤﻘﻴﺎﺱ " 17ﺃﻭ ﺃﻜﺒﺭ ﺴﺘﺠﺩ ﻨﻔﺴﻙ ﻤﻀﻁﺭﹰﺍ ﻟﺭﻓﻊ ﺩﻗـﺔ ﺍﻟـﺸﺎﺸﺔ،
ﻭﺘﻌﺩ ﺫﺍﻜﺭﺓ 32ﻤﻴﺠﺎﺒﺎﻴﺕ ﻜﺎﻓﻴﺔ ﺠﺩﹰﺍ ﻟﺘﻁﺒﻴﻘﺎﺕ ﻭﻴﻨﺩﻭﺯ ﻤﺜل Officeﻭﻟﻜـﻥ ﺇﺫﺍ ﻜﻨـﺕ
ﺘﺭﻜﺯ ﻋﻠﻰ ﺒﺭﺍﻤﺞ ﺍﻟﺭﺴﻭﻡ ﺍﻟﻤﺘﻁﻭﺭﺓ ﻤﺜل Adobe PhotoShopﺃﻭ ﺒـﺭﺍﻤﺞ ﺍﻟﺭﺴـﻡ
ﺍﻟﻬﻨﺩﺴﻲ ﻓﻼ ﻏﻨﻰ ﻟﻙ ﻋﻥ ﺫﺍﻜﺭﺓ 64ﻤﻴﻐﺎﺒﺎﻴﺕ ﻜﺤﺩ ﺃﺩﻨﻰ ،ﺇﻻ ﺃﻨﻪ ـ ﻭﻜﻤﺎ ﺫﻜﺭﻨﺎ ﺴﺎﺒﻘﹰﺎ
ـ ﻓﺎﻟﻤﺘﻭﻓﺭ ﻓﻲ ﺍﻷﺴﻭﺍﻕ ﺍﻵﻥ ﻜﺤﺩ ﺃﺩﻨﻰ 64ﻤﻴﻐﺎﺒﺎﻴـﺕ ﻭﻭﺼـل ﺤﺎﻟﻴـﹰﺎ ﺇﻟـﻰ 512
ﻤﻴﻐﺎﺒﺎﻴﺕ .ﻓﻔﻲ ﺍﻟﺒﺭﺍﻤﺞ ﺍﻟﻤﺘﻁﻭﺭﺓ ﻟﻠﺭﺴﻭﻡ ﻴﺴﺘﺤﺴﻥ ﺩﻭﻤﹰﺎ ﺸﺭﺍﺀ ﺃﻜﺒﺭ ﺴﻌﺔ ﻗﺭﺹ ﺼﻠﺏ
ﻤﻤﻜﻨﺔ ﻭﻜﺫﻟﻙ ﺃﻋﻠﻰ ﺫﺍﻜﺭﺓ ﻜﺭﺕ ﺸﺎﺸﺔ ﻤﺘﻭﻓﺭﺓ ﻭﻤﺘﻭﺍﻓﻘﺔ ﺤﺴﺏ ﺍﻟﻤﻴﺯﺍﻨﻴﺔ ﺍﻟﻤﻌﺘﻤﺩﺓ.
ﻨﻭﻉ ﺍﻟﺫﺍﻜﺭﺓ:
178
www.abahe.co.uk
PC Maintenance
www.abahe.co.uk
ﺍﻟﺫﺍﻜﺭﺓ ﺍﻟﺨﺎﺼﺔ ﺒﺎﻟﻌﺭﺽ ﻟﻬﺎ ﺃﻨﻭﺍﻉ ﻋﺩﺓ ﻭﻟﻜـﻥ ﺃﻜﺜﺭﻫـﺎ ﺘﻁـﻭﺭﺍ SGRAM
ﻭ SDRAMﻭﻋﻠﻰ ﺍﻟﻘﻤﺔ ﻗﺒﻠﻬﻤﺎ ﻴﺄﺘﻲ DDRﺍﻟﺘﻲ ﺘﻌﻤل ﺒﻨﻔﺱ ﺴﺭﻋﺔ ﺍﻟﻤﻌﺎﻟﺞ ﺇﻻ ﺃﻨﻬﺎ
ﺘﻨﻘل ﻜﻤﻴﺔ ﻤﻀﺎﻋﻔﺔ ﻤﻥ ﺍﻟﺒﻴﺎﻨﺎﺕ ﻟﺫﻟﻙ ﻜﻥ ﺤﺭﻴﺼﹰﺎ ﺒﺸﻜل ﺃﻜﺜﺭ ﻋﻠﻰ ﺍﻟﺒﻁﺎﻗﺎﺕ ﺍﻟﻤﺤﺘﻭﻴﺔ
ﻋﻠﻰ ﺫﺍﻜﺭﺓ DDRﻭﻴﻨﺒﻐﻲ ﺍﻟﺘﻨﻭﻴﻪ ﺇﻟﻰ ﺃﻥ SGRAMﻤﺸﺎﺒﻪ ﻟﻠـ SDRAMﻟـﺫﻟﻙ
ﻴﺒﻨﻰ ﺍﻷﺩﺍﺀ ﻋﻠﻰ ﺴﺭﻋﺔ ﺍﻟﻭﻟﻭﺝ ﺃﻤﺎ DDRﻓﻬﻲ ﻨﻭﻉ ﻤﺘﻁـﻭﺭ ﻤـﻥ SDRAMﺃﻭ
.SGRAM
ﺴﺭﻋﺔ ﺍﻟﺫﺍﻜﺭﺓ:
ﻭﻫﻲ ﺴﺭﻋﺔ ﺍﻟﻭﻟﻭﺝ ،ﻭﺘﻘﺎﺱ ﺒﻭﺍﺤﺩ ﻋﻠﻰ ﻤﻠﻴﺎﺭ ﻤﻥ ﺍﻟﺜﺎﻨﻴﺔ ﻭﻴﺭﻤﺯ ﻟﻬﺎ ﺒـﺎﻟﺭﻤﺯ
nsﻭﻜﻠﻤﺎ ﻗل ﺍﻟﺭﻗﻡ ﻜﻠﻤﺎ ﻜﺎﻥ ﺭﻗﻡ ﺍﻟﻭﻟﻭﺝ ﺃﻗل ﻜﻠﻤﺎ ﻜﺎﻨﺕ ﺍﻟﻜﻔﺎﺀﺓ ﺃﻜﺒـﺭ ،ﻭﻨـﺴﺘﻁﻴﻊ ﺃﻥ
ﻨﻘﻭل ﺃﻥ ﺴﺭﻋﺔ ﺍﻟﻭﻟﻭﺝ ﺍﻟﻤﻁﻠﻭﺒﺔ ﻫﻲ 5.5 nsﻓﻲ ﺍﻟﻤﻘﺎﺒل ﻴﺠﺏ ﺃﻻ ﻴﻘل ﺘﺭﺩﺩ ﺍﻟـﺫﺍﻜﺭﺓ
ﻋﻥ . Mhz 150
ﻤﻼﺤﻅﺔ :ﺘﺄﻜﺩ ﻋﻨﺩ ﺸﺭﺍﺌﻙ ﺍﻟﻠﻭﺤﺔ ﺍﻷﻡ ﺃﻨﻬﺎ ﺘﺩﻋﻡ ﻫﺫﻩ ﺍﻟﺴﺭﻋﺔ.
: RAMDAC
ﻫﻲ ﺘﻘﻨﻴﺔ ﺘﺴﺎﻋﺩ ﻋﻠﻰ ﺍﺭﺘﻔﺎﻉ ﺇﻨﻌﺎﺵ ﺍﻟﺭﺴﻭﻤﺎﺕ ،ﻭﺘﻘﺎﺱ ﺒﺎﻟﺘﺭﺩﺩ .Mhz
ﻭﻴﻤﻜﻨﻨﺎ ﻫﻨﺎ ﺍﻟﺘﻤﻴﻴﺯ ﺒﻴﻥ ﻋﺩﺓ ﺃﻨﻭﺍﻉ ﻤﻥ ﺸﻘﻭﻕ ﺒﻁﺎﻗﺔ ﺍﻟﻌﺭﺽ ﺃﻫﻤﻬﺎ ﻴﻭﻀﺤﻪ ﺍﻟﺠﺩﻭل
ﺍﻟﺘﺎﻟﻲ:
ﻨﻭﻉ ﺍﻟﺸﻕ
PCI
ﺍﻟﺘﺭﺩﺩ ﻓﻲ ﺍﻟﺜﺎﻨﻴﺔ
33 Mhz
x1
66 Mhz
AGP
x2
66 Mhz
x4
66 Mhz
ﻜﻤﻴﺔ ﺍﻟﺒﻴﺎﻨﺎﺕ ﻓﻲ ﺍﻟﺜﺎﻨﻴﺔ
133 MB
266 MB
532 MB
1064 MB
ﺒﻌﺽ ﺍﻟﺸﺭﻜﺎﺕ ﺘﻨﺘﺞ ﻟﻭﺤﺎﺕ ﺃﻡ ﻗﺎﺒﻠﺔ ﻟﻜﺴﺭ ﺤﺎﺠﺯ ﺍﻟﺴﺭﻋﺔ ﺘﺴﺘﻁﻴﻊ ﻋﺒﺭﻫـﺎ ﺃﻥ
ﺘﺼل ﺴﺭﻋﺔ ﺍﻟﻨﺎﻗل ﺒﺎﻟﻨﺴﺒﺔ ﻟﻠـ AGPﺇﻟﻰ .83Mhz
179
www.abahe.co.uk
PC Maintenance
www.abahe.co.uk
ﻓﻲ ﺍﻟﻨﻬﺎﻴﺔ ﻨﺴﺭﺩ ﺃﻫﻡ ﺍﻟﻤﻭﺍﺼﻔﺎﺕ ﺍﻟﺘﻲ ﻴﻨﺒﻐﻲ ﺃﻥ ﺘﺠﺩﻫﺎ ﻋﻠـﻰ ﻋﻠﺒـﺔ ﺒﻁﺎﻗـﺔ
ﺍﻟﻌﺭﺽ ﻭﻫﻲ ﻜﺤﺩ ﺃﺩﻨﻰ ،ﻭﻴﻔﻀل ﺃﻥ ﺘﺯﻴﺩ ﻋﻥ ﺫﻟﻙ:
ﻤﻨﺘﺞ ﺍﻟﻤﻌﺎﻟﺞ
Matrox - ATI - Nvidia
ﺴﺭﻋﺔ ﺍﻟﻤﻌﺎﻟﺞ
300 Mhz
ﺤﺠﻡ ﺍﻟﺫﺍﻜﺭﺓ
32 - 64 MB
ﻨﻭﻉ ﺍﻟﺫﺍﻜﺭﺓ
DDRAM
ﺴﺭﻋﺔ ﺍﻟﺫﺍﻜﺭﺓ
150 Mhz
ﺴﺭﻋﺔ ﺍﻟﻭﻟﻭﺝ
5.5ﺃﻭ ns5
RAMDAC
350 Mhz
ﻭﻋﻨﺩﻫﺎ ﺒﺼﺭﻑ ﺍﻟﻨﻅﺭ ﻋﻥ ﺍﻟﺸﺭﻜﺔ ﺍﻟﺘﻲ ﺘﻨﺘﺞ ﺍﻟﺒﻁﺎﻗﺔ ﻓﺈﻥ ﺍﻷﺩﺍﺀ ﺴﻴﻜﻭﻥ ﻤﺭﺘﻔﻌﹰﺎ.
180
www.abahe.co.uk
PC Maintenance
www.abahe.co.uk
ﺃﻋﻁﺎل ﻭﺼﻴﺎﻨﺔ ﻜﺭﺕ ﺍﻟﺸﺎﺸﺔ
ﺘﻌﺭﻀﻨﺎ ﻓﻲ ﺍﻷﻋﻁﺎل ﺍﻟﺨﺎﺼﺔ ﺒﺎﻟﺫﻭﺍﻜﺭ ﺇﻟﻰ ﺒﻌﺽ ﺍﻟﺤﺎﻻﺕ ﺍﻟﺘﻲ ﻗﺩ ﻴﻜﻭﻥ ﺴﺒﺒﻬﺎ
ﻜﺭﺕ ﺍﻟﺸﺎﺸﺔ ﻭﻜﺫﻟﻙ ﻴﻤﻜﻥ ﺍﻟﺭﺠﻭﻉ ﺇﻟﻰ ﺃﻋﻁﺎل ﺍﻟﺸﺎﺸﺔ ﺒﺸﻜل ﻋﺎﻡ ﻓﻘﺩ ﺘﻡ ﺫﻜﺭ ﺒﻌـﻀﹰﺎ
ﻤﻨﻬﺎ ﻭﺒﺸﻜل ﻋﺎﻡ ﻓﺈﻥ ﺃﻏﻠﺏ ﻤﺸﺎﻜل ﻜﺭﺕ ﺍﻟﺸﺎﺸﺔ ﺘﻜﻤﻥ ﻤﻥ ﺴﻭﺀ ﺍﻟﺘﺒﺭﻴﺩ ﻭﺫﻟﻙ ﺒـﺴﺒﺏ
ﺍﻟﺤﺭﺍﺭﺓ ﺍﻟﻌﺎﻟﻴﺔ ﺠﺩﹰﺍ ﻭﺍﻟﺘﻲ ﺘﻨﺘﺞ ﻋﻥ ﺴﺭﻋﺔ ﺍﻟﻤﻌﺎﻟﺠﺔ ﻭﺍﻟﺤﺠﻡ ﺍﻟﻜﺒﻴﺭ ﻟﻠﺫﻭﺍﻜﺭ ﻓﺒﺎﻟﺘـﺎﻟﻲ
ﻓﺈﻨﻪ ﻤﻥ ﺍﻟﺒﺩﻴﻬﻲ ﺃﻥ ﻴﺘﻡ ﺒﺸﻜل ﺩﻭﺭﻱ ﺍﻟﺘﺄﻜﺩ ﻤﻥ ﺍﻟﻤﺒﺭﺩﺍﺕ ﻭﺘﻨﻅﻴﻔﻬﺎ ﻭﻜـﺫﻟﻙ ﺍﻟﻤـﺭﺍﻭﺡ
ﺍﻟﺨﺎﺼﺔ ﺒﺎﻟﻜﺭﺕ ﻭﻴﻤﻜﻥ ﺍﻻﺴﺘﺩﻻل ﻋﻠﻰ ﻤﺸﺎﻜل ﺍﻟﻜﺭﺕ ﻤﻥ ﺍﻟﻤﺸﺎﻜل ﺍﻟﺘﻲ ﺘـﻡ ﺫﻜﺭﻫـﺎ
ﺴﺎﺒﻘﹰﺎ ﻭﺍﻟﺘﻲ ﺴﻴﺘﻡ ﺫﻜﺭﻫﺎ ﻻﺤﻘ ﹰﺎ ﻓﻲ ﺒﺤﺙ ﺍﻟﺸﺎﺸﺎﺕ .ﺇﻻ ﺃﻨﻨﻲ ﺴﺄﺫﻜﺭ ﺤﺎﻻﺕ ﺸﺎﺌﻌﺔ ﻓﻘﻁ
ﻓﻲ ﺃﻋﻁﺎل ﺒﻁﺎﻗﺔ ﺍﻟﺸﺎﺸﺔ:
• ﺇﺫﺍ ﻗﻤﺕ ﺒﺘﺭﻜﻴﺏ ﺒﻁﺎﻗﺔ ﺸﺎﺸﺔ ﻓﻲ ﺠﻬﺎﺯﻙ ﻭﻋﻨﺩ ﺇﻋﺎﺩﺓ ﺍﻟﺘﺸﻐﻴل ﺒﻘﻴـﺕ ﺍﻟـﺸﺎﺸﺔ
ﻤﻁﻔﺄﺓ ﻓﺎﻻﺤﺘﻤﺎل ﺍﻷﻜﺒﺭ ﺍﻨﻙ ﻟﻡ ﺘﻘﻡ ﺒﺘﺭﻜﻴﺏ ﺍﻟﺒﻁﺎﻗﺔ ﺒﺸﻜل ﺼﺤﻴﺢ.
ﻗﻡ ﺒﺈﺨﺭﺍﺠﻬﺎ ﻤﻥ ﻤﻜﺎﻨﻬﺎ ﺜﻡ ﺍﻋﺩ ﻭﻀﻌﻬﺎ ﺒﺸﻜل ﻤﺴﺘﻘﻴﻡ ﻭﻋﻤﻴﻕ ﺜﻡ ﺃﺤﻜﻡ ﻭﻀـﻊ
ﺍﻟﺒﺭﻏﻲ ﻓﻲ ﻤﻜﺎﻨﻪ .ﺍﻜﺜﺭ ﻫﺫﻩ ﺍﻟﻤﺸﺎﻜل ﻤﻊ ﺒﻁﺎﻗﺎﺕ ﻤﻥ ﻨﻭﻉ PCIﻭﻴﺤﺩﺙ ﺩﺍﺌﻤﹰﺎ.
• ﻋﻁل ﺒﻁﺎﻗﺎﺕ ﺍﻟﺸﺎﺸﺔ ﻗﻠﻴل ﺠﺩﹰﺍ ﻭﺃﻏﻠﺏ ﺍﻷﺤﻴﺎﻥ ﻓﻲ ﻋﻁل ﺒﻁﺎﻗﺎﺕ ﺍﻟﺸﺎﺸﺔ ﺘﻜﻭﻥ
ﺍﻟﺴﺒﺏ ﻓﻲ ﺫﺍﻜﺭﺓ ﺒﻁﺎﻗﺔ ﺍﻟﺸﺎﺸﺔ.
ﺒﻌﺽ ﻤﺸﺎﻜل ﺍﻟﺘﻲ ﺘﻅﻬﺭ ﺒﺴﺒﺏ ﻋﻁل ﺒﻁﺎﻗﺔ ﺍﻟﺸﺎﺸﺔ:
-1ﻭﺠﻭﺩ ﻨﻘﺎﻁ ﺃﻭ ﺒﻘﻊ ﺴﻭﺩﺍﺀ ﻋﻠﻰ ﺍﻟﺸﺎﺸﺔ
-2ﻭﺠﻭﺩ ﺃﻟﻭﺍﻥ ﻤﺘﻐﺎﻴﺭﺓ ﻓﻲ ﺍﻟﺸﺎﺸﺔ )ﺃﻟﻭﺍﻥ ﻏﺭﻴﺒﺔ( ﻓﻲ ﻫﺫﻩ ﺍﻟﺤﺎﻟﺔ ﻗﻡ ﺒﺈﻋﺎﺩﺓ ﺘـﺸﻐﻴل
ﺍﻟﻜﻤﺒﻴﻭﺘﺭ ﻋﻠﻰ ﻭﻀﻊ ﺍﻵﻤﺎﻥ ﺇﺫﺍ ﺍﺴﺘﻤﺭﺕ ﺍﻟﻤﺸﻜﻠﺔ ﻗﻡ ﺒﺘﺒﺩﻴل ﺒﻁﺎﻗﺔ ﺍﻟﺸﺎﺸﺔ.؟؟؟ ﻟﻤﺎﺫﺍ..
ﻻ ﻨﹸﻌﺩ ﺘﻌﺭﻴﻑ ﺍﻟﺒﻁﺎﻗﺔ؟؟؟
181
www.abahe.co.uk
PC Maintenance
www.abahe.co.uk
ﻛﺮﺕ ﺍﻟﺼﻮﺕ
ﻫﻭ ﻜﺭﺕ ﻴﺭﻜﺏ ﻋﺎﺩﺓ ﻋﻠﻰ ﻓﺘﺤﺔ ﻤﻥ ﻨﻭﻉ PCIﻭﻫﻭ ﻴﺴﺘﺨﺩﻡ ﻟﺘﻭﺼﻴل ﻤﻜﺒﺭﺍﺕ
ﺍﻟﺼﻭﺕ Speakersﻭﺫﻟﻙ ﻓﻲ ﺍﻟﻔﺘﺤﺔ OUT LINEﻭﻻﻗﻁ ﺍﻟﺼﻭﺕ Microphone
ﻤﻥ ﺨﻼل ﺍﻟﻔﺘﺤﺔ MICﻭﺃﻴﻀﹰﺎ ﻋﺼﻰ ﺍﻷﻟﻌﺎﺏ Joystickﺍﻟﺨﺎﺼﺔ ﺒﺘﺸﻐﻴل ﺍﻷﻟﻌـﺎﺏ
ﻜﻤﺎ ﻴﻤﻜﻥ ﺇﺩﺨﺎل ﺍﻟﺼﻭﺕ ﻤﻥ ﺃﻱ ﻤﺼﺩﺭ ﻟﻠـﺼﻭﺕ ﻤـﻥ ﺨـﻼل ﻓﺘﺤـﺔ IN LINE
ﺍﻟﻤﻭﺠﻭﺩﺓ ﻋﻠﻰ ﻜﺭﺕ ﺍﻟﺼﻭﺕ.
ﻴﺤﺘﻭﻱ ﻜﺭﺕ ﺍﻟﺼﻭﺕ ﻋﻠﻰ ﺸﺭﺍﺌﺢ ﺇﻟﻜﺘﺭﻭﻨﻴﺔ ﺩﻗﻴﻘﺔ ﻭﻅﻴﻔﺘﻬﺎ ﻤﻌﺎﻟﺠﺔ ﺍﻟـﺼﻭﺕ
ﺃﺜﻨﺎﺀ ﺨﺭﻭﺠﻪ ﺃﻭ ﺩﺨﻭﻟﻪ ﻤﻥ ﻭﺇﻟﻰ ﺍﻟﻠﻭﺤﺔ ﺍﻷﻡ ﺃﻭ ﺍﻟﺤﺎﺴﺏ.
ﻁﺭﻴﻘﺔ ﻋﻤﻠﻪ:
ﻻ ﻋﻠﻰ ﺍﻟﺼﻭﺕ ﺍﻟﺭﻗﻤﻲ ﻭﻜﻴﻑ ﻴﻌﻤل....
ﻗﺒل ﺃﻥ ﻨﺒﺩﺃ ﻴﺠﺏ ﺃﻥ ﻨﺘﻌﺭﻑ ﺃﻭ ﹰ
ﺍﻟﻌـﺎﻟﻡ ﺍﻟﺫﻱ ﻨﻌﻴﺵ ﻓﻴﻪ ﻫﻭ ﻋﺎﻟﻡ ﺘﻤﺎﺜﻠﻲ ) ،(analogﻭﺍﻟﺼـﻭﺕ ـ ﻜﺠﺯﺀ ﻤﻥ
ﺫﻟـﻙ ﺍﻟﻌﺎﻟﻡ ـ ﻫﻭ ﺸﻲﺀ ﺘﻤﺎﺜﻠﻲ .ﻟﻴﺱ ﺃﻜﺜﺭ ﻤﻥ ﻤﺠﺭﺩ ﺤﺭﻜﺔ ﻤﻭﺠـﺔ ﻀـﻐﻁ ﻋﺒـﺭ
ﺍﻟﻬﻭﺍﺀ .ﻋﻨﺩﻤﺎ ﺃﺘﻜﻠﹼﻡ ،ﺘﺩﻓﻊ ﺭﺌﺘﺎﻱ ﺍﻟﻬﻭﺍﺀ ﺇﻟﻰ ﺨﺎﺭﺝ ﻓﻤﻲ ،ﻋﺒﺭ ﺃﻭﺘﺎﺭﻱ ﺍﻟﺼﻭﺘﻴﺔ .ﺘﻬﺘﺯ
ﻼ ﻟـﺫﻟﻙ
ﺃﻭﺘﺎﺭﻱ ﺍﻟﺼﻭﺘﻴﺔ ﻭﺘﻐﻴﺭ ﺍﻨﺴﻴﺎﺏ ﺫﻟﻙ ﺍﻟﻬﻭﺍﺀ ،ﻭﺘﻌﻁﻲ ﺸﻔﺘﺎﻱ ﻭﻟـﺴﺎﻨﻲ ﺸـﻜ ﹰ
ﺍﻻﻨﺴﻴﺎﺏ .ﻋﻨﺩﻤﺎ ﻴﺨﺭﺝ ﺍﻟﻬﻭﺍﺀ ﺃﺨﻴﺭﹰﺍ ﻤﻥ ﺠﺴﻤﻲ ،ﺘﻨﺘﻘل ﺍﻟﺫﺒﺫﺒﺎﺕ ﻭﺸﻜﻠﻬﺎ ﺇﻟﻰ ﺍﻟﻬـﻭﺍﺀ
ﺍﻟﻤﻭﺠﻭﺩ ﻓﻲ ﺍﻟﻐﺭﻓﺔ ﺒﻴﻨﻲ ﻭﺒﻴﻨﻙ ،ﻜﺎﻟﺘﻤﻭﺠﺎﺕ ﺍﻟﺘﻲ ﻴﺤﺩﺜﻬﺎ ﺤﺠﺭ ﻤﺭﻤﻲ ﻓﻲ ﺒﺭﻜﺔ ﻤﺎﺀ.
ﻓﻲ ﻨﻬﺎﻴﺔ ﺍﻟﻤﻁﺎﻑ ،ﺘﺼل ﻤﻭﺠﺎﺕ ﺍﻟﻬﻭﺍﺀ ﺍﻟﻤﺘﺫﺒﺫﺏ ـ ﺍﻟﻤﻭﺠﺎﺕ ﺍﻟـﺼﻭﺘﻴﺔ ـ ﺇﻟـﻰ
ﻁﺒﻠﺔ ﺃﺫﻨﻴﻙ ،ﻓﺘﻬﺘﺯﺍﻥ .ﻴﺴﺒﺏ ﻫـﺫﺍ ﺘﻐﻴﺭﹰﺍ ﻓﻲ ﺃﻋﺼﺎﺒﻙ ﺍﻟﺴﻤﻌﻴﺔ ﻴﻔﺴﺭﻩ ﺩﻤﺎﻏﻙ ﻓﺘـﺸﻌﺭ
ﺒﺄﻨﻙ ﺘﺴﻤﻊ .ﺍﻟﻌﻤﻠﻴﺔ ﻤﺸﺎﺒﻬﺔ ﻜﺜﻴﺭﹰﺍ ﺇﺫﺍ ﻜﺎﻥ ﻤﺼﺩﺭ ﺍﻟﺼﻭﺕ ﻫﻭ ﺁﻟﺔ ﻜﺒﻴـﺎﻨﻭ ﺃﻭ ﻜﻤـﺎﻥ.
ﺴﺘﻬﺘﺯ ﺃﻭﺘﺎﺭ ﺍﻵﻟﺔ ،ﻭﺘﻨﺘﺸﺭ ﺘﻠﻙ ﺍﻟﺫﺒﺫﺒﺎﺕ ﻜﻤﻭﺠﺎﺕ ﺼﻭﺘﻴﺔ ﻋﺒﺭ ﺍﻟﻬﻭﺍﺀ ﺍﻟﺫﻱ ﻴﺤﻴﻁ ﺍﻵﻟﺔ
182
www.abahe.co.uk
PC Maintenance
www.abahe.co.uk
ﺇﻟﻰ ﺁﺫﺍﻥ ﺍﻟﺠﻤﻬﻭﺭ .ﺍﻟﻤﻴﻜﺭﻭﻓﻭﻥ ﻟﻴﺱ ﺴﻭﻯ "ﺃﺫﻥ ﺇﻟﻜﺘﺭﻭﻨﻴﺔ" ﺤﺴﺎﺴﺔ ﺘﻠﺘﻘﻁ ﺍﻟﻤﻭﺠـﺎﺕ
ﺍﻟﺼﻭﺘﻴﺔ ﺍﻟﻤﺘﻨﻘﹼﻠﺔ ﻤﺜﻠﻤﺎ ﺘﻠﺘﻘﻁﻬﺎ ﻁﺒﻠﺔ ﺃﺫﻨﻙ.
ﺍﻨﺴﻴﺎﺏ ﺍﻟﻜﻼﻡ ﻤﻥ ﺃﺠﺴﺎﻤﻨﺎ ﺃﻭ ﺍﻟﻤﻭﺴﻴﻘﻰ ﻤﻥ ﺁﻟﺔ ﻫﻭ ﺸﻲﺀ ﻤﺘﻭﺍﺼل ،ﻭﺍﻟﻤﻭﺠﺎﺕ
ﺍﻟﺼﻭﺘﻴﺔ ﺘﻨﺘﺸﺭ ﻜﺈﺸﺎﺭﺍﺕ ﻤﺘﻭﺍﺼﻠﺔ ﺩﺍﺌﻤﺔ ﺍﻟﺘﻐﻴﺭ .ﻷﻥ ﻫـﺫﺍ ﻫـﻭ ﺘﻌﺭﻴـﻑ ﺍﻹﺸـﺎﺭﺓ
ﺍﻟﺘﻤﺎﺜﻠﻴﺔ ،ﻓﺎﻟﺼﻭﺕ ﺘﻤﺎﺜﻠﻲ .ﺘﹸﻘﺎﺱ ﺍﻟﻤﻭﺠﺎﺕ ﺍﻟﺼﻭﺘﻴﺔ ﺒﺎﻟﺘﻭﺍﺘﺭ ) (frequencyﺍﻟﺫﻱ ﺘﻬ ﺯ
ﺒﻪ ﺍﻟﻬﻭﺍﺀ ﺍﻟﺫﻱ ﺘﻤ ﺭ ﻤﻥ ﺨﻼﻟﻪ .ﺘﹸﻘﺎﺱ ﺘﻠﻙ ﺍﻟﺫﺒﺫﺒﺎﺕ ﺒﻤﻘﻴﺎﺱ ﻴﺩﻋﻰ ﻫﺭﺘﺯ ،ﻋﻠـﻰ ﺍﺴـﻡ
ﻏﻭﺴﺘﺎﻑ ﻟﻭﺩﻓﻴﻎ ﻫﺭﺘﺯ ) ،(Gustav Ludwig Hertzﻭﻫﻭ ﻋﺎﻟﻡ ﻓﻴﺯﻴﺎﺌﻲ ﺃﻟﻤﺎﻨﻲ ﺃﺩﻯ
ﻋﻤﻠﻪ ﻤﻊ ﺍﻟﻤﻭﺠﺎﺕ ﺍﻟﻜﻬﺭﻭﻤﻐﻨﻁﻴﺴﻴﺔ ﺇﻟﻰ ﺘﻤﻬﻴﺩ ﺍﻟﻁﺭﻴﻕ ﻟﻠﺘﻁﻭﻴﺭ ﺍﻟﻤﺒﻜﺭ ﻟﺠﻬﺎﺯ ﺍﻟﺭﺍﺩﻴﻭ.
ﺇﻥ ﺍﻟﻘﻴﻤﺔ 1ﻫﺭﺘﺯ ) (Hzﺘﻌﻨﻲ ﺃﻥ ﺍﻟﻤﻭﺠﺔ ﺍﻟﻤﺘﻨﻘﻠﺔ )ﻓﻲ ﻫﺫﻩ ﺍﻟﺤﺎﻟﺔ ،ﻤﻭﺠﺔ ﺼﻭﺘﻴﺔ(
ﺘﺴﺒﺏ ﺫﺒﺫﺒﺔ ﻭﺍﺤﺩﺓ ﻜل ﺜﺎﻨﻴﺔ .ﻜﻠﻤﺎ ﻜﺎﻨﺕ ﺍﻟﺫﺒﺫﺒﺔ ﺃﺒﻁﺄ ،ﻜﻠﻤﺎ ﻜﺎﻨﺕ ﺩﺭﺠﺔ ﺍﻟﺼﻭﺕ ﺃﺼﻐﺭ
) bassﺃﻜﺜﺭ(؛ ﻭﻜﻠﻤﺎ ﻜﺎﻨﺕ ﺍﻟﺫﺒﺫﺒﺔ ﺃﺴﺭﻉ ،ﻜﻠﻤﺎ ﻜﺎﻨﺕ ﺩﺭﺠﺔ ﺍﻟﺼﻭﺕ ،ﺃﻭ ﺍﻟﻁﻨﻴﻥ ،ﺃﻋﻠﻰ
) trebleﺃﻜﺜﺭ( .ﻴﺴﺘﻁﻴﻊ ﺍﻹﻨﺴﺎﻥ ﺃﻥ ﻴﺴﻤﻊ ﺍﻟﻤﻭﺠﺎﺕ ﺍﻟﺼﻭﺘﻴﺔ ﻤﻥ 20ﻫﺭﺘـﺯ ﺤﺘـﻰ
20.000ﻫﺭﺘﺯ )ﻭﺍﻟﺫﻱ ﻴﻜﺘﺏ ﻋﺎﺩﺓ ﻜـ ،KHz 20ﺃﻭ 20ﻜﻴﻠﻭﻫﺭﺘﺯ( .ﺒـﺎﻟﻁﺒﻊ ،ﺇﺫﺍ
ﻜﻨﺕ ﺘﺴﻤﻊ ﺼﻭﺘﹰﺎ ﻤﻌﻘﺩﹰﺍ ﺠﺩﺍﹰ ،ﺴﺘﻜﻭﻥ ﺘﺴﻤﻊ ﻤﺌﺎﺕ ﺍﻟﺘﻭﺍﺘﺭﺍﺕ ﺩﻓﻌﺔ ﻭﺍﺤﺩﺓ.
ﺘﻭﺍﺘﺭ ﺫﺒﺫﺒﺔ ﺍﻟﻤﻭﺠﺔ ﺍﻟﺼﻭﺘﻴﺔ ﻴﺴﺒﺏ ﺘﻭﻟﻴﺩ ﻤﻭﺠﺎﺕ ﺇﻀﺎﻓﻴﺔ ﺒﺘﻭﺍﺘﺭﺍﺕ ﻤﺭﺘﺒﻁﺔ ﻤﺒﺎﺸﺭﺓ
ﺒﺎﻟﺘﻭﺍﺘﺭ ﺍﻷﺼﻠﻲ )ﻴﺴﻤﻰ ﺍﻟﺭﺌﻴﺴﻲ .(fundamentalﺒﺴﺒﺏ ﻫﺫﻩ ﺍﻟﻌﻼﻗﺔ ﺍﻟﻘﺭﻴﺒﺔ ،ﺘﺴﻤﻰ
ﺘﻠﻙ ﺍﻟﻤﻭﺠﺎﺕ ﺍﻟﺜﺎﻨﻭﻴﺔ ﻨﻐﻤﺎﺕ ﺘﻭﺍﻓﻘﻴﺔ ) ،(overtonesﺃﻭ ﺘﻭﺍﻓﻘﻴﺎﺕ ) (harmonicsﺇﻨﻬﺎ
ﻼ ﻭﻋﻤﻘﹰﺎ ﻟﻠﺼﻭﺕ ﻭﻫﻲ ﺃﺴﺎﺱ
ﺘﺘﻭﺍﺠﺩ ﺒﺘﻨﺎﻏﻡ ﻤﻊ ﺍﻟﻤﻭﺠﺔ ﺍﻷﺼﻠﻴﺔ .ﺍﻟﺘﻭﺍﻓﻘﻴﺎﺕ ﺘﻌﻁﻲ ﺸﻜ ﹰ
ﺍﻟﺠﺭﺱ ) ،timbreﻭﺘﹸﻠﻔﻅ ،(tamburﻭﻫﻭ ﺴﺒﺏ ﺍﺨﺘﻼﻑ ﺼﻭﺕ ﺍﻟﺒﻴﺎﻨﻭ ﻋﻥ ﺼـﻭﺕ
ﻼ.
ﺍﻟﺒﻭﻕ ﺃﻭ ﺍﻟﻬﺎﺘﻑ ﺍﻟﺨﻠﻴﻭﻱ ﻤﺜ ﹰ
ﺍﻟﺼـﻭﺕ ﻫـﻭ ﻤﻭﺠﺔ ﺘﻤﺎﺜﻠﻴﺔ ،ﻭﺇﻥ ﺍﻷﺫﻨﻴﻥ ﺘﺴﺘﺠﻴﺒﺎﻥ ﻤﺒﺎﺸﺭﺓ ﻟﻤﺎ ﺘﺜﻴـﺭﻩ ﺘﻠـﻙ
ﺍﻟﻤﻭﺠﺎﺕ ﻭﺒﺎﻟﺘﺎﻟﻲ ﻨﺴﻤﻊ .ﻟﻜﻥ ﺍﻟﺤﺎﺴﺒﺎﺕ ﻟﻴﺱ ﻟﻬﺎ ﺃﺫﻨﻴﻥ .ﻗﺩ ﻴﻌﻤل ﺍﻟﻤﻴﻜﺭﻭﻓﻭﻥ ﻜـﺄﺫﻥ
ﺇﻟﻜﺘﺭﻭﻨﻴﺔ ﺘﻘﺭﻴﺒﹰﺎ ﻓﻲ ﻁﺭﻴﻘﺔ ﺍﺴﺘﺠﺎﺒﺘﻬﺎ ﺃﻴﻀ ﹰﺎ ﻟﻠﻤﻭﺠﺎﺕ ﺍﻟﺼﻭﺘﻴﺔ ﻤﺒﺎﺸﺭﺓ ،ﻟﻜﻥ ﺤﺎﺴﺒﻙ ﻻ
183
www.abahe.co.uk
PC Maintenance
www.abahe.co.uk
ﻴﻤﻜﻨﻪ ﺃﻥ ﻴﻔﻌل ﺃﻱ ﺸﻲﺀ ﺒﺎﻹﺸﺎﺭﺓ ﺍﻟﺘﻲ ﺘﺨﺭﺝ ﻤﻥ ﺍﻟﻤﻴﻜﺭﻭﻓﻭﻥ ﻫﺫﻩ ﺇﺸـﺎﺭﺓ ﺘﻤﺎﺜﻠﻴـﺔ،
ﺃﻴﻀﹰﺎ.
ﻭﺍﻵﻥ ﺴﻨﺘﻜﻠﻡ ﻋﻥ ﻜﻴﻔﻴﺔ ﻋﻤل ﺒﻁﺎﻗﺔ ﺍﻟﺼﻭﺕ:
ﻟﻼﻨﺘﻘﺎل ﻤﻥ ﺍﻟﻌﺎﻟﻡ ﺍﻟﺘﻤﺎﺜﻠﻲ ﺇﻟﻰ ﻋﺎﻟﻡ ﺍﻟﺤﺎﺴﺏ ﺍﻟﺭﻗﻤﻲ ،ﻨﺤﺘﺎﺝ ﺇﻟﻰ ﻤﺤﻭل ﺘﻤﺎﺜﻠﻲ
ﺇﻟﻰ ﺭﻗﻤﻲ ) .(ADCﻫﻨﺎﻙ ﻜﺜﻴﺭ ﻤﻥ ﺘﺤﻭﻴﻼﺕ ﺍﻟﺘﻤﺎﺜﻠﻲ ﺇﻟـﻰ ﺍﻟﺭﻗﻤـﻲ ﺘﺤـﺼل ﻤـﻊ
ﺍﻟﻭﺴﺎﺌﻁ ﺍﻟﻤﺘﻌﺩﺩﺓ ،ﻟﻜﻥ ﻋﻨﺩ ﺘﺤﻭﻴل ﺍﻟﻤﻭﺠﺎﺕ ﺍﻟﺼﻭﺘﻴﺔ ﺍﻟﺘﻤﺎﺜﻠﻴﺔ ﺇﻟﻰ ﺇﺸـﺎﺭﺍﺕ ﺭﻗﻤﻴـﺔ،
ﻨﺴﻤﻲ ﺘﻠﻙ ﺍﻟﻌﻤﻠﻴﺔ ) samplingﺃﺨﺫ ﻋﻴﻨﺎﺕ ،ﺃﻭ ﺘﻘﻁﻴﻊ(.
ﺨﻼﻓﹰﺎ ﻷﺩﻤﻐﺘﻨﺎ ﻭﺃﺠﺴﺎﻤﻨﺎ ،ﻓﺎﻟﺤﺎﺴﺏ ﻻ ﻴﻔﻌل ﺃﻱ ﺸﻲﺀ ﺒﺸﻜل ﻤﺘﻭﺍﺼل .ﻜـل ﺸـﻲﺀ
ﻴﺤﺼل ﺩﺍﺨل ﺍﻟﺤﺎﺴﺏ ﺃﻭ ﻓﻲ ﺍﻟﻤﻼﺤـﻕ ﻭﺍﻟﺸﺒﻜﺎﺕ ﺍﻟﻤﻭﺼﻭﻟﺔ ﺒﻪ ﻴﺤﺼل ﻓﻘﻁ ﻤﻥ ﻭﻗﺕ
ﻵﺨﺭ .ﻗﺩ ﺘﺠﺭﻱ ﺘﻠﻙ "ﺍﻟﺤﺎﻻﺕ" 2ﻤﻠﻴﻭﻥ ﻤﺭﺓ ﻓﻲ ﺍﻟﺜﺎﻨﻴﺔ ،ﻟﻜﻨﻬـﺎ ﻻ ﺘﺤـﺼل ﻁـﻭﺍل
ﺍﻟﻭﻗﺕ.
ﺍﻟﻌﺎﻟﻡ ﺍﻟﺘﻤﺎﺜﻠﻲ ﺍﻟﻁﺒﻴﻌﻲ ﻫﻭ ﻜـ ﺍﻟﻼﻨﻬﺎﻴﺔ ﻤﺘﻭﺍﺼل ﺇﻟﻰ ﺍﻷﺒﺩ .ﺍﻟﻌﺎﻟﻡ ﺍﻟﺭﻗﻤــﻲ
ﻫـﻭ ﻜﻤﺤﺎﻭﻟﺔ ﺍﻟﺘﻌﺩﺍﺩ ﺇﻟﻰ ﻤﺎ ﻻ ﻨﻬﺎﻴﺔ :ﻤﻬﻤﺎ ﻗﺴﻤﺕ ﺴﺎﻋﺔ ﺍﻟﺤﺎﺴﺏ ﺍﻟﺜﺎﻨﻴﺔ ﺇﻟﻰ ﺃﺠـﺯﺍﺀ
ﺴﻴﺒﻘﻰ ﻤﻥ ﺍﻟﻤﻤﻜﻥ ﺩﺍﺌﻤ ﹰﺎ ﺘﻘﺴﻴﻡ ﺘﻠﻙ ﺍﻟﺜﺎﻨﻴﺔ ﺃﻜﺜﺭ ﻭﺒﺎﻟﺘﺎﻟﻲ ﻤﻌﺎﻟﺠﺔ ﺃﺸﻴﺎﺀ ﺃﻜﺜﺭ ﻓﻲ ﺍﻟﻭﻗﺕ
ﻨﻔﺴﻪ .ﻻ ﺘﻭﺠﺩ ﺃﻱ ﺴﺭﻋﺔ ﻴﻌﻤل ﻋﻨﺩﻫﺎ ﺍﻟﺤﺎﺴﺏ ﺒﺸﻜل ﻤﺘﻭﺍﺼل.
ﻟﺫﺍ ﻓﻌﻤﻠﻴﺔ ﺠﻌل ﺍﻟﺼﻭﺕ ﺍﻟﺘﻤﺎﺜﻠﻲ ﺸﻴﺌﹰﺎ ﻴﺴﺘﻁﻴﻊ ﺍﻟﺤﺎﺴﺏ ﺃﻥ ﻴﻬﻀﻤﻪ ﻫﻲ ﻋﻤﻠﻴـﺔ
ﺘﻘﻁﻴﻊ ﺃﺨﺫ ﻟﻘﻁﺔ ﺼﻐﻴﺭﺓ ﻤﻥ ﺍﻟﺼﻭﺕ ﻫﻨﺎ ﻭﻟﻘﻁﺔ ﺼﻐﻴﺭﺓ ﻤﻥ ﺍﻟﺼﻭﺕ ﻫﻨﺎﻙ .ﻜل ﻟﻘﻁﺔ،
ﻭﺒﻤﻌﻨﻰ ﺁﺨﺭ ﻜل ﻋﻴﻨﺔ ،ﻟﻬﺎ ﻗﻴﻤﺔ ﺭﻗﻤﻴﺔ ﺘﻤﺜﹼل ﻨﻤﻭﺫﺠ ﹰﺎ ﻤﺸﻔﱠﺭﹰﺍ ﻟﺘﻭﺍﺘﺭﺍﺕ ﺍﻟـﺼﻭﺕ ﺍﻟﺘـﻲ
ﺼﺎﺩﻓﻬﺎ ﺍﻟﺤﺎﺴﺏ ﺨﻼل ﺘﻠﻙ ﺍﻟﻠﻘﻁﺔ ﺒﺎﻟﺫﺍﺕ .ﺍﻟﺘﻘﻁﻴﻊ ﻴﺤﻭل ﺍﻟﺼﻭﺕ ﺇﻟﻰ ﺍﻷﺭﻗـﺎﻡ .ﻷﻥ
ﺍﻷﺭﻗﺎﻡ ﻴﻤﻜﻥ ﻤﻌﺎﻟﺠﺘﻬﺎ ﻭﺘﺨﺯﻴﻨﻬﺎ ﺭﻗﻤﻴﺎﹰ ،ﻓﺎﻟﺘﻘﻁﻴﻊ ﻴﺤﻭل ﺍﻟﻤﻭﺠﺎﺕ ﺍﻟﺼﻭﺘﻴﺔ ﺍﻟﺘﻤﺎﺜﻠﻴـﺔ
ﺇﻟﻰ ﺒﻴﺎﻨﺎﺕ ﺭﻗﻤﻴﺔ .ﻴﻤﻜﻥ ﺇﺩﺨﺎل ﺘﻠﻙ ﺍﻟﺒﻴﺎﻨﺎﺕ ﻻﺤﻘﹰﺎ ﻤﻥ ﻤﺤﻭل ﺭﻗﻤـﻲ ﺇﻟـﻰ ﺘﻤـﺎﺜﻠﻲ
) ،(DACﻭﺇﺭﺴﺎﻟﻬﺎ ﺇﻟﻰ ﻤﻜﹼﺒﺭﺍﺕ ﺍﻟﺼﻭﺕ ،ﻭﺇﻋﺎﺩﺓ ﺘﺤﻭﻴﻠﻬﺎ ﺇﻟﻰ ﻤﻭﺠﺎﺕ ﺼﻭﺘﻴﺔ.
184
www.abahe.co.uk
PC Maintenance
www.abahe.co.uk
ﺇﺫﺍ ﺤﺼل ﺍﻟﺤﺎﺴﺏ ﻋﻠﻰ ﻤﺎ ﻴﻜﻔﻲ ﻤﻥ ﻟﻘﻁﺎﺕ ﺼﻭﺕ ﺒﺴﺭﻋﺔ ﻜﺎﻓﻴﺔ ﻓﺈﺫﺍ ﻜﺎﻨـﺕ
ﺴﺭﻋﺔ ﺍﻟﺘﻘﻁﻴﻊ ﻤﺭﺘﻔﻌﺔ ﻜﻔﺎﻴﺔ ﺴﺘﻜﻭﻥ ﻨﻭﻋﻴﺔ ﺍﻟﺼﻭﺕ ﺍﻟﺭﻗﻤﻲ ﻗﺭﻴﺒﺔ ﺠﺩﹰﺍ ﻤـﻥ ﻨﻭﻋﻴـﺔ
ﺍﻹﺸﺎﺭﺓ ﺍﻟﺘﻤﺎﺜﻠﻴﺔ ﺍﻷﺼﻠﻴﺔ .ﻟﻜﻥ ﻤﺎ ﻫﻭ ﺍﻟﺴﺭﻴﻊ ﻜﻔﺎﻴﺔ ،ﻭﻤﺎ ﻫﻭ ﺍﻟﻤﻌﻘﻭل؟ ﻟﻘﺩ ﺘﻭﺼـﻠﺕ
ﺼﻨﺎﻋﺔ ﺍﻟﺼﻭﺕ ﺍﻟﺭﻗﻤﻲ ﺇﻟﻰ ﺠﻭﺍﺏ ﻗﻴﺎﺴﻲ ،ﻋﻠﻰ ﺍﻷﻗل ﻟﻸﻗﺭﺍﺹ ﺍﻟﻤﻀﻐﻭﻁﺔ :ﺴﺭﻋﺔ
ﺍﻟﺘﻘﻁﻴﻊ 44.100ﻤﺭﺓ ﺒﺎﻟﺜﺎﻨﻴﺔ ﺘﹸﻨﺘﺞ ﺼﻭﺘ ﹰﺎ ﺒﻨﻭﻋﻴﺔ ﺍﻟﺘﻤﺎﺜﻠﻲ .ﻤﻥ ﺃﻴﻥ ﺠﺎﺀ ﻫﺫﺍ ﺍﻟﺭﻗﻡ؟
ﻗﻠﻨﺎ ﺴﺎﺒﻘﹰﺎ ﺃﻥ ﺍﻷﺫﻥ ﻟﺒﺸﺭﻴﺔ ﻴﻤﻜﻨﻬﺎ ﺃﻥ ﺘﺴﻤﻊ ﺃﺼﻭﺍﺘﹰﺎ ﺘﺯﻴﺩ ﻋﻥ 20.000ﻫﺭﺘﺯ؟
ﺍﻟﺭﻗﻡ ﺍﻟﻔﻌﻠﻲ ﻫـﻭ ﺃﻗﺭﺏ ﺇﻟﻰ 22.050ﻫﺭﺘﺯ ،ﻭﻫﻭ ﺘﻭﺍﺘﺭ ﻴﺴﺎﻭﻱ ﺘﻤﺎﻤﹰﺎ ﻨﺼﻑ ﺍﻟﻘﻴﻤـﺔ
44.100ﻤﺭﺓ ﺒﺎﻟﺜﺎﻨﻴﺔ .ﺇﺫﺍ ﻜﻨﺕ ﺘﺭﻴﺩ ﺘﻘﻁﻴﻊ ﻤﻭﺠﺔ ﺘﻤﺎﺜﻠﻴﺔ ﺒﺩﻗﺔ ،ﻋﻠﻴﻙ ﺘﻘﻁﻴﻌﻬﺎ ﻋﻠـﻰ
ﺍﻷﻗل ﻤﺭﺘﻴﻥ ﺃﺴﺭﻉ ﻤﻥ ﺃﺴﺭﻉ ﺘﻭﺍﺘﺭ ﻓﻲ ﺘﻠﻙ ﺍﻟﻤﻭﺠﺔ .ﻟﺫﺍ ﺇﺫﺍ ﻜﻨﺕ ﺘﺭﻴﺩ ﺍﻟﺘﻘﺎﻁ ﺍﻟﺼﻭﺕ
ﻻ ﺤﺘﻰ 22.050ﻫﺭﺘـﺯ ،ﻋﻠﻴـﻙ ﺍﺴـﺘﻌﻤﺎل
ﻓﻲ ﺍﻟﻨﻁﺎﻕ ﺍﻟﻜﺎﻤل ﻟﻠﺴﻤﻊ ﺍﻟﺒﺸﺭﻱ ﻭﺼﻭ ﹰ
ﺴـﺭﻋﺔ ﺘﻘﻁﻴﻊ ﻫﻲ 44.100ﻫﺭﺘﺯ ﺃﻭ 44.1ﻜﻴﻠﻭﻫﺭﺘﺯ ،ﻭﻫﻭ ﺍﻟﺸﻜل ﺍﻟﺫﻱ ﺴﺘﺭﺍﻩ ﻋﺎﺩﺓ
ﻟﻬﺫﺍ ﺍﻟﺭﻗﻡ .ﻓﻲ ﺒﺭﺍﻤﺞ ﺍﻟﺼﻭﺕ ﻓﻲ ﺍﻟﺤﺎﺴﺏ ،ﻴﺴﻤﻰ ﻫـﺫﺍ ﺼـﻭﺕ ﺒﻨﻭﻋﻴـﺔ ﺍﻟﻘـﺭﺹ
ﺍﻟﻤﻀﻐﻭﻁ ) ،(CD Quality Audioﻭﻫﻨﺎﻙ ﺃﻴﻀﹰﺎ ﺴﺭﻋﺎﺕ ﺍﻟﺘﻘﻁﻴﻊ ﺃﺒﻁﺄ ﺫﺍﺕ ﻨﻭﻋﻴﺔ
ﺃﺩﻨﻰ.
ﻋﻨﺩﻤﺎ ﺘﺴﺠل ﺼﻭﺘﹰﺎ ﺭﻗﻤﻴﹰﺎ ﺒﻤﻌﻨﻰ ﺁﺨﺭ ،ﻋﻨﺩﻤﺎ ﺘﻘﻁﹼﻊ ﺼـﻭﺘ ﹰﺎ ﺘﻤﺎﺜﻠﻴـﹰﺎ ﺴـﺘﻘﻭل
ﻟﻠﺤﺎﺴﺏ ﻤﺎ ﻫﻲ ﺴﺭﻋﺔ ﺍﻟﺘﻘﻁﻴﻊ ﺍﻟﺘﻲ ﺘﺭﻴﺩ ﺍﺴﺘﻌﻤﺎﻟﻬﺎ ،ﻭﻤﺎ ﻫﻭ ﻋﻤﻕ ﺍﻟﺒﺘﺎﺕ ﺍﻟﺫﻱ ﺘﺭﻴـﺩﻩ
ﻟﻜل ﻋﻴﻨﺔ .ﻤﺭﺓ ﺃﺨﺭﻯ 44.100 ،ﻋﻴﻨﺔ ﺒﺎﻟﺜﺎﻨﻴﺔ ﻤﺠﻤﻭﻋﺔ ﻤﻊ ﺍﻟﻌﻤـﻕ 16ﺒـﺕ ﻟﻠﻌﻴﻨـﺔ
ﻴﻌﻁﻲ ﻨﻭﻋﻴﺔ ﺼﻭﺕ ﺘﺴﺎﻭﻱ ﺍﻷﻗﺭﺍﺹ ﺍﻟﻤﻀﻐﻭﻁﺔ ﺍﻟﺘﺠﺎﺭﻴﺔ .ﺒﻤﻌﻨـﻰ ﺁﺨـﺭ ،ﺤﺠـﻡ
ﺍﻟﻌﻴﻨﺎﺕ ﻭﺴﺭﻋﺔ ﺍﻟﺘﻘﻁﻴﻊ ﻫﺫﻩ ﺘﺯﻭﺩ ﺼﻭﺘﹰﺎ ﺭﻗﻤﻴﹰﺎ ﺩﻗﻴﻘﹰﺎ ﻟﻠﺼﻭﺕ ﺍﻟﺘﻤﺎﺜﻠﻲ ﺍﻷﺼﻠﻲ ﻜﺎﻟﺩﻗﺔ
ﺍﻟﺘﻲ ﺘﻌﻁﻴﻬﺎ ﺍﻷﻗﺭﺍﺹ ﺍﻟﻤﻀﻐﻭﻁﺔ ﺍﻟﺘﺠﺎﺭﻴﺔ .ﺘﻤﺎﻤ ﹰﺎ ﻤﺜﻠﻤﺎ ﻴﻤﻜﻨﻙ ﺯﻴﺎﺩﺓ ﺴﺭﻋﺔ ﺍﻟﺘﻘﻁﻴﻊ،
ﻴﻤﻜﻨﻙ ﺘﺨﻔﻴﻀﻬﺎ.
ﻓﺒﻁﺎﻗﺔ ﺍﻟﺼﻭﺕ ) (sound cardﻫﻲ ﺃﺠﻬﺯﺓ ﺒﺴﻴﻁﺔ ﻨﺴﺒﻴﹰﺎ ﺘﺤـﻭل ﺍﻹﺸـﺎﺭﺍﺕ
ﺍﻟﺭﻗﻤﻴﺔ ﺇﻟﻰ ﻤﻭﺠﺎﺕ ﺘﻤﺎﺜﻠﻴﺔ .ﺇﻨﻬﺎ ﻤﺤﻭﻻﺕ ﺭﻗﻤﻲ ﺇﻟﻰ ﺘﻤﺎﺜﻠﻲ .ﺘﺴﺘﻁﻴﻊ ﻤﻌﻅﻡ ﺒﻁﺎﻗـﺎﺕ
185
www.abahe.co.uk
PC Maintenance
www.abahe.co.uk
ﺍﻷﺼﻭﺍﺕ ﺃﻥ ﺘﺤﻭل ﺒﺎﻻﺘﺠﺎﻩ ﺍﻟﻤﻌﺎﻜﺱ ﺃﻴﻀﺎﹰ ،ﻓﺘﺤﻭل ﺇﺩﺨﺎﻻﺕ ﺘﻤﺎﺜﻠﻴـﺔ ﺇﻟـﻰ ﺼـﻭﺕ
ﺭﻗﻤﻲ.
ﺍﻟﺠﺯﺀ ﺍﻟﻬﺎﻡ ﻓﻲ ﻜل ﺒﻁﺎﻗﺎﺕ ﺍﻟﺼﻭﺕ ﺘﻘﺭﻴﺒﹰﺎ ﻫـﻭ ﻤﺭﻜﱢـﺏ ) MIDIﺍﺨﺘـﺼﺎﺭ
،Musical Instrument Digital Interfaceﺍﻟـﻭﺍﺠﻬﺔ ﺍﻟﺭﻗﻤﻴﺔ ﻟﻶﻻﺕ ﺍﻟﻤﻭﺴﻴﻘﻴﺔ(.
ﻓﻲ ﺃﺤﺩﺙ ﺃﺼﻨﺎﻓﻪ ،ﻴﺴﺘﻌﻤل ﻫﺫﺍ ﺍﻟﺠﻬﺎﺯ ﻋﻴﻨﺎﺕ ﻤﺄﺨﻭﺩﺓ ﺒﺸﻜل ﺨﺎﺹ ﻷﺼﻭﺍﺕ ﺍﻵﻻﺕ
ﺍﻟﻤﻭﺴﻴﻘﻴﺔ ﻟﻜﻲ ﻴﻀﻊ ﺃﻭﺭﻜﺴﺘﺭﺍ ﺩﺍﺨﻠﺤﺎﺴﺒﻙ .ﺩﻋﻨﺎ ﻨﻠﻘﻲ ﻨﻅﺭﺓ ﻋﻠﻰ ﺍﻟﻤﻴﺯﺍﺕ ﺍﻟﺭﺌﻴـﺴﻴﺔ
ﻟﻜل ﺠﺯﺀ ﻤﻥ ﺘﻠﻙ ﺍﻷﺠﺯﺍﺀ.
ﻭﻫﻨﺎﻙ ﺠﺯﺀ ﻜﺒﻴﺭ ﻤﻥ ﻤﺠﻤﻭﻉ ﺩﺍﺭﺍﺕ ﺒﻁﺎﻗﺔ ﺍﻟﺼﻭﺕ ﻤﻜﺭﺱ ﻟﺘﻘﻁﻴﻊ ﻭﺘﺤﻭﻴـل
ﻜل ﺘﻠﻙ ﺍﻟﺒﻴﺎﻨﺎﺕ ﺍﻟﺭﻗﻤﻴﺔ .ﻤﻌﻅﻡ ﻗﺩﺭﺍﺕ ﺍﻟﺒﻁﺎﻗﺔ ﻫﻲ ﺠﺯﺀ ﻤﻥ ﺭﻗﺎﻗﺔ ﻭﺍﺤﺩﺓ ﺃﻭ ﻤﺠﻤﻭﻋﺔ
ﺭﻗﺎﺌﻕ ،ﺘﺴﻤﻰ ﻤﻌﺎﻟﺞ ﺍﻹﺸﺎﺭﺓ ﺍﻟﺭﻗﻤﻴﺔ ) digital signal processorﺃﻭ .(DSPﻫﻨﺎﻙ
ﻋﺩﺩ ﻤﻥ ﺘﻠﻙ ﺍﻟﺭﻗﺎﺌﻕ ،ﻭﻜﻠﻬﺎ ﻤﻤﻠﻭﻜﺔ )ﺫﺍﺕ ﻤﻠﻜﻴﺔ ﺨﺎﺼﺔ( .ﺇﻟﻰ ﺠﺎﻨﺏ ﻗﺩﺭﺍﺕ ﺍﻟﺘﻘﻁﻴـﻊ
ﻭ ADC/DACﺍﻷﺴﺎﺴﻴﺔ ،ﻴﺯﻭﺩ ﺍﻟﻤﻌﺎﻟﺞ DSPﻋﺩﺓ ﺃﻨـﻭﺍﻉ ﻤﻔﻴـﺩﺓ ﻟﺘﻌـﺩﻴل ﻨﻭﻋﻴـﺔ
ﺃﺼﻭﺍﺕ ﺍﻟﺒﻁﺎﻗﺔ.
ﺍﻷﺩﺍﺓ ﺍﻷﻫﻡ ﺒﻴﻥ ﺘﻠﻙ ﺍﻷﺩﻭﺍﺕ ﻫﻲ ﺍﻟﻤﻭﺍﺯﻨﺔ ) (equalizationﻭﻫﻲ ﺍﻟﻘﺩﺭﺓ ﻋﻠﻰ
ﺘﺤﺴﻴﻥ ﺒﻌﺽ ﺘﻭﺍﺘﺭﺍﺕ ﺍﻟﺼﻭﺕ ﻭﻜﺒﺕ ﺘﻭﺍﺘﺭﺍﺕ ﺃﺨﺭﻯ .ﺇﺫﺍ ﺼﺩﻑ ﻭﻜﻨﺕ ﺘﺤﺏ ﺴﻤﺎﻉ
ﺍﻟﻜﺜﻴﺭ ﻤﻥ ﺍﻟﻁﻨﻴﻥ bassﻓﻲ ﺍﻟﻤﻭﺴﻴﻘﻰ ،ﻤﺎ ﻋﻠﻴﻙ ﺴـﻭﻯ ﻤﻭﺍ ﺯﻨﹶﺔ ﺍﻹﺨﺭﺍﺝ ﺍﻹﺠﻤـﺎﻟﻲ
ﻟﺒﻁﺎﻗﺔ ﺍﻷﺼﻭﺍﺕ ﻟﺘﻘﻭﻴﺔ ﺍﻟﺘﻭﺍﺘﺭﺍﺕ ﺍﻷﺩﻨﻰ .ﺭﻏﻡ ﺃﻥ ﻤﻌﻅﻡ ﺒﻁﺎﻗﺎﺕ ﺍﻷﺼﻭﺍﺕ ﺘﺄﺘﻲ ﻤﻊ
ﻤﻭﺍﺯِﻥ ﻤﻤﻠﻭﻙ ،ﺇﻻ ﺃﻥ ﻤﺎﻴﻜﺭﻭﺴﻭﻓﺕ ﻭﻴﻨﺩﻭﺯ Media Playerﻴﺘﻀﻤﻥ ﻤﻭﺍﺯِﻨﹰﺎ )(EQ
ﺴﻴﻌﻤل ﻤﻊ ﺃﻱ ﺒﻁﺎﻗﺔ ﺃﺼﻭﺍﺕ ﻤﺭﻜﹼﺒﺔ ﻟﺩﻴﻙ.
ﺍﻟﻀﻐﻁ ﺒﺨﺴﺎﺭﺓ ﻫﻭ ﺍﻟﺴﺭ:
ﻫﻨﺎﻙ ﻨﻭﻋﺎﻥ ﺭﺌﻴﺴﻴﺎﻥ ﻤﻥ ﺍﻟﻀﻐﻁ .ﺍﻟﻨﻭﻉ ﺍﻷﻭل ﺘـﺴﺘﻌﻤﻠﻪ ﻤﺠﻠـﺩﺍﺕ ﻭﻴﻨـﺩﻭﺯ
ﺍﻟﻤﻀﻐﻭﻁﺔ )ﺍﻟﺫﻱ ﻴﻨﺘﺞ ﻤﻠﻔﺎﺕ ﻟﻬﺎ ﺍﻟﻤﻠﺤﻕ ,(.zipﻭﻫﻭ ﺒﻼ ﺨﺴﺎﺭﺓ ) .(loss lessﻫـﺫﺍ
186
www.abahe.co.uk
PC Maintenance
www.abahe.co.uk
ﻴﻌﻨﻲ ﺃﻨﻪ ﺒﺎﻟﻁﺭﻴﻘﺔ ﺍﻟﺘﻲ ﻴﺠﺭﻱ ﺒﻬﺎ ﺍﻟﻀﻐﻁ ،ﻻ ﺘﻀﻴﻊ ﺃﻱ ﺒﻴﺎﻨﺎﺕ ،ﻭﻋﻨﺩﻤﺎ ﺘﻔﻙ ﻀـﻐﻁ
ﺍﻟﻤﻠﻑ ،ﻤﺎ ﺴﺘﺤﺼل ﻋﻠﻴﻪ ﻫﻭ ﺍﻟﻤﻠﻑ ﺍﻷﺼﻠﻲ ﺘﻤﺎﻤﹰﺎ .ﻟﻜﻥ ﻫﺫﻩ ﺍﻟﻁﺭﻴﻘﺔ ﻻ ﺘﻌﻤل ﺒـﺸﻜل
ﻼ ﺨﻭﺍﺭﺯﻤﻴﺔ ﻤﻀﻐﻭﻁﺔ ﻓﻌﺎﻟﺔ ﺠﺩﹰﺍ.
ﺠﻴﺩ ﻟﻠﻤﻠﻔﺎﺕ WAVﻷﻥ ﺍﻟﻤﻠﻔﺎﺕ WAVﻫﻲ ﺃﺼ ﹰ
ﺍﻟﻨﻭﻉ ﺍﻵﺨﺭ ﻤﻥ ﺍﻟﻀﻐﻁ ﻴﺴﻤﻰ ﺒﺨﺴﺎﺭﺓ ) (lossyﻤﻤﺎ ﻴﻌﻨﻲ ﺃﻨﻪ ﻟﻀﻐﻁ ﺍﻟﻤﻠﻑ،
ﺴﻴﺘﻡ ﺍﻟﺘﺨﻠﹼﺹ ﻤﻥ ﺒﻌﺽ ﺍﻟﺒﻴﺎﻨﺎﺕ .ﻻ ﻴﻤﻜﻨﻙ ﺃﺒﺩﹰﺍ ﺇﻋﺎﺩﺓ ﺘﺸﻴﻴﺩ ﺍﻟﻤﻠﻑ ﺍﻷﺼﻠﻲ ﺍﻟﺩﻗﻴﻕ ﻤﻥ
ﻤﻠﻑ ﺘﻡ ﻀﻐﻁﻪ ﺒﺨﺴﺎﺭﺓ .ﻓﻬﻨﺎﻙ ﺍﻟﻜﺜﻴﺭ ﻤﻥ ﺍﻟﺒﻴﺎﻨﺎﺕ ﻏﻴﺭ ﺍﻟﻤﻬﻤﺔ ﻓﻲ ﺍﻟﻤﻠﻑ ﺍﻟـﺼﻭﺘﻲ
ﺍﻟﺭﻗﻤﻲ ﺍﻟﻘﻴﺎﺴﻲ ﻷﻨﻪ ﻻ ﻴﻤﻜﻨﻙ ﺴﻤﺎﻋﻬﺎ ﻓﻲ ﺠﻤﻴﻊ ﺍﻷﺤﻭﺍل .ﻫﺫﻩ ﻫﻲ ﺍﻟﺒﻴﺎﻨﺎﺕ ﺍﻟﺘﻲ ﻴـﺘﻡ
ﺭﻤﻴﻬﺎ ﻓﻲ ﺍﻟﻀﻐﻁ ﺒﺨﺴﺎﺭﺓ .ﻁﺭﻕ ﺍﻟﻀﻐﻁ ﺒﺨﺴﺎﺭﺓ ﺍﻟﻤﺨﺘﻠﻔﺔ ﺘﺴﺘﻌﻤل ﺒﻀﻊ ﺨﺩﻉ ﺘﺘﻌﻠﻕ
ﺒﺎﻟﺴﻤﻊ ﺍﻟﺒﺸﺭﻱ ﻟﺭﻤﻲ ﺍﻟﺒﻴﺎﻨﺎﺕ ﺍﻟﺘﻲ ﺘﻤﺜﹼل ﺃﻤﻭﺭﹰﺍ ﻟﻥ ﺘﺘﻤﻜﻥ ﻤﻥ ﺴﻤﺎﻋﻬﺎ ﺃﺒﺩﹰﺍ.
187
www.abahe.co.uk
PC Maintenance
www.abahe.co.uk
ﺃﻋﻁﺎل ﻭﺼﻴﺎﻨﺔ ﻜﺭﺕ ﺍﻟﺼﻭﺕ:
ﺍﻟﻌﻁل
ﺍﻟﺴﺒﺏ
ﻟﻴﺱ ﻫﻨﺎﻙ ﺼﻭﺕ ﻴﺼﺩﺭ ﻤﻥ
ﺨﻁﺄ ﻓﻲ ﺘﻌﺭﻴﻑ ﺍﻟﻜﺭﺕ ﺃﻭ
ﺍﻟﺠﻬﺎﺯ ﻭﻻ ﺘﻅﻬﺭ ﺍﻷﻴﻘﻭﻨﺔ ﻋﻠﻰ
ﺍﻹﻋﺩﺍﺩﺍﺕ ﺃﻭ ﻤﺸﻜﻠﺔ ﻓﻲ
ﺸﺭﻴﻁ ﺍﻷﺩﻭﺍﺕ
ﺍﻟﺼﻭﺕ ﻴﺼﺩﺭ ﺒﺸﻜل ﻤﺸﻭﺵ
ﻓﺸل ﻓﻲ ﺘﻌﺭﻴﻑ ﻜﺭﺕ ﺍﻟﺼﻭﺕ
ﺍﻟﻜﺭﺕ
ﺨﻠل ﻓﻲ ﻤﻜﺒﺭﺍﺕ ﺍﻟﺼﻭﺕ
ﺃﻭ ﺍﻟﻤﺨﺭﺝ ﺍﻟﺨﺎﺹ ﺒﻬﻡ
ﺘﻌﺎﺭﺽ ﺃﻭ ﺨﻠل
ﺍﻹﺠﺭﺍﺀ
ﺇﻋﺎﺩﺓ ﺘﻌﺭﻴﻑ ﺍﻟﻜﺭﺕ ﺜﻡ ﺇﻋﺎﺩﺓ
ﺘﺸﻐﻴل ﺍﻟﺠﻬﺎﺯ ﻭﺍﻟﺘﺄﻜﺩ ﻤﻥ ﺃﻥ
ﺍﻟﻜﺭﺕ ﻤﺭﻜﺏ ﺒﺸﻜل ﺼﺤﻴﺢ .ﻭﺇﻻ
ﺘﻐﻴﻴﺭ ﻜﺭﺕ ﺍﻟﺼﻭﺕ
ﻓﺤﺹ ﺍﻟﻤﻜﺒﺭﺍﺕ ﻭﻋﻠﻰ ﺍﻟﻐﺎﻟﺏ
ﺘﻜﻭﻥ ﺍﻟﻤﺸﻜﻠﺔ ﺒﺴﻴﻁﺔ )ﺘﺜﺒﻴﺕ ﻟﺤﺎﻡ
ﻓﻘﻁ( ﻭﻜﺫﻟﻙ ﺍﻷﻤﺭ ﺒﺎﻟﻨﺴﺒﺔ ﻟﻠﻤﺨﺭﺝ
ﺘﻐﻴﻴﺭ ﻤﻜﺎﻥ ﺍﻟـ Slotﺃﻭ ﺘﻐﻴﻴﺭ
ﺍﻟﻤﻭﺍﺭﺩ ﺍﻟﺨﺎﺼﺔ ﺒﻪ ﻤﻥ ﺇﺩﺍﺭﺓ
ﺍﻷﺠﻬﺯﺓ ﺃﻭ ﺍﺴﺘﺒﺩﺍل ﺍﻟﻜﺭﺕ
ﻓﻲ ﺤﺎل ﻭﺠﻭﺩ ﻜﺭﺕ ﺼﻭﺕ ﻤﺩﻤﺞ ﻻ ﻴﺤﺩﺙ ﺘﻌﺎﺭﺽ ﺃﻭ ﻤﺸﻜﻠﺔ ﻓﻲ ﺤﺎل ﺘﺜﺒﻴﺕ
ﻜﺭﺕ ﺼﻭﺕ ﺃﺨﺭ ﻭﻟﻜﻥ ﻴﻤﻜﻨﻨﺎ ﺇﻟﻐﺎﺀ ﻋﻤل ﺍﻟﻜﺭﺕ ﺍﻟﻤﺩﻤﺞ ﻤﻥ ﺍﻟـ Biosﻭﺃﻱ ﻜـﺭﺕ
ﻤﺩﻤﺞ ﺃﺨﺭ ﻤﺎ ﻋﺩﺍ ﻜﺭﺕ ﺍﻟﺸﺎﺸﺔ ﺍﻟﻤﺩﻤﺞ.
188
www.abahe.co.uk
PC Maintenance
www.abahe.co.uk
ﻛـﺮﺕ ﺍﳌـﻮﺩﻡ:
ﺍﻟﻤﻭﺩﻡ ﻫﻭ ﻭﺴﻴﻠﺔ ﻟﻨﻘل ﺍﻟﻤﻌﻠﻭﻤﺎﺕ ﺒﻴﻥ ﺍﻟﺤﺎﺴﺒﺎﺕ ﺍﻟﺒﻌﻴﺩﺓ .ﻭﻫﻨﺎﻙ ﺨﻤـﺴﺔ ﻤـﻥ ﺃﻨـﻭﺍﻉ
ﺍﻟﻤﻭﺩﻤﺎﺕ:
ﺍﻟﻼﺘﻭﺍﻓﻘﻲ ،ﺍﻟﻤﺘﺯﺍﻤﻥ ،ﺍﻟﺸﺒﻜﺔ ﺍﻟﺭﻗﻤﻴﺔ ﻟﻠﺨﺩﻤﺎﺕ ﺍﻟﻤﺘﻜﺎﻤﻠـﺔ (ISDN)،ﻜﺎﺒـل،
ﻭﺍﻟﻘﻤﺭ ﺍﻟﺼﻨﺎﻋﻲ .ﻴﻐﻁﹼﻲ ﻫﺫﺍ ﺍﻟﻤﻭﻀﻭﻉ ﺍﻟﺨﻤﺴﺔ ﺃﻨﻭﺍﻉ ﻤﻥ ﺍﻟﻤﻭﺩﻤﺎﺕ ﻭﻤﻴﺯﺍﺘﻬﻡ.
ﻁ ﺍﻟﻬﺎﺘﻑ ﺒﺎﻟﺘﻨﻅﻴﻡ ﻭﺒﻌﺩ ﺫﻟـﻙ
ﻭﻴﺴﺘﻌﻤل ﺍﻟﻤﻭﺩﻡ ﻹﺭﺴﺎل ﺍﻟﺒﻴﺎﻨﺎﺕ ﺍﻟﺭﻗﻤﻴﺔ ﻋﻠﻰ ﺨ ﹼ
ﺘﻐﻴﻴﺭ ﺍﻹﺸﺎﺭﺓ .ﻫﻡ ﻁﻭﺭﻭﺍ ﺍﻟﺤﺎﺠﺔ ﻤﻥ ﺍﻟﺤﺎﺴﺒﺎﺕ ﻟﻺﻴﺼﺎل ﺇﻟﻰ ﻤﺴﺎﻓﺎﺕ ﻁﻭﻴﻠﺔ ،ﻋﻠـﻰ
ﺃﻴﺔ ﺤﺎل ،ﺘﻜﺒﻴل ﻜﻠﺤﺎﺴﺏ ﻏﺎﻟﻲ ﺠﺩﺍ.
ﺭﺒﻁ ﺍﻟﺤﺎﺴﺒﺎﺕ ﺍﻟﺘﻲ ﺘﺴﺘﻌﻤل ﻟﻠﻨﻘل ﺸﺒﻜﺔ ﺍﻟﻬﺎﺘﻑ ﺍﻟﻌﺎﻤﺔ ) (PSTNﻜﺎﻨﺕ ﺍﻟﺒﺩﻴل
ﺍﻷﺭﺨﺹ ،ﺒﻴﻨﻤﺎ ﻫﻲ ﻜﺎﻨﺕ ﺍﻟﻨﻅﺎﻡ ﺍﻟﻤﺅﺴﺱ.
ﺍﻟﺤﺎﺴﺒﺎﺕ ﻻ ﺘﺴﺘﻁﻴﻊ ﺍﻟﻌﻤل ﻤﺒﺎﺸﺭﺓ ﻋﻠﻰ ﺨﻁﻭﻁ ﺍﻟﻬﺎﺘﻑ ﺨﻁﻭﻁ ،ﺍﻟﻤﻌﻠﻭﻤـﺎﺕ
ﺍﻟﺭﻗﻤﻴﺔ ﺍﻟﻤﻌﺎﻟﺠﺔ ﻋﻠﻰ ﺍﻟﺤﺎﺴﺒﺎﺕ ﻴﺠﺏ ﺃﻥ ﺘﻨﻅﹼﻡ ﺒﺄﺼﻭﺍﺕ ﻤﺴﻤﻭﻋﺔ ﺤﻤﻠﺕ ﻋﻠﻰ ﻁـﻭل
ﻁ ﺍﻟﻬـﺎﺘﻑ ﻴﺠـﺏ ﺃﻥ ﺘﻜـﻭﻥ
ﺨﻁﻭﻁ ﺍﻟﻬﻭﺍﺘﻑ .ﺍﻹﺸﺎﺭﺍﺕ ﺍﻟﺼﺤﻴﺤﺔ ﺘﺠﻲﺀ ﻤـﻥ ﺨـ ﹼ
) demodulatedﺤﻭﻟﺕ ﺜﺎﻨﻴﺔ ﺇﻟﻰ ﻤﻌﻠﻭﻤﺎﺕ ﺭﻗﻤﻴﺔ( ﻟﻠﺤﺎﺴﺏ.
ﻀﺒﻁ ﺠﺭﻴﺎﻥ ﺍﻟﻤﻭﺩﻡ ،ﺍﻟﻤﻌﺭﻭﻑ ﺒﺎﻟﻤﺼﺎﺩﻗﺔ ،ﺍﻟﺨﻁﻭﺓ ﺍﻟﺜﺎﻟﺜﺔ ﻤﻥ ﺍﻟﻌﻤﻠﻴـﺔ .ﺃﻭﻻ،
ﻻ ،ﺜ ﻡ ﺍﻟﺒﻴﺎﻨﺎﺕ ﺘﺭﺴل ،ﻭﺃﺨﻴﺭﺍ ﺍﻟﺠﻠﺴﺔ ﺘﻨﺘﻬﻲ.
ﺘﻘﻴﻡ ﺍﻟﻤﻭﺩﻤﺎﺕ ﺍﺘﺼﺎ ﹰ
ﻫﻨﺎﻙ ﺍﺜﻨﺎﻥ ﻤﻥ ﻁﺭﻕ ﻀﺒﻁ ﺍﻟﺠﺭﻴﺎﻥ ﺒﻴﻥ ﺍﻟﻤﻭﺩﻡ ﻭﺍﻻﺘﺼﺎل ) (COMﺃﺠﻬـﺯﺓ
ﺍﻟﻤﻨﻔﺫ ﻭﺍﻟﺒﺭﺍﻤﺞ .ﺴﻭﺍﺀ ﺍﻷﺠﻬﺯﺓ ﺃﻭ ﺍﻟﺒﺭﺍﻤﺞ ﺍﻋﺘﻤﺩﺕ ،ﻟﻀﺒﻁ ﺍﻟﺠﺭﻴـﺎﻥ ﺍﻟـﺫﻱ ﻴﻤﻨـﻊ
ﺤﺎﺴﺒﻙ ﻤﻥ ﺃﻥ ﻴﻐﺭﻕ ﺒﺎﻟﺒﻴﺎﻨﺎﺕ ﺍﻷﻜﺜﺭ ﻤﻥ ﺍﻟﻼﺯﻡ ﺍﻟﺴﺭﻴﻌﺔ ﺠﺩﺍ.
ﺒﺭﺍﻤﺞ ﺍﻟﺴﻴﻁﺭﺓ ﺍﻟﻜﺎﻤﻠﺔ XON/XOFFﻭﻟـﻀﺒﻁ ﺠﺭﻴـﺎﻥ ﺍﻷﺠﻬـﺯﺓ ﻴـﺩﻋﻰ
) RTS/CTSﺠﺎﻫﺯﺓ ﻹﺭﺴﺎل /ﻭﺍﻀﺢ ﻹﺭﺴﺎل( .ﺃﻨﺕ ﻴﻤﻜـﻥ ﺃﻥ ﺘـﺴﺘﻌﻤل ﺒﺭﻨـﺎﻤﺞ
ﺍﺘﺼﺎﻻﺘﻙ ﻟﻭﻀﻊ ﻜﻠﺘﺎ ﺃﻨﻭﺍﻉ ﻀﺒﻁ ﺍﻟﺠﺭﻴﺎﻥ.
189
www.abahe.co.uk
PC Maintenance
www.abahe.co.uk
ﺘﺴﺘﻌﻤل ﺃﻜﺜﺭ ﺍﻟﻤﻭﺩﻤﺎﺕ ﺍﻟﻤﻨﺯﻟﻴﺔ ﻟﻨﻘل ﺍﻟﺒﻴﺎﻨﺎﺕ ﺒﺤﺩﻭﺩ 56ﻜﻴﻠﻭ ﺒﺎﻴـﺕ ﺒﺎﻟﺜﹼﺎﻨﻴـﺔ
ﺕ ﺒﺎﻟﺜﺎﻨﻴﺔ( .ﺍﻟﻤﻭﺩﻤﺎﺕ ﺍﻷﺴﺭﻉ ﻤﺘﻭﻓﺭﺓ ﻟﻠﺸﺒﻜﺔ ﺍﻟﺭﻗﻤﻴـﺔ ﻟﻠﺨـﺩﻤﺎﺕ ﺍﻟﻤﺘﻜﺎﻤﻠـﺔ
)ﻜﻴﻠﻭ ﺒ ﹼ
) (ISDNﺨﻁﻭﻁ ،ﻭﺃﺠﻬﺯﺓ ﻤﻭﺩﻡ ﺍﻟﻜﺒل ﺘﻤﻜﹼﻨﻙ ﻹﺭﺴﺎل ﺍﻟﺒﻴﺎﻨﺎﺕ ﻋﻠﻰ ﺸﺒﻜﺎﺕ ﺍﻟﺘﻠﻔﺯﻴﻭﻥ
ﺍﻟﺴﻠﻜﻲ.
ﺍﻟﻤﻭﺩﻤﺎﺕ ﻴﻤﻜﻥ ﺃﻥ ﺘﻜﺘﺸﻑ ﻭﺘﺼﺤﺢ ﺃﺨﻁﺎﺀ ﺍﻹﺭﺴﺎل .ﻓﺤﺹ ﺍﻟﻌﻁل ﺍﻟﺩﻭﺭﻱ )ﻓﺤـﺹ
ﻋﻁل ﺩﻭﺭﻱ( ﻤﺴﺘﻌﻤل ﻤﻥ ﻗﺒل ﺍﻟﻤﻭﺩﻤﺎﺕ ﻻﻜﺘﺸﺎﻑ ﺍﻷﺨﻁﺎﺀ .ﺒﻔﺤﺹ ﺍﻟﻌﻁل ﺍﻟﺩﻭﺭﻱ،
ﻱ
ﻋﻤﻠﻴﺎﺕ ﺤﺴﺎﺒﻴﺔ ﻤﺅﺩﻴﺔ ﻋﻠﻰ ﺍﻟﻘﻁﻊ ﻓﻲ ﻭﺤﺩﺓ ﺍﻟﺒﻴﺎﻨﺎﺕ .ﺍﻟﻨﺘﺎﺌﺞ ﺘﺴﺘﻌﻤل ﻟﻠﺘﺩﻗﻴﻕ ﺴﻭﺍﺀ ﺃ
ﺃﺨﻁﺎﺀ ﺇﺭﺴﺎل ﺤﺩﺜﺕ.
ﺍﻟﻤﻭﺩﻡ ﻴﻤﻜﻥ ﺃﻥ ﻴﺭﻜﹼﺏ ﺩﺍﺨﻠﻴﺎ ﺃﻭ ﻴﻭﺼل ﺨﺎﺭﺠﻴﺎ .ﺍﻟﻤﻭﺩﻡ ﺍﻟﺩﺍﺨﻠﻲ ﻴﺩﺨل ﻓﻲ ﺃﺤﺩ
ﺸﻘﻭﻕ ﺘﻭﺴﻊ ﺍﻟﺤﺎﺴﺏ ﺍﻟﺸﺨﺼﻲ ﻭﻴﺸﻐﹼل ﺒﻭﺤﺩﺓ ﺍﻟﺘﻐﺫﻴﺔ ﺍﻟﻜﻬﺭﺒﺎﺌﻴﺔ ﻟﻠﺤﺎﺴﺏ.
ﺍﻟﻤﻭﺩﻡ ﺍﻟﺨﺎﺭﺠﻲ ﻴﻭﺼل ﺇﻟﻰ ﺍﻟﺤﺎﺴﺏ ﻤﻥ ﺨﻼل ﺍﻟﻤﻨﻔﺫ ﺍﻟﻤﺘﺴﻠـﺴل ﻭﻴﺘﻁﻠﹼـﺏ ﺘﺠﻬﻴـﺯ
ﻜﻬﺭﺒﺎﺌﻲ ﻤﻨﻔﺼل .ﺍﻟﻤﻭﺩﻡ ﺍﻟﺨﺎﺭﺠﻲ ﻟﻪ ﻤﺅﺸﺭﺍﺕ ﺇﻀﺎﺀﺓ ﺍﻟﺘﻲ ﺘﻌﺭﺽ ﻤﻌﻠﻭﻤﺎﺕ ﺍﻟﺤﺎﻟﺔ.
ﺍﻟﻤﺭﺴل ﻭﺍﻟﻤﺴﺘﻠﻡ ﺍﻟﻼ ﺘﻭﺍﻓﻘﻲ ﺍﻟﻌﺎﻡ ) (UARTﺩﺍﺌﺭﺓ ﺘﻜﺎﻤﻠﻴﺔ ﺍﻟﺘـﻲ ﺘﺄﺨـﺫ ﺍﻟﺒﻴﺎﻨـﺎﺕ
ﺕ ﺍﻟﻤﺴﻠﺴل ﻟﻺﺭﺴﺎل ﺇﻟﻰ ﺍﻟﻤـﻭﺩﻡ .ﺍﻟﻤـﻭﺩﻡ
ﺍﻟﻤﺘﻭﺍﺯﻴﺔ ﻤﻥ ﺍﻟﻨﺎﻗل ﻭﺘﺤﻭﻟﻬﺎ ﺇﻟﻰ ﺠﺩﻭل ﺒ ﹼ
ﻴﺤﻭل ﺍﻹﺸﺎﺭﺓ ﺍﻟﺭﻗﻤﻴﺔ ﺇﻟﻰ ﺇﺸﺎﺭﺓ ﻤﻨﺎﻅﺭﺓ ﺍﻟﹼﺘﻲ ﺴﺘﺭﺴل ﻋﻠﻰ ﺸﺒﻜﺔ ﺍﻟﻬﺎﺘﻑ.
ﺍﻻﺘﺤﺎﺩ ﺍﻟﺩﻭﻟﻲ ﻟﻠﻤﻭﺍﺼﻼﺕ ﺍﻟﺴﻠﻜﻴﺔ ﻭﺍﻟﻼﺴﻠﻜﻴﺔ ) (ITUﺃﺴﺱ ﺍﻟﻤﻌﺎﻴﻴﺭ ﻟـﺴﺭﻋﺔ
ﻥ ﺍﻟﺴﺭﻋﺔ ﻤﻘﺩﺭﺓ ﺒﺎﻟﺒـﺕ ﺒﺎﻟﺜﹼﺎﻨﻴـﺔ ) (bpsﻭ V23ﻭV32
ﺍﻟﻤﻭﺩﻡ ﺃﻭ ﺍﻹﺸﺎﺭﺓ ﺒﺎﻟﺜﺎﻨﻴﺔ .ﺇ
ﻋﻨﺩﻩ ﺴﺭﻋﺘﺎﻥ .ﺍﻷﻭﻟﻰ ﺍﻟﺴﺭﻋﺔ ﺍﻟﺘﻲ ﻴﺴﺘﻠﻡ ﺒﻬﺎ ﺍﻟﻤﺴﺘﻌﻤل ﺍﻟﺒﻴﺎﻨﺎﺕ ﻭﺍﻟﺜﺎﻨﻴـﺔ ﺍﻟـﺴﺭﻋﺔ
ﺍﻟﺘﻲ ﻴﺭﺴل ﺒﻬﺎ ﺍﻟﺒﻴﺎﻨﺎﺕ.
ﻤﻜﻭﻨﺎﺕ ﺍﻟﻤﻭﺩﻡ
ل ﺃﻨﻅﻤﺔ ﺍﺘﺼﺎل ﺍﻟﺤﺎﺴﺏ ﻨﻔﺱ ﺍﻟﺒﻨﺎﺀ ﺍﻟﺘﺤﺘﻲ:
ﺘﺴﺘﻌﻤل ﺘﻘﺭﻴﺒﺎ ﻜ ّ
190
www.abahe.co.uk
PC Maintenance
www.abahe.co.uk
ﺍﻟﺒﻴﺎﻨﺎﺕ ﻤﺘﺭﺠﻤﺔ ﻤﻥ ﺍﻟﺸﻜل ﺍﻟﻤﺘﻭﺍﺯﻱ ﺇﻟﻰ ﺍﻟﺸﻜل ﺍﻟﻤﺴﻠﺴل ﻭﺘﻌﻭﺩ ﺜﺎﻨﻴﺔ .ﻟﺘﺭﺴل
ﺍﻟﺒﻴﺎﻨﺎﺕ ﺍﻟﻤﺘﺴﻠﺴﻠﺔ ﻴﺠﺏ ﺃﻥ ﺘﺤﻭل ﺇﻟﻰ ﺇﺸﺎﺭﺓ ﺴﻤﻌﻴﺔ ،ﻭﺒﻌﺩ ﺫﻟﻙ ﻭﻀﻊ ﻋﻠـﻰ ﺩﺍﺌـﺭﺓ
ﻁ ﺍﻟﻬـﺎﺘﻑ ﻴﺠـﺏ ﺃﻥ ﺘﻔـﺼل ﻋـﻥ
ﺍﻟﻬﺎﺘﻑ .ﺍﻹﺸﺎﺭﺍﺕ ﺍﻟﺴﻤﻌﻴﺔ ﺍﻟﺘﻲ ﺍﺴﺘﻠﻤﺕ ﻤﻥ ﺨ ﹼ
ل ﻫﺫﻩ ﺍﻟﻨﺸﺎﻁﺎﺕ ﺘﺤﺩﺙ
ﺍﻹﺸﺎﺭﺍﺕ ﺍﻟﻤﺭﺴﻠﺔ ﻗﺒل ﺃﻥ ﺘﺤﻭل ﺜﺎﻨﻴﺔ ﺇﻟﻰ ﺒﻴﺎﻨﺎﺕ ﻤﺘﺴﻠﺴﻠﺔ .ﻜ ّ
ﺘﺤﺕ ﺴﻴﻁﺭﺓ ﺍﻟﺩﺍﺭﺓ .ﺍﻟﻤﻭﺩﻡ ﻴﺴﺘﻌﻤل ﺫﺍﻜﺭﺓ ﻏﻴﺭ ﻗﻠﻘﺔ ) (NVRAMﻹﺒﻘﺎﺀ ﺒﺎﺭﺍ ﻤﺘﺭﺍﺕ
ﺍﻹﻋﺩﺍﺩ.
ﻫﻨﺎﻙ ﺍﺜﻨﺎﻥ ﻤﻥ ﺃﻨﻭﺍﻉ ﺍﻟﻤﻭﺩﻤﺎﺕ ،ﺩﺍﺨﻠﻴﺔ ﻭﺨﺎﺭﺠﻴﺔ:
ﺍﻟﻤﻭﺩﻡ ﺍﻟﺩﺍﺨﻠﻲ
ﺍﻟﻤﻭﺩﻡ ﺍﻟﺩﺍﺨﻠﻲ ﺃﺩﺍﺓ ﻤﺴﺘﻘﻠﺔ ﺍﻟﺘﻲ ﺘﺭﺒﻁ ﺒﺠﻬﺎﺯﻙ ﻋﻥ ﻁﺭﻴﻕ ISAﺃﻭ ﻨﺎﻗل ﺘﻭﺴﻊ
PCIﻴﺤﺘﻭﻱ ﺍﻟﻤﻭﺩﻡ ﺍﻟﺩﺍﺨﻠﻲ ﺍﻟﻼﺘﻭﺍﻓﻘﻲ ﺍﻟﻌﺎﻡ ﻤﺴﺘﻠﻡ/ﻤﺭﺴل ) ،(UARTﻤﺴﺅﻭل ﻋـﻥ
ﻤﻌﺎﻟﺠﺔ ﺍﻟﺒﻴﺎﻨﺎﺕ ﻤﻥ ﻭﺇﻟﻰ ﺍﻟﺸﻜل ﺍﻟﻤﺘﺴﻠﺴل .ﻴﺸﻜﹼل UARTﺍﻷﺴﺎﺱ ﻟﻠﻤﻨﻔﺫ ﺍﻟﻤﺘﺴﻠـﺴل
ﻁ IRQﻭﻋﻨﻭﺍﻥ I/Oﺍﺨﺘﺎﺭﺍ ﻟــ UART
ﻥﺨﹼ
-ﻋﻨﺩﻤﺎ ﺘﺭﻜﹼﺏ ﻤﻭﺩﻡ ﺩﺍﺨﻠﻲ ،ﺘﺄﻜﺩ ﺒﺄ
"ﻤﻴﻨﺎﺀ ﻤﺘﺴﻠﺴل" ﻻ ﻴﺘﻌﺎﺭﺽ ﻤﻊ ﺍﻟﻤﻭﺍﻨﺊ ﺍﻟﻤﺘﺴﻠﺴﻠﺔ ﺍﻷﺨﺭﻯ ﻋﻠﻰ ﺍﻟﻨﻅﺎﻡ.
ﻗﺒل ﺃﻥ ﻴﺭﺴل ﻋﻠﻰ ﺨﻁﻭﻁ ﺍﻟﻬﻭﺍﺘﻑ ،ﺒﻴﺎﻨﺎﺕ ﻤﺘﺴﻠﺴﻠﺔ ﻤﺤﻭﻟﺔ ﺇﻟـﻰ ﺍﻹﺸـﺎﺭﺍﺕ
ﻥ ﺍﻟﺘﺴﺠﻴل ﺍﻟﺼﻭﺘﻲ ﺍﻟﻤﻨﻅﹼﻡ ﻴﺭﺴل ﻋﻠـﻰ ﻁـﻭل
ﺍﻟﺴﻤﻌﻴﺔ ﺃﺩﺕ ﺒﺩﺍﺌﺭﺓ .modulatorﺇ
ﺨﻁﻭﻁ ﺍﻟﻬﻭﺍﺘﻑ ﺒﻴﻨﻤﺎ ﺍﻟﺼﻭﺕ ﻴﺸﻴﺭ .ﺘﻌﺒﺭ ﺍﻹﺸﺎﺭﺍﺕ ﺍﻟﺴﻤﻌﻴﺔ ﻤﻭﺼل ﺍﻟﻬـﺎﺘﻑ ﻓـﻲ
ﻤﺅﺨﹼﺭﺓ ﺍﻟﻤﻭﺩﻡ ﺇﻟﻰ ﺨ ﹼ
ﻁ ﺍﻟﻬﺎﺘﻑ ﻴﺠﺏ ﺃﻥ ﺘﺘـﺭﺠﻡ
ﻁ ﺍﻟﻬﺎﺘﻑ .ﺍﻹﺸﺎﺭﺍﺕ ﺍﺴﺘﻠﻤﺕ ﻤﻥ ﺨ ﹼ
ﺇﻟﻰ ﺍﻟﺒﻴﺎﻨﺎﺕ ﺍﻟﻤﺘﺴﻠﺴﻠﺔ .ﺘﻔﺼل ﻭﺼﻠﺔ ﺍﻟﻬـﺎﺘﻑ ﺇﺸـﺎﺭﺍﺕ ﻤـﺴﺘﻠﻤﺔ ﻭﺘﻌﺒﺭﻫـﺎ ﺇﻟـﻰ
ﺍﻟﻤﺴﺘﺨﻠﺹ .ﺒﻌﺩ ﺍﻻﺴﺘﺨﻼﺹ ،ﺒﻴﺎﻨﺎﺕ ﻤﺘﺴﻠﺴﻠﺔ ﺘﻌﺒﺭ ﺇﻟﻰ ،UARTﺍﻟﺘﻲ ﺘﺤﻭل ﺍﻟﻘﻁﻊ
ﺍﻟﻤﺘﺴﻠﺴﻠﺔ ﺇﻟﻰ ﺍﻟﻜﻠﻤﺎﺕ ﺍﻟﻤﺘﻭﺍﺯﻴﺔ ﺍﻟﺘﻲ ﻭﻀﻌﺕ ﻋﻠﻰ ﻨﺎﻗل ﺒﻴﺎﻨﺎﺕ ﺍﻟﻨﻅﺎﻡ.
ﺒﺎﻹﻀﺎﻓﺔ ﺇﻟﻰ ﺠﻤﻊ ﻭﻓﺼل ﻨﻅﹼﻤﺎ ﺍﻟﺒﻴﺎﻨﺎﺕ ﺍﻟﺴﻤﻌﻴﺔ ،ﺘﻭﻟﹼﺩ ﻭﺼﻠﺔ ﺍﻟﻬـﺎﺘﻑ ﻨﻐﻤـﺔ
ﻕ ﺇﺸﺎﺭﺍﺕ ﻤﻁﻠﻭﺒﺔ ﻟﻠﻭﺼﻭل ﻟﻠﻤﻭﺩﻡ ﺍﻟﺒﻌﻴﺩ .ﻋﻨـﺩﻤﺎ
ﺜﻨﺎﺌﻴﺔ ﻤﺘﻌﺩﺩﺓ ﺍﻟﺘﺭﺩﺩ ) (DTMFﻴﺩ ﹼ
191
www.abahe.co.uk
PC Maintenance
www.abahe.co.uk
ﻤﻭﺩﻡ ﺒﻌﻴﺩ ﻴﺩﻕﹼ ،ﺘﻜﺘﺸﻑ ﻭﺼﻠﺔ ﺍﻟﻬﺎﺘﻑ ﺍﻟﺩﻗﹼﺎﺕ ﺍﻟﻘﺎﺩﻤﺔ ﻭﻴﻨﺫﺭ UARTﺒﺒﺩﺀ ﺍﻻﺘﺼﺎل.
ﻭﺼﻠﺔ ﺍﻟﻬﺎﺘﻑ ﺜ ﻡ ﺘﺒﺩﺃ ﺍﻟﺴﻤﺎﻋﺔ .ﻓﻲ ﺍﻟﻤﺭﺍﺤل ﺍﻷﻭﻟﻰ ﻤﻥ ﺍﻻﺘﺼﺎل ،ﺍﻟﺴﻤﺎﻋﺔ ﺘـﺴﺘﻌﻤل
ﻕ ﺍﻹﺸﺎﺭﺍﺕ ﻭﻴﻭﺼل ﺍﻹﺸﺎﺭﺍﺕ ﺒﻴﻥ ﺍﻟﻤﻭﺩﻤﻴﻥ .ﻋﻨﺩﻤﺎ ﻴﺄﺴﺱ
ﻟﺴﻤﺎﻉ ﻨﻐﻤﺔ ﺍﻻﺘﺼﺎل ،ﺘﺩ ﹼ
ﺍﻻﺘﺼﺎل ،ﺍﻟﺴﻤﺎﻋﺔ ﺘﻌﻁﹼل ﻋﺎﺩﺓ .ﺃﻱ ﺩﺍﺌﺭﺓ ﺠﻬﺎﺯ ﺴﻴﻁﺭﺓ ﺘﺩﻴﺭ ﺍﻟﻌﻤﻠﻴﺔ ﺍﻟﻌﺎﻤﺔ ﻟﻠﻤﻭﺩﻡ -
ﺒﺎﻟﺘﺤﻭﻴل ﺒﻴﻥ ﺴﻴﻁﺭﺘﻬﺎ ﻭﺒﻴﺎﻨﺎﺘﻬﺎ ﺍﻟﺘﻲ ﺘﺸﻐﹼل ﺍﻷﻨﻤﺎﻁ.
ﺍﻟﻤﻭﺩﻡ ﺍﻟﺨﺎﺭﺠﻲ
ﺍﻟﻤﻭﺩﻤﺎﺕ ﺍﻟﺨﺎﺭﺠﻴﺔ ﻨﻅﺭﻴﺎ ﻤﺸﺎﺒﻬﺔ ﻟﻠﻤﻭﺩﻤﺎﺕ ﺍﻟﺩﺍﺨﻠﻴﺔ؛ ﻋﻠﻰ ﺃﻴﺔ ﺤﺎل ،ﺍﻻﺨﺘﻼﻑ
ﻥ ﺍﻟﻤﻭﺩﻤﺎﺕ ﺍﻟﺨﺎﺭﺠﻴﺔ ﻻ ﺘﺘـﻀﻤﻥ UARTﺩﺍﺨﻠـﻲ ﻟﺘﺯﻭﻴـﺩ
ﺍﻟﺭﺌﻴﺴﻲ ﺒﻴﻥ ﺍﻻﺜﻨﺎﻥ ﺒﺄ
ﻻ ﻤﻥ ﺫﻟﻙ ،ﻴﻌﺘﻤﺩ ﻋﻠﻰ ﻤﻴﻨﺎﺀ ﻤﺘﺴﻠﺴل ﺤﺎﻟﻲ.
ﺍﻟﻤﻴﻨﺎﺀ ﺍﻟﻤﺘﺴﻠﺴل .ﺒﺩ ﹰ
ﺴﺭﻋﺔ ﻤﻭﺩﻡ
ﺕ ﺒﺎﻟﺜﺎﻨﻴﺔ ﺃﺼﺒﺢ ﺍﻟﻤﻌﻴﺎﺭ ﻟﻠﻤﻭﺩﻤﺎﺕ؛ ﻋﻠﻰ ﺃﻴـﺔ ﺤـﺎل،
ﻓﻲ 56 ,1998ﻜﻴﻠﻭ ﺒ ﹼ
ﻁ ﺍﺸﺘﺭﺍﻙ ﺭﻗﻤﻲ ﻏﻴﺭ ﻤﺘﻤﺎﺜل( ،ﻫﻭ ﻤﺤﺘﻤل ﻟﻭﺼﻭل ﺘﺒـﺎﺩل
ﺨﻼل ﻤﻘﺩﻤﺔ ) ADSLﺨ ﹼ
ﺒﻴﺎﻨﺎﺕ ﺒﺤﺩﻭﺩ megabits 8ﺒﺎﻟﺜﹼﺎﻨﻴﺔ ).(mbps
ﺘﺭﺴل ﻤﻭﺩﻤﺎﺕ ADSLﺍﻟﺒﻴﺎﻨﺎﺕ ﺃﺴﺭﻉ ﻓﻲ ﺍﺘﺠﺎﻩ ﻭﺍﺤﺩ ﻤﻥ ﺃﻨﹼﻬﻡ ﻴﻌﻤﻠﻭﻥ ﻓـﻲ
ﺁﺨﺭﻴﻥ ،ﺒﺎﻻﺴﺘﻐﻼل ﺍﻷﺴﻼﻙ ﺍﻟﻨﺤﺎﺴﻴﺔ ﺍﻟﻤﻜﺭﺴﺔ ﻟﺘﻌﻤل ﺒﻴﻥ ﺍﻟﺒﻴﻭﺕ ،ﻤﻜﺎﺘﺏ ،ﺍﻟﺦ .ﻫـﺫﺍ
ﺍﻟﺴﻠﻙ ﺍﻟﻨﺤﺎﺴﻲ ﺍﻟﻤﻜﺭﺱ ﻴﻤﻜﻥ ﺃﻥ ﻴﺤﻤل ﺒﻴﺎﻨﺎﺕ ﺃﻜﺜﺭ ﺒﻜﺜﻴﺭ ﻤﻥ ﺇﺸـﺎﺭﺓ hertz 3,000
ﺍﺤﺘﺎﺠﺕ ﻟﻘﻨﺎﺓ ﺼﻭﺕ ﻫﺎﺘﻔﻙ .ﺇﺫﺍ ﻜﻼ ﻤﻥ ﻤﻜﺘﺏ ﺸﺭﻜﺔ ﺍﻟﻬﺎﺘﻑ ﺍﻟﻤﺭﻜﺯﻱ ﻭﺒﻴﺘﻙ ﻤﺠﻬـﺯ
ﺒﻤﻭﺩﻡ ADSLﻋﻠﻰ ﺨﻁﹼﻙ ،ﺜ ﻡ ﻗﺴﻡ ﺍﻟﺴﻠﻙ ﺍﻟﻨﺤﺎﺴﻲ ﺒﻴﻥ ﺒﻴﺘﻙ ﻭﺸﺭﻜﺔ ﺍﻟﻬﺎﺘﻑ ﻴﻤﻜﻥ ﺃﻥ
ﻥ ﺍﻟﻁﺎﻗﺔ ﺸﻲﺀ ﻤﺜل ﺍﻟﻤﻠﻴﻭﻥ ﺍﻟـ 1ﺒـﺕ ﻓـﻲ
ﻴﻌﻤﻼ ﻜﻘﻨﺎﺓ ﺇﺭﺴﺎل ﺴﺭﻴﻌﺔ ﺭﻗﻤﻴﺔ ﺘﻤﺎﻤﺎ .ﺇ
ﺍﻟﺜﺎﻨﻴﺔ ) (Mbpsﺒﻴﻥ ﺍﻟﺒﻴﺕ ﻭﺸﺭﻜﺔ ﺍﻟﻬﺎﺘﻑ )ﻀ ﺩ ﺍﻟﺘﹼﻴﺎﺭ( ﻭ 8Mbpsﺒﻴﻥ ﺸﺭﻜﺔ ﺍﻟﻬﺎﺘﻑ
ﻁ ﻴﻤﻜﻥ ﺃﻥ ﻴﺭﺴل ﻤﺤﺎﺩﺜﺔ ﺍﻟﻬﺎﺘﻑ
ﻭﺍﻟﺒﻴﺕ )ﻤﻊ ﺍﻟﺘﻴﺎﺭ( ﺘﺤﺕ ﺍﻟﺸﺭﻭﻁ ﺍﻟﻤﺜﺎﻟﻴﺔ .ﻨﻔﺱ ﺍﻟﺨ ﹼ
ﻭﺍﻟﺒﻴﺎﻨﺎﺕ ﺍﻟﺭﻗﻤﻴﺔ.
192
www.abahe.co.uk
PC Maintenance
www.abahe.co.uk
ﻁ ﺍﻟﻬـﺎﺘﻑ ﺒـﻴﻥ
ﻥ ﻤﻭﺠـﺔ ﺨـ ﹼ
ﺍﻟﻨﻅﺭﺓ ﻟﺘﻘﺩﻴﺭﺍﺕ ﻤﻭﺩﻡ ADSLﺒﺴﻴﻁﺔ ﺠﺩﺍ .ﺇ
hertz 24,000ﻭ hertz 1,100,000ﻤﻨﻘﺴﻤﺔ ﺇﻟﻰ ﻓـﺭﻕ ،hertz 4,000ﻭﺍﻟﻤـﻭﺩﻡ
ل ﻫﺫﻩ ﺍﻟﻤﻭﺩﻤﺎﺕ ﺍﻻﻓﺘﺭﺍﻀـﻴﺔ ﺍﻟــ 249ﺘﺨﺘﺒـﺭ
ل ﻓﺭﻗﺔ .ﻜ ّ
ﺍﻓﺘﺭﺍﻀﻲ ﻴﺨﺼﺹ ﺇﻟﻰ ﻜ ّ
ﻥ ﻤﺠﻤـﻭﻉ
ﻓﺭﻗﺘﻬﺎ ﻭﺘﻌﻤل ﺃﻓﻀل ﻫﻲ ﻴﻤﻜﻥ ﺃﻥ ﺒﺸﺭﻴﺤﺔ ﻤﻭﺠـﺔ ﻫـﻲ ﻤﺨـﺼﺹ .ﺇ
ﺍﻟﻤﻭﺩﻤﺎﺕ ﺍﻻﻓﺘﺭﺍﻀﻴﺔ ﺍﻟـ 249ﺍﻟﺴﺭﻋﺔ ﺍﻟﻜﻠﻴﺔ ﻟﻸﻨﺒﻭﺏ.
193
www.abahe.co.uk
PC Maintenance
www.abahe.co.uk
ﺃﻧﻮﺍﻉ ﺍﻻﺗﺼﺎﻻﺕ
1ـ ﺍﻻﺘﺼﺎل ﺍﻟﺘﻤﺎﺜﻠﻲ :56Kb
ﺨﺩﻤﺔ ﺍﻟﻬﺎﺘﻑ ﺍﻟﻌﺎﺩﻱ ﺍﻟﻘﺩﻴﻡ ) Plain Old Telephone Serviceﺃﻭ (POTS
ﻫﻭ ﻤﺼﻁﻠﺢ ﺴﻴﺼﺎﺩﻓﻙ ﻋﻠﻰ ﺍﻷﺭﺠﺢ ﺇﺫﺍ ﻜﻨﺕ ﺘﻌﻤل ﻤﻊ ﺃﺸﺨﺎﺹ ﻓﻲ ﺤﻘل ﺘﻜﻨﻭﻟﻭﺠﻴـﺎ
ﺍﻟﻤﻌﻠﻭﻤﺎﺕ ) (ITﻤﺴﺅﻭﻟﻴﻥ ﻋﻥ ﻨﻘل ﺒﻴﺎﻨﺎﺕ ﺸﺭﻜﺘﻙ ﻤﻥ ﻤﻜﺎﻥ ﺇﻟﻰ ﺁﺨﺭ .ﺇﻨﻪ ﻤـﺼﻁﻠﺢ
ﻴﻌﻨﻲ ﻓﻘﻁ ﺨﻁﻭﻁ ﺍﻟﻬﺎﺘﻑ ﺍﻟﺘﻲ ﺍﺴﺘﻌﻤﻠﻨﺎﻫﺎ ﻜﻠﻨﺎ ﻟﺤﻭﺍﻟﻲ ﺍﻟﻘﺭﻥ.
ﺇﺫﺍ ﻜﻨﺕ ﺴﺘﺴﺘﻌﻤل ﺨﻁﻭﻁ ﺍﻟﻬﺎﺘﻑ ﻟﻨﻘل ﺒﻴﺎﻨﺎﺕ ﺍﻟﺤﺎﺴﺏ ،ﺴﻴﻜﻭﻥ ﻋﻠﻴﻙ ﺘﺤﻭﻴـل
ﺘﻠﻙ ﺍﻟﺒﻴﺎﻨﺎﺕ ﺇﻟﻰ ﺇﺸﺎﺭﺓ ﺘﻤﺎﺜﻠﻴﺔ )ﺒﻤﻌﻨﻰ ﺁﺨﺭ ،ﺼﻭﺕ( ،ﻭﻴﺠﺏ ﺃﻥ ﺘﻜﻭﻥ ﻗـﺎﺩﺭﹰﺍ ﻋﻠـﻰ
ﺇﻋﺎﺩﺓ ﺘﺤﻭﻴل ﺍﻟﺼـﻭﺕ ﺇﻟﻰ ﺒﻴﺎﻨﺎﺕ ﻓﻲ ﺍﻟﻁﺭﻑ ﺍﻵﺨﺭ .ﺍﻟﺼﻭﺕ ﻟﻴﺱ ﺃﺩﻕ ﺸﻲﺀ ﻓـﻲ
ﺍﻟﻌﺎﻟﻡ ،ﻟﻜﻥ ﺍﻟﺒﻴﺎﻨﺎﺕ ﺍﻟﺭﻗﻤﻴﺔ ﺩﻗﻴﻘﺔ ﺒﺸﻜل ﺍﺴـﺘﺜﻨﺎﺌﻲ .ﺇﺫﺍ ﻜـﻨﺕ ﺘﹸﺭﺴل ﺒﺭﻨﺎﻤﺞ ﺤﺎﺴـﺏ
ﻜﻨﺕ ﻗﺩ ﻜﺘﺒﺘﻪ ،ﺴﻴﺅﺩﻱ ﺇﺭﺴﺎل ﻭﻟﻭ ﺒﺕ ﻭﺍﺤﺩ ﺨﻁﺄ ﻋﺒﺭ ﺘﻠﻙ ﺍﻟﻤﺴﺎﻓﺔ ﺇﻟﻰ ﺠﻌل ﺍﻟﺒﺭﻨﺎﻤﺞ
ﻋﺩﻴﻡ ﺍﻟﺠﺩﻭﻯ ﻋﻨﺩ ﺘﻠﻘﻴﻪ.
ﻟﺫﺍ ﺍﻟﻤﻭﺩﻤﺎﺕ ﺘﻘﻭﻡ ﺒﺄﻜﺜﺭ ﻤﻥ ﻤﺠﺭﺩ ﺘﺤﻭﻴل ﺍﻵﺤﺎﺩ ﻭﺍﻷﺼﻔﺎﺭ ﺍﻟﺭﻗﻤﻴـﺔ ﺇﻟـﻰ ﺫﻟـﻙ
ﺍﻟﺯﻋﻴﻕ ﺍﻟﻤﺯﻋﺞ ﻭﺒﺎﻟﻌﻜﺱ ﻤﺭﺓ ﺃﺨـﺭﻯ .ﺇﻨﻬـﺎ ﻤﺴﺅﻭﻟﺔ ﺃﻴﻀﹰﺎ ﻋﻥ ﺍﻟﺘﺄﻜﺩ ﺃﻥ ﺍﻟﻤـﻭﺩﻡ
ﺍﻟﺫﻱ ﺘﺘﺼل ﺒﻪ ﻴﺴﻤﻊ ﺍﻷﺼﻭﺍﺕ ﺒﺸﻜل ﺼﺤﻴﺢ.
ﻭﻤﺴﺎﻭﺉ ﻫﺫﺍ ﺍﻻﺘﺼﺎل ﻋﺩﻴﺩﺓ ﺠﺩﹰﺍ ﺃﻫﻤﻬﺎ:
ﺴﺭﻋﺔ ﺍﺘﺼﺎل ﺒﻁﻴﺌﺔ ﺠﺩﹰﺍ ﻜﺤﺩ ﺃﻗﺼﻰ .56Kb/s
ﺍﺸﺘﺭﺍﻜﻪ ﻤﻊ ﺍﻟﻬﺎﺘﻑ ﺒﻨﻔﺱ ﺍﻹﺸﺎﺭﺓ ﺍﻟﺘﻤﺎﺜﻠﻴﺔ ﻭﻨﻔﺱ ﺍﻟﺨﻁ ﻴﺅﺩﻱ ﺇﻟﻰ ﺍﻨﺸﻐﺎل ﺨﻁ
ﺍﻟﻬﺎﺘﻑ ﺃﺜﻨﺎﺀ ﺍﻟﻌﻤل.
ﺘﺯﺍﺤﻡ ﺍﻹﺸﺎﺭﺓ ﺍﻟﺘﻤﺎﺜﻠﻴﺔ ﻓﻲ ﻨﻔﺱ ﺍﻟﻜﺒل )ﻫﺎﺘﻑ ـ ﻓﺎﻜﺱ ـ ﺇﻨﺘﺭﻨﺕ ....ﺍﻟﺦ( ﺴﻴﺅﺩﻱ
ﺇﻟﻰ ﺍﺨﺘﻨﺎﻗﺎﺕ ﻓﻲ ﺍﻟﺸﺒﻜﺔ ﻭﺼﻌﻭﺒﺔ ﻓﻲ ﺍﻻﺘﺼﺎل ﻭﺨﺼﻭﺼﺎ ﻓﻲ ﺃﻭﻗﺎﺕ ﺍﻟﺫﺭﻭﺓ.
ﺇﻤﻜﺎﻨﻴﺎﺕ ﻤﺤﺩﻭﺩﺓ ﺠﺩﹰﺍ ﻟﻠﺘﻌﺎﻤل ﻤﻊ ﺍﻟﺼﻭﺕ ﻭﺍﻟﺼﻭﺭﺓ ﻋﺒﺭ ﺍﻻﻨﺘﺭﻨﻴﺕ.
194
www.abahe.co.uk
PC Maintenance
www.abahe.co.uk
2ـ DSLﻭﺍﻟﻤﻭﺩﻤﺎﺕ ﺍﻟﻤﺭﺘﻔﻌﺔ ﺍﻟﺴﺭﻋﺔ ،ﻭﻫﻲ ﻟﻴﺴﺕ ﻤﻭﺩﻤﺎﺕ:
ﺃﻅﻬﺭﺕ ﺍﻟﺩﺭﺍﺴﺎﺕ ﻭﺍﻷﺒﺤﺎﺙ ﺃﻥ ﺁﻻﻑ ﺍﻷﺸﺨﺎﺹ ﺴﻴﻔﺭﺤﻭﻥ ﺒـﺎﻤﺘﻼﻙ ﻁـﺭﻕ
ﻋﻠﻰ ﺍﻟﺨﻁ ﻹﺭﺴﺎل ﺼﻭﺭ ﻭﺃﺼﻭﺍﺕ ،ﻭﺇﻨﺠﺎﺯ ﻤﻌﺎﻤﻼﺕ ﺍﻟﺒﻨﻙ ﻋﻠﻰ ﺍﻟﺨـﻁ ،ﻭﺤـﻀﻭﺭ
ﺼﻔﻭﻑ ﺩﺭﺍﺴﻴﺔ ،ﺍﻟﺦ.
ﻭﺭﻏﻡ ﺃﻥ ﺨﻁﻭﻁ ﺍﻟﻬﺎﺘﻑ ﺍﻟﺭﻗﻤﻴﺔ ﺍﻟﻤﻜﺭﺴﺔ ﺍﻟﻤﺭﺘﻔﻌﺔ ﺍﻟـﺴﺭﻋﺔ ﻗـﺩ ﺃﺼـﺒﺤﺕ
ﻤﺘﻭﻓﺭﺓ ﺒﻌﺽ ﺍﻟﻭﻗﺕ ،ﺇﻻ ﺃﻨﻙ ﺇﺫﺍ ﻜﻨﺕ ﺘﺭﻴﺩ ﺍﻟﺤﺼﻭل ﻋﻠﻰ ﺨﻁ ﻤﻤﺎﺜل ،ﺴﻴﻜﻭﻥ ﻋﻠـﻰ
ﺸﺭﻜﺔ ﺍﻟﻬﺎﺘﻑ ﺃﻥ ﺘﺄﺘﻲ ﺇﻟﻴﻙ ﻭﺘﻤﺩ ﺴﻠﻜ ﹰﺎ ﻤﻥ ﻋﻨﺩﻙ ﺇﻟﻰ ﺃﻗﺭﺏ ﻤﺤﻁﺔ ﺘﺤﻭﻴل .ﺴﺘﺩﻓﻊ ﺃﻨﺕ
ﻜل ﺘﻜﺎﻟﻴﻑ ﺍﻟﺘﺭﻜﻴﺏ ﺍﻟﻤﺭﺘﻔﻌﺔ ﻭﺭﺴﻭﻡ ﺍﻟﺨﺩﻤﺔ ﺍﻟﻤﺭﺘﻔﻌﺔ ﺠﺩﹰﺍ .ﻭﻓﻲ ﺍﻟﺤﻘﻴﻘﺔ ﻟﻡ ﺘﻜﻥ ﻤـﻥ
ﻤﺼﻠﺤﺔ ﺸﺭﻜﺔ ﺍﻟﻬﺎﺘﻑ ﺃﺒﺩﹰﺍ ﺘﺨﻔﻴﺽ ﺭﺴﻭﻡ ﺍﻟﺨﺩﻤﺔ ﻭﺠﻌل ﺍﻟﺨﻁﻭﻁ ﺍﻟﺭﻗﻤﻴﺔ ﺸﻌﺒﻴﺔ ﺃﻜﺜﺭ،
ﺃﻴﻀﹰﺎ ﻓﻜﹼﺭ ﺒﺎﻟﻌﻤل ﺍﻟﻼﺯﻡ ﻤﺒﺩﺌﻴ ﹰﺎ ﻹﻋﺎﺩﺓ ﺘﻤﺩﻴﺩ ﻜﺒﻼﺕ ﻨﻅﺎﻡ ﺍﻟﻬﺎﺘﻑ ﻓﻲ ﺍﻟﻌﺎﻟﻡ ﺃﺠﻤﻊ! ﻫﺫﺍ
ﻟﻡ ﻴﻜﻥ ﻟﻴﺤﺼل ﺒﺒﺴﺎﻁﺔ.
ﻻ ﻤـﻥ
ﻓﻤﺎ ﺠﺭﻯ ﻫﻭ ﺃﻥ ﺸﺭﻜﺎﺕ ﺍﻟﻬﺎﺘﻑ ﻗﺩ ﻗﺎﻤﺕ ﺒﺎﺴﺘﺒﺩﺍل ﻤﻌﺩﺍﺕ ﺘﺤﻭﻴﻠﻬﺎ ﺒﺩ ﹰ
ﺍﺴﺘﺒﺩﺍل ﺍﻟﻜﺒﻼﺕ .ﺘﻠﻙ ﺍﻟﻤﻌﺩﺍﺕ ﺍﻟﺠﺩﻴﺩﺓ ﻗﺎﺩﺭﺓ ﻋﻠﻰ ﺇﺭﺴﺎل ﺇﺸﺎﺭﺓ ﺭﻗﻤﻴﺔ ﻋﺒﺭ ﺍﻟﻜـﺒﻼﺕ
،POTSﺇﻟﻰ ﺠﺎﻨﺏ ﺍﻹﺸﺎﺭﺍﺕ ﺍﻟﺘﻤﺎﺜﻠﻴﺔ ،ﺒﺎﺴﺘﻌﻤﺎل ﺍﻟﻔﺭﻕ ﺍﻟﺸﺎﺴﻊ ﺍﻟﻘﺎﺌﻡ ﺒـﻴﻥ ﻋـﺭﺽ
ﻨﻁﺎﻕ ﺍﻟﺒﺙ ﺍﻟﺫﻱ ﺘﺴﺘﻁﻴﻊ ﺍﻟﻜﺒﻼﺕ ﺃﻥ ﺘﺤﻤﻠﻪ ﻓﻲ ﺍﻟﻭﺍﻗﻊ ﻭﺒﻴﻥ ﻋﺭﺽ ﻨﻁﺎﻕ ﺍﻟﺒﺙ ﺍﻟـﺫﻱ
ﺤﻤﻠﺘﻪ ﺇﻟﻰ ﺃﻥ ﺘﺘﻐﻴﺭ ﺍﻟﻤﻌﺩﺍﺕ .ﻭﻴﻤﻜﻥ ﺘﺸﺒﻴﻪ ﺫﻟﻙ ﻜﺄﻨﻪ ﺘﻐﻴﻴﺭ ﻷﻨﺎﺒﻴﺏ ﺍﻟﻤﺎﺀ ﻓﻲ ﻤﻨﺯﻟﻙ،
ﺍﻟﺫﻱ ﻴﺘﻴﺢ ﻟﻬﺎ ﺤﻤل ﺴﺎﺌﻠﻴﻥ ﻤﺨﺘﻠﻔﻴﻥ ﻓﻲ ﺍﻟﻭﻗﺕ ﻨﻔﺴﻪ ،ﺒﺴﺭﻋﺎﺕ ﺍﻨﺴﻴﺎﺏ ﻤﺨﺘﻠﻔـﺔ ،ﻓـﻲ
ﺍﺘﺠﺎﻫﻴﻥ ﻤﺨﺘﻠﻔﻴﻥ ﻓﻲ ﺍﻟﻭﻗﺕ ﻨﻔﺴﻪ ،ﻤﻥ ﺩﻭﻥ ﺨﻠﻁﻬﻤﺎ ،ﻭﻤﻥ ﺩﻭﻥ ﺘﻘﻠﻴل ﻜﻤﻴـﺔ ﺍﻟـﺴﺎﺌل
ﺍﻟﺫﻱ ﺘﺴﺘﻁﻴﻊ ﺍﻷﻨﺎﺒﻴﺏ ﺃﻥ ﺘﺤﻤﻠﻬﺎ .ﺘﻠﻙ ﺍﻷﻨﺎﺒﻴﺏ ﺍﻟﺨﻴﺎﻟﻴﺔ ﻫﻭ ﺍﻟﻌـﺎﻟﻡ ﺍﻟﺤﻘﻴﻘـﻲ ﻟﺨـﻁ
ﺍﻻﺸﺘﺭﺍﻙ ﺍﻟﺭﻗﻤﻲ ) digital subscriber lineﺃﻭ.(DSL
ﻻ ﺭﻗﻤﻴﹰﺎ ﺒﺎﻟﻜﺎﻤل ﺒﻴﻥ ﺠﻬﺎﺯﻙ ﻭﺃﻗﺭﺏ ﻤﺤﻁﺔ ﺘﺤﻭﻴل ﻟـﺸﺭﻜﺔ
ﻴﻨﺸﺊ DSLﺍﺘﺼﺎ ﹰ
ﺍﻟﻬﺎﺘﻑ .ﻴﺘﻴﺢ ﻟﻙ ﻫﺫﺍ ﺇﺭﺴﺎل ﺍﻟﺒﻴﺎﻨﺎﺕ ﻋﻨﺩ ﺴﺭﻋﺎﺕ ﻤﺫﻫﻠﺔ ﺤﻘﹰﺎ ﺒﺎﻟﻨﺴﺒﺔ ﻟﺘﻠﻙ ﺍﻟﻤﺘـﻭﻓﺭﺓ
ﻤﻥ ﺨﻼل ﺍﻟﻤﻭﺩﻡ.
195
www.abahe.co.uk
PC Maintenance
www.abahe.co.uk
ﻋﻨﺩﻤﺎ ﺘﻨﺘﻘﻲ ﺍﻟﺨﺩﻤﺔ ،DSLﺴﺘﺩﻓﻊ ﻤﺒﻠﻐ ﹰﺎ ﻤﺨﺘﻠﻔﹰﺎ ﺒﻨﺎ ﺀ ﻋﻠﻰ ﺴﺭﻋﺔ ﺍﻹﺭﺴﺎل ﺍﻟﻘـﺼﻭﻯ
)ﺃﻋﻠﻰ ﺴﺭﻋﺔ ﺒﺘﺎﺕ( ﺍﻟﺘﻲ ﺘﺭﻴﺩﻫﺎ .ﺴﻴﻌﺘﻤﺩ ﺃﺩﺍﺅﻙ ﺍﻟﻔﻌﻠﻲ ﻋﻠﻰ ﻋﺩﺓ ﻋﻭﺍﻤل ﺨﺎﺭﺠﻴﺔ ،ﻤﻥ
ﺒﻴﻨﻬﺎ ﻤﺩﻯ ﺍﺒﺘﻌﺎﺩﻙ ﻋﻥ ﺃﻗﺭﺏ ﻤﺤﻁﺔ ﺘﺤﻭﻴل ﻟﺸـﺭﻜﺔ ﺍﻟﻬﺎﺘﻑ ،ﻭﺒﻤﻥ ﺘﺘﺼل ،ﺍﻟﺦ .ﻓـﻲ
ﻭﻗﺕ ﻜﺘﺎﺒﺔ ﻫﺫﺍ ﺍﻟﻜﻼﻡ ،ﻜﺎﻨﺕ ﺍﻟﺨﺩﻤﺔ DSLﺴﺭﻋﺔ 768ﻜﻴﻠﻭﺒﺎﻴﺕ ﻫﻲ ﻋﻠﻰ ﺍﻷﺭﺠـﺢ
ﺍﻟﺴﺭﻋﺔ ﺍﻟﻘﺼﻭﻯ ﺍﻷﻜﺜﺭ ﺸﻌﺒﻴﺔ ،ﻭﻫﻲ ﺘﻤﻜﹼﻨﻙ ﻤﻥ ﻨﻘل ﺍﻟﺒﻴﺎﻨﺎﺕ ﺤﻭﺍﻟﻲ 30ﻤﺭﺓ ﺃﺴـﺭﻉ
ﻤﻥ ﻤﻭﺩﻤﻙ ﻋﻠﻰ ﺍﻷﺭﺠﺢ.
ﻟﺠﻌـل DSLﺘﻌﻤل ،ﺘﺤﺘﺎﺝ ﺇﻟﻰ ﺜﻼﺙ ﻗﻁﻊ ﻤﻥ ﺍﻷﺠﻬﺯﺓ ﺍﻟﺘﻲ ﻗﺩ ﻻ ﺘﻤﻠﻜﻬـﺎ ﺒﻌـﺩ.
ﺴﻴﺒﻴﻌﻙ ﻤﻌﻅﻡ ﺍﻟﻤﺯﻭﺩﻴﻥ ﻜل ﺍﻟﻘﻁﻊ ﺍﻟﺜﻼﺙ ﻋﻨﺩﻤﺎ ﺘﺸﺘﺭﻙ ﺒﺎﻟﺨﺩﻤﺔ ﻷﻥ ﻫﻨﺎﻙ ﻋﺩﺓ ﺃﻨﻭﺍﻉ
ﻤﺨﺘﻠﻔﺔ ﻤﻥ ﺍﻟﺨﺩﻤﺔ ،DSLﻭﻴﺠﺏ ﺃﻥ ﺘﺴﺘﻌﻤل ﺃﺠﻬﺯﺓ ﻤﺼﻤﻤﺔ ﻟﺘﻌﻤل ﻤﻊ ﻨﻭﻉ ﺨﺩﻤـﺔ
DSLﻟﺸﺭﻜﺔ ﻫﺎﺘﻔﻙ .ﺘﺘﻁﻠﺏ DSLﺒﻁﺎﻗﺔ ﺸﺒﻜﺔ ﻓﻲ ﺤﺎﺴﻭﺒﻙ ،ﻭﺠﻬﺎﺯ ﻤﺴﻤﻰ ﺒـﺸﻜل
ﻏﻴﺭ ﺼﺤﻴﺢ ﻤﻭﺩﻡ ،DSLﻭﻤﺼﻔﺎﺓ ﻀﺠﻴﺞ ﻟﻜل ﻤﻘﺒﺱ ﻫﺎﺘﻑ ﻓﻲ ﻤﻨﺯﻟﻙ )ﻤﺎ ﻋﺩﺍ ﺍﻟﺫﻱ
ﻴﺘﻡ ﻭﺼل ﻤﻭﺩﻡ DSLﺒﻪ( .ﺇﺫﺍ ﻜﺎﻨﺕ ﻟﺩﻴﻙ ﺒﻁﺎﻗﺔ ﺸﺒﻜﺔ ﺃﻭ ﻭﺼﻠﺔ ﻓﻲ ﺠﻬﺎﺯﻙ ﻤﻥ ﻗﺒل،
ﻴﻤﻜﻨﻙ ﺍﺴﺘﻌﻤﺎﻟﻬﺎ ﻟﻼﺘﺼﺎل ﺒﺎﻟﺨﺩﻤﺔ .DSLﺴﺘﺘﺼل DSLﺒﺸﺒﻜﺘﻙ ﺍﻟﺼﻐﻴﺭﺓ ﺃﻴﻀ ﹰﺎ ﻤﻥ
ﺨﻼل ﻭﺼﻠﻬﺎ ﺒﻤﻭﺼل ﺍﻷﺴﻼﻙ ) (hubﻓﻲ ﺸﺒﻜﺘﻙ.
ﺍﻟﺴﺒﺏ ﺍﻟﺫﻱ ﻴﺠﻌﻠﻨﻲ ﺃﻗﻭل ﺃﻥ ﺍﻟﻤﻭﺩﻡ DSLﻟﻴﺱ ﻤﻭﺩﻤﹰﺎ ﻫﻭ ﻷﻨﻪ ـ ﻟﻴﺱ ﻤﻭﺩﻤـﹰﺎ!.
ﺍﻟﻤﻭﺩﻡ ﻤﺴﻤﻰ ﻫﻜﺫﺍ ﻷﻨﻪ modulatesﻭ ) demodulatesﺃﻱ ﺃﻨـﻪ ﻴﺤﻭل( ﺍﻟﺒﻴﺎﻨـﺎﺕ
ﺍﻟﺭﻗﻤﻴﺔ ﺇﻟﻰ ﻭﻤﻥ ﻤﻭﺠﺎﺕ ﺼﻭﺘﻴﺔ ﺘﻤﺎﺜﻠﻴﺔ" .ﺍﻟﻤﻭﺩﻡ "DSLﻫـﻭ ﻓـﻲ ﺍﻟﻭﺍﻗـﻊ ﻤﺠـﺭﺩ
ﻤﺭﺴل/ﻤﺴﺘﻘﺒل ﺨﺎﺹ ﻴﻤﻜﻨﻪ ﺃﻥ ﻴﻜﺘﺸﻑ ﺍﻹﺸﺎﺭﺍﺕ ﺍﻟﺭﻗﻤﻴﺔ ﺍﻟﺘﻲ ﺘـﺴﻴﺭ ﺇﻟـﻰ ﺠﺎﻨـﺏ
ﺇﺸﺎﺭﺍﺕ ﺼﻭﺕ ﻫﺎﺘﻔﻙ ﺍﻟﺘﻤﺎﺜﻠﻴﺔ ،ﻭﻴﻔﺼﻠﻬﺎ ،ﻭﻴﺭﺴﻠﻬﺎ ﺇﻟﻰ ﺒﻁﺎﻗﺔ ﺍﻟﺸﺒﻜﺔ ﻓـﻲ ﺠﻬـﺎﺯﻙ
ﺒﺄﺴﻠﻭﺏ ﺴﺘﻔﻬﻤﻪ ﺍﻟﺒﻁﺎﻗﺔ )ﺘﺤﺼل ﻨﻔﺱ ﺍﻟﻌﻤﻠﻴﺔ ﺒﺎﻟﻌﻜﺱ ،ﺃﻴﻀﺎﹰ ،ﻋﻨﺩﻤﺎ ﺘﻘﻭﻡ ﺒﺈﻴـﺩﺍﻉ ﺃﻭ
ﺒﺈﺭﺴﺎل ﺒﻴﺎﻨﺎﺕ(.
196
www.abahe.co.uk
PC Maintenance
www.abahe.co.uk
ﻤﺎ ﻫﻲ ﺭﺴﺎﺌل ﺍﻹﻋﻼﻡ ﺒﺎﻟﺨﻁﺄ ﻋﻨﺩ ﺍﺴﺘﺨﺩﺍﻡ ﺍﺘﺼﺎﻻﺕ ﺸﺒﻜﺔ
ﺍﻻﺘﺼﺎل ﻭﻤﺎﺫﺍ ﺘﻌﻨﻲ؟
600ﺘﻌﻠﻴﻕ ﻋﻤﻠﻴﺔ ) ﺘﺤﻘﻕ ﻤﻥ ﺘﻜﻭﻴﻨﺎﺕ ﺸﺒﻜﺔ ﺍﻻﺘﺼﺎل(.
601ﺘﻡ ﺍﻟﻜﺸﻑ ﻋﻥ ﻤﺅﺸﺭ ﻤﻨﻔﺫ ﻏﻴﺭ ﺼﺎﻟﺢ.
602ﺍﻟﻤﻨﻔﺫ ﺍﻟﻤﻌﻴﻥ ﻤﻔﺘﻭﺡ ﻤﺴﺒﻘﹰﺎ )ﺇﻥ ﻤﻨﻔﺫ comﺍﻟﺫﻱ ﻴﺤﺎﻭل ﺍﺘﺼﺎل ﺸﺒﻜﺔ ﺍﻻﺘﺼﺎل
ﺍﺴﺘﺨﺩﺍﻤﻪ ،ﻤﺴﺘﺨﺩﻡ ﺤﺎﻟﻴﺎ ﻤﻥ ﻗﺒل ﺍﺘﺼﺎل ﺸﺒﻜﺔ ﺍﺘﺼﺎل ﺁﺨﺭ ﻨﺸﻁ ﺃﻭ ﻤﻥ ﻗﺒل ﻋﻤﻠﻴـﺔ
ﺃﺨﺭﻯ ﻜﺒﺭﻨﺎﻤﺞ ﻴﺭﺍﻗﺏ ﺨﻁ ﺍﻟﻬﺎﺘﻑ ﻤﺜل ﺒﺭﻨﺎﻤﺞ ﻓﺎﻜﺱ( ﻗﻡ ﺒﺈﻏﻼﻕ ﺍﻟﺘﻁﺒﻴـﻕ ﺍﻟـﺫﻱ
ﻴﻤﻨﻊ ﺍﺴﺘﺨﺩﺍﻡ ﺍﻟﻤﻨﻔﺫ.
603ﺍﻟﻤﺨﺯﻥ ﺍﻟﻤﺅﻗﺕ ﻟﻠﻤﺘﺼل ﺼﻐﻴﺭ ﺠﺩﹰﺍ.
604ﺘﻡ ﺘﻌﻴﻴﻥ ﻤﻌﻠﻭﻤﺎﺕ ﻏﻴﺭ ﺼﺤﻴﺤﺔ.
605ﻻ ﻴﻤﻜﻥ ﺘﻌﻴﻴﻥ ﻤﻌﻠﻭﻤﺎﺕ ﺍﻟﻤﻨﻔﺫ.
606ﺍﻟﻤﻨﻔﺫ ﺍﻟﻤﻌﻴﻥ ﻏﻴﺭ ﻤﺘﺼل.
607ﺘﻡ ﺍﻟﻜﺸﻑ ﻋﻥ ﺤﺩﺙ ﻏﻴﺭ ﺼﺎﻟﺢ.
608ﺘﻡ ﺘﻌﻴﻴﻥ ﺠﻬﺎﺯ ﻏﻴﺭ ﻤﻭﺠﻭﺩ.
609ﺘﻡ ﺘﻌﻴﻴﻥ ﻨﻭﻉ ﺠﻬﺎﺯ ﻏﻴﺭ ﻤﻭﺠﻭﺩ.
610ﺘﻡ ﺘﻌﻴﻴﻥ ﻤﺨﺯﻥ ﻤﺅﻗﺕ ﻏﻴﺭ ﺼﺎﻟﺢ.
611ﺘﻡ ﺘﻌﻴﻴﻥ ﺘﻭﺠﻴﻪ ﻏﻴﺭ ﻤﺘﻭﻓﺭ.
197
www.abahe.co.uk
PC Maintenance
www.abahe.co.uk
612ﺘﻡ ﺘﻌﻴﻴﻥ ﺘﻭﺠﻴﻪ ﻏﻴﺭ ﻤﺨﺼﺹ.
613ﺘﻡ ﺘﻌﻴﻴﻥ ﻀﻐﻁ ﻏﻴﺭ ﺼﺎﻟﺢ.
614ﻋﺩﻡ ﺘﻭﻓﺭ ﻤﺨﺎﺯﻥ ﻤﺅﻗﺘﺔ ﻜﺎﻓﻴﺔ.
615ﻟﻡ ﻴﺘﻡ ﺍﻟﻌﺜﻭﺭ ﻋﻠﻰ ﺍﻟﻤﻨﻔﺫ ﺍﻟﻤﻌﻴﻥ.
616ﺘﻌﻠﻴﻕ ﻁﻠﺏ ﻏﻴﺭ ﻤﺘﺯﺍﻤﻥ.
617ﺘﻡ ﻤﺴﺒﻘ ﹰﺎ ﻗﻁﻊ ﺍﺘﺼﺎل ﺍﻟﻤﻭﺩﻡ.
618ﺍﻟﻤﻨﻔﺫ ﺍﻟﻤﻌﻴﻥ ﻏﻴﺭ ﻤﻔﺘﻭﺡ.
619ﺍﻟﻤﻨﻔﺫ ﺍﻟﻤﻌﻴﻥ ﻏﻴﺭ ﻤﺘﺼل.
620ﺘﻌﺫﺭ ﺘﺤﺩﻴﺩ ﺃﻱ ﻨﻘﺎﻁ ﻨﻬﺎﻴﺔ.
621ﺘﻌﺫﺭ ﻋﻠﻰ ﺍﻟﻨﻅﺎﻡ ﻓﺘﺢ ﺩﻓﺘﺭ ﺍﻟﻬﺎﺘﻑ.
622ﺘﻌﺫﺭ ﻋﻠﻰ ﺍﻟﻨﻅﺎﻡ ﺘﺤﻤﻴل ﺩﻓﺘﺭ ﺍﻟﻬﺎﺘﻑ.
623ﺘﻌﺫﺭ ﻋﻠﻰ ﺍﻟﻨﻅﺎﻡ ﺇﻴﺠﺎﺩ ﺇﺩﺨﺎل ﺩﻓﺘﺭ ﺍﻟﻬﺎﺘﻑ ﻟﻬﺫﺍ ﺍﻻﺘﺼﺎل.
624ﺘﻌﺫﺭ ﻋﻠﻰ ﺍﻟﻨﻅﺎﻡ ﺘﺤﺩﻴﺙ ﻤﻠﻑ ﺩﻓﺘﺭ ﺍﻟﻬﺎﺘﻑ.
625ﻋﺜﺭ ﺍﻟﻨﻅﺎﻡ ﻋﻠﻰ ﻤﻌﻠﻭﻤﺎﺕ ﻏﻴﺭ ﺼﺎﻟﺤﺔ ﻓﻲ ﺩﻓﺘﺭ ﺍﻟﻬﺎﺘﻑ.
626ﺘﻌﺫﺭ ﺘﺤﻤﻴل ﺍﻟﺴﻠﺴﻠﺔ.
627ﺘﻌﺫﺭ ﺍﻟﻌﺜﻭﺭ ﻋﻠﻰ ﻤﻔﺘﺎﺡ.
628ﺘﻡ ﺇﻏﻼﻕ ﺍﻻﺘﺼﺎل.
198
www.abahe.co.uk
PC Maintenance
www.abahe.co.uk
629ﺘﻡ ﺇﻏﻼﻕ ﺍﻻﺘﺼﺎل ﻤﻥ ﻗﺒل ﺍﻟﻜﻤﺒﻴﻭﺘﺭ ﺍﻟﺒﻌﻴﺩ.
630ﺘﻡ ﻗﻁﻊ ﺍﺘﺼﺎل ﺍﻟﻤﻭﺩﻡ ﺒﺴﺒﺏ ﻓﺸل ﻓﻲ ﺍﻟﺠﻬﺎﺯ.
631ﻗﻁﻊ ﺍﻟﻤﺴﺘﺨﺩﻡ ﺍﻻﺘﺼﺎل ﺒﺎﻟﻤﻭﺩﻡ.
632ﺘﻡ ﺍﻟﻜﺸﻑ ﻋﻥ ﺤﺠﻡ ﺒﻨﻴﺔ ﻏﻴﺭ ﺼﺤﻴﺢ.
633ﺍﻟﻤﻭﺩﻡ ﻗﻴﺩ ﺍﻻﺴﺘﺨﺩﺍﻡ ﻤﺴﺒﻘﹰﺎ ﺃﻭ ﻟﻡ ﻴﺘﻡ ﺘﻜﻭﻴﻨﻪ ﻟﻠﻁﻠﺏ ﺍﻟﺼﺎﺩﺭ.
634ﺘﻌﺫﺭ ﺘﺴﺠﻴل ﺍﻟﻜﻤﺒﻴﻭﺘﺭ ﻋﻠﻰ ﺸﺒﻜﺔ ﺍﻻﺘﺼﺎل ﺍﻟﺒﻌﻴﺩﺓ.
635ﻴﻭﺠﺩ ﺨﻁﺄ ﻏﻴﺭ ﻤﻌﺭﻭﻑ.
636ﺍﻟﺠﻬﺎﺯ ﺍﻟﻤﺭﻓﻕ ﺒﺎﻟﻤﻨﻔﺫ ﻟﻴﺱ ﺍﻟﺠﻬﺎﺯ ﺍﻟﻤﺘﻭﻗﻊ.
637ﺘﻡ ﺍﻟﻜﺸﻑ ﻋﻥ ﺴﻠﺴﻠﺔ ﻻ ﻴﻤﻜﻥ ﺘﺤﻭﻴﻠﻬﺎ.
638ﺘﻡ ﺍﻨﻘﻀﺎﺀ ﻤﻬﻠﺔ ﺍﻟﻁﻠﺏ.
639ﻋﺩﻡ ﺘﻭﻓﺭ ﺸﺒﻜﺔ ﻏﻴﺭ ﻤﺘﺯﺍﻤﻨﺔ.
640ﺤﺩﺙ ﺨﻁﺄ ﻴﺸﻤل NetBIOS.
641ﻻ ﻴﻤﻜﻥ ﻟﻠﻤﻠﻘﻡ ﺘﺨﺼﻴﺹ ﻤﻭﺍﺭﺩ NetBIOSﺍﻟﻤﻁﻠﻭﺒﺔ ﻟﺩﻋﻡ ﺍﻟﻌﻤﻴل.
642ﺃﺤﺩ ﺃﺴﻤﺎﺀ NetBIOSﻟﻠﻜﻤﺒﻴﻭﺘﺭ ﺍﻟﺨﺎﺹ ﺒﻙ ﻤﺴﺠل ﻤـﺴﺒﻘﹰﺎ ﻋﻠـﻰ ﺍﻟـﺸﺒﻜﺔ
ﺍﻟﺒﻌﻴﺩﺓ.
643ﻓﺸل ﻤﺤﻭل ﺸﺒﻜﺔ ﺍﻻﺘﺼﺎل ﻟﺩﻯ ﺍﻟﻤﻠﻘﻡ.
644ﻟﻥ ﺘﺘﻠﻘﻰ ﺍﻟﺭﺴﺎﺌل ﺍﻟﻤﻨﺒﺜﻘﺔ ﻟﺸﺒﻜﺔ ﺍﻻﺘﺼﺎل.
199
www.abahe.co.uk
PC Maintenance
www.abahe.co.uk
645ﺤﺩﺙ ﺨﻁﺄ ﺩﺍﺨﻠﻲ ﻓﻲ ﺍﻟﻤﺼﺎﺩﻗﺔ.
646ﻏﻴﺭ ﻤﺴﻤﻭﺡ ﺒﺘﺴﺠﻴل ﺍﻟﺩﺨﻭل ﺇﻟﻰ ﺍﻟﺤﺴﺎﺏ ﻓﻲ ﻫﺫﺍ ﺍﻟﻭﻗﺕ ﻤﻥ ﺍﻟﻴﻭﻡ.
647ﺍﻟﺤﺴﺎﺏ ﻤﻌﻁل.
648ﺍﻨﺘﻬﺕ ﻤﺩﺓ ﺼﻼﺤﻴﺔ ﻜﻠﻤﺔ ﺍﻟﻤﺭﻭﺭ ﻟﻬﺫﺍ ﺍﻟﺤﺴﺎﺏ.
649ﻟﻴﺱ ﻟﺩﻯ ﺍﻟﺤﺴﺎﺏ ﺇﺫﻥ ﻹﺠﺭﺍﺀ ﻁﻠﺏ ﻫﺎﺘﻔﻲ.
650ﻋﺩﻡ ﺍﺴﺘﺠﺎﺒﺔ ﻤﻠﻘﻡ ﺍﻟﻭﺼﻭل ﺍﻟﺒﻌﻴﺩ.
651ﺃﻋﻠﻡ ﺍﻟﻤﻭﺩﻡ ﻋﻥ ﺨﻁًﺄ.
652ﻭﺠﻭﺩ ﺍﺴﺘﺠﺎﺒﺔ ﻏﻴﺭ ﻤﻌﺭﻭﻓﺔ ﻤﻥ ﺍﻟﻤﻭﺩﻡ.
653ﻟﻡ ﻴﺘﻡ ﺍﻟﻌﺜﻭﺭ ﻋﻠﻰ ﺍﻟﻤﺎﻜﺭﻭ ﺍﻟﻤﻁﻠﻭﺏ ﻤﻥ ﻗﺒل ﺍﻟﻤﻭﺩﻡ ﻓﻲ ﺍﻟﻤﻘﻁﻊ deviceﻤﻥ
ﺍﻟﻤﻠﻑ .INF.
654ﻴﺸﻴﺭ ﺃﻤﺭ ﺃﻭ ﺍﺴﺘﺠﺎﺒﺔ ﻓﻲ ﺍﻟﻤﻘﻁﻊ deviceﻤﻥ ﺍﻟﻤﻠﻑ .INFﺇﻟﻰ ﻤﺎﻜﺭﻭ ﻏﻴـﺭ
ﻤﻌﺭﻑ.
655ﻟﻡ ﻴﺘﻡ ﺍﻟﻌﺜﻭﺭ ﻋﻠﻰ ﺍﻟﻤﺎﻜﺭﻭ > <MESSAGEﻓﻲ ﺍﻟﻤﻘﻁﻊ deviceﻤﻥ ﺍﻟﻤﻠﻑ
.INF.
656ﻴﺤﺘﻭﻱ ﺍﻟﻤﺎﻜﺭﻭ > <DEFAULTOFFﻓﻲ ﺍﻟﻤﻘﻁـﻊ deviceﻤـﻥ ﺍﻟﻤﻠـﻑ
.INFﻋﻠﻰ ﻤﺎﻜﺭﻭ ﻏﻴﺭ ﻤﻌﺭﻑ.
657ﺘﻌﺫﺭ ﻓﺘﺢ ﺍﻟﻤﻠﻑ .INFﺍﻟﺨﺎﺹ ﺒﺎﻟﺠﻬﺎﺯ.
200
www.abahe.co.uk
PC Maintenance
www.abahe.co.uk
658ﺍﺴﻡ ﺍﻟﺠﻬﺎﺯ ﻓﻲ ﻤﻠﻑ .INFﺍﻟﺨﺎﺹ ﺒﺎﻟﺠﻬﺎﺯ ﺃﻭ ﻓـﻲ ﺍﻟﻤﻠـﻑ INIﺍﻟﺨـﺎﺹ
ﺒﺎﻟﻭﺴﺎﺌﻁ ﻁﻭﻴل ﺠﺩﹰﺍ.
659ﻴﺸﻴﺭ ﺍﻟﻤﻠﻑ .INIﺍﻟﺨﺎﺹ ﺒﺎﻟﻭﺴﺎﺌﻁ ﺇﻟﻰ ﺍﺴﻡ ﺠﻬﺎﺯ ﻏﻴﺭ ﻤﻌﺭﻭﻑ.
660ﻻ ﻴﺤﺘﻭﻱ ﺍﻟﻤﻠﻑ .INFﺍﻟﺨﺎﺹ ﺒﺎﻟﺠﻬﺎﺯ ﻋﻠﻰ ﺃﻴﺔ ﺍﺴﺘﺠﺎﺒﺎﺕ ﻟﻸﻤﺭ.
661ﻴﻔﺘﻘﺩ ﺍﻟﻤﻠﻑ .INFﺍﻟﺨﺎﺹ ﺒﺎﻟﺠﻬﺎﺯ ﺇﻟﻰ ﺃﻤﺭ.
662ﻫﻨﺎﻙ ﻤﺤﺎﻭﻟﺔ ﻟﺘﻌﻴﻴﻥ ﻤﺎﻜﺭﻭ ﻏﻴﺭ ﻤﻭﺠﻭﺩ ﻓﻲ ﺍﻟﻤﻘﻁـﻊ deviceﻤـﻥ ﺍﻟﻤﻠـﻑ
.INF.
663ﻴﺸﻴﺭ ﺍﻟﻤﻠﻑ .INIﺍﻟﺨﺎﺹ ﺒﺎﻟﻭﺴﺎﺌﻁ ﺇﻟﻰ ﻨﻭﻉ ﺠﻬﺎﺯ ﻏﻴﺭ ﻤﻌﺭﻭﻑ.
664ﻨﻔﺩﺕ ﺍﻟﺫﺍﻜﺭﺓ ﻤﻥ ﺍﻟﻨﻅﺎﻡ.
665ﻟﻡ ﻴﺘﻡ ﺘﻜﻭﻴﻥ ﺍﻟﻤﻭﺩﻡ ﺒﺸﻜل ﺼﺤﻴﺢ.
666ﻻ ﻴﻘﻭﻡ ﺍﻟﻤﻭﺩﻡ ﺒﻭﻅﻴﻔﺘﻪ.
667ﻟﻡ ﻴﺘﻤﻜﻥ ﺍﻟﻨﻅﺎﻡ ﻤﻥ ﻗﺭﺍﺀﺓ ﺍﻟﻤﻠﻑ .INIﺍﻟﺨﺎﺹ ﺒﺎﻟﻭﺴﺎﺌﻁ.
668ﺘﻡ ﺇﻨﻬﺎﺀ ﺍﻻﺘﺼﺎل.
669ﻤﻌﻠﻤﺔ ﺍﻻﺴﺘﺨﺩﺍﻡ ﻓﻲ ﺍﻟﻤﻠﻑ .INIﺍﻟﺨﺎﺹ ﺒﺎﻟﻭﺴﺎﺌﻁ ﻏﻴﺭ ﺼﺎﻟﺤﺔ.
670ﺍﻟﻨﻅﺎﻡ ﻏﻴﺭ ﻗﺎﺩﺭ ﻋﻠﻰ ﻗﺭﺍﺀﺓ ﺍﺴﻡ ﺍﻟﻤﻘﻁﻊ ﻤﻥ ﺍﻟﻤﻠﻑ .INIﺍﻟﺨﺎﺹ ﺒﺎﻟﻭﺴﺎﺌﻁ.
671ﺍﻟﻨﻅﺎﻡ ﻏﻴﺭ ﻗﺎﺩﺭ ﻋﻠﻰ ﻗﺭﺍﺀﺓ ﻨﻭﻉ ﺍﻟﺠﻬﺎﺯ ﻤﻥ ﺍﻟﻤﻠﻑ .INIﺍﻟﺨﺎﺹ ﺒﺎﻟﻭﺴﺎﺌﻁ.
672ﺍﻟﻨﻅﺎﻡ ﻏﻴﺭ ﻗﺎﺩﺭ ﻋﻠﻰ ﻗﺭﺍﺀﺓ ﺍﺴﻡ ﺍﻟﺠﻬﺎﺯ ﻤﻥ ﺍﻟﻤﻠﻑ .INIﺍﻟﺨﺎﺹ ﺒﺎﻟﻭﺴﺎﺌﻁ.
201
www.abahe.co.uk
PC Maintenance
www.abahe.co.uk
673ﺍﻟﻨﻅﺎﻡ ﻏﻴﺭ ﻗﺎﺩﺭ ﻋﻠﻰ ﻗﺭﺍﺀﺓ ﺍﻻﺴﺘﺨﺩﺍﻡ ﻤﻥ ﺍﻟﻤﻠﻑ .INIﺍﻟﺨﺎﺹ ﺒﺎﻟﻭﺴﺎﺌﻁ.
674ﺍﻟﻨﻅﺎﻡ ﻏﻴﺭ ﻗﺎﺩﺭ ﻋﻠﻰ ﻗﺭﺍﺀﺓ ﺍﻟﺤﺩ ﺍﻷﻗﺼﻰ ﻟﻤﻌﺩل ﺍﻟﺒﺎﻴﺘﺎﺕ ﺒﺎﻟﺜﺎﻨﻴﺔ ﻟﻼﺘﺼﺎل ﻤﻥ
ﺍﻟﻤﻠﻑ .INIﺍﻟﺨﺎﺹ ﺒﺎﻟﻭﺴﺎﺌﻁ.
675ﺍﻟﻨﻅﺎﻡ ﻏﻴﺭ ﻗﺎﺩﺭ ﻋﻠﻰ ﻗﺭﺍﺀﺓ ﺍﻟﺴﺭﻋﺔ ﺍﻟﻘﺼﻭﻯ ﻻﺘﺼﺎل ﺍﻟﺤﺎﻤل ﻤـﻥ ﺍﻟﻤﻠـﻑ
.INIﺍﻟﺨﺎﺹ ﺒﺎﻟﻭﺴﺎﺌﻁ.
676ﺨﻁ ﺍﻟﻬﺎﺘﻑ ﻤﺸﻐﻭل.
ﻻ ﻋﻥ ﺍﻟﻤﻭﺩﻡ.
677ﺃﺠﺎﺏ ﺸﺨﺹ ﻤﺎ ﺒﺩ ﹰ
678ﻻ ﺘﻭﺠﺩ ﺃﻴﺔ ﺇﺠﺎﺒﺔ.
679ﺍﻟﻨﻅﺎﻡ ﻏﻴﺭ ﻗﺎﺩﺭ ﻋﻠﻰ ﺍﻟﻜﺸﻑ ﻋﻥ ﺍﻟﺤﺎﻤل.
680ﻻ ﻴﻭﺠﺩ ﻁﻨﻴﻥ.
681ﺃﻋﻠﻡ ﺍﻟﻤﻭﺩﻡ ﻋﻥ ﺨﻁﺄ ﻋﺎﻡ.
691ﺘﻡ ﺭﻓﺽ ﺍﻟﻭﺼﻭل ﻷﻥ ﺍﺴﻡ ﺍﻟﻤﺴﺘﺨﺩﻡ ﻭ/ﺃﻭ ﻜﻠﻤﺔ ﺍﻟﻤﺭﻭﺭ ﻏﻴﺭ ﺼﺎﻟﺤﺔ ﻋﻠـﻰ
ﺍﻟﻤﺠﺎل.
692ﻭﺠﻭﺩ ﻓﺸل ﻓﻲ ﺠﻬﺎﺯ ﺍﻟﻤﻭﺩﻡ.
695ﻟﻡ ﻴﺘﻡ ﺘﺸﻐﻴل ﺁﻻﺕ ﺍﻟﺤﺎﻟﺔ.
696ﺘﻡ ﺘﺸﻐﻴل ﺁﻻﺕ ﺍﻟﺤﺎﻟﺔ ﻤﺴﺒﻘ ﹰﺎ.
697ﻟﻡ ﻴﻜﺘﻤل ﺘﻨﻔﻴﺫ ﺍﻟﺤﻠﻘﺎﺕ ﻟﻼﺴﺘﺠﺎﺒﺔ.
699ﺘﺴﺒﺒﺕ ﺍﺴﺘﺠﺎﺒﺔ ﺍﻟﻤﻭﺩﻡ ﺒﺘﺠﺎﻭﺯ ﺴﻌﺔ ﺍﻟﻤﺨﺯﻥ ﺍﻟﻤﺅﻗﺕ.
202
www.abahe.co.uk
PC Maintenance
www.abahe.co.uk
700ﺍﻷﻤﺭ ﺍﻟﻤﻭﺴﻊ ﻓﻲ ﺍﻟﻤﻠﻑ .INFﺍﻟﺨﺎﺹ ﺒﺎﻟﺠﻬﺎﺯ ﻁﻭﻴل ﺠﺩﹰﺍ.
701ﺍﻨﺘﻘل ﺍﻟﻤﻭﺩﻡ ﺇﻟﻰ ﺴﺭﻋﺔ ﺍﺘﺼﺎل ﻏﻴﺭ ﻤﻌﺘﻤﺩﺓ ﻤﻥ ﻗﺒل ﺒﺭﻨﺎﻤﺞ ﺘﺸﻐﻴل COM.
703ﻴﺘﻁﻠﺏ ﻤﻨﻙ ﺍﻻﺘﺼﺎل ﺇﻋﻁﺎﺀ ﻤﻌﻠﻭﻤﺎﺕ ،ﻟﻜﻥ ﺍﻟﺘﻁﺒﻴﻕ ﻻ ﻴﺴﻤﺢ ﺒﺎﻟﺘﺒـﺎﺩل ﻤـﻊ
ﺍﻟﻤﺴﺘﺨﺩﻡ.
704ﺭﻗﻡ ﺭﺩ ﺍﻻﺘﺼﺎل ﻏﻴﺭ ﺼﺎﻟﺢ.
705ﺤﺎﻟﺔ ﺍﻟﺘﺨﻭﻴل ﻏﻴﺭ ﺼﺎﻟﺤﺔ.
707ﺨﻁﺄ ﻴﺘﻌﻠﻕ ﺒﺎﻟﺒﺭﻭﺘﻭﻜﻭل X.25.
708ﺍﻨﺘﻬﺎﺀ ﻤﺩﺓ ﺼﻼﺤﻴﺔ ﺍﻟﺤﺴﺎﺏ.
709ﺨﻁﺄ ﻓﻲ ﺘﻐﻴﻴﺭ ﻜﻠﻤﺔ ﺍﻟﻤﺭﻭﺭ ﻋﻠﻰ ﺍﻟﻤﺠﺎل .ﻗﺩ ﺘﻜﻭﻥ ﻜﻠﻤﺔ ﺍﻟﻤﺭﻭﺭ ﻗﺼﻴﺭﺓ ﺠﺩﹰﺍ
ﺃﻭ ﺃﻨﻬﺎ ﺘﻁﺎﺒﻕ ﻜﻠﻤﺔ ﻤﺭﻭﺭ ﻤﺴﺘﺨﺩﻤﺔ ﻤﺴﺒﻘﹰﺎ.
710ﺘﻡ ﺍﻟﻜﺸﻑ ﻋﻥ ﺃﺨﻁﺎﺀ ﺘﺴﻠﺴﻠﻴﺔ ﻓﻲ ﺍﻟﺘﺠﺎﻭﺯ ﺃﺜﻨﺎﺀ ﺍﻻﺘﺼﺎل ﺒﺎﻟﻤﻭﺩﻡ.
711ﻻ ﻴﻤﻜﻥ ﺒﺩﺀ ﺘﺸﻐﻴل ﺇﺩﺍﺭﺓ ﺨﺩﻤﺔ ﺍﻟﻭﺼﻭل ﺍﻟﺒﻌﻴﺩ .ﺘﺘﻭﻓﺭ ﻤﻌﻠﻭﻤﺎﺕ ﺇﻀﺎﻓﻴﺔ ﻓـﻲ
ﺴﺠل ﺍﻷﺤﺩﺍﺙ.
712ﺘﺘﻡ ﺘﻬﻴﺌﺔ ﺍﻟﻤﻨﻔﺫ ﺜﻨﺎﺌﻲ ﺍﻻﺘﺠﺎﻩ .ﺍﻨﺘﻅﺭ ﺒﻀﻊ ﺜﻭﺍﻥ ﺜﻡ ﺃﻋﺩ ﺍﻟﻁﻠﺏ.
713ﻻ ﺘﻭﺠﺩ ﺨﻁﻭﻁ ISDNﻨﺸﻁﺔ ﻤﺘﻭﻓﺭﺓ.
714ﻻ ﺘﻭﺠﺩ ﺃﻗﻨﻴﺔ ISDNﻤﺘﻭﻓﺭﺓ ﻹﺠﺭﺍﺀ ﺍﻟﻤﻜﺎﻟﻤﺔ.
715ﺤﺩﺜﺕ ﺃﺨﻁﺎﺀ ﻜﺜﻴﺭﺓ ﺠﺩﹰﺍ ﺒﺴﺒﺏ ﻨﻭﻋﻴﺔ ﺨﻁ ﺍﻟﻬﺎﺘﻑ ﺍﻟﺭﺩﻴﺌﺔ.
716ﺘﻜﻭﻴﻥ IPﻟﺨﺩﻤﺔ ﺍﻟﻭﺼﻭل ﺍﻟﺒﻌﻴﺩ ﻏﻴﺭ ﻗﺎﺒل ﻟﻼﺴﺘﻌﻤﺎل.
203
www.abahe.co.uk
PC Maintenance
www.abahe.co.uk
717ﻻ ﻴﻭﺠﺩ ﻋﻨﺎﻭﻴﻥ IPﻤﺘﻭﻓﺭﺓ ﻓﻲ ﺍﻟﺘﺠﻤﻊ ﺍﻟﺜﺎﺒﺕ ﻟﻌﻨﺎﻭﻴﻥ IPﻟﺨﺩﻤـﺔ ﺍﻟﻭﺼـﻭل
ﺍﻟﺒﻌﻴﺩ.
718ﺍﻨﻘﻀﺕ ﻤﻬﻠﺔ ﺍﻻﺘﺼﺎل ﻓﻲ ﺍﻨﺘﻅﺎﺭ ﺍﺴﺘﺠﺎﺒﺔ ﺼﺎﻟﺤﺔ ﻤﻥ ﺍﻟﻜﻤﺒﻴﻭﺘﺭ ﺍﻟﺒﻌﻴﺩ.
719ﺘﻡ ﺇﻨﻬﺎﺀ ﺍﻻﺘﺼﺎل ﺒﻭﺍﺴﻁﺔ ﺍﻟﻜﻤﺒﻴﻭﺘﺭ ﺍﻟﺒﻌﻴﺩ.
720ﻓﺸﻠﺕ ﻤﺤﺎﻭﻟﺔ ﺍﻻﺘﺼﺎل ﺒﺴﺒﺏ ﺘﻌﺫﺭ ﺍﻻﺘﻔﺎﻕ ﺒـﻴﻥ ﺍﻟﻜﻤﺒﻴـﻭﺘﺭ ﺍﻟﺨـﺎﺹ ﺒـﻙ
ﻭﺍﻟﻜﻤﺒﻴﻭﺘﺭ ﺍﻟﺒﻌﻴﺩ ﺤﻭل ﺒﺭﻭﺘﻭﻜﻭﻻﺕ ﺍﻟﺘﺤﻜﻡPPP.
721ﺍﻟﻜﻤﺒﻴﻭﺘﺭ ﺍﻟﺒﻌﻴﺩ ﻻ ﻴﺴﺘﺠﻴﺏ.
722ﺘﻡ ﺘﻠﻘﻲ ﺒﻴﺎﻨﺎﺕ ﻏﻴﺭ ﺼﺎﻟﺤﺔ ﻤﻥ ﺍﻟﻜﻤﺒﻴﻭﺘﺭ ﺍﻟﺒﻌﻴﺩ .ﺘﻡ ﺘﺠﺎﻫل ﻫﺫﻩ ﺍﻟﺒﻴﺎﻨﺎﺕ.
723ﺭﻗﻡ ﺍﻟﻬﺎﺘﻑ ﻤﺘﻀﻤﻨﹰﺎ ﺍﻟﺒﺎﺩﺌﺔ ﻭﺍﻟﻼﺤﻘﺔ ﻁﻭﻴل ﺠﺩﹰﺍ.
726ﻻ ﻴﻤﻜﻥ ﺍﺴﺘﺨﺩﺍﻡ ﺍﻟﺒﺭﻭﺘﻭﻜﻭل IPXﻟﻠﻁﻠﺏ ﺍﻟﺨﺎﺭﺠﻲ ﻋﻠﻰ ﺃﻜﺜﺭ ﻤﻥ ﻤﻭﺩﻡ ﻭﺍﺤﺩ
ﻓﻲ ﺍﻟﻭﻗﺕ ﻨﻔﺴﻪ.
728ﻻ ﻴﻤﻜﻥ ﻟﻠﻨﻅﺎﻡ ﺍﻟﻌﺜﻭﺭ ﻋﻠﻰ ﻤﺤﻭل IP.
729ﻻ ﻴﻤﻜﻥ ﺃﻥ ﻴﺘﻡ ﺍﺴﺘﺨﺩﺍﻡ SLIPﺇﻻ ﺇﺫﺍ ﻜﺎﻥ ﺒﺭﻭﺘﻭﻜﻭل IPﻤﺜﺒﺘﺎ.
731ﻟﻡ ﻴﺘﻡ ﺘﻜﻭﻴﻥ ﺍﻟﺒﺭﻭﺘﻭﻜﻭل.
732ﺘﻌﺫﺭ ﺍﻻﺘﻔﺎﻕ ﺒﻴﻥ ﺍﻟﻜﻤﺒﻴﻭﺘﺭ ﺍﻟﺨﺎﺹ ﺒﻙ ﻭﺍﻟﻜﻤﺒﻴﻭﺘﺭ ﺍﻟﺒﻌﻴﺩ ﺤﻭل ﺒﺭﻭﺘﻭﻜـﻭﻻﺕ
ﺍﻟﺘﺤﻜﻡ PPP.
733ﺘﻌﺫﺭ ﺍﻻﺘﻔﺎﻕ ﺒﻴﻥ ﺍﻟﻜﻤﺒﻴﻭﺘﺭ ﺍﻟﺨﺎﺹ ﺒﻙ ﻭﺍﻟﻜﻤﺒﻴﻭﺘﺭ ﺍﻟﺒﻌﻴﺩ ﺤﻭل ﺒﺭﻭﺘﻭﻜـﻭﻻﺕ
ﺍﻟﺘﺤﻜﻡ PPP.
204
www.abahe.co.uk
PC Maintenance
www.abahe.co.uk
734ﺘﻡ ﺇﻨﻬﺎﺀ ﺒﺭﻭﺘﻭﻜﻭل ﺘﺤﻜﻡ ﺭﺒﻁ PPP.
735ﺘﻡ ﺭﻓﺽ ﻋﻨﻭﺍﻥ ﺍﻟﻁﻠﺏ ﻤﻥ ﻗﺒل ﺍﻟﻤﻠﻘﻡ.
736ﺃﻨﻬﻰ ﺠﻬﺎﺯ ﺍﻟﻜﻤﺒﻴﻭﺘﺭ ﺍﻟﺒﻌﻴﺩ ﺒﺭﻭﺘﻭﻜﻭل ﺍﻟﺘﺤﻜﻡ.
737ﺘﻡ ﺍﻟﻜﺸﻑ ﻋﻥ ﺍﻻﺴﺘﺭﺠﺎﻉ.
738ﻟﻡ ﻴﻌﻴﻥ ﺍﻟﻤﻠﻘﻡ ﺃﻱ ﻋﻨﻭﺍﻥ.
739ﻻ ﻴﻤﻜﻥ ﻟﺒﺭﻭﺘﻭﻜﻭل ﺍﻟﻤﺼﺎﺩﻗﺔ ﺍﻟﻤﻁﻠﻭﺏ ﻤﻥ ﻗﺒل ﺍﻟﻤﻠﻘﻡ ﺍﻟﺒﻌﻴﺩ ﺍﺴﺘﺨﺩﺍﻡ ﻜﻠﻤـﺔ
ﺍﻟﻤﺭﻭﺭ ﺍﻟﻤﺨﺯﻨﺔ .ﺃﻋﺩ ﺍﻟﻁﻠﺏ ،ﺒﺈﺩﺨﺎل ﻜﻠﻤﺔ ﺍﻟﻤﺭﻭﺭ ﺒﺩﻗﺔ.
740ﺘﻡ ﺍﻟﻜﺸﻑ ﻋﻥ ﻗﺎﻋﺩﺓ ﻁﻠﺏ ﻏﻴﺭ ﺼﺎﻟﺤﺔ.
741ﻻ ﻴﻌﺘﻤﺩ ﺍﻟﻜﻤﺒﻴﻭﺘﺭ ﺍﻟﻤﺤﻠﻲ ﻨﻭﻉ ﺘﺸﻔﻴﺭ ﺍﻟﺒﻴﺎﻨﺎﺕ ﺍﻟﻤﻁﻠﻭﺏ.
742ﻻ ﻴﻌﺘﻤﺩ ﺍﻟﻜﻤﺒﻴﻭﺘﺭ ﺍﻟﺒﻌﻴﺩ ﻨﻭﻉ ﺘﺸﻔﻴﺭ ﺍﻟﺒﻴﺎﻨﺎﺕ ﺍﻟﻤﻁﻠﻭﺏ.
743ﻴﺘﻁﻠﺏ ﺍﻟﻤﻠﻘﻡ ﺍﻟﺒﻌﻴﺩ ﺘﺸﻔﻴﺭ ﺍﻟﺒﻴﺎﻨﺎﺕ.
751ﻴﺤﺘﻭﻱ ﺭﻗﻡ ﺭﺩ ﺍﻻﺘﺼﺎل ﻋﻠﻰ ﺤﺭﻑ ﻏﻴﺭ ﺼﺎﻟﺢ .ﻭﺍﻷﺤﺭﻑ ﺍﻟﻤﺴﻤﻭﺤﺔ ﻫـﻲ
ﺍﻷﺤﺭﻑ ﺍﻟﺘﺎﻟﻴﺔ ﻓﻘﻁ :ﻤﻥ 0ﺇﻟﻰ ،9ﻭ ،Tﻭ ،Pﻭ ،Wﻭ) ،( ،ﻭ ،-ﻭ@ ،ﻭﺍﻟﻤﺴﺎﻓﺎﺕ.
752ﺘﻤﺕ ﻤﻭﺍﺠﻬﺔ ﺨﻁﺄ ﻓﻲ ﺒﻨﺎﺀ ﺍﻟﺠﻤﻠﺔ ﺃﺜﻨﺎﺀ ﻤﻌﺎﻟﺠﺔ ﺒﺭﻨﺎﻤﺞ ﻨﺼﻲ.
753ﺘﻌﺫﺭ ﻗﻁﻊ ﺍﻻﺘﺼﺎل ﻷﻥ ﺇﻨﺸﺎﺅﻩ ﻗـﺩ ﺘـﻡ ﺒﻭﺍﺴـﻁﺔ ﺠﻬـﺎﺯ ﺘﻭﺠﻴـﻪ ﻤﺘﻌـﺩﺩ
ﺍﻟﺒﺭﻭﺘﻭﻜﻭﻻﺕ.
754ﺘﻌﺫﺭ ﻋﻠﻰ ﺍﻟﻨﻅﺎﻡ ﺇﻴﺠﺎﺩ ﺍﻟﻤﺅﺸﺭ ﻤﺘﻌﺩﺩ ﺍﻻﺭﺘﺒﺎﻁﺎﺕ.
205
www.abahe.co.uk
PC Maintenance
www.abahe.co.uk
755ﻻ ﻴﻤﻜﻥ ﻟﻠﻨﻅﺎﻡ ﺇﺠﺭﺍﺀ ﻁﻠﺏ ﻤﺅﺘﻤﺕ ﻷﻥ ﻫﺫﺍ ﺍﻹﺩﺨﺎل ﻟﺩﻴﻪ ﻤﺘﺼل ﻤﺨﺼﺹ ﺘﻡ
ﺘﻌﻴﻴﻨﻪ.
756ﺘﻡ ﻤﺴﺒﻘ ﹰﺎ ﺒﺩﺀ ﻁﻠﺏ ﻫﺫﺍ ﺍﻻﺘﺼﺎل.
757ﺘﻌﺫﺭ ﺒﺩﺀ ﺨﺩﻤﺎﺕ ﺍﻟﻭﺼﻭل ﺍﻟﺒﻌﻴﺩ ﺘﻠﻘﺎﺌﻴ ﹰﺎ .ﺘﺘﻭﻓﺭ ﻤﻌﻠﻭﻤﺎﺕ ﺇﻀﺎﻓﻴﺔ ﻓـﻲ ﺴـﺠل
ﺍﻷﺤﺩﺍﺙ.
758ﺘﻡ ﺘﻤﻜﻴﻥ ﻤﺸﺎﺭﻜﺔ ﺍﺘﺼﺎل ﺇﻨﺘﺭﻨﺕ ﻤﺴﺒﻘ ﹰﺎ ﻋﻠﻰ ﺍﻻﺘﺼﺎل.
760ﺤﺩﺙ ﺨﻁﺄ ﺃﺜﻨﺎﺀ ﺘﻤﻜﻴﻥ ﺇﻤﻜﺎﻨﻴﺎﺕ ﺍﻟﺘﻭﺠﻴﻪ.
761ﺤﺩﺙ ﺨﻁﺄ ﺃﺜﻨﺎﺀ ﺘﻤﻜﻴﻥ ﻤﺸﺎﺭﻜﺔ ﺍﺘﺼﺎل ﺇﻨﺘﺭﻨﺕ ﻤﻥ ﺃﺠل ﺍﻻﺘﺼﺎل.
763ﺘﻌﺫﺭ ﺘﻤﻜﻴﻥ ﻤﺸﺎﺭﻜﺔ ﺍﺘﺼﺎل ﺇﻨﺘﺭﻨﺕ .ﻴﻭﺠﺩ ﺍﺘﺼﺎﻟﻴﻥ ﺃﻭ ﺃﻜﺜﺭ ﻟﺸﺒﻜﺔ ﺍﻻﺘـﺼﺎل
ﺍﻟﻤﺤﻠﻴﺔ ﻟﺘﺘﻡ ﻤﺸﺎﺭﻜﺘﻬﺎ ﺒﺎﻹﻀﺎﻓﺔ ﺇﻟﻰ ﻫﺫﺍ ﺍﻻﺘﺼﺎل.
764ﻟﻡ ﻴﺘﻡ ﺘﺜﺒﻴﺕ ﺃﻱ ﻗﺎﺭﺉ ﺒﻁﺎﻗﺔ ﺫﻜﻴﺔ.
765ﺘﻌﺫﺭ ﺘﻤﻜﻴﻥ ﻤﺸﺎﺭﻜﺔ ﺍﺘﺼﺎل ﺇﻨﺘﺭﻨﺕ .ﺘﻡ ﺘﻜﻭﻴﻥ ﺍﺘﺼﺎل ﻟﺸﺒﻜﺔ ﺍﻻﺘﺼﺎل ﺍﻟﻤﺤﻠﻴﺔ
ﻤﺴﺒﻘ ﹰﺎ ﻤﻊ ﻋﻨﻭﺍﻥ IPﺍﻟﻤﻁﻠﻭﺏ ﻤﻥ ﺃﺠل ﻋﻨﻭﻨﺔ IPﺍﻟﺘﻠﻘﺎﺌﻴﺔ.
766ﺍﻟﻨﻅﺎﻡ ﻏﻴﺭ ﻗﺎﺩﺭ ﻋﻠﻰ ﺇﻴﺠﺎﺩ ﺃﻱ ﺸﻬﺎﺩﺓ.
767ﺘﻌﺫﺭ ﺘﻤﻜﻴﻥ ﻤﺸﺎﺭﻜﺔ ﺍﺘﺼﺎل ﺇﻨﺘﺭﻨﺕ .ﻴﻭﺠﺩ ﻟﺩﻯ ﺍﺘﺼﺎل ﺸﺒﻜﺔ ﺍﻻﺘﺼﺎل ﺍﻟﻤﺤﻠﻴﺔ
ﺍﻟﻤﺤﺩﺩﺓ ﻋﻠﻰ ﻟﺸﺒﻜﺔ ﺍﻻﺘﺼﺎل ﺍﻟﺨﺎﺼﺔ ﺃﻜﺜﺭ ﻤﻥ ﻋﻨﻭﺍﻥ IPﻭﺍﺤﺩ ﻤﻜﻭﻥ .ﺃﻋﺩ ﺘﻜﻭﻴﻥ
ﺍﺘﺼﺎل ﺸﺒﻜﺔ ﺍﻻﺘﺼﺎل ﺍﻟﻤﺤﻠﻴﺔ LANﺒﻭﺍﺴﻁﺔ ﻋﻨﻭﺍﻥ IPﻤﻔﺭﺩ ﻗﺒل ﺘﻤﻜﻴﻥ ﻤﺸﺎﺭﻜﺔ
ﺍﺘﺼﺎل ﺇﻨﺘﺭﻨﺕ.
768ﻓﺸﻠﺕ ﻤﺤﺎﻭﻟﺔ ﺍﻻﺘﺼﺎل ﺒﺴﺒﺏ ﻓﺸل ﻓﻲ ﺘﺸﻔﻴﺭ ﺍﻟﺒﻴﺎﻨﺎﺕ.
206
www.abahe.co.uk
PC Maintenance
www.abahe.co.uk
769ﺍﻟﻭﺠﻬﺔ ﺍﻟﻤﺤﺩﺩﺓ ﻏﻴﺭ ﻗﺎﺒﻠﺔ ﻟﻠﻭﺼﻭل.
770ﺭﻓﺽ ﺍﻟﻜﻤﺒﻴﻭﺘﺭ ﺍﻟﺒﻌﻴﺩ ﻤﺤﺎﻭﻟﺔ ﺍﻻﺘﺼﺎل.
771ﻓﺸﻠﺕ ﻤﺤﺎﻭﻟﺔ ﺍﻻﺘﺼﺎل ﻷﻥ ﺍﻟﺸﺒﻜﺔ ﻤﺸﻐﻭﻟﺔ.
772ﺠﻬﺎﺯ ﺸﺒﻜﺔ ﺍﻟﻜﻤﺒﻴﻭﺘﺭ ﺍﻟﺒﻌﻴﺩ ﻏﻴﺭ ﻤﺘﻭﺍﻓﻕ ﻤﻊ ﻨﻭﻉ ﺍﻟﻤﻜﺎﻟﻤﺔ ﺍﻟﻤﻁﻠﻭﺏ.
773ﻓﺸﻠﺕ ﻤﺤﺎﻭﻟﺔ ﺍﻻﺘﺼﺎل ﻷﻨﻪ ﺘﻡ ﺘﻐﻴﻴﺭ ﺭﻗﻡ ﺍﻟﻭﺠﻬﺔ.
774ﻓﺸﻠﺕ ﻤﺤﺎﻭﻟﺔ ﺍﻻﺘﺼﺎل ﺒﺴﺒﺏ ﻓﺸل ﻤﺅﻗﺕ .ﺤﺎﻭل ﺍﻻﺘﺼﺎل ﻤﺭﺓ ﺃﺨﺭﻯ.
775ﺘﻡ ﻤﻨﻊ ﺍﻟﻤﻜﺎﻟﻤﺔ ﻤﻥ ﻗﺒل ﺍﻟﻜﻤﺒﻴﻭﺘﺭ ﺍﻟﺒﻌﻴﺩ.
776ﺘﻌﺫﺭ ﺍﺘﺼﺎل ﺍﻟﻤﻜﺎﻟﻤﺔ ﻷﻥ ﺍﻟﻭﺠﻬﺔ ﺍﺴﺘﺩﻋﺕ ﻤﻴﺯﺓ "ﻋﺩﻡ ﺍﻹﺯﻋﺎﺝ".
777ﻓﺸﻠﺕ ﻤﺤﺎﻭﻟﺔ ﺍﻻﺘﺼﺎل ﻷﻥ ﺍﻟﻤﻭﺩﻡ ﻋﻠﻰ ﺍﻟﻜﻤﺒﻴﻭﺘﺭ ﺍﻟﺒﻌﻴﺩ ﻤﻌﻁﹼل.
778ﻟﻡ ﻴﻜﻥ ﺒﺎﻹﻤﻜﺎﻥ ﺍﻟﺘﺤﻘﻕ ﻤﻥ ﻫﻭﻴﺔ ﺍﻟﻤﻠﻘﻡ.
779ﻹﺠﺭﺍﺀ ﺍﺘﺼﺎل ﺨﺎﺭﺠﻲ ﺒﺎﺴﺘﺨﺩﺍﻡ ﻫﺫﺍ ﺍﻻﺘﺼﺎل ﻋﻠﻴﻙ ﺍﺴﺘﺨﺩﺍﻡ ﺒﻁﺎﻗﺔ ﺫﻜﻴﺔ.
780ﺘﻤﺕ ﻤﺤﺎﻭﻟﺔ ﺍﻟﻘﻴﺎﻡ ﺒﻭﻅﻴﻔﺔ ﻏﻴﺭ ﺼﺎﻟﺤﺔ ﻟﻬﺫﺍ ﺍﻻﺘﺼﺎل.
781ﻓﺸﻠﺕ ﻤﺤﺎﻭﻟﺔ ﺍﻟﺘﺸﻔﻴﺭ ﻷﻨﻪ ﻟﻡ ﻴﺘﻡ ﺍﻟﻌﺜﻭﺭ ﻋﻠﻰ ﺃﻴﺔ ﺸﻬﺎﺩﺓ ﺼﺎﻟﺤﺔ.
782ﺘﺭﺠﻤﺔ ﻋﻨﻭﺍﻥ ﺸﺒﻜﺔ ﺍﻻﺘﺼﺎل ) (NATﻤﺜﺒﺘﺔ ﺤﺎﻟﻴﹰﺎ ﻜﺒﺭﻭﺘﻭﻜﻭل ﺘﻭﺠﻴﻪ ،ﻭﻴﺠﺏ
ﺇﺯﺍﻟﺘﻬﺎ ﻗﺒل ﺘﻤﻜﻴﻥ ﻤﺸﺎﺭﻜﺔ ﺍﺘﺼﺎل ﺇﻨﺘﺭﻨﺕ.
783ﺘﻌﺫﺭ ﺘﻤﻜﻴﻥ ﻤﺸﺎﺭﻜﺔ ﺍﺘﺼﺎل ﺇﻨﺘﺭﻨﺕ .ﺇﻤﺎ ﺃﻥ ﻴﻜﻭﻥ ﺍﺘـﺼﺎل LANﺍﻟﻤﺤـﺩﺩ
ﻜﺸﺒﻜﺔ ﺍﻻﺘﺼﺎل ﺍﻟﺨﺎﺼﺔ ﻏﻴﺭ ﻤﻭﺠﻭﺩ ﺃﻭ ﺃﻨﻪ ﻤﻔﺼﻭل ﻋﻥ ﺍﻟﺸﺒﻜﺔ .ﻴﺭﺠﻰ ﺍﻟﺘﺄﻜﺩ ﻤﻥ
ﻭﺼل ﻤﺤﻭل LANﻗﺒل ﺘﻤﻜﻴﻥ ﻤﺸﺎﺭﻜﺔ ﺍﺘﺼﺎل ﺇﻨﺘﺭﻨﺕ.
207
www.abahe.co.uk
PC Maintenance
www.abahe.co.uk
784ﻻ ﻴﻤﻜﻥ ﺇﺠﺭﺍﺀ ﺍﻟﻁﻠﺏ ﺒﺎﺴﺘﺨﺩﺍﻡ ﻫﺫﺍ ﺍﻻﺘﺼﺎل ﻓﻲ ﻭﻗﺕ ﺘﺴﺠﻴل ﺍﻟﺩﺨﻭل ،ﻷﻨـﻪ
ﻤﻜﻭﻥ ﻻﺴﺘﺨﺩﺍﻡ ﺍﺴﻡ ﻤﺴﺘﺨﺩﻡ ﻤﺨﺘﻠﻑ ﻋﻥ ﺫﻟﻙ ﺍﻟﺫﻱ ﻓﻲ ﺍﻟﺒﻁﺎﻗﺔ ﺍﻟﺫﻜﻴـﺔ .ﺇﺫﺍ ﺃﺭﺩﺕ
ﺍﺴﺘﺨﺩﺍﻤﻪ ﻓﻲ ﻭﻗﺕ ﺘﺴﺠﻴل ﺍﻟﺩﺨﻭل ،ﻴﺠﺏ ﺘﻜﻭﻴﻨﻪ ﻻﺴﺘﺨﺩﺍﻡ ﺍﺴﻡ ﺍﻟﻤﺴﺘﺨﺩﻡ ﺍﻟﻤﻭﺠـﻭﺩ
ﻓﻲ ﺍﻟﺒﻁﺎﻗﺔ ﺍﻟﺫﻜﻴﺔ.
785ﻻ ﻴﻤﻜﻥ ﺇﺠﺭﺍﺀ ﺍﻟﻁﻠﺏ ﺒﺎﺴﺘﺨﺩﺍﻡ ﻫﺫﺍ ﺍﻻﺘﺼﺎل ﻓﻲ ﻭﻗﺕ ﺘﺴﺠﻴل ﺍﻟﺩﺨﻭل ،ﻷﻨـﻪ
ﻏﻴﺭ ﻤﻜﻭﻥ ﻻﺴﺘﺨﺩﺍﻡ ﺒﻁﺎﻗﺔ ﺫﻜﻴﺔ .ﺇﺫﺍ ﺃﺭﺩﺕ ﺍﺴﺘﺨﺩﺍﻤﻪ ﻓﻲ ﻭﻗﺕ ﺘـﺴﺠﻴل ﺍﻟـﺩﺨﻭل،
ﻴﺠﺏ ﺘﺤﺭﻴﺭ ﺨﺼﺎﺌﺹ ﻫﺫﺍ ﺍﻻﺘﺼﺎل ﺒﺤﻴﺙ ﻴﺴﺘﺨﺩﻡ ﺒﻁﺎﻗﺔ ﺫﻜﻴﺔ.
786ﻓﺸﻠﺕ ﻤﺤﺎﻭﻟﺔ ﺍﺘﺼﺎل L2TPﺒﺴﺒﺏ ﻋﺩﻡ ﻭﺠﻭﺩ ﺃﻱ ﺸﻬﺎﺩﺓ ﺠﻬﺎﺯ ﺼﺎﻟﺤﺔ ﻋﻠﻰ
ﺍﻟﻜﻤﺒﻴﻭﺘﺭ ﺍﻟﺨﺎﺹ ﺒﻙ ﻟﻤﺼﺎﺩﻗﺔ ﺍﻷﻤﺎﻥ.
787ﻓﺸﻠﺕ ﻤﺤﺎﻭﻟﺔ ﺍﺘﺼﺎل L2TPﻷﻨﻪ ﺘﻌﺫﺭ ﻋﻠﻰ ﻁﺒﻘﺔ ﺍﻷﻤﺎﻥ ﻤﺼﺎﺩﻗﺔ ﺍﻟﻜﻤﺒﻴﻭﺘﺭ
ﺍﻟﺒﻌﻴﺩ.
788ﻓﺸﻠﺕ ﻤﺤﺎﻭﻟﺔ ﺍﺘﺼﺎل L2TPﻷﻨﻪ ﺘﻌﺫﺭ ﻋﻠﻰ ﻁﺒﻘﺔ ﺍﻷﻤﺎﻥ ﺍﻟﺘﻔـﺎﻭﺽ ﻋﻠـﻰ
ﻤﻌﻠﻤﺎﺕ ﻤﺘﻭﺍﻓﻘﺔ ﻤﻊ ﺍﻟﻜﻤﺒﻴﻭﺘﺭ ﺍﻟﺒﻌﻴﺩ.
789ﻓﺸﻠﺕ ﻤﺤﺎﻭﻟﺔ ﺍﺘﺼﺎل L2TPﻷﻥ ﻁﺒﻘﺔ ﺍﻷﻤﺎﻥ ﻗﺩ ﻭﺍﺠﻬﺕ ﺨﻁًﺄ ﻓﻲ ﺍﻟﻤﻌﺎﻟﺠـﺔ
ﺃﺜﻨﺎﺀ ﺍﻟﻤﻔﺎﻭﻀﺎﺕ ﺍﻷﻭﻟﻴﺔ ﻤﻊ ﺍﻟﻜﻤﺒﻴﻭﺘﺭ ﺍﻟﺒﻌﻴﺩ.
790ﻓﺸﻠﺕ ﻤﺤﺎﻭﻟﺔ ﺍﺘﺼﺎل L2TPﺒﺴﺒﺏ ﻓﺸل ﺍﻟﺘﺤﻘﻕ ﻤﻥ ﺼﺤﺔ ﺍﻟـﺸﻬﺎﺩﺓ ﻋﻠـﻰ
ﺍﻟﻜﻤﺒﻴﻭﺘﺭ ﺍﻟﺒﻌﻴﺩ.
791ﻓﺸﻠﺕ ﻤﺤﺎﻭﻟﺔ ﺍﺘﺼﺎل L2TPﻷﻨﻪ ﻟﻡ ﻴﺘﻡ ﺍﻟﻌﺜﻭﺭ ﻋﻠﻰ ﻨﻬﺞ ﺍﻷﻤﺎﻥ ﻟﻼﺘﺼﺎل.
792ﻓﺸﻠﺕ ﻤﺤﺎﻭﻟﺔ ﺍﺘﺼﺎل L2TPﺒﺴﺒﺏ ﺍﻨﻘﻀﺎﺀ ﻤﻬﻠﺔ ﺘﻔﺎﻭﺽ ﺍﻷﻤﺎﻥ.
793ﻓﺸﻠﺕ ﻤﺤﺎﻭﻟﺔ ﺍﺘﺼﺎل L2TPﺒﺴﺒﺏ ﺤﺩﻭﺙ ﺨﻁﺄ ﺃﺜﻨﺎﺀ ﺍﻟﺘﻔﺎﻭﺽ ﻋﻠﻰ ﺍﻷﻤﺎﻥ.
208
www.abahe.co.uk
PC Maintenance
www.abahe.co.uk
794ﺴﻤﺔ Framed Protocol RADIUSﻟﻬﺫﺍ ﺍﻟﻤﺴﺘﺨﺩﻡ ﻟﻴﺴﺕ PPP.
795ﺴﻤﺔ Tunnel Type RADIUSﻟﻬﺫﺍ ﺍﻟﻤﺴﺘﺨﺩﻡ ﻏﻴﺭ ﺼﺤﻴﺤﺔ.
796ﺴﻤﺔ Service Type RADIUSﻟﻬـﺫﺍ ﺍﻟﻤـﺴﺘﺨﺩﻡ ﻟﻴـﺴﺕ Framedﻭﻻ
Callback Framed.
797ﺘﻌﺫﺭ ﺘﺄﺴﻴﺱ ﺃﻱ ﺍﺘﺼﺎل ﺒﺎﻟﻜﻤﺒﻴﻭﺘﺭ ﺍﻟﺒﻌﻴﺩ ﺒﺴﺒﺏ ﺘﻌﺫﺭ ﺍﻟﻌﺜﻭﺭ ﻋﻠﻰ ﺍﻟﻤـﻭﺩﻡ ﺃﻭ
ﺃﻨﻪ ﻤﺸﻐﻭل.
798ﺘﻌﺫﺭ ﺍﻟﻌﺜﻭﺭ ﻋﻠﻰ ﺸﻬﺎﺩﺓ ﻴﻤﻜﻥ ﺍﺴﺘﺨﺩﺍﻤﻬﺎ ﻤﻊ ﺒﺭﻭﺘﻭﻜﻭل ﺍﻟﻤـﺼﺎﺩﻗﺔ ﺍﻟﻘﺎﺒـل
ﻟﻺﻟﺤﺎﻕ.
799ﺘﻌﺫﺭ ﺘﻤﻜﻴﻥ ﻤﺸﺎﺭﻜﺔ ﺍﺘﺼﺎل ﺇﻨﺘﺭﻨﺕ ) (ICSﺒﺴﺒﺏ ﺘﻌﺎﺭﺽ ﻋﻨﻭﺍﻥ IPﻋﻠـﻰ
ﺸﺒﻜﺔ ﺍﻻﺘﺼﺎل .ﻴﺘﻁﻠﺏ ICSﺘﻜﻭﻴﻥ ﺍﻟﻤﻀﻴﻑ ﻻﺴـﺘﺨﺩﺍﻡ .192.168.0.1ﻴﺭﺠـﻰ
ﺍﻟﺘﺄﻜﺩ ﻤﻥ ﻋﺩﻡ ﺘﻜﻭﻴﻥ ﺃﻱ ﻋﻤﻴل ﺁﺨﺭ ﻋﻠﻰ ﺍﻟﺸﺒﻜﺔ ﻻﺴﺘﺨﺩﺍﻡ .192.168.0.1
800ﺘﻌﺫﺭ ﺘﺄﺴﻴﺱ ﺍﺘﺼﺎل ﺸﺒﻜﺔ ﺍﻻﺘﺼﺎل ﺍﻟﻅﺎﻫﺭﻴﺔ .VPNﻗﺩ ﻴﻜﻭﻥ ﻤﻠﻘـﻡ VPN
ﻏﻴﺭ ﻗﺎﺒل ﻟﻠﻭﺼﻭل ،ﺃﻭ ﺭﺒﻤﺎ ﻟﻡ ﻴﺘﻡ ﺘﻜﻭﻴﻥ ﻤﻌﻠﻤﺎﺕ ﺍﻷﻤﺎﻥ ﺒﺸﻜل ﺼﺤﻴﺢ ﻤﻥ ﺃﺠـل
ﻫﺫﺍ ﺍﻻﺘﺼﺎل.
209
www.abahe.co.uk
PC Maintenance
www.abahe.co.uk
ﻣﺸﻐﻞ ﺍﻷﻗﺮﺍﺹ ﺍﻟﻠﻴﺰﺭﻳﺔ
ﻤﻥ ﺃﺠﻬﺯﺓ ﺍﻟﺘﺨﺯﻴﻥ ﺍﻟﺫﻱ ﻴﺘﻀﻤﻨﻬﺎ ﺍﻟﺤﺎﺴﺏ ﺒﺸﻜل
ﻤﺅﻜﺩ ﺘﻘﺭﻴﺒ ﹰﺎ ﻤﺤــﺭﻙ ﺃﻗـﺭﺍﺹ ﻤـﻀﻐﻭﻁﺔ ) (CDﺃﻭ
ﺃﻗﺭﺍﺹ ﺭﻗﻤﻴﺔ ) (DVDﻴﺴﺘﻌﻤل ﻀﻭﺀ ﺍﻟﻠﻴـﺯﺭ ﻟﻠﻘـﺭﺍﺀﺓ
ﻭﺍﻟﻜﺘﺎﺒﺔ ،ﻓﻲ ﻤﺤﺭﻜﹼﺎﺕ ﺍﻷﻗﺭﺍﺹ ﺍﻟﻘﺎﺩﺭﺓ ﻋﻠﻰ ﺍﻟﺘـﺴﺠﻴل
ﻋﻠﻰ ﺃﻗﺭﺍﺹ ﺒﻼﺴﺘﻴﻜﻴﺔ ﺤﺠﻤﻬﺎ 5ﺒﻭﺼﺔ .ﻴﺴﺘﻁﻴﻊ ﺍﻟﻘﺭﺹ ﺍﻟﺭﻗﻤﻲ ﺃﻥ ﻴﺨﺯﻥ ﺤـﻭﺍﻟﻲ
15/1ﻤﻤﺎ ﻴﺨﺯﻨﻪ ﻗﺭﺹ ﺼﻠﺏ ﺠﻴﺩ ،ﻭﻴﺨﺯﻥ ﺍﻟﻘﺭﺹ ﺍﻟﻤﻀﻐﻭﻁ ﺤـﻭﺍﻟﻲ 10/1ﻤـﻥ
ﻗﺭﺹ ﺭﻗﻤﻲ ﻭﺍﺤﺩ.
ﻟﻜﻥ ﺨﻼﻓﹰﺎ ﻟﻸﻗﺭﺍﺹ ﺍﻟﻤﺭﻨﺔ ،ﺍﻷﻗﺭﺍﺹ ﺍﻟﻤﻀﻐﻭﻁﺔ ﻭﺍﻷﻗﺭﺍﺹ ﺍﻟﺭﻗﻤﻴﺔ ﻜﺒﻴـﺭﺓ
ﻜﻔﺎﻴﺔ ﻟﻨﻘل ﻜﻤﻴﺔ ﻤﻬﻤﺔ ﻤﻥ ﺍﻟﻤﺤـﺘﻭﻯ .ﺇﻥ ﺘﻭﺍﺠﺩﻫﺎ ﻓﻲ ﻜل ﻤﻜﺎﻥ ﻴﻌﻨـﻲ ﺃﻨـﻪ ﻴﻤﻜﻨـﻙ
ﺘﺨﺯﻴﻥ ﺍﻟﻤﻌﻠﻭﻤﺎﺕ ﻋﻠﻰ ﻗﺭﺹ ﻤﻀﻐﻭﻁ ﻗﺎﺒل ﻟﻠﺘﺴﺠﻴل ﻭﺃﺨﺫﻩ ﺇﻟﻰ ﺃﻱ ﺤﺎﺴﺏ ﺁﺨﺭ ﻓﻲ
ﺍﻟﻌﺎﻟﻡ ﺘﻘﺭﻴﺒﺎﹰ ،ﻭﺴﺘﺠﺩ ﻤﺤﺭﻙ ﺃﻗﺭﺍﺹ ﻤﻀﻐﻭﻁﺔ ﻤﺘﻭﺍﻓﻕ ﻴﻨﺘﻅﺭ ﻟﻴﻌﻴﺩ ﻗﺭﺍﺀﺓ ﺍﻟﻤﻌﻠﻭﻤﺎﺕ.
ﺭﻏﻡ ﺃﻥ ﻋﺎﻟﻡ ﺍﻷﻗﺭﺍﺹ ﺍﻟﺭﻗﻤﻴﺔ ﺍﻟﻘﺎﺒﻠﺔ ﻟﻠﺘﺴﺠﻴل ﻻ ﻴﺯﺍل ﻗﻴﺩ ﺍﻟﺘﻁﻭﺭ ،ﺇﻻ ﺃﻥ ﻤﺤﺭﻜﹼـﺎﺕ
ﺍﻷﻗﺭﺍﺹ ﺍﻟﺭﻗﻤﻴﺔ ﺍﻟﻘﺭﺍﺌﻴﺔ ﻓﻘﻁ ﺍﻻﻋﺘﻴﺎﺩﻴﺔ ﻤﻭﺠﻭﺩﺓ ﻓﻲ ﻜل ﻤﻜﺎﻥ ﺍﻵﻥ ،ﻤﻤﺎ ﻴﺘـﻴﺢ ﻟـﻙ
ﻤﺸﺎﻫﺩﺓ ﺍﻷﻓﻼﻡ ﻋﻠﻰ ﺍﻟﺤﺎﺴﺏ ﺍﻟﻤﺤﻤﻭل ﺃﻭ ﻟﻌﺏ ﺃﻟﻌﺎﺏ ﻤﺩﻫﺸﺔ ﻓﻴﻬﺎ ﻜﻤﻴﺎﺕ ﻀﺨﻤﺔ ﻤﻥ
ﺍﻟﺼﻭﺭ ﺍﻟﺘﻲ ﺘﻤﻸ ﺍﻟﺸﺎﺸﺔ ﻭﺫﺍﺕ ﻨﻭﻋﻴﺔ ﻤﻤﺘﺎﺯﺓ.
ﻭﻟﺩﻴﻨﺎ ﻨﻭﻋﻴﻥ ﺃﺴﺎﺴﻴﻴﻥ ﻤﻥ ﺍﻷﻗﺭﺍﺹ ﻭﺍﻟﺴﻭﺍﻗﺎﺕ ﺍﻟﻠﻴﺯﺭﻴﺔ ﻭﻫﻲ VCD :ﻭDVD
ﺃﻗﺭﺍﺹ DVDﻟﻬﺎ ﺍﻟﻘﺎﺒﻠﻴﺔ ﻓﻲ ﺘﺨﺯﻴﻥ ﺃﻜﺒﺭ ﺒﺄﻀﻌﺎﻑ ﻤﻥ ﺃﻗـﺭﺍﺹ CDﻭﻫـﻲ
ﻤﺼﻤﻤﺔ ﻟﻌﺭﻭﺽ ﺍﻟﻔﻴﺩﻴﻭ ﻭﺍﻟﻤﺅﺜﺭﺍﺕ ﺍﻟﺼﻭﺘﻴﺔ ﻟﺫﻟﻙ ﺇﺫﺍ ﻜﺎﻥ ﻫﺫﺍ ﻤﺎ ﺘﺒﺤﺙ ﻋﻨـﻪ ﻓـﺈﻥ
ﻤﺸﻐل DVDﻫﻭ ﺍﻷﻤﺜل ﻟﻙ ﺃﻤﺎ ﺇﺫﺍ ﻜﺎﻥ ﺍﺴﺘﺨﺩﺍﻤﻙ ﻟﻤﺸﻐل ﺍﻷﻗﺭﺍﺹ ﻴﺭﺘﻜـﺯ ﻋﻠـﻰ
ﻋﻤﻠﻴﺎﺕ ﺘﺤﻤﻴل ﺍﻟﺒﺭﺍﻤﺞ ﺃﻭ ﻏﻴﺭﻫﺎ ﻤﻥ ﺍﻟﺒﻴﺎﻨﺎﺕ ﻓﺈﻥ ﻤﺸﻐل ﺃﻗﺭﺍﺹ CDﻴﻌـﺩ ﻤﻨﺎﺴـﺒﹰﺎ
ﻻﻨﺨﻔﺎﺽ 0ﺴﻌﺭﻩ ﺒﺸﻜل ﻜﺒﻴﺭ ﻤﻘﺎﺭﻨﺔ ﺒﻤﺸﻐل .DVD
210
www.abahe.co.uk
PC Maintenance
www.abahe.co.uk
ﺒﺎﻟﻨﺴﺒﺔ ﻟﺴﺭﻋﺎﺕ ﺍﻟـ CDﺍﻟﻤﺘﻭﻓﺭﺓ ﻓﻬﻲ ﻏﺎﻟﺒﹰﺎ ﺘﺩﻭﺭ ﺤﻭل ﺴﺭﻋﺔ x50ﻭﻫـﻲ
ﺴﺭﻋﺔ ﺠﻴﺩﺓ ﺤﺘﻰ ﺇﺫﺍ ﻜﺎﻥ ﺍﻟﻘﺭﺹ ﻴﺤﺘﻭﻱ ﻋﻠﻰ ﻋﺭﻭﺽ ﻓﻴﺩﻴﻭ ﻋﺎﻟﻴﺔ ﺍﻟﺩﻗﺔ.
ﺃﻤﺎ ﺃﻗﺭﺍﺹ DVDﻓﺈﻨﻪ ﺤﺘﻰ ﻫﺫﻩ ﺍﻟﻠﺤﻅﺔ ﻴﻭﺠﺩ ﺍﺨﺘﻼﻑ ﻓﻲ ﺘﻌﻴﻴﻥ ﺍﻟﺴﺭﻋﺔ ﻤﻥ
ﺸﺭﻜﺔ ﺇﻟﻰ ﺃﺨﺭﻯ ﻓﺴﺭﻋﺔ x4ﻤﺜ ﹰ
ﻼ ﺘﺨﺘﻠﻑ ﻤﻥ ﺸﺭﻜﺔ ﺇﻟﻰ ﺃﺨـﺭﻯ ،ﻭﻟﻜـﻥ ﻭﺼـﻠﺕ
ﺍﻟﺴﺭﻋﺔ ﺍﻵﻥ ﺇﻟﻰ x12ﻭﺒﺸﻜل ﻋﺎﻡ ﻨﺴﺘﻁﻴﻊ ﺃﻥ ﻨﻘﻭل ﺃﻥ ﺍﻟﺠﻴـل ﺍﻷﻭل ﻤـﻥ ﺃﺠﻴـﺎل
DVDﺴﺭﻋﺔ x1ﻓﻴﻪ ﺘﻜﻭﻥ ﻤﺴﺎﻭﻴﺔ ﻟﺴﺭﻋﺔ CD x6ﺃﻤﺎ ﺍﻟﺠﻴل ﺍﻟﺤﺎﻟﻲ )ﺍﻟﺭﺍﺒﻊ( ﻤـﻥ
ﺃﺠﻴﺎل ﻤﺸﻐﻼﺕ ﺃﻗﺭﺍﺹ DVDﻓﺈﻥ ﺴﺭﻋﺔ x1ﻓﻴﻬﺎ ﺘﻭﺍﺯﻱ ﺴﺭﻋﺔ x10ﻓﻲ ﺴـﻭﺍﻗﺔ
CD.
ﻜﻤﺎ ﺘﺴﺘﻁﻴﻊ ﺃﻥ ﺘﺸﺘﺭﻱ ﺴﻭﺍﻗﺔ ﺃﻗﺭﺍﺹ ﻤﺩﻤﺠﺔ ﻤﺨﺼـﺼﺔ ﻟﻠﻘـﺭﺍﺀﺓ ﻭﺍﻟﻜﺘﺎﺒـﺔ
ﻭﺇﻋﺎﺩﺓ ﺍﻟﻜﺘﺎﺒﺔ ﻭﻫﻲ ﺨﻴﺎﺭ ﺠﻴﺩ ﻟﻤﻥ ﻴﺤﺏ ﺃﻥ ﻴﺤﺘﻔﻅ ﺒﻤﻠﻔﺎﺘﻪ ﺍﻟﺨﺎﺼﺔ ﻭﻤﺸﺎﺭﻴﻌﻪ ﺨﺎﺼﺔ
ﺇﺫﺍ ﻜﺎﻨﺕ ﻜﺒﻴﺭﺓ ﻭﺘﺄﺨﺫ ﺤﻴﺯﺍ ﻜﺒﻴﺭﺍ ﻓﻲ ﺍﻟﻘﺭﺹ ﺍﻟﺼﻠﺏ.
ﻨﻅﺎﻡ Regionsﻫﻭ ﻋﺒﺎﺭﺓ ﻋﻥ ﻨﻅﺎﻡ ﻋﺎﻟﻤﻲ ﺘﻡ ﻓﻴﻪ ﺘﺭﻗﻴﻡ ﺍﻷﻗﺎﻟﻴﻡ ﺍﻟﻜﺒﺭﻯ ﻓـﻲ
ﺍﻟﻌﺎﻟﻡ )ﺃﻤﺭﻴﻜﺎ ،ﺍﻟﻴﺎﺒﺎﻥ ،ﺃﻭﺭﻭﺒﺎ ،ﺍﺴﺘﺭﺍﻟﻴﺎ ،ﺍﻟﺸﺭﻕ ﺍﻷﻭﺴﻁ( ﺒﺄﺭﻗﺎﻡ ﻤﻌﻴﻨﺔ ﻭﻫﺫﻩ ﺍﻷﺭﻗـﺎﻡ
ﻼ ﺇﺫﺍ ﺠﺎﺀﻙ ﻗـﺭﺹ DVD
ﺘﺴﺘﺨﺩﻡ ﻟﺘﻌﺭﻴﻑ ﺃﻗﺭﺍﺹ DVDﺩﻭﻥ ﺃﻗﺭﺍﺹ CDﻓﻤﺜ ﹰ
ﻤﻥ ﺃﻤﺭﻴﻜﺎ ﻓﺈﻥ ﺍﻟﺭﻗﻡ ﺍﻟﻤﻤﻴﺯ ﻟﻪ ﻫﻭ " "1ﻓﺈﻨﻪ ﻟﻥ ﻴﻌﻤل ﻓـﻲ ﻤـﺸﻐل ﺃﻗـﺭﺍﺹ DVD
ﻻﺨﺘﻼﻑ ﺍﻟﺭﻗﻡ ﺍﻟﻤﻤﻴﺯ ﻟﻪ ﻋﻥ ﻤﺎ ﻴﺘﻘﺒﻠﻪ ﻫﺫﺍ ﺍﻟﻤﺸﻐل ،ﺇﻻ ﻓﻲ ﺤﺎﻟﺔ ﻭﺍﺤﺩﺓ ﻫﻲ ﺃﻥ ﻴﻜﻭﻥ
ﻤﺸﻐل ﺍﻷﻗﺭﺍﺹ ﺍﻟﺫﻱ ﻟﺩﻴﻙ ﻴﺩﻋﻡ ﻨﻅﺎﻡ Regions Freeﻭﺍﻟﺫﻱ ﻴـﺴﺘﻁﻴﻊ ﺘـﺸﻐﻴل ﺃﻱ
ﻗﺭﺹ DVDﺒﺼﺭﻑ ﺍﻟﻨﻅﺭ ﻋﻥ ﺍﻟﺭﻗﻡ ﺍﻟﻤﻤﻴﺯ ﻟﻪ.
ﻭﻤﻥ ﺍﻟﺒﺩﻴﻬﻲ ﺃﻥ ﺘﺴﺘﻁﻴﻊ ﺴﻭﺍﻗﺎﺕ DVDﺘﺸﻐﻴل ﺃﻗﺭﺍﺹ CDﺇﻻ ﺃﻥ ﺍﻟﻌﻜـﺱ
ﻏﻴﺭ ﺼﺤﻴﺢ ،ﻭﻟﻜﻥ ﻴﻭﺠﺩ ﻨﻭﻋﺎﻥ ﻤﻥ ﺍﻟﺘﻘﻨﻴﺎﺕ ﻓﻲ ﺫﻟﻙ ،ﺍﻷﻭﻟﻰ ﻭﻫﻲ ﻗﻴﺎﻡ ﺍﻟﺭﺃﺱ ﺍﻟﻘﺎﺭﺉ
ﻟﻸﻗﺭﺍﺹ ﺒﺎﻟﻘﺭﺍﺀﺓ ﺍﻟﺜﻨﺎﺌﻴﺔ ﻟﻜﻼ ﺍﻟﻘﺭﺼﻴﻥ ﻭﺃﻤﺎ ﺍﻟﺘﻘﻨﻴﺔ ﺍﻟﺜﺎﻨﻴﺔ ﻭﻫﻲ ﺘﻭﻓﺭ ﺭﺃﺱ ﺨـﺎﺹ
ﺒﻘﺭﺍﺀﺓ ﻗﺭﺹ DVDﻭﺭﺃﺱ ﺨﺎﺹ ﺒﻘﺭﺍﺀﺓ ﻗﺭﺹ CDﻭﺍﻟﺘﻘﻨﻴﺔ ﺍﻟﺜﺎﻨﻴﺔ ﻫﻲ ﺍﻷﻓﻀل.
211
www.abahe.co.uk
PC Maintenance
www.abahe.co.uk
ﺁﻟﻴﺔ ﻋﻤل ﺍﻷﻗﺭﺍﺹ ﺍﻟﺒﺼﺭﻴﺔ )ﺍﻟﺭﻗﻤﻴﺔ(:
ﻭﺘﺘﺄﻟﻑ ﺍﻟﺴﻭﺍﻗﺔ ﺍﻟﺒﺼﺭﻴﺔ ﻤﻥ ﺍﻷﺠﺯﺍﺀ ﺍﻟﻤﻭﻀﺤﺔ ﻓﻲ ﺍﻟﺸﻜل ﺍﻟﺘﺎﻟﻲ:
ﻼ
ﺃﺼﺒﺢ ﻤﻔﻬﻭﻡ ﺍﻟﻤﻐﻨﻁﺔ ﻭﺍﻀﺤ ﹰﺎ ﻟﺩﻴﻨﺎ ﻤﻤﺎ ﺴﺒﻕ ﻭﻟﻜﻥ ﻫﻨﺎ ﻴﺨﺘﻠﻑ ﺍﻷﻤـﺭ ﻗﻠـﻴ ﹰ
ﻓﺎﻟﻘﺭﺹ ﺍﻟﺒﺼﺭﻱ ﻴﺤﺘﻭﻱ ﻋﻠﻰ ﻁﺒﻘﺔ ﻤﻌﺩﻨﻴﺔ ﺭﻗﻴﻘﺔ ﺠـﺩﹰﺍ ﻤﻭﻀـﻭﻋﺔ ﺒـﻴﻥ ﻁﺒﻘﺘـﻴﻥ
ﺒﻼﺴﺘﻴﻜﻴﺘﻴﻥ ﻟﻠﻭﻗﺎﻴﺔ.
ﻭﺘﺘﻡ ﻋﻤﻠﻴﺔ ﺍﻟﺘﺴﺠﻴل ﻤﻥ ﺨﻼل ﻋﺩﺴﺔ ﺘـﺼﺩﺭ ﺃﺸـﻌﺔ
ﻟﻴﺯﺭﻴﺔ ﺘﺤﺭﻕ ﺍﻟﻁﺒﻘﺔ ﺍﻟﻭﺍﻗﻴﺔ ﻟﺘﺼل ﺇﻟﻰ ﺍﻟﻁﺒﻘﺔ ﺍﻟﻤﻌﺩﻨﻴﺔ ﺤﻴﺙ
ﺘﺭﺴﻡ ﻋﻠﻴﻬﺎ ﺤﻔﺭ ﺃﻱ ﺘﺸﻜل ﺘﻀﺎﺭﻴﺱ ﺤﺴﺏ ﺍﻷﻭﺍﻤﺭ ﺍﻟﺼﺎﺩﺭﺓ
ﻟﻬﺎ .ﻭﺇﻥ ﻤﺭﻭﺭ ﻫﺫﻩ ﺍﻟﺘﻀﺎﺭﻴﺱ ﻋﻠﻰ ﺍﻷﺸﻌﺔ ﺍﻟﻀﻭﺌﻴﺔ ﻴﻌﻜﺱ
ﻟﻨﺎ ﺍﻟﻀﻭﺀ ﺤﺴﺏ ﻫﺫﻩ ﺍﻟﺘﻀﺎﺭﻴﺱ ﻓﻴﺸﻜل ﻨﺒـﻀﺎﺕ ﻀـﻭﺌﻴﺔ
ﻴﺭﺴﻠﻬﺎ ﺇﻟﻰ ﻤﺤﺭﻙ ﺍﻷﻗﺭﺍﺹ ﺤﻴﺙ ﺘﺘﺭﺠﻡ ﺇﻟﻰ ﺒﺘﺎﺕ ﻭﺒﺎﻴﺘﺎﺕ
ﻤﻥ ﺨﻼل ﺫﺍﻜﺭﺓ ﺍﻟﺤﺎﺴﺏ ﻋﺒﺭ ﺍﻟﺒﻁﺎﻗﺔ .IDE
ﻭﺘﻌﻤل ﺍﻷﺸﻌﺔ ﻋﻨﺩ ﺍﻟﺘﺴﺠﻴل ﻤﻥ ﺍﻟﺩﺍﺨل ﺇﻟﻰ ﺍﻟﺨﺎﺭﺝ ﻭﻟـﺫﻟﻙ ﻓـﺈﻥ ﺃﻱ ﺨـﺩﺵ
ﻤﻨﺤﻨﻲ ﺃﻭ ﺩﺍﺌﺭﻱ ﻓﻲ ﺍﻟﻘﺭﺹ ﺴﻴﺅﺩﻱ ﺇﻟﻰ ﺨﻠل ﻜﺒﻴﺭ ﻋﻜﺱ ﺍﻟﺨﺩﺵ ﺍﻟﻤـﺴﺘﻘﻴﻡ ،ﻭﻤـﻥ
ﺍﻷﻓﻜﺎﺭ ﺍﻟﺸﺎﺌﻌﺔ ﺒﺸﻜل ﺨﺎﻁﺊ ﻫﻭ ﻤﺴﺢ ﺍﻟﻘﺭﺹ ﺍﻟﺒﺼﺭﻱ ﺒﺸﻜل ﺩﺍﺌﺭﻱ ﺒﻴﻨﻤﺎ ﺍﻟﻌﻜﺱ ﻫﻭ
ﺍﻟﺼﺤﻴﺢ.
212
www.abahe.co.uk
PC Maintenance
www.abahe.co.uk
ﺍﻷﻋﻁﺎل ﻭﺼﻴﺎﻨﺘﻬﺎ:
ﻗﺩ ﻴﻌﺘﻘﺩ ﺍﻟﺒﻌﺽ ﺃﻥ ﺃﻗﺭﺍﺹ ﻭﺴﻭﺍﻗﺎﺕ CD-ROMﻏﻴﺭ ﻗﺎﺒﻠﺔ ﻟﻠﻌﻁﺏ ﻤﻘﺎﺭﻨ ﹰﺔ ﻤﻊ
ﻭﺴﺎﺌﻁ ﺍﻟﺘﺨﺯﻴﻥ ﺍﻷﺨﺭﻯ ،ﻭﻟﻜﻥ ﺍﻟﺤﻘﻴﻘﺔ ﻫﻲ ﻋﻜﺱ ﺫﻟﻙ ﺘﻤﺎﻤ ﹰﺎ ﻓﺎﻟـﺴﻭﺍﻗﺎﺕ CD-ROM
ﺍﻟﺤﺩﻴﺜﺔ ﺃﻗل ﻭﺜﻭﻗﻴﺔ ﻤﻥ ﺍﻷﻗﺭﺍﺹ ﺍﻟﺼﻠﺒﺔ ﺍﻟﺤﺩﻴﺜﺔ.
ﻓﻤﻌﻅﻡ ﺍﻟﻤﺸﺎﻜل ﺍﻟﺸﺎﺌﻌﺔ ﻓﻲ ﺃﻗﺭﺍﺹ CDﻭﺴﻭﺍﻗﺎﺕ CD-ROMﻫـﻲ ﺍﻟﺨـﺩﻭﺵ
ﻭﺍﻷﻭﺴﺎﺥ ﺃﻭ ﺍﻟﺘﻠﻭﺙ ﺒﺸﻜل ﻋﺎﻡ .ﺇﻥ ﺍﻟﺨﺩﻭﺵ ﺍﻟﺒﺴﻴﻁﺔ ﺠﺩﹰﺍ .ﻭﺒﺼﻤﺎﺕ ﺍﻷﺼﺎﺒﻊ ﻻ ﺘﺅﺜﺭ
ﻋﻠﻰ ﺃﺩﺍﺀ ﺍﻷﻗﺭﺍﺹ ﻷﻥ ﺸﻌﺎﻉ ﺍﻟﻠﻴﺯﺭ ﻴﺭﻜﺯ ﻋﻠﻰ ﻨﻘﻁﺔ ﻤﻥ ﺴﻁﺢ ﺍﻟﻘﺭﺹ ،ﻭﻟﻜﻥ ﺍﻟﻐﺒﺎﺭ
ﻭﺍﻟﺨﺩﻭﺵ ﺍﻟﻌﻤﻴﻘﺔ ﺘﺅﺩﻱ ﺇﻟﻰ ﻗﺭﺍﺀﺓ ﺨﺎﻁﺌﺔ ﻟﻠﻤﻌﻁﻴﺎﺕ ﺃﻭ ﻋﺩﻡ ﺇﻤﻜﺎﻨﻴﺔ ﺍﻟﻘﺭﺍﺀﺓ.
ﻭﺍﻟﺤل ﺍﻟﺒﺴﻴﻁ ﻟﻤﺜل ﻫﺫﺍ ﺍﻟﻨﻭﻉ ﻤﻥ ﺍﻟﻤﺸﺎﻜل ﻫﻭ ﺒﻤﺴﺢ ﺍﻟﺴﻁﺢ ﺍﻟﺴﻔﻠﻲ ﻟﻠﻘـﺭﺹ
ﺒﺎﺴﺘﺨﺩﺍﻡ ﻗﻁﻌﺔ ﻗﻤﺎﺸﻴﺔ ﻨﺎﻋﻤﺔ ،ﻤﻊ ﺍﻻﻨﺘﺒﺎﻩ ﺇﻟﻰ ﻋﺩﻡ ﺇﺤﺩﺍﺙ ﺨـﺩﻭﺵ ﻋﻠـﻰ ﺍﻟـﺴﻁﺢ.
ﻭﺃﻓﻀل ﻁﺭﻴﻘﺔ ﻟﻠﻘﻴﺎﻡ ﺒﺫﻟﻙ ﻫﻲ ﻤﺴﻙ ﺍﻟﻘﺭﺹ ﺒﺸﻜل ﻋﺎﻤﻭﺩﻱ ﻭﺍﻟﻤﺴﺢ ﺒـﺸﻜل ﻗﻁـﺭﻱ
ﺍﻨﻁﻼﻗ ﹰﺎ ﻤﻥ ﺍﻟﻤﺭﻜﺯ ﺒﺎﺘﺠﺎﻩ ﺍﻟﺤﺎﻓﺔ .ﺒﻬﺫﻩ ﺍﻟﻁﺭﻴﻘﺔ ،ﻨﺘﺠﻨﺏ ﺇﺤﺩﺍﺙ ﺨﺩﻭﺵ ﻤﺘﻭﺍﺯﻴﺔ ﻤـﻊ
ﺍﻟﻤﺴﺎﺭ ﺍﻟﺤﻠﺯﻭﻨﻲ ،ﻭﺇﺫﺍ ﻤﺎ ﺤﺩﺜﺕ ،ﻓﺈﻨﻬﺎ ﺘﻜﻭﻥ ﻋﺎﻤﻭﺩﻴﻪ ﻋﻠﻴﻪ ﻓﺘﻘـل ﺒـﺫﻟﻙ ﺍﺤﺘﻤـﺎﻻﺕ
ﺍﻟﺘﻘﺎﻁﻊ ﻤﻊ ﺍﻟﻤﺴﺎﺭ ﺇﻟﻰ ﺍﻟﺤﺩ ﺍﻷﺩﻨﻰ.
ﻭﻴﻤﻜﻥ ﺍﺴﺘﻌﻤﺎل ﺃﻱ ﻨﻭﻉ ﻤﻥ ﺍﻟﻤﺤﺎﻟﻴل ﺍﻟﻤﺴﺘﺨﺩﻤﺔ ﻋﺎﺩﺓ ﻟﺘﻨﻅﻴﻑ ﺍﻟﺯﺠﺎﺝ ﻋﻠﻰ ﺃﻥ
ﻻ ﺘﺅﺫﻱ ﻁﺒﻘﺔ ﺍﻟﺒﻼﺴﺘﻴﻙ ﻋﻠﻰ ﺍﻟﻘﺭﺹ .
ﻴﻤﻜﻥ ﺃﻥ ﺘﺤﺼل ﻗﺭﺍﺀﺍﺕ ﺨﺎﻁﺌﺔ ﺃﻴﻀﹰﺎ ﻋﻨﺩﻤﺎ ﻴﻜﻭﻥ ﻫﻨﺎﻙ ﻏﺒﺎﺭ ﺃﻭ ﺃﻭﺴﺎﺥ ﻋﻠﻰ
ﻋﺩﺴﺔ ﺍﻟﻘﺭﺍﺀﺓ ﻓﻲ ﺴﻭﺍﻗﺔ CD-ROMﻭﻴﻤﻜﻥ ﻓﻲ ﻤﺜل ﻫﺫﻩ ﺍﻷﻭﻀﺎﻉ ﺍﺴﺘﺨﺩﺍﻡ ﺃﻗـﺭﺍﺹ
ﺘﻨﻅﻴﻑ ﺨﺎﺼﺔ.
ﻗﺩ ﺘﺼﺎﺩﻑ ﺃﺤﻴﺎﻨﹰﺎ ﻤﺸﻜﻠﺔ ﻨﺎﺘﺠﺔ ﻋﻥ ﻭﺠﻭﺩ ﻜﻤﻴﺔ ﻗﻠﻴﻠﺔ ﻤـﻥ ﺍﻟﻤﻌﻁﻴـﺎﺕ ﻋﻠـﻰ
ﺍﻟﻘﺭﺹ CD-ROMﻓﺒﻌﺽ ﺍﻟﺴﻭﺍﻗﺎﺕ ﺍﻟﻘﺩﻴﻤﺔ ﺘﺴﺘﺨﺩﻡ ﺒﻌﺽ ﺍﻟﻨﻘﺎﻁ ﺍﻻﺨﺘﻴﺎﺭﻴـﺔ ﻋﻠـﻰ
ﺴﻁﺢ ﺍﻟﻘﺭﺹ ﻟﻤﻌﺎﻴﺭﺓ ﺭﺃﺱ ﺍﻟﻘﺭﺍﺀﺓ ﻭﺇﺫﺍ ﻤﺎ ﺤﺩﺙ ﻭﻟﻡ ﺘﺠﺩ ﺍﻟﺴﻭﺍﻗﺔ ﺃﻴﺔ ﻤﻌﻠﻭﻤﺎﺕ ﻓـﻲ
213
www.abahe.co.uk
PC Maintenance
www.abahe.co.uk
ﺍﻟﻨﻘﻁﺔ ﺍﻟﻤﺨﺘﺎﺭﺓ ﻓﺈﻨﻬﺎ ﺴﺘﻌﺎﻨﻲ ﻤﻥ ﻤﺸﺎﻜل ﻤﻌﺎﻴﺭﺓ ﺨﻼل ﺍﻟﻘﺭﺍﺀﺓ .ﻴﻤﻜﻥ ﺃﻥ ﺘﺤـل ﻫـﺫﻩ
ﺍﻟﻤﺸﻜﻠﺔ ﺒﺎﺴﺘﺨﺩﺍﻡ ﺒﺭﻤﺠﻴﺎﺕ ﻤﺼﻨﻌﺔ ﻤﻥ ﻗﺒل ﺍﻟﺸﺭﻜﺔ ﺍﻟﻤﺼﻨﻌﺔ ﻟﻠﺴﻭﺍﻗﺔ ﺃﻭ ﻋﻥ ﻁﺭﻴـﻕ
ﺘﺭﻗﻴﺔ ﺍﻟﻤﺸﻐل ﻟﻠﺴﻭﺍﻗﺔ.
ﻜﻤﺎ ﻴﻤﻜﻥ ﺃﻥ ﻨﻘﻭﻡ ﺒﻤﻌﺎﻴﺭﺓ ﺍﻟﻌﺩﺴﺔ ﺍﻟﺨﺎﺼﺔ ﺒﺎﻟﺴﻭﺍﻗﺔ ﻓﻲ ﺤﺎل ﺍﻟﻀﻌﻑ ﺃﻭ ﻋـﺩﻡ
ﻗﺩﺭﺓ ﻓﻲ ﺍﻟﻘﺭﺍﺀﺓ ﺒﺸﻜل ﻋﺎﻡ ﻭﺫﻟﻙ ﻤﻥ ﺨﻼل ﺒﺭﻏﻲ ﺨﺎﺹ ﺒﺫﻟﻙ ﻴﺘﻭﻀﻊ ﺨﻠﻑ ﺍﻟﻌﺩﺴـﺔ
ﻤﺒﺎﺸﺭﺓ .ﻭﺃﻭﺩ ﺃﻥ ﺃﻨﻭﻩ ﻫﻨﺎ ﺇﻟﻰ ﺃﻨﻪ ﻴﺠﺏ ﺍﻟﺘﻌﺎﻤل ﻤﻊ ﻫﺫﻩ ﺍﻟﺤﺎﻟﺔ ﺒﺤﺫﺭ ﺸﺩﻴﺩ ﺒﺴﺒﺏ ﺩﻗﺔ
ﺍﻟﻌﻤﻠﻴﺔ.
ﻭﻴﺠﺏ ﺃﻥ ﻨﻤﻴﺯ ﺒﻴﻥ ﺍﻷﻋﻁﺎل ﺍﻟﻤﻴﻜﺎﻨﻴﻜﻴﺔ ﻭﺍﻷﻋﻁﺎل ﺍﻟﻜﻬﺭﺒﺎﺌﻴﺔ ﺃﻭ ﺍﻹﻟﻜﺘﺭﻭﻨﻴﺔ:
ﺍﻷﻋﻁﺎل ﺍﻟﻤﻴﻜﺎﻨﻴﻜﻴﺔ ﺘﺘﻤﺜل ﺒﺎﻟﺩﺭﺠﺔ ﺍﻷﻭﻟﻰ ﻓﻲ ﺃﻋﻁﺎل ﺍﻟﺩﺭﺝ ﺍﻟﺨـﺎﺹ ﺒﻤﻜـﺎﻥ
ﺍﻷﻗﺭﺍﺹ ﻭﺫﻟﻙ ﻴﻅﻬﺭ ﻤﻥ ﺨﻼل ﻭﺠﻭﺩ ﺼﻌﻭﺒﺎﺕ ﻓﻲ ﻓﺘﺢ ﻭﺇﻏﻼﻕ ﺍﻟﺩﺭﺝ ﻭﻜﺫﻟﻙ ﻋـﺩﻡ
ﺇﻤﻜﺎﻨﻴﺔ ﺍﻹﻏﻼﻕ .ﻭﻴﻤﻜﻥ ﺤل ﺫﻟﻙ ﻤﻥ ﺨﻼل ﺘﺒﺩﻴل ﺍﻟﺴﻴﺭ )ﺍﻟﻘﺸﺎﻁ( ﺍﻟﻭﺍﺼل ﺒﻴﻥ ﻤﺴﻨﻥ
ﺤﺭﻜﺔ ﺍﻟﺩﺭﺝ ﻭﺍﻟﻤﺤﺭﻙ ﺍﻟﺨﺎﺹ ﺒﻪ.
ﺴﻠﻴﻡ.
ﻭﻻ ﻨﻨﺴﻰ ﺃﻥ ﺍﻟﻨﻅﺎﻓﺔ ﺍﻟﺩﺍﺨﻠﻴﺔ ﻟﻠﺴﻭﺍﻗﺔ ﻫﻲ ﺸﻲﺀ ﻫﺎﻡ ﺠﺩﹰﺍ ﻻﺴﺘﻤﺭﺍﺭ ﺍﻟﻌﻤل ﺒﺸﻜل
ﻭﻤﻥ ﺍﻷﻀﺭﺍﺭ ﺍﻟﻤﺅﺜﺭﺓ ﺠﺩﹰﺍ ﻓﻲ ﻗﺭﺍﺀﺓ ﺍﻟﻘﺭﺹ ﺍﻟﺒﺼﺭﻱ ﻜﻤﺎ ﺫﻜﺭﻨﺎ ﺴﺎﺒﻘﹰﺎ ﺍﻟﻐﺒﺎﺭ
ﺍﻟﺫﻱ ﻴﺘﻭﻀﻊ ﻋﻠﻰ ﺍﻟﻌﺩﺴﺔ ﺤﻴﺙ ﻴﺅﺩﻱ ﺇﻟﻰ ﺘﻐﻴﻴﺭ ﻓﻲ ﻗـﺭﺍﺀﺓ ﺍﻟﺘـﻀﺎﺭﻴﺱ ﺍﻷﺴﺎﺴـﻴﺔ
ﺍﻟﻤﺤﻔﻭﺭﺓ ﻋﻠﻰ ﺍﻟﻘﺭﺹ ﺍﻟﺒﺼﺭﻱ ﻭﺍﻟﺸﻜل ﺃﺩﻨﺎﻩ ﻴﻭﻀﺢ ﻫﺫﻩ ﺍﻟﻔﻜﺭﺓ:
• ﺃﺤﻴﺎﻨ ﹰﺎ ﺘﺨﺘﻔﻲ ﺃﻴﻘﻭﻨﺔ ﻤﺤﺭﻙ CDRomﻤﻥ ﺠﻬﺎﺯ ﺍﻟﻜﻤﺒﻴﻭﺘﺭ ،ﻤﺎ ﺍﻟﺤل؟
214
www.abahe.co.uk
PC Maintenance
www.abahe.co.uk
: ﻨﺫﻫﺏ ﺇﻟﻰregeditﻤﻥ
HKEY_LOCAL_MACHINE\System\CurrentControlSet\Control\Class\{4
D36E965-E325-11CE-BFC1-08002BE10318}
LowerFilters ﺃﻭ/ ﻭUpperFilters ﻭﻨﺤﺫﻑ ﺍﻟﻘـﻴﻡcdrom ﺜﻡ ﻨﺫﻫﺏ ﺇﻟﻰ ﻤﻔﺘﺎﺡ
ﺜﻡ ﻨﺫﻫﺏ ﺇﻟﻰ ﺘﺒﻭﻴﺏ ﺍﻟﺠﻬﺎﺯ ﺜﻡ ﺇﺩﺍﺭﺓ ﺍﻷﺠﻬﺯﺓ ﺜﻡWinkey+Break ﺜﻡ ﻨﻀﻐﻁ ﻋﻠﻰ
. ﺜﻡ ﺃﻋﺩ ﺍﻟﺘﺸﻐﻴلCD Device ﻨﺤﺫﻑ ﺇﺩﺨﺎﻻﺕ
215
www.abahe.co.uk
PC Maintenance
www.abahe.co.uk
ﻤﺎ ﻫﻲ ﻁﺭﻴﻘﺔ ﺘﺴﺠﻴل ﺍﻷﻗﺭﺍﺹ ﺍﻟﻤﻀﻐﻭﻁﺔ ﻓﻲ ﻭﻴﻨﺩﻭﺯ XP؟
ﺍﻟﻁﺭﻴﻘﺔ ﺍﻷﻭﻟﻰ:
-1ﻨﻀﻊ ﻗﺭﺼﹰﺎ ﻓﺎﺭﻏ ﹰﺎ ﻓﻲ ﻤﺤﺭﻙ ﺍﻷﻗﺭﺍﺹ ﺍﻟﻤﻀﻐﻭﻁﺔ.
-2ﺍﻓﺘﺢ Computer Myﺜﻡ ﺍﺫﻫﺏ ﺇﻟﻰ ﺍﻟﻤﻠﻔﺎﺕ ﺍﻟﺘﻲ ﺘﻭﺩ ﻨﺴﺨﻬﺎ ﻭﻗـﻡ ﺒﺘﺤﺩﻴـﺩﻫﺎ
ﻭﻤﻥ ﺍﻟﻘﺎﺌﻤﺔ ﻋﻠﻰ ﺍﻟﺠﻬﺔ ﺍﻟﻤﻘﺎﺒﻠﺔ ﻤﻥ ﻨﺎﻓﺫﺓ My Computerﺘﺤﺕ ﺍﻟﻌﻨـﻭﺍﻥ File
and Folder Tasksﺍﺨﺘﺭ ﺍﻟﺒﻨﺩ the selected items Copyﻭ ﻋﻨـﺩﻫﺎ ﻴﻔـﺘﺢ
ﻤﺭﺒﻊ ﺤﻭﺍﺭ ﺍﻟﻨﺴﺦ ﻭ ﻤﻨﻪ ﺍﻀﻐﻁ ﻋﻠﻰ ﻤﺤﺭﻙ ﺍﻷﻗﺭﺍﺹ ﺍﻟﻤﻀﻐﻭﻁﺔ ﺜﻡ ﺍﻀﻐﻁ ﻋﻠﻰ
COPY.
-3ﺍﻵﻥ ﻓﻲ ﻨﺎﻓﺫﺓ My Computerﺍﻨﻘﺭ ﻤﺭﺘﻴﻥ ﻋﻠﻰ ﻤﺤﺭﻙ ﺍﻷﻗﺭﺍﺹ ﺍﻟﻤﻀﻐﻭﻁﺔ
ﻭ ﻋﻨﺩﻫﺎ ﺴﺘﺭﻯ ﺍﻟﻤﻠﻔﺎﺕ ﺍﻟﻤﻁﻠﻭﺒﺔ ﺘﺤﺕ ﺍﻟﻌﻨﻭﺍﻥ Files Ready to be Written to
the CDﻭ ﻤﻥ ﺍﻟﻌﻨﻭﺍﻥ Tasks CD Writingﺍﺨﺘﺭ ﺍﻟﺒﻨـﺩ Write these files
to CD.
ﺍﻟﻁﺭﻴﻘﺔ ﺍﻟﺜﺎﻨﻴﺔ:
ﺤﺩﺩ ﺍﻟﻤﻠﻔﺎﺕ ﺃﻭ ﺍﻟﻤﺠﻠﺩﺍﺕ ﺍﻟﺘﻲ ﺘﻭﺩ ﻨﺴﺨﻬﺎ ﻭ ﺍﻀﻐﻁ ﺒﺎﻟﺯﺭ ﺍﻷﻴﻤﻥ ﻟﻠﻔﺄﺭﺓ ﻭﻤﻥ ﺍﻟﻘﺎﺌﻤﺔ
ﺍﻟﻤﻨﺒﺜﻘﺔ ﺍﺫﻫﺏ ﺇﻟﻰ SEND TOﻭﺍﺨﺘﺭ ﻤﺤﺭﻙ ﺍﻷﻗﺭﺍﺹ ﺍﻟﻤﻀﻐﻭﻁﺔ ﻟﻴـﺘﻡ ﺍﻟﻨـﺴﺦ
ﻤﺒﺎﺸﺭﺓ.
216
www.abahe.co.uk
PC Maintenance
www.abahe.co.uk
ﺍﳌﻨﺎﻓﺬ ﻭﺃﻋﻄﺎﳍـﺎ :
ﺍﻟﻤﻨﺎﻓﺫ ﻫﻲ ﺃﻤﺎﻜﻥ ﺘﻭﺼﻴل ﺒﻌﺽ ﻤﻠﺤﻘﺎﺕ ﺍﻟﺤﺎﺴﺏ ﺍﻟﺨﺎﺭﺠﻴﺔ ﺒﺎﻟﻠﻭﺤـﺔ ﺍﻷﻡ ﺃﻱ
ﻫﻲ ﻋﺒﺎﺭﺓ ﻋﻥ ﻤﻭﺼﻼﺕ Connectorsﻴﻤﻜﻥ ﻋﻥ ﻁﺭﻴﻘﻬﺎ ﺘﻭﺼـﻴل ﺃﺤـﺩ ﻭﺤـﺩﺍﺕ
ﺍﻹﺩﺨﺎل ﺃﻭ ﺍﻹﺨﺭﺍﺝ ﻭﺒﻌﺽ ﺍﻷﺠﻬﺯﺓ ﺍﻷﺨﺭﻯ ﺒﺎﻟﻠﻭﺤﺔ ﺍﻷﻡ ﻭﺃﻫﻡ ﺍﻟﻤﻨﺎﻓﺫ ﺍﻟﺘـﻲ ﺘﻭﺠـﺩ
ﻋﻠﻰ ﺍﻟﻠﻭﺤﺔ ﺍﻷﻡ ﻫﻲ :
ﻣﻨﻔﺬ ﻟﻮﺣﺔ اﻟﻤﻔﺎﺗﻴﺢ PS/2
ﻣﻨﻔﺬ ﻣﺎوس PS/2
ﻣﻨﺎﻓﺬ USB
ﻣﻨﻔﺬ ﺷﺒﻜﺔ
ﻣﻨﻔﺬ ﺗﺴﻠﺴﻠﻲ )ﻣﻮدم ﺧﺎرﺟﻲ
أو ﻣﺎوس (...
ﻣﻨﻔﺬ LPT1ﻟﻠﻄﺎﺑﻌﺔ
ﻣﻨﻔﺬ VGAآﺮت ﺷﺎﺷﺔ
ﻣﺪﻣﺞ
ﻣﻨﻔﺬ ﻣﻜﺒﺮات اﻟﺼﻮت
ﻣﻨﻔﺬ ﻋﺼﺎ أﻟﻌﺎب ﺟﻴﻮﺳﺘﻴﻚ
ﻣﻨﻔﺬ ﺳﻤﺎﻋﺎت اﻟﺼﻮت
ﻣﻨﻔﺬ ﻣﻴﻜﺮوﻓﻮن
217
www.abahe.co.uk
PC Maintenance
www.abahe.co.uk
ﻭﺴﻨﺘﺤﺩﺙ ﺍﻵﻥ ﻋﻥ ﺃﻫﻡ ﺍﻟﻤﻨﺎﻓﺫ:
ﻤﻨﺎﻓﺫ : PS/2
ﻭﻫﻲ ﻋﺒﺎﺭﺓ ﻋﻥ ﻤﻨﻔﺫﺍﻥ ﻤﺨﺼﺼﺎﻥ ﻟﺘﻭﺼﻴل ﺍﻟﻔﺄﺭﺓ ﻭﻟﻭﺤـﺔ ﺍﻟﻤﻔـﺎﺘﻴﺢ ﻭﻫﻤـﺎ
ﻤﺘﺸﺎﺒﻬﺎﻥ ﻤﻥ ﺤﻴﺙ ﺍﻟﺸﻜل ﺇﻻ ﺃﻥ ﺃﻨﻬﻤﺎ ﻤﺨﺘﻠﻔﺎﻥ ﻤﻥ ﺤﻴﺙ ﺍﻟﻠﻭﻥ ﻓﻠﻭﻥ ﺍﻷﻭل ﺃﺨـﻀﺭ
ﻭﻫﻭ ﻤﺨﺼﺹ ﻟﻠﻤﺎﻭﺱ ﻭ ﻟﻭﻥ ﺍﻵﺨﺭ ﺒﻨﻔﺴﺠﻲ ﻭﻫﻭ ﻤﺨﺼﺹ ﻟﻠﻭﺤﺔ ﺍﻟﻤﻔﺎﺘﻴﺢ.
ﺘﻌﺘﺒﺭ ﻤﻨﺎﻓﺫ ﺍﻟـ PS/2ﻤﻨﺎﻓﺫ ﻤﺘﻭﺍﻟﻴﺔ ﺤﺩﻴﺜﺔ ﻭﺒﻅﻬﻭﺭﻫﺎ ﺃﺼﺒﺤﺕ ﺍﻟﻔﺄﺭﺓ ﺘﻭﺼـل
ﻻ ﻤﻥ ﺘﻭﺼﻴﻠﻬﺎ ﺒﺎﻟﻤﻨﻔﺫ ﺍﻟﻤﺘﻭﺍﻟﻲ COM1ﺃﻭ COM2ﻭﺃﻴﻀﹰﺎ ﺃﺼـﺒﺤﺕ ﻟﻭﺤـﺔ
ﺒﻬﺎ ﺒﺩ ﹰ
ﻻ ﻤﻥ ﺍﻟﻤﻨﻔﺫ ﺍﻟﻤﺨﺼﺹ ﻟﻠﻭﺤﺔ ﺍﻟﻤﻔﺎﺘﻴﺢ ﺍﻟﻘﺩﻴﻡ.
ﺍﻟﻤﻔﺎﺘﻴﺢ ﺘﻭﺼل ﺒﻬﺎ ﺒﺩ ﹰ
ﺍﻟﻤﻨﺎﻓﺫ ﺍﻟﺘﺴﻠﺴﻠﻴﺔ ﻭﺍﻟﻤﺘﻭﺍﺯﻴﺔ:
ﺒﺼﻭﺭﺓ ﻋﺎﻤﺔ ،ﻓﺈﻥ ﺍﻟﺘﺴﻠﺴل ﻫﻭ ﺤﺩﻭﺙ ﺤﺩﺙ ﻭﺍﺤﺩ ﻓﻲ ﻭﻗﺕ ﻭﺍﺤﺩ .ﻭﻫﻭ ﻏﺎﻟﺒﹰﺎ
ﻤﺎ ﺘﺘﻡ ﻤﻘﺎﺭﻨﺘﻪ ﺒﺎﻟﺘﻭﺍﺯﻱ ﻭﺍﻟﺫﻱ ﻴﻌﻨﻲ ﺃﻥ ﺃﻜﺜﺭ ﻤﻥ ﺤﺩﺙ ﻭﺍﺤﺩ ﻴﺤﺩﺙ ﻓﻲ ﻭﻗﺕ ﻤﻌـﻴﻥ.
ﻭﻓﻲ ﻋﻠﻡ ﻨﻘل ﺍﻟﺒﻴﺎﻨﺎﺕ ﻓﺈﻥ ﺘﻘﻨﻴﺎﺕ ﺍﻟﺘﻘﺴﻴﻡ ﺍﻟﺯﻤﻨﻲ ﻭﺍﻟﺘﻘﺴﻴﻡ ﺍﻟﻔﻀﺎﺌﻲ ﺘﹸﺴﺘﺨﺩﻡ ﺒﺤﻴﺙ ﺃﻥ
ﺍﻟﺯﻤﻥ ﻴﻔﺭﻕ ﻤﺎ ﺒﻴﻥ ﺇﺭﺴﺎل ﺍﻟﺒﺘﺎﺕ ﻓﺭﺍﺩﻯ ﺒﺸﻜل ﻤﺘﺴﻠﺴل ﻭﺍﻟﻔﻀﺎﺀ ﺘﹸﺴﺘﺨﺩﻡ ﻤـﻥ ﺃﺠـل
ﺇﺭﺴﺎل ﺒﺘﺎﺕ ﻤﺘﻌﺩﺩﺓ ﺒﺸﻜل ﻤﺘﻭﺍﺯﻱ.
ﻤﻨﺎﻓﺫ ﺘﺴﻠﺴﻠﻴﺔ : Serial Ports
ﻴﺴﺘﺨﺩﻡ ﻤﻨﻔﺫ ﺍﻻﺘﺼﺎل ﺍﻟﺘﺴﻠﺴﻠﻲ ﻟﺭﺒﻁ ﻭﺤﺩﺍﺕ ﺩﺨل \ ﺨﺭﺝ ﻤﺜل ﻓﺄﺭﺓ ﺃﻭ ﺍﻟﻤﻭﺩﻡ
ﺃﻭ ﻁﺎﺒﻌﺔ ﺃﻭ ﻤﺎﺴﺤﺔ ﻀﻭﺌﻴﺔ ﺃﻭ ﻟﻠﺭﺒﻁ ﺍﻟﻤﺒﺎﺸﺭ ﺒﻴﻥ ﺤﺎﺴﺒﻴﻥ ﻟﻨﻘـل ﺍﻟﻤﻌﻠﻭﻤـﺎﺕ ﻓﻴﻤـﺎ
ﺒﻴﻨﻬﻤﺎ.
ﻴﺘﻡ ﻨﻘل ﺍﻟﻤﻌﻠﻭﻤﺎﺕ ﺍﻟﺭﻗﻤﻴﺔ ﻤﻥ ﻭﺇﻟﻰ ﺍﻟﺤﺎﺴﺏ ﻋﺒﺭ ﻫﺫﺍ ﺍﻟﻤﻨﻔﺫ ﺒﺎﻟﺘﺴﻠﺴل ﺒﺎﺴﺘﺨﺩﺍﻡ
ﺨﻁ ﻭﺍﺤﺩ ﻟﻺﺭﺴﺎل ﻭﺨﻁ ﻭﺍﺤﺩ ﻟﻼﺴﺘﻘﺒﺎل ،ﻴﺠﺭﻱ ﺍﻻﺘﺼﺎل ﻋﺒﺭ ﺍﻟﻤﻨﻔﺫ ﺍﻟﺘﺴﻠﺴﻠﻲ ﻭﻓـﻕ
ﺒﺭﻭﺘﻭﻜﻭل .RS-232C
ﻴﻁﻠﻕ ﻋﻠﻰ ﺍﻟﻤﻨﺎﻓﺫ ﺍﻟﺘﺴﻠﺴﻠﻴﺔ ﻓﻲ ﺍﻟﺤﺎﺴﺏ ﺃﺴﻡ COM1 , COM3 , COM4
COM2,
218
www.abahe.co.uk
PC Maintenance
www.abahe.co.uk
ﺍﻟﺴﺭﻋﺔ ﺍﻟﻌﻅﻤﻰ ﻟﻠﻨﻘل.28400 bps :
ﻤﻨﺎﻓﺫ ﻤﺘﻭﺍﺯﻴﺔ : Parallel Ports
ﻭﺘﺴﻤﻰ LPT1ﻭ LPT2ﻭﻫﻜﺫﺍ ﻭﺘﺴﺘﺨﺩﻡ ﻓﻲ ﺍﻟﻌﺎﺩﺓ ﻟﺘﻭﺼﻴل ﺍﻟﻁﺎﺒﻌﺔ Printer
ﺃﻭ ﺍﻟﻤﺎﺴﺤﺔ Scannerﺃﻭ ﻤﺎ ﺸﺎﺒﻪ.
ﻴﺴﺘﺨﺩﻡ ﻤﻨﻔﺫ ﺍﻻﺘﺼﺎل ﺍﻟﻤﺘﻭﺍﺯﻱ ﻟﺭﺒﻁ ﺍﻟﻁﺎﺒﻌﺔ ﻜﻤﺎ ﻴﻤﻜـﻥ ﺍﺴـﺘﺨﺩﺍﻤﻪ ﻟﺘﺒـﺎﺩل
ﺍﻟﻤﻌﻠﻭﻤﺎﺕ ﺒﻴﻥ ﺤﺎﺴﻭﺒﻴﻥ ﻭﺃﻴﻀﺎ ﻟﺭﺒﻁ ﺃﺠﻬﺯﺓ ﺃﺨﺭﻯ .
ﺴﺒﺏ ﺍﻟﺘﺴﻤﻴﺔ ﺒﺎﻟﻤﺘﻭﺍﺯﻱ ﻫﻭ ﻨﻘل ﺨﺎﻨﺎﺕ ﺍﻟﻤﻌﻠﻭﻤﺎﺕ ﻋﻠﻰ ﺍﻟﺘﻭﺍﺯﻱ )ﺍﻟﺘﻔﺭﻉ(.
ﻴﺘﻡ ﻨﻘل ﺍﻟﻤﻌﻠﻭﻤﺎﺕ ﺍﻟﺭﻗﻤﻴﺔ ﻤﻥ ﻭﺇﻟﻰ ﺍﻟﺤﺎﺴﺏ ﻋﺒﺭ ﻫﺫﺍ ﺍﻟﻤﻨﻔﺫ ﺍﻟﻤﺘﻭﺍﺯﻱ ﻜـل 8
ﺒﺕ ﻤﻌﹰﺎ ﻭﺒﺎﻟﺘﺎﻟﻲ ﻨﺴﺘﺨﺩﻡ 8ﺨﻁﻭﻁ ﻟﻨﻘل ﺍﻟﻤﻌﻁﻴﺎﺕ ﻭ 8ﺨﻁﻭﻁ ﻻﺴﺘﻘﺒﺎل ﺍﻟﻤﻌﻁﻴﺎﺕ.
ﻫﻭ ﺃﺴﺭﻉ ﻋﻠﻰ ﺍﻷﻗل ﺒـ 8ﻤﺭﺍﺕ ﻤﻥ ﺍﻟﻭﺼل ﺍﻟﺘﺴﻠﺴﻠﻲ .ﻭﻴﺘﺄﻟﻑ ﻤﻨﻔـﺫ ﺍﻟــ
LPTﻤﻥ 25ﻨﻘﻁﺔ ﻭﺼل )(pins 25
ﻤﻨﺎﻓﺫ : USB
ﺴﻨﺘﺤﺩﺙ ﻫﻨﺎ ﺒﺸﻲﺀ ﻤﻥ ﺍﻟﺘﻔﺼﻴل ﻋﻥ ﻫﺫﺍ ﺍﻟﻨﺎﻗل ﻟﻤﺎ ﻻﻗﺎﻩ ﻤﻥ ﺸﻌﺒﻴﺔ ﻭﺍﻨﺘﺸﺎﺭ ﻓﻲ ﺍﻟﻭﻗﺕ
ﺍﻟﺤﺎﻟﻲ.
ﻟﻤﺤﺔ ﺘﺎﺭﻴﺨﻴﺔ ﻋﻥ ﺍﻟﻨﺎﻗل ﺍﻟﺘﺴﻠﺴﻠﻲ ﺍﻟﻌﺎﻟﻤﻲ USB
ﻤﻊ ﺍﺯﺩﻴﺎﺩ ﻋﺩﺩ ﺍﻷﺠﻬﺯﺓ ﺍﻹﻀﺎﻓﻴﺔ ﺍﻟﺘﻲ ﻴﻤﻜﻥ ﺘﻭﺼﻴﻠﻬﺎ ﺒﺎﻟﺤﺎﺴﺏ ﺍﻟﺸﺨﺼﻲ ﻤﺜل
ﺍﻟﻁﺎﺒﻌﺎﺕ ﻭﺍﻟﻤﺎﺴﺤﺎﺕ ﺍﻟﻀﻭﺌﻴﺔ ﻭﺍﻟﻜﺎﻤﻴﺭﺍﺕ ﺍﻟﺭﻗﻤﻴﺔ ﻭﻏﻴﺭﻫﺎ ،ﺃﻀﺤﻰ ﻤﻥ ﺍﻟـﻀﺭﻭﺭﻱ
ﺘﻁﻭﻴﺭ ﺘﻜﻨﻭﻟﻭﺠﻴﺎ ﺨﺎﺼﺔ ﺒﺎﻟﻤﻨﺎﻓﺫ ﻭﻁﺭﻕ ﺍﻟﺘﻭﺼﻴل ،ﻟﺘﻭﺍﻜﺏ ﻫﺫﺍ ﺍﻻﺯﺩﻴﺎﺩ ﺍﻟﻤﻁﺭﺩ ﻓـﻲ
ﻋﺩﺩ ﺍﻷﺠﻬﺯﺓ ﺍﻟﻤﺴﺘﺨﺩﻤﺔ ،ﻭﺤﺠﻡ ﻭﺴﺭﻋﺔ ﻨﻘل ﺍﻟﻤﻌﻠﻭﻤﺎﺕ ﻤﻨﻬﺎ ﻭﺍﻟﻴﻬﺎ .ﻭﻗـﺩ ﺴـﺎﺭﻋﺕ
ﻋﺩﺓ ﺸﺭﻜﺎﺕ ﻜﺒﺭﻯ ﺇﻟﻰ ﺇﻨﺸﺎﺀ ﻤﺠﻤﻭﻋﺔ ﻋﻤل ﻤﺸﺘﺭﻜﺔ ،ﻟﺘﻁـﻭﻴﺭ ﺘﻜﻨﻭﻟﻭﺠﻴـﺎ ﺠﺩﻴـﺩﺓ
219
www.abahe.co.uk
PC Maintenance
www.abahe.co.uk
ﺨﺎﺼﺔ ﺒﺎﻟﻤﻨﺎﻓﺫ ،ﺘﺴﻤﻰ ﺍﻟﻨﺎﻗل ﺍﻟﺘﺴﻠﺴﻠﻲ ﺍﻟﻌﺎﻟﻤﻲ ، USBﺘﺘﻤﻴﺯ ﺒﺴﻬﻭﻟﺔ ﺍﻻﺴـﺘﺨﺩﺍﻡ،
ﻭﺍﻟﺴﺭﻋﺔ ﺍﻟﻌﺎﻟﻴﺔ.
ﻭﻴﻤﻜﻥ ﺍﺴﺘﺨﺩﺍﻡ ﻫﺫﺍ ﺍﻟﻨﺎﻗل ﻤﻊ ﺠﻤﻴﻊ ﺃﻨﻭﺍﻉ ﺍﻷﺠﻬﺯﺓ ﺍﻟﻤﻌﺩﺓ ﻟﻬـﺫﺍ ﺍﻟﻨـﻭﻉ ﻤـﻥ
ﺍﻟﺘﻭﺼﻴل ،ﻟﺫﻟﻙ ﺴﻤﻲ ﻋﺎﻟﻤﻲ ،ﻜﻤﺎ ﺃﻨﻪ ﻴﻤﻜﻥ ﺘﻭﺼﻴل ﻋﺩﺓ ﺃﺠﻬـﺯﺓ ﺒﺒﻌـﻀﻬﺎ ﺍﻟـﺒﻌﺽ
ﺒﺼﻭﺭﺓ ﻤﺘﺘﺎﻟﻴﺔ ،ﻟﺫﻟﻙ ﺴﻤﻲ ﺘﺴﻠﺴﻠﻲ .ﻭﻤﻊ ﺍﻹﻋﻼﻥ ﻋﻥ ﻅﻬﻭﺭ ﺍﻟﻤﻭﺍﺼـﻔﺎﺕ ﺍﻟﻌﺎﻤـﺔ
ﻟﺘﻘﻨﻴﺔ USB1.1ﻓﻲ 23ـ9ـ ،1998ﺘﻡ ﺘﺠﻬﻴﺯ ﻤﻌﻅﻡ ﻟﻭﺤﺎﺕ ﺍﻟﺭﻗﺎﻗﺎﺕ ﺒﺄﺩﺍﺓ ﺍﻟـﺘﺤﻜﻡ
ﻟﻬﺫﺍ ﺍﻟﻨﻭﻉ ﻤﻥ ﺍﻟﻤﻨﺎﻓﺫ ،ﻜﻤﺎ ﺃﻥ ﻤﻌﻅﻡ ﺍﻟﺸﺭﻜﺎﺕ ﺍﻟﻤﻨﺘﺠﺔ ﻗﺎﻤـﺕ ﺒﻁـﺭﺡ ﺍﻟﻌﺩﻴـﺩ ﻤـﻥ
ﺍﻷﺠﻬﺯﺓ ﺍﻟﻤﻌﺩﺓ ﻟﻠﺘﻭﺼﻴل ﻋﺒﺭ ﻫﺫﺍ ﺍﻟﻤﻨﻔﺫ.
ﺇﻥ ﺴﺭﻋﺔ ﺍﻨﺘﻘﺎل ﺍﻟﻤﻌﻠﻭﻤﺎﺕ ﻋﺒﺭ ﺍﻟﻨﺎﻗل USB1.1ﺘﺼل ﺇﻟـﻰ 12ﻤﻴﻐﺎﺒﻴـﺕ/
ﺜﺎﻨﻴﺔ ،ﺃﻱ ﺒﻤﻌﺩل 100ﻤﺭﺓ ﺃﺴﺭﻉ ﻤﻥ ﺍﻟﻨﺎﻗل ﺍﻟﺘﺴﻠﺴﻠﻲ serialﻭ ﺤﻭﺍﻟﻲ 4ﻤﺭﺍﺕ ﻋﻠﻰ
ﺍﻷﻗل ﻤﻥ ﺃﻗﻭﻯ ﻤﻨﻔﺫ ﻤﺘﻭﺍﺯﻱ . parallelﻭﺒﺎﻹﻀﺎﻓﺔ ﺇﻟﻰ ﺍﻟﺴﺭﻋﺔ ﺍﻟﻌﺎﻟﻴﺔ ،ﻓﺎﻨﻪ ﻴﻤﻜـﻥ
ﺘﻭﺼﻴل 127ﺠﻬﺎﺯ ﻋﻠﻰ ﻤﻨﻔﺫ ﻭﺍﺤﺩ ﻤﻥ ﻨﻭﻉ USBﻤﻤﺎ ﻴﺴﻬل ﺍﺴﺘﺨﺩﺍﻡ ﺍﻟﻌﺩﻴـﺩ ﻤـﻥ
ﺍﻷﺠﻬﺯﺓ ﻓﻲ ﻨﻔﺱ ﺍﻟﻭﻗﺕ ،ﻭﺒﺩﻭﻥ ﺤﺩﻭﺙ ﺃﻱ ﺍﺨﺘﻨﺎﻗﺎﺕ ،ﻜﻤﺎ ﺃﻥ ﻫﺫﻩ ﺍﻷﺠﻬﺯﺓ ﺘـﺴﺘﺨﺩﻡ
IRQﻭﺍﺤﺩ ﻓﻘﻁ ،ﻭﺍﻟﺫﻱ ﻴﺤل ﻤﺸﻜﻠﺔ ﺘﻀﺎﺭﺏ ﺍﻷﻭﺍﻤﺭ .ﻭﻴﺘﻤﻴﺯ ﺍﺴﺘﺨﺩﺍﻡ ﻤﻨﻔـﺫ USB
ﺒﺴﻬﻭﻟﺔ ﺘﺭﻜﻴﺏ ﻭﺘﺜﺒﻴﺕ ﺍﻷﺠﻬﺯﺓ ،ﻭﺇﻤﻜﺎﻨﻴﺔ ﺍﻟﺘﺒﺩﻴل ﺍﻟﻔﻭﺭﻱ ، Hot-swappingﺤﻴـﺙ
ﺃﻨﻪ ﻴﻤﻜﻥ ﺘﺭﻜﻴﺏ ﻭﻓﻙ ﺃﻱ ﺠﻬﺎﺯ ،ﻭﺍﺴﺘﺒﺩﺍﻟﻪ ﺒﺠﻬﺎﺯ ﺁﺨﺭ ﻤﺨﺘﻠﻑ ﺒﺩﻭﻥ ﺃﻱ ﻋﻨﺎﺀ ،ﻭﺤﺘﻰ
ﺒﺩﻭﻥ ﺘﻐﻴﻴﺭ ﺍﻹﻋﺩﺍﺩﺍﺕ ﻭﺇﻏﻼﻕ ﺍﻟﻭﻴﻨﺩﻭﺯ ﻭﺇﻋﺎﺩﺓ ﺍﻟﺘﺸﻐﻴل ﺍﻟﻤﻌﺘﺎﺩﺓ.
ﻭﺘﺩﻋﻡ ﻨﻅﻡ ﺍﻟﺘﺸﻐﻴل 98\ME\2000 Windowsﺘﻜﻨﻭﻟﻭﺠﻴﺎ ، USBﻭﺃﻴـﻀﹰﺎ
ﺍﻹﺼﺩﺍﺭ ﺍﻷﺨﻴﺭ ﻟﻨﻅﺎﻡ Windows 95 OS 2.1-2.5 ،ﻭﻟﻜﻥ ﻻ ﺘﻌﻤل ﻋﻠﻰ ﺍﻹﻁﻼﻕ
ﻤﻊ . Windows NT
ﻭﺘﻨﺘﻘل ﺍﻟﻤﻌﻠﻭﻤﺎﺕ ﻋﻠﻰ ﺸﻜل ﻤﺠﻤﻭﻋﺎﺕ Packetsﻭﻓﻲ ﺍﺘﺠـﺎﻫﻴﻥ ،ﺒﻌﻜـﺱ
ﺍﻟﻤﻨﺎﻓﺫ ﺍﻟﻤﺘﺘﺎﻟﻴﺔ ﻭﺍﻟﻤﺘﻭﺍﺯﻴﺔ ﻭﺍﻟﺘﻲ ﺘﻨﺘﻘل ﻓﺭﺍﺩﻯ ،ﻜﻤﺎ ﺃﻨﻪ ﻤـﺼﻤﻡ ﻟﻴﻌﻤـل ﺒـﺴﺭﻋﺘﻴﻥ:
ﺍﻟﺒﻁﻴﺌﺔ ﻭﻤﻘﺩﺍﺭﻫﺎ 1.5ﻤﻴﻐﺎﺒﻴﺕ/ﺜﺎﻨﻴﺔ ﻭﺘﺴﺘﺨﺩﻡ ﻟﻸﺠﻬﺯﺓ ﺍﻟﺒﺴﻴﻁﺔ ﻤﺜل ﺍﻟﻤﺎﻭﺱ ﻭﻟﻭﺤـﺔ
220
www.abahe.co.uk
PC Maintenance
www.abahe.co.uk
ﺍﻟﻤﻔﺎﺘﻴﺢ ﻭﺃﺩﺍﺓ ﺍﻟﺘﺤﻜﻡ ﻟﻸﻟﻌﺎﺏ.ﺍﻟﺴﺭﻴﻌﺔ ﻭﻤﻘﺩﺍﺭﻫﺎ 12ﻤﻴﻐﺎﺒﻴﺕ/ﺜﺎﻨﻴﺔ ﻭﺘﺴﺘﺨﺩﻡ ﻟﻸﺠﻬـﺯﺓ
ﺍﻟﺴﺭﻴﻌﺔ ﻤﺜل ﺍﻟﻁﺎﺒﻌﺎﺕ ﻭﺍﻟﻤﺎﺴﺤﺎﺕ ﺍﻟﻀﻭﺌﻴﺔ ﻭﺍﻟﻜﺎﻤﻴﺭﺍﺕ ﺍﻟﺭﻗﻤﻴﺔ.
ﻤﻊ ﻀﺭﻭﺭﺓ ﻤﻼﺤﻅﺔ ﺃﻨﻪ ﻟﻥ ﻴﻜﻭﻥ ﻫﻨﺎﻙ ﻓﺭﻕ ﺒﻴﻥ ﻤﺎﻭﺱ ﻤﺘﺼل ﺒﺎﻟﺠﻬﺎﺯ ﻋﺒﺭ
ﻤﻨﻔﺫ USBﺃﻭ ، PS/2ﻷﻥ ﺤﺭﻜﺔ ﻭﺤﺠﻡ ﺍﻨﺘﻘﺎل ﺍﻟﻤﻌﻠﻭﻤﺎﺕ ﺍﻟﻤﻁﻠﻭﺒﺔ ﻗﻠﻴل ﺠﺩﹰﺍ ،ﻓﻬـﻭ
ﻜﺎﻟﺩﺭﺍﺠﺔ ﻋﻠﻰ ﻁﺭﻴﻕ ﺴﺭﻴﻊ ،ﻭﻟﻜﻥ ﻴﻅﻬﺭ ﺍﻟﻔﺭﻕ ﺒﻭﻀﻭﺡ ﻋﻨﺩ ﺍﺴﺘﺨﺩﺍﻡ ﻤﻨﻔﺫ USBﻓﻲ
ﺘﻭﺼﻴل ﻤﺎﺴﺤﺔ ﻀﻭﺌﻴﺔ ﺃﻭ ﻜﺎﻤﻴﺭﺍ ﺭﻗﻤﻴﺔ ﻤﺜﻼ ،ﻭﺍﻟﺘﻲ ﺘﺤﺘﺎﺝ ﺇﻟﻰ ﻨﻘل ﻤﻌﻠﻭﻤﺎﺕ ﻫﺎﺌﻠـﺔ
ﻭﺒﺴﺭﻋﺔ ﺸﺩﻴﺩﺓ .ﻭﻴﺘﻜﻭﻥ USBﻤﻥ ﺜﻼﺜﺔ ﺃﺠﺯﺍﺀ:
• Hostﺍﻟﺠﺯﺀ ﺍﻟﻤﺭﻜﺯﻱ ﻟﻠﻨﺎﻗل ﻭﻫﻭ ﻋﺒﺎﺭﺓ ﻋﻥ ﺃﺩﺍﺓ ﺍﻟﺘﺤﻜﻡ ﺍﻟﻤﻭﺠـﻭﺩﺓ ﻀـﻤﻥ
ﻟﻭﺤﺔ ﺍﻟﺭﻗﺎﻗﺎﺕ ﺃﻭ ﻓﻲ ﺍﻟﺒﻁﺎﻗﺎﺕ ﺍﻹﻀﺎﻓﻴﺔ ،ﻭﻴﻌﻤل ﻜﻭﺴﻴﻁ ﺒﻴﻥ ﻤﻜﻭﻨـﺎﺕ USB
ﺍﻷﺨﺭﻯ.
• Hubﻭﻫﻭ ﻋﺒﺎﺭﺓ ﻋﻥ ﻤﻭﺯﻉ ﻟﺘﻭﺼﻴل ﺃﻜﺜﺭ ﻤﻥ ﺠﻬﺎﺯ ﻋل ﻤﻨﻔﺫ ﻭﺍﺤـﺩ Host
ﻭﻴﺴﻤﻰ root hubﻭﻴﻤﻜﻥ ﺘﻭﺼﻴل ﻤﻭﺯﻋﺎﺕ ﺇﻀﺎﻓﻴﺔ ﺃﺨﺭﻯ ﻋﻠﻴﻪ.
• Functionﻭﻫﻭ ﺍﻟﺠﻬﺎﺯ ﺍﻟﻤﻌﺩ ﻟﻠﺘﻭﺼﻴل ﻋﻠﻰ ﻤﻨﻔﺫ . USB
ﻭﻴﺭﺠﻰ ﻤﻼﺤﻅﺔ ﺃﻥ ﻤﻨﻔﺫﻱ USBﺍﻟﻤﺘﻭﻓﺭ ﻓﻲ ﺃﻏﻠﺏ ﺍﻟﺤﺎﺴﺒﺎﺕ ﺍﻟﺤﺩﻴﺜﺔ ،ﻫـﻲ
ﺠﺯﺀ ﻤﻥ USB hub ،ﻭﻴﻌﻨﻲ ﺫﻟﻙ ﺃﻥ ﻫﺫﻴﻥ ﺍﻟﻤﻨﻔﺫﻴﻥ ﻴﺘﻘﺎﺴﻤﺎﻥ ﺴﺭﻋﺔ ﻨﻘل ﺍﻟﻤﻌﻠﻭﻤـﺎﺕ
ﻭﺍﻟﺘﻲ ﺘﺴﺎﻭﻱ 12ﻤﻴﺠﺎﺒﻴﺕ /ﺜﺎﻨﻴﺔ .ﻭﻴﺘﻡ ﺘﻭﺼﻴل ﺍﻷﺠﻬﺯﺓ ﺒﻁﺭﻴﻘﺔ ﺘﺴﻠـﺴﻠﻴﺔ daisy-
chainﺃﻭ ﻤﻥ ﺨﻼل ﻤﻭﺯﻋﺎﺕ Hubﺇﻀﺎﻓﻴﺔ .ﻭﻴﻤﻜﻥ ﺇﻀﺎﻓﺔ USBﻟﻠﺤﺎﺴﺏ ﺍﻟﻘـﺩﻴﻡ
ﻭﺍﻟﻤﺠﻬﺯ ﻟﻠﻌﻤل ﺒﺘﻜﻨﻭﻟﻭﺠﻴﺎ USB،ﻭﻟﻜﻥ ﻟﻡ ﻴﺘﻡ ﻭﻀﻊ ﻤﻨﻔﺫ ﻟﻪ ،ﺒﺈﻀﺎﻓﺔ ﺒﻁﺎﻗـﺔ PCI
ﺨﺎﺼﺔ.
ﻜﻤﺎ ﺃﻨﻪ ﻴﺘﻭﻓﺭ ﻓﻲ ﺍﻷﺴﻭﺍﻕ ،ﻤﺤـﻭل ﺨـﺎﺹ USB Converter Kitﻴـﺴﻤﺢ
ﺒﺘﻭﺼﻴل ﺒﻌﺽ ﺍﻷﺠﻬﺯﺓ ﺫﺍﺕ ﻤﻨﻔﺫ ﺘﺴﻠﺴﻠﻲ ﺃﻭ ﻤﺘﻭﺍﺯﻱ ﻤﺜـل ﺍﻟﻤـﻭﺩﻡ ﺍﻟﺨـﺎﺭﺠﻲ ﺃﻭ
ﺍﻟﻁﺎﺒﻌﺎﺕ ﻭﻏﻴﺭﻫﺎ ،ﺇﻟﻰ ﻤﻨﻔﺫ ،USBﻭﻴﻨﺼﺢ ﺒﺎﺴﺘﺨﺩﺍﻡ ﻫﺫﻩ ﺍﻟﻁﺭﻴﻘﺔ ﻋﻨﺩ ﺍﺴﺘﻨﻔﺎﺫ ﺠﻤﻴﻊ
ﺍﻟﻤﻨﺎﻓﺫ ﺍﻟﻤﺘﻭﻓﺭﺓ ﺃﻭ ﻻﺸﻐﺎل IRQﻭﺍﺤﺩ ﻓﻘﻁ .ﻭﻴﻘﻭﻡ ﻤﻨﻔﺫ USBﺒﺘﻭﻓﻴﺭ ﺘﻴﺎﺭ ﻜﻬﺭﺒـﺎﺌﻲ
221
www.abahe.co.uk
PC Maintenance
www.abahe.co.uk
ﺒﻤﻘﺩﺍﺭ 500 mAﻤﻥ ﻤﺼﺩﺭ ﻁﺎﻗﺔ ﺍﻟﺤﺎﺴﺏ ﺇﻟﻰ ﺍﻷﺠﻬﺯﺓ ﺍﻟﻤﻭﺼﻭﻟﺔ ﺒﻪ ﻤﺜل ﺍﻟﻤﺎﺴﺤﺎﺕ
ﻭﺍﻟﻜﺎﻤﻴﺭﺍﺕ ﻭﻏﻴﺭﻫﺎ ،ﻤﻤﺎ ﻴﻨﻔﻲ ﺍﻟﺤﺎﺠﺔ ﺇﻟﻰ ﺍﺴﺘﺨﺩﺍﻡ ﻤﺼﺎﺩﺭ ﻁﺎﻗﺔ ﺃﺨﺭﻯ ،ﻤﻊ ﻀﺭﻭﺭﺓ
ﺍﻟﻨﻅﺭ ﺒﻌﻴﻥ ﺍﻻﻋﺘﺒﺎﺭ ﺇﻟﻰ ﻜﻤﻴﺔ ﺍﻟﺘﻴﺎﺭ ﺍﻟﻤﻁﻠﻭﺏ ﻟﻬﺫﻩ ﺍﻷﺠﻬﺯﺓ ،ﺨﺼﻭﺼ ﹰﺎ ﻋﻨﺩ ﺘﻭﺼﻴﻠﻬﺎ
ﺘﺴﻠﺴﻠﻴﹰﺎ ،ﻟﻤﻨﻊ ﺤﺩﻭﺙ ﺘﻠﻑ ﻟﻬﺎ ،ﻭﻴﻤﻜﻥ ﺍﺴﺘﺨﺩﺍﻡ ﻤﻭﺯﻉ hubﻤـﺯﻭﺩ ﺒﻤـﺼﺩﺭ ﻁﺎﻗـﺔ
ﻤﻨﻔﺼل.
ﻓﻲ 2000-4-27ﺘﻡ ﺍﻹﻋﻼﻥ ﻋﻥ ﺘﻁﻭﻴﺭ ﻨﻭﻉ ﺠﺩﻴﺩ ﻤﻥ ﺘﻜﻨﻭﻟﻭﺠﻴـﺎ ﺘـﺴﻤﻰ
USB 2.0ﺒﺴﺭﻋﺔ ﻤﻘﺩﺍﺭﻫﺎ 480ﻤﻴﻐﺎﺒﻴﺕ /ﺜﺎﻨﻴﺔ ،ﺃﻱ ﺃﺴﺭﻉ 40ﻤﺭﺓ ﻋﻥ ﺍﻟـﺴﺎﺒﻕ،
ﻤﻤﺎ ﻴﺅﺩﻱ ﺇﻟﻰ ﺯﻴﺎﺩﺓ ﺴﻌﺔ ﺍﻨﺘﻘﺎل ﺍﻟﻤﻌﻠﻭﻤﺎﺕ ﻭﻴﻘﻠل ﺍﻻﺨﺘﻨﺎﻗﺎﺕ ﻓﻲ ﺤﺎﻟﺔ ﺘﻭﺼﻴل ﺍﻟﻌﺩﻴـﺩ
ﻤﻥ ﺍﻷﺠﻬﺯﺓ ﻋﻠﻰ ﺫﺍﺕ ﺍﻟﻤﻨﻔﺫ .ﻭﻴﻤﺘﺎﺯ ﺒﻨﻔﺱ ﺨﻭﺍﺹ USB 1.1ﺍﻷﺨﺭﻯ ﻤـﻥ ﺤﻴـﺙ
ﺇﻤﻜﺎﻨﻴﺔ ﺍﺴﺘﺒﺩﺍل ﻭﺘﺜﺒﻴﺕ ﺍﻷﺠﻬﺯﺓ ﺒﺩﻭﻥ ﺇﻋﺩﺍﺩﺍﺕ ﺃﻭ ﺇﻋﺎﺩﺓ ﺘﺸﻐﻴل ،ﻜﻤﺎ ﺃﻨﻪ ﻤﺘﻭﺍﻓﻕ ﻤـﻊ
ﻨﻅﺎﻡ USB 1.1ﺍﻟﻘﺩﻴﻡ .
ﻭﻴﺴﺘﺨﺩﻡ ﻨﻔﺱ ﻨﻭﻉ ﺍﻟﺘﻭﺼـﻴﻼﺕ ﻭﺍﻷﺴـﻼﻙ ،ﻜﻤـﺎ ﺃﻥ ﺍﻷﺠﻬـﺯﺓ ﺍﻟﻤـﺼﻤﻤﺔ
ﺒﺘﻜﻨﻭﻟﻭﺠﻴﺎ USB 2.0ﺘﻌﻤل ﺠﻨﺒ ﹰﺎ ﺇﻟﻰ ﺠﻨﺏ ﻤـﻊ ﺍﻷﺠﻬـﺯﺓ ﺍﻟﻤﻌـﺩﺓ ﻟﻠﻌﻤـل ﺒﻨﻅـﺎﻡ
USB 1.1ﻭﻟﻜﻥ ﻟﻜﻲ ﺘﺘﻤﻜﻥ ﻤﻥ ﺍﺴﺘﺨﺩﺍﻡ USB 2.0ﻓﻲ ﺍﻟﻭﻗﺕ ﺍﻟﺤﺎﻟﻲ ،ﻓﺎﻨﻙ ﺒﺤﺎﺠﺔ
ﺇﻟﻰ ﺘﺭﻗﻴﺔ ﻨﻅﺎﻡ USB 1.1ﺒﺎﺴﺘﺨﺩﺍﻡ ﺒﻁﺎﻗﺔ PCIﺨﺎﺼﺔ ،ﺤﻴﺙ ﺃﻥ ﻟﻭﺤـﺔ ﺍﻟﺭﻗﺎﻗـﺎﺕ
ﺍﻟﻤﺠﻬﺯﺓ ﻟﻠﻌﻤل ﺒﻨﻅﺎﻡ USB 2.0ﻟﻥ ﺘﻜﻭﻥ ﻤﺘﻭﻓﺭﺓ ﺒﺎﻷﺴﻭﺍﻕ ،ﻗﺒل ﻨﻬﺎﻴﺔ ﺍﻟﺭﺒـﻊ ﺍﻷﻭل
ﻤﻥ ﻋﺎﻡ ، 2001ﻋﻠﻰ ﺤﺴﺏ ﺘﺼﺭﻴﺤﺎﺕ ﻤﺴﺌﻭﻟﻲ ﺸﺭﻜﺔ ﺍﻨﺘﻴل . Intelﻭﺤﺘﻰ ﻴﺘﻡ ﺘﺭﻗﻴﺔ
ﻨﻅﻡ ﺍﻟﺘﺸﻐﻴل ﻭﺍﻷﺠﻬﺯﺓ ﻟﻼﺴﺘﻔﺎﺩﺓ ﻤﻥ ﺴﺭﻋﺔ USB 2.0ﺍﻟﺠﺩﻴﺩﺓ ،ﻴﻅل ﻤﻨﻔﺫ USB 1.1
ﺍﻟﻤﻤﻜﻥ ﺍﺴﺘﺨﺩﺍﻤﻪ ﻤﻊ ﺍﻷﺠﻬﺯﺓ ﺍﻟﻤﻌﺩﺓ ﻟﻠﺘﻭﺼﻴل ﺒﻨﻅﺎﻡ USB 2.0ﻫﻭ ﺍﻟﻤﺨﺭﺝ ﺍﻟﻭﺤﻴـﺩ
ﻤﺅﻗﺘ ﹰﺎ .ﻤﻊ ﻤﻼﺤﻅﺔ ﺃﻥ ﻤﻭﺯﻋﺎﺕ USB 1.1 hubsﻟﻥ ﺘﺴﻤﺢ ﺒﺎﺴﺘﻐﻼل ﺴﺭﻋﺔ ﺍﻟﻨﻅـﺎﻡ
ﺍﻟﺤﺩﻴﺙ ،ﻟﺫﺍ ﻴﺠﺏ ﺘﻭﺼﻴل ﺍﻷﺠﻬﺯﺓ ﺍﻟﻤﻌﺩﺓ ﻻﺴﺘﺨﺩﺍﻡ ﺍﻟﻨﺎﻗـل USB 2.0ﻤﺒﺎﺸـﺭﺓ ،ﺃﻭ
ﺒﺎﺴﺘﺨﺩﺍﻡ ﻤﻭﺯﻉ hubﺤﺩﻴﺙ ﻤﺼﻤﻡ ﻟﺫﻟﻙ ،ﺤﺘﻰ ﻴﻤﻜﻥ ﺍﻻﺴﺘﻔﺎﺩﺓ ﻤﻥ ﻗـﺩﺭﺍﺕ ﺍﻟﻨﺎﻗـل
ﺍﻟﺠﺩﻴﺩ.
222
www.abahe.co.uk
PC Maintenance
www.abahe.co.uk
ﻓﻲ ﺤﺎﻟﺔ ﺤﺩﻭﺙ ﻤﺸﺎﻜل ﻟﻤﻨﻔﺫ USBﻓﺎﻥ ﺍﻟﻁﺭﻴﻘـﺔ ﺍﻟﻤﺜﻠـﻰ ﻹﻋـﺎﺩﺓ ﺘـﺸﻐﻴﻠﻪ
ﻭﺘﻔﻌﻴﻠﺔ ،ﻴﺘﻡ ﺒﺈﺯﺍﻟﺔ ﺃﺩﺍﺓ ﺍﻟﺘﺤﻜﻡ USB Hostﻤﻥ ﻗﺎﺌﻤﺔ ﺇﻋـﺩﺍﺩﺍﺕ ﺍﻟﻨﻅـﺎﻡ ) ﺍﺒـﺩﺃ ـ
ﺇﻋﺩﺍﺩﺍﺕ ـ ﺃﺩﻭﺍﺕ ﺘﺤﻜﻡ ـ ﻨﻅﺎﻡ( ﺜﻡ ﺍﻏﻠﻕ ﺍﻟﺤﺎﺴﺏ ﻭﺃﻋﺩ ﺘﺸﻐﻴﻠﻪ ،ﻭﺴـﻴﻘﻭﻡ ﻭﻴﻨـﺩﻭﺯ
ﺒﺎﻟﺘﻌﺭﻑ ﻋﻠﻰ ﺃﺩﺍﺓ ﺍﻟﺘﺤﻜﻡ USB Hostﻤﻥ ﺨﻼل ﺨﺎﺼﻴﺔ ﺍﻟﺘﺭﻜﻴﺏ ﻭﺍﻟﺘـﺸﻐﻴل PnP
ﻭﺘﺜﺒﻴﺕ ﻜل ﺍﻷﺠﻬﺯﺓ ﺍﻟﻤﻭﺼﻭﻟﺔ ﻋﺒﺭ ﻤﻨﻔﺫ . USB
223
www.abahe.co.uk
PC Maintenance
www.abahe.co.uk
ﻟﻮﺣﺔ ﺍﳌﻔﺎﺗﻴﺢ :
ﺘﺴﺘﺨﺩﻡ ﻟﻭﺤﺔ ﺍﻟﻤﻔﺎﺘﻴﺢ ﻹﺩﺨﺎل ﺍﻟﺒﻴﺎﻨﺎﺕ ﻭﺍﻟﺘﻌﻠﻴﻤﺎﺕ ﺇﻟﻰ ﺠﻬﺎﺯ ﺍﻟﺤﺎﺴـﺏ .ﻭﻟﻘـﺩ
ﺘﻁﻭﺭﺕ ﻟﻭﺤﺔ ﺍﻟﻤﻔﺎﺘﻴﺢ ﺍﻟﺨﺎﺼﺔ ﺒﺠﻬﺎﺯ ﺍﻟﺤﺎﺴﺏ ﻤﻨﺫ ﻅﻬﻭﺭﻫﺎ ﻤﻌﻪ ،ﻭﺫﻟﻙ ﻤـﻥ ﻨﺎﺤﻴـﺔ
ﺍﻟﺸﻜل ﻭﻋﺩﺩ ﺍﻟﻤﻔﺎﺘﻴﺢ.
ﻴﻭﺠﺩ ﻋﺩﺓ ﺃﻨﻭﺍﻉ ﻟﻠﻭﺤﺎﺕ ﺍﻟﻤﻔﺎﺘﻴﺢ ﺍﻟﻘﻴﺎﺴﻴﺔ ﻤﻨﻬﺎ:
83-Key PC and XT Board
84-Key AT Keyboard
101-Key Enhanced Keyboard
104-Key Enhanced Windows Key
ﻭﺍﻟﻨﻭﻉ ﺍﻷﺨﻴﺭ ﺘﻡ ﺘﻁﻭﻴﺭﻩ ﻟﻴﻨﺎﺴﺏ ﺍﻟﻌﻤـل ﻋﻠـﻰ ﺃﻨﻅﻤـﺔ ﺍﻟﺘـﺸﻐﻴل ﻭﻴﻨـﺩﻭﺯ
Windowsﻭﺫﻟﻙ ﺒﺈﻀﺎﻓﺔ ﺜﻼﺜﺔ ﻤﻔﺎﺘﻴﺢ ﺇﻟﻰ ﺍﻷﻨﻭﺍﻉ ﺍﻟﻘﺩﻴﻤﺔ .ﻤﻨﻬﻡ ﺍﺜﻨﺎﻥ ﻟﻬﻤـﺎ ﻨﻔـﺱ
ﺍﻟﻭﻅﻴﻔﺔ ﻭﻴﺴﻤﻰ ﻜﻼ ﻤﻨﻬﻤﺎ ﺒﻤﻔﺘﺎﺡ ﺍﻟﻭﻴﻨﺩﻭﺯ Win Keyﻭﻴﺴﺘﺨﺩﻡ ﻫﺫﺍ ﺍﻟﻤﻔﺘـﺎﺡ ﻟﻔـﺘﺢ
ﻻ ﻤﻥ ﺍﻟﻔﺄﺭﺓ .ﻭﻴﻤﻜﻥ ﺒﻌﺩ ﺫﻟﻙ ﺍﺴـﺘﺨﺩﺍﻡ
ﻗﺎﺌﻤﺔ ﺍﺒﺩﺃ Startﻋﻥ ﻁﺭﻴﻕ ﻟﻭﺤﺔ ﺍﻟﻤﻔﺎﺘﻴﺢ ﺒﺩ ﹰ
ﻤﻔﺎﺘﻴﺢ ﺍﻷﺴﻬﻡ ﻟﻠﺘﺤﺭﻙ ﻋﻠﻰ ﺍﻟﻘﻭﺍﺌﻡ .ﺃﻤﺎ ﺍﻟﻤﻔﺘـﺎﺡ ﺍﻟﺜﺎﻟـﺙ ﻓﻴـﺴﻤﻰ ﻤﻔﺘـﺎﺡ ﺍﻟﺘﻁﺒﻴـﻕ
Application Keyﻭﻫﻭ ﻴﻌﺎﺩل ﻋﻤل ﺍﻟﺯﺭ ﺍﻷﻴﻤﻥ ﻟﻠﻔﺄﺭﺓ .ﻤﻊ ﻤﻼﺤﻅﺔ ﺃﻨـﻪ ﻴﻤﻜـﻥ
ﺍﻟﺠﻤﻊ ﺒﻴﻥ ﻤﻔﺘﺎﺡ ﺍﻟﻭﻴﻨﺩﻭﺯ ﻭﻤﻔﺎﺘﻴﺢ ﺃﺨﺭﻯ ﻟﺘﻨﻔﻴﺫ ﺃﺤﺩﺍﺙ ﻤﻌﻴﻨﺔ ﻜﻤﺎ ﻓﻲ ﺍﻟﺠﺩﻭل ﺍﻟﺘﺎﻟﻲ:
224
www.abahe.co.uk
PC Maintenance
www.abahe.co.uk
ﺍﻟﺤﺩﺙ
ﺍﻟﻤﻔﺎﺘﻴﺢ ﺍﻟﻤﺴﺘﺨﺩﻤﺔ
ﺘﺼﻐﻴﺭ ﺠﻤﻴﻊ ﺍﻟﻨﻭﺍﻓﺫ ﺍﻟﻤﻔﺘﻭﺤﺔ
WIN+M
ﺇﻟﻐﺎﺀ ﻋﻤﻠﻴﺔ ﺘﺼﻐﻴﺭ ﺠﻤﻴﻊ ﺍﻟﻨﻭﺍﻓﺫ
SHIFT+WIN+M
ﺍﺴﺘﻌﺭﺍﺽ ﺘﻌﻠﻴﻤﺎﺕ ﺍﻟﻤﺴﺎﻋﺩﺓ
WIN+F1
ﺘﺸﻐﻴل ﺒﺭﻨﺎﻤﺞ ﻤﺘﺼﻔﺢ ﺍﻹﻨﺘﺭﻨﺕ
Explorer Enternet
ﻓﺘﺢ ﺼﻔﺤﺔ ﺍﻟﺒﺤﺙ ﻋﻥ ﻤﻠﻔﺎﺕ ﺃﻭ ﻤﺠﻠﺩﺍﺕ
ﺍﻟﺘﻨﻘل ﻋﺒﺭ ﺍﻟﻨﻭﺍﻓﺫ ﺍﻟﻤﻔﺘﻭﺤﺔ ﻋﻠﻰ ﺸﺭﻴﻁ
ﺍﻟﻤﻬﺎﻡ Bar Task
ﺇﻅﻬﺎﺭ ﻨﺎﻓﺫﺓ ﺨﺼﺎﺌﺹ ﺍﻟﻨﻅﺎﻡ System
Properties
WIN+E
WIN+F
WIN+Tab
WIN+Break
ﻜﻤﺎ ﺃﻨﻪ ﻴﻤﻜﻥ ﺒﺎﻟﻀﻐﻁ ﻋﻠﻰ ﺍﻟﻤﻔﺎﺘﻴﺢ Crt+Alt+Deleteﻤﺤﺎﻜﺎﺓ ﻋﻤل ﺍﻟﻤﻔﺘﺎﺡ
Resetﻭﺇﻋﺎﺩﺓ ﺘﺸﻐﻴل ﺍﻟﺠﻬﺎﺯ ﻤﻥ ﺠﺩﻴﺩ.
ﻟﻠﻭﺤﺔ ﺍﻟﻤﻔﺎﺘﻴﺢ ﻜﺎﺒل ﻟﺘﻭﺼﻴﻠﻬﺎ ﺒﺎﻟﺤﺎﺴـﺏ ﻭﻟـﻪ ﻨﻬﺎﻴـﺔ
ﻁﺭﻓﻴﺔ ﺇﻤﺎ ﺃﻥ ﺘﻜﻭﻥ ﻤﻥ ﺍﻟﻨﻭﻉ connector DIN 5-pinﺃﻭ
ﺘﻜﻭﻥ ﻤﻥ ﺍﻟﻨﻭﻉ connector. mini-DIN 6-pinﻭﻴﻘـﻭﻡ
ﻫﺫﺍ ﺍﻟﻜﺎﺒل ﺒﺤﻤل ﺍﻟﺒﻴﺎﻨﺎﺕ ﻤﻥ ﻟﻭﺤﺔ ﺍﻟﻤﻔﺎﺘﻴﺢ ﺇﻟﻰ ﺠﻬﺎﺯ ﺍﻟﺤﺎﺴﺏ
ﻭﺤﻤل ﺍﻟﻜﻬﺭﺒﺎﺀ ﻤﻥ ﺍﻟﺤﺎﺴﺏ ﺇﻟﻰ ﻟﻭﺤﺔ ﺍﻟﻤﻔﺎﺘﻴﺢ.
ﻴﻘﻭﻡ ﺍﻟﺤﺎﺴﺏ ﻋﻨﺩ ﺒﺩﺀ ﻋﻤﻠﻪ ﺒﺎﺨﺘﺒﺎﺭ ﻭﺠﻭﺩ ﻭﺼﻼﺤﻴﺔ ﻟﻭﺤـﺔ
ﺍﻟﻤﻔﺎﺘﻴﺢ ﻟﻠﻌﻤل ﻭﺇﻻ ﻅﻬﺭﺕ ﺭﺴﺎﻟﺔ ﺤﺴﺏ ﺍﻟﺤﺎﻟﺔ ﻟﻠﺘﻨﺒﻴﻪ.
225
www.abahe.co.uk
PC Maintenance
www.abahe.co.uk
ﻗﺩ ﺘﻜﻭﻥ ﻟﻭﺤﺔ ﺍﻟﻤﻔﺎﺘﻴﺢ ﻋﺭﺒﻴﺔ ﻭﻗﺩ ﺘﻜﻭﻥ ﺇﻨﺠﻠﻴﺯﻴﺔ ﺃﻭ ﻗﺩ ﺘﻜﻭﻥ ﻋﺭﺒﻲ/ﺇﻨﺠﻠﻴﺯﻱ.
ﻭﻟﻭﺤﺎﺕ ﺍﻟﻤﻔﺎﺘﻴﺢ ﻋﻤﻭﻤﹰﺎ ﺘﻌﻤل ﻏﺎﻟﺒﹰﺎ ﺒﻴﻥ ﺍﻟﻌﺭﺒﻴﺔ ﻭﺍﻹﻨﺠﻠﻴﺯﻴﺔ .ﺤﻴﺙ ﻴﻤﻜﻥ ﺍﻟﺘﺤﻭﻴل ﻤﻥ
ﺍﻟﻌﺭﺒﻴﺔ ﺇﻟﻰ ﺍﻹﻨﺠﻠﻴﺯﻴﺔ ﺒﺎﺴﺘﺨﺩﺍﻡ ﺍﻟﻤﻔﺘﺎﺤﻴﻥ Alt+Shiftﺍﻟﻤﻭﺠﻭﺩﻴﻥ ﻋﻠﻰ ﺠﻬﺔ ﺍﻟﻴﻤﻴﻥ
ﻤﻥ ﺍﻟﻠﻭﺤﺔ .ﻜﻤﺎ ﺃﻨﻪ ﻴﻤﻜﻥ ﺍﻟﺘﺤﻭﻴل ﻤﻥ ﺍﻹﻨﺠﻠﻴﺯﻴﺔ ﺇﻟﻰ ﺍﻟﻌﺭﺒﻴﺔ ﺒﺎﺴـﺘﺨﺩﺍﻡ ﺍﻟﻤﻔﺘـﺎﺤﻴﻥ
Alt+Shiftﺍﻟﻤﻭﺠﻭﺩﻴﻥ ﻋﻠﻰ ﺠﻬﺔ ﺍﻟﻴﺴﺎﺭ ﻤﻥ ﻟﻭﺤﺔ ﺍﻟﻤﻔﺎﺘﻴﺢ.
ﺘﻘﻨﻴﺎﺕ ﻟﻭﺤﺔ ﻤﻔﺎﺘﻴﺢ:
ﺘﺴﺘﻌﻤل ﻟﻭﺤﺎﺕ ﺍﻟﻤﻔﺎﺘﻴﺢ ﺘﺸﻜﻴﻠﺔ ﻤﻥ ﺍﻟﺘﺤﻭﻴﻼﺕ ﺍﻟﺘﻘﻨﻴﺔ ﻹﻨﺠﺎﺯ ﺍﻟﺤﺎﺠـﺔ ﺍﻹﻨـﺴﺎﻨﻴﺔ
ﺍﻟﻤﺴﻤﻭﻋﺔ ﻭﺍﻟﻤﻠﻤﻭﺴﺔ ﻋﻨﺩﻤﺎ ﻨﻁﺒﻊ .ﻋﻤﻭﻤﹰﺎ ﻫﻨﺎﻙ ﻨﻭﻋﺎﻥ ﻤﺨﺘﻠﻔﺎﻥ ﻤﻥ ﺍﻟﻤﻔﺎﺘﻴﺢ:
• ﺍﻟﻘﺒﺔ ﺍﻟﻤﻁﺎﻁﻴﺔ ﺍﻟﻤﻴﻜﺎﻨﻴﻜﻴﺔ
ﺘﻘﻨﻴﺔ ﺍﻟﻤﻔﺘﺎﺡ ﺍﻷﻜﺜﺭ ﺸﻌﺒﻴﺔ ﻗﻴـﺩ
ل ﻤﻔﺘـﺎﺡ
ﺍﻻﺴﺘﻌﻤﺎل ﺍﻟﻴﻭﻡ .ﻴﺘﻭﻀﻊ ﻜ ّ
ﻋﻠﻰ ﻗﺒﺔ ﻤﻁﺎﻁﻴﺔ ﻤﺭﻨﺔ ﺼﻐﻴﺭﺓ ﻟﻬـﺎ
ﻤﺭﻜﺯ ﻜﺭﺒﻭﻨﻲ ﻗﺎﺴﻲ .ﻋﻨﺩﻤﺎ ﺍﻟﻤﻔﺘﺎﺡ
ﻴﻀﻐﻁ ،ﻏﻁﹼﺎﺱ ﺃﺴﻔل ﺍﻟﻤﻔﺘﺎﺡ ﻴﻀﻐﻁ
ﻋﻠﻰ ﺍﻟﻘﺒﺔ ﻓﻴﻀﻐﻁ ﺍﻟﻜﺭﺒﻭﻥ ﺍﻟﻘﺎﺴﻲ،
ﻓﻴﻀﻐﻁ ﻋﻠـﻰ ﺍﻟـﺴﻁﺢ ﺍﻟﻤـﺴﺘﻭﻱ
ﺍﻟﻘﺎﺴﻲ ﺘﺤﺕ ﺍﻟﻤﺼﻔﻭﻓﺔ ﺍﻟﺭﺌﻴـﺴﻴﺔ.
ﻁﺎﻟﻤﺎ ﺍﻟﻤﻔﺘﺎﺡ ﻤﻀﻐﻭﻁ ،ﻴﻜﻤل ﻤﺭﻜﺯ ﺍﻟﻜﺭﺒﻭﻥ ﺍﻟﺩﺍﺌﺭﺓ ﻟﻤﺼﻔﻭﻓﺔ ﺫﻟﻙ ﺍﻟﺠـﺯﺀ .ﻋﻨـﺩﻤﺎ
ﺍﻟﻤﻔﺘﺎﺡ ﻴﺘﺭﻙ ،ﺘﺼﻌﺩ ﺍﻟﻘﺒﺔ ﺍﻟﻤﻁﺎﻁﻴﺔ ﺜﺎﻨﻴﺔ ،ﻭﺘﺠﺒﺭ ﺍﻟﻤﻔﺘﺎﺡ ﻋﻠﻰ ﺍﻟﺼﻌﻭﺩ.
• ﻏﺸﺎﺀ ﻤﻴﻜﺎﻨﻴﻜﻲ
ﻻ ﻤـﻥ ﻤﻔـﺎﺘﻴﺢ ﻤﻨﻔـﺼﻠﺔ
ﻤﻔﺎﺘﻴﺢ ﻏﺸﺎﺀ ﻤﺸﺎﺒﻬﺔ ﻟﻠﻭﺤﺎﺕ ﻤﻔﺎﺘﻴﺢ ﺍﻟﻘﺒﺔ ﺍﻟﻤﻁﺎﻁﻴﺔ؛ ﺒﺩ ﹰ
ل ﻤﻔﺘﺎﺡ.
ﺘﺴﺘﻌﻤل ﺼﻔﺤﺔ ﻤﻁﺎﻁﻴﺔ ﻭﺤﻴﺩﺓ ﺒﺎﻟﻨﺘﻭﺀﺍﺕ ﻟﻜ ّ
226
www.abahe.co.uk
PC Maintenance
www.abahe.co.uk
ﺍﻟﻤﺼﻔﻭﻓﺔ ﺍﻟﺭﺌﻴﺴﻴﺔ
ل ﺩﺍﺌـﺭﺓ
ﻥ ﺍﻟﻤﺼﻔﻭﻓﺔ ﺍﻟﺭﺌﻴﺴﻴﺔ ﻫﻲ ﻋﺒﺎﺭﺓ ﻋﻥ ﺸﺒﻜﺔ ﺩﻭﺍﺌﺭ ﺘﺤﺕ ﺍﻟﻤﻔﺎﺘﻴﺢ .ﻜ ّ
ﺇ
ﻤﻜﺴﻭﺭﺓ ﻓﻲ ﻨﻘﻁﺔ ﺘﺤﺕ ﺍﻟﻤﻔﺘﺎﺡ ﺍﻟﻤﻌﻴﻥ .ﺒﻀﻐﻁ ﺍﻟﻤﻔﺘﺎﺡ ،ﺍﻟﻔﺠﻭﺓ ﻓـﻲ ﺍﻟـﺩﺍﺌﺭﺓ ﺘﻐﻠـﻕ
ﻟﻠﺴﻤﺎﺡ ﻟﻠﺘﻴﺎﺭ ﺒﺎﻟﺘﺩﻓﹼﻕ ﺨﻼﻟﻬﺎ.
ﻋﻨﺩﻤﺎ ﻴﻜﺘﺸﻑ ﺍﻟﻤﻌﺎﻟﺞ ﺍﻟﺩﺍﺌﺭﺓ ﻤﻐﻠﻘﺔ ،ﻴﻘﺎﺭﻥ ﻤﻭﻗﻊ ﺍﻟـﺩﺍﺌﺭﺓ ﻋﻠـﻰ ﺍﻟﻤـﺼﻔﻭﻓﺔ
ﺍﻟﺭﺌﻴﺴﻴﺔ ﻤﻊ ﺨﺭﻴﻁﺔ ﺍﻟﺤﺭﻭﻑ ﻓﻲ ROMﻤﺨﻁﻁ ﻤﻘﺎﺭﻨﺔ ﺍﻟﻤﻌﺎﻟﺞ ﻴﺨﺒﺭﻩ ﻤـﺎﺫﺍ ﻴﻤﺜـل
ﺍﻟﻤﻔﺘﺎﺡ ﻓﻲ ﺇﺤﺩﺍﺜﻴﺎﺕ ﺍﻟﻤﺼﻔﻭﻓﺔ ﺍﻟﺭﺌﻴﺴﻴﺔ.
ﻤﻥ ﻟﻭﺤﺔ ﺍﻟﻤﻔﺎﺘﻴﺢ ﺇﻟﻰ ﺍﻟﺤﺎﺴﺏ:
ﻜﻤﺎ ﺘﻁﺒﻊ ،ﺍﻟﻤﻌﺎﻟﺞ ﻓﻲ ﻟﻭﺤﺔ ﺍﻟﻤﻔﺎﺘﻴﺢ ﻴﺤﻠﹼل ﺍﻟﻤﺼﻔﻭﻓﺔ ﺍﻟﺭﺌﻴﺴﻴﺔ ﻭﻴﻘﺭﺭ ﻤﺎ ﻫـﻲ
ﺍﻟﺤﺭﻭﻑ ﺍﻟﺘﻲ ﻴﺭﺴﻠﻬﺎ ﺇﻟﻰ ﺍﻟﺤﺎﺴﺏ .ﻴﺒﻘﻲ ﻫﺫﻩ ﺍﻟﺤﺭﻭﻑ ﻓﻲ ﺤﺎﺠﺯ ﺍﻟﺫﺍﻜﺭﺓ ﺤﻭﺍﻟﻲ 16
ﺒﺎﻴﺕ .ﺜ ﻡ ﻴﺭﺴل ﻫﻭ ﺍﻟﺒﻴﺎﻨﺎﺕ ﻓﻲ ﺠﺩﻭل ﺇﻟﻰ ﺍﻟﺤﺎﺴﺏ ﻋﻥ ﻁﺭﻴﻕ ﺍﻻﺘﺼﺎل.
ﺃ ﻴ ﹰﺎ ﻜﺎﻥ ﻨﻭﻉ ﺍﻟﻤﻭﺼل ﺍﻟﻤﺴﺘﻌﻤل ،ﻫﻨﺎﻙ ﻋﻨﺼﺭﺍﻥ ﺭﺌﻴﺴﻴﺎﻥ ﻴﺭﺴﻼﻥ ﻤﻥ ﺨـﻼل
ﺴﻠﻙ ﺍﻹﻴﺼﺎل ﻫﻤﺎ ﺍﻟﺘﻴﺎﺭ ﺍﻟﻜﻬﺭﺒﺎﺌﻲ ﻟﻠﻭﺤﺔ ﺍﻟﻤﻔﺎﺘﻴﺢ )ﺤﻭﺍﻟﻲ 5ﻓﻭﻟﺘﺎﺕ( ﻭﺒﻴﺎﻨـﺎﺕ ﻤـﻥ
ﻟﻭﺤﺔ ﺍﻟﻤﻔﺎﺘﻴﺢ ﺇﻟﻰ ﺍﻟﺤﺎﺴﺏ.
227
www.abahe.co.uk
PC Maintenance
www.abahe.co.uk
ﻫﻨﺎﻙ ﺜﻼﺙ ﻤﺅﺸﺭﺍﺕ ﻀﻭﺌﻴﺔ ﺼﻐﻴﺭﺓ ﻋﻠﻰ ﻟﻭﺤﺔ ﺍﻟﻤﻔﺎﺘﻴﺢ:
• ﻤﻔﺘﺎﺡ ﺘﺜﺒﻴﺕ ﺍﻟﺤﺭﻭﻑ ﺍﻟﻜﺒﻴﺭﺓ Caps Lockﻭﻋﻨﺩﻤﺎ ﻴﻜﻭﻥ ﻫﺫﺍ ﺍﻟﻤﺅﺸﺭ ﻤﻀﺎﺀ
ﻓﺈﻥ ﺍﻷﺤﺭﻑ ﺍﻹﻨﺠﻠﻴﺯﻴﺔ ﺴﻭﻑ ﺘﻜﺘﺏ ﺒﺎﻟﺸﻜل ﺍﻟﻜﺒﻴﺭ Capitalﺃﻤﺎ ﻤﻔﺎﺘﻴﺢ ﺍﻟﺘﺭﻗﻴﻡ
ﻤﺜل " ﻭ ; ﻭ /ﻓﻠﻥ ﺘﺘﺄﺜﺭ.
• ﻤﻔﺘﺎﺡ ﺇﻏﻼﻕ ﺍﻟﻠﻭﺤﺔ ﺍﻟﻌﺩﺩﻴﺔ Num Lockﻭﻋﻨﺩﻤﺎ ﻴﻜﻭﻥ ﻫﺫﺍ ﺍﻟﻤﺅﺸﺭ ﻤـﻀﺎﺀﹰﺍ
ﻓﺈﻥ ﻤﻔﺎﺘﻴﺢ ﻟﻭﺤﺔ ﺍﻷﺭﻗﺎﻡ ﻴﻤﻜﻥ ﺃﻥ ﺘﺴﺘﺨﺩﻡ ﻟﻜﺘﺎﺒﺔ ﺍﻷﺭﻗﺎﻡ .ﺃﻤـﺎ ﻋﻨـﺩﻤﺎ ﻴﻜـﻭﻥ
ﺍﻟﻤﺅﺸﺭ ﻏﻴﺭ ﻤﻀﺎﺀ ﻓﺈﻥ ﻤﻔﺎﺘﻴﺢ ﻴﻤﻜﻥ ﺃﻥ ﺘـﺴﺘﺨﺩﻡ ﻓـﻲ ﺍﻟﻭﻅـﺎﺌﻑ ﺍﻷﺨـﺭﻯ
ﻜﺘﺤﺭﻴﻙ ﻤﺅﺸﺭ ﺍﻟﻜﺘﺎﺒﺔ ﺇﻟﻰ ﺃﻋﻠﻰ ﻭﺇﻟﻰ ﺃﺴﻔل ﻭﺇﻟﻰ ﺍﻟﻴﻤﻴﻥ ﺃﻭ ﺍﻟﻴـﺴﺎﺭ .ﻭﻜـﺫﻟﻙ
ﻟﻼﻨﺘﻘﺎل ﺇﻟﻰ ﺒﺩﺍﻴﺔ ﺍﻟﺼﻔﺤﺔ ﺃﻭ ﻨﻬﺎﻴﺘﻬﺎ.
• ﻤﻔﺘﺎﺡ ﺇﻏﻼﻕ ﺍﻟﺘﻤﺭﻴﺭ Scroll Lockﻭﻋﻨﺩﻤﺎ ﻴﻜﻭﻥ ﻫﺫﺍ ﺍﻟﻤﺅﺸﺭ ﻤﻀﺎﺀﹰﺍ ﻓـﺈﻥ
ﺤﺭﻜﺔ ﺍﻟﻤﻌﻠﻭﻤﺎﺕ ﻋﻠﻰ ﺒﻌﺽ ﺸﺎﺸﺔ ﺍﻟﺘﻁﺒﻴﻘﺎﺕ ﺴﻭﻑ ﺘﻜﻭﻥ ﻤﺨﺘﻠﻔﺔ.
ﻭﺘﺘﻜﻭﻥ ﻟﻭﺤﺔ ﺍﻟﻤﻔﺎﺘﻴﺢ ﻤﻥ ﻤﺠﻤﻭﻋﺔ ﺍﻟﻤﻔﺎﺘﻴﺢ ﺍﻵﺘﻴﺔ:
ﻻ :ﺍﻟﻤﻨﻁﻘﺔ ﺍﻟﺸﺒﻴﻬﺔ ﺒﺎﻵﻟﺔ ﺍﻟﻜﺎﺘﺒﺔ : Typewriter Area
ﺃﻭ ﹰ
ﻭﺘﺸﺒﻪ ﺍﻟﻤﻔﺎﺘﻴﺢ ﻓﻲ ﻫﺫﻩ ﺍﻟﻤﻨﻁﻘﺔ ﻟﻭﺤﺔ ﻤﻔﺎﺘﻴﺢ ﺍﻵﻟﺔ ﺍﻟﻜﺎﺘﺒﺔ .ﻭﺒﻨﻔﺱ ﺘﺭﺘﻴﺏ ﻭﻀﻊ
ﻫﺫﻩ ﺍﻟﻤﻔﺎﺘﻴﺢ ﻏﻴﺭ ﺃﻥ ﺒﻌﺽ ﻤﻔﺎﺘﻴﺢ ﺍﻟﺘﺭﻗﻴﻡ ﻤﺜل ؟ ﻭ /ﺭﺒﻤﺎ ﺘﻜﻭﻥ ﻓﻲ ﻤﻜﺎﻥ ﺁﺨﺭ
ﻤﺨﺎﻟﻑ ﻟﻨﻅﻴﺭﻫﺎ ﻋﻠﻰ ﺍﻵﻟﺔ ﺍﻟﻜﺎﺘﺒﺔ.
ﺜﺎﻨﻴﹰﺎ :ﻟﻭﺤﺔ ﺍﻷﺭﻗﺎﻡ :Keypad Numeric Area
ﻴﺴﺘﺨﺩﻡ ﻫﺫﺍ ﺍﻟﺠﺯﺀ ﻋﻨﺩ ﺇﺩﺨﺎل ﺒﻴﺎﻨﺎﺕ ﺃﻏﻠﺒﻬﺎ ﺭﻗﻤﻴﺔ .ﻤﻊ ﻤﻼﺤﻅـﺔ ﺃﻥ ﺠﻤﻴـﻊ
ﺍﻟﻤﻔﺎﺘﻴﺢ ﺍﻟﺘﻲ ﻋﻠﻴﻬﺎ ﻤﻜﺭﺭﺓ .ﻭﻫﻲ ﺘﻀﻡ ﺒﺠﺎﻨﺏ ﻤﻔﺎﺘﻴﺢ ﺍﻷﺭﻗﺎﻡ ﻤﻔﺎﺘﻴﺢ ﺍﻟﻌﻤﻠﻴﺎﺕ ﺍﻟﺤﺴﺎﺒﻴﺔ
ﺍﻷﺴﺎﺴﻴﺔ.
228
www.abahe.co.uk
PC Maintenance
www.abahe.co.uk
ﺜﺎﻟﺜ ﹰﺎ :ﻤﻔﺎﺘﻴﺢ ﺍﻟﻭﻅﺎﺌﻑ: Function Keys
ﻫﻨﺎﻙ 12ﻤﻔﺘﺎﺡ ﻭﻅﻴﻔﻲ ﺃﻋﻠﻰ ﻟﻭﺤﺔ ﺍﻟﻤﻔﺎﺘﻴﺢ .ﻭﻫﺫﻩ ﺍﻟﻤﻔﺎﺘﻴﺢ ﻟﻬﺎ ﻭﻅﺎﺌﻑ ﻤﺨﺘﻠﻔﺔ
ﺒﺎﺨﺘﻼﻑ ﺍﻟﺒﺭﺍﻤﺞ ﺍﻟﻤﺴﺘﺨﺩﻤﺔ ﻋﻠﻰ ﺍﻟﺤﺎﺴﺏ .ﻓﻤﺜﻼ ﺍﻟﻤﻔﺘﺎﺡ F1ﻴﺴﺘﺨﺩﻡ ﻟﻠﺤﺼﻭل ﻋﻠﻰ
ﺍﻟﻤﺴﺎﻋﺩﺓ . Help
ﺭﺍﺒﻌ ﹰﺎ :ﻤﻔﺎﺘﻴﺢ ﺘﺤﺭﻴﻙ ﺍﻟﻤﺅﺸﺭ :Movement Cursor Keys
ﻭﻫﻲ ﺃﺭﺒﻌﺔ ﻤﻔﺎﺘﻴﺢ ﺘﺴﺘﺨﺩﻡ ﻓﻲ ﺘﺤﺭﻴﻙ ﻤﺅﺸﺭ ﺍﻟﻜﺘﺎﺒﺔ ﻓﻲ ﺍﻻﺘﺠﺎﻫﺎﺕ ﺍﻷﺭﺒﻌﺔ.
ﺨﺎﻤﺴﹰﺎ :ﻤﻔﺎﺘﻴﺢ ﺨﺎﺼﺔ :Special Keys
ﺍﻟﻤﻔﺘﺎﺡ :Enterﻴﻘﻭﻡ ﻫﺫﺍ ﺍﻟﻤﻔﺘﺎﺡ ﺒﺘﻨﻔﻴﺫ ﺍﻷﻭﺍﻤﺭ ﻓﻲ ﺩﻭﺱ .ﻭﻴﻘﻭﻡ ﺒﺎﻻﻨﺘﻘﺎل ﺇﻟﻰ
ﺴﻁﺭ ﺠﺩﻴﺩ ﻓﻲ ﺘﻁﺒﻴﻘﺎﺕ ﻤﻌﺎﻟﺠﺔ ﺍﻟﻨﺼﻭﺹ ﻓﻲ ﻭﻴﻨﺩﻭﺯ.
ﺍﻟﻤﻔﺘﺎﺡ :Altﻴﻘﻭﻡ ﺒﺘﻐﻴﻴﺭ ﻭﻅﺎﺌﻑ ﻤﻔﺎﺘﻴﺢ ﺃﺨﺭﻯ ﻭﺫﻟﻙ ﻋﻨـﺩ ﺍﻟـﻀﻐﻁ ﻋﻠﻴـﻪ
ﻭﺍﻟﻀﻐﻁ ﻋﻠﻰ ﺍﻟﻤﻔﺘﺎﺡ ﺍﻵﺨﺭ ﻓﻲ ﻨﻔﺱ ﺍﻟﻭﻗﺕ.
ﺍﻟﻤﻔﺘﺎﺡ :Crtlﻴﻘﻭﻡ ﺒﺘﻐﻴﻴﺭ ﻭﻅﺎﺌﻑ ﻤﻔﺎﺘﻴﺢ ﺃﺨﺭﻯ ﻭﺫﻟﻙ ﻋﻨﺩ ﺍﻟـﻀﻐﻁ ﻋﻠﻴـﻪ
ﻭﺍﻟﻀﻐﻁ ﻋﻠﻰ ﺍﻟﻤﻔﺘﺎﺡ ﺍﻵﺨﺭ ﻓﻲ ﻨﻔﺱ ﺍﻟﻭﻗﺕ.
ﺍﻟﻤﻔﺘﺎﺡ :Backspaceﻭﻴﺴﻤﻰ ﻤﻔﺘﺎﺡ ﺍﻟﺭﺠﻭﻉ ﺇﻟﻰ ﺍﻟﺨﻠﻑ ﻤﻊ ﺍﻟﺤﺫﻑ ﻭﻴﻘـﻭﻡ
ﺒﺤﺫﻑ ﺤﺭﻑ ﻭﺍﺤﺩ ﻋﻠﻰ ﻴﺴﺎﺭ ﻤﺅﺸﺭ ﺍﻟﻜﺘﺎﺒﺔ.
ﺍﻟﻤﻔﺘﺎﺡ :ESCﻴﺴﺘﺨﺩﻡ ﻓﻲ ﺍﻟﻜﺜﻴﺭ ﻤﻥ ﺍﻟﺘﻁﺒﻴﻘﺎﺕ ﻹﻟﻐﺎﺀ ﻋﻤﻠﻴـﺔ ﻤـﺎ ﻭﻴـﺴﻤﻴﻪ
ﺍﻟﺒﻌﺽ ﻤﻔﺘﺎﺡ ﺍﻟﻬﺭﻭﺏ.
ﺍﻟﻤﻔﺘﺎﺡ Insertﺃﻭ :Insﻭﻴﻌﺘﺒﺭ ﻤﻥ ﺍﻟﻤﻔﺎﺘﻴﺢ ﺍﻟﺘﻲ ﺘﻘﻭﻡ ﺒﺎﻟﻭﻅﻴﻔﺔ ﻭﺍﻟﻭﻅﻴﻔﺔ ﺍﻟﻤﻀﺎﺩﺓ
ﻓﻲ ﻨﻔﺱ ﺍﻟﻭﻗﺕ .ﻭﻴﺴﺘﺨﺩﻡ ﻟﺤﺸﺭ ﺤﺭﻭﻑ ﺃﻭ ﺍﻟﻜﺘﺎﺒﺔ ﻋﻠﻰ ﺤﺭﻭﻑ ﻋﻨﺩ ﺍﻹﺩﺨﺎل.
ﺍﻟﻤﻔﺘﺎﺡ Delﺃﻭ :Deleteﻴﻘﻭﻡ ﺒﺤﺫﻑ ﺍﻟﺤﺭﻑ ﺍﻟﻤﻭﺠﻭﺩ ﻋﻠﻴﻪ ﺍﻟﻤﺅﺸﺭ.
ﺍﻟﻤﻔﺘﺎﺡ :Page Upﻴﺴﺘﺨﺩﻡ ﻤﻥ ﻗﺒل ﺒﻌﺽ ﺍﻟﺘﻁﺒﻴﻘﺎﺕ ﻟﻠﻭﺼﻭل ﺇﻟﻰ ﺃﻋﻠﻰ ﺍﻟﺼﻔﺤﺔ.
229
www.abahe.co.uk
PC Maintenance
www.abahe.co.uk
ﺍﻟﻤﻔﺘﺎﺡ :Page Downﻴﺴﺘﺨﺩﻡ ﻤﻥ ﻗﺒل ﺒﻌﺽ ﺍﻟﺘﻁﺒﻴﻘﺎﺕ ﻟﻠﻭﺼـﻭل ﺇﻟـﻰ ﺃﺴـﻔل
ﺍﻟﺼﻔﺤﺔ.
ﺍﻟﻤﻔﺘﺎﺡ :Homeﻴﺴﺘﺨﺩﻡ ﻤﻥ ﻗﺒل ﺒﻌﺽ ﺍﻟﺘﻁﺒﻴﻘﺎﺕ ﻟﻠﻭﺼﻭل ﺇﻟﻰ ﺍﻟﺼﻔﺤﺔ ﺍﻷﻭﻟﻰ.
ﺍﻟﻤﻔﺘﺎﺡ :Endﻴﺴﺘﺨﺩﻡ ﻤﻥ ﻗﺒل ﺒﻌﺽ ﺍﻟﺘﻁﺒﻴﻘﺎﺕ ﻟﻠﻭﺼﻭل ﺇﻟﻰ ﺍﻟﺼﻔﺤﺔ ﺍﻷﺨﻴﺭﺓ.
ﺍﻟﻤﻔﺘﺎﺡ :Print Screenﻴﺴﺘﺨﺩﻡ ﻓﻲ ﻁﺒﺎﻋﺔ ﻤﺤﺘﻭﻴﺎﺕ ﺍﻟﺸﺎﺸﺔ ﻋﻠـﻰ ﻫﻴﺌـﺔ
ﺼﻭﺭﺓ ﻴﻤﻜﻥ ﻟﺼﻘﻬﺎ ﻓﻲ ﺘﻁﺒﻴﻘﺎﺕ ﻤﻌﺎﻟﺠﺔ ﺍﻟﺼﻭﺭ.
ﺼﻴﺎﻨﺔ ﻭﺇﺼﻼﺡ ﺃﻋﻁﺎل ﻟﻭﺤﺔ ﺍﻟﻤﻔﺎﺘﻴﺢ :
ﺇﻥ ﺇﺼﻼﺡ ﻟﻭﺤﺔ ﺍﻟﻤﻔﺎﺘﻴﺢ ﻋﻤﻠﻴﺔ ﻏﻴﺭ ﻤﺠﺩﻴﺔ ﺍﻗﺘﺼﺎﺩﻴﹰﺎ ﻭﻟﻜﻨﻨﺎ ﻫﻨﺎ ﻴﺠﺏ ﺃﻥ ﻨﺅﻜﺩ
ﻋﻠﻰ ﻀﺭﻭﺭﺓ ﺇﺒﻘﺎﺀﻫﺎ ﻨﻅﻴﻔﺔ ﻜﻤﺎ ﻴﻤﻜﻨﻨﺎ ﻓﻙ ﺍﻷﺯﺭﺍﺭ ﻭﺘﻨﻅﻴﻔﻬﺎ ﻭﺍﻟﺘﺄﻜﺩ ﻤـﻥ ﻭﺼـﻠﺘﻬﺎ
ﺍﻟﺨﺎﺼﺔ ﻤﻊ ﺍﻟﻠﻭﺤﺔ ﺍﻟﺭﺌﻴﺴﻴﺔ.
ﻭﻴﺠﺏ ﺃﻥ ﻨﺭﻜﺯ ﻫﻨﺎ ﻋﻠﻰ ﻅﺎﻫﺭﺓ ﻫﺎﻤﺔ ﺠﺩﹰﺍ ﻭﻫﻲ ﺃﻥ ﺒﻌﺽ ﺍﻟﻠﻭﺤﺎﺕ ﺍﻟﺭﺌﻴﺴﻴﺔ ﻻ
ﻴﻤﻜﻨﻬﺎ ﺃﻥ ﺘﻘﻠﻊ ﺇﻻ ﺒﻭﺠﻭﺩ ﻟﻭﺤﺔ ﺍﻟﻤﻔﺎﺘﻴﺢ ﻭﻫﺫﺍ ﺴﻴﺅﺩﻱ ﺇﻟﻰ ﺇﺼﺩﺍﺭ ﺃﺼﻭﺍﺕ ﺘﻨﺒﻴﻪ.
ﻭﺍﻻﺴﺘﺩﻻل ﻋﻠﻰ ﺍﻟﺨﻠل ﻓﻲ ﻟﻭﺤﺔ ﺍﻟﻤﻔﺎﺘﻴﺢ ﺒﺴﻴﻁ ﺠﺩﹰﺍ .ﻨﺘﺄﻜﺩ ﻓـﻲ ﺍﻟﺒﺩﺍﻴـﺔ ﻤـﻥ
ﺇﻀﺎﺀﺓ ﻟﻤﺒﺎﺕ ﺍﻹﺸﺎﺭﺓ ﺍﻟﺨﺎﺼﺔ ﺒﻠﻭﺤﺔ ﺍﻟﻤﻔﺎﺘﻴﺢ .ﻭﺇﻥ ﻋﺩﻡ ﺍﺴﺘﺠﺎﺒﺔ ﺍﻟﻠﻭﺤﺔ ﺃﻭ ﺃﻴـﹰﺎ ﻤـﻥ
ﺃﺯﺭﺍﺭﻫﺎ ﻟﻬﻭ ﺩﻟﻴل ﻭﺍﻀﺢ ﻋﻠﻰ ﻭﺠﻭﺩ ﺨﻠل ﻓﻲ ﺍﻟﻠﻭﺤﺔ.
230
www.abahe.co.uk
PC Maintenance
www.abahe.co.uk
ﺍﳌــــﺎﻭﺱ:
ﻫﻲ ﻋﺒـﺎﺭﺓ ﻋـﻥ
ﺠﻬﺎﺯ ﻟﻪ ﻜـﺭﺓ ﻤﻭﺠـﻭﺩﺓ
ﺃﺴﻔﻠﻪ .ﻭﻋﻨﺩ ﺘﺤﺭﻴﻙ ﺍﻟﻔﺄﺭﺓ
ﻋﻠﻰ ﺴﻁﺢ ﻤﺴﺘﻭﻱ ﺘﻘـﻭﻡ
ﺩﻭﺍﺌﺭ ﺤـﺴﺎﺴﺔ Sensors
ﺒﺩﺍﺨﻠﻪ ﺒﻘﻴﺎﺱ ﺤﺭﻜﺔ ﺍﻟﻔﺄﺭﺓ
ﻓﻲ ﺍﻻﺘﺠﺎﻫﺎﺕ ﺍﻟﻤﺨﺘﻠﻔـﺔ.
ﻭﺘﺭﺴل ﺍﻟﻔﺄﺭﺓ ﺇﺸﺎﺭﺍﺕ ﻟﻠﺤﺎﺴﺏ ﺘﺸﻴﺭ ﺇﻟﻰ ﺍﻟﺘﻐﻴﺭ ﻓﻲ ﻤﻭﻀﻊ ﺍﻟﻔﺄﺭﺓ .ﻭﻴﺴﺘﺠﻴﺏ ﺍﻟﺤﺎﺴﺏ
ﻟﻬﺫﻩ ﺍﻹﺸﺎﺭﺍﺕ ﻋﻥ ﻁﺭﻴﻕ ﺘﺤﺭﻴﻙ ﻤﺅﺸﺭ ﻤﺭﺌﻲ ﻴﻜﻭﻥ ﻏﺎﻟﺒﹰﺎ ﻋﺒﺎﺭﺓ ﻋﻥ ﺭﺃﺱ ﺴﻬﻡ ﻋﻠﻰ
ﺍﻟﺸﺎﺸﺔ.
ﻭﺒﺎﻹﻀﺎﻓﺔ ﺇﻟﻰ ﺘﺴﺠﻴل ﺤﺭﻜﺔ ﺍﻟﻔﺄﺭﺓ ﻤﻥ ﺨﻼل ﺍﻟﺩﻭﺍﺌﺭ ﺍﻟﺤﺴﺎﺴﺔ ﻓـﺈﻥ ﺍﻟﻔـﺄﺭﺓ
ﺘﺤﺘﻭﻱ ﻋﻠﻰ ﻤﻔﺘﺎﺡ ﺃﻭ ﻤﻔﺘﺎﺤﻴﻥ ﺃﻭ ﺜﻼﺜﺔ ﻤﻔﺎﺘﻴﺢ ﺘﺴﺘﺨﺩﻡ ﻟﻠﺘﺤﻜﻡ ﻓﻲ ﺃﺤـﺩﺍﺙ ﺍﻟﺒﺭﻨـﺎﻤﺞ
ﺍﻟﻤﻨﻔﺫ ﻋﻠﻰ ﺍﻟﺤﺎﺴﺏ .ﻭﺘﺴﺘﺨﺩﻡ ﻫﺫﻩ ﺍﻟﻤﻔﺎﺘﻴﺢ ﻓﻲ ﺍﻟﻐﺎﻟﺏ ﻤﻊ ﺘﻁﺒﻴﻘـﺎﺕ ﻨﻅـﻡ ﺍﻟﺘـﺸﻐﻴل
ﺍﻟﺭﺴﻭﻤﻴﺔ ﻤﺜل ﻨﻅﺎﻡ ﺍﻟﺘﺸﻐﻴل ﻭﻴﻨﺩﻭﺯ .ﻜﻤﺎ ﻴﺴﺘﺨﺩﻡ ﺍﻟﻨﻭﻉ ﺫﻭ ﺍﻟﻤﻔﺘﺎﺡ ﺍﻟﻭﺍﺤﺩ ﻟﻠﺘﻌﺎﻤل ﻤﻊ
ﺃﺠﻬﺯﺓ ﺸﺭﻜﺔ ﺃﺒل ﺃﻭ ﺍﻟﻤﺘﻭﺍﻓﻘﺔ ﻤﻌﻬﺎ .ﺃﻤﺎ ﺍﻟﻨﻭﻉ ﺫﻭ ﺍﻟﻤﻔﺘﺎﺤﻴﻥ ﺃﻭ ﺍﻟﺜﻼﺜﺔ ﻤﻔﺎﺘﻴﺢ ﻓﻴﺴﺘﺨﺩﻡ
ﻤﻊ ﺃﺠﻬﺯﺓ IBMﺃﻭ ﺍﻷﺠﻬﺯﺓ ﺍﻟﻤﺘﻭﺍﻓﻘﺔ ﻤﻌﻬﺎ.
ﻟﻠﻔﺄﺭﺓ ﻜﺎﺒل ﻴﻭﺼﻠﻬﺎ ﺇﻟﻰ ﺍﻟﺤﺎﺴﺏ ﻭﻟﻬﺫﺍ
ﺍﻟﻜﺎﺒل ﻨﻬﺎﻴﺔ ﺘﻭﺼﻴل ﺘﻜﻭﻥ ﻤﻥ ﺍﻟﻨﻭﻉ Serial
ـﻥ ﺍﻟﻨـــ
Connectorﺃﻭ ﻤـــ
ـﻭﻉ PS/2
Connector.ﻭﻫﺫﺍ ﺍﻟﻜﺎﺒـل ﻴﻘـﻭﻡ ﺒﻤﻬﻤـﺔ
231
www.abahe.co.uk
PC Maintenance
www.abahe.co.uk
ﺘﻭﺼﻴل ﺍﻟﺒﻴﺎﻨﺎﺕ ﻤﻥ ﺍﻟﻔﺄﺭﺓ ﺇﻟﻰ ﺍﻟﺤﺎﺴﺏ ﻭﻜﺫﻟﻙ ﺘﻭﺼﻴل ﺍﻟﻜﻬﺭﺒﺎﺀ ﻤﻥ ﺍﻟﺤﺎﺴـﺏ ﺇﻟـﻰ
ﺍﻟﻔﺄﺭﺓ.
ﻭﻀﻌﺕ ﺍﻟﻤﺎﻭﺱ ﻓﻲ ﺍﻟﺴﻭﻕ ﺃﻭﻻ ﻤﻥ ﺨﻼل ﻤﺎﻜﻨﺘﻭﺵ ﻓﻲ ،1984ﻭﻤﻨﺫ ﺫﻟﻙ ﺴـﺎﻋﺩﺕ
ﻹﻋﺎﺩﺓ ﺘﻌﺭﻴﻑ ﺍﻟﻁﺭﻴﻕ ﻻﺴﺘﻌﻤﺎل ﺍﻟﺤﺎﺴﺒﺎﺕ .ﺨﻴـﺎﺭﺍﺕ ﻭﺍﺨﺘﻴـﺎﺭﺍﺕ ﺍﻟﻨﻅـﺎﻡ ﻀـﻤﻥ
ﺘﻁﺒﻴﻘﺎﺕ ﺍﻟﺒﺭﺍﻤﺞ ﺘﻤﺜﹼﻼﻥ ﺍﻵﻥ ﺒﺎﻟﺭﻤﻭﺯ )ﺃﺯﺭﺍﺭ ،ﺃﻴﻘﻭﻨﺎﺕ( ﺍﻟﺘﻲ ﻴﻤﻜﻥ ﺃﻥ ﺘﻨﻘﺭ ﻭﺘﺴﺤﺏ.
ﺘﺘﻁﻠﹼﺏ ﺍﻟﻤﺎﻭﺱ ﺜﻼﺙ ﻭﻅﺎﺌﻑ ﻟﻜﻲ ﺘﻌﻤل:
.1ﺃﺠﻬﺯﺓ )ﻏﻼﻑ ﻁﺒﻴﻌﻲ(
.2ﺴﺎﺌﻕ ﺒﺭﺍﻤﺞ )ﺴﺎﺌﻕ ﺃﺩﺍﺓ(
.3ﺒﺭﻨﺎﻤﺞ ﺘﻁﺒﻴﻕ )ﻴﺠﺏ ﺃﻥ ﻴﻜﺘﺏ ﻟﺩﻤﺞ ﺴﺎﺌﻕ ﺍﻷﺩﺍﺓ(.
ﺩﺍﺨل ﺍﻟﻤﺎﻭﺱ:
ﻴﺘﺭﺠﻡ ﺍﻟﻤﺎﻭﺱ ﺤﺭﻜﺔ ﻴﺩﻙ ﺇﻟﻰ ﺇﺸﺎﺭﺍﺕ ﻟﻠﺤﺎﺴﻭﺏ ،ﻴﺸﺘﻤل ﻋﻠﻰ ﺃﺭﺒﻌﺔ ﻤﻜﻭﻨﺎﺕ ﺭﺌﻴﺴﻴﺔ
-ﺍﻟﺤﺎﻟﺔ ﺍﻟﺒﻼﺴﺘﻴﻜﻴﺔ ،ﻜﺭﺓ ﺍﻟﻤﺎﻭﺱ ،ﺍﻟﻠﻭﺤﺔ ﺍﻹﻟﻜﺘﺭﻭﻨﻴﺔ ﻭﺍﻟﺴﻠﻙ ﺍﻟﺒﺎﺭﺯ.
ﺱ ﻤﺤﺎﻭﺭ ﻓﻲ ﺍﻟﻠﻭﺤﺔ ﺍﻹﻟﻜﺘﺭﻭﻨﻴﺔ ﻭﺘﺩﻭﺭ ﻋﻨﺩﻤﺎ ﻨﺤـﺭﻙ
.1ﺍﻟﻜﺭﺓ ﺩﺍﺨل ﺍﻟﻤﺎﻭﺱ ﺘﻤ
ﺍﻟﻤﺎﻭﺱ.
ﺱ ﻤﺤﻭﺭﺍﻥ ﻀﻤﻥ ﺍﻟﻤﺎﻭﺱ ﺍﻟﻜﺭﺓ .ﺇﺤﺩﻯ ﻫﺫﻩ ﺍﻟﻤﺤـﺎﻭﺭ ﻴﻭﺠـﻪ ﻻﻜﺘـﺸﺎﻑ
.2ﻴﻤ
ﺍﻟﺤﺭﻜﺔ ﻓـﻲ ﺍﺘﺠـﺎﻩ Xﻭﺍﻷﺨـﺭ ﻴﻭﺠـﻪ
ﻻﻜﺘﺸﺎﻑ ﺍﻟﺤﺭﻜﺔ ﻓﻲ ﺍﺘﺠﺎﻩ Yﻋﻨﺩﻤﺎ ﺍﻟﻜﺭﺓ
ﺘﺩﻭﺭ ،ﻭﺍﺤﺩﺓ ﺃﻭ ﻜﻠﺘﺎ ﻫﺫﻩ ﺍﻟﻤﺤﺎﻭﺭ ﺘـﺩﻭﺭ
ﺃﻴﻀﹰﺎ.
.3ﺘﻭﺼل ﺍﻟﻤﺤﺎﻭﺭ ﺒﻌﻤﻭﺩ ،ﺍﻟﺫﻱ ﻴﺩﻭﺭ ﺍﻟﻘﺭﺹ
ﺒﻭﺍﺴﻁﺔ ﻤﺴﻨﻨﺎﺕ ﻓﻴﻪ .ﻋﻨﺩﻤﺎ ﺍﻟﻤﺤﻭﺭ ﻴﺩﻭﺭ ،ﺍﻟﻌﻤﻭﺩ ﻭﺍﻟﻘﺭﺹ ﻴﺩﻭﺭﺍﻥ.
232
www.abahe.co.uk
PC Maintenance
www.abahe.co.uk
.4ﻋﻠﻰ ﺠﺎﻨﺒﻲ ﺍﻟﻘﺭﺹ ﻫﻨﺎﻙ ﺃﺸﻌﺔ ﺘﺤﺕ ﺍﻟﺤﻤﺭﺍﺀ ﻀﻭﺀ ﺇﺸﺎﺭﺓ ﻭﺤـﺴﺎﺱ )ﻫﻨـﺎﻙ
ﺃﺭﺒﻌﺔ ﺃﺯﻭﺍﺝ ﻤﻥ ﻟﻤﺒﺎﺕ ﺍﻹﺸﺎﺭﺓ ﻭﺍﻟﺤﺴﺎﺴﺎﺕ ﺩﺍﺨل ﺍﻟﻤﺎﻭﺱ( .ﺘﻜﺴﺭ ﺍﻟﻔﺘﺤـﺎﺕ
ﻓﻲ ﺍﻟﻘﺭﺹ ﺍﻟﺸﻌﺎﻉ ﺍﻟﻘﺎﺩﻡ ﺍﻟﺨﻔﻴﻑ ﻭﺍﻟﻤﺘﺤﺴﺱ ﺘﺤﺕ ﺍﻷﺤﻤـﺭ ﻴـﺭﻯ ﻨﺒـﻀﺎﺕ
ﻥ ﻨﺴﺒﺔ ﺍﻟﻨﺒﻀﺔ ﺘﺘﻌﻠﹼﻕ ﺒﺴﺭﻋﺔ ﺍﻟﻤﺎﻭﺱ ﻤﺒﺎﺸﺭﺓ ﻭﺍﻟﻤﺴﺎﻓﺔ ﺍﻟﻤﻘﻁﻭﻋﺔ.
ﺍﻟﻀﻭﺀ .ﺇ
.5ﺘﻘﺭﺃ ﺭﻗﺎﻗﺔ ﺍﻟﻤﻌﺎﻟﺞ ﺍﻟﻨﺒﻀﺎﺕ ﻤﻥ ﺍﻟﺤﺴﺎﺴﺎﺕ ﻭﺘﺤﻭﻟﻬﻡ ﺇﻟﻰ ﺒﻴﺎﻨﺎﺕ ﺜﻨﺎﺌﻴﺔ ﻟﺫﺍ ﻴﻤﻜﻥ
ﻟﻠﺤﺎﺴﺏ ﺃﻥ ﻴﻔﻬﻤﻬﺎ .ﺘﺭﺴل ﺍﻟﺭﻗﺎﻗﺔ ﺍﻟﺒﻴﺎﻨﺎﺕ ﺍﻟﺜﻨﺎﺌﻴﺔ ﺇﻟﻰ ﺍﻟﺤﺎﺴﺏ ﻤﻥ ﺨﻼل ﺴﻠﻙ
ﺍﻟﻤﺎﻭﺱ.
ﺜﻡ ﻴﺨﺘﺎﺭ ﺘﺭﺘﻴﺒﹰﺎ ﻤﻴﻜﺎﻨﻴﻜﻴﹰﺎ ،ﻴﺘﺤﺭﻙ ﺍﻟﻘﺭﺹ ﻤﻴﻜﺎﻨﻴﻜﻴﹰﺎ ،ﻭﻴﺤﺴﺏ ﻨﻅـﺎﻡ ﺒـﺼﺭﻱ
ﻨﺒﻀﺎﺕ ﺍﻟﻀﻭﺀ.
ﻋﻠﻰ ﻫﺫﺍ ﺍﻟﻤﺎﻭﺱ ﺘﺘﺄﻟﻑ ﻤﻥ :ﺍﻟﻜﺭﺓ 21ﻤﻠﻴﻤﺘﺭ ﻓﻲ ﺍﻟﻘﻁﺭ ،ﺍﻟﻤﺤـﻭﺭ ﻗﻁـﺭﻩ 7
ﻤﻠﻴﻤﺘﺭ .ﻗﺭﺹ ﺍﻟﺘﺸﻔﻴﺭ ﻟﻪ 36ﻓﺘﺤﺔ ،ﺇﺫﺍ ﺘﺤﺭﻙ ﺍﻟﻤﺎﻭﺱ 25.4ﻤﻠﻴﻤﺘﺭﺍ؛ ﺘﻜﺘﺸﻑ ﺭﻗﺎﻗﺔ
ﺍﻟﺘﺸﻔﻴﺭ 41ﻤﻥ ﻨﺒﻀﺎﺕ ﺍﻟﻀﻭﺀ.
ل ﻗﺭﺹ ﺘﺸﻔﻴﺭ ﻟﻪ ﺍﺜﻨﺎﻥ LEDsﺘﺤﺕ ﺍﻷﺤﻤﺭ ﻭﺤﺴﺎﺴﺎﻥ ﺘﺤﺕ ﺍﻷﺤﻤﺭ ،ﻭﺍﺤﺩ
ﻜّ
ل ﺠﺎﻨﺏ ﺍﻟﻘﺭﺹ )ﻟﺫﺍ ﻫﻨﺎﻙ ﺃﺭﺒﻌﺔ ﺤﺴﺎﺴﺎﺕ ﺩﺍﺨل ﺍﻟﻤﺎﻭﺱ( .ﻫﺫﺍ ﺍﻟﺘﺭﺘﻴﺏ ﻴﺴﻤﺢ
ﻋﻠﻰ ﻜ ّ
ﻟﻠﻤﻌﺎﻟﺞ ﻻﻜﺘﺸﺎﻑ ﺍﺘﺠﺎﻩ ﻗﺭﺹ ﺍﻟﺩﻭﺭﺍﻥ.
ﻫﻨﺎﻙ ﻗﻁﻌﺔ ﺒﻼﺴﺘﻴﻙ ﺼﻐﻴﺭﺓ ،ﻭﺍﻗﻌﺔ ﺒﺎﻟﻀﺒﻁ ﺒﻴﻥ ﻗﺭﺹ ﺍﻟﺘﺸﻔﻴﺭ ﻭﺍﻟﻔﺘﺤﺔ ﺍﻟﺘـﻲ
ل ﺤﺴﺎﺱ ﺘﺤﺕ ﺍﻷﺤﻤﺭ.
ﻴﺠﻠﺱ ﻋﻠﻴﻬﺎ ﻜ ّ
233
www.abahe.co.uk
PC Maintenance
www.abahe.co.uk
ﺃﻋﻁﺎل ﻭﺼﻴﺎﻨﺔ ﺍﻟﻤﺎﻭﺱ:
ﺍﻟﺴﺒﺏ
ﺍﻟﻌﻁل
ﻓﺼل ﺃﻭ ﻋﺩﻡ ﺘﺭﻜﻴﺏ ﻜﺒل
ﻤﺅﺸﺭ ﺍﻟﻔﺎﺭﺓ ﻻ ﻴﻌﻤل
ﺍﻟﻔﺎﺭﺓ ـ ﻋﻁل ﻓﻲ ﺍﻟﻤﺎﻭﺱ
ﺍﻹﺠﺭﺍﺀ
ﺍﻟﺘﺄﻜﺩ ﻤﻥ ﺘﺭﻜﻴﺏ ﺍﻟﻜﺒل ﺜﻡ
ﺇﻋﺎﺩﺓ ﺘﺸﻐﻴل ﺍﻟﺠﻬﺎﺯ .ﺘﻨﻅﻴﻑ
ﺍﻟﻤﺎﻭﺱ ﻭﺫﻟﻙ ﺒﺈﺯﺍﻟﺔ ﺍﻟﻐﺒﺎﺭ
ﺍﻟﻌﺎﻟﻕ ﺒﻬﺎ ﻤﻥ ﺠﻬﺔ ﺍﻟﻜﺭﺓ
ﺤﺭﻜﺔ ﻏﻴﺭ ﻤﻨﺘﻅﻤﺔ ﻟﻠﻤﺅﺸﺭ
ﺃﻭﺴﺎﺥ ﺘﻜﻭﻥ ﻤﺘﻭﻀﻌﺔ ﻋﻠﻰ
ﺘﻨﻅﻴﻑ ﺍﻟﻤﺤﺎﻭﺭ ﻭﺍﻟﺤﺴﺎﺴﺎﺕ
ﺍﻟﻤﺤﺎﻭﺭ ﺍﻟﺩﺍﺨﻠﻴﺔ ﺃﻭ ﺍﻟﺤﺴﺎﺴﺎﺕ
ﻭﺍﻟﻜﺭﺓ
ﺘﻌﺎﺭﺽ ﺒﻴﻨﻬﺎ ﻭﺒﻴﻥ ﻜﺭﺕ
ﺇﻋﺎﺩﺓ ﺘﻌﺭﻴﻑ ﺃﺤﺩﻫﻤﺎ ﺒﺸﻜل
ﺍﻟﻤﻭﺩﻡ
ﻴﺩﻭﻱ ﺃﻭ ﺘﻐﻴﻴﺭ ﺍﻟﻤﻭﺍﺭﺩ.
ﻓﺸل ﻓﻲ ﺘﻌﺭﻴﻑ ﺍﻟﻤﺎﻭﺱ ﻋﻠﻰ
ﻨﻅﺎﻡ Windowsﺭﻏﻡ ﺃﻨﻬﺎ
ﺘﻌﻤل ﻋﻠﻰ Dos
ﻭﻴﻨﺼﺢ ﺩﺍﺌﻤﹰﺎ ﺒﺈﺒﻘﺎﺀ ﺍﻟﻤﺎﻭﺱ ﻨﻅﻴﻔﺔ ﻭﺨﺎﺼﺔ ﺍﻟﻜﺭﺓ ﻭﺍﻟﻤﺤﺎﻭﺭ ﺍﻟﻤﻠﺘﺼﻘﺔ ﺒﻬﺎ
ﻭﻴﻤﻜﻥ ﻓﻜﻬﺎ ﻭﺘﺭﻜﻴﺒﻬﺎ ﺒﺴﻬﻭﻟﺔ.
234
www.abahe.co.uk
PC Maintenance
www.abahe.co.uk
ﺍﻟﻤﺎﻭﺱ ﺍﻟﻀﻭﺌﻴﺔ )ﺍﻟﻠﻴﺯﺭﻴﺔ(:
ﺃﻁﻠﻘﺕ ﺸﺭﻜﺔ ﻤﺎﻴﻜﺭﻭﺴﻭﻓﺕ ﺍﻟﻤﺎﻭﺱ ،Intellimouse Explorerﺍﻟﺘﻲ ﺍﺴﺘﻐﻨﺕ
ﻨﻬﺎﺌﻴ ﹰﺎ ﻋﻥ ﻤﻴﻜﺎﻨﻴﻜﻴﺔ ﺍﻟﺘﻌﻘﺏ ،ﺍﻟﺘﻲ ﺍﻋﺘﻤﺩﺕ ﻋﻠﻰ ﺍﻟﻜﺭﺓ ﻁﻭﺍل ﺜﻼﺜﻴﻥ ﻋﺎﻤﺎﹰ ،ﻭﺍﺴـﺘﺒﺩﻟﺘﻪ
ﺒﻨﻅﺎﻡ ﻀﻭﺌﻲ ﻴﺨﻠﻭ ﻤﻥ ﺃﻱ ﺃﺠﺯﺍﺀ ﻤﻴﻜﺎﻨﻴﻜﻴﺔ .ﻭﺍﺴﺘﻤﺭﺕ ﺴﻴﻁﺭﺓ ﻫﺫﻩ ﺍﻟﻤـﺎﻭﺱ ﻋﻠـﻰ
ﺍﻟﺴﻭﻕ ﻋﺩﺓ ﺃﺸﻬﺭ ،ﺤﻴﺙ ﻜﺎﻨﺕ ﺍﻟﻼﻋﺏ ﺍﻟﻭﺤﻴﺩ ﺍﻟﺫﻱ ﻴﻌﺘﻤﺩ ﺍﻟﺘﻘﻨﻴﺔ ﺍﻟﻀﻭﺌﻴﺔ .ﺜﻡ ﺩﺨﻠـﺕ
ﻤﺎﻭﺱ NetScroll Opticalﺍﻟﺠﺩﻴﺩﺓ ﻤﻥ ﺸﺭﻜﺔ ،Geniusﻜﻼﻋﺏ ﺠﺩﻴﺩ ﺇﻟﻰ ﺴـﺎﺤﺔ
ﺃﺠﻬﺯﺓ ﺍﻟﻤﺎﻭﺱ ،ﺍﻟﺘﻲ ﺘﻌﺘﻤﺩ ﻫﺫﻩ ﺍﻟﺘﻘﻨﻴﺔ ،ﻟﺘﻨﺎﻓﺱ ﻤﺎﻭﺱ ﻤﺎﻴﻜﺭﻭﺴﻭﻓﺕ ﺒﻘﻭﺓ.
ﺘﻌﺘﻤﺩ ﺍﻟﺘﻘﻨﻴﺔ ﺍﻟﻌﺎﺩﻴﺔ ﻟﻠﻤﺎﻭﺱ ،ﻋﻠﻰ ﻭﺠﻭﺩ ﺁﻟﻴﺔ ﺘﻌﻘﺏ ﻤﻴﻜﺎﻨﻴﻜﻴﺔ ،ﺘﺘﺄﺜﺭ ﺒﺤﺭﻜـﺔ
ﺍﻟﻜﺭﺓ ﻋﻨﺩ ﺘﺤﺭﻴﻙ ﺍﻟﻤﺎﻭﺱ .ﻭﻜﺎﻥ ﻫﺫﺍ ﺍﻷﻤﺭ ﻴﺴﺘﻠﺯﻡ ﺘﻨﻅﻴﻑ ﻫﺫﻩ ﺍﻟﻜﺭﺓ ﺩﻭﺭﻴﺎﹰ ،ﻹﺯﺍﻟـﺔ
ﺍﻷﻭﺴﺎﺥ ﺍﻟﺘﻲ ﺘﺘﺭﺍﻜﻡ ﻨﺘﻴﺠﺔ ﺤﺭﻜﺔ ﺍﻟﻜﺭﺓ ،ﻜﻤﺎ ﺃﻨﻬﺎ ﻜﺎﻨﺕ ﻤﻌﺭﻀﺔ ﻷﻋﻁﺎل ﻤﻴﻜﺎﻨﻴﻜﻴـﺔ
ﻨﺘﻴﺠﺔ ﻭﺠﻭﺩ ﺍﻷﺠﺯﺍﺀ ﺍﻟﻤﺘﺤﺭﻜﺔ.
ـﺔ
ـﺎ ﺍﻟﺘﻘﻨﻴــ
ﺃﻤــ
ﺍﻟﻀﻭﺌﻴﺔ ﻓﺘﻌﺘﻤـﺩ ﻋﻠـﻰ
ﻭﺠﻭﺩ ﻤﺼﺩﺭ ﻀـﻭﺌﻲ،
ﻴﻁﻠﻕ ﺸـﻌﺎﻋﹰﺎ ﻀـﻭﺌﻴﹰﺎ
ﻤﺭﻜﺯﹰﺍ ﺒﺯﺍﻭﻴﺔ ﻤﺎﺌﻠﺔ ﻋﻠﻰ
ﺍﻷﺭﺽ ،ﺃﺴﻔل ﺍﻟﻤﺎﻭﺱ،
ـﺴﺘﻘﺒل ﺩﺍﺭﺓ CMOS
ﻭﺘـ
ﺨﺎﺼﺔ ،ﺍﻨﻌﻜﺎﺱ ﺍﻟـﻀﻭﺀ
ﻋﻥ ﺍﻷﺭﺽ ،ﻭﺘﺭﺴﻠﻪ ﺇﻟﻰ ﻤﻌﺎﻟﺞ ﺨﺎﺹ ﻟﻺﺸﺎﺭﺍﺕ ﺍﻟﺭﻗﻤﻴﺔ ،ﻴﺄﺨﺫ ﻨﻤﺎﺫﺝ ﻤﻥ ﺍﻟـﺼﻭﺭ
ﺍﻟﻀﻭﺌﻴﺔ ،ﺘﺼل ﺇﻟﻰ 1500ﺼﻭﺭﺓ ﻓﻲ ﺍﻟﺜﺎﻨﻴﺔ .ﻭﻴﻘﺎﺭﻥ ﻫﺫﺍ ﺍﻟﻤﻌـﺎﻟﺞ ﺒـﻴﻥ ﺍﻟـﺼﻭﺭ
ﺍﻟﻤﺴﺘﻘﺒﻠﺔ ،ﻭﻴﺤﺩﺩ ﻨﺘﻴﺠﺔ ﺫﻟﻙ ،ﺒﺩﻗﺔ ،ﺍﺘﺠﺎﻩ ﺤﺭﻜﺔ ﺍﻟﻤﺎﻭﺱ .ﻭﺘﺭﻴﺤﻙ ﻫﺫﻩ ﺍﻟﺘﻘﻨﻴـﺔ ﻤـﻥ
ﺘﻨﻅﻴﻑ ﺍﻟﻤﺎﻭﺱ ،ﻜﻤﺎ ﺘﺯﻴﺩ ﻤﻥ ﻋﻤﺭﻫﺎ!
235
www.abahe.co.uk
PC Maintenance
www.abahe.co.uk
ﺍﻷﺠﺯﺍﺀ ﺍﻟﺩﺍﺨﻠﻴﺔ ﻟﻠﻤﺎﻭﺱ ﺍﻟﻠﻴﺯﺭﻴﺔ
ﻴﺸﺒﻪ ﺘﺼﻤﻴﻡ ﻤﺎﻭﺱ ،Optical Netscrollﺘـﺼﻤﻴﻡ ﻤـﺎﻭﺱ ﻤﺎﻴﻜﺭﻭﺴـﻭﻓﺕ
ﺍﻟﻤﺫﻜﻭﺭﺓ ﺴﺎﺒﻘﹰﺎ ..ﻓﻬﻲ ﺍﻨﺴﻴﺎﺒﻴﺔ ﻭﻤﻼﺌﻤﺔ ﻟﻜﻑ ﺍﻟﻴﺩ ،ﻭﺘﺤﺘﻭﻱ ﻋﻠﻰ ﺯﺭ ﺒـﺸﻜل ﺩﻭﻻﺏ،
ﻴﺴﻤﺢ ﺒﺘﺤﺭﻴﻙ ﺼﻔﺤﺎﺕ ﺇﻨﺘﺭﻨﺕ ،ﻭﻨﻭﺍﻓﺫ ﺒﺭﺍﻤﺞ ﻭﻴﻨﺩﻭﺯ ﺍﻟﻤﺨﺘﻠﻔﺔ ،ﺒﺎﻻﺘﺠﺎﻫﺎﺕ ﺍﻷﺭﺒﻌﺔ.
ﻭﺘﺤﺘﻭﻱ ﻜﺫﻟﻙ ،ﻋﻠﻰ ﺯﺭﻴﻥ ﻓﻲ ﺍﻟﺠﺎﻨﺏ ﺍﻷﻴﺴﺭ ﻤﻥ ﺍﻟﻤﺎﻭﺱ ،ﻴﻤﻜﻥ ﺒﺭﻤﺠﺘﻬﻤﺎ ﻷﺩﺍﺀ ﻋﺩﺩ
236
www.abahe.co.uk
PC Maintenance
www.abahe.co.uk
ﻤﻥ ﺍﻟﻭﻅﺎﺌﻑ ،ﺒﺎﻹﻀﺎﻓﺔ ﻟﻠﺯﺭﻴﻥ ﺍﻟﻌﺎﺩﻴﻴﻥ ﻓﻲ ﺍﻟﻤﺎﻭﺱ ،ﻟﻴﺼﺒﺢ ﻤﺠﻤﻭﻉ ﺍﻷﺯﺭﺍﺭ ﺍﻟﺘـﻲ
ـﺎﻤﺞ
ـﻭﺩ ﺒﺭﻨـ
ـﺎﻭﺱ ﺒﻭﺠـ
ـﺫﻩ ﺍﻟﻤـ
ـﺎﺯ ﻫـ
ـﺴﺔ ﺃﺯﺭﺍﺭ .ﻭﺘﻤﺘـ
ـﺎﻭﺱ ،ﺨﻤـ
ـﻀﻤﻨﻬﺎ ﺍﻟﻤـ
ﺘﺘـ
MouseMate98ﻤﻌﻬﺎ ،ﺍﻟﺫﻱ ﻴﺴﻤﺢ ﺒﺎﻻﺨﺘﻴﺎﺭ ﺒﻴﻥ 32ﻭﻅﻴﻔﺔ ،ﻴﻤﻜﻥ ﺘﻌﻴﻴﻨﻬﺎ ﻷﻱ ﻤﻥ
ﺍﻷﺯﺭﺍﺭ ﺍﻟﺨﻤﺴﺔ ،ﻭﻫﻭ ﺃﻤﺭ ﻴﺴﻬل ﻜﺜﻴﺭﺍﹰ ،ﺃﺩﺍﺀ ﺍﻟﻭﻅﺎﺌﻑ ﺍﻟﺘﻲ ﻴﻜﺜﺭ ﺍﺴﺘﺨﺩﺍﻤﻬﺎ .ﻟﻜﻥ ﻫﺫﻩ
ﺍﻟﻤﺎﻭﺱ ﺘﺼﺩﺭ ﺼﻭﺘ ﹰﺎ ﺼﻭﺕ ﻤﺭﺘﻔﻌﹰﺎ ﻟﺩﻯ ﺍﻟﻨﻘﺭ ﻋﻠﻰ ﺍﻷﺯﺭﺍﺭ ،ﺇﺫﺍ ﻤﺎ ﻗﻭﺭﻥ ﺒﺎﻟـﺼﻭﺕ
ﺍﻟﺫﻱ ﺘﺼﺩﺭﻩ ﻤﻌﻅﻡ ﺃﺠﻬﺯﺓ ﺍﻟﻤﺎﻭﺱ ﺍﻟﻌﺎﺩﻴﺔ ،ﻭﻫﻭ ﻤﺎ ﻗﺩ ﻴﺸﻜل ﺃﻤﺭﹰﺍ ﻤﺯﻋﺠـﺎﹰ ،ﻟـﺒﻌﺽ
ﺍﻟﻤﺴﺘﺨﺩﻤﻴﻥ .ﻭﺭﺒﻤﺎ ﻜﺎﻥ ﺍﻟﺴﺒﺏ ﻭﺭﺍﺀ ﺍﻟﺼﻭﺕ ﺍﻟﻤﺭﺘﻔﻊ ،ﺍﻟﺤﺠﻡ ﺍﻟﻜﺒﻴﺭ ﻨﺴﺒﻴﺎﹰ ،ﻟﻐـﻼﻑ
ﺍﻟﻤﺎﻭﺱ ،ﺍﻟﺫﻱ ﻴﺤﺘﻭﻱ ﻋﻠﻰ ﺘﺠﻭﻴﻑ ﻴﺯﻴﺩ ﻤﻥ ﺼﺩﻯ ﺼﻭﺕ ﺍﻟﻨﻘﺭﺓ!
ﻼ ﺠﺩﺍﹰ ،ﻜﻤﻌﻅﻡ ﺃﺠﻬﺯﺓ ﺍﻟﻤﺎﻭﺱ ،ﻟﻜﻥ ﺴﻬﻭﻟﺔ ﺍﻻﺴﺘﺨﺩﺍﻡ
ﻜﺎﻥ ﺘﺭﻜﻴﺏ ﺍﻟﻤﺎﻭﺱ ﺴﻬ ﹰ
ﺍﻟﺤﻘﻴﻘﻴﺔ ﺘﻜﻤﻥ ﻓﻲ ﺇﻤﻜﺎﻨﻴﺔ ﺍﺴﺘﺨﺩﺍﻡ ﺍﻟﻤﺎﻭﺱ ﺍﻟﻀﻭﺌﻴﺔ ﻋﻠﻰ ﺃﻱ ﺴﻁﺢ ،ﺒـﺩﻭﻥ ﺍﻟﺤﺎﺠـﺔ
ﻻﺴﺘﺨﺩﺍﻡ ﺭﻗﻌﺔ ﺍﻟﻤﺎﻭﺱ ) ،(mouse padﺤﻴﺙ ﻴﻤﻜﻥ ﺍﺴﺘﺨﺩﺍﻤﻬﺎ ﻋﻠﻰ ﺴﻁﺢ ﺍﻟﻤﻜﺘـﺏ
ﻤﺒﺎﺸﺭﺓ ..ﻓﻬﻲ ﺘﻨﺯﻟﻕ ﺒﺩﻭﻥ ﺘﻤﺎﺱ ﺒﻴﻥ ﺍﻟﻤﺼﺩﺭ ﺍﻟﻀﻭﺌﻲ ﻭﺍﻟﺴﻁﺢ.
ﺍﻟﻌﺩﺴﺔ) ..ﺍﻟﻜﺎﻤﻴﺭﺍ(
237
www.abahe.co.uk
PC Maintenance
www.abahe.co.uk
ﻣﻬﻤﺔ ﺩﺭﺍﺳﻴﺔ:
.1ﺘﺤﺩﺙ ﻋﻥ ﻤﺸﺎﻜل ﻭﺤﺩﺓ ﺍﻟﺘﻐﺫﻴﺔ ﺍﻟﻜﻬﺭﺒﺎﺌﻴﺔ ﺍﻷﺴﺎﺴﻴﺔ ﺍﻟﺘﻲ ﺘﺴﺒﺏ ﻓﺸل ﺍﻹﻗﻼﻉ.
.2ﺘﺤﺩﺙ ﻋﻥ ﺍﻷﺠﺯﺍﺀ ﺍﻷﺴﺎﺴﻴﺔ ﺩﺍﺨل ﺍﻟﻠﻭﺤﺔ ﺍﻟﺭﺌﻴﺴﻴﺔ.
.3ﺘﺤﺩﺙ ﻋﻥ ﺁﻟﻴﺔ ﻓﺤﺹ ﺍﻟﻤﻌﻁﻭﺒﺔ ﺍﻟﺭﻗﺎﺌﻕ ﺒﺸﻜل ﻋﺎﻡ.
.4ﺘﺤﺩﺙ ﻋﻥ ﺁﻟﻴﺔ ﻋﻤل ﻭﺤﺩﺓ ﺍﻟﻤﻌﺎﻟﺠﺔ ﺍﻟﻤﺭﻜﺯﻴﺔ.
.5ﻤﺎ ﻫﻲ ﺃﺴﺒﺎﺏ ﺤﺩﻭﺙ ﻗﻁﺎﻉ ﺘﺎﻟﻑ ﻓﻲ ﺍﻟﻘﺭﺹ ﺍﻟﺼﻠﺏ ﻭﻜﻴﻑ ﻨﻌﺎﻟﺠﻪ؟
.6ﻤﺎ ﻫﻲ ﺍﻟﺩﻻﺌل ﻋﻠﻰ ﻭﺠﻭﺩ ﻗﻁﺎﻉ ﺘﺎﻟﻑ ﻓﻲ ﺍﻟﻘﺭﺹ ﺍﻟﺼﻠﺏ؟
.7ﻋﻨﺩ ﺒﺩﺀ ﺍﻟﺘﺸﻐﻴل ﺘﻅﻬﺭ ﺴﻌﺔ ﺍﻟﺫﺍﻜﺭﺓ ﺃﻗل ﻤﻥ ﺍﻟﻭﺍﻗﻊ ..ﻤﺎ ﻫـﻭ ﺍﻟـﺴﺒﺏ؟ ﻭﻤـﺎ
ﺍﻹﺠﺭﺍﺀ ﺍﻟﻤﺘﺒﻊ ﻓﻲ ﻫﺫﻩ ﺍﻟﺤﺎﻟﺔ؟
.8ﺘﺤﺩﺙ ﺒﺈﻴﺠﺎﺯ ﻋﻥ ﺃﻗﺴﺎﻡ ﻜﺭﺕ ﺍﻟﺸﺎﺸﺔ.
.9ﺘﺤﺩﺙ ﻋﻥ ﺁﻟﻴﺔ ﻋﻤل ﻜﺭﺕ ﺍﻟﺼﻭﺕ.
.10
ﺍﻟﺒﺤﺙ:
ﺘﺤﺩﺙ ﻋﻥ ﻤﻨﺎﻓﺫ .USBﻭﻤﺎ ﺍﻟﻔﺭﻕ ﺒﻴﻨﻬﺎ ﻭﺒﻴﻥ ﺍﻟﻤﻨﺎﻓﺫ ﺍﻷﺨﺭﻯ؟
ﺃﺠﺭﻱ ﺒﺤﺜﹰﺎ ﺘﺘﻨﺎﻭل ﻓﻴﻪ ﺃﻓﻀل ﻁﺭﻴﻘﺔ ﻟﻠﺘﺄﻜﺩ ﻤﻥ ﻋﻁل ﺍﻟﻘﺭﺹ ﺍﻟﺼﻠﺏ.
238
www.abahe.co.uk
PC Maintenance
www.abahe.co.uk
ﺍﳉﺰء ﺍﻟﺜﺎﻟﺚ:
ﺍﻟﺸﺎﺷﺎﺕ ﻭﺍﻟﻄﺎﺑﻌﺎﺕ ـ ﻃﺮﻕ ﻋﻤﻠﻬﺎ ﻭﺃﻧﻮﺍﻋﻬﺎ ﻭﺃﻋﻄﺎﳍﺎ ـ
ﺍﻟﺸﺎﺸﺎﺕ ﺍﻟﺘﻤﺎﺜﻠﻴﺔ
ﺍﻟﺸﺎﺸﺎﺕ ﺍﻟﺭﻗﻤﻴﺔ
ﺍﻟﻁﺎﺒﻌﺎﺕ ﺍﻟﻠﻴﺯﺭﻴﺔ
ﺍﻟﻁﺎﺒﻌﺔ ﺍﻟﻨﺎﻓﺜﺔ ﻟﻠﺤﺒﺭ
ﺍﻟﻜﺎﻤﻴﺭﺍﺕ ﺍﻟﺭﻗﻤﻴﺔ
239
www.abahe.co.uk
PC Maintenance
www.abahe.co.uk
ﺍﻟﺸﺎﺷﺎﺕ ﺍﻟﺘﻤﺎﺛﻠﻴﺔ :
ﺘﻌﻤل ﺍﻟﺸﺎﺸﺎﺕ ﺍﻟﺘﻤﺎﺜﻠﻴﺔ ﺒﺎﻟﺭﺩ ﻋﻠﻰ ﺇﺸﺎﺭﺍﺕ ﺘﺘﻐﻴﺭ ﺒﺎﺴﺘﻤﺭﺍﺭ ﻤﻥ ﺍﻟﺤﺎﺴﺏ .ﻟﻘـﺩ
ﻫــﺫﻩ
ﻭﻟــﺩﺕ
ـﻊ
ﻤــ
ﺍﻟﺘﻘﻨﻴــﺔ
ﺠﻬــﺎﺯ
ﺍﻟﺘﻠﻔﺯﻴﻭﻥ ﺍﻟﻤﻠﻭﻥ .ﺒﺎﻟﻔﻌل ،ﻤﻌﻅﻡ ﺍﻟﺸﺎﺸﺎﺕ ﺍﻟﺘﻤﺎﺜﻠﻴﺔ ﻫﻲ ﻤﺠﺭﺩ ﺘﻠﻔﺯﻴـﻭﻥ ﻤﻜﻠـﻑ .ﻷﻥ
ﻋﺩﺩﻫﺎ ﻫﻭ ﺍﻷﻜﺒﺭ.
CRTsﺘﻠﻔﺯﻴﻭﻥ ﺍﻟﺤﺎﺴﺏ :ﻤﻌﻅﻡ ﺍﻟﺸﺎﺸﺎﺕ ﺍﻟﺘﻤﺎﺜﻠﻴﺔ ﺍﻟﻤﺘﻭﻓﺭﺓ ﻓﻲ ﺍﻷﺴﻭﺍﻕ ﻫﻲ ﺃﻨﺎﺒﻴﺏ
ﺃﺸﻌﺔ ﺍﻟﻜﺎﺜﻭﺩ ) cathode ray tubesﺃﻭ .(CRTsﻜﻤﺎ ﺍﻟﺘﻠﻔﺯﻴﻭﻥ ،ﺍﻟﺸﺎﺸﺔ CRTﻫﻲ
ﻤﺠﺭﺩ ﺃﻨﺒﻭﺏ ﺯﺠﺎﺠﻲ ﻜﺒﻴﺭ ﻭﺒﻌﺽ ﺍﻹﻟﻜﺘﺭﻭﻨﻴﺎﺕ.
ﻓﻲ ﺍﻟﻁﺭﻑ ﺍﻟﻀﻴﻕ ﻟﻸﻨﺒﻭﺏ ،ﻫﻨﺎﻙ ﺜﻼﺙ ﺩﺍﺭﺍﺕ ﻜﻬﺭﺒﺎﺌﻴﺔ ﺘﺴﻤﻰ ﻤـﺩﺍﻓﻊ ﺇﻟﻜﺘﺭﻭﻨـﺎﺕ
) (electron gunsﺘﹸﻨﺘﺞ ﺇﻟﻜﺘﺭﻭﻨﺎﺕ ﺘﹸﻘﺫﻑ ﻓﻲ ﺩﻓﻕ .ﺘﺴﺎﻓﺭ ﺩﻓﻭﻕ ﺍﻹﻟﻜﺘﺭﻭﻨﺎﺕ ﺍﻟﺜﻼﺜـﺔ
ﺒﺸﻜل ﻤﺴﺘﻘﻴﻡ ﻤﻥ ﺍﻟﻤﺩﺍﻓﻊ ﻨﺤﻭ ﺍﻟﻁﺭﻑ ﺍﻟﻌﺭﻴﺽ ﻟﻠـ CRTﻭﻫﻭ ﺍﻟﺠﺯﺀ ﺍﻟﺯﺠﺎﺠﻲ ﻤﻥ
ﺍﻟﺸﺎﺸﺔ .ﻭﺘﻘﻭﻡ ﻤﻐﻨﻁﻴﺴﻴﺎﺕ ﻜﻬﺭﺒﺎﺌﻴﺔ ﺃﻭ ﺩﺍﺭﺓ ﺃﺨﺭﻯ ﺒﺘﺭﻜﻴﺯ ﺍﻷﺸﻌﺔ ﻋﻠﻰ ﺒﻘﻊ ﻀـﻴﻘﺔ
ﻭﺘﹸﺤﺭﻑ ﺍﻷﺸﻌﺔ ،ﻓﺘﺭﺸﺩﻫﺎ ﺒﺤﻴﺙ ﺘﺸﻴﺭ ﺒﻁﺭﻴﻘﺔ ﻤﻨﻅﹼﻤﺔ ﻤﻥ ﺠﻬﺔ ﺇﻟﻰ ﺃﺨـﺭﻯ ﻟﻠـﺸﺎﺸﺔ
)ﻤﺜﻼﹰ ،ﻤﻥ ﻴﺴﺎﺭ ﺍﻟﻨﺎﻅﺭ ﺇﻟﻰ ﻴﻤﻴﻨﻪ( .ﻓﻲ ﺍﻟﺠﻬﺔ ﺍﻟﻘﺼﻭﻯ ﻟﻠـﺸﺎﺸﺔ ،ﺘﺘﻌﻁﹼـل ﺍﻷﺸـﻌﺔ،
240
www.abahe.co.uk
PC Maintenance
www.abahe.co.uk
ﻭﺘﻌﺩل ﺍﻟﻤﻐﻨﻁﻴﺴﻴﺎﺕ ﻨﻔﺴﻬﺎ ،ﺜﻡ ﻴﻌﺎﺩ ﺘﻨﺸﻴﻁ ﺍﻷﺸﻌﺔ ،ﻭﻴﺘﻡ ﺘﻭﺠﻴﻬﻬﺎ ﻤﺭﺓ ﺃﺨـﺭﻯ ﺇﻟـﻰ
ﺍﻟﺠﻬﺔ ﺍﻟﻴﺴﺭﻯ ﻟﻠﺸﺎﺸﺔ ،ﻭﻟﻜﻥ ﺃﺩﻨﻰ ﺒﻘﻠﻴل ﻤﻥ ﺍﻟﻤﺭﺓ ﺍﻟﺴﺎﺒﻘﺔ.
ﻻ
ﺍﻟﻤﻐﻨﻁﻴﺴﺎﺕ ﺘﺠﻌل ﺃﺸﻌﺔ ﺍﻹﻟﻜﺘﺭﻭﻨﺎﺕ ﺘﻤﺴﺢ ﻤﻥ ﺠﻬﺔ ﺃﺨﺭﻯ ،ﻤﻊ ﺘﺤﺭﻜﹼﻬﺎ ﻨﺯﻭ ﹰ
ﻼ ﻜل ﻤﺭﺓ ،ﺇﻟﻰ ﺃﻥ ﺘﺼل ﺇﻟﻰ ﺍﻟﺯﺍﻭﻴﺔ ﺍﻟﻴﻤﻨﻰ ﺍﻟﺴﻔﻠﻰ ﻟﻠﺸﺎﺸﺔ .ﻋﻨﺩﻫﺎ ،ﻴﻌﺎﺩ ﺒﺩﺀ ﻜـل
ﻗﻠﻴ ﹰ
ﻫﺫﻩ ﺍﻟﻌﻤﻠﻴﺔ ﻤﻥ ﺠﺩﻴﺩ ﻤﻊ ﻀﺒﻁ ﺍﻷﺸﻌﺔ ﺒﺤﻴﺙ ﺘﺒﺩﺃ ﻤﻥ ﺍﻷﻋﻠﻰ ﻤﺭﺓ ﺃﺨﺭﻯ .ﻤﻥ ﺍﻟﺯﺍﻭﻴﺔ
ﺍﻟﻴﺴﺭﻯ ﺍﻟﻌﻠﻴﺎ ﺇﻟﻰ ﺍﻟﺯﺍﻭﻴﺔ ﺍﻟﻴﻤﻨﻰ ﺍﻟﺴﻔﻠﻰ ،ﺘﺘﻡ ﺘﺴﻤﻴﺔ ﻤﺴﺤﺔ ﻜﺎﻤﻠﺔ ﻭﺍﺤﺩﺓ ﻟﻠﺸﺎﺸﺔ ﺒــ
ﺇﻁﺎﺭ ) (frameﻭﺍﺤﺩ ﻤﻥ ﺍﻟﻔﻴﺩﻴﻭ.
ﻟﻜﻥ ﻋﻴﻭﻨﻨﺎ ﺍﻟﺒﺸﺭﻴﺔ ﻻ ﺘﺴﺘﻁﻴﻊ ﺃﻥ ﺘﺭﻯ ﺃﺸﻌﺔ ﺍﻹﻟﻜﺘﺭﻭﻨﺎﺕ ،ﻟﺫﺍ ﻓﺈﻥ ﻤـﺎ ﻨـﺭﺍﻩ
ﻋﻠﻰ ﺍﻟﺸﺎﺸﺔ ﻟﻴﺱ ﺍﻟﻀﻭﺀ ﺍﻟﺘﻲ ﺘﻨﺘﺠﻪ ﻤﺩﺍﻓﻊ ﺍﻹﻟﻜﺘﺭﻭﻨﺎﺕ .ﺒل ﺩﺍﺨل ﺍﻟﺸﺎﺸﺔ ﻫﻨﺎﻙ ﻁﺒﻘﺔ
ﻤﻐﻠﹼﻔﺔ ﺒﻤﺎﺩﺓ ﺘﺩﻋﻰ ﻓﻭﺴﻔﻭﺭ ﺘﺘﻭﻫﺞ ﻋﻨﺩ ﻀﺭﺒﻬﺎ ﺒﺎﻹﻟﻜﺘﺭﻭﻨـﺎﺕ .ﻫﻨـﺎﻙ ﺩﻓـﻭﻕ ﻤـﻥ
ﺍﻹﻟﻜﺘﺭﻭﻨﺎﺕ ﺘﻀﺭﺏ ﺍﻟﻔﻭﺴﻔﻭﺭ ﻟﻜﻲ ﻴﺘﻭﻫﺞ .ﻭﺴﻴﺘﻭﻫﺞ ﺍﻟﻔﻭﺴﻔﻭﺭ ﺃﻜﺜﺭ ﺇﺫﺍ ﺘﻡ ﻀـﺭﺒﻪ
ﺃﻜﺜﺭ )ﺒﺩﻓﻕ ﺃﻗﻭﻯ ﻤﻥ ﺍﻹﻟﻜﺘﺭﻭﻨﺎﺕ( ،ﻭﻫﻲ ﻻ ﺘﺘﻼﺸﻰ ﺇﻟﻰ ﺃﺴﻭﺩ ﻓﻭﺭﹰﺍ .ﻭﻫﺫﺍ ﻤﻬﻡ ﺠﺩﺍﹰ،
ﻷﻥ ﺍﻟﺼﻭﺭ ﺍﻟﺘﻲ ﻨﺭﺍﻫﺎ ﻋﻠﻰ ﺍﻟﺸﺎﺸﺔ ﻴﺘﻡ ﻋﺭﻀﻬﺎ ﺒﻘﻌﺔ ﻭﺍﺤﺩﺓ ﺘﻠﻭ ﺍﻷﺨﺭﻯ.
241
www.abahe.co.uk
PC Maintenance
www.abahe.co.uk
ﻴﺘﻭﻫﺞ ﺍﻟﻔﻭﺴـﻔﻭﺭ ﻟﻔﺘـﺭﺓ ﺘﻜﻔـﻲ
ﻟﺠﻌﻠﻙ ﺘﺸﻌﺭ ﻭﻜـﺄﻥ ﺍﻟـﺸﺎﺸﺔ ﺒﺄﻜﻤﻠﻬـﺎ
ﻤﺘﻭﻫﺠﺔ ﺒﺸﻜل ﻤﺘﺴﺎﻭٍ ،ﺃﺜﻨﺎﺀ ﻗﻴﺎﻡ ﺃﺸـﻌﺔ
ﺍﻹﻟﻜﺘﺭﻭﻨﺎﺕ ﺒﻤﺴﺢ ﺍﻟﺸﺎﺸﺔ ﻤﻥ ﺠﻬﺔ ﺇﻟـﻰ
ﺠﻬﺔ ،ﻭﻤﻥ ﺍﻷﻋﻠﻰ ﺇﻟﻰ ﺍﻷﺴﻔل .ﻤﻥ ﺍﻟﻤﻬﻡ
ﺃﻥ ﻻ ﺘﺘﻭﻫﺞ ﻟﻔﺘـﺭﺓ ﺃﻁـﻭل ،ﻭﺇﻻ ﻓـﺈﻥ
ﺍﻟﺼﻭﺭﺓ ﺍﻟﺘـﻲ ﻋﻠـﻰ ﺍﻹﻟﻜﺘﺭﻭﻨـﺎﺕ ﺃﻥ
ﺘﺭﺴﻤﻬﺎ ﻓﻲ ﺇﻁﺎﺭ ﻤﺎ ﺴﺘﺨﺘﻠﻁ ﺒﺼﻭﺭﺓ ﻤﻥ
ﺇﻁﺎﺭ ﺴﺎﺒﻕ .ﻋﻨﺩﻤﺎ ﺘﻜﻭﻥ ﺍﻟﺒﻘﻌﺔ ﺍﻷﻭﻟـﻰ
ﻤﻥ ﺍﻟﻔﻭﺴﻔﻭﺭ ﻋﻠﻰ ﻭﺸﻙ ﺃﻥ ﺘﺘﻼﺸﻰ ﺇﻟﻰ ﺃﺴﻭﺩ ﻋﻨﺩﻫﺎ ﻴﻌﻭﺩ ﺸـﻌﺎﻉ ﺍﻹﻟﻜﺘـﺭﻭﻥ ﺇﻟـﻰ
ﺍﻟﺯﺍﻭﻴﺔ ﺍﻟﻌﻠﻴﺎ ،ﻟﻴﻀﺭﺒﻬﺎ ﻤﻥ ﺠﺩﻴﺩ.
ﻭﻫﺫﺍ ﻤﺎ ﻴﺤﺩﺙ ﻓﻲ ﺍﻟﺸﺎﺸﺎﺕ ﺍﻷﺤﺎﺩﻴﺔ ﺍﻟﻠﻭﻥ ،monochrome ،ﺃﻱ ﺃﻥ ﻟﻬﺎ ﻟﻭﻥ
ﻭﺍﺤﺩ ،ﺤﻴﺙ ﺘﻜﻭﻥ ﻜل ﺒﻘﻌﺔ ﻤﻥ ﺍﻟﻔﻭﺴﻔﻭﺭ ﻋﺒﺎﺭﺓ ﻋﻥ ﻨﻘﻁﺔ ﻭﺍﺤﺩﺓ ﺘﺘﻭﻫﺞ ﻋﻨﺩ ﻤـﺴﺘﻭﻯ
ﻤﻌﻴﻥ ﻤﻥ ﺍﻟﺭﻤﺎﺩﻱ ﺇﻟﻰ ﺍﻷﺒﻴﺽ.
ﺃﻤﺎ ﻓﻲ ﺍﻟﺸﺎﺸﺔ ﺍﻟﻤﻠﻭﻨﺔ ،ﻓﺘﺘﺄﻟﻑ ﻜل ﺒﻘﻌﺔ ﻓﻲ ﺍﻟﻭﺍﻗﻊ ﻤﻥ ﺜـﻼﺙ ﺒﻘـﻊ ﻓﻭﺴـﻔﻭﺭ
ﻤﺨﺘﻠﻔﺔ ،ﺘﺴﻤﻰ ﺜﻼﺜﻲ ) .(triadﻓﻲ ﻜل ﺜﻼﺜﻲ ،ﺘﺘﻭﻫﺞ ﺒﻘﻌﺔ ﻭﺍﺤﺩﺓ ﺒـﺎﻷﺤﻤﺭ ﻭﻭﺍﺤـﺩﺓ
ﺒﺎﻷﺨﻀﺭ ﻭﻭﺍﺤﺩﺓ ﺒﺎﻷﺯﺭﻕ .ﺸﻌﺎﻉ ﺍﻹﻟﻜﺘﺭﻭﻥ ﺍﻟﺫﻱ ﻴﺘﺤﻜﻡ ﺒـﺎﻷﺤﻤﺭ ﻴـﻀﺭﺏ ﺍﻟﺒﻘـﻊ
ﺍﻟﺤﻤﺭﺍﺀ؛ ﻭﺸﻌﺎﻉ ﺍﻹﻟﻜﺘﺭﻭﻥ ﻟﻸﺨﻀﺭ ﻴﻀﺭﺏ ﺍﻟﺒﻘﻊ ﺍﻟﺨﻀﺭﺍﺀ ،ﺍﻟﺦ .ﺒﺘﻨﻭﻴﻊ ﻗـﻭﺓ ﻜـل
ﺸﻌﺎﻉ ﻤﻥ ﺍﻷﺸﻌﺔ ﺍﻟﺜﻼﺜﺔ ،ﻴﺘﻡ ﺘﺸﻜﻴل ﺃﻋﺩﺍﺩ ﻻ ﻤﺘﻨﺎﻫﻴﺔ ﻤﻥ ﺍﻷﻟﻭﺍﻥ.
ﺇﺫﺍ ﺘﻡ ﻀﺭﺏ ﺜﻼﺜﻲ ﺒﺸﻌﺎﻉ ﺃﺤﻤﺭ ﻗﻭﻱ ﻭﻻ ﺸﻌﺎﻉ ﺃﺨـﻀﺭ ﺃﻭ ﺃﺯﺭﻕ ﺘﻘﺭﻴﺒـﺎﹰ،
ﺴﺘﺘﻭﻫﺞ ﺘﻠﻙ ﺍﻟﺒﻘﻌﺔ ﺒﺎﻟﻠﻭﻥ ﺍﻷﺤﻤﺭ .ﻤﻊ ﺇﻋﻁﺎﺀ ﺸﻌﺎﻉ ﺍﻷﺯﺭﻕ ﻁﺎﻗﺔ ﺃﻜﺜـﺭ ،ﺴﺘـﺼﺒﺢ
ﺍﻟﺒﻘﻌﺔ ﺃﺭﺠﻭﺍﻨﻴﺔ ﺃﻜﺜﺭ .ﺍﻟﻁﺎﻗﺔ ﺍﻟﻜﺎﻤﻠﺔ ﻋﻠﻰ ﻜل ﺍﻷﺸﻌﺔ ﺍﻟﺜﻼﺜﺔ ﺘﺠﻌل ﺍﻟﺜﻼﺜـﻲ ﻴﺘـﻭﻫﺞ
ﺒﺸﻜل ﻤﺘﺴﺎﻭٍ ،ﻭﺘﺨﺘﻠﻁ ﻜل ﺍﻷﻟﻭﺍﻥ ﺍﻟﺭﺌﻴﺴﻴﺔ ﺍﻟﺜﻼﺜﺔ ﻟﺘﺸﻜﹼﻙ ﺒﻘﻌﺔ ﻤﻥ ﺍﻟﻀﻭﺀ ﺍﻷﺒـﻴﺽ.
242
www.abahe.co.uk
PC Maintenance
www.abahe.co.uk
ﻫﺫﻩ ﻋﻤﻠﻴﺔ ﺘﻤﺎﺜﻠﻴﺔ ﻷﻥ ﻗﻭﺓ ﻜل ﻤﺩﻓﻊ ﺇﻟﻜﺘﺭﻭﻨﺎﺕ ﻴﻤﻜﻥ ﺃﻥ ﺘﺨﺘﻠﻑ ﺇﻟـﻰ ﻤـﺎ ﻻ ﻨﻬﺎﻴـﺔ
)ﻤﺒﺩﺌﻴﹰﺎ ﻋﻠﻰ ﺍﻷﻗل(.
ﻭﺼﻨﻊ ﺼﻭﺭ ﻤﻥ ﻫﺫﻩ ﺍﻟﺜﻼﺙ ﺃﻟﻭﺍﻥ ﻓﻘﻁ ﻴﺘﻁﻠﺏ ﺩﻗﺔ ﻓﻲ ﺍﻟﺘﺤﻜﻡ ﺒﻤـﺩﺍﻓﻊ ﺍﻹﻟﻜﺘﺭﻭﻨـﺎﺕ
ﻭﻁﺒﻘﺎﺕ ﺍﻟﻤﻐﻨﺎﻁﻴﺱ ﻜﻲ ﺘﺼﻭﺏ ﺍﻟﻨﻘﻁﺔ ﺒﺩﻗﺔ ﻋﻠﻰ ﻁﺒﻘﺔ ﺍﻟﻔﺴﻔﻭﺭ ﻤﻊ ﻤﻨـﻊ ﺍﻻﻨﺘـﺸﺎﺭ
ﺍﻟﺯﺍﺌﺩ ﻟﻠﻭﻥ ،ﻭﻟﻀﻤﺎﻥ ﺫﻟﻙ ﺘﻭﺼل ﺍﻟﻤﻬﻨﺩﺴﻭﻥ ﺇﻟﻰ ﺤﻠﻴﻥ:
ﺍﻟﺤل ﺍﻷﻭل :ﻗﻨﺎﻉ ﺍﻟﻅل : Shadow Mask
ﻓﻲ ﺍﻟﺸﺎﺸﺎﺕ ﺍﻟﺘﻲ ﺘﻌﺘﻤﺩ ﻫﺫﺍ ﺍﻟﺤل :ﺘﻭﻀﻊ ﺫﺭﺍﺕ ﺍﻟﻔﺴﻔﻭﺭ ﻓﻲ
ﻁﺒﻘﺔ ﺍﻟﻔﺴﻔﻭﺭ ﺒﺎﻷﻟﻭﺍﻥ ﺍﻟﺜﻼﺜﺔ )ﺃﺤﻤﺭ ،ﺃﺨﻀﺭ ،ﻭﺃﺯﺭﻕ( ﻜﻤﺎ
ﺘﻭﻀﺢ ﺍﻟﺼﻭﺭﺓ ﺍﻟﺘﺎﻟﻴﺔ:
ﻭﻗﻨﺎﻉ ﺍﻟﻅل ﻫﻭ ﻋﺒﺎﺭﺓ ﻋﻥ ﻁﺒﻘﺔ ﻤﻌﺩﻨﻴﺔ ﻤﺜﻘﹼﺒﺔ ﺘﻭﻀﻊ ﻓﻲ ﻤﻘﺎﺒل ﻁﺒﻘﺔ ﺍﻟﻔﺴﺴﻔﻭﺭ ،ﺘﺼﻨﻊ
ﻫﺫﻩ ﺍﻟﻁﺒﻘﺔ ﻤﻥ ﻤﻌﺩﻥ ﻴﺴﻤﻰ invarﻴﺴﻤﺢ ﻫﺫﺍ ﺍﻟﻘﻨﺎﻉ ﻟﻸﺸﻌﺔ ﺍﻟﻤﺼﻭﺒﺔ ﺒﺩﻗﺔ ﺇﻟﻰ ﺃﻤﺎﻜﻥ
ﻤﺤﺩﺩﺓ ﺒﺎﻟﺸﺎﺸﺔ ﺒﺎﻟﻌﺒﻭﺭ ﺨﻼﻟﻪ ﻋﻥ ﻁﺭﻴﻕ ﺍﻟﺜﻘﻭﺏ ﻭﺍﻟﻭﺼﻭل ﺇﻟﻰ ﻁﺒﻘﺔ ﺍﻟﻔﺴﻔﻭﺭ ،ﺃﻤـﺎ
ﺍﻷﺸﻌﺔ ﺍﻟﻐﻴﺭ ﻤﺼﻭﺒﺔ ﺒﺩﻗﺔ ﻓﺈﻨﻬﺎ ﺘﻤﻨﻊ ﻤﻥ ﺍﻟﻌﺒﻭﺭ ﻜﻤﺎ ﺘﻭﻀﺢ ﺍﻟﺼﻭﺭ ﺍﻟﺜﻼﺙ ﺍﻟﺘﺎﻟﻴﺔ:
243
www.abahe.co.uk
PC Maintenance
www.abahe.co.uk
244
www.abahe.co.uk
PC Maintenance
www.abahe.co.uk
ﺍﻟﺤل ﺍﻟﺜﺎﻨﻲ :ﺍﻟﺤﺎﺠﺯ ﺍﻟﻤﺘﺼﺎﻟﺏ ﺍﻟﻤﺜﻘﺏ :Aperture Grille
ﻓﻲ ﻫﺫﺍ ﺍﻟﺤل ﺘﻭﻀﻊ ﻨﻘﺎﻁ ﺍﻟﻔﺴﻔﻭﺭ ﻓﻲ ﻁﺒﻘﺔ ﺍﻟﻔﺴﻔﻭﺭ ﻜﺨﻁﻭﻁ ﺭﺃﺴﻴﺔ ﺩﻗﻴﻘﺔ ﺠـﺩﹰﺍ ﻤـﻥ
ﺍﻷﻟﻭﺍﻥ ﺍﻟﺜﻼﺙ ﻜﻤﺎ ﺘﻭﻀﺢ ﺍﻟﺼﻭﺭﺓ ﺍﻟﺘﺎﻟﻴﺔ:
ﻻ ﻤﻥ ﻗﻨﺎﻉ ﺍﻟﻅل ﻴﻭﺠﺩ ﻫﻨﺎﻙ ﺃﺴﻼﻙ ﺴﻭﺩﺍﺀ ﺩﻗﻴﻘﺔ ﺠﺩﹰﺍ ﻤﻘﺎﺒﻠـﺔ
ﻭﺒﺩ ﹰ
ﻟﻁﺒﻘﺔ ﺍﻟﻔﺴﻔﻭﺭ ﺘﺴﺎﻋﺩ ﻋﻠﻰ ﺘﺤﺩﻴﺩ ﺍﻟﻨﻘﻁ ﻋﻠﻰ ﺍﻟﺸﺎﺸﺔ ﺒﺩﻗﺔ ،ﻤـﻥ
ﻀﻤﻥ ﻫﺫﻩ ﺍﻷﺴﻼﻙ ﺴﻠﻜﻴﻥ ﺃﻓﻘﻴﻴﻥ ﻴﻘﻭﻤﺎﻥ ﺒﻨﻔﺱ ﻋﻤل ﻗﻨﺎﻉ ﺍﻟﻅـل
ﺘﻘﺭﻴﺒ ﹰﺎ ﻜﻤﺎ ﺘﻭﻀﺢ ﺍﻟﺼﻭﺭﺓ ﺍﻟﺘﺎﻟﻴﺔ:
ﻼ ﻤـﻥ ﺍﻟﻔـﺴﻔﻭﺭ
ﺃﻤﺎ ﻓﻲ ﺍﻟﻌﺼﺭ ﺍﻟﺤﺎﻟﻲ..ﻋﺼﺭ ﺍﻟﺤﺎﺴﺏ ،ﻓﻘﺩ ﺤﺴﻨﺕ ﺠﻭﺩﺓ ﻜ ﹰ
ﻭﺍﻹﻟﻜﺘﺭﻭﻨﺎﺕ ﻓﻠﻡ ﺘﻌﺩ ﻫﻨﺎﻙ ﺤﺎﺠﺔ ﻟﻠﺘﺸﺎﺒﻙ ﻓﻲ ﺭﺴﻡ ﺍﻟﺼﻭﺭﺓ! ﻭﻓﻲ ﺤﻴﻥ ﺃﻥ ﺍﻟﺤﺎﺴـﺏ
ﻴﻌﻤل ﻜﺜﻴﺭﹰﺍ ﻤﻊ ﺍﻟﻨﺼﻭﺹ؛ ﻜﺎﻥ ﻻﺒﺩ ﻤﻥ ﺯﻴﺎﺩﺓ ﺩﻗﺔ ﺍﻟﻌﺭﺽ resolution.ﻓﻔﻲ ﺍﻟﺘﻠﻔﺎﺯ
ﺍﻟﻘﻴﺎﺴﻲ ﻴﻜﻭﻥ ﻤﻌﺩل ﺍﻟﺘﺤﺩﻴﺙ ﺍﻷﻓﻘﻲ 13.5ﻜﻴﻠﻭﻫﻴﺭﺘﺯ ﻤﻘﺎﺒل ﻤﻌﺩل ﺘﺤـﺩﻴﺙ ﻋﻤـﻭﺩﻱ
ﻴﺴﺎﻭﻱ 25ﺇﻟﻰ 30ﻫﻴﺭﺘﺯ ،ﺃﻤﺎ ﺸﺎﺸﺎﺕ ﺍﻟﺤﺎﺴﺏ ﻓﺈﻥ ﻟﻬﺎ ﺍﻟﻤﻘﺩﺭﺓ ﻋﻠﻰ ﺍﻟﺭﺴﻡ ﺒﻤﻌـﺩل
ﺘﺤﺩﻴﺙ ﺃﻓﻘﻲ 60ﻜﻴﻠﻭ ﻫﻴﺭﺘﺯ ﻤﻘﺎﺒل ﻤﻌﺩل ﺘﺤـﺩﻴﺙ ﻋﻤـﻭﺩﻱ ﻴـﺴﺎﻭﻱ 85ﻫﻴﺭﺘـﺯ!
245
www.abahe.co.uk
PC Maintenance
www.abahe.co.uk
ﻤﻼﺤﻅﺔ :ﻨﻌﻨﻲ ﺒﺎﻟـ resolutionﻫﻭ ﺘﻤﺎﻴﺯ ﺍﻟﺸﺎﺸﺔ ﺃﻭ ﺩﻗﺔ ﺍﻟﻌﺭﺽ ﻭﺘﻌﻨﻲ ﺍﻟﻌﺩﺩ ﺍﻟﻜﻠﻲ
ﻟﻌﻨﺎﺼﺭ ﺍﻟﺸﺎﺸﺔ) (pixelsﺃﻓﻘﻴﹰﺎ ﻭ ﻋﻤﻭﺩﻴﹰﺎ.
ﺍﻵﻥ ،ﻜل ﺒﻘﻌﺔ ﻀﻭﺀ ﻋﻠﻰ ﺍﻟﺸﺎﺸﺔ )ﺘﺩﻋﻰ ﺒﻜﺴل( ﻫﻲ ﺼـﻐﻴﺭﺓ ﺠـﺩﹰﺍ ﺃﺼـﻼﹰ؛
ﻭﺍﻟﻤﺴﺎﺤﺔ ﺒﻴﻥ ﺍﻟﺜﻼﺜﻴﺎﺕ ﺘﺩﻋﻰ ) dot pitchﺍﻟﻤﺴﺎﻓﺔ ﺍﻟﻨﻘﻁﻴﺔ( ﻭﻫﻲ ﺘﹸﻘﺎﺱ ﺒـﺎﻷﺠﺯﺍﺀ
ﺒﺎﻟﻤﺌﺔ ﻤﻥ ﺍﻟﻤﻠﻠﻴﻤﺘﺭﺍﺕ .ﺒﻘﻊ ﺍﻷﻟﻭﺍﻥ ﻓﻲ ﻜل ﺜﻼﺜﻲ ﻫﻲ ﺃﺼﻐﺭ ﻤﻥ ﺫﻟﻙ ﺤﺘﻰ )ﺒﺎﻟﻤﻨﺎﺴﺒﺔ،
ﺤﺠﻡ ﻜل ﺜﻼﺜﻲ ﻴﺴﻤﻰ ﺤﺠﻡ ﺍﻟﺒﻘﻌﺔ .(spot size ،ﺘﺴﺎﻋﺩ ﺍﻟﺸﺒﻜﺔ ﺍﻟﻤﺜﻘﻭﺒـﺔ ﺃﻭ ﻗﻨـﺎﻉ
ﺍﻟﻅﻼل ﻋﻠﻰ ﻀﺒﻁ ﻤﻜﺎﻥ ﻜل ﺸﻌﺎﻉ ﺇﻟﻜﺘﺭﻭﻥ ﺒﺩﻗﺔ ﻟﻴﻀﺭﺏ ﺍﻟﻔﻭﺴﻔﻭﺭ ﺒـﺸﻜل ﺼـﺤﻴﺢ
ﺘﻤﺎﻤﹰﺎ .ﻓﻠﻭ ﻟﻡ ﻴﻔﻌل ﺫﻟﻙ ﻟﻜﻨﺕ ﺤﺼﻠﺕ ﻋﻠﻰ ﺒﻘﻊ ﻏﺎﺌﻤﺔ ﻤﻥ ﺍﻟﻀﻭﺀ ﺫﺍﺕ ﺤﺎﻓﺎﺕ ﻨﺎﻋﻤﺔ،
ﻭﺴﻴﺒﺩﻭ ﺍﻟﺘﻠﻔﺯﻴﻭﻥ ﻭﺍﻟﺤﺎﺴﺏ ﺃﺸﺒﻪ ﺒﻠﻭﺤﺔ ﻤﺎﺌﻴﺔ ﺘﺘﺤﺭﻙ ﺃﻤﺎﻤﻙ.
ﺘﺸﻐﻴل ﻫﺫﺍ ﺍﻟﻌﺭﺽ ﺍﻟﻜﺎﻤل ﻫﻲ ﻭﻅﻴﻔﺔ ﺒﻁﺎﻗﺔ ﺍﻟﻔﻴـﺩﻴﻭ ﻓـﻲ ﺍﻟﺤﺎﺴـﺏ ﺃﻭ ﺩﺍﺭﺓ
ﺍﻟﻔﻴﺩﻴﻭ ﻋﻠﻰ ﺍﻟﻠـﻭﺤﺔ ﺍﻷﻡ .ﻤﻌﻅﻡ ﺒﻁﺎﻗﺎﺕ ﺍﻟﻔﻴﺩﻴﻭ ﺘﺤﻭل ﺍﻟﺒﻴﺎﻨﺎﺕ ﺍﻟﺭﻗﻤﻴﺔ ﺩﺍﺨل ﺍﻟﺤﺎﺴﺏ
ﺇﻟﻰ ﺇﺸﺎﺭﺍﺕ ﺘﻤﺎﺜﻠﻴﺔ ﺘﻘﻭل ﻟﻠﺸﺎﺸﺔ ﻤﺩﻯ ﻗﻭﺓ ﺸﻌﺎﻉ ﺍﻹﻟﻜﺘﺭﻭﻨﺎﺕ ﺍﻟﺫﻱ ﻴﺠﺏ ﺇﻁﻼﻗﻪ ﻋﻠﻰ
ﻜل ﺒﻘﻌﺔ ﻓﻲ ﻜل ﺜﻼﺜﻲ ﻓﻭﺴﻔﻭﺭ .ﺭﻏﻡ ﺃﻨﻪ ﻴﻠﺯﻡ ﻭﻗﺕ ﺼﻐﻴﺭ ﻓﻲ ﺍﻟﺒﺩﺀ ﻟﺘﺤﻭﻴل ﺒﻴﺎﻨـﺎﺕ
ﺍﻟﺤﺎﺴﺏ ﺇﻟﻰ ﺇﺸﺎﺭﺍﺕ ﺘﻤﺎﺜﻠﻴﺔ ،ﺇﻻ ﺃﻥ ﺒﻁﺎﻗﺔ ﺍﻟﻔﻴﺩﻴﻭ ﺘﺤﺘﻭﻱ ﻋﻠﻰ ﺩﺍﺭﺓ ﻤﻜﺭﺴـﺔ ﻟﻬـﺫﻩ
ﺍﻟﻤﻬﻤﺔ .ﺒﺸﻜل ﻋﺎﻡ ،ﺍﻟﺘﻤﺎﺜﻠﻲ ﻫﻭ ﻁﺭﻴﻘﺔ ﺴﺭﻴﻌﺔ ﻟﺘﺸﻐﻴل ﺸﺎﺸﺔ.
246
www.abahe.co.uk
PC Maintenance
www.abahe.co.uk
ﺍﻟﺸﺎﺷﺎﺕ ﺍﻟﺮﻗﻤﻴﺔ )ﺷﺎﺷﺎﺕ ﺍﻟﺒﻼﲰﺎ(:
ﻤﺎ ﻫﻲ ﺍﻟﺒﻼﺯﻤﺎ؟
ﻨﻌﻠﻡ ﺃﻥ ﺸﺎﺸﺎﺕ ﺍﻟﻜﺎﺜﻭﺩ ﺘﻌﻤل ﻤﻥ ﺨﻼل ﺘﻘﺴﻴﻡ ﺍﻟﺸﺎﺸﺔ ﺇﻟﻰ ﻤﺭﺒﻌﺎﺕ ﺼﻐﻴﺭﺓ
ﺘﺴﻤﻰ ﺍﻟﺒﻜﺴل pixelﻭﻫﻭ ﻋﻨﺼﺭ ﺍﻟﺼﻭﺭﺓ ﻭﻴﻜﻭﻥ ﻫﻨﺎﻙ ﺜﻼﺜﺔ ﺒﻴﻜﺴﻼﺕ ﻟﻜل ﻤﻥ
ﺍﻷﻟﻭﺍﻥ ﺍﻷﺴﺎﺴﻴﺔ ﻭﻫﻲ ﺍﻷﺤﻤﺭ ﻭﺍﻷﺨﻀﺭ ﻭﺍﻷﺯﺭﻕ ﻭﺘﻜﻭﻥ ﻤﻭﺯﻋﺔ ﻋﻠﻰ ﻤﺴﺎﺤﺔ
ﺍﻟﺸﺎﺸﺔ ﻭﻋﻨﺩ ﺍﺼﻁﺩﺍﻡ ﺍﻹﻟﻜﺘﺭﻭﻨﺎﺕ ﺒﺄﻱ ﻤﻥ ﻫﺫﻩ ﺍﻟﺒﻜﺴﻼﺕ ﻴﻌﻁﻲ ﻀﻭﺀ ﺒﻠﻭﻥ ﺍﻟﺒﻜﺴل
ﻭﻫﻜﺫﺍ ﺘﺘﻜﻭﻥ ﺍﻟﺼﻭﺭﺓ .ﻭﺘﻌﻤل ﺸﺎﺸﺎﺕ ﺍﻟﺒﻼﺯﻤﺎ ﺒﻨﻔﺱ ﺍﻵﻟﻴﺔ ﺤﻴﺙ ﻴﻭﺠﺩ ﻴﺘﻜﻭﻥ ﻜل
ﺒﻜﺴل ﻤﻥ ﺜﻼﺙ ﺃﻟﻭﺍﻥ )ﺍﻷﺤﻤﺭ ﻭﺍﻷﺨﻀﺭ ﻭﺍﻷﺯﺭﻕ( ﻭﻟﻜﻥ ﻻ ﻴﻭﺠﺩ ﺸﻌﺎﻉ ﺇﻟﻜﺘﺭﻭﻨﻲ
ﻭﻻ ﻴﻭﺠﺩ ﻤﺎﺩﺓ ﻓﻭﺴﻔﻭﺭﻴﺔ ﺇﻨﻤﺎ ﻴﺘﻡ ﺘﻭﻟﻴﺩ ﻫﺫﻩ ﺍﻷﻟﻭﺍﻥ ﺍﻟﺜﻼﺜﺔ ﻓﻲ ﻜل ﺒﻜﺴل ﻤﻥ ﺨﻼل
fluorescent lightsﻀﻭﺀ ﻓﻠﻭﺭﺴﻨﺕ ﻭﻤﻥ ﺨﻼل ﺍﻟﺘﺤﻜﻡ ﻭﺩﺭﺠﺔ ﺸﺩﺓ ﻜل ﻀﻭﺀ
ﻓﻠﻭﺭﺴﻨﺕ ﻴﻨﺘﺞ ﺍﻟﻠﻭﻥ ﺍﻟﻤﻁﻠﻭﺏ ﻭﻫﺫﺍ ﻴﺤﺩﺙ ﻋﻠﻰ ﻜل ﺒﻜﺴﻼﺕ ﺍﻟﺸﺎﺸﺔ ﻭﻋﻨﺩﻫﺎ ﺘﺘﻜﻭﻥ
ﺍﻟﺼﻭﺭﺓ ﺍﻟﻜﺎﻤﻠﺔ.
247
www.abahe.co.uk
PC Maintenance
www.abahe.co.uk
ﺘﺘﻜﻭﻥ ﻭﺍﺠﻬﺔ ﺍﻟﺸﺎﺸﺔ ﺍﻟﺴﻭﺩﺍﺀ ﻭﺍﻟﺘﻲ ﹸﺘﻨﺎﺭ ﻟﻌﺭﺽ ﺍﻟﺼﻭﺭ ﻤﻥ ﻁﺒﻘﺔ ﺃﻭ ﺃﻜﺜﺭ ﻤﻥ
ﺍﻟﻨﻴﻭﻥ ،ﻋﺩﺩ ﻫﺫﻩ ﺍﻟﻁﺒﻘﺎﺕ ﻴﺘﺭﺍﻭﺡ ﺒﻴﻥ ﻭﺍﺤﺩﺓ ﻓﻲ ﺍﻟﺸﺎﺸﺎﺕ ﺍﻟﻤﻨﺨﻔﻀﺔ ﺍﻟﺴﻌﺭ ﺇﻟﻰ ﺃﺭﺒﻌﺔ
ﻁﺒﻘﺎﺕ ﺃﻭ ﺃﻜﺜﺭ ﻓﻲ ﺍﻟﺸﺎﺸﺎﺕ ﺍﻟﻤﺭﺘﻔﻌﺔ ﺍﻟﺴﻌﺭ .ﺘﻘﻭﻡ ﻓﻜﺭﺓ ﺍﻟﻌﺭﺽ ﻓﻲ ﻫﺫﻩ ﺍﻟـﺸﺎﺸﺎﺕ
ﻋﻠﻰ ﺇﻋﺎﺩﺓ ﺘﻭﺠﻴﻪ ﺍﻟﻀﻭﺀ ﻓﻲ ﻨﻅﺎﻡ ﺍﻨﻌﻜﺎﺴﺎﺕ ﻗﺒل ﺃﻥ ﻴﺼل ﺇﻟﻰ ﻟﻭﺡ ﺍﻟﻌﺭﺽ ،ﻜل ﻫﺫﻩ
ﺍﻻﻨﻌﻜﺎﺴﺎﺕ ﻓﻲ ﺍﻟﻀﻭﺀ ﺩﺍﺨﻠﻴﺔ ﻻ ﺘﻅﻬﺭ ﻋﻠﻰ ﺴﻁﺢ ﺍﻟﻌﺭﺽ ﻓﻬﻭ ﻤﻌـﺯﻭل ﺒـﺸﻜل ﻻ
ﻴﺼﺩﻕ ﻤﻊ ﺼﻐﺭ ﺜﺨﻥ ﺍﻟﺸﺎﺸﺔ! ﻓﻲ ﺍﻟﺤﻘﻴﻘﺔ ﻫﻨﺎﻙ ﻟﻭﺤﻴﻥ ﻟﻠﻌﺭﺽ ،ﻜل ﻟﻭﺡ ﻴﻤﺘﺩ ﻋﻠـﻰ
ل ﻤﻨﻬﻤﺎ ﻤﻐﻁـﻰ
ﻼ ﻤﻥ ﺠﻬﺔ ،ﺇﺫﻥ ﻟﺩﻴﻨﺎ ﻟﻭﺤﻴﻥ :ﺩﺍﺨﻠﻲ ﻭﻅﺎﻫﺭﻱ .ﻜ ٌ
ﺴﻁﺢ ﺍﻟﻌﺭﺽ ﻜﺎﻤ ﹰ
ﺒـ":ﻤﺭﺸﺢ ﺃﺤﻤﺭ ،ﺃﺨﻀﺭ ﻭﺃﺯﺭﻕ RGBﻜل ﻤﺠﻤﻭﻋﺔ ﻤﻥ ﻤﺠﻤﻭﻋﺎﺕ RGBﺨﺎﻀﻌﺔ
ﻟﺘﺤﻜﻡ ﺘﺭﺍﻨﺴﺯﺘﻭﺭ ﻴﻌﻁﻴﻬﺎ ﺍﻟﻔﻭﻟﺕ )ﺍﻟﺠﻬﺩ ﺍﻟﻜﻬﺭﺒﻲ( ﺍﻟﺨﺎﺹ ﺒﻬﺎ .ﻫﺫﺍ ﺍﻟﻔﻭﻟﺕ ﻫﻭ ﺍﻟـﺫﻱ
ﻴﺴﺒﺏ ﺍﻨﺤﺭﺍﻑ ﺫﺭﺍﺕ ﺍﻟﻜﺭﻴﺴﺘﺎل ﺍﻟﺴﺎﺌل ﺒﺯﻭﺍﻴﺎ ﻤﺨﺘﻠﻔﺔ ﻭﺩﻗﻴﻘﺔ ﻫﺫﻩ ﺍﻟﺯﻭﺍﻴﺎ ﺘﺤﺩﺩ ﻜﻤﻴـﺔ
ﺍﻟﻀﻭﺀ ﺍﻟﺫﻱ ﻴﻅﻬﺭ ﻋﻠﻰ ﺴﻁﺢ ﺍﻟﻌﺭﺽ ﻭﻴﻜﻭﻥ ﺍﻟﺼﻭﺭﺓ .ﺇﻥ ﺘﺭﺘﻴﺏ ﺫﺭﺍﺕ ﺍﻟﻜﺭﻴﺴﺘﺎل
ﻭﺘﺤﺩﻴﺩ ﺤﺎﻟﺔ ﺍﻻﺴﺘﻘﻁﺎﺏ ﺍﻟﺨﺎﺼﺔ ﺒﻬﺎ ﻫﻲ ﺴﻴﺩﺓ ﺍﻟﻤﻭﻗﻑ ﻫﻨﺎ ،ﻓﻤﻬﻤﺔ ﺫﺭﺍﺕ ﺍﻟﻜﺭﻴـﺴﺘﺎل
ﻫﻲ ﺠﻌل ﻤﺴﺎﺭ ﺍﻟﻀﻭﺀ ﻴﻨﺤﺭﻑ ﺇﻟﻰ ﻤﺭﺸﺢ Filterﺍﺴﺘﻘﻁﺎﺏ ﻟﻴﻤﺭ ﻤﻥ ﺨﻼﻟﻪ ﻗﺒـل ﺃﻥ
ﻴﺼل ﺇﻟﻰ ﺸﺎﺸﺔ ﺍﻟﻌﺭﺽ ،ﻓﺈﺫﺍ ﺭﺘﺒﺕ ﺫﺭﺍﺕ ﺍﻟﻜﺭﻴﺴﺘﺎل ﻓﻲ ﻨﻔﺱ ﺍﺘﺠﺎﻩ ﺍﻟﻤﺭﺸـﺢ ﻓﻬـﺫﺍ
ﻴﺴﻤﺢ ﻟﻠﻀﻭﺀ ﺒﻤﺭﻭﺭ ﻤﻥ ﺨﻼﻟﻬﺎ ﻭﺍﻻﻨﺤﺭﺍﻑ ،ﺃﻤﺎ ﻟﻭ ﺭﺘﺒﺕ ﺒﺸﻜل ﻋﻤﻭﺩﻱ ﻤﻊ ﺍﻟﻤﺭﺸﺢ
ﻓﻬﺫﺍ ﻴﻤﻨﻊ ﺍﻟﻀﻭﺀ ﻤﻥ ﺍﻟﻤﺭﻭﺭ ﻭﺒﺎﻟﺘﺎﻟﻲ ﺘﺼﺒﺢ ﺍﻟﺸﺎﺸﺔ ﺴﻭﺩﺍﺀ! ﻭﺘﻭﻀﺢ ﺍﻟﺼﻭﺭﺓ ﺍﻟﺘﺎﻟﻴﺔ
ﻫﺫﻩ ﺍﻟﻌﻤﻠﻴﺔ:
248
www.abahe.co.uk
PC Maintenance
www.abahe.co.uk
ﺍﻟﺒﻠﻭﺭﺍﺕ ﺍﻟﺴﺎﺌﻠﺔ Crystals: Liquid
ﺇﻥ ﺍﻟﻜﺭﻴﺴﺘﺎل ﺍﻟﺴﺎﺌل ﻤﺎﺩﺓ ﺘﺘﻤﺘﻊ ﺒﺨﻭﺍﺹ ﻓﻴﺯﻴﺎﺌﻴﺔ ﻓﺭﻴﺩﺓ ﻓﺘﻨﺘﻘـل ﺤﺎﻟﺘﻬـﺎ ﺒـﻴﻥ
ﺍﻟﺴﺎﺌﻠﺔ ﺇﻟﻰ ﺍﻟﺼﻠﺒﺔ ،ﻭﺍﻟﺘﺤﻭل ﻫﺫﺍ ﻤﻨﻭﻁ ﺒﺎﻟﺠﻬﺩ ﺍﻟﻜﻬﺭﺒﻲ ﺍﻟﻤﻭﺠﻪ ﺇﻟﻴﻬﺎ! ﻓﺘﺒـﺩﺃ ﺒـﺎﻟﺘﻤﻴﻊ
ﻋﻨﺩ ﺩﺭﺠﺔ ﺤﺭﺍﺭﺓ °145.5ﺜﻡ ﺘﺼﺒﺢ ﺴﺎﺌﻠﺔ ﻋﻨﺩ ﺩﺭﺠﺔ ﺤـﺭﺍﺭﺓ ﻤﻘـﺩﺍﺭﻫﺎ ،°178.5
ﺃﻜﺘﺸﻑ ﻫﺫﻩ ﺍﻟﻤﺎﺩﺓ ﻋﻨﺩﻤﺎ ﻜﺎﻥ ﻋﺎﻟﻡ ﻨﺒﺎﺕ ﻨﻤﺴﺎﻭﻱ ﻴﺠﺭﻱ ﺒﻌﺽ ﺘﺠﺎﺭﺒﻪ.
ﻭﺍﻟﺴﺅﺍل ﺍﻵﻥ :ﺃﻴﻬﻤﺎ ﺍﻷﻓﻀل ﺸﺎﺸﺔ CRTﺃﻡ ﺸﺎﺸﺔ LCD؟
249
www.abahe.co.uk
PC Maintenance
www.abahe.co.uk
ﻴﻭﻀﺢ ﺍﻟﺠﺩﻭل ﺍﻟﺘﺎﻟﻲ ﻤﻘﺎﺭﻨﺔ ﺒﻴﻥ ﻨﻭﻋﻴﻥ ﺍﻟﺸﺎﺸﺎﺕ ﺍﻟﺴﺎﺒﻘﻲ ﺍﻟﺫﻜﺭ ،ﻭﻴﻤﻜـﻥ ﺃﻥ
ﺘﺤﺩﺩ ﻤﻥ ﺨﻼﻟﻪ ﺍﻟﺸﺎﺸﺔ ﺍﻷﻜﺜﺭ ﻤﻨﺎﺴﺒﺔ ﻟﻙ ﺍﻋﺘﻤﺎﺩﹰﺍ ﻋﻠﻰ ﻨﻭﻋﻴﺔ ﺍﻷﻋﻤﺎل ﺍﻟﺘﻲ ﺘﻘﻭﻡ ﺒﻬـﺎ
ﻋﻠﻰ ﺍﻟﺤﺎﺴﺏ:
ﻭﺟﻪ ﺍﳌﻘﺎﺭﻧﺔ
ﺍﻟﺴﻁﻭﻉ Brightness
ﺍﻟﺘﻔﺎﻭﺕ Contrast
ﺯﺍﻭﻴﺔ ﺍﻟﻨﻅﺭ Viewing angle
ﺃﺨﻁﺎﺀ ﻭﻀﻭﺡ ﺼﻭﺭ ﺍﻟﻌﺭﺽ
)Cathode Ray (CRT
)LCD (TFT
)170 to 300 cd/m²(+
)~( 80 to 120 cd/m²
)150:1 to 450:1(-
)350:1 to 700:1(+
)~(90° to 170°
) (+ﺃﻜﺜﺭ ﻤﻥ 150°
)(+ﻻ ﻴﻭﺠﺩ
)~( )0.0079 to 0.0118" (0.20 to 0.30 mm
Convergence errors
ﺍﻟﺘﺭﻜﻴﺯFocus
ﺍﻟﻬﻨﺩﺴﺔ Geometry
ﺍﻟﺒﻜﺴﻼﺕ ﺍﻟﻌﺎﻁﻠﺔ Defective pixels
ﺇﺸﺎﺭﺓ ﺍﻟﻤﺩﺨﻼﺕ Input signal
ﺩﻗﺔ ﺍﻟﻌﺭﺽ Possible Resolutions
)(+ﻤﻤﺘﺎﺯ ﺠﺩﹰﺍ
)~( ﻴﻜﺎﺩ ﻴﻜﻭﻥ ﻤﻤﺘﺎﺯ ﺠﺩﹰﺍ
)(+ﻤﺜﺎﻟﻲ
)~( ﺘﻭﺠﺩ ﺇﻤﻜﺎﻨﻴﺔ ﻟﻭﺠﻭﺩ ﺃﺨﻁﺎﺀ
) 8 (-ﻴﺼل ﺇﻟﻰ
) (+ﻻ ﻴﻭﺠﺩ
)analog (+ﺃﻭ ﺘﻤﺎﺜﻠﻲ digitalﺭﻗﻤﻲ )~( ﻓﻘﻁ analogﺘﻤﺎﺜﻠﻲ
) (+ﻤﺘﻌﺩﺩﺓ
)(-ﻤﺤﺩﺩﺓ
ﺍﻟﻤﻤﻜﻨﺔ
ﺠﺎﻤﺎ Gamma
)(+ﺒﺩﻗﺔ ﺍﻟﺼﻭﺭ
)~(ﻤﺭﻴﺢ
)ﺘﺒﺎﻴﻥ ﺍﻷﻟﻭﺍﻥ ﻟﻠﻌﻴﻥ ﺍﻟﺒﺸﺭﻴﺔ(
ﺍﻟﺘﻨﺎﺴﻕ Uniformity
ﺠﻭﺩﺓ ﺍﻟﻠﻭﻥ ﻭﻨﻘﺎﺅﻩ
)~(ﺃﻜﺜﺭ ﺴﻁﻭﻋ ﹰﺎ ﻋﻨﺩ ﺍﻟﺤﻭﺍﻑ
)~(ﺃﻜﺜﺭ ﺴﻁﻭﻋ ﹰﺎ ﻓﻲ ﺍﻟﻤﻨﺘﺼﻑ
)(-ﺃﻗل ﻤﻥ ﺍﻟﻤﺘﻭﺴﻁ
)(+ﻤﻤﺘﺎﺯ ﺠﺩﹰﺍ
Color purity/color quality
ﺍﻟﺤﺭﺍﺭﺓ Flickering
) (+ﻻ ﻴﻭﺠﺩ
)~( ﻏﻴﺭ ﻅﺎﻫﺭ ﻟﻠﺸﺎﺸﺎﺕ ﻤﻥ ﻨﻭﻉ 85ﻫﻴﺭﺘﺯ ﺃﻭ ﺃﻋﻠﻰ
ﺍﻟﺘﻔﺎﻋل ﻤﻊ ﺍﻟﻤﺠﺎﻻﺕ ﺍﻟﻤﻐﻨﺎﻁﻴﺴﻴﺔ
)(+ﻻ ﺘﺘﺄﺜﺭ
) (-ﻴﻌﺘﻤﺩ ﻋﻠﻰ ﻏﻼﻑ ﺍﻟﺤﻤﺎﻴﺔ ،ﻗﺩ ﺘﻜﻭﻥ ﺤﺴﺎﺴﺔ ﺠﺩﹰﺍ
?Affected by magnetic fields
Pixel response time
)20 to 50 ms (-ﻤﻴﻠﻲ ﺜﺎﻨﻴﺔ
(+) not visibleﻏﻴﺭ ﻅﺎﻫﺭ
ﻤﺩﺓ ﺍﺴﺘﺠﺎﺒﺔ ﺍﻟﺒﻜﺴﻼﺕ
Power consumptionﺍﺴﺘﻬﻼﻙ ﺍﻟﻁﺎﻗﺔ
ﻤﺴﺎﺤﺔ ﺍﻟﻭﻀﻊ
)25 to 40 Watts (+ﻭﺍﻁ
)60 to 160 Watts (-ﻭﺍﻁ
)(+ﺼﻐﻴﺭﺓ ﺠﺩﹰﺍ
)(-ﻋﺭﻴﻀﺔ ﺠﺩﹰﺍ
Space requirements/weight
ﻤﻔﺘﺎﺡ ﺍﻟﺠﺩﻭل (+) :ﺍﻷﻓﻀل )~( ﻤﺭﻀﻲ ) (-ﺴﻠﺒﻲ
ﺩﻗﺔ ﺍﻟﺸﺎﺸﺔ ﻭﻤﻔﻬﻭﻡ ﺍﻟﻨﻘﻁﺔ:
250
www.abahe.co.uk
PC Maintenance
www.abahe.co.uk
ﺍﻟﻤﻭﺍﺼﻔﺎﺕ ﺍﻷﻜﺜﺭ ﺸﻴﻭﻋﹰﺎ ﺍﻟﺘﻲ ﺴﺘﻭﺍﺠﻬﻙ ﻋﻨﺩ ﺍﻟﻨﻅﺭ ﺇﻟﻰ ﺃﺠﻬﺯﺓ ﺍﻟﻔﻴـﺩﻴﻭ ﻫـﻲ
ﺍﻟﻌﻭﺍﻤل ﺍﻟﺜﻼﺜﺔ ﺍﻟﺘﻲ ﺘﻌﺭﻑ ﺒﻭﻀﻭﺡ ﻭﻨﻅﺎﻓﺔ ﺼﻭﺭﺓ ﺍﻟﻔﻴـﺩﻴﻭ ﺍﻟﺘـﻲ ﺴـﺘﺭﺍﻫﺎ :ﺍﻟﺩﻗـﺔ
) (resolutionﻭﺍﻟﻤﺴﺎﻓﺔ ﺍﻟﻨﻘﻁﻴﺔ ) (dot pitchﻭﺤﺠﻡ ﺍﻟﺒﻘﻌـﺔ ) .(spot sizeﻟـﺴﻭﺀ
ﺍﻟﺤﻅ ،ﺍﻟﻤﺼﻁﻠﺢ ﺩﻗﺔ ﻴﻌﻨﻲ ﺸﻴﺌﹰﺎ ﻟﻠﻁﺎﺒﻌﺎﺕ ﻭﺸﻴﺌ ﹰﺎ ﺁﺨﺭ ﻟﻠﻔﻴﺩﻴﻭ .ﻭﺴﺄﺴﺘﻌﻤل ﺍﻟﻤـﺼﻁﻠﺢ
ﻫﻨﺎ ﻓﻘﻁ ﻟﻺﺸﺎﺭﺓ ﺇﻟﻰ ﻋﺩﺩ ﺍﻟﺒﻜﺴﻼﺕ ﺍﻟﻤﻌﺭﻭﻀﺔ ﺃﻓﻘﻴ ﹰﺎ ﻭﻋﻤﻭﺩﻴﹰﺎ ﻋﻠﻰ ﺸﺎﺸﺔ ﺍﻟﺤﺎﺴـﺏ.
ﻟﻜﻥ ﺃﻭﻻﹰ ،ﺩﻋﻨﺎ ﻨﻨﻅﺭ ﺇﻟﻰ ﺍﻟﻤﺴﺎﻓﺔ ﺍﻟﻨﻘﻁﻴﺔ.
ﺍﻟﻤﺴﺎﻓﺔ ﺍﻟﻨﻘﻁﻴﺔ:
ﺍﻟﻤﺴﺎﻓﺔ ﺍﻟﻨﻘﻁﻴـﺔ ) (dot pitchﻫـﻲ ﻗــﻴﺎﺱ
ﻗـﻁﺭﻱ ﻟﻠﻤﺴﺎﻓﺔ ﻤﻥ ﺍﻟﺯﺍﻭﻴـﺔ ﺍﻟﻴـﺴﺭﻯ ﺍﻟﻌﻠﻴـﺎ
ﻟﻠﺒﻜﺴل ﺍﻟﻔﺭﻋﻲ ﺍﻷﺤﻤﺭ ﺃﻭ ﺍﻷﺨـﻀﺭ ﺃﻭ ﺍﻷﺯﺭﻕ
ﻓﻲ ﺜﻼﺜﻲ ﺒﻜﺴل ﺇﻟﻰ ﺍﻟﺯﺍﻭﻴﺔ ﺍﻟﻴﺴﺭﻯ ﺍﻟﻌﻠﻴﺎ ﻟـﻨﻔﺱ
ﺍﻟﺒﻜﺴل ﺍﻟﻔﺭﻋﻲ ﻋﻠﻰ ﺒﻌﺩ ﻋﻤﻭﺩ ﻭﺍﺤﺩ ﻋﻨﺩ ﺇﺤـﺩﻯ
ﺍﻟﺠﻬﺘﻴﻥ ﻭﺼﻑ ﻭﺍﺤﺩ ﻓﻭﻕ ﺃﻭ ﺘﺤﺕ.
ﻫﺫﺍ ﺍﻟﻌﺎﻤل ﺤﺎﺴﻡ ﻟﻨﻭﻋﻴﺔ ﺍﻟﺼﻭﺭﺓ ﻋﻠﻰ ﺍﻟﺸﺎﺸﺎﺕ ) CRTﺍﻟﻤـﺴﺎﻓﺔ ﺍﻟﻨﻘﻁﻴـﺔ ﻻ
ﻋﻼﻗﺔ ﻟﻬﺎ ﺤﻘﹰﺎ ﺒﺎﻷﻟﻭﺍﺡ ﺍﻟﻤﺴﻁﹼﺤﺔ( .ﻷﻥ ﺍﻟﻔﻭﺴﻔﻭﺭ ﻓﻲ ﺍﻟﺸﺎﺸﺔ CRTﻴﺘﻭﻫﺞ ﻓﻌﻠﻴﹰﺎ ﻓﺈﻥ
ﻫﺎﻟﺔ ﺼﻐﻴﺭ ﻤﻥ ﺍﻟﻀﻭﺀ ﺘﺤﺼﺭ ﻜل ﺒﻜﺴل ﻓﺭﻋﻲ ﻤﻤﺎ ﻴﺠﻌﻠﻬﺎ ﺘﺒﺩﻭ ﺒﺄﻨﻬﺎ ﺘﻤﺘﺯﺝ ﺒﺒﻌﻀﻬﺎ
ﻟﺘﻌﻁﻲ ﺃﻟﻭﺍﻨﹰﺎ ﺨﺎﻟﺼﺔ ،ﺒﻨﻔﺱ ﻁﺭﻴﻘﺔ ﺍﻤﺘﺯﺍﺝ ﺍﻷﻟﻭﺍﻥ ﺒﺎﻟﻭﺭﻕ ﻓﻲ ﺍﻟﻠﻭﺤﺎﺕ ﺍﻟﻤﺎﺌﻴﺔ.
ﺒﺎﻹﻀﺎﻓﺔ ﺇﻟﻰ ﺫﻟﻙ ،ﺘﻭﻫﺞ ﻜل ﺒﻜﺴل ﻜﺎﻤل ﻴﺴﺎﻋﺩ ﻋﻠﻰ ﺠﻌـل ﺍﻟـﺼﻭﺭ ﻋﻠـﻰ
ﺍﻟﺸﺎﺸﺔ CRTﺘﺒﺩﻭ ﻨﺎﻋﻤﺔ ﻭﻤﺘﻭﺍﺼﻠﺔ .ﻟﻜﻥ ﺇﺫﺍ ﻜﺎﻨﺕ ﻫﻨﺎﻙ ﻤﺴﺎﺤﺔ ﻜﺒﻴﺭﺓ ﺠـﺩﹰﺍ ﺒـﻴﻥ
ﺍﻟﺒﻜﺴﻼﺕ ﻋﻠﻰ ﺍﻟﺸﺎﺸﺔ ،ﺴﻴﺯﻭل ﺫﻟﻙ ﺍﻟﺘﺄﺜﻴﺭ .ﺴﺘﺼﺒﺢ ﻋﻴﻭﻨـﻙ ﻤﺘـﻭﺘﺭﺓ ،ﻭﺴﻴﻨﺎﻀـل
ﺩﻤﺎﻏﻙ ﺒﺎﺴﺘﻤﺭﺍﺭ ﻟﺘﺠﺎﻫل ﺍﻟﻤﺴﺎﺤﺔ ﺍﻟﺴﻭﺩﺍﺀ ﻭﻴﺤﺎﻭل ﻭﻀﻊ ﺍﻟﻨﻘﺎﻁ ﺍﻟﺼﻐﻴﺭﺓ ﺴﻭﻴﺔ ﻟﻜﻲ
ﺘﺭﻯ ﺍﻟﺼﻭﺭ ﺍﻟﻤﺘﻤﺎﺴﻜﺔ ﻭﺍﻟﻨﺼﻭﺹ ﺍﻟﺘﻲ ﻴﻔﺘﺭﺽ ﺃﻥ ﺘﺭﺍﻫﺎ .ﺇﻥ ﺍﻟﻤﺴﺎﻓﺔ ﺍﻟﻨﻘﻁﻴﺔ ﺍﻟﺠﻴﺩﺓ
251
www.abahe.co.uk
PC Maintenance
www.abahe.co.uk
ﻟﻠﺸﺎﺸﺔ ﻫﻲ ﻓﻲ ﺠﻭﺍﺭ 0.25ﻤﻠﻠﻴﻤﺘﺭ )ﻤﻠﻡ( .ﺍﻟﻤﺴﺎﻓﺔ ﺍﻟﻨﻘﻁﻴﺔ 0.23ﻤﻠﻡ ﺘﹸﻌﺘﺒﺭ ﻤﻤﺘـﺎﺯﺓ؛
ﻴﺠﺩ ﻤﻌﻅﻡ ﺍﻷﺸﺨﺎﺹ ﺃﻥ ﺍﻟﻤﺴﺎﻓﺔ ﺍﻟﻨﻘﻁﻴﺔ 0.28ﻤﻠﻡ ﻭﻤﺎ ﻓﻭﻕ ﻏﻴﺭ ﻤﺭﻴﺤﺔ.
ﻴﻤﻜﻥ ﺃﻥ ﺘﺤﺩﺙ ﻤﺸﺎﻜل ﺇﺫﺍ ﻜﺎﻨﺕ ﺍﻟﻤﺴﺎﻓﺔ ﺍﻟﻨﻘﻁﻴﺔ ﺼﻐﻴﺭﺓ ﺠﺩﹰﺍ ﺒﺎﻟﻨﺴﺒﺔ ﻟﻠﻌﻭﺍﻤل
ﺍﻷﺨﺭﻯ ،ﺃﻴﻀﹰﺎ .ﺭﻏﻡ ﺃﻥ ﻫﺫﺍ ﻴﺤﺼل ﻨﺎﺩﺭﹰﺍ ﺴﺘﻜﻭﻥ ﻜﻠﻔﺔ ﺼﻨﻊ ﻤﺴﺎﻓﺔ ﻨﻘﻁﻴﺔ ﺼـﻐﻴﺭﺓ
ﻤﺭﺘﻔﻌﺔ ﺒﺎﻟﻨﺴﺒﺔ ﻟﻠﺼﺎﻨﻊ ،ﻟﺫﺍ ﻓﺈﻨﻬﺎ ﺩﺍﺌﻤﹰﺎ ﻤﺘﻭﺍﺯﻨﺔ ﺠﻴﺩﹰﺍ ﻤﻊ ﺒﻘﻴﺔ ﻤﻤﻴﺯﺍﺕ ﺍﻟﺸﺎﺸﺔ ﺇﻥ ﺸﺎﺸﺔ
ﺨﻀﻌﺕ ﻟﻌﻤﻠﻴﺔ ﺘﻌﺩﻴل ﻴﻤﻜﻥ ﺃﻥ ﺘﹸﻨﺘﺞ ﺼﻭﺭﹰﺍ ﻀﺒﺎﺒﻴﺔ ﺃﻭ ﻭﺴـﺨﺔ ﺇﺫﺍ ﻜﺎﻨـﺕ ﻤـﺴﺎﻓﺘﻬﺎ
ﺍﻟﻨﻘﻁﻴﺔ ﺼﻐﻴﺭﺓ ﻭﺍﺭﺘﻔﻊ ﺤﺠﻡ ﺒﻘﻌﺘﻬﺎ ﺇﻟﻰ ﺤﺩ ﻜﺒﻴﺭ ﺠﺩﹰﺍ.
ﻭﺘﺸﻴﺭ ﺍﻟﺩﻗﺔ ﺇﻟﻰ ﻋﺩﺩ ﺍﻟﺒﻜﺴﻼﺕ ﺍﻟﺘﻲ ﻴﻤﻜﻨﻙ ﺭﺅﻴﺘﻬﺎ ﺃﻓﻘﻴﹰﺎ ﻭﻋﻤﻭﺩﻴﹰﺎ .ﻓﻲ ﻤﻌﻅـﻡ
ﺍﻷﻟﻭﺍﺡ ﺍﻟﻤﺴﻁﹼﺤﺔ ،ﺍﻟﺩﻗﺔ ﺜﺎﺒﺘﺔ .ﺇﺫﺍ ﻜﺎﻥ ﻟﻭﺤﻙ ﺍﻟﻤﺴﻁﹼﺢ ﻴﺸﺒﻪ ﺍﻟﻠﻭﺡ ﺍﻟﺫﻱ ﺃﺴﺘﻌﻤﻠﻪ ﺃﻨـﺎ،
ﻓﺈﻥ ﻟﻪ ﺩﻗﺔ ﺘﺴﺎﻭﻱ ،1024×1600ﺃﻭ 1024ﺼﻑ ﻤﻥ ﺍﻟﺒﻜﺴﻼﺕ ﻤﻊ ﻭﺠـﻭﺩ 1600
ﺒﻜﺴل ﻓﻲ ﻜل ﺼﻑ .ﻜﻠﻤﺎ ﻜﺎﻨﺕ ﺍﻟﺩﻗﺔ ﺃﻋﻠﻰ ،ﻜﻠﻤﺎ ﻜﺎﻨﺕ ﺍﻟﺒﻜﺴﻼﺕ ﺃﺼﻐﺭ ،ﻭﻜﻠﻤﺎ ﻜﺎﻨﺕ
ﺍﻟﺒﻜﺴﻼﺕ ﺃﺼﻐﺭ ،ﻜﻠﻤﺎ ﻜﺎﻨﺕ ﺍﻟﺼﻭﺭﺓ ﺤﺎﺩﺓ ﺃﻜﺜﺭ ﻭﺍﻟﻤﻨﺤﻨﻴﺎﺕ ﺃﻨﻌﻡ .ﺍﻟﻨﺘﻴﺠـﺔ؟ ﺍﻟـﻨﺹ
ﺃﺴﻬل ﻟﻠﻘﺭﺍﺀﺓ ،ﻭﺍﻟﺭﺴﻭﻡ ﻭﺍﻟﺼﻭﺭ ﺃﻜﺜﺭ ﻭﻀﻭﺤﹰﺎ.
ﺒﺎﻟﻨﺴﺒﺔ ﻟـ ،CRTﻨﺤﻥ ﻨﺘﻜﻠﹼﻡ ﻋﺎﺩﺓ ﻋﻥ ﺍﻟﺩﻗﺔ ﺍﻟﻘﺼﻭﻯ ﺍﻟﺘﻲ ﻴﻤﻜﻥ ﺃﻥ ﺘﹸﻨﺘﺠﻬـﺎ.
ﻫﺫﺍ ﻷﻥ ﻨﻭﻋﻴﺔ ﺘﻭﻫﺞ ﺍﻟﺒﻜﺴﻼﺕ CRTﺘﺴﻬل ﻀﺒﻁ ﺘﻜﻭﻴﻥ ﺍﻟﺒﻜـﺴﻼﺕ ﻟﺘﻌﻤـل ﻓـﻲ
ﻤﺠﻤﻭﻋﺎﺕ .ﺒﻔﻌل ﻫﺫﺍ ،ﻴﺯﺩﺍﺩ ﺍﻟﺤﺠﻡ ﺍﻟﻤﺭﺌﻲ ﻟﻜل ﺒﻜﺴل ،ﻭﺴﻴﺒﺩﻭ ﻓﻲ ﺍﻟﻭﺍﻗﻊ ﻜﺄﻥ ﻫﻨـﺎﻙ
ﺒﻜﺴﻼﺕ ﺃﻗل ﻋﻠﻰ ﺍﻟﺸﺎﺸﺔ .ﻟﻬﺫﺍ ﺍﻟﺴﺒﺏ ﺘﺴﺘﻁﻴﻊ ﺍﻟﺸﺎﺸﺔ CRTﺃﻥ ﺘﻌﺭﺽ ﺼﻭﺭﺓ ﻋﻠﻰ
ﻤلﺀ ﺍﻟﺸﺎﺸﺔ 768×1024ﻓﻲ ﻟﺤﻅﺔ ﻤﺎ ﺜﻡ ﺘﻌﺭﺽ ﺼﻭﺭﺓ ﻋﻠﻰ ﻤلﺀ ﺍﻟـﺸﺎﺸﺔ ﺒﺎﻟﺩﻗـﺔ
480×640ﻓﻲ ﻟﺤﻅﺔ ﺃﺨﺭﻯ.
ﻤﺎ ﺘﻔﻌﻠﻪ ﺍﻵﺴﻜﻲ ﻟﻸﺤﺭﻑ ،ﻴﻔﻌﻠﻪ ﻋﻤﻕ ﺃﻟﻭﺍﻥ ﺒﻁﺎﻗﺔ ﺍﻟﻔﻴﺩﻴﻭ ﻟﻠﺒﻜـﺴﻼﺕ .ﻓـﺈﺫﺍ
ﺤﺠﺯﺕ ﺒﻁﺎﻗﺔ ﺍﻟﻔﻴﺩﻴﻭ ﺒﺎﻴﺘﹰﺎ ﻭﺍﺤﺩﹰﺍ )ﺜﻤﺎﻨﻴﺔ ﺒﺘﺎﺕ( ﻟﺘﺨﺯﻥ ﻟﻭﻥ ﻜل ﺒﻜﺴل ﻋﻠﻰ ﺍﻟـﺸﺎﺸﺔ،
ﻴﻤﻜﻨﻬﺎ ﺃﻥ ﺘﺨﺯﻥ 256ﻗﻴﻤﺔ ﻟﻭﻥ ﻤﺨﺘﻠﻑ ،ﻜل ﻗﻴﻤﺔ ﻤﻨﻬﺎ ﺘﻤﺜﹼل ﻟﻭﻨ ﹰﺎ ﻋﻠﻰ ﺍﻟﺸﺎﺸﺔ .ﻷﻨﻨـﺎ
252
www.abahe.co.uk
PC Maintenance
www.abahe.co.uk
ﻨﻌﻴﺵ ﻓﻲ ﻋﺎﻟﻡ ﻏﻨﻲ ﺒﺎﻷﻟﻭﺍﻥ ،ﻜﻠﻤﺎ ﺍﺯﺩﺍﺩﺕ ﺍﻷﻟﻭﺍﻥ ﺍﻟﻤﺨﺘﻠﻔﺔ ﻜﻠﻤـﺎ ﺠـﺎﺀﺕ ﺍﻟـﺼﻭﺭ
ﺍﻟﻤﻠﻭﻨﹼﺔ ﻭﺍﻗﻌﻴﺔ ﺃﻜﺜﺭ ،ﻟﻜﻥ ﺍﻟﻜﻤﻴﺔ 256ﻻ ﺘﻤﻜﹼﻨﻨﺎ ﻤﻥ ﺫﻟﻙ .ﺒﺎﺴﺘﻌﻤﺎل ﺃﻜﺜﺭ ﻤﻥ ﻤﺠــﺭﺩ
8ﺒﺘﺎﺕ ،ﻴﻤﻜﻥ ﺘﺨﺯﻴﻥ ﻗﻴﻡ ﺃﻟﻭﺍﻥ ﺃﻜﺜﺭ ﻭﺒﺎﻟﺘﺎﻟﻲ ﺇﻅﻬﺎﺭ ﻤﺯﻴﺩ ﻤﻥ ﺍﻷﻟـﻭﺍﻥ .ﺇﻥ ﻋﻤـﻕ
ﺍﻷﻟﻭﺍﻥ 32ﺒﺕ ﻗﺎﺩﺭ ﻋﻠﻰ ﺘﻭﻟﻴﺩ 4.2ﻤﻠﻴﺎﺭ ﻟﻭﻥ ﻤﺨﺘﻠﻑ ،ﻭﻫﺫﺍ ﺃﻜﺜﺭ ﺒﻜﺜﻴﺭ ﻤﻤﺎ ﺴﻨﺤﺘﺎﺝ
ﺇﻟﻴﻪ ﻓﻲ ﻴﻭﻡ ﻤﻥ ﺍﻷﻴﺎﻡ.
253
www.abahe.co.uk
PC Maintenance
www.abahe.co.uk
ﺃﻋﻁﺎل ﺍﻟﺸﺎﺸﺔ:
ﺍﻟﺴﺒﺏ
ﺍﻟﻌﻁـل
ﺍﻹﺠﺭﺍﺀ
ﺘﻭﻗﻑ ﻋﻤل ﺍﻟﺸﺎﺸﺔ ﻤﻊ ﺇﻀـﺎﺀﺓ ﻋﻁل ﻓﻲ ﻭﺤﺩﺓ ﺍﻟﻁﺎﻗﺔ ﺃﻭ ﺍﻟـﺸﺎﺸﺔ ﺇﺼﻼﺡ ﺃﻭ ﺘﻐﻴﻴﺭ ﻭﺤﺩﺓ ﺍﻟﻁﺎﻗﺔ.
ﻁﺒﻴﻌﻴﺔ ﻟﻠﻤﺒﺔ
ﺃﻭ ﻋﻁل ﻓﻲ ﻜﺒل ﺍﻟﺸﺎﺸﺔ ﺃﻭ ﻜﺭﺕ ﺘﻐﻴﻴﺭ ﻜﺎﺒل ﺍﻟﺸﺎﺸﺔ .
ﺘﻐﻴﻴﺭ ﻜﺭﺕ ﺍﻟﺸﺎﺸﺔ
ﺍﻟﺸﺎﺸﺔ
ﺘﻭﻗﻑ ﻟﻠﺸﺎﺸﺔ ﻤﻊ ﺇﻁﻔـﺎﺀ ﻟﻤﺒـﺔ ﻋﺩﻡ ﻭﺠﻭﺩ ﺃﻱ ﻁﺎﻗﺔ
ﺍﺴﺘﺒﺩﺍل ﻜﺎﺒل ﺍﻟﺸﺎﺸﺔ .
ﺍﻟﺸﺎﺸﺔ
ﺃﻭ ﻭﺤﺩﺓ ﺍﻟﻁﺎﻗﺔ .
ﺃﻭ ﻋﻁل ﻓﻲ ﺍﻟﺸﺎﺸﺔ
ﺼﻭﺭﺓ ﻤﻌﺘﻤﺔ ﻤﻊ ﻭﻤﻴﺽ ﺍﻟﻠﻤﺒﺔ
ﻋﻁل ﻓﻲ ﺍﻟﺸﺎﺸﺔ ﺃﻭ ﻜﺭﺕ ﺍﻟﺸﺎﺸﺔ
ﺃﻏﻠﻕ ﺍﻟﺠﻬﺎﺯ ﺇﺫﹰﺍ ﻭﺸﻐل ﺍﻟﺸﺎﺸﺔ
ﺇﺫﺍ ﻅﻬﺭﺕ ﺍﻟﺸﺎﺸﺔ ﺒﺩﻭﻥ ﺍﻫﺘﺯﺍﺯ
ﻓﺎﻟﻤﺸﻜﻠﺔ ﻤﻥ ﺍﻟﻜﺭﺕ ﻭﺍﻟﻌﻜﺱ
ﻋﺩﻡ ﺍﻟﻘﺩﺭﺓ ﻋﻠﻰ ﻀﺒﻁ ﺍﻷﻟـﻭﺍﻥ ﻋﻁل ﻓﻲ ﺍﻟﺸﺎﺸﺔ ﺃﻭ ﺍﻟﻜﺭﺕ
ﺍﺴﺘﺒﺩل ﻜﺭﺕ ﺍﻟﺸﺎﺸﺔ ﺇﺫﺍ ﺘﻜﺭﺭﺕ
ﺃﻭ ﺩﺭﺠﺔ ﺍﻟﻭﻀﻭﺡ
ﺍﻟﻤﺸﻜﻠﺔ ﻓﺎﻟﻤﺸﻜﻠﺔ ﻤﻥ ﺍﻟﺸﺎﺸﺔ
ﻋﺩﻡ ﺘﻭﺍﺠﺩ ﺍﻷﻟﻭﺍﻥ ﺍﻷﺴﺎﺴﻴﺔ
ﺘﻭﺍﺠﺩ ﻤﺤﻴﻁ ﻤﻐﻨﺎﻁﻴﺴﻲ
ﺘﻐﻴﻴﺭ ﻤﻜﺎﻥ ﺍﻟﺸﺎﺸﺔ
ﺃﻟﻭﺍﻥ ﺍﻟﺸﺎﺸﺔ ﻏﻴﺭ ﺴﻠﻴﻤﺔ
ﺍﻟﻜﺎﺒل ﺃﻭ ﺍﻟﺸﺎﺸﺔ
ﺍﺴﺘﺒﺩل ﺍﻟﻜﺎﺒل
ﻴﻔﻀل ﺘﻨﻅﻴﻑ ﺴﻁﺢ ﺍﻟﺸﺎﺸﺔ ﺩﺍﺌﻤﹰﺎ ﻭﺘﻐﻁﻴﺘﻬﺎ ﺒﻐﻁﺎﺀ ﻭﺍﻗﻲ ﻤـﻥ ﺍﻟﻐﺒـﺎﺭ ﻋﻨـﺩ
ﺍﻻﻨﺘﻬﺎﺀ ﻤﻥ ﺍﻟﻌﻤل.
ﻴﻔﻀل ﻭﻀﻊ ﺍﻟﻭﺍﻗﻲ ﻤﻥ ﺇﺸﻌﺎﻉ ﺍﻟﺸﺎﺸﺔ.
254
www.abahe.co.uk
PC Maintenance
www.abahe.co.uk
ﺍﻟﻄﺎﺑﻌﺎﺕ ﺍﻟﻠﻴﺰﺭﻳﺔ:
ﺍﺨﺘﺭﻋﺕ ﺸﺭﻜﺔ Xeroxﺘﻜﻨﻭﻟﻭﺠﻴﺎ ﻁﺎﺒﻌﺎﺕ ﺍﻟﻠﻴﺯﺭ ﻓﻲ ﺃﻭﺍﺌل ﺍﻟﺴﺒﻌﻴﻨﺎﺕ ﻭﻓـﻰ
ﻋﺎﻡ 1977ﺘﻡ ﺘﺴﻭﻴﻕ ﻁﺎﺒﻌﺎﺕ ﻟﻴﺯﺭ ﺘﺼل ﺴﺭﻋﺔ ﻁﺒﺎﻋﺘﻬﺎ ﺇﻟﻰ 120ﺼﻔﺤﺔ ﻓﻲ ﺍﻟﺩﻗﻴﻘﺔ
ﻭﻤﻨﺫ 1984ﺴﻌﺕ ﺸﺭﻜﺔ Hewlett-Packardﺇﻟﻰ ﺘﻁﻭﻴﺭ ﻋﺩﺓ ﺃﻨﻭﺍﻉ ﻤﻥ ﻁﺎﺒﻌـﺎﺕ
ﺍﻟﻠﻴﺯﺭ ﻟﺘﺘﻨﺎﺴﺏ ﻤﻊ ﺠﻤﻴﻊ ﺍﻷﻋﻤﺎل ﻭﺃﺼﺒﺤﺕ ﻁﺎﺒﻌﺎﺕ ﺍﻟﻠﻴـﺯﺭ ﺍﻟﺘـﻲ ﺘﺤﻤـل ﻤﺎﺭﻜـﺔ
Hewlett-Packardﺘﺤﺘل %70ﻤﻥ ﺴﻭﻕ ﻁﺎﺒﻌﺎﺕ ﺍﻟﻠﻴﺯﺭ.
ﻭﺘﺨﺘﻠﻑ ﻁﺎﺒﻌﺎﺕ ﺍﻟﻠﻴﺯﺭ ﻋﻥ ﻏﻴﺭﻫﺎ ﻓﻲ ﺃﻨﻬﺎ ﺘﻁﺒﻊ ﺍﻟﺼﻔﺤﺔ ﻜﺎﻤﻠﺔ ﻭﻟﻴﺱ ﺴﻁﺭ
ﺴﻁﺭ ﻭﻟﻬﺫﺍ ﺍﻟﺴﺒﺏ ﺘﺤﺘﺎﺝ ﻁﺎﺒﻌﺔ ﺍﻟﻠﻴﺯﺭ ﺇﻟﻰ ﺫﺍﻜﺭﺓ ﺩﺍﺨﻠﻴﺔ 1Mbytesﻋﻠﻰ ﺍﻷﻗـل.
ﻭﺴﻌﺔ ﺍﻟﺫﺍﻜﺭﺓ ﺘﻠﻌﺏ ﺩﻭﺭﹰﺍ ﻓﻲ ﺴﻌﺭ ﺍﻟﻁﺎﺒﻌﺔ.
ﺁﻟﻴﺔ ﻋﻤل ﻁﺎﺒﻌﺎﺕ ﺍﻟﻠﻴﺯﺭ:
ﺘﻌﺘﻤﺩ ﻓﻜﺭﺓ ﻋﻤل ﻁﺎﺒﻌﺔ ﺍﻟﻠﻴﺯﺭ
ﻋﻠﻰ ﺍﻟﺸﺤﻨﺔ ﺍﻟﻜﻬﺭﻭﺴـﺘﺎﺘﻴﻜﻴﺔ ،ﻤﺜﻠﻬـﺎ
ﻤﺜل ﻓﻜـﺭﺓ ﻋﻤـل ﻤﺎﻜﻴﻨـﺔ ﺘـﺼﻭﻴﺭ
ﺍﻟﻤﺴﺘﻨﺩﺍﺕ .ﻭﺍﻟﺸﺤﻨﺔ ﺍﻟﻜﻬﺭﻭﺴـﺘﺎﺘﻴﻜﻴﺔ
ﻫﻲ ﺍﻟﺘﻲ ﻴﻜﺘﺴﺒﻬﺎ ﺍﻟﺠﺴﻡ ﺍﻟﻤﻌﺯﻭل ﻤﺜل
ﺍﻟﺸﺤﻨﺔ ﺍﻟﺘﻲ ﻴﻜﺘﺴﺒﻬﺎ ﺍﻟﻤﺸﻁ ﻋﻨﺩ ﺘﻤﺸﻴﻁ ﺍﻟﺸﻌﺭ ﺃﻭ ﺍﻟﺒﺎﻟﻭﻥ ﻋﻨﺩ ﺤﻜﺔ ﺒﺎﻟـﺼﻭﻑ ﻭﻤـﻥ
ﺍﻟﻤﻌﺭﻭﻑ ﺃﻥ ﺍﻟﺸﺤﻥ ﺍﻟﺴﺎﻟﺒﺔ ﺘﺠﺫﺏ ﺍﻟﺸﺤﻨﺔ ﺍﻟﻤﻭﺠﺒﺔ.
ـﺴﻤﻲ
ـﻀﻭﺀ ﺘـ
ـﺴﺎﺴﺔ ﻟﻠـ
ـﺎﺩﺓ ﺤـ
ـﻼل ﻤـ
ـﻥ ﺨـ
ـﺯﺭ ﻤـ
ـﺔ ﺍﻟﻠﻴـ
ـل ﻁﺎﺒﻌـ
ﻭﺘﻌﻤـ
photoconductiveﻫﺫﻩ ﺍﻟﻤﺎﺩﺓ ﺘﻔﻘﺩ ﺸﺤﻨﺘﻬﺎ ﺇﺫﺍ ﺴﻘﻁ ﻀﻭﺀ ﻋﻠﻴﻬﺎ .ﻓﻔﻲ ﺍﻟﺒﺩﺍﻴﺔ ﻴـﺘﻡ
ﺸﺤﻥ ﺍﻟﺩﺭﻡ drumﺒﺸﺤﻨﺔ ﻤﻭﺠﺒﺔ ﺒﻭﺍﺴﻁﺔ ﺴﻠﻙ ﻴﻤﺭ ﺒﻪ ﺘﻴﺎﺭ ﻴﺴﻤﻰ ﺒــ
charge
corona wireﻭﺒﺩﻭﺭﺍﻥ ﺍﻟﺩﺭﻡ ﺘﻘﻭﻡ ﺍﻟﻁﺎﺒﻌﺔ ﺒﺘﺴﻠﻴﻁ ﺸﻌﺎﻉ ﺍﻟﻠﻴﺯﺭ ﺍﻟﻤﻨﻌﻜﺱ ﻤﻥ ﺍﻟﻤﺭﺃﺓ
255
www.abahe.co.uk
PC Maintenance
www.abahe.co.uk
ﺒﻤﺴﺢ ﺍﻻﺴﻁﻭﺍﻨﺔ ﺃﺜﻨﺎﺀ ﺤﺭﻜﺘﻬﺎ ﻋﻠﻰ ﺸﻜل ﺴﻁﻭﺭ ﺃﻓﻘﻴﺔ ﺤﻴﺙ ﻴﺤﺘﻭﻯ ﻜل ﺴﻁﺭ ﻋﻠـﻰ
ﻤﺠﻤﻭﻋﺔ ﻤﻥ ﺍﻟﻨﻘﻁ ،ﻴﺘﺤﻜﻡ ﺒﻌﻤﻠﻴﺔ ﺍﻟﻤﺴﺢ ﻫـﺫﻩ ﻤﻌـﺎﻟﺞ ﺨـﺎﺹ microprocessor
ﻤﻭﺠﻭﺩ ﺩﺍﺨل ﺍﻟﻁﺎﺒﻌﺔ ﻓﻴﻘﻭﻡ ﺒﺘﺸﻐﻴل ﺍﻟﻠﻴﺯﺭ ﻋﻨﺩ ﺍﻟﻤﻨﺎﻁﻕ ﺍﻟﺒﻴﻀﺎﺀ ﻭﻴﻁﻔﺌﻪ ﻋﻨﺩ ﺍﻟﻤﻨﺎﻁﻕ
ﺍﻟﺴﻭﺩﺍﺀ ﻟﻴﺘﻡ ﺘﻔﺭﻴﻎ ﺍﻟﺸﺤﻨﺔ ﻤﻥ ﺒﻌﺽ ﺍﻟﻤﻭﺍﻗﻊ ﺒﺤﻴـﺙ ﺘﺭﺴـﻡ ﺍﻟﺤـﺭﻭﻑ ﻭﺍﻷﺸـﻜﺎل
ﺍﻟﻤﺭﺴﻠﺔ ﻤﻥ ﺍﻟﺤﺎﺴﺏ ﻓﻲ ﺼﻭﺭﺓ ﻤﻨﺎﻁﻕ ﻤﺸﺤﻭﻨﺔ ﻜﻬﺭﺒﺎﺌﻴ ﹰﺎ.
ﺣﺮﻛﺔ ﺷﻌﺎﻉ ﺍﻟﻠﻴﺰﺭ ﻋﻠﻰ ﺍﻟﺪﺭﻡ ﻭﺍﻟﺘﺤﻜﻢ ﺑﻪ ﺑﻮﺍﺳﻄﺔ ﺍﳌﺮﺁﺓ
ﺒﻌﺩ ﺫﻟﻙ ﺘﻘﻭﻡ ﺍﻟﻁﺎﺒﻌﺔ ﺒﺘﻤﺭﻴﺭ ﺍﻟﺩﺭﻡ ﻋﻠﻰ
ﺤﺒﻴﺒﺎﺕ ﺍﻟﺤﺒﺭ ﻭﺍﻟـﺫﻱ ﻴـﺴﻤﻰ ﺒـﺎﻟﺘﻭﻨﺭ
tonerﺍﻟﻤﺸﺤﻭﻥ ﺒﺸﺤﻨﺔ ﻤﻭﺠﺒﺔ ﻨﺘﻴﺠـﺔ
ﻟﻠﺸﺤﻨﺔ ﺍﻟﻤﻭﺠﺒﺔ ﻟﺤﺒﻴﺒـﺎﺕ ﺍﻟﺤﺒـﺭ ﻓﺈﻨﻬـﺎ
ﺘﻠﺘﺼﻕ ﻋﻠﻰ ﺍﻟﺩﺭﻡ ﻓﻲ ﺍﻟﻤﻨﺎﻁﻕ ﺍﻟﺘﻲ ﻤـﺭ
ﻋﻠﻴﻬﺎ ﺍﻟﻠﻴﺯﺭ ﺃﻤﺎ ﺍﻟﻤﻨـﺎﻁﻕ ﻤـﻥ ﺍﻟـﺩﺭﻡ
ﺍﻟﻤﺸﺤﻭﻨﺔ ﺒﺸﺤﻨﺔ ﻤﻭﺠﺒﺔ ﻓﻠﻥ ﻴﻠﺘﺼﻕ ﺒﻬـﺎ
ﺍﻟﺘﻭﻨﺭ ﻷﻥ ﺍﻟﺸﺤﻨﺎﺕ ﺍﻟﻤﺘﺸﺎﺒﻪ ﺘﺘﻨﺎﻓﺭ.
256
www.abahe.co.uk
PC Maintenance
www.abahe.co.uk
ﻭﺒﺎﺴﺘﻤﺭﺍﺭ ﺩﻭﺭﺍﻥ ﺍﻟﺩﺭﻡ ﻴﻨﺘﻘل ﺍﻟﺤﺒﺭ ﺍﻟﻤﻠﺘﺼﻕ ﺒﻪ ﺇﻟﻰ ﺍﻟﻭﺭﻕ ﺍﻟﻤﺭﺍﺩ ﺍﻟﻁﺒﺎﻋـﺔ ﻋﻠﻴـﻪ
ﺤﻴﺙ ﺘﻘﻭﻡ ﺍﻟﻁﺎﺒﻌﺔ ﺒﺈﻜﺴﺎﺏ ﺍﻟﻭﺭﻗﺔ ﺸﺤﻨﺔ ﺴﺎﻟﺒﺔ ﻤﻥ ﺨﻼل ﺴﻠﻙ ﻴﻤﺭ ﺒﻪ ﺘﻴﺎﺭ corona
wireﻭﻫﺫﺍ ﻴﺴﺎﻋﺩ ﺍﻟﻭﺭﻗﺔ ﻋﻠﻰ ﺠﺫﺏ ﺤﺒﻴﺒﺎﺕ ﺍﻟﺘﻭﻨﺭ ﺍﻟﻤﺸﺤﻭﻥ ﺒﺸﺤﻨﺔ ﻤﻭﺠﺒﺔ ﻟﻴﻨﺘﻘل
ﻤﻥ ﺍﻟﺩﺭﻡ ﺇﻟﻰ ﺍﻟﻭﺭﻗﺔ.
ﻭﻟﻤﻨﻊ ﺍﻟﻭﺭﻗﺔ ﻤﻥ ﺍﻻﻨﺠـﺫﺍﺏ ﺇﻟـﻰ
ﺍﻟﺩﺭﻡ ﻓﺈﻥ ﺍﻟﻁﺎﺒﻌﺔ ﺒﻤﺠـﺭﺩ ﺍﻨﺘﻘـﺎل
ﺤﺒﻴﺒﺎﺕ ﺍﻟﺘﻭﻨﺭ ﺇﻟﻰ ﺍﻟﻭﺭﻗﺔ ﻴﺘﻡ ﺘﻔﺭﻴﻎ
ﺸﺤﻨﺔ ﺍﻟﺩﺭﻡ ﻤﻥ ﺨﻼل ﻟﻤﺒﺔ ﻀـﻭﺌﻴﺔ
ﻟﺘﺠﻬﻴﺯ ﺍﻟﺩﺭﻡ ﻟﻠﺩﻭﺭﺓ ﺍﻟﺜﺎﻨﻴﺔ .ﻜل ﺫﻟﻙ
ﻴﻌﻤل ﺨﻼل ﺩﻭﺭﺍﻥ ﺍﻟﺩﺭﻡ ﻭﺤﺭﻜـﺔ
ﺍﻟﻭﺭﻗﺔ ﺒﻨﻔﺱ ﺍﻟـﺴﺭﻋﺔ ﻭﺍﻟﺘﻭﻗﻴـﺕ.
ﻭﻓﻲ ﺍﻟﻤﺭﺤﻠﺔ ﺍﻷﺨﻴﺭﺓ ﺘﻤﺭﺭ ﺍﻟﻭﺭﻗﺔ ﻗﺒل ﺨﺭﻭﺠﻬﺎ ﻤﻥ ﺍﻟﻁﺎﺒﻌﺔ ﻋﻠﻰ ﻓﺭﻥ ﺤﺭﺍﺭﻱ ﻋﻠﻰ
ﺸﻜل ﺍﺴﻁﻭﺍﻨﺘﻴﻥ ﺩﺍﺌﺭﻴﺘﻴﻥ ﻟﺘﺜﺒﻴﺕ ﺤﺒﻴﺒﺎﺕ ﺍﻟﺘﻭﻨﺭ ﻋﻠﻰ ﺍﻟﻭﺭﻗﺔ ﻭﺫﻟﻙ ﺒﻭﺠـﻭﺩ ﺤـﺭﺍﺭﺓ
ﻭﻀﻐﻁ ﻤﺭﺘﻔﻌﻴﻥ ﺠﺩﹰﺍ .ﻭﻫﺫﺍ ﻴﻔﺴﺭ ﺴﺨﻭﻨﺔ ﺍﻟﻭﺭﻗﺔ ﺒﻌﺩ ﺨﺭﻭﺠﻬﺎ ﻤﻥ ﺍﻟﻁﺎﺒﻌﺔ ﻤﺒﺎﺸﺭﺓ.
ﺨﺼﺎﺌﺹ ﻁﺎﺒﻌﺔ ﺍﻟﻠﻴﺯﺭ:
ﻓﻲ ﻜﺜﻴﺭ ﻤﻥ ﺍﻷﺤﻴﺎﻥ ﻴﻔﻀل ﺍﺴﺘﺨﺩﺍﻡ ﻁﺎﺒﻌﺔ ﺍﻟﻠﻴﺯﺭ ﻋﻥ ﺍﻟﻁﺎﺒﻌﺎﺕ ﺍﻷﺨﺭﻯ ﻤﺜل
Inkjetﻭﺫﻟﻙ ﻟﻸﺴﺒﺎﺏ ﻭﺍﻟﺨﺼﺎﺌﺹ ﺍﻟﺘﺎﻟﻴﺔ:
•
ﺘﻌﺘﺒﺭ ﻁﺎﺒﻌﺎﺕ ﺍﻟﻠﻴﺯﺭ ﺍﻷﺴﺭﻉ ﻷﻥ ﺸﻌﺎﻉ ﺍﻟﻠﻴﺯﺭ ﻴﺘﺤﺭﻙ ﺒﺴﺭﻋﺔ ﻜﺒﻴﺭﺓ ﻟﺭﺴـﻡ
•
ﺘﻌﺘﺒﺭ ﺘﻜﻠﻔﺔ ﺘﺸﻐﻴﻠﻬﺎ ﻁﺎﺒﻌﺔ ﺍﻟﻠﻴﺯﺭ ﺃﻗل ﻤﻥ ﺘﻜﻠﻔﺔ ﺍﻟﻁﺎﺒﻌﺎﺕ ﺍﻟﻘﺎﺫﻓـﺔ ﻟﻠﺤﺒـﺭ ﻷﻥ
ﺒﻴﺎﻨﺎﺕ ﺍﻟﺼﻔﺤﺔ ﻋﻠﻰ ﺍﻟﺩﺭﻡ.
ﺍﻟﺤﺒﺭ ﺍﻟﻤﺴﺘﺨﺩﻡ ﺃﺭﺨﺹ ﻭﻴﺨﺩﻡ ﻟﻔﺘﺭﺓ ﺃﻁﻭل ﻭﻟﻬﺫﺍ ﺘﺴﺘﺨﺩﻡ ﻁﺎﺒﻌﺎﺕ ﺍﻟﻠﻴﺯﺭ ﻓـﻲ
ﺍﻟﻤﺅﺴﺴﺎﺕ ﻭﺍﻟﻤﻜﺎﺘﺏ ﺤﻴﻥ ﺍﻟﺤﺎﺠﺔ ﺇﻟﻰ ﻁﺒﺎﻋﺔ ﻤﺴﺘﻨﺩﺍﺕ ﻁﻭﻴﻠﺔ.
257
www.abahe.co.uk
PC Maintenance
www.abahe.co.uk
•
ﺘﺼل ﺩﻗﺔ ﺍﻟﻁﺒﺎﻋﺔ ﺒﻭﺍﺴﻁﺔ ﻁﺎﺒﻌﺔ ﺍﻟﻠﻴﺯﺭ ﺇﻟﻰ ﺩﺭﺠﺔ ﺘﻀﺎﻫﻲ ﺼـﻭﺭ ﺍﻟﻜـﺎﻤﻴﺭﺍ
•
ﺍﻨﺨﻔﺎﺽ ﺜﻤﻥ ﻁﺎﺒﻌﺔ ﺍﻟﻠﻴﺯﺭ ﺠﻌل ﺍﻟﻌﺩﻴﺩ ﻤﻥ ﺍﻟﻤﺴﺘﺨﺩﻤﻴﻥ ﻋﻠﻰ ﺍﻟﺼﻌﻴﺩ ﺍﻟﺸﺨﺼﻲ
•
ﻴﻤﻜﻥ ﺩﻤﺞ ﻁﺎﺒﻌﺔ ﺍﻟﻠﻴﺯﺭ ﻭﻤﺎﻜﻨﺔ ﺘﺼﻭﻴﺭ ﺍﻟﻤﺴﺘﻨﺩﺍﺕ ﻭﺍﻟﻤﺎﺴﺢ ﺍﻟﻀﻭﺌﻲ ﻭﺠﻬـﺎﺯ
ﻭﻫﺫﺍ ﻴﻌﻭﺩ ﺇﻟﻰ ﺤﺯﻤﺔ ﺍﻟﻠﻴﺯﺭ ﺍﻟﻤﺭﻜﺯﺓ.
ﻻ ﻤﻥ ﺍﻟﻁﺎﺒﻌﺔ ﺍﻟﻨﺎﻓﺜﺔ ﻟﻠﺤﺒﺭ.
ﺍﺴﺘﺨﺩﺍﻤﻬﺎ ﺒﺩ ﹰ
ﺍﻟﻔﺎﻜﺱ ﻓﻲ ﺠﻬﺎﺯ ﻭﺍﺤﺩ ﻟﺘﻭﻓﻴﺭ ﻤﺴﺎﺤﺔ ﻓﻲ ﺍﻟﻤﻜﺘﺏ ﻭﻜﺫﻟﻙ ﻟﺘﻘﻠﻴل ﻋﺩﺩ ﺍﻷﺴـﻼﻙ
ﺍﻟﻤﺘﺼﻠﺔ ﺒﻴﻥ ﺘﻠﻙ ﺍﻷﺠﻬﺯﺓ ﻭﺍﻟﺤﺎﺴﺏ.
ﺍﻟﻁﺎﺒﻌﺔ ﺍﻟﻠﻴﺯﺭﻴﺔ ﺍﻟﻤﻠﻭﻨﺔ :Color Laser printer
ﻴﺘﻭﺍﺠﺩ ﺤﺎﻟﻴﹰﺎ ﻓﻲ ﺍﻷﺴﻭﺍﻕ ﻁﺎﺒﻌﺎﺕ ﻟﻴﺯﺭ ﻤﻠﻭﻨﺔ ﻓﻜﺭﺓ ﻋﻤﻠﻬﺎ ﺸﺒﻴﻬﺔ ﺒﻔﻜﺭﺓ ﻋﻤـل
ﻁﺎﺒﻌﺔ ﺍﻟﻠﻴﺯﺭ ﺍﻟﻌﺎﺩﻴﺔ ﺴﻭﻯ ﺃﻥ ﺍﻟﻭﺭﻗﺔ ﺘﻤﺭ ﺒﺎﻟﻤﺭﺍﺤل ﺴﺎﺒﻘﺔ ﺍﻟﺫﻜﺭ ﺃﺭﺒﻌﺔ ﻤﺭﺍﺕ ﻤـﺭﺓ
ﻟﻠﻭﻥ ﺍﻷﺴﻭﺩ ﻭﺜﻼﺙ ﻤﺭﺍﺕ ﻟﻸﻟﻭﺍﻥ ﺍﻷﺴﺎﺴﻴﺔ ﺍﻟﺜﻼﺙ ﺍﻷﺤﻤﺭ ﻭﺍﻷﺯﺭﻕ ﻭﺍﻷﺼﻔﺭ ،ﺘﺴﻤﻰ
ﺃﻟﻭﺍﻥ ﺍﻟﺤﺒﺭ ﺘﻠﻙ ﺒﺎﻟﻤﺼﻁﻠﺢ ،CMYKﺤﻴﺙ ﻴﻘﻭﻡ ﺒﺭﻨﺎﻤﺞ ﺍﻟﻁﺎﺒﻌـﺔ ﺒﻔـﺭﺯ ﺍﻷﻟـﻭﺍﻥ
ﻟﻠﺼﻔﺤﺔ ﺍﻟﻤﻁﻠﻭﺏ ﻁﺒﺎﻋﺘﻬﺎ ﻤﻥ ﺍﻟﺤﺎﺴﺏ ﻭﻴﻁﺒﻊ ﻜل ﻟﻭﻥ ﻋﻠﻰ ﺤﺩﺍ ﻓﻲ ﻤﺭﺤﻠﺔ ﻤﻨﻔﺼﻠﺔ
ﺇﻟﻰ ﺃﻥ ﺘﻨﺼﻬﺭ ﻜل ﺍﻷﻟﻭﺍﻥ ﺍﻷﺭﺒﻌﺔ ﻋﻠﻰ ﺍﻟﺼﻔﺤﺔ .ﻭﻓﻲ ﺍﻟﻨﻬﺎﻴﺔ ﻨﺤﺼل ﻋﻠﻰ ﺍﻟﻭﺭﻗـﺔ
ﻤﻁﺒﻭﻋﺔ ﺒﻨﻔﺱ ﺍﻷﻟﻭﺍﻥ ﺍﻟﺘﻲ ﺘﻅﻬﺭ ﻋﻠﻰ ﺸﺎﺸﺔ ﺍﻟﺤﺎﺴﺏ.
258
www.abahe.co.uk
PC Maintenance
www.abahe.co.uk
ﺍﻟﻁﺎﺒﻌﺎﺕ ﺍﻟﻨﺎﻓﺜﺔ ﻟﻠﺤﺒﺭ:
ﺃﻭل ﺸﺭﻜﺔ ﺼﻨﻌﺕ ﻫﺫﺍ ﺍﻟﻨﻭﻉ
ﺍﻟﺠﺩﻴﺩ ﻤﻥ ﺍﻟﻁﺎﺒﻌﺎﺕ ﻫـﻲ ﺸـﺭﻜﺔ
ـﺎﻡ 1984
Hewlett-Packardﻋـ
ـﻡ Ink jet
ـﺎ ﺍﺴـ
ـﺕ ﻋﻠﻴﻬـ
ﻭﺃﻁﻠﻘـ
printersﻭﺘﺒﻌﺘﻬﺎ ﺸـﺭﻜﺔ Canon
ﻋﺎﻡ 1986ﻭﺃﻁﻠﻘﺕ ﻋﻠﻰ ﻫﺫﺍ ﺍﻟﻨﻭﻉ
ﻤﻥ ﺍﻟﻁﺎﺒﻌﺎﺕ ﺍﺴﻡ Bubble jet printersﻭﻜﻼﻫﻤﺎ ﻟﻪ ﻨﻔـﺱ ﻓﻜـﺭﺓ ﺍﻟﻌﻤـل .ﻫـﺫﻩ
ﺍﻟﻁﺎﺒﻌﺎﺕ ﺃﺨﺫﺕ ﻤﻜﺎﻨﻪ ﺃﻭﺴﻊ ﻤﻥ ﺍﻟﻁﺎﺒﻌﺎﺕ ﺍﻹﺒﺭﻴﺔ ﺍﻟﺴﺎﺒﻘﺔ ﺍﻟﺫﻜﺭ ﻋﻨـﺩ ﺍﻟﻜﺜﻴـﺭ ﻤـﻥ
ﺍﻟﻤﺴﺘﺨﺩﻤﻴﻥ ﻟﻠﺤﺎﺴﺏ ﺨﺎﺼﺔ ﺒﻌﺩ ﺍﻨﺨﻔﺎﺽ ﺴﻌﺭﻫﺎ ﻓﻲ ﻫﺫﻩ ﺍﻷﻴﺎﻡ.
ﺘﻌﺘﻤﺩ ﻁﺎﺒﻌﺔ ﺍﻟـ inkjetﻋﻠﻰ ﻗﺫﻑ ﻗﻁﺭﺍﺕ ﻤﺘﻨﺎﻫﻴﺔ ﻓﻲ ﺍﻟﺼﻐﺭ ﻤﻥ ﺍﻟﺤﺒﺭ ﻋﻠﻰ
ﺍﻟﻭﺭﻕ ﻟﺭﺴﻡ ﺍﻟﺼﻭﺭﺓ ﺃﻭ ﻁﺒﺎﻋﺔ ﺍﻟﻨﺼﻭﺹ ﻭﻤﻥ ﺨﺼﺎﺌﺹ ﻫﺫﻩ ﺍﻟﻁﺎﺒﻌﺎﺕ ﻫﻲ:
•
ﻴﺼل ﺤﺠﻡ ﺍﻟﻘﻁﺭﺍﺕ ﻤﻥ ﺍﻟﺤﺒﺭ ﺇﻟﻰ 50ﻤﺎﻴﻜﺭﻭﻥ ﻭﻫﺫﺍ ﺃﺩﻕ ﻤﻥ ﻗﻁﺭ ﺸﻌﺭﺓ.
•
ﻴﺘﻡ ﺘﻭﺠﻴﻪ ﺍﻟﻘﻁﺭﺍﺕ ﺇﻟﻰ ﺍﻟﻭﺭﻕ ﺒﺩﻗﺔ ﻤﺘﻨﺎﻫﻴﺔ ﻤﻤﺎ ﻴﻌﻁﻲ ﻭﻀﻭﺡ ﻴﺼل ﺇﻟﻰ ﺩﻗﺔ
1440x720ﻨﻘﻁﺔ ﻓﻲ ﺍﻹﻨﺵ .ﻭﻫﺫﺍ ﻤﺎ ﻴﻌﺭﻑ ﺒﺎﻟـ resolutionﻭﺍﻟﺘﻲ ﺘﻘﺩﺭ
ﺒﻭﺤﺩﺓ dpiﺃﻱ dots per inch.
•
ﻴﻤﻜﻥ ﺍﻟﺤﺼﻭل ﻋﻠﻰ ﻁﺒﺎﻋﺔ ﻤﻠﻭﻨﺔ ﻋﻥ ﻁﺭﻴﻕ ﺍﻟـﺘﺤﻜﻡ ﺒﻨـﺴﺒﺔ ﺨﻠـﻁ ﺍﻷﻟـﻭﺍﻥ
ﺍﻷﺴﺎﺴﻴﺔ ﻟﻜل ﻗﻁﺭﺓ ﻗﺒل ﻭﺼﻭﻟﻬﺎ ﺇﻟﻰ ﺍﻟﻭﺭﻗﺔ.
ﺁﻟﻴﺔ ﻋﻤل ﺍﻟﻁﺎﺒﻌﺎﺕ ﺍﻟﻨﺎﻓﺜﺔ ﻟﻠﺤﺒﺭ:
ﺘﻌﺘﻤﺩ ﻓﻜﺭﺓ ﻋﻤل ﻫﺫﺍ ﺍﻟﻨﻭﻉ ﻤﻥ ﻁﺎﺒﻌﺎﺕ ﺍﻟﺤﺎﺴﺏ ﻋﻠـﻰ
ﺘﺴﺨﻴﻥ ﺠﺯﺀ ﻤﻥ ﻤﺴﺘﻭﺩﻉ ﺍﻟﺤﺒﺭ ﺇﻟﻰ ﺩﺭﺠﺔ ﺤﺭﺍﺭﺓ ﺘﺼل ﺇﻟـﻰ
300ﺩﺭﺠﺔ ﻤﺌﻭﻴﺔ .ﻭﻫﺫﺍ ﺴﻭﻑ ﻴﺤﺩﺙ ﻓﻘﺎﻋﺎﺕ ﺒﺨﺎﺭ ﺩﺍﺨـل
259
www.abahe.co.uk
PC Maintenance
www.abahe.co.uk
ﻤﺴﺘﻭﺩﻉ ﺍﻟﺤﺒﺭ ﻤﻤﺎ ﺘﺩﻓﻊ ﻗﻁﺭﺍﺕ ﺍﻟﺤﺒﺭ ﺇﻟﻰ ﺍﻟﺨﺎﺭﺝ ﻤﻥ ﻓﺘﺤﺔ ﺨﺎﺼﺔ ﺘﺩﻋﻰ Jetﻴﺼل
ﻋﺩﺩ ﻫﺫﻩ ﺍﻟﻔﺘﺤﺎﺕ ﺇﻟﻰ 400ﻓﺘﺤﺔ ﺩﻗﻴﻘﺔ ﺘﺨﺭﺝ ﻤﻨﻬﺎ ﻗﻁﺭﺍﺕ ﺍﻟﺤﺒﺭ ﻓﻲ ﻨﻔﺱ ﺍﻟﻠﺤﻅـﺔ.
ﺒﻤﺠﺭﺩ ﻤﻼﻤﺴﺔ ﻗﻁﺭﺍﺕ ﺍﻟﺤﺒﺭ ﺍﻟﻭﺭﻗﺔ ﺘﺠﻑ ﻤﺒﺎﺸﺭﺓ .ﻫﺫﻩ ﺍﻟﻌﻤﻠﻴﺔ ﺘﺘﻜﺭﺭ ﻋـﺩﺓ ﺁﻻﻑ
ﻤﻥ ﺍﻟﻤﺭﺍﺕ ﻓﻲ ﺍﻟﺜﺎﻨﻴﺔ ﺍﻟﻭﺍﺤﺩﺓ) .ﺸﺎﻫﺩ ﺍﻟﺸﻜل ﺃﺩﻨﺎﻩ(
ﻭﻫﻨﺎ ﻨﻼﺤﻅ ﺃﻨﻪ ﻻ ﻴﻭﺠﺩ ﺃﺠﺯﺍﺀ ﻤﺘﺤﺭﻜﺔ ﻓﻲ ﺍﻟﺭﺃﺱ ـ ﻤﺎ ﻋﺩﺍ ﺍﻟﺤﺒﺭ ﺒﺎﻟﻁﺒﻊ ـ
ﻤﻤﺎ ﻴﺠﻌل ﺍﻟﻁﺎﺒﻌﺔ ﺃﻜﺜﺭ ﻫﺩﻭﺀﹰﺍ ﻭﺘﺼل ﺩﻗﺔ ﻫﺫﺍ ﺍﻟﻨﻭﻉ ﻤﻥ ﺍﻟﻁﺎﺒﻌﺎﺕ ﺇﻟﻰ .dpi300
ﺒﺘﺴﺨﻴﻥ ﺍﻟﻤﻌﺩﻥ ﺍﻟﻤﻼﻤﺱ ﻟﻠﺤﺒـﺭ ﺘﺨـﺭﺝ
ﻓﻘﺎﻋﺔ ﻤﻥ ﺒﺨﺎﺭ ﺍﻟﺤﺒﺭ
ﺘﺩﻓﻊ ﺍﻟﻔﻘﺎﻋﺔ ﺍﻟﺤﺒﺭ ﻟﻴﺨﺭﺝ ﻤـﻥ ﺍﻟﻔﺘﺤـﺔ
ﺍﻟﺩﻗﻴﻘﺔ ﺇﻟﻰ ﺍﻟﻭﺭﻗﺔ
260
www.abahe.co.uk
PC Maintenance
www.abahe.co.uk
ﻜﻴﻑ ﺘﺘﻡ ﻋﻤﻠﻴﺔ ﺍﻟﻁﺒﺎﻋﺔ؟
.1ﻋﻨﺩ ﺍﻟﻀﻐﻁ ﻋﻠﻰ ﺃﻤﺭ ﺍﻟﻁﺒﺎﻋﺔ ﻓﻲ ﺍﻟﺤﺎﺴﺏ ﺘﺤﺩﺙ ﺍﻟﺨﻁﻭﺍﺕ ﺍﻟﺘﺎﻟﻴﺔ:
.2ﻴﻘﻭﻡ ﺒﺭﻨﺎﻤﺞ ﺍﻟﻁﺎﺒﻌﺔ ﺒﺈﺭﺴﺎل ﺍﻟﺒﻴﺎﻨﺎﺕ ﺇﻟﻰ ﻤﻌﺎﻟﺞ ﺍﻟﻁﺎﺒﻌﺔ ﺍﻟـ .Driver
.3ﻴﻘﻭﻡ ﺍﻟـ Driverﺒﻤﻌﺎﻟﺠﺔ ﺍﻟﺒﻴﺎﻨﺎﺕ ﻭﺘﺭﺠﻤﺘﻬﺎ ﺇﻟﻰ ﺍﻟﻠﻐﺔ ﺍﻟﺘﻲ ﺘﻔﻬﻤﻬﺎ ﺍﻟﻁﺎﺒﻌـﺔ
ﻭﻴﺘﺄﻜﺩ ﺍﻟﺒﺭﻨﺎﻤﺞ ﻤﻥ ﺃﻥ ﺍﻟﻁﺎﺒﻌﺔ ﺍﻟﻤﺘﺼﻠﺔ ﺒﺎﻟﺤﺎﺴﺏ ﻭﺃﻨﻬﺎ ﺘﻌﻤل.
.4ﺘﺭﺴل ﺍﻟﺒﻴﺎﻨﺎﺕ ﻋﺒﺭ ﺍﻟﺴﻠﻙ ﺍﻟﻤﺘﺼل ﺒﻴﻥ ﺍﻟﺤﺎﺴﺏ ﻭﺍﻟﻁﺎﺒﻌﺔ.
.5ﺘﺨﺯﻥ ﺍﻟﺒﻴﺎﻨﺎﺕ ﻓﻲ ﺫﺍﻜﺭﺓ ﺍﻟﻁﺎﺒﻌﺔ . RAM
.6ﻴﻘﻭﻡ ﺍﻟﺒﺭﻨﺎﻤﺞ ﺒﺘﺸﻐﻴل ﻤﻭﺘﻭﺭ ﺭﺃﺱ ﺍﻟﻁﺎﺒﻌﺔ ﻭﻴﺤﺭﻜﻪ ﻋﺒﺭ ﻤﺤﻭﺭ ﺍﻟﻁﺎﺒﻌﺔ ﻟﻠﺘﺄﻜﺩ
ﻤﻥ ﺃﻨﻪ ﻴﻌﻤل ﻭﻴﺘﻡ ﻤﺴﺢ ﺍﻟﺭﺃﺱ ﻓﻲ ﻫﺫﻩ ﺍﻟﺤﺭﻜﺔ.
.7ﻜﺫﻟﻙ ﻴﺘﻡ ﺘﺸﻐﻴل ﻤﻭﺘﻭﺭ ﺘﺤﺭﻴﻙ ﺍﻟﻭﺭﻗﺔ ﻭﺘﺠﻬﻴﺯ ﺍﻟﻭﺭﻗﺔ ﻓﻲ ﺍﻟﻤﻜﺎﻥ ﺍﻟﻤﺨـﺼﺹ
ﻟﻠﺒﺩﺃ ﻓﻲ ﺍﻟﻁﺒﺎﻋﺔ.
ﻼ ﻤﻥ ﺍﻟﻭﺭﻗﺔ ﻭﺭﺃﺱ ﺍﻟﻁﺎﺒﻌﺔ ﻟﻴﻘـﻭﻡ ﺒﺭﺴـﻡ
.8ﺘﺒﺩﺃ ﺍﻟﻁﺎﺒﻌﺔ ﻓﻲ ﺍﻟﻌﻤل ﺒﺘﺤﺭﻴﻙ ﻜ ﹰ
ﺍﻟﺒﻴﺎﻨﺎﺕ ﺤﺴﺏ ﺘﺩﻓﻘﻬﺎ ﻤﻥ ﺍﻟﺤﺎﺴﺏ ﺇﻟﻰ ﺫﺍﻜﺭﺓ ﺍﻟﻁﺎﺒﻌﺔ ﻭﻴﺘﻭﻟﻰ ﺍﻟﺒﺭﻨﺎﻤﺞ ﺍﻟـﺘﺤﻜﻡ
ﺒﺎﻟﺤﺒﺭ ﻭﺍﻷﻟﻭﺍﻥ ﻭﺘﺤﺭﻴﻙ ﺍﻟﻭﺭﻗﺔ ﻜﻠﻤﺎ ﺍﻨﺘﻬﻰ ﺍﻟﺭﺃﺱ ﻤﻥ ﻤﺴﺢ ﺍﻟﺴﻁﺭ ﻭﺘﺘﻜـﺭﺭ
ﺍﻟﻌﻤﻠﻴﺔ ﺇﻟﻰ ﺃﻥ ﻴﺘﻡ ﺭﺴﻡ ﻜﺎﻓﺔ ﺍﻟﺒﻴﺎﻨﺎﺕ ﺍﻟﻤﺭﺴﻠﺔ ﻤﻥ ﺍﻟﺤﺎﺴﺏ.
ﺘﻜﺎﻟﻴﻑ ﺍﻻﺴﺘﺨﺩﺍﻡ ﻟﻬﺫﺍ ﺍﻟﻨﻭﻉ ﻤﻥ ﺍﻟﻁﺎﺒﻌﺎﺕ ﻴﻌﺘﺒﺭ ﺍﻷﻨﺴﺏ ﺒﺎﻟﻤﻘﺎﺭﻨـﺔ ﺒﻁﺎﺒﻌـﺔ
ﺍﻟﻠﻴﺯﺭ ﻭﺘﻌﺘﺒﺭ ﺘﻜﺎﻟﻴﻑ ﺍﻟﻁﺒﺎﻋﺔ ﺃﺭﺨﺹ ﺒﻜﺜﻴﺭ ﺇﺫﺍ ﻤﺎ ﻗﻭﺭﻨﺕ ﺒﻁﺎﺒﻌﺔ ﺍﻟﻠﻴﺯﺭ ﺍﻟﻤﻠﻭﻨﺔ ﻭﻓﻲ
ﺃﻏﻠﺏ ﺍﻷﺤﻴﺎﻥ ﺘﺒﺎﻉ ﺍﻟﻁﺎﺒﻌﺔ ﺒﺄﺭﺨﺹ ﻤﻥ ﺘﻜﻠﻔﺘﻬﺎ ﻭﻫﻨﺎ ﺘﻌﺘﻤﺩ ﺍﻟﺸﺭﻜﺎﺕ ﺍﻟﻤـﺼﻨﻌﺔ ﻓـﻲ
ﺭﺒﺤﻬﺎ ﻤﻥ ﺒﻴﻊ ﺍﻟﺤﺒﺭ ﺍﻟﻤﺨﺼﺹ ﻟﻜل ﻁﺎﺒﻌﺔ .ﺍﻟﺫﻱ ﻴﻌﺘﺒﺭ ﺴﻌﺭﻩ ﻤﻜﻠﻔﹰﺎ ﻷﻥ ﺘﻐﻴﺭ ﺍﻟﺤﺒﺭ
ﻴﻌﻨﻰ ﺘﻐﻴﺭ ﺍﻟﺭﺃﺱ.
261
www.abahe.co.uk
PC Maintenance
www.abahe.co.uk
ﺼﻴﺎﻨﺔ ﺍﻟﻁﺎﺒﻌﺎﺕ:
ﻫﻨﺎﻙ ﻋﺩﺓ ﺇﺠﺭﺍﺀﺍﺕ ﻋﻠﻴﻨﺎ ﺍﻷﺨﺫ ﺒﻬﺎ ﻗﺒل ﺃﻱ ﺸﻲﺀ ..ﻭﻫﻲ:
• ﻤﺩﻯ ﺘﻭﺍﻓﻕ ﺍﻟﻁﺎﺒﻌﺔ ﻤﻊ ﺍﻟﻤﻨﺎﻓﺫ ﺍﻟﻤﻭﺠﻭﺩﺓ ﻓﻲ ﺍﻟﺠﻬﺎﺯ.
• ﻫﻨﺎﻙ ﺒﻌﺽ ﺍﻟﻁﺎﺒﻌﺎﺕ ﺘﺘﻁﻠﺏ ﻤﻭﺍﺼﻔﺎﺕ ﺨﺎﺼﺔ ﻟﻠﺠﻬﺎﺯ.
• ﺍﻟﺘﺤﻤﻴل ﺍﻟﺴﻠﻴﻡ ﻟﻠﺒﺭﺍﻤﺞ ﺍﻟﺨﺎﺼﺔ ﺒﺎﻟﻁﺎﺒﻌﺔ ﻭﺍﻟﺘﻘﻴﺩ ﺒﺎﻟﻤﻼﺤﻅﺎﺕ ﺍﻟﻭﺍﺭﺩﺓ ﻤﻌﻬﺎ.
ﺍﻟﻌﻁل
ﻅﻬﻭﺭ ﺭﺴﺎﺌل ﺘﺤﺫﻴﺭﻴﺔ
ﺍﻟﺴﺒﺏ
ﺍﻹﺠﺭﺍﺀ
ﻨﺘﻴﺠﺔ ﻋﺩﻡ ﻭﺠﻭﺩ ﻭﺭﻕ ﺃﻭ ﺤﺒﺭ ﺍﻟﺘﺄﻜﺩ ﻤﻥ ﺍﻟﻤﺤـﺎﺒﺭ ﻭﺍﻟـﻭﺭﻕ
ﻓﻲ ﺍﻟﻁﺎﺒﻌﺔ ﺃﻭ ﺨﻠل ﻓﻲ ﺍﻟﻤﻨﻔﺫ
ﻭﺍﻟﻤﻨﺎﻓﺫ ﺍﻟﺨﺎﺼﺔ ﺒﺎﻟﻁﺎﺒﻌﺔ.
ﻋﺩﻡ ﺇﻤﻜﺎﻨﻴﺔ ﺍﻟﻁﺒﺎﻋﺔ
ﻁﺒﻊ ﻤﻌﻠﻭﻤﺎﺕ ﻏﻴﺭ ﻤﻔﻬﻭﻤﺔ
ﺘﺭﻜﻴﺏ ﻏﻴﺭ ﺴﻠﻴﻡ ﻟﻜﺒل ﺍﻟﻁﺎﺒﻌﺔ ﺘﺭﻜﻴﺏ ﺍﻟﻜﺒل ﺒﻁﺭﻴﻘﺔ ﺴـﻠﻴﻤﺔ.
ﺃﻭ ﺘﻌﺭﻴﻑ ﻏﻴﺭ ﺴﻠﻴﻡ ﻟﻠﻁﺎﺒﻌﺔ
ﺇﻋﺎﺩﺓ ﺘﻌﺭﻴﻑ ﺍﻟﻁﺎﺒﻌﺔ
ﻤﻌﻠﻭﻤﺎﺕ ﻫﺎﻤﺔ:
ﻫﻨﺎﻙ ﺍﻟﻌﺩﻴﺩ ﻤﻥ ﺍﻟﻤﺸﺎﻜل ﺍﻟﺘﻲ ﻗﺩ ﺘﺤﺩﺙ ﻟﻠﻁﺎﺒﻌﺎﺕ ﺒﻐﺽ ﺍﻟﻨﻅﺭ ﻋـﻥ ﺃﻨﻭﺍﻋﻬـﺎ
ﻭﻤﺎﺭﻜﺎﺘﻬﺎ ﻭﻤﻥ ﺍﻟﻤﻌﺭﻭﻑ ﺒﺄﻥ ﺍﻷﻋﻁﺎل ﻓﻲ ﻫﺫﻩ ﺍﻟﺤﺎﻻﺕ ﻗﺩ ﺘﻜﻭﻥ ﺒﺴﺒﺏ ﺍﻟﻁﺎﺒﻌـﺔ ﺃﻭ
ﺒﺴﺒﺏ ﺍﻟﺠﻬﺎﺯ )ﺒﺭﺍﻤﺞ ـ ﻤﻨﺎﻓﺫ (...ﻭﻟﻠﻭﺼﻭل ﺇﻟﻰ ﺍﻟﻁﺭﻴﻘﺔ ﺍﻷﻨﺴﺏ ﻭﺘﻘﻠـﻴﺹ ﻤﺠـﺎل
ﺍﻻﺨﺘﻴﺎﺭﺍﺕ ﻨﺘﺒﻊ ﺍﻟﺨﻁﻭﺍﺕ ﺍﻟﺘﺎﻟﻴﺔ:
• ﻓﺼل ﺍﻟﻁﺎﺒﻌﺔ ﻋﻥ ﺍﻟﺠﻬﺎﺯ ﻭﻤﺤﺎﻭﻟﺔ ﻁﺒﺎﻋﺔ ﺼﻔﺤﺔ ﺍﺨﺘﺒﺎﺭ ﺒﻤﻌﺯل ﻋﻥ ﺍﻟﺤﺎﺴﺏ.
ﻓﺈﺫﺍ ﺘﻡ ﺍﻟﻤﻁﻠﻭﺏ ﻴﻜﻭﻥ ﺍﻟﻌﻁل ﺇﻤﺎ ﻤﻥ ﺍﻟﺤﺎﺴﺏ ﺃﻭ ﻤﻥ ﺍﻟﺒﺭﻤﺠﻴﺎﺕ ﺍﻟﺨﺎﺼﺔ ﺒـﻪ،
ﺃﻤﺎ ﻓﻲ ﺤﺎل ﻟﻡ ﺘﺘﻡ ﺍﻟﻁﺒﺎﻋﺔ ﺒﺸﻜل ﺴﻠﻴﻡ ﻓﻴﻜﻭﻥ ﺍﻟﻌﻁل ﻤﻥ ﺍﻟﻁﺎﺒﻌﺔ.
262
www.abahe.co.uk
PC Maintenance
www.abahe.co.uk
• ﺍﻟﺘﺄﻜﺩ ﻤﻥ ﺘﺤﻤﻴل ﺍﻟﺘﻌﺭﻴﻑ ﺍﻟﺼﺤﻴﺢ ﻟﻠﻁﺎﺒﻌﺔ ﻭﺃﻨﻬﺎ ﻤﻌﺭﻓﺔ ﺒﺸﻜل ﺴﻠﻴﻡ ﻭﺫﻟﻙ ﻤﻥ
ﺨﻼل ﺇﺩﺍﺭﺓ ﺍﻷﺠﻬﺯﺓ.
• ﺇﺠﺭﺍﺀ ﺼﻔﺤﺔ ﺍﺨﺘﺒﺎﺭ ﻤﻥ ﺩﺍﺨل ﻨﻅﺎﻡ ﺍﻟﺘﺸﻐﻴل.
• ﻗﺭﺍﺀﺓ ﺍﻟﺭﺴﺎﺌل ﺍﻟﺘﻲ ﺘﻅﻬﺭ ﺒﻌﻨﺎﻴﺔ ﻓﻬﻲ ﺘﺴﺎﻋﺩ ﻓﻲ ﺘﺸﺨﻴﺹ ﺍﻟﻤﺸﻜﻠﺔ.
• ﺘﻨﻅﻴﻑ ﺍﻟﻁﺎﺒﻌﺔ ﻤﻥ ﺭﺯﺍﺯ ﺍﻷﺤﺒﺎﺭ ﺍﻟﺘﻲ ﻴﻤﻜﻥ ﺃﻥ ﺘﺘﻭﻀﻊ ﺩﺍﺨل ﺍﻟﻁﺎﺒﻌﺔ ﻭﺍﻷﻤﺭ
ﻤﻥ ﺍﻟﻐﺒﺎﺭ ﻭﺘﻨﻅﻴﻑ ﺭﺃﺱ ﺍﻟﻁﺎﺒﻌﺔ ﻭﺍﻟﻤﺤﺎﺒﺭ ﻭﻴﺘﻡ ﺫﻟﻙ ﺒﻁﺭﻴﻘﺘﻴﻥ :
.1ﻤﺴﺢ ﺍﻟﻁﺎﺒﻌﺔ ﻤﻥ ﺍﻟﺩﺍﺨل ﺒﺸﺭﻴﻁ ﻨﺎﺸﻑ ﻭﻫﻨﺎﻙ ﻤﺎﺩﺓ ﺘﻨﻅﻑ ﺒﻬﺎ ﺍﻟﻁﺎﺒﻌـﺔ
ﻤﻥ ﺍﻟﺩﺍﺨل.
.2ﻋﻤل ﺘﻨﻅﻴﻑ ﻤﻥ ﺒﺭﻨﺎﻤﺞ ﺍﻟﺘﻨﻅﻴﻑ ﺍﻟﻤﺭﻓﻕ ﻤﻊ ﺒﺭﻨﺎﻤﺞ ﺍﻟﻁﺎﺒﻌﺔ ﺜﻡ ﻁﺒﺎﻋﺔ
ﺼﻔﺤﺔ ﺍﻻﺨﺘﺒﺎﺭ.
263
www.abahe.co.uk
PC Maintenance
www.abahe.co.uk
ﺍﻟﻜﺎﻣﲑﺍﺕ ﺍﻟﺮﻗﻤﻴﺔ:
ﻤﻨﺫ 25ﺴﻨﺔ ﻟﻡ ﻴﻜﻥ ﺃﺤﺩ ﻴﺘﻭﻗﻊ ﺘﺤﻘﻴﻕ ﺃﻋﻤﺎل ﻓﻨﻴـﺔ ﺭﺍﺌﻌـﺔ ﻋﻠـﻰ ﺍﻟﺤﺎﺴـﺏ.
ﻓﺎﻟﺭﺴﻭﻡ ﻜﺎﻨﺕ ﻤﺠﺭﺩ ﺨﺩﻉ ﺒﺴﻴﻁﺔ.
ﺘﺤﺴﻨﺕ ﺍﻟﺘﻜﻨﻭﻟﻭﺠﻴﺎ ﻭﺃﺼﺒﺢ ﺒﺈﻤﻜﺎﻨﻨﺎ ﺍﻟﺘﻘﺎﻁ ﺼﻭﺭ ﻓﻭﺘﻭﻏﺭﺍﻓﻴﺔ ﺭﻗﻤﻴـﺔ ﺩﻗﺘﻬـﺎ
ﻤﺭﺘﻔﻌﺔ ﺒﻨﻔﺱ ﺩﻗﺔ ﺍﻟﺠﺯﻴﺌﺎﺕ ﺍﻟﺤﺴﺎﺴﺔ ﻟﻠﻀﻭﺀ ﻓﻲ ﺍﻟﻔﻴﻠﻡ ﺍﻟﻤﺎﺩﻱ.
ﻤﻘﺩﻤﺔ ﺇﻟﻰ ﺍﻟﺘﺼﻭﻴﺭ ﺍﻟﺭﻗﻤﻲ:
ﺇﺫﺍ ﻜﻨﺕ ﺘﻌﻤل ﻤﻊ ﺍﻟﺘﺼﻭﻴﺭ ﺍﻟﻔﻭﺘﻭﻏﺭﺍﻓﻲ ﺍﻟﺭﻗﻤﻲ ،ﻓﺄﻨﺕ ﺘﻌﺭﻑ ﻤﻥ ﻗﺒل ﺃﻨﻪ ﻋﺎﻟﻡ
ﻤﺸﻭﻕ .ﺇﻥ ﻜﺎﻤﻴﺭﺍ ﺍﻟﺼﻭﺭ ﺍﻟﺴﺎﻜﻨﺔ ﺍﻟﺭﻗﻤﻴﺔ ﻭﺍﻟﻤﺎﺴﺤﺎﺕ ﻭﺍﻟﻔﻴﺩﻴﻭ ﺍﻟﺭﻗﻤـﻲ ﻫـﻲ ﺃﺩﻭﺍﺕ
ﺠﺫﹼﺍﺒﺔ ﻟﻠﻤﺤﺘﺭﻓﻴﻥ ﻭﻟﻸﺸﺨﺎﺹ ﺍﻟﻌﺎﺩﻴﻴﻥ ﻋﻠﻰ ﺤﺩ ﺴﻭﺍﺀ .ﺇﻨﻨﺎ ﻨﺴﻤﻲ ﻫﺫﻩ ﺍﻟﺼﻨﺎﻋﺔ ﺒﺄﻜﻤﻠﻬﺎ
ﻋﺎﺩﺓ ﺒـ ﺍﻟﺘﺼﻭﻴﺭ ﺍﻟﺭﻗﻤﻲ ) ،(digital imagingﻭﻫﻲ ﻨﻘﻁﺔ ﻋﺒـﻭﺭ ﺒـﻴﻥ ﺍﻟﺤﺎﺴـﺏ
ﻭﺍﻟﺼﻭﺭ .ﺇﻨﻬﺎ ﺼﻨﺎﻋﺔ ﻗﺩ ﺃﺜﺭﺕ ﺒﻨﺎ ﺠﻤﻴﻌﹰﺎ .ﻓﺄﻱ ﺸﺨﺹ ﻴﺴﺘﻁﻴﻊ ﺃﻥ ﻴـﺸﺘﺭﻱ ﻜـﺎﻤﻴﺭﺍ
ﻓﻴﺩﻴﻭ ﺭﻗﻤﻴﺔ ﻭﻴﻨﺘﺞ ﺼﻭﺭﹰﺍ ﻤﺩﻫﺸﺔ .ﻟﻘﺩ ﺍﺭﺘﻔﻌﺕ ﻤﺒﻴﻌﺎﺕ ﻜـﺎﻤﻴﺭﺍﺕ ﺍﻟـﺼﻭﺭ ﺍﻟـﺴﺎﻜﻨﺔ
ﺍﻟﺭﻗﻤﻴﺔ ﺇﻟﻰ ﻤﺴﺘﻭﻴﺎﺕ ﺨﻴﺎﻟﻴﺔ ،ﻭﻗﺩ ﺍﻨﺨﻔﻀﺕ ﺃﺴﻌﺎﺭ ﺍﻟﻤﺎﺴﺤﺎﺕ ﺒﺸﻜل ﻜﺒﻴﺭ ﻟﺩﺭﺠﺔ ﺃﻨﻬﺎ
ﺃﺼﺒﺤﺕ ﻓﻲ ﺃﻏﻠﺏ ﺍﻷﺤﻴﺎﻥ ﺘﹸﻌﻁﻰ ﻜﻬﺩﻴﺔ ﻤﻊ ﻜل ﺤﺎﺴﺏ ﺠﺩﻴﺩ.
ﻟﻘﺩ ﻜﺎﻥ ﺘﺎﺭﻴﺦ ﺍﻟﺘﺼﻭﻴﺭ ﺍﻟﺭﻗﻤﻲ ﻋﺒﺎﺭﺓ ﻋﻥ ﻨﻀﺎل ﻟﺘﺤﻘﻴﻕ ﺍﻷﻗﺼﻰ ﻓـﻲ ﻋـﺎﻟﻡ
ﺍﻟﺘﺼﻭﻴﺭ .ﻓﺎﻟﺤﺎﺴﺏ ﻴﻤﻜﻨﻪ ﺃﻥ ﻴﺤﺭﺭ ﻭﻴﺘﻼﻋﺏ ﺒﺎﻟﺼﻭﺭ ﺒﺸﻜل ﺃﺭﺨﺹ ﻭﺃﺴﺭﻉ ﻭﺃﺴﻬل
ﻤﻥ ﺘﻅﻬﺭ ﺍﻷﻓﻼﻡ ﻜﺎﻟﻤﻌﺘﺎﺩ .ﻟﻜﻥ ﺍﻟﻤﺸﻜﻠﺔ ﻜﺎﻨﺕ ﺃﻥ ﺍﻟﻔﻴﻠﻡ ﺒــﺩﺍ ﺃﻓـﻀل .ﻓﻜـل ﺘﻠـﻙ
ﺍﻟﺠﺯﺌﻴﺎﺕ ﻤﻥ ﺍﻟﻤﻭﺍﺩ ﺍﻟﻜﻴﻤﻴﺎﺌﻴﺔ ﺍﻟﺤﺴﺎﺴﺔ ﻟﻠﻀﻭﺀ ﺼﻐﻴﺭﺓ ﺠﺩﺍﹰ ،ﻓﻜﺎﻨﺕ ﺩﻗﺔ ﺍﻟﻔﻴﻠﻡ ﺃﻋﻠـﻰ
ﺒﻜﺜﻴﺭ ﻤﻤﺎ ﺘﺴﺘﻁﻴﻊ ﺍﻟﻜﺎﻤﻴﺭﺍﺕ ﺍﻟﺭﻗﻤﻴﺔ ﺃﻥ ﺘﺯﻭﺩﻩ.
264
www.abahe.co.uk
PC Maintenance
www.abahe.co.uk
ﺍﻟﺜﻭﺭﺓ ﺍﻟﺭﻗﻤﻴﺔ
ﻟﻜﻥ ﺍﻟﻜﺎﻤﻴﺭﺍﺕ ﺍﻟﺭﻗﻤﻴﺔ ﻟﻬﺎ ﺍﻵﻥ ﺩﻗﺎﺕ ﻤﺭﺘﻔﻌﺔ ﻜﺄﻱ ﻓﻴﻠﻡ 35ﻤﻠﻡ .ﻟﻘﺩ ﺘـﺴﺎﻭﻯ
ﺍﻟﺘﺼﻭﻴﺭ ﺍﻟﺭﻗﻤﻲ ﻤﻊ ﻗﺩﺭﺓ ﺍﻟﻔﻴﻠﻡ ﻋﻠﻰ ﺘﺴﺠﻴل ﻤﺎ ﻨﺭﺍﻩ .ﻭﻗﺩ ﺃﺼﺒﺤﺕ ﺍﻟﺩﻗـﺔ ﺍﻟﻤﺭﺘﻔﻌـﺔ
ﻭﺴﻬﻭﻟﺔ ﺍﻟﺘﺤﺭﻴﺭ ﺯﻭﺝ ﻤﻴﺯﺍﺕ ﻻ ﻴﻘﻬﺭ .ﺒﻭﺍﺴﻁﺔ ﺍﻟﻜﺎﻤﻴﺭﺍ ﻭﺍﻟﺒﺭﻨﺎﻤﺞ ﺍﻟﺼﺤﻴﺤﻴﻥ ﺃﺼﺒﺢ
ﻤﻥ ﺍﻟﻤﻤﻜﻥ ﺍﻵﻥ ﺘﺤﻘﻴﻕ ﺭﻭﺍﺌﻊ ﻓﻲ ﺍﻟﺘﺼﻭﻴﺭ ﺍﻟﻔﻭﺘﻭﻏﺭﺍﻓﻲ .ﺘﺴﺘﻁﻴﻊ ﻤﺨﻴﻠﺘـﻙ ﺍﻵﻥ ﺃﻥ
ﺘﺘﻭﺍﺠﺩ ﻜﻠﻴﹰﺎ ﻓﻲ ﺍﻟﻌﺎﻟﻡ ﺍﻟﺭﻗﻤﻲ ﺴﻭﺍﺀ ﻜﺎﻨﺕ ﻋﻥ ﺍﺒﻨﻙ ﺍﻟـﺼﻐﻴﺭ ﻓـﻲ ﺍﻟﺤﺩﻴﻘـﺔ ﺃﻭ ﻋـﻥ
ﻤﺨﻠﻭﻗﺎﺕ ﻓﻀﺎﺌﻴﺔ ﻤﻥ ﻜﻭﻜﺏ ﺍﻟﻤﺭﻴﺦ .ﺍﻷﻤﺭ ﻤﺸﻭﻕ :ﻴﻤﻜﻨﻙ ﺇﻨﺠﺎﺯ ﺃﺸﻴﺎﺀ ﻋﻠﻰ ﺤﺎﺴﺒﻙ
ﻓﻘﻁ ﺍﻟﺴﺘﺩﻴﻭﻫﺎﺕ ﻜﺎﻨﺕ ﺘﺴﺘﻁﻴﻊ ﺇﻨﺠﺎﺯﻫﺎ ﻓـﻲ ﺍﻟﺴﺎﺒﻕ .ﺍﻟﺤﺭﻴﺔ ﺍﻹﺒﺩﺍﻋﻴﺔ ﻓﻲ ﺍﻟﺘـﺼﻭﻴﺭ
ﺍﻟﺭﻗﻤﻲ ﻫﻲ ﺃﻨﻨﺎ ﻜﻭﻨﻨﺎ ﺃﺼﺒﺤﻨﺎ ﻗﺎﺩﺭﻴﻥ ﺃﺨﻴﺭﹰﺍ ﻋﻠﻰ ﺍﻟﺘﻘﺎﻁ ﺍﻟﻌﺎﻟﻡ ﺭﻗﻤﻴﹰﺎ ﻜﻤـﺎ ﻨﺭﺍﻩ ﻴﻤﻜﻨﻨﺎ
ﺒﻨﻔﺱ ﺍﻟﺴﻬﻭﻟﺔ ﺘﻤﺎﻤ ﹰﺎ ﺇﻨﺸﺎﺀ ﻋﺎﻟﻡ ﻟﻡ ﻨﺭﻩ ﻤﻥ ﻗﺒل ﺃﺒﺩﹰﺍ .ﻻ ﺘﺯﺍل ﺍﻟﻤﺴﺄﻟﺔ ﺘﺘﻁﻠـﺏ ﻤﻬـﺎﺭﺓ
ﻭﻤﻭﻫﺒﺔ ﺒﺎﻟﻁﺒﻊ .ﻟﻜﻥ ﻷﻭل ﻤﺭﺓ ﻫﺫﺍ ﻋﺎﻟﻡ ﻴﺴﺘﻁﻴﻊ ﺃﻱ ﻭﺍﺤﺩ ﻤﻨﺎ ﺃﻥ ﻴﻌﻤل ﺃﻭ ﻴﻠﻌﺏ ﻓﻴﻪ.
ﺍﻟﻜﺎﻤﻴﺭﺍﺕ ﺍﻟﺭﻗﻤﻴﺔ
ﻗﺒل ﺃﻥ ﻴﻤﻜﻨﻙ ﺍﻟﺘﻘﺎﻁ ﺼﻭﺭﺓ ﻟﺼﺩﻴﻘﻙ ﻭﻫﻭ ﻴﺭﺘﺩﻱ ﻟﺒﺎﺱ ﺍﻟﺘﺯﻟﺞ ﻭﺘﺤﻭﻴﻠﻬﺎ ﺇﻟـﻰ
ﺼﻭﺭﺓ ﻟﺼﺩﻴﻘﻙ ﻭﻫﻭ ﻴﺭﺘﺩﻱ ﻟﺒﺎﺱ ﺍﻟﺘﺯﻟﺞ ﻭﻫﻭ ﻴﻘﻑ ﻋﻠﻰ ﺍﻟﺸﺎﻁﺊ ﻓﻲ ﻓﺼل ﺍﻟﺼﻴﻑ،
ﺘﺤﺘﺎﺝ ﺇﻟﻰ ﺼﻭﺭﺓ ﻟﺼﺩﻴﻘﻙ ﻭﺼﻭﺭﺓ ﻟﻠﺸﺎﻁﺊ .ﻜﻴﻑ ﺴﻴﻀﻊ ﺍﻟﺘﺼﻭﻴﺭ ﺍﻟﺭﻗﻤﻲ ﻫـﺎﺘﻴﻥ
ﺍﻟﻘﻁﻌﺘﻴﻥ ﺴﻭﻴﺔ؟ ﺍﻟﻌﻤﻠﻴﺔ ﺘﺒﺩﺃ ﺒﺎﻟﺘﻘﺎﻁﻙ ﺼﻭﺭﺓ ﺫﺍﺕ ﻨﻭﻋﻴﺔ ﻓﻭﺘﻭﻏﺭﺍﻓﻴﺔ .ﺘﻌﺘﻤﺩ ﻨﻭﻋﻴـﺔ
ﺍﻟﺼﻭﺭﺓ ﺍﻟﻔﻭﺘﻭﻏﺭﺍﻓﻴﺔ ﺍﻟﺭﻗﻤﻴﺔ ﻋﻠﻰ ﻤﻭﻫﺒﺘﻙ ﻜﻤﺼﻭﺭ ﻓﻭﺘﻭﻏﺭﺍﻓﻲ ،ﺒﺎﻟﻁﺒﻊ ،ﻭﻟﻜﻥ ﺘﻌﺘﻤﺩ
ﺃﻴﻀﹰﺎ ﻋﻠﻰ ﻋﺩﺓ ﻤﻭﺍﺼﻔﺎﺕ ﺘﻘﻨﻴﺔ .ﻫﺫﺍ ﻤﺎ ﻴﻤﻴﺯ ﺒﻴﻥ ﻜﺎﻤﻴﺭﺍ ﻭﺃﺨﺭﻯ ،ﺘﻤﺎﻤ ﹰﺎ ﻤﺜﻠﻤﺎ ﺘﺘﻤﻴـﺯ
ﺃﻓﻼﻡ ﺍﻟﺘﺼﻭﻴﺭ ﺍﻟﻌﺎﺩﻴﺔ ﺤﺴﺏ ﺍﻟﻤﺎﺭﻜﺔ.
265
www.abahe.co.uk
PC Maintenance
www.abahe.co.uk
ﻜﻴﻑ ﻴﻌﻤل ﺍﻟﺘﺼﻭﻴﺭ ﺍﻟﻔﻭﺘﻭﻏﺭﺍﻓﻲ ﺍﻟﺭﻗﻤﻲ
ﺍﻟﻜﺎﻤﻴﺭﺍ ﺍﻟﺭﻗﻤﻴﺔ ﻭ ﻓﻴﻠﻤﻬﺎ ﻫﻤﺎ ﺸﻲﺀ ﻭﺍﺤﺩ ،ﻭﻫﺫﻩ ﺃﻭل ﻨﻘﻁـﺔ ﻤﻬﻤـﺔ ﻴﺠـﺏ
ﺘﺫﻜﹼﺭﻫﺎ .ﻓﻲ ﺍﻟﺘﺼﻭﻴﺭ ﺍﻟﻔﻭﺘﻭﻏﺭﺍﻓﻲ ﺍﻟﺘﻘﻠﻴﺩﻱ )ﻭﻫﺫﺍ ﻫﻭ ﺍﻟﻤـﺼﻁﻠﺢ ﺍﻟـﺫﻱ ﺴﺄﺴـﺘﻌﻤﻠﻪ
ﻻﻟﺘﻘﺎﻁ ﺼﻭﺭ ﺒﻭﺍﺴﻁﺔ ﻜﺎﻤﻴﺭﺍ ﻭﻓﻴﻠﻡ ﺍﻋﺘﻴﺎﺩﻱ( ،ﺴﺘﻜﻭﻥ ﻟﺩﻴﻙ ﺍﻟﻜﺎﻤﻴﺭﺍ ﻭﺍﻟﻔﻴﻠﻡ ،ﻭﻟﻴـﺴﺕ
ﻫﻨﺎﻙ ﺃﻱ ﻋﻼﻗﺔ ﺃﺨﺭﻯ ﺒﻴﻨﻬﻤﺎ .ﺍﻟﺤﺎل ﻟﻴﺱ ﻫﻜﺫﺍ ﻤﻊ ﺍﻟﺘـﺼﻭﻴﺭ ﺍﻟﺭﻗﻤـﻲ .ﺍﻟﻜـﺎﻤﻴﺭﺍﺕ
ﺍﻟﺭﻗﻤﻴﺔ ﺒﺎﻟﻁﺒﻊ ﻟﻬﺎ ﻋﺩﺴﺔ ،ﻭﺍﻟﻌﺩﻴﺩ ﻤﻨﻬﺎ ﻟﻪ ﻓﺘﺤﺔ ﻤﺎﺩﻴﺔ .ﻫﺫﺍ ﺤﺠﺎﺏ ﻴﻨﻅﹼﻡ ﻜﻤﻴﺔ ﺍﻟﻀﻭﺀ
ﺍﻟﺘﻲ ﺘﺩﺨل ﺍﻟﻜﺎﻤﻴﺭﺍ ﻋﻨﺩ ﻓﺘﺢ ﺍﻟﻤﺼﺭﺍﻉ .ﺍﻟﻌﺩﻴﺩ ﻤﻥ ﺍﻟﻜﺎﻤﻴﺭﺍﺕ ﺍﻟﺭﻗﻤﻴﺔ ﻻ ﺘﺘﻀﻤﻥ ﻓﺘﺤﺔ
ﻤﺎﺩﻴﺔ ،ﻟﻜﻨﻬﺎ ﺘﺴﺘﻌﻤل ﺇﻋﺩﺍﺩﹰﺍ ﻤﻌﺭﻭﻑ ﻜـ ﻜﹶﺴﺏ ) (gainﻟﺘﻘﺭﻴﺏ ﺍﻟﻭﻅﺎﺌﻑ ﺍﻟﻤﺯﺩﻭﺠـﺔ
ﻟﻠﻔﺘﺤﺔ ﻭﺍﻨﺘﻘﺎﺀ ﺴﺭﻋﺔ ﻤﺨﺘﻠﻔﺔ ﻟﻠﻔﻴﻠﻡ.
ﻻ ﻤﻥ ﻓﻴﻠﻡ ﺘﺴﺘﻌﻤل ﺍﻟﻜﺎﻤﻴﺭﺍ ﺍﻟﺭﻗﻤﻴـﺔ ﺠﻬـﺎﺯ ﺘﺴﻠـﺴﻠﻲ ﺍﻟـﺸﺤﻥ )charge-
ﺒﺩ ﹰ
coupled deviceﺃﻭ (CCDﻭﻫـﻭ ﺒﻌﺽ ﺍﻹﻟﻜﺘﺭﻭﻨﻴﺎﺕ ﺍﻟﺤﺴﺎﺴﺔ ﻟﻠﻀﻭﺀ .ﻴﺘـﺄﻟﻑ
ﺍﻟﺠﻬﺎﺯ CCDﻤﻥ ﻤﺴﺘﻘﺒﻼﺕ ) (receptorsﺒﺎﻟﻐﺔ ﺍﻟﺼﻐﺭ ﺘﹸﻨﺘﺞ ﻭﺘﺨﺯﻥ ﺘﻴﺎﺭﹰﺍ ﻜﻬﺭﺒﺎﺌﻴﹰﺎ
ﻋﻨﺩﻤﺎ ﻴﻀﺭﺒﻬﺎ ﻟﻠﻀﻭﺀ ،ﻜﻤﺎ ﻫﻭ ﻤﻤﺜﹼل ﻓﻲ ﺍﻟﺸﻜل .ﻓﻲ ﺃﺒﺴﻁ ﻤـﺴﺘﻭﻴﺎﺘﻬﺎ ﺘﺭﺴـل ﺘﻠـﻙ
ﺍﻟﻤﺴﺘﻘﺒِﻼﺕ ﻜﻬﺭﺒﺎﺀ ﺃﻜﺜﺭ ﺃﻭ ﺃﻗل ﺒﻨﺎ ﺀ ﻋﻠﻰ ﻤﺎ ﺇﺫﺍ ﺘﻡ ﻀﺭﺒﻬﺎ ﺒﻀﻭﺀ ﺃﻜﺜﺭ ﺃﻭ ﺃﻗل .ﻜﻠﻤـﺎ
ﻀﺭﺒﺕ ﻓﻭﺘﻭﻨﺎﺕ ﺍﻟﻀﻭﺀ ﺘﻠﻙ ﺍﻟﻤﺴﺘﻘﺒِﻼﺕ ،ﺴﺘﺴﺘﻤﺭ ﻓﻲ ﺘﺨﺯﻴﻥ ﺍﻟﻁﺎﻗﺔ.
266
www.abahe.co.uk
PC Maintenance
www.abahe.co.uk
ﻗﺩ ﺘﺘﻔﺎﺠﺄ ﻋﻨﺩﻤﺎ ﺘﻌﻠﻡ ﺃﻥ ﻫﺫﻩ ﺍﻟﻌﻤﻠﻴﺔ ﺘﻤﺎﺜﻠﻴﺔ ﻜﻭﻥ ﺍﻟﻀﻭﺀ ﻴـﺴﺎﻓﺭ ﻓـﻲ ﻤﻭﺠـﺔ
ﻤﺘﻭﺍﺼﻠﺔ .ﺍﻷﺠﻬﺯﺓ CCDﺤﺴﺎﺴﺔ ﺠﺩﹰﺍ ﻟﻠﻀﻭﺀ ،ﻭﻜﻤﻴﺎﺕ ﺍﻟﻜﻬﺭﺒـﺎﺀ ﺍﻟﻤﺨﺘﻠﻔـﺔ ﺍﻟﺘـﻲ
ﺘﺨﺯﻨﻬﺎ ﻤﺭﺘﺒﻁﺔ ﺒﺩﻗﺔ ﺒﻤﺴﺘﻭﻴﺎﺕ ﺍﻟﻀﻭﺀ ﺍﻟﺩﻗﻴﻘﺔ ﺍﻟﺘﻲ ﺘﻀﺭﺒﻬﺎ .ﺒﻤﻌﻨﻰ ﺁﺨﺭ ،ﺍﻷﺠﻬـﺯﺓ
CCDﺘﺴﺠل ﻤﺴﺘﻭﻴﺎﺕ ﺍﻟﻀﻭﺀ ﺒﺩﻗﺔ ﺒﺎﻟﻐﺔ .ﺘﺸﻌﺭ ﺍﻟﻜﺎﻤﻴﺭﺍ ﺒﻜﻤﻴﺔ ﺍﻟﻜﻬﺭﺒﺎﺀ ﺍﻟﻤﺘـﺭﺍﻜﻤﺔ
ﻓﻲ ﻜل ﺩﺍﻴﻭﺩ ﻓﻲ ﺍﻟﺠﻬﺎﺯ CCDﻭﺘﺤﻭل ﺫﻟﻙ ﺇﻟﻰ ﺭﻗﻡ .ﻫﺫﺍ ﺍﻟﺘﺤﻭﻴل ﺍﻟﺘﻤﺎﺜﻠﻲ ﺇﻟﻰ ﺭﻗﻤﻲ
ﻫﻭ ﻁﺭﻴﻘﺔ ﻟﺘﻐﻴﻴﺭ ﺍﻟﻌﺎﻟﻡ ﺍﻟﺤﻘﻴﻘﻲ ﺇﻟﻰ ﻋﺎﻟﻡ ﻴﺴﺘﻁﻴﻊ ﺍﻟﺤﺎﺴﺏ ﺃﻥ ﻴﺘﻼﻋﺏ ﺒﻪ ﻭﻴﺨﺯﻨﻪ.
ﻫﺫﺍ ﻴﻬﺘﻡ ﺒﻤﺴﺘﻭﻴﺎﺕ ﺍﻟﻀﻭﺀ ،ﺃﻭ ﺍﻟﻜﺜﺎﻓـﺔ ،ﻤﻤـﺎ ﻴﻌﻁﻴﻨـﺎ ﻤﺭﺍﺩﻓـﹰﺎ ﻟﻠﺘـﺼﻭﻴﺭ
ﺍﻟﻔﻭﺘﻭﻏﺭﺍﻓﻲ ﺒﺎﻷﺴﻭﺩ ﻭﺍﻷﺒﻴﺽ.
ﻟﻜﻥ ﻤﺎﺫﺍ ﺒﺸﺄﻥ ﺍﻷﻟﻭﺍﻥ؟ ﺍﻟﻜﺎﻤﻴﺭﺍﺕ ﺍﻟﺭﻗﻤﻴﺔ ﺘﺴﺠل ﺍﻷﻟﻭﺍﻥ ﺒﺈﺤـﺩﻯ ﻁـﺭﻴﻘﺘﻴﻥ.
ﻴﻤﻜﻨﻙ ﺘﺴﻤﻴﺘﻬﺎ ﺍﻟﻁﺭﻴﻘﺔ ﺍﻟﻤﻜﻠﻔﺔ ﻭﺍﻟﻁـﺭﻴﻘﺔ ﻏﻴﺭ ﺍﻟﻤﻜﻠﻔﺔ؛ ﻫﺫﺍ ﺩﻗﻴﻕ ﺘﻤﺎﻤـﹰﺎ .ﺍﻟﻁﺭﻴﻘـﺔ
ﺍﻟﻤﻜﻠﻔﺔ ﻟﺘﺴﺠﻴل ﺍﻷﻟﻭﺍﻥ ﺘﺘﻁﻠﺏ ﺃﻥ ﺘﺘﻀﻤﻥ ﺍﻟﻜﺎﻤﻴﺭﺍ ﺜﻼﺜﺔ ﺃﺠﻬﺯﺓ CCDﻤﺨﺘﻠﻔﺔ ،ﻭﺍﺤﺩ
ﻟﻜل ﻟﻭﻥ ﻤﻥ ﺍﻷﻟﻭﺍﻥ ﺍﻟﺜﻼﺜﺔ ﺍﻟﺭﺌﻴﺴﻴﺔ .ﺍﻟﻀﻭﺀ ﺍﻟﺫﻱ ﻴﺩﺨل ﺍﻟﻜﺎﻤﻴﺭﺍ ﻴﻘﺴﻡ ﻭﻴﺼﻔﹼﻰ ﺒﺤﻴﺙ
ﻴﺴﺘﺠﻴﺏ ﺃﺤﺩ ﺍﻷﺠﻬﺯﺓ CCDﻟﻠﻀﻭﺀ ﺍﻷﺤﻤﺭ ،ﻭﺠﻬﺎﺯ ﻟﻠـﻀﻭﺀ ﺍﻷﺨـﻀﺭ ،ﻭﺠﻬـﺎﺯ
ﻟﻠﻀﻭﺀ ﺍﻷﺯﺭﻕ .ﺍﻷﺭﻗﺎﻡ ﻤﻥ ﻜل ﺩﺍﻴﻭﺩ ﻤﻥ ﻜل ﺠﻬﺎﺯ CCDﺘﹸﺩﻤﺞ ﻓﻲ ﻗﻴﻤـﺔ ﻭﺍﺤـﺩﺓ
ﺘﺴﺠل ﻜﺜﺎﻓﺔ ﺍﻟﻀﻭﺀ ﻭﻟﻭﻥ ﺍﻟﻀﻭﺀ ﺍﻟﺫﻱ ﺃﺩﻯ ﺇﻟﻰ ﺍﻟﺤﺼﻭل ﻋﻠﻰ ﺫﻟـﻙ ﺍﻟﺜﻼﺜـﻲ ﻤـﻥ
ﺍﻟﺩﺍﻴﻭﺩﺍﺕ .ﺘﺴﻤﻰ ﻫﺫﻩ ﺍﻟﻁﺭﻴﻘﺔ ﻓﻲ ﺍﻟﻭﺍﻗﻊ ﺍﻟﻁﺭﻴﻘﺔ .3-CCDﺇﻨﻬﺎ ﻤﻜﻠﻔﺔ ﺃﻜﺜﺭ ﺒـﺴﺒﺏ
ﺍﺭﺘﻔﺎﻉ ﻜﻠﻔﺔ ﻭﻀﻊ ﺜﻼﺜﺔ ﺃﺠﻬﺯﺓ CCDﻭﻤﻨـﺸﻭﺭ ) (prismﺩﺍﺨـل ﺍﻟﻜـﺎﻤﻴﺭﺍ ﻭﻷﻥ
ﺍﻟﻜﺎﻤﻴﺭﺍﺕ 3-CCDﺘﻠﺘﻘﻁ ﻋﺎﺩﺓ ﺼﻭﺭﹰﺍ ﺫﺍﺕ ﻨﻭﻋﻴﺔ ﺃﻋﻠﻰ.
ﺍﻟﻁﺭﻴﻘﺔ ﻏﻴﺭ ﺍﻟﻤﻜﻠﻔﺔ ﻟﺘﺴﺠﻴل ﺍﻷﻟﻭﺍﻥ ﺘﺘﻁﻠﺏ ﺠﻬﺎﺯ CCDﻭﺍﺤﺩ ﻓﻘﻁ .ﻟﻜﻥ ،ﻓﻲ
ﻫﺫﺍ ﺍﻟﺘﻜﻭﻴﻥ ،ﺘﻜﻭﻥ ﺍﻟﺩﺍﻴﻭﺩﺍﺕ ﻤﺭﺘﹼﺒﺔ ﺠﻨﺒ ﹰﺎ ﺇﻟﻰ ﺠﻨﺏ ﻓﻲ ﻤﺠﻤﻭﻋﺎﺕ ﻤﻥ ﺃﺭﺒﻌﺔ ﺒـﺸﻜل
ﻴﺸﺒﻪ ﺇﻟﻰ ﺤﺩ ﺒﻌﻴﺩ ﺜﻼﺜﻴﺎﺕ ﺍﻟﻔﻭﺴﻔﻭﺭﺍﺕ ﺩﺍﺨل ﺸﺎﺸﺔ ﺤﺎﺴﺒﻙ .ﺘﻭﻀﻊ ﻤﺼﻔﺎﺓ ﺃﻤﺎﻡ ﻜل
ﺩﺍﻴﻭﺩ .ﻷﻥ ﻋﻴﻭﻨﻨﺎ ﺤﺴﺎﺴﺔ ﺒﺸﻜل ﺨﺎﺹ ﻟﻤﺴﺘﻭﻴﺎﺕ ﺍﻟﻀﻭﺀ ﺍﻷﺨﻀﺭ ،ﺘﺘﻡ ﺘﺼﻔﻴﺔ ﻨﺼﻑ
ﺍﻟﺩﺍﻴﻭﺩﺍﺕ ﻟﻠﺭﺩ ﻋﻠﻰ ﺍﻷﺨﻀﺭ ﻭﺍﻟﺒﺎﻗﻲ ﻴﺭﺩ ﺇﻤﺎ ﻟﻠﻀﻭﺀ ﺍﻷﺤﻤـﺭ ﺃﻭ ﺍﻷﺯﺭﻕ .ﻻ ﻨـﺯﺍل
267
www.abahe.co.uk
PC Maintenance
www.abahe.co.uk
ﻨﺤﺼل ﻓﻲ ﻨﻬﺎﻴﺔ ﺍﻟﻤﻁﺎﻑ ﻋﻠﻰ ﻗﻴﻤﺔ ﻭﺍﺤﺩﺓ ﺘﻌﺘﻤﺩ ﻋﻠﻰ ﺍﻟﻠﻭﻥ ﻭﺍﻟﻜﺜﺎﻓﺔ ﺍﻟﺘـﻲ ﺘﺘﻠﻘﺎﻫـﺎ
ﻤﺠﻤﻭﻋﺎﺕ ﺍﻟﺩﺍﻴﻭﺩﺍﺕ ﺍﻷﺭﺒﻌﺔ ،ﻟﻜﻥ ﺠﻬﺎﺯ CCDﻭﺍﺤﺩ ﺃﺭﺨﺹ ﻤﻥ ﺜﻼﺜﺔ .ﻨﻌﻭﺩ ﻫﻨـﺎ
ﻤﺭﺓ ﺃﺨﺭﻯ ﺇﻟﻰ ﻤﺒﺩﺃ ﺍﻟﺘﻜﺎﻤل ﺍﻟﻤﺘﻭﺍﺯﻥ.
ﻓﻜﹼﺭ ﻜﻴﻑ ﻴﻌﻤل ﺍﻟﻨﻅﺎﻡ .3-CCDﺩﻋﻨﺎ ﺘﺨﻴل ﻜﺎﻤﻴﺭﺍ ﻓﻴﻬﺎ 3ﺃﺠﻬـﺯﺓ CCDﻜـل
ﺠﻬﺎﺯ ﻤﻨﻬﺎ ﻫﻭ ﻤﺼﻔﻭﻓﺔ ﻤﻥ 12ﺩﺍﻴﻭﺩ ﻋﻤﻭﺩﻴ ﹰﺎ ﻭ 12ﺃﻓﻘﻴﹰﺎ .ﻫﺫﺍ ﻴﻌﻨﻲ 144ﺩﺍﻴﻭﺩ ﻓـﻲ
ﻜل ﺠﻬﺎﺯ CCDﻭﻤﺎ ﻤﺠﻤﻭﻋﻪ 432ﺩﺍﻴﻭﺩ .ﻋﻨﺩﻤﺎ ﻨﻠﺘﻘﻁ ﺼﻭﺭﺓ ﻴﺴﺠل ﻜل ﺩﺍﻴﻭﺩ ﻤـﻥ
ﺍﻟﺩﺍﻴﻭﺩﺍﺕ ﺍﻟـ 432ﻤﺴﺘﻭﺍﻩ ﻤﻥ ﺍﻟﻀﻭﺀ ﺍﻷﺤﻤﺭ ﺃﻭ ﺍﻷﺨﻀﺭ ﺃﻭ ﺍﻷﺯﺭﻕ .ﻴـﺘﻡ ﺘﺤﻭﻴـل
ﺠﻭﺍﺏ ﻜل ﺩﺍﻴﻭﺩ ﺇﻟﻰ ﺭﻗﻡ ﻭﻴﺩﻤﺞ ﺒﺎﻟﺭﻗﻤﻴﻥ ﺍﻵﺨﺭﻴﻥ .ﺘﻠﻙ ﺍﻟﻘﻴﻤﺔ ﺍﻟﻤﺩﻤﻭﺠﺔ ﺘﺤـﺩﺩ ﻓـﻲ
ﻨﻬﺎﻴﺔ ﺍﻟﻤﻁﺎﻑ ﻟﻭﻥ ﺒﻜﺴل ﻭﺍﺤﺩ ﻓﻲ ﺼﻭﺭﺓ ﺭﻗﻤﻴﺔ ﻤﺅﻟﻔﺔ ﻤﻥ 144ﺒﻜﺴل.
ﻟﻨﻨﺘﻘل ﺍﻵﻥ ﺇﻟﻰ ﻜﺎﻤﻴﺭﺍ ﺒﺠﻬﺎﺯ CCDﻭﺍﺤﺩ ﻓﻴﻬﺎ ﻨﻔﺱ ﻋﺩﺩ ﺍﻟـﺩﺍﻴﻭﺩﺍﺕ .ﻓـﻲ ﻫـﺫﻩ
ﺍﻟﻜﺎﻤﻴﺭﺍ ﺭﺒﻊ ﺍﻟﺩﺍﻴﻭﺩﺍﺕ ﻴﺴﺠل ﻜﺜﺎﻓﺔ ﺍﻟﻀﻭﺀ ﺍﻷﺤﻤﺭ ،ﻭﻨﺼﻔﻬﺎ ﻴﺴﺠل ﺍﻟﻀﻭﺀ ﺍﻷﺨﻀﺭ
ﻭﺭﺒﻌﻬﺎ ﺍﻟﺒﺎﻗﻲ ﻴﺴﺠل ﺍﻟﻀﻭﺀ ﺍﻷﺯﺭﻕ .ﻤﻭﻀﻭﻋﺔ ﺴﻭﻴﺔ ﺍﻟﻨﺘﻴﺠﺔ ﻟﻴﺴﺕ ﺼﻭﺭﺓ ﺭﻗﻤﻴـﺔ
ﻤﺅﻟﻔﺔ ﻤﻥ 144ﺒﻜﺴل؛ ﺇﻨﻬﺎ ﺼﻭﺭﺓ ﻤﺅﻟﻔﺔ ﻤﻥ 36ﺒﻜﺴل ﻟﻘﺩ ﺨـﺴﺭﻨﺎ ﺜﻼﺜـﺔ ﺃﺭﺒـﺎﻉ
ﺍﻟﺒﻜﺴﻼﺕ ﺒﺴﺒﺏ ﺤﺎﺠﺘﻨﺎ ﻟﺘﻌﻘﹼﺏ ﺃﺜﺭ ﺍﻟﻀﻭﺀ ﺍﻷﺤﻤـﺭ ﻭﺍﻷﺨـﻀﺭ ﻭﺍﻷﺯﺭﻕ! ﺘﹸـﺴﺘﻌﻤل
ﺨﺩﻋﺔ ﺭﻴﺎﻀﻴﺔ ﻹﻨﺘﺎﺝ ﺼﻭﺭﺓ ﻨﻬﺎﺌﻴﺔ ﺘﺘﺄﻟﻑ ﻤﻥ ﺍﻟـ 144ﺒﻜﺴل ﺍﻟﻜﺎﻤﻠﺔ ﻟﻜـﻥ ﺍﻟﻨﺘﻴﺠـﺔ
ـﺴـل ﺍﻟﺤﻘﻴﻘﻴـ
ـﺼﻭﺭﺓ 144ﺒﻜـ
ـﺩﺓ ﻜﺎﻟـ
ـﺴﺕ ﺠﻴـ
ﻟﻴـ
ـﺴﻤﻰ ﺩﺱ،
ـﺔ ﺘـ
ـﺫﻩ ﺍﻟﺨﺩﻋـ
ـﺔ )ﻫـ
،interpolationﻭﻫﻲ ﻋﺎﻤل ﻤﻬﻡ ﻟﻠﻜﺎﻤﻴﺭﺍﺕ ﺍﻟﺭﻗﻤﻴﺔ ﻭﻜﺫﻟﻙ ﻟﻠﻤﺎﺴﺤﺎﺕ ﻭﺍﻟﻁﺎﺒﻌﺎﺕ(.
ﻴﻠﺯﻡ ﺃﻴﻀ ﹰﺎ ﺇﻟﻜﺘﺭﻭﻨﻴﺎﺕ ﺃﺴﺭﻉ ﻓﻲ ﻜل ﺃﺭﺠﺎﺀ ﺍﻟﻜﺎﻤﻴﺭﺍ ﻟﻤﺭﺍﻗﺒﺔ ﻭﺍﻟﺘﻼﻋـﺏ ﺒــ
ﻭﺘﺨﺯﻴﻥ 144ﺒﻜﺴل ﻤﻥ ﺍﻟﻀﻭﺀ ﻓﻲ ﻜﻤـﻴﺔ ﻤﻌﻴـﻨﺔ ﻤﻥ ﺍﻟﻭﻗﺕ ﻤﻤﺎ ﻴﻠﺯﻡ ﻟﻠﻘﻴﺎﻡ ﺒـﻨﻔﺱ
ﺍﻟﻌﻤل ﻤﻊ 36ﺒﻜﺴل ﻓﻘﻁ .ﻴﺠﺏ ﺃﻥ ﻴﻜﻭﻥ ﻜل ﺠﺯﺀ ﻤﻥ ﺩﺍﺭﺍﺕ ﺍﻟﻜﺎﻤﻴﺭﺍ ﻋﻠﻰ ﻗ ﺩ ﻋﺏﺀ
ﺍﻟﻌﻤل ﻭﺃﻥ ﻟﻥ ﺘﺤﺼل ﻋﻠﻰ ﺼﻭﺭ .ﻷﻨﻙ ﺴﺘﺤﺼل ﻓﻲ ﻨﻬﺎﻴﺔ ﺍﻟﻤﻁﺎﻑ ﻋﻠﻰ ﺼﻭﺭﺓ ﻟﻬـﺎ
ﺩﻗﺔ ﺤﻘﻴﻘﻴﺔ ﺃﻋﻠﻰ ،ﺘﺤﺘﺎﺝ ﻋﺩﺴﺔ ﺍﻟﻜﺎﻤﻴﺭﺍ ﺃﻴﻀﹰﺎ ﺇﻟﻰ ﺃﻥ ﺘﻜﻭﻥ ﻤﻥ ﻨﻭﻋﻴﺔ ﺃﻓﻀل ،ﻹﺒﻘـﺎﺀ
ﺍﻟﻀﻭﺀ ﻤﺭﻜﹼﺯﹰﺍ ﺒﺸﻜل ﺤﺎﺩ .ﻫﺫﺍ ﺍﻟﻤﻔﻬﻭﻡ ﻫﻭ ﺃﺤﺩ ﺃﻫﻡ ﺍﻟﻤﻔﺎﻫﻴﻡ ﻓـﻲ ﻋـﺎﻟﻡ ﺍﻟﻜـﺎﻤﻴﺭﺍﺕ
268
www.abahe.co.uk
PC Maintenance
www.abahe.co.uk
ﺍﻟﺭﻗﻤﻴﺔ .ﻤﻊ ﺍﻟﺘﺼﻭﻴﺭ ﺍﻟﻔﻭﺘﻭﻏﺭﺍﻓﻲ ﺍﻟﺘﻘﻠﻴﺩﻱ ،ﻴﻤﻜﻨﻙ ﺸـﺭﺍﺀ ﻜـﺎﻤﻴﺭﺍ ﻭﺴﻁﻴﺔ ،ﻭﺘﻀﻊ
ﻓﻴﻠﻤﹰﺎ ﻤﻤﺘﺎﺯﹰﺍ ﻓﻴﻬﺎ ،ﻭﺘﻀﻴﻑ ﻋﻴﻨﹰﺎ ﺠﻴﺩﺓ ﻭﺒﻌﺽ ﺍﻟﻤﻭﻫﺒـﺔ ،ﻭﺴﺘﺤـﺼل ﻋﻠـﻰ ﺼـﻭﺭ
ﻓﻭﺘﻭﻏﺭﺍﻓﻴﺔ ﺭﺍﺌﻌﺔ .ﻤﻊ ﺍﻟﺘﺼﻭﻴﺭ ﺍﻟﻔﻭﺘﻭﻏﺭﺍﻓﻲ ﺍﻟﺭﻗﻤﻲ ،ﺒﻌﺩﻤﺎ ﺘﻨﺘﻘﻲ ﻜﺎﻤﻴﺭﺍ ،ﺴـﻴﻜﻭﻥ
ﺃﻓﻀل ﻤﺎ ﺒﻭﺴﻌﻬﺎ ﻓﻌﻠﻪ ﻫﻭ ﺃﻓﻀـل ﻤﺎ ﺒﻭﺴﻌﻙ ﺃﻨﺕ ﺃﻥ ﺘﻔﻌﻠﻪ ،ﺩﺍﺌﻤﹰﺎ .ﻟـﺴﻭﺀ ﺍﻟﺤـﻅ،
ﺘﺴﻭﻴﻕ ﺍﻟﻜﺎﻤﻴﺭﺍﺕ ﺍﻟﺭﻗﻤﻴﺔ ﻟﻴﺱ ﺩﺍﺌﻤﹰﺎ ﺍﻷﻭﻀﺢ .ﻴﻤﻜﻥ ﺃﻥ ﻴﻜﻭﻥ ﺼﻌﺒ ﹰﺎ ﺘﻘﻴﻴﻡ ﻤـﺎ ﻫـﻭ
ﺒﺎﻟﻀﺒﻁ ﺃﻓﻀل ﻤﺎ ﻓﻲ ﺍﻟﻜﺎﻤﻴﺭﺍ.
ﺘﺴﺘﻁﻴﻊ ﺒﻌﺽ ﺍﻷﺴﺎﻟﻴﺏ ﺍﻟﺠﻴﺩﺓ ﺃﻥ ﺘﺴﺎﻋﺩﻙ ﻋﻠﻰ ﺘﺒﺩﻴﺩ ﻀﺒﺎﺏ ﺍﻟﺘـﺴﻭﻴﻕ .ﻟﻘـﺩ
ﺘﻌﻠﹼﻤﺕ ﻤﻥ ﻗﺒل ﺍﻟﻔﺭﻕ ﺒﻴﻥ ﺍﻟﻜﺎﻤﻴﺭﺍﺕ 3-CCDﻭ .1-CCDﻫﺫﺍ ﺃﺴﻬل ﻓﺎﺭﻕ ﺭﺌﻴﺴﻲ
ﻭﺇﺫﺍ ﻜﺎﻨﺕ ﺍﻟﻜﺎﻤﻴﺭﺍ ﻻ ﺘﺤﺘﻭﻱ ﻋﻠﻰ ﺜﻼﺜﺔ ﺃﺠﻬﺯﺓ CCDﻜﻥ ﺃﻜﻴﺩﹰﺍ ﺃﻥ ﺼﺎﻨﻌﻬﺎ ﺴـﻴﺒﻴﻥ
ﺫﻟﻙ ﺒﻭﻀﻭﺡ .ﺇﺫﺍ ﻟﻡ ﺘﻜﻥ ﺘﺴﺘﻁﻴﻊ ﺃﻥ ﺘﻌﺭﻑ ﻓﻭﺭﹰﺍ ﻋﺩﺩ ﺍﻷﺠﻬﺯﺓ CCDﻓﻲ ﺍﻟﻜـﺎﻤﻴﺭﺍ
ﻟﻥ ﻴﻜﻭﻥ ﻋﺩﺩﻫﺎ ﺜﻼﺜﺔ ﺒﺎﻟﺘﺄﻜﻴﺩ .ﻴﺘﻡ ﺘﺴﻭﻴﻕ ﺍﻟﻜﺎﻤﻴﺭﺍﺕ ﺍﻟﺭﻗﻤﻴﺔ ﻤﻥ ﺨﻼل ﺩﻗﺘﻬـﺎ ﻭﻟﻜـﻥ
ﻼ 1800×2000 :ﺩﺍﻴﻭﺩ .ﻤﺎ
ﻟﻴﺱ ﺒﺎﻷﺭﻗﺎﻡ ﺍﻟﺘﻲ ﻗﺩ ﺘﺘﻭﻗﻌﻬﺎ .ﻟﻥ ﺘﻘﺭﺃ ﻋﻥ ﻜﺎﻤﻴﺭﺍ ﻓﻴﻬﺎ ﻤﺜ ﹰ
ﺴﺘﺭﺍﻩ ﻫﻭ ﻗﻴﺎﺱ ﻟـ ﻤﻴﻐﺎﺒﻜﺴﻼﺕ ) (megapixelsﺍﻟﻜـﺎﻤﻴﺭﺍ .ﻫـﺫﺍ ﺍﻟﻤﺼﻁﻠﺢ ﻴﻌﻨـﻲ
ﻓﻘﻁ 1ﻤﻠﻴﻭﻥ ﺒﻜﺴل .ﺇﻨﻪ ﺃﺤﺩﺙ ﺠﻴل ﻤﻥ ﺍﻟﻜﺎﻤﻴﺭﺍﺕ ﺍﻟﺘﻲ ﻟﻬﺎ -6ﻭﺃﻋﻠـﻰ ﻤﻴﻐﺎﺒﻜـﺴل
ﻭﺍﻟﺘﻲ ﺘﺩﻭﺥ ﺭﺅﻭﺱ ﺍﻟﻤﺼﻭﺭﻴﻥ ﺍﻟﻔﻭﺘﻭﻏﺭﺍﻓﻴﻴﻥ ﺍﻟﻤﺤﺘﺭﻓﻴﻥ .ﺇﺫﺍ ﻜﻨﺕ ﺘﻤﻠـﻙ ﻜــﺎﻤﻴﺭﺍ
ﺒــ 6ﻤﻴﻐﺎﺒﻜﺴل ،ﻓﻬﺫﺍ ﻴﻌﻨﻲ ﺃﻥ ﻫﻨﺎﻙ 6ﻤﻠﻴﻭﻥ ﺩﺍﻴﻭﺩ ﺘﻌﻤل ﺴﻭﻴﺔ ﻟﺘﺸﻜﻴل ﻜل ﺼﻭﺭﺓ.
ﺤﺘﻰ ﺍﻟﻌﺎﻡ ،2002ﻟﻡ ﺘﻜﻥ ﺍﻟﻜﺎﻤﻴﺭﺍﺕ ﻤﻥ ﻫﺫﻩ ﺍﻟﻨﻭﻋﻴﺔ ﻤﺘﻭﻓﺭﺓ ﺒـﺄﻱ ﺴـﻌﺭ .ﺍﻟﻴـﻭﻡ،
ﺃﺼﺒﺤﺕ ﺭﺨﻴﺼﺔ ﺒﺸﻜل ﻤﺩﻫﺵ .ﺃﺤﺩ ﺍﻷﺴـﺒﺎﺏ ﻫﻭ ﻷﻥ ﺍﻟﻌﺩﻴﺩ ﻤﻥ ﺘﻠـﻙ ﺍﻟﻜـﺎﻤﻴﺭﺍﺕ
ﺍﻟﺤﺩﻴﺜﺔ ﺘﺴﺘﻌﻤل ﻭﺴﻴﻠﺔ ﻤﺨﺘﻠﻔﺔ ﻟﺘﺤﺴﺱ ﺍﻟﻀﻭﺀ ،ﺘﺴﻤﻰ ﺍﻟﺭﻗﺎﻗـﺔ ) CMOSﺍﺨﺘـﺼﺎﺭ
.(complementary metal oxide semiconductorﺘﻌﻤـل ﺍﻟﺭﻗـﺎﺌﻕ CMOS
ﺒﺸﻜل ﻤﺨﺘﻠﻑ ﻋﻥ ﺍﻷﺠﻬﺯﺓ ،CCDﻟﻜﻥ ﺍﻟﻌﺎﻤل ﺍﻷﻫﻡ ﺒﺎﻟﻨﺴﺒﺔ ﻟﻨـﺎ ﻫـﻭ ﺃﻥ ﺘـﺼﻨﻴﻊ
ﺍﻟﺭﻗﺎﺌﻕ CMOSﺃﺭﺨﺹ ﺒﻜﺜﻴﺭ ﻤﻥ ﺘﺼﻨﻴﻊ ﺍﻷﺠﻬﺯﺓ .CCD
269
www.abahe.co.uk
PC Maintenance
www.abahe.co.uk
ﺤﺘﻰ ﻭﻟﻭ ﻜﺎﻨﺕ ﺘﻌﺭﻑ ﻋﺩﺩ ﻤﻴﻐﺎﺒﻜﺴﻼﺕ ﺍﻟﻜﺎﻤﻴﺭﺍ ،ﻴﻤﻜﻥ ﺃﻥ ﻴﻜﻭﻥ ﺍﻟﺤﻜﻡ ﻋﻠـﻰ
ﺱ ﻫﻭ ﺘﻠﻙ ﺍﻟﺨﺩﻋﺔ ﺍﻟﺭﻴﺎﻀـﻴﺔ ﺍﻟﺘـﻲ
ﺱ .ﺍﻟﺩ
ﺩﻗﺔ ﺍﻟﻜﺎﻤﻴﺭﺍ ﺍﻟﺭﻗﻤﻴﺔ ﺼﻌﺒﹰﺎ ﺒﺴـﺒﺏ ﺍﻟـﺩ
ﺫﻜﺭﺘﻬﺎ ﻟﻙ ﺴﺎﺒﻘﹰﺎ ﺍﻟﺘﻲ ﺘﺘﻴﺢ ﺩﻤﺞ ﻗﺭﺍﺀﺓ ﺍﻟﻀﻭﺀ ﻤﻥ 4ﺩﺍﻴﻭﺩﺍﺕ ﻓﻲ ﻗﻴﻤﺔ ﻭﺍﺤﺩﺓ ﺜﻡ ﺇﻋﺎﺩﺓ
ﺱ ﻫﻭ ﻤﺴﺄﻟﺔ ﺍﻋﺘﺒـﺎﺭ ﻗﻴﻤـﺔ -4
ﺘﺤﻭﻴﻠﻬﺎ ﺇﻟﻰ ﻗﻴﻡ ﻟـ 4ﺒﻜﺴﻼﺕ .ﺍﻷﻤﺭ ﻤﻌﻘﹼﺩ ،ﻟﻜﻥ ﺍﻟﺩ
ﺩﺍﻴﻭﺩ ﻭﺍﺤﺩﺓ ﻟﻠﻜﺜﺎﻓﺔ ﻭﺍﻟﻠﻭﻥ ،ﺜﻡ ﻓﺤﺹ ﺍﻟﻘﻴﻡ ﻟﻠﻤﺠﻤﻭﻋﺎﺕ -4ﺩﺍﻴﻭﺩ ﺍﻟﺘﻲ ﺘﺤﻴﻁ ﺒﺎﻟﻘﻴﻤـﺔ
ﺍﻷﻭﻟﻰ .ﺒﻨﺎ ﺀ ﻋﻠـﻰ ﻤﺎﻫـﻴﺔ ﺘﻠﻙ ﺍﻟﻘﻴﻡ ﺍﻟﻤﺤﻴﻁﺔ ،ﺘﺄﺨﺫ ﺍﻟﻜﺎﻤﻴﺭﺍ ﺘﻜﻬﻨﹰﺎ ﻭﺍﻋﻴﹰﺎ ﺒﺸﺄﻥ ﺍﻟﻘﻴﻡ
ﺍﻟﺘﻲ ﻜﺎﻥ ﺴﻴﺘﻡ ﺘﺴﺠﻴﻠﻬﺎ ﻟﻭ ﺃﻥ ﻜل ﺩﺍﻴـﻭﺩ ﻋﻤل ﺒﺸﻜل ﻤﺴﺘﻘل )ﻤﺜﻠﻤﺎ ﺴﺘﻌﻤل ﻓﻲ ﻜﺎﻤﻴﺭﺍ
(3-CCDﻭﻟﻴﺱ ﻜﺠﺯﺀ ﻤﻥ ﻤﺠﻤﻭﻋﺔ -4ﺩﺍﻴﻭﺩ .ﻫﺫﻩ ﻟﻴﺴـﺕ ﻋﻤﻠـﻴﺔ ﺩﻗﻴﻘﺔ ﺃﻭ ﻤﺜﺎﻟﻴﺔ،
ﻟﻜﻥ ﻤﻌﻅﻡ ﺍﻷﺸﺨﺎﺹ ﻴﻌﺘﺒﺭﻭﻥ ﺃﻨﻬﺎ ﺃﻓﻀل ﻤﻥ ﺍﻟﺤﺼﻭل ﻋﻠﻰ ﺼﻭﺭﺓ ﻫﻲ ﻓﻲ ﺍﻟﻭﺍﻗـﻊ
ﺒﺭﺒﻊ ﺍﻟﺩﻗﺔ )ﺍﻟﺫﻱ ﻟﻡ ﻴﻘﺘﻨﻊ ﻤﻨﻜﻡ ﺒﻬﺫﻩ ﺍﻟﺤﺠﺔ ،ﻟﻴﺫﻫﺏ ﻭﻴﺸﺘﺭﻱ ﻜﺎﻤﻴﺭﺍ .(3-CCD
ﺱ .ﺇﻨﻪ ﺘﹸﺴﺘﻌﻤل ﻓﻲ ﻜـل
ﺇﺫﺍ ﻜﻨﺕ ﺘﺘﺴﻭﻕ ﻟﺸﺭﺍﺀ ﻜﺎﻤﻴﺭﺍ ﺭﻗﻤﻴﺔ ،ﺍﻓﺤﺹ ﺘﻘﻨﻴﺔ ﺍﻟﺩ
ﻜﺎﻤﻴﺭﺍ ﻟﺠﻬﺎﺯ ﺇﺤﺴﺎﺱ ﻭﺍﺤـﺩ ،ﻟﻜـﻥ ﻴـﺘﻡ ﺘﺴﻭﻴﻘﻬﺎ ﺒﺈﺴﻡ ﻤﺨﺘﻠـﻑ .ﺤﺎﻟﻴـﺎﹰ ،ﻴﺠـﺭﻱ
ﺘﺴﻭﻴﻕ ﺍﻟﻜﺎﻤﻴﺭﺍ 3.5ﻤﻴﻐﺎﺒﻜﺴل ﺒﺄﻨﻬﺎ ﻜﺎﻤﻴﺭﺍ 7ﻤﻴﻐﺎﺒﻜﺴل ﻷﻥ ﺍﻟﺼﺎﻨﻊ ﻗﺩ ﺃﻀﺎﻑ ﺒﻌﺽ
ﺍﻟﺭﻴﺎﻀﻴﺎﺕ ﺇﻟﻰ ﺘﻘﻨﻴﺎﺕ ﺩﺴﻪ .ﺇﻨﻪ ﻴﺩﻋﻲ ﺃﻥ ﻫﺫﺍ ﻴﻀﺎﻋﻑ ﺍﻟﺩﻗﺔ ﺍﻟﻔﻌﺎﻟـﺔ )(effective
ﻟﻠﻜـﺎﻤﻴﺭﺍ .ﻟﻜﻥ ﻫﺫﺍ ﻟﻡ ﻴﻌﺠﺏ ﺍﻟﻔﺎﺤﺼﻴﻥ ،ﻟﺫﺍ ﺍﻨﺘﺒﻪ ﻤﻥ ﺍﻟﻜﻠﻤﺔ effectiveﻋﻨﺩﻤﺎ ﺘﻘـﺭﺃ
ﺇﻋﻼﻥ ﺍﻟﻜﺎﻤﻴﺭﺍ ﺍﻟﺭﻗﻤﻴﺔ .ﺇﻨﻪ ﻴﻌﻨﻲ ﺃﻥ ﺍﻟﺤﺎﺴﺏ ﺍﻟﻤﻭﺠﻭﺩ ﺩﺍﺨل ﺍﻟﻜﺎﻤﻴﺭﺍ ﻴﺤـﺎﻭل ﺘﻘﻠﻴـﺩ
ﺸﻲﺀ ﺇﻓﻀل ﻤﻤﺎ ﺘﺴﺘﻁﻴﻊ ﺍﻟﻜﺎﻤﻴﺭﺍ ﺃﻥ ﺘﺯﻭﺩﻩ ﻓﻲ ﺍﻟﻭﺍﻗﻊ.
270
www.abahe.co.uk
PC Maintenance
www.abahe.co.uk
ﻜﻴﻔﻴﺔ ﺘﺨﺯﻴﻥ ﺍﻟﺼﻭﺭ ﺍﻟﺭﻗﻤﻴﺔ
ﻟﻴﺱ ﻤﺴﺘﻐﺭﺒﹰﺎ ﺃﻥ ﻴﺘﻡ ﺘﺨﺯﻴﻥ ﺍﻟﺼﻭﺭ ﺍﻟﺭﻗﻤﻴﺔ ﺭﻗﻤﻴ ﹰﺎ .ﺒﻤﻌﻨﻰ ﺁﺨﺭ ،ﺍﻷﺭﻗﺎﻡ ﺍﻟﺘـﻲ
ﺘﺤﺼل ﻋﻠﻴﻬﺎ ﻋﻨﺩﻤﺎ ﺘﻨﻔﹼﺫ ﺍﻟﻜﺎﻤﻴﺭﺍ ﺨﺩﻋﺘﻬﺎ ﺒﺘﺤﻭﻴل ﺍﻟﺘﻤﺎﺜﻠﻲ ﺇﻟﻰ ﺭﻗﻤـﻲ ) (ADCﻴـﺘﻡ
ﺘﺨﺯﻴﻨﻬﺎ ﻜﺒﻘﻴﺔ ﺍﻟﺒﻴﺎﻨﺎﺕ ﺍﻟﺜﻨﺎﺌﻴﺔ :ﻓﻲ ﺍﻟﺫﺍﻜﺭﺓ .ﺘﻘﺭﻴﺒﹰﺎ ﻜل ﻜـﺎﻤﻴﺭﺍ ﺭﻗﻤﻴﺔ ﺘـﺴﺘﻌﻤل ﺇﻤـﺎ
ﺫﺍﻜﺭﺓ CompactFlashﻭﺍﻤﻀﺔ ،ﺃﻭ ،CFﻭﻫﻭ ﻨﻭﻉ ﻤﻥ ﺍﻟﺫﺍﻜﺭﺓ ﺍﻟﻘﺭﺍﺌﻴﺔ ﻓﻘﻁ ﺍﻟﻘﺎﺒﻠﺔ
ﻟﻠﺒﺭﻤﺠﺔ ﻭﺍﻟﻘﺎﺒﻠﺔ ﻟﻠﻤﺤﻭ ﻜﻬﺭﺒﺎﺌﻴﹰﺎ ﺍﻟﺘﻲ ﻨﺎﻗﺸﻨﺎﻫﺎ ﺴـﺎﺒﻘﹰﺎ ﺃﻭ ﺍﻟﺘﻘﻨﻴـﺔ Memory Stick
ﺍﻟﻤﻤﻠﻭﻜﺔ ﻤﻥ ﺸﺭﻜﺔ ﺴﻭﻨﻲ )ﻭﻫﻲ ﻤﺒﺩﺌﻴﹰﺎ ﻨﻔﺱ ﺍﻟﺸﻲﺀ ،ﻭﻟﻜﻥ ﺒﺎﺴﻡ ﻤﺨﺘﻠﻑ( .ﺃﻱ ﻜﺎﻤﻴﺭﺍ
ﺴﺘﺭﻴﺩ ﺸﺭﺍﺀﻫﺎ ﻫﻭ ﻗﺭﺍﺭ ﻗﺩ ﻴﺤﺩﺩﻩ ﻨﻭﻉ ﺍﻟﺫﺍﻜﺭﺓ ﺍﻟﻤﺴﺘﻌﻤﻠﺔ ﻓﻴﻬـﺎ ،ﻷﻥ ﺤﺎﺴـﺒﻙ ﻗـﺩ
ﻴﺘﻀﻤﻥ ﺩﻋﻤﹰﺎ ﻤﺒﻴﺘﹰﺎ ﻟﻨﻭﻉ ﻭﻟﻴﺱ ﻵﺨﺭ ﻤﻥ ﺭﻗﺎﻗﺎﺕ ﺍﻟﺫﺍﻜﺭﺓ.
ﺒﻭﺍﺴﻁﺔ ﻗﺎﺭﺉ ﺒﻁﺎﻗﺎﺕ ﺫﺍﻜﺭﺓ ،USB ،ﺴﻴﺘﻌﺭﻑ ﻭﻴﻨﺩﻭﺯ XPﻋﻠـﻰ ﺍﻟـﺫﺍﻜﺭﺓ
ﺘﻠﻘﺎﺌﻴﹰﺎ ﻭﺴﻴﻌﺎﻤﻠﻬﺎ ﻜﻘﺭﺹ ﺼﻠﺏ ﻨﻘﹼﺎل .ﻫﺫﻩ ﺍﻻﺴﺘﺭﺍﺘﻴﺠﻴﺔ ﺃﺴﺭﻉ ﻋﺎﻟﻤﻴـﹰﺎ ﻤـﻥ ﺘﺤﻤﻴـل
ﺍﻟﺼﻭﺭ ﻤﻥ ﺍﻟﻜﺎﻤﻴﺭﺍ ﺇﻟﻰ ﺤﺎﺴﺒﻙ ،ﻭﺘﺘﻴﺢ ﻟﻙ ﺍﻟﻨﻅﺭ ﺇﻟﻰ ﻤﺼﻐﹼﺭﺍﺕ ﻋﻥ ﻜـل ﺼـﻭﺭﺓ
ﻗﻤﺕ ﺒﺎﻟﺘﻘﺎﻁﻬﺎ ﺘﻤﺎﻤﹰﺎ ﻤﺜﻠﻤﺎ ﻴﺘﻴﺢ ﻟﻙ ﻭﻴﻨﺩﻭﺯ XPﺭﺅﻴﺔ ﻤﺼﻐﹼﺭﺍﺕ ﻋﻥ ﺃﻱ ﺼﻭﺭ ﻤﺨﺯﻨﺔ
ﻓﻲ ﺤﺎﺴﺒﻙ.
ﻴﻤﻜﻨﻙ ﺴﺤﺏ ﺍﻟﺼﻭﺭ ﻤﺒﺎﺸﺭﺓ ﻤﻥ "ﻤﺤﺭﻙ ﺃﻗﺭﺍﺹ" ﺒﻁﺎﻗﺔ ﺍﻟﺫﺍﻜﺭﺓ ﺇﻟـﻰ ﻤﺠﻠـﺩ
ﺼﻭﺭﻙ ،ﺃﻭ ﺃﻱ ﻤﺠﻠﺩ ﺁﺨﺭ .ﻜﻤﺎ ﻴﻤﻜﻨﻙ ﺇﺭﻓﺎﻕ ﺍﻟﺼﻭﺭ ﺒﺭﺴـﺎﺌل ﺍﻟﺒﺭﻴـﺩ ﺍﻹﻟﻜﺘﺭﻭﻨـﻲ
ﻤﺒﺎﺸﺭﺓ ﻤﻥ ﺭﻗﺎﻗﺔ ﺫﺍﻜﺭﺓ ﺍﻟﻜﺎﻤﻴﺭﺍ ﺍﻟﺭﻗﻤﻴﺔ ،ﻭﺴﻴﺘﻡ ﻨﺴﺨﻬﺎ ﺇﻟﻰ ﺤﺎﺴﺒﻙ ﻭﻤﺸﺎﺭﻜﺘﻬﺎ ﻤـﻊ
ﺃﻱ ﺸﺨﺹ ﺘﺨﺘﺎﺭﻩ.
ﺘﻤﻠﻙ ﺍﻟﻜﺎﻤﻴﺭﺍﺕ ﺍﻟﺭﻗﻤﻴﺔ ﺃﺴﺎﻟﻴﺏ ﻀﻐﻁ ﺒﺨﺴﺎﺭﺓ ﺨﺎﺼﺔ ﺒﻬﺎ ﺘﺸﺒﻪ ﻁﺭﻕ ﺍﻟﻀﻐﻁ
MPEGﻭ WMAﺍﻟﻤﺴﺘﻌﻤﻠﺔ ﻟﻠﺼﻭﺕ ﺍﻟﺭﻗﻤﻲ .ﻟﻜﻥ ﺃﺸﻬﺭ ﻨﻅـﺎﻡ ﻀـﻐﻁ ﻟﻠـﺼﻭﺭ
ﺍﻟﺭﻗﻤﻴﺔ ﻴﺩﻋﻰ ) JPEGﺘﹸﻠﻔـﻅ ،(jay-pegﻤﺴـﻤﻰ ﺒﺎﺴﻡ ﺍﻟﻤﺠﻤﻭﻋﺔ:
.Joint Photographic Experts Groupﺍﻟﺘﻨﺴﻴﻕ JPEGﻤﺄﻟـﻭﻑ ﻟــﻙ ﻋﻠـﻰ
ﺍﻷﺭﺠﺢ ﻷﻨﻪ ﺃﺸﻬﺭ ﺘﻨﺴﻴﻕ ﺼﻭﺭ ﻤﺴﺘﻌﻤل ﻋﻠﻰ ﺍﻹﻨﺘﺭﻨﺕ .ﻤﻠﻔﺎﺕ ﺍﻟـﺼﻭﺭ ﺍﻟﺘـﻲ ﻟﻬـﺎ
271
www.abahe.co.uk
PC Maintenance
www.abahe.co.uk
ﺍﻟﻤﻠﺤﻕ .jpgﻫﻲ ﺼﻭﺭ . JPEGﻤﻌﻅﻡ ﺍﻟﻜﺎﻤﻴﺭﺍﺕ ﺍﻟﺭﻗﻤﻴﺔ ﺘﺴﺘﻌﻤل ﺍﻟﺘﻨﺴﻴﻕ JPEG
ﻜﺎﻟﺘﻨﺴﻴﻕ ﺍﻟﻔﻜﺭﻱ ﻟﺼﻭﺭﻫﺎ ،ﻤﻤﺎ ﻴﻌﻨﻲ ﺃﻥ ﻜل ﺼﻭﺭﺓ ﺘﻠﺘﻘﻁﻬﺎ ﺴﺘﹸﺤﻔﹶﻅ ﻜﺼﻭﺭﺓ .JPEG
ﻓﺎﺌﺩﺓ ﻫﺫﺍ ﺍﻟﺤل ﻭﺍﻀﺤﺔ .ﻀﻤﻥ ﺍﻟﺘﻨﺴﻴﻕ JPEGﻴﻤﻜﻥ ﻀﻐﻁ ﺍﻟﺼﻭﺭﺓ ﻋﻨﺩ ﺃﻱ
ﻨﺴﺒﺔ ﺘﺘﺭﺍﻭﺡ ﻤﻥ 100ﺒﺎﻟﻤﺎﺌﺔ )ﻻ ﻀﻐﻁ( ﺤﺘﻰ 1ﺒﺎﻟﻤﺎﺌﺔ )ﻀﻐﻁ ﻜﺒﻴﺭ ﻟﺩﺭﺠـﺔ ﺃﻨـﻙ
ﺴﺘﻜﻭﻥ ﻤﺤﻅﻭﻅ ﹰﺎ ﻟﻭ ﻜﻨﺕ ﺘﺴﺘﻁﻴﻊ ﺤﺘﻰ ﺍﻟﺘﻌﺭﻑ ﻋﻠﻰ ﻭﺠﻬـﻙ( .ﺍﻟﻁــﺭﻴﻘﺔ JPEG
ﺘﺴﺘﻌﻤل ﺒﻌﺽ ﺍﻟﻌﻤﻠﻴﺎﺕ ﺍﻟﺭﻴﺎﻀﻴﺔ ﺍﻟﺫﻜﻴﺔ ﻟﻜﻲ ﻴﻤﻜﻥ ﺘﺤﻠﻴل ﻭﺘﺼﻐﻴﺭ ﻗﻴﻡ ﻟﻭﻥ ﻭﻜﺜﺎﻓـﺔ
ﺍﻟﺼﻭﺭﺓ ﺍﻟﻔﻭﺘﻭﻏﺭﺍﻓﻴﺔ ﻟﻜﻲ ﺘﺒﺩﻭ ﺍﻟﺼﻭﺭﺓ ﺍﻟﻨﻬﺎﺌﻴﺔ ﺘﻘﺭﻴﺒﹰﺎ ﻜﺎﻷﺼـﻠﻴﺔ )ﻋﻨـﺩ ﻤـﺴﺘﻭﻴﺎﺕ
ﻤﻌﻘﻭﻟﺔ ﻤﻥ ﺍﻟﻀﻐﻁ
ﻻ ﺤﺘﻰ 70ﺒﺎﻟﻤﺎﺌﺔ ،ﺭﻏﻡ ﺃﻥ ﺫﻟﻙ ﻴﻌﺘﻤﺩ ﺒـﺸﻜل
-ﻋـﺎﺩﺓ ﻨـﺯﻭ ﹰ
ﻜﺒﻴﺭ ﻋﻠﻰ ﻤﺎﻫﻴﺔ ﺍﻟﺼﻭﺭﺓ( .ﺍﻟﻤﻌﻠﻭﻤﺎﺕ ﺍﻟﺘﻲ ﻤﻥ ﺍﻟﻤـﺭﺠﺢ ﺃﻥ ﺍﻟﻨﺎﻅﺭ ﻟﻥ ﻴﺭﺍﻫﺎ ﺴـﻴﺘﻡ
ﺭﻤﻴﻬﺎ ،ﺘﻤﺎﻤ ﹰﺎ ﻤﺜﻠﻤﺎ ﻴﺭﻯ ﺍﻟﺘﻨﺴﻴﻕ WMAﻤﻌﻠﻭﻤﺎﺕ ﺍﻟﺼﻭﺕ ﺍﻟﺘﻲ ﻤﻥ ﻏﻴﺭ ﺍﻟﻤﺤﺘﻤل ﺃﻥ
ﻴﺴﻤﻌﻬﺎ ﺃﺤﺩ.
ﺃﻤﺎ ﺴﻴﺌﺔ ﻀﻐﻁ JPEGﻓﻬﻲ ﺃﻨﻙ ﻜﻠﻤﺎ ﺤﻔﻅﺕ ﺼﻭﺭﺓ ،JPEGﺴﺘﺨﺎﻁﺭ ﺒﻔﻘﺩﺍﻥ
ﺍﻟﻨﻭﻋﻴﺔ .ﺇﻟﻴﻙ ﺍﻟﺴﺒﺏ .ﺇﺫﺍ ﺼﻭﺭﺕ ﺼﻭﺭﺓ ﻭﻜﺎﻨﺕ ﺍﻟﻜﺎﻤﻴﺭﺍ ﻤﻀﺒﻭﻁﺔ ﻋﻨﺩ 90ﺒﺎﻟﻤﺎﺌﺔ -
ﺒﻤﻌﻨﻰ ﺁﺨﺭ 10 ،ﺒﺎﻟﻤﺎﺌﺔ ﻀﻐﻁ ﻭﺘﻨﻘل ﺘﻠﻙ ﺍﻟﺼﻭﺭﺓ ﺇﻟﻰ ﺍﻟﺤﺎﺴﺏ ﻭﺘﻌﺎﻴﻨﻬﺎ ﻓﻲ ﺒﺭﻨـﺎﻤﺞ
ﺘﺤﺭﻴﺭ ﺼﻭﺭ ،ﺴﺘﺭﻴﺩ ﺍﺴﺘﺨﺩﺍﻡ ﺇﻋﺩﺍﺩﺍﺕ ﺍﻟﺤﻔﻅ ﺍﻟﻤﺘﻘﺩﻡ ﻓﻲ ﺍﻟﺒﺭﻨﺎﻤﺞ ﻗﺒل ﺃﻥ ﺘﻌﻴﺩ ﺤﻔـﻅ
ﺍﻟﺼﻭﺭﺓ .ﺇﺫﺍ ﻜﺎﻥ ﺍﻟﺒﺭﻨﺎﻤﺞ ﻤﻀﺒﻭﻁﹰﺎ ﻋﻨﺩ 90ﺒﺎﻟﻤﺎﺌﺔ ﺃﻴﻀﺎﹰ ،ﺴﻴﻌﺎﺩ ﻀﻐﻁ ﺍﻟﺼﻭﺭﺓ ﻤﻊ
ﻀﻐﻁ ﺒﺨﺴﺎﺭﺓ 10ﺒﺎﻟﻤﺎﺌﺔ ﺁﺨﺭ .ﺍﻓﻌل ﺫﻟﻙ ﻤﺭﺓ ﺃﺨﺭﻯ ،ﻭﺴﺘﺴﺨﺭ ﺃﻜﺜﺭ .ﻓـﻲ ﻨﻬﺎﻴـﺔ
ﺍﻟﻤﻁﺎﻑ ،ﺴﺘﺘﺸﻭﻩ ﺍﻟﺼﻭﺭﺓ ،ﻭﺇﺫﺍ ﻜﻨﺕ ﺘﺴﺘﻌﻤل ﻨﻔﺱ ﺍﺴﻡ ﺍﻟﻤﻠﻑ ﻜل ﻤﺭﺓ ،ﺴﺘﻜﻭﻥ ﻗـﺩ
ﺩﻤﺭﺘﻬﺎ ﺩﻭﻥ ﺃﻥ ﺘﺩﺭﻱ ﻻ ﻴﻭﺠﺩ "ﻓﻙ ﻀﻐﻁ" ﺒﻼ ﺨـﺴﺎﺭﺓ ﻟﻠــ .JPEGﺇﻻ ﺇﺫﺍ ﺃﺭﺩﺕ
ﺒﺎﻟﺘﺤﺩﻴﺩ ﺇﻋﺎﺩﺓ ﻀﻐﻁ ﺍﻟﺼﻭﺭﺓ ،ﺴﺘﺭﻴﺩ ﺃﻥ ﺘﺘﺄﻜﺩ ﻤﻥ ﺇﻋﺎﺩﺓ ﺤﻔﻅﻬﺎ ﻋﻨـﺩ ﺍﻹﻋـﺩﺍﺩ 100
ﺒﺎﻟﻤﺎﺌﺔ ﻜل ﻤﺭﺓ .ﺇﻨﻬﺎ ﻟﻴﺴﺕ ﺴﻴﺌﺔ ﻜﺒﻴﺭﺓ ،ﻟﻜﻨﻬﺎ ﻓﺦ ﻻ ﻴﺘﻌﻠﹼﻤﻪ ﺍﻟﻌﺩﻴﺩ ﻤﻥ ﺍﻷﺸﺨﺎﺹ ﺇﻟﻰ
ﺃﻥ ﻴﻜﻭﻥ ﻗﺩ ﻓﺎﺕ ﺍﻷﻭﺍﻥ ﻻﺴﺘﺭﺩﺍﺩ ﺼﻭﺭﺓ ﺘﺸﻭﻫﺕ.
272
www.abahe.co.uk
PC Maintenance
www.abahe.co.uk
ﺍﻟﻜﺎﻤﻴﺭﺍﺕ ﺍﻟﺭﻗﻤﻴﺔ ﺘﺴﺘﻌﻤل ﺨﺩﻉ ﻀﻐﻁ ﺃﺨﺭﻯ ﺃﻴﻀﹰﺎ .ﻟﻨﻔﺘﺭﺽ ﺃﻥ ﻟﺩﻴﻙ ﺼﻭﺭﺓ
ﻓﻭﺘﻭﻏﺭﺍﻓﻴﺔ ﺭﻗﻤﻴﺔ ﻟﺯﻫﺭﺓ ﺼﻔﺭﺍﺀ .ﻤﻥ ﺍﻟﻤﻤﻜﻥ ﺃﻥ ﺘﺤﺘﻭﻱ ﺘﻠﻙ ﺍﻟـﺼﻭﺭﺓ ﻋﻠـﻰ ﻋـﺩﺓ
ﺒﻜﺴﻼﺕ ﻤﻭﺠﻭﺩﺓ ﺒﺠﺎﻨﺏ ﺒﻌﻀﻬﺎ ﺍﻟﺒﻌﺽ ﻭﺒﻨﻔﺱ ﺍﻟﻠﻭﻥ ﻭﺍﻟﻜﺜﺎﻓﺔ ﺘﻤﺎﻤﹰﺎ .ﻤﻥ ﺍﻟﺴﻬل ﻀﻐﻁ
ﻫﺫﺍ ﺍﻟﻨﻭﻉ ﻤﻥ ﺍﻷﺸﻴﺎﺀ ،ﻭﻫﻭ ﻓﻲ ﺍﻟﻭﺍﻗﻊ ﻀﻐﻁ ﺒﻼ ﺨﺴﺎﺭﺓ .ﻟﺴﺕ ﻤﻀﻁﺭﹰﺍ ﺇﻟﻰ ﺘﺴـﺠﻴل
ﻟﻭﻥ ﻜل ﺒﻜﺴل .ﻓﻘﻁ ﺘﺴﺠل ﺍﻟﻠﻭﻥ ،ﻭﺘﺤﺩﺩ ﺃﻥ ﺍﻟﺒﻜﺴﻼﺕ ﺍﻟـ ) 73ﺃﻭ ﺃﻱ ﻜﻤﻴﺔ ﺃﺨـﺭﻯ(
ﺍﻟﺘﺎﻟﻴﺔ ﺘﺴﺘﻌﻤل ﺫﻟﻙ ﺍﻟﻠﻭﻥ .ﻋﻨﺩﻤﺎ ﻴﺘﻡ ﺇﻅﻬﺎﺭ ﺍﻟﺼﻭﺭﺓ ،ﺴﺘﹸﻘﺭﺃ ﺘﻠﻙ ﺍﻟﻤﻌﻠﻭﻤـﺎﺕ ،ﻭﻴـﺘﻡ
ﻋﻜﺱ ﺍﻟﻌﻤﻠﻴﺔ ،ﻭﺴﺘﺤﺼل ﻋﻠﻰ 73ﻨﻘﻁﺔ ﻤﻥ ﺫﻟﻙ ﺍﻟﻠﻭﻥ.
273
www.abahe.co.uk
PC Maintenance
www.abahe.co.uk
ﺍﳉﺰء ﺍﻟﺮﺍﺑﻊ:
ﻨﺼﺎﺌﺢ ﻫﺎﻤﺔ ﻓﻲ ﺍﻟﺼﻴﺎﻨﺔ
ﻤﻬﻨﺩﺱ ﺍﻟﺼﻴﺎﻨﺔ ﺍﻟﻨﺎﺠﺢ
ﻤﺼﻁﻠﺤﺎﺕ ﻭﺍﺨﺘﺼﺎﺭﺍﺕ ﻫﺎﻤﺔ
274
www.abahe.co.uk
PC Maintenance
www.abahe.co.uk
ﻧﺼﺎﺋﺢ ﻫﺎﻣﺔ ﰲ ﺍﻟﺼﻴﺎﻧﺔ
ﻻ ﺃﻥ
ﻗﺒل ﺃﻥ ﻨﺫﻜﺭ ﺃﻫﻡ ﺍﻟﻨﺼﺎﺌﺢ ﻭﺍﻹﺠﺭﺍﺀﺍﺕ ﺍﻟﻭﻗﺎﺌﻴﺔ ﻓـﻲ ﺍﻟـﺼﻴﺎﻨﺔ ﻋﻠﻴﻨـﺎ ﺃﻭ ﹰ
ﻨﺘﻌﺭﻑ ﻋﻠﻰ ﺴﺒﺏ ﻫﺎﻡ ﺠﺩﹰﺍ ﻤﻥ ﺍﻷﺴﺒﺎﺏ ﺍﻟﻬﺎﻤﺔ ﺍﻟﺘﻲ ﻗﺩ ﺘﺩﻤﺭ ﺍﻟﺤﺎﺴـﺏ ﻭﺍﻟﺒﻴﺎﻨـﺎﺕ ﺃﻻ
ﻭﻫﻲ ﺍﻟﻔﻴﺭﻭﺴﺎﺕ.
ﺇﻥ ﺍﻟﻔﻴﺭﻭﺴﺎﺕ ،ﻭﺍﻟﺒﺭﺍﻤﺞ ﺍﻟﺩﻭﺩﻴﺔ ،ﻭﺃﺤﺼﻨﺔ ﻁﺭﻭﺍﺩﺓ ﻫﻲ ﻋﺒﺎﺭﺓ ﻋـﻥ ﺒـﺭﺍﻤﺞ
ﻀﺎﺭﺓ ﻗﺩ ﺘﺴﺒﺏ ﺍﻟﻀﺭﺭ ﻟﻠﺤﺎﺴﺏ ﻭﺍﻟﻤﻌﻠﻭﻤﺎﺕ ﺍﻟﻤﻭﺠﻭﺩﺓ ﻋﻠﻴﻪ .ﻜﻤﺎ ﻴﻤﻜﻨﻬﺎ ﺃﻥ ﺘﺘـﺴﺒﺏ
ﻓﻲ ﺇﺒﻁﺎﺀ ﺴﺭﻋﺔ ﺍﻹﻨﺘﺭﻨﺕ ،ﻭﻗﺩ ﺘﺴﺘﺨﺩﻡ ﺍﻟﺤﺎﺴﺏ ﺍﻟﺨﺎﺹ ﺒﻙ ﻟﺘﻨﺘﺸﺭ ﻓﻲ ﺃﺠﻬﺯﺓ ﺤﺎﺴﺏ
ﺃﺼﺩﻗﺎﺌﻙ ،ﻭﻋﺎﺌﻠﺘﻙ ،ﻭﺯﻤﻼﺌﻙ ﻓﻲ ﺍﻟﻌﻤل ،ﻭﻓﻲ ﺴﺎﺌﺭ ﺸﺒﻜﺔ ﺍﻟﻭﻴﺏ .ﺃﻤﺎ ﺍﻷﻤﺭ ﺍﻟﺠﻴـﺩ،
ﻓﻬﻭ ﺃﻨﻪ ﺒﻘﻠﻴل ﻤﻥ ﺍﻟﻭﻗﺎﻴﺔ ﻭﺘﺤﻜﻴﻡ ﺍﻟﻤﻨﻁﻕ ،ﺘﻜﻭﻥ ﺃﻗل ﻋﺭﻀـﺔ ﻟﺘﻘـﻊ ﻓﺭﻴـﺴﺔ ﻟﻬـﺫﻩ
ﺍﻟﺘﻬﺩﻴﺩﺍﺕ.
ﻤﺎ ﻫﻭ ﺍﻟﻔﻴﺭﻭﺱ؟
ﺍﻟﻔﻴﺭﻭﺱ ﻫﻭ ﻤﺠﻤﻭﻋﺔ ﻤﻥ ﺍﻟﺘﻌﻠﻴﻤﺎﺕ ﺍﻟﺒﺭﻤﺠﻴﺔ ﺍﻟﺘﻲ ﺘﺭﻓﻕ ﻨﻔـﺴﻬﺎ ﺒﺒﺭﻨـﺎﻤﺞ ﺃﻭ
ﻤﻠﻑ ﻟﺘﺘﻤﻜﻥ ﻤﻥ ﺍﻻﻨﺘﺸﺎﺭ ﻤﻥ ﺤﺎﺴﺏ ﺇﻟﻰ ﺁﺨﺭ .ﻭﺘﺅﺩﻱ ﺇﻟﻰ ﺍﻹﺼـﺎﺒﺔ ﺃﺜﻨـﺎﺀ ﺘﻨﻘﻠﻬـﺎ.
ﺒﺈﻤﻜﺎﻥ ﺍﻟﻔﻴﺭﻭﺴﺎﺕ ﺇﻋﻁﺎﺏ ﺍﻟﺒﺭﺍﻤﺞ ،ﻭﺍﻷﺠﻬﺯﺓ ،ﻭﺍﻟﻤﻠﻔﺎﺕ ﺍﻟﺨﺎﺼﺔ ﺒﻙ.
ﺇﻥ ﻓﻴﺭﻭﺴﺎﺕ ﺍﻟﺤﺎﺴﺏ ﺘﺘﻔﺎﻭﺕ ﻤﻥ ﺘﻠﻙ ﺍﻟﺘﻲ ﺘﺴﺒﺏ ﺇﺯﻋﺎﺠﹰﺎ ﺒﺴﻴﻁﹰﺎ ﺇﻟﻰ ﺘﻠﻙ ﺍﻟﺘﻲ
ﺘﺴﺒﺏ ﺨﺭﺍﺒﹰﺎ ﺸﺎﻤ ﹰ
ﻼ .ﺍﻷﻤﺭ ﺍﻟﺠﻴﺩ ﻫﻭ ﺃﻥ ﺍﻟﻔﻴﺭﻭﺱ ﺍﻟﺤﻘﻴﻘﻲ ﻻ ﻴﻨﺘـﺸﺭ ﺒـﺩﻭﻥ ﺘـﺩﺨل
ﺒﺸﺭﻱ .ﻴﺠﺏ ﻋﻠﻰ ﺃﺤﺩ ﺃﻥ ﻴﺘﺸﺎﺭﻙ ﻓﻲ ﻤﻠﻑ ﺃﻭ ﻴﻘﻭﻡ ﺒﺈﺭﺴﺎل ﺒﺭﻴـﺩ ﺇﻟﻜﺘﺭﻭﻨـﻲ ﻜـﻲ
ﻴﺘﺤﺭﻙ ﺍﻟﻔﻴﺭﻭﺱ.
275
www.abahe.co.uk
PC Maintenance
www.abahe.co.uk
ﻤﺎ ﻫﻭ ﺍﻟﺒﺭﻨﺎﻤﺞ ﺍﻟﺩﻭﺩﻱ؟
ﺘﻡ ﺘﺼﻤﻴﻡ ﺍﻟﺒﺭﻨﺎﻤﺞ ﺍﻟﺩﻭﺩﻱ ،ﻤﺜل ﺍﻟﻔﻴﺭﻭﺱ ،ﻟﻨﺴﺦ ﻨﻔﺴﻪ ﻤﻥ ﺤﺎﺴﺏ ﺇﻟﻰ ﺁﺨـﺭ،
ﺇﻻ ﺃﻨﻪ ﻴﻔﻌل ﺫﻟﻙ ﺒﺸﻜل ﺘﻠﻘﺎﺌﻲ .ﺃﻭﻻﹰ ،ﻴﺴﺘﻭﻟﻲ ﻋﻠﻰ ﻤﻴﺯﺍﺕ ﻓﻲ ﺍﻟﺤﺎﺴﺏ ﺒﺈﻤﻜﺎﻨﻬﺎ ﻨﻘـل
ﺍﻟﻤﻠﻔﺎﺕ ﺃﻭ ﺍﻟﻤﻌﻠﻭﻤﺎﺕ ﻭﻴﺘﺤﻜﻡ ﺒﻬﺎ .ﻭﺤﺎﻟﻤﺎ ﻴﻭﺠﺩ ﺒﺭﻨﺎﻤﺞ ﺩﻭﺩﻱ ﻓﻲ ﺍﻟﻨﻅـﺎﻡ ،ﺒﺈﻤﻜﺎﻨـﻪ
ﺍﻟﺘﻨﻘل ﺒﻤﻔﺭﺩﻩ .ﺃﺤﺩ ﺍﻷﺨﻁﺎﺭ ﺍﻟﻜﺒﻴﺭﺓ ﻟﻠﺒﺭﺍﻤﺞ ﺍﻟﺩﻭﺩﻴﺔ ﻫﻲ ﻗﺩﺭﺘﻬﺎ ﻋﻠﻰ ﺍﻟﻨﺴﺦ ﺍﻟﻤﺘﻤﺎﺜـل
ﺒﺄﻋﺩﺍﺩ ﻜﺒﻴﺭﺓ .ﻤﺜﻼﹰ ،ﻗﺩ ﻴﻘﻭﻡ ﺍﻟﺒﺭﻨﺎﻤﺞ ﺍﻟﺩﻭﺩﻱ ﺒﺈﺭﺴﺎل ﻨﺴﺦ ﻋـﻥ ﻨﻔـﺴﻪ ﺇﻟـﻰ ﻜﺎﻓـﺔ
ﺍﻷﺸﺨﺎﺹ ﺍﻟﻤﺫﻜﻭﺭﻴﻥ ﻓﻲ ﺩﻓﺘﺭ ﻋﻨﺎﻭﻴﻥ ﺍﻟﺒﺭﻴﺩ ﺍﻹﻟﻜﺘﺭﻭﻨﻲ ،ﺜﻡ ﺘﻘﻭﻡ ﺃﺠﻬـﺯﺓ ﺤﺎﺴـﺏ
ﻫﺅﻻﺀ ﺍﻷﺸﺨﺎﺹ ﺒﻔﻌل ﻤﻤﺎﺜل ،ﻤﻤﺎ ﻗﺩ ﺘﺅﺩﻱ ﺇﻟﻰ ﺇﺒﻁﺎﺀ ﺸﺒﻜﺎﺕ ﺍﻟﻌﻤل ﻭﺍﻹﻨﺘﺭﻨﺕ ﺒﺸﻜل
ﻋﺎﻡ .ﻋﻨﺩ ﺇﻁﻼﻕ ﺒﺭﺍﻤﺞ ﺩﻭﺩﻴﺔ ﺠﺩﻴﺩﺓ ،ﻓﺈﻨﻬﺎ ﺘﻨﺘﺸﺭ ﺒـﺴﺭﻋﺔ ﻜﺒﻴـﺭﺓ .ﻓﺘﻌـﻭﻕ ﻋﻤـل
ﻼ ﻟﻙ )ﻭﻟﻶﺨﺭﻴﻥ( ﻋﻨـﺩ ﻋـﺭﺽ ﺼـﻔﺤﺎﺕ ﻭﻴـﺏ
ﺍﻟﺸﺒﻜﺎﺕ ﻭﻗﺩ ﺘﺴﺒﺏ ﺍﻨﺘﻅﺎﺭﹰﺍ ﻁﻭﻴ ﹰ
ﺍﻟﻤﻭﺠﻭﺩﺓ ﻋﻠﻰ ﺍﻹﻨﺘﺭﻨﺕ.
ﺇﻻ ﺃﻨﻪ ﻻ ﻴﺒﺩﺃ ﻋﻤﻠﻪ ﺇﻻ ﺒﺘﺩﺨل ﺒﺸﺭﻱ ﺃﻱ ﺒﻌﺩ ﺃﻥ ﻴـﺘﻡ ﻓـﺘﺢ ﺍﻟﻤﻠـﻑ ﺍﻟﻤﺭﻓـﻕ
ﺒﺎﻟﺭﺴﺎﻟﺔ ﺍﻟﺒﺭﻴﺩﻴﺔ.
ﺇﻥ ﺍﻟﺒﺭﺍﻤﺞ ﺍﻟﺩﻭﺩﻴﺔ ﻻ ﺘﺤﺘﺎﺝ ﺇﻟﻰ ﺍﻟﺘﻨﻘل ﺒﻭﺍﺴﻁﺔ ﺒﺭﻨﺎﻤﺞ ﺃﻭ ﻤﻠـﻑ "ﻤـﻀﻴﻑ"،
ﻓﺒﺈﻤﻜﺎﻨﻬﺎ ﺃﻴﻀﹰﺎ ﺍﻟﻭﺼﻭل ﻋﺒﺭ ﺃﺴﻠﻭﺏ ﺍﻟﻨﻔﻕ ﺇﻟﻰ ﺍﻟﻨﻅﺎﻡ ﻭﺍﻟﺴﻤﺎﺡ ﻟﺸﺨﺹ ﺁﺨﺭ ﺒﺎﻟﺘﺤﻜﻡ
ﺒﺎﻟﺤﺎﺴﺏ ﻋﻥ ﺒﻌﺩ.
ﻤﺎ ﻫﻭ ﺤﺼﺎﻥ ﻁﺭﻭﺍﺩﺓ؟
ﺘﻤﺎﻤ ﹰﺎ ﻜﻤﺎ ﺒﺩﺍ ﺤﺼﺎﻥ ﻁﺭﻭﺍﺩﺓ ﺍﻟﻤﻴﺜﻭﻟﻭﺠﻲ ﻋﻠﻰ ﺃﻨﻪ ﻫﺩﻴﺔ ،ﻭﻟﻜﻨﻪ ﺘﺒﻴﻥ ﺒﺄﻨﻪ ﻴﺨﻔﻲ
ﺠﻨﻭﺩﹰﺍ ﻴﻭﻨﺎﻨﻴﻴﻥ ﺍﺴﺘﻭﻟﻭﺍ ﺒﻌﺩ ﺫﻟﻙ ﻋﻠﻰ ﻤﺩﻴﻨﺔ ﻁﺭﻭﺍﺩﺓ ،ﻓﺄﺤﺼﻨﺔ ﻁﺭﻭﺍﺩﺓ ﺍﻟﻴﻭﻡ ﻫﻲ ﻋﺒﺎﺭﺓ
ﻋﻥ ﺒﺭﺍﻤﺞ ﺤﺎﺴﺏ ﺘﺒﺩﻭ ﻜﺄﻨﻬﺎ ﺒﺭﺍﻤﺞ ﻤﻔﻴﺩﺓ ،ﻭﻟﻜﻨﻬﺎ ﻋﻠﻰ ﻋﻜﺱ ﺫﻟﻙ ﺘﻬﺩﺩ ﺃﻤﺎﻥ ﺍﻟﺤﺎﺴﺏ
276
www.abahe.co.uk
PC Maintenance
www.abahe.co.uk
ﻭﺘﺴﺒﺏ ﺍﻟﻜﺜﻴﺭ ﻤﻥ ﺍﻷﻀﺭﺍﺭ .ﻅﻬﺭ ﻤﺅﺨﺭﹰﺍ ﺤﺼﺎﻥ ﻁﺭﻭﺍﺩﺓ ﻋﻠﻰ ﺸﻜل ﺒﺭﻴﺩ ﺇﻟﻜﺘﺭﻭﻨـﻲ
ﺘﻀﻤﻥ ﻤﺭﻓﻘﺎﺕ ﺘﻡ ﺍﻻﺩﻋﺎﺀ ﺒﺄﻨﻬﺎ ﺘﺤﺩﻴﺜﺎﺕ ﺃﻤﺎﻥ ﻤﻥ ،Microsoftﻭﻟﻜـﻥ ﺘﺒـﻴﻥ ﺃﻨﻬـﺎ
ﻓﻴﺭﻭﺴﺎﺕ ﺘﺤﺎﻭل ﺘﻌﻁﻴل ﺒﺭﺍﻤﺞ ﻤﻜﺎﻓﺤﺔ ﺍﻟﻔﻴﺭﻭﺴﺎﺕ ﻭﺠﺩﺭﺍﻥ ﺍﻟﺤﻤﺎﻴﺔ.
ﻜﻤﺎ ﻴﻤﻜﻥ ﺘﻀﻤﻴﻥ ﺃﺤﺼﻨﺔ ﻁﺭﻭﺍﺩﺓ ﻓﻲ ﺍﻟﺒﺭﺍﻤﺞ ﺍﻟﺘﻲ ﺘﻘﻭﻡ ﺒﺘﺤﻤﻴﻠﻬﺎ ﻤﺠﺎﻨﹰﺎ .ﻻ ﺘﻘﻡ
ﺃﺒﺩﹰﺍ ﺒﺘﺤﻤﻴل ﺒﺭﻨﺎﻤﺞ ﻤﻥ ﻤﺼﺩﺭ ﻻ ﺘﺜﻕ ﺒﻪ .ﻗﻡ ﺩﺍﺌﻤﹰﺎ ﺒﺘﺤﻤﻴل ﺍﻟﺘﺤﺩﻴﺜﺎﺕ ﻭﺍﻟﺘـﺼﺤﻴﺤﺎﺕ
ﺍﻟﺘﻲ ﺘﻭﻓﺭﻫﺎ Microsoftﻤـﻥ Windows Update Microsoftﺃﻭ Microsoft
.Update Office
ﻜﻴﻑ ﺘﻨﺘﺸﺭ ﺍﻟﺒﺭﺍﻤﺞ ﺍﻟﺩﻭﺩﻴﺔ ﻭﺍﻟﻔﻴﺭﻭﺴﺎﺕ ﺍﻷﺨﺭﻯ؟
ﻅﺎﻫﺭﻴﺎﹰ ،ﻜﺎﻓﺔ ﺍﻟﻔﻴﺭﻭﺴﺎﺕ ﻭﺍﻟﻌﺩﻴﺩ ﻤﻥ ﺍﻟﺒﺭﺍﻤﺞ ﺍﻟﺩﻭﺩﻴﺔ ﻟﻴﺱ ﺒﺈﻤﻜﺎﻨﻬﺎ ﺍﻻﻨﺘﺸﺎﺭ ﺇﻻ
ﺇﺫﺍ ﻗﻤﺕ ﺒﻔﺘﺢ ﺃﻭ ﺘﺸﻐﻴل ﺒﺭﻨﺎﻤﺞ ﻤﺼﺎﺏ.
ﺇﻥ ﺍﻨﺘﺸﺭ ﺍﻟﻌﺩﻴﺩ ﻤﻥ ﺍﻟﻔﻴﺭﻭﺴﺎﺕ ﺍﻷﻜﺜﺭ ﺨﻁﻭﺭﺓ ﺒﺸﻜل ﺃﺴﺎﺴﻲ ﻋﺒـﺭ ﻤﺭﻓﻘـﺎﺕ
ﺍﻟﺒﺭﻴﺩ ﺍﻹﻟﻜﺘﺭﻭﻨﻲ ،ﻭﻫﻲ ﺍﻟﻤﻠﻔﺎﺕ ﺍﻟﻤﺭﺴﻠﺔ ﻤﻊ ﺭﺴﺎﻟﺔ ﺍﻟﺒﺭﻴﺩ ﺍﻹﻟﻜﺘﺭﻭﻨﻲ .ﻭﻴﻤﻜﻨﻙ ﻋﺎﺩﺓ
ﻤﻌﺭﻓﺔ ﻤﺎ ﺇﺫﺍ ﻜﺎﻥ ﺍﻟﺒﺭﻴﺩ ﺍﻹﻟﻜﺘﺭﻭﻨﻲ ﻴﺘﻀﻤﻥ ﻤﺭﻓﻘ ﹰﺎ ﻷﻨﻙ ﺴﺘﻼﺤﻅ ﺭﻤﺯ ﻤـﺸﺒﻙ ﻭﺭﻕ
ﻴﻤﺜل ﺍﻟﻤﺭﻓﻕ ﻭﻴﺘﻀﻤﻥ ﺍﺴﻤﻪ .ﺍﻟﺼﻭﺭ ﺍﻟﻔﻭﺘﻭﻏﺭﺍﻓﻴﺔ ،ﻭﺍﻟﺭﺴـﺎﺌل ﺍﻟﻤﻜﺘﻭﺒـﺔ ﺒﻭﺍﺴـﻁﺔ
،Microsoft Wordﻭﺤﺘﻰ ﺃﻭﺭﺍﻕ ﺒﻴﺎﻨﺎﺕ Excelﻫﻲ ﻓﻘﻁ ﺒﻌﺽ ﺃﻨﻭﺍﻉ ﺍﻟﻤﻠﻔﺎﺕ ﺍﻟﺘﻲ
ﻤﻥ ﺍﻟﻤﻤﻜﻥ ﺃﻥ ﺘﺴﺘﻠﻤﻬﺎ ﻋﺒﺭ ﺍﻟﺒﺭﻴﺩ ﺍﻹﻟﻜﺘﺭﻭﻨﻲ ﻜل ﻴﻭﻡ .ﻴﺘﻡ ﺇﻁﻼﻕ ﺍﻟﻔﻴﺭﻭﺱ ﻋﻨﺩ ﻓـﺘﺢ
ﻤﺭﻓﻕ ﻤﻠﻑ ﻤﺼﺎﺏ )ﻏﺎﻟﺒﹰﺎ ﻤﺎ ﺘﻘﻭﻡ ﺒﺎﻟﻨﻘﺭ ﺍﻟﻤﺯﺩﻭﺝ ﻓﻭﻕ ﺭﻤﺯ ﺍﻟﻤﺭﻓﻕ ﻟﻔﺘﺤﻪ(.
ﻓﻼ ﺘﻘﻡ ﺃﺒﺩﹰﺍ ﺒﻔﺘﺢ ﺃﻱ ﺸﻲﺀ ﻤﺭﻓﻕ ﺒﺭﺴﺎﻟﺔ ﺒﺭﻴﺩ ﺇﻟﻜﺘﺭﻭﻨﻲ ﺇﻻ ﺇﺫﺍ ﻜﻨﺕ ﺘﺘﻭﻗﻊ ﻫﺫﺍ
ﺍﻟﻤﺭﻓﻕ ﻭﺘﻌﻠﻡ ﺘﻤﺎﻤﹰﺎ ﻤﺤﺘﻭﻴﺎﺕ ﺍﻟﻤﻠﻑ.
ﻫﻨﺎﻙ ﻓﻴﺭﻭﺴﺎﺕ ﺃﺨﺭﻯ ﻗﺩ ﺘﻨﺘﺸﺭ ﻤﻥ ﺨﻼل ﺒﺭﺍﻤﺞ ﺘﻘﻭﻡ ﺒﺘﺤﻤﻴﻠﻬﺎ ﻤﻥ ﺍﻹﻨﺘﺭﻨـﺕ
ﺃﻭ ﻤﻥ ﺃﻗﺭﺍﺹ ﺤﺎﺴﺏ ﻤﺼﺎﺒﺔ ﺒﻔﻴﺭﻭﺱ ﺘﻘﺘﺭﻀﻬﺎ ﻤﻥ ﺍﻷﺼﺩﻗﺎﺀ ﺃﻭ ﺤﺘﻰ ﺘﺸﺘﺭﻴﻬﺎ ﻤـﻥ
277
www.abahe.co.uk
PC Maintenance
www.abahe.co.uk
ﺍﻟﻤﺘﺠﺭ .ﻫﺫﻩ ﺍﻟﻁﺭﻕ ﺃﻗل ﺸﻴﻭﻋﹰﺎ ﻟﻺﺼﺎﺒﺔ ﺒﺎﻟﻔﻴﺭﻭﺱ .ﻤﻌﻅﻡ ﺍﻟﻨـﺎﺱ ﻴﺤـﺼﻠﻭﻥ ﻋﻠـﻰ
ﺍﻟﻔﻴﺭﻭﺱ ﺇﺫﺍ ﻗﺎﻤﻭﺍ ﺒﻔﺘﺢ ﻭﺘﺸﻐﻴل ﻤﺭﻓﻘﺎﺕ ﺒﺭﻴﺩ ﺇﻟﻜﺘﺭﻭﻨﻲ ﻏﻴﺭ ﻤﻌﺭﻭﻓﺔ.
ﻜﻴﻑ ﻴﻤﻜﻥ ﻤﻌﺭﻓﺔ ﻤﺎ ﺇﺫﺍ ﻜﺎﻥ ﻟﺩﻱ ﺒﺭﻨﺎﻤﺞ ﺩﻭﺩﻱ ﺃﻭ ﻓﻴﺭﻭﺱ ﺁﺨﺭ؟
ﻋﻨﺩ ﻓﺘﺢ ﻭﺘﺸﻐﻴل ﺒﺭﻨﺎﻤﺞ ﻤﺼﺎﺏ ،ﻗﺩ ﻻ ﺘﻌﻠﻡ ﺒﺄﻨﻙ ﻗﺩ ﺃﺼﺒﺕ ﺒﻔﻴـﺭﻭﺱ .ﻭﻤـﻥ
ﺍﻟﻤﺤﺘﻤل ﺃﻥ ﻴﺼﺒﺢ ﺍﻟﺤﺎﺴﺏ ﺒﻁﻴﺌﹰﺎ ﺃﻭ ﻴﺘﻌﻁل ﻭﻴﻘﻭﻡ ﺒﺈﻋﺎﺩﺓ ﺍﻟﺘﺸﻐﻴل ﻜل ﺒﻀﻊ ﺩﻗـﺎﺌﻕ.
ﺃﺤﻴﺎﻨﺎﹰ ،ﻴﻬﺎﺠﻡ ﺍﻟﻔﻴﺭﻭﺱ ﺍﻟﻤﻠﻔﺎﺕ ﺍﻟﺘﻲ ﺘﺤﺘﺎﺝ ﺇﻟﻴﻬﺎ ﻟﺒﺩﺀ ﺘﺸﻐﻴل ﺍﻟﺤﺎﺴﺏ .ﻓﻲ ﻫﺫﻩ ﺍﻟﺤﺎﻟﺔ،
ﻗﺩ ﺘﻀﻐﻁ ﺯﺭ ﺍﻟﺘﺸﻐﻴل ﻟﺘﺠﺩ ﻨﻔﺴﻙ ﺘﺤﺩﻕ ﻓﻲ ﺸﺎﺸﺔ ﻓﺎﺭﻏﺔ.
ﻜﺎﻓﺔ ﻫﺫﻩ ﺍﻷﻋﺭﺍﺽ ﺘﺸﻜل ﺇﺸﺎﺭﺍﺕ ﺸﺎﺌﻌﺔ ﻹﺼﺎﺒﺔ ﺍﻟﺤﺎﺴﺏ ﺒﻔﻴﺭﻭﺱ ﺒﺎﻟﺭﻏﻡ ﻤﻥ
ﺃﻨﻬﺎ ﺃﻴﻀ ﹰﺎ ﻗﺩ ﺘﻜﻭﻥ ﻨﺎﺘﺠﺔ ﻋﻥ ﻤـﺸﺎﻜل ﻓـﻲ ﺍﻷﺠﻬـﺯﺓ ﺃﻭ ﺍﻟﺒـﺭﺍﻤﺞ ﻻ ﻋﻼﻗـﺔ ﻟﻬـﺎ
ﺒﺎﻟﻔﻴﺭﻭﺴﺎﺕ.
ﺍﺤﺫﺭ ﻤﻥ ﺍﻟﺭﺴﺎﺌل ﺍﻟﺘﻲ ﺘﺸﻴﺭ ﺇﻟﻰ ﺃﻨﻙ ﻗﺩ ﺃﺭﺴﻠﺕ ﺒﺭﻴﺩﹰﺍ ﺇﻟﻜﺘﺭﻭﻨﻴﹰﺎ ﻴﺤﺘﻭﻱ ﻋﻠـﻰ
ﻓﻴﺭﻭﺱ .ﻓﻘﺩ ﻴﻌﻨﻲ ﺫﻟﻙ ﺃﻥ ﺍﻟﻔﻴﺭﻭﺱ ﻗﺩ ﺴﺠل ﻋﻨﻭﺍﻥ ﺍﻟﺒﺭﻴﺩ ﺍﻹﻟﻜﺘﺭﻭﻨﻲ ﺍﻟﺨـﺎﺹ ﺒـﻙ
ﻜﻤﺭﺴل ﻟﺒﺭﻴﺩ ﺇﻟﻜﺘﺭﻭﻨﻲ ﻤﻠﻭﺙ .ﻫﺫﺍ ﻻ ﻴﻌﻨﻲ ﺒﺎﻟﻀﺭﻭﺭﺓ ﺃﻥ ﺍﻟﻔﻴﺭﻭﺱ ﻤﻭﺠـﻭﺩ ﻟـﺩﻴﻙ.
ﺒﻌﺽ ﺍﻟﻔﻴﺭﻭﺴﺎﺕ ﻟﻬﺎ ﺍﻟﻘﺩﺭﺓ ﻋﻠﻰ ﺘﺯﻭﻴﺭ ﻋﻨﺎﻭﻴﻥ ﺍﻟﺒﺭﻴﺩ ﺍﻹﻟﻜﺘﺭﻭﻨﻲ.
ﻤﺎ ﻟﻡ ﻴﻜﻥ ﻟﺩﻴﻙ ﺒﺭﻨﺎﻤﺞ ﻟﻤﻜﺎﻓﺤﺔ ﺍﻟﻔﻴﺭﻭﺴﺎﺕ ﻤﺜﺒﺕ ﻋﻠﻰ ﺍﻟﺤﺎﺴﺏ ﻭﻤﺤﺩﺙ ،ﻓﻠﻴﺱ
ﻫﻨﺎﻙ ﻁﺭﻴﻘﺔ ﺃﻜﻴﺩﺓ ﻟﻤﻌﺭﻓﺔ ﻤﺎ ﺇﺫﺍ ﻜﺎﻥ ﻟﺩﻴﻙ ﻓﻴﺭﻭﺱ ﺃﻡ ﻻ.
278
www.abahe.co.uk
PC Maintenance
www.abahe.co.uk
ﺍﻟﺒﺭﺍﻤﺞ ﺍﻟﻤﻀﺎﺩﺓ ﻟﻠﻔﻴﺭﻭﺴﺎﺕ:
ﺍﻟﻨﻘﻁﺔ ﺍﻷﺨﺭﻯ ﺍﻟﺘﻲ ﻴﻤﻜﻥ ﺃﻥ ﺘﺅﺩﻱ ﺇﻟﻰ ﺇﺒﻘﺎﺀ ﺤﺎﺴﺒﺎﺘﻙ ﻭﺸـﺒﻜﺘﻙ ﺁﻤﻨـﺔ ﻫـﻲ
ﺍﻟﺒﺭﺍﻤﺞ ﺍﻟﻤﻀﺎﺩﺓ ﻟﻠﻔﻴﺭﻭﺴﺎﺕ )ﻻ ﺘﻭﺠﺩ ﺃﺠﻬﺯﺓ ﻤﻀﺎﺩﺓ ﻟﻠﻔﻴﺭﻭﺴﺎﺕ؛ ﺇﻨﻬﺎ ﻓﻘـﻁ ﻨـﺎﺩﺭﺓ
ﺨﺎﺭﺝ ﺍﻟﺒﻴﺌﺎﺕ ﺍﻟﻤﻭﺯﻋﺔ ﻜﻤﺯﻭﺩﻱ ﺨﺩﻤﺎﺕ ﺍﻹﻨﺘﺭﻨﺕ ﻭﻤﻠﻘﻤﺎﺕ ﺍﺴﺘﻀﺎﻓﺔ ﻤﻭﺍﻗﻊ ﺍﻟﻭﻴﺏ(.
ﻫﻨﺎﻙ ﻋﺩﺓ ﻤﻨﺘﺠﺎﺕ ﻤﻀﺎﺩﺓ ﻟﻠﻔﻴﺭﻭﺴﺎﺕ ،ﻭﻴﻤﻜﻨﻙ ﺍﻟﺤﺼﻭل ﻋﻠﻰ ﺒﻌﻀﻬﺎ ﻤﺠﺎﻨـﹰﺎ .ﺃﺤـﺩ
ﺃﻓﻀل ﺍﻟﺒﺭﺍﻤﺞ ﻫﻭ .Norton AntiVirusﺇﻨﻪ ﻏﻴﺭ ﻤﺠﺎﻨﻲ ،ﺭﻏﻡ ﺃﻥ ﺍﻟﺼﺎﻨﻊ ﻴـﺯﻭﺩ
ﺨﺩﻤﺔ ﻋﺒﺭ ﺍﻟﻭﻴﺏ ﻴﻤﻜﻨﻬﺎ ﺃﻥ ﺘﻔﺤﺹ ﺤﺎﺴﺒﻙ ﺒﺤﺜ ﹰﺎ ﻋﻥ ﻓﻴﺭﻭﺴﺎﺕ ﻓﻴﻪ ﻤﺠﺎﻨ ﹰﺎ.
ﻟﻜﻥ ﺤﺘﻰ ﻭﻟﻭ ﻜﺎﻥ ﻋﻠﻴﻙ ﺩﻓﻊ ﺜﻤﻨﻪ ،ﺍﻟﺒﺭﻨﺎﻤﺞ ﺍﻟﻤﻀﺎﺩ ﻟﻠﻔﻴﺭﻭﺴـﺎﺕ ﻫـﻭ ﺃﺤـﺩ
ﺍﻷﺸﻴﺎﺀ ﺍﻷﻗل ﻜﻠﻔﺔ – ﻭﻋﻠﻰ ﺍﻷﺭﺠﺢ ﺍﻷﻓﻀل – ﺍﻟﺘﻲ ﺘﺸﺘﺭﻴﻬﺎ ﻟﻠﺤﺎﺴﺏ ﺃﺒﺩﹰﺍ .ﻤﻬﻤﺎ ﻴﻜﻥ
ﺍﻟﺒﺭﻨﺎﻤﺞ ﺍﻟﻤﻀﺎﺩ ﻟﻠﻔﻴﺭﻭﺴﺎﺕ ﺍﻟﺫﻱ ﺘﻨﺘﻘﻴﻪ ،ﺃﻗﺘﺭﺡ ﻋﻠﻴﻙ ﺒﺸﺩﺓ ﺃﻥ ﺘﻌﺘﺒﺭﻩ ﺠﺯﺀﹰﺍ ﺇﻟﺯﺍﻤﻴـﹰﺎ
ﻓﻲ ﺤﺎﺴﺒﻙ ،ﻭﺒﻨﻔﺱ ﺃﻫﻤﻴﺔ ،ﻤﺜﻼﹰ ،ﻭﺤﺩﺓ ﺍﻟﻤﻌﺎﻟﺠﺔ ﺍﻟﻤﺭﻜﺯﻴﺔ .ﺃﻱ ﺤﺎﺴﺏ ﻴﺘﺼل ،ﺤﺘـﻰ
ﻤﻥ ﻭﻗﺕ ﻵﺨﺭ ﺒﺎﻹﻨﺘﺭﻨﺕ ﺃﻭ ﺒﺄﻱ ﺸﺒﻜﺔ ،ﻫﻭ ﻋﺭﻀﺔ ﻟﻠﻐﺯﻭ ﻤـﻥ ﻓﻴـﺭﻭﺱ ،ﺤـﺼﺎﻥ
ﻁﺭﻭﺍﺩﺓ ،ﺃﻭ ﻤﺤﺘﻭﻯ ﺨﺒﻴﺙ ﺁﺨﺭ )ﺃﻋﺭﻑ ﺃﻥ ﻤﺎ ﻴﻠﻲ ﻟﻴﺱ ﺩﻗﻴﻘ ﹰﺎ ﺘﻘﻨﻴﹸﺎً ،ﻟﻜﻨﻨﻲ ﺴﺄﺴـﺘﻌﻤل
ﺍﻟﻜﻠﻤﺔ ﺍﻟﻭﺤﻴﺩﺓ ﻓﻴﺭﻭﺱ ﻷﻗﺼﺩ ﻫﺫﻩ ﺍﻟﻔـﺌﺔ ﺍﻟﻜﺎﻤﻠﺔ ﻤﻥ ﺍﻟﺒﺭﺍﻤﺞ ﺍﻟﺨﺒﻴﺜﺔ .ﻭﺇﻻ ،ﺴﺘﻀﺠﺭ
ﻜﻠﻤﺎ ﻗﺭﺃﺕ "ﻓﻴﺭﻭﺱ ،ﺤﺼﺎﻥ ﻁﺭﻭﺍﺩﺓ ،ﺃﻭ ﻤﺤﺘﻭﻯ ﺨﺒﻴﺙ ﺁﺨﺭ" ﻜﻠﻤﺎ ﺃﺭﺩﺕ ﺃﻥ ﺃﺘﻜﻠﻡ ﻋﻥ
ﻫﺫﻩ ﺍﻷﻤﻭﺭ(.
ﺍﻵﻥ ،ﻴﻘﻭل ﺒﻌﺽ ﺍﻷﺸﺨﺎﺹ ﺃﻥ ﻟﻴﺱ ﻜل ﺍﻟﻔﻴﺭﻭﺴﺎﺕ ﺨﺒﻴﺜﺔ .ﺃﻨﺎ ﺃﻋﺎﺭﺽ ﻫـﺫﺍ
ﺍﻟﻘﻭل ﺃﻜﺜﺭ ﻤﻥ ﺃﻱ ﺸﻲﺀ ﺁﺨﺭ .ﺼﺤﻴﺢ ﺃﻥ ﺒﻌﺽ ﺍﻟﻔﻴﺭﻭﺴﺎﺕ ﻴﻌـﺭﺽ ﻓﻘـﻁ ﺭﺴـﺎﻟﺔ
ﺴﺎﺫﺠﺔ ﻋﻠﻰ ﺸﺎﺸﺘﻙ ،ﺒﻴﻨﻤﺎ ﺒﻌﻀﻬﺎ ﻤﺅ ٍﺫ ﺠﺩﹰﺍ .ﺃﻨﺎ ﺃﻋﺘﺒﺭﻫﺎ ﻤﺘﺴﺎﻭﻴﺔ ﻓﻲ ﻨﻅﺭﻱ ،ﻭﺃﻋﺘﻘـﺩ
ﺃﻨﻙ ﻴﺠﺏ ﺃﻥ ﺘﻔﻌل ﻤﺜﻠﻲ .ﺇﻥ ﻭﺠﻭﺩ ﺸﻲﺀ ﻓﻲ ﻤﺴﺎﺤﺘﻙ ﺍﻟﺨﺼﻭﺼﻴﺔ ﻟﻡ ﺘﻀـﻌﻪ ﺒﻨﻔﺴﻙ
ﻫﻭ ﺃﻤﺭ ﻤﺜﻴﺭ ﻟﻠﺭﻴﺒﺔ .ﺇﻥ ﺭﻓﺽ ﺍﻋﺘﺒﺎﺭ ﺘﻠﻙ "ﺍﻟﻬﺠﻤﺎﺕ ﺍﻟﻭﺩﻭﺩﺓ" ،ﻜﻤـﺎ ﻟـﻭ ﺃﻥ ﻫﻨـﺎﻙ
ﻫﺠﻭﻤﺎﺕ ﻭﺩﻭﺩﺓ ،ﻜﺠﺭﺍﺌﻡ ﻗﺩ ﺯﺍﺩ ﺍﻟﻁﻴﻥ ﺒﻠﺔ ﻭﺼ ﻌﺏ ﻜﺜﻴﺭﹰﺍ ﻤﺤﺎﻜﻤﺔ ﺃﻭﻟﺌﻙ ﺍﻟﺫﻴﻥ ﻴﻜﺘﺒﻭﻥ
ﺸﻴﻔﺭﺓ ﻫﺩﺍﻤﺔ ﻓﻲ ﺍﻟﻭﺍﻗﻊ.
279
www.abahe.co.uk
PC Maintenance
www.abahe.co.uk
ﻴﻌﻤل ﺍﻟﺒﺭﻨﺎﻤﺞ ﺍﻟﻤﻀﺎﺩ ﻟﻠﻔﻴﺭﻭﺴﺎﺕ ﺒﻁﺭﻴﻘﺘﻴﻥ:
ﺃﻭ ﹰﻻ ،ﻴﺤﺘﻭﻱ ﻋﻠﻰ ﻓﻬﺭﺱ ﺒﺎﻟﺘﻬﺩﻴﺩﺍﺕ ﺍﻟﻤﻌﺭﻭﻓﺔ ﻴﺴﺘﻌﻤﻠﻪ ﻟﻴﻔﺤﺹ ﻜل ﻤﻠﻑ ﻓﻲ ﺤﺎﺴـﺒﻙ
ﺃﻭ ﺸﺒﻜﺘﻙ .ﺍﻟﻤﻠﻔﺎﺕ ﺍﻟﺘﻲ ﺘﺤﺘﻭﻱ ﻋﻠﻰ ﺸﻴﻔﺭﺓ ﻴﺘﻡ ﺍﻟﺘﻌﺭﻑ ﻋﻠﻴﻬﺎ ﻓـﻲ ﺍﻟﻔﻬـﺭﺱ ﻴـﺘﻡ
ﺘﻌﻠﻴﻤﻬﺎ ،ﻭ ﹸﺘﻌﻁﻰ ﻓﺭﺼﺔ ﻟﺤﺫﻓﻬﺎ.
ﺍﻟﺒﺭﻨﺎﻤﺞ ﺍﻟﻤﻀﺎﺩ ﻟﻠﻔﻴﺭﻭﺴﺎﺕ ﺃﻴﻀﹰﺎ ﻴﻤﺴﺢ ﺤﺭﻜﺔ ﺍﻟﻤﺭﻭﺭ ﺍﻵﺘﻴﺔ ﻋﺒﺭ ﺸﺒﻜﺘﻙ ﻭﻤﻥ
ﺍﻹﻨﺘﺭﻨﺕ ﻭﻴﻤﻜﻨﻪ ﺃﻥ ﻴﺘﻌﺭﻑ ﻋﻠﻰ ﺸﻴﻔﺭﺓ ﺍﻟﻔﻴﺭﻭﺱ ﻓﻲ ﺩﻓﻕ ﺍﻟﺒﻴﺎﻨﺎﺕ ﻗﺒل ﺃﻥ ﺘﺘﻡ ﻜﺘﺎﺒـﺔ
ﺃﻱ ﺸﻲﺀ ﻓﻲ ﻗﺭﺼﻙ .ﻴﺘﻡ ﻤﺴﺢ ﺍﻟﺒﺭﻴﺩ ﺍﻹﻟﻜﺘﺭﻭﻨﻲ ﺍﻟﻭﺍﺭﺩ ﻟﻜﻲ ﻴﻤﻜﻥ ﺤـﺫﻑ ﺍﻟﺭﺴـﺎﺌل
ﺍﻟﺘﻲ ﺘﺤﺘﻭﻱ ﻋﻠﻰ ﻤﺭﻓﻘﺎﺕ ﺨﺒﻴﺜﺔ ﻗﺒل ﺃﻥ ﺘﻔﺘﺤﻬﺎ ﻋﻥ ﻏﻴﺭ ﻗﺼﺩ.
ﺍﻟﻁﺭﻴﻘﺔ ﺍﻟﺜﺎﻨﻴﺔ ﺍﻟﺘﻲ ﻴﻌﻤل ﺒﻬﺎ ﺍﻟﺒﺭﻨﺎﻤﺞ ﺍﻟﻤﻀﺎﺩ ﻟﻠﻔﻴﺭﻭﺴﺎﺕ ﻫﻲ ﺍﺴﺘﻌﻤﺎل ﻁﺭﻕ ﺘﺤﻘﻴﻕ
ﻤﻌﻘﹼﺩﺓ ﻟﺘﺭﻗﹼﺏ ﺘﺼﺭﻓﺎﺕ ﺘﺸﺒﻪ ﺘﺼﺭﻑ ﺍﻟﻔﻴﺭﻭﺱ .ﺘﻌﻤل ﺘﻠﻙ ﺍﻟﻁﺭﻕ ﻜﺤﺎﺭﺱ ﺇﻟﻜﺘﺭﻭﻨﻲ
ﻴﻁﺭﺡ ﺃﺴﺌﻠﺔ ﻜـ "ﻫل ﻤﻥ ﺍﻟﻁﺒﻴﻌﻲ ﺃﻥ ﺘﻁﻠﺏ ﺼﻔﺤﺔ ﻭﻴﺏ ﻤﻥ ﺍﻟﺤﺎﺴﺏ ﺃﻥ ﻴﻤﺤﻭ
ﻗﺭﺼﻪ ﺍﻟﺼﻠﺏ؟" .ﻴﻤﻜﻥ ﺍﻜﺘﺸﺎﻑ ﻭﺇﻴﻘﺎﻑ ﻫﻜﺫﺍ ﻋﻤﻠﻴﺎﺕ ﻤﻬﺩﺩﺓ ﻗﺒل ﺃﻥ ﺘﻔﻌل ﺃﻱ ﻀﺭﺭ،
ﺤﺘﻰ ﻭﻟﻭ ﻜﺎﻨﺕ ﻻ ﺘﺴﺘﻌﻤل ﺃﻱ ﺸﻴﻔﺭﺓ ﺃﻭ ﺃﺴﺎﻟﻴﺏ ﻓﻴﺭﻭﺱ ﻤﻌﺭﻭﻓﺔ ﺴﺎﺒﻘﹰﺎ .ﻜﻠﻤﺎ ﺘﻡ
ﺍﻜﺘﺸﺎﻑ ﺸـﻴﻔﺭﺓ ﻭﺃﺴـﺎﻟﻴﺏ ﺠﺩﻴـﺩﺓ ،ﻴﺯﻭﺩ ﺼﺎﻨﻊ ﺍﻟﺒﺭﻨﺎﻤﺞ ﺍﻟﻤﻀﺎﺩ ﻟﻠﻔﻴﺭﻭﺴﺎﺕ
ﺘﺤﺩﻴﺜﺎﺕ ﻴﻤﻜﻨﻙ ﺘﺤﻤﻴﻠﻬﺎ ﻟﻜﻲ ﻴﺒﻘﻰ ﺒﺭﻨﺎﻤﺠﻙ ﻤﺤﺩﺜ ﹰﺎ ﺩﺍﺌﻤﹰﺎ .ﺇﻥ ﻋﺩﻡ ﻓﻌل ﺫﻟﻙ ﻫﻭ ﺴﻴﺊ
ﺘﻘﺭﻴﺒ ﹰﺎ ﻜﻌﺩﻡ ﺘﺸﻐﻴل ﺃﻱ ﺒﺭﻨﺎﻤﺞ ﻤﻀﺎﺩ ﻟﻠﻔﻴﺭﻭﺴﺎﺕ ﺃﺒﺩﹰﺍ.
280
www.abahe.co.uk
PC Maintenance
www.abahe.co.uk
ﻭﺍﻵﻥ ﺴﻨﺘﺤﺩﺙ ﻋﻥ ﺍﻟﺼﻴﺎﻨﺔ ﺍﻟﻭﻗﺎﺌﻴﺔ ﻟﻠﺤﺎﺴﺏ:
ﺍﻟﺼﻴﺎﻨﺔ ﺍﻟﻭﻗﺎﺌﻴﺔ ﻤﻥ ﺃﻫﻡ ﺠﻭﺍﻨﺏ ﺍﻻﻫﺘﻤﺎﻡ ﺒﺎﻟﺤﺴﺎﺏ ﺍﻵﻟﻲ ﺍﻟﺸﺨﺼﻲ ﻭﻏﻴﺭﻩ ،ﺤﺘﻰ
ﻴﻤﻜﻥ ﺍﻻﺴﺘﻔﺎﺩﺓ ﻤﻨﻪ ﻟﻤﺩﺓ ﻁﻭﻴﻠﺔ ﺠﺩﹰﺍ ﺩﻭﻥ ﺘﻠﻑ ﻭﻴﻤﻜﻥ ﺘﻔﺎﺩﻱ ﺒﻌﺽ ﺍﻷﻤﻭﺭ ﺍﻟﺒﺴﻴﻁﺔ.
ﻭﺫﻟﻙ ﻤﻥ ﺨﻼل ﺘﻁﺒﻴﻕ ﺒﻌﺽ ﺍﻟﺘﻌﻠﻴﻤﺎﺕ ﺍﻟﺨﺎﺼﺔ.
ﺍﻟﻌﻭﺍﻤل ﺍﻟﺘﻲ ﺘﻌﺭﺽ ﺴﻼﻤﺔ ﺍﻟﺤﺎﺴﺏ ﻟﻠﺨﻁﺭ ﻫﻲ:
1ـ ﺍﻟﺤﺭﺍﺭﺓ ﺍﻟﻤﻔﺭﻁﺔ:
ﻴﻤﻜﻥ ﺘﺠﻨﺏ ﻤﺸﻜﻠﺔ ﺍﻟﺤﺭﺍﺭﺓ ﺒﻁﺭﻴﻘﺘﻴﻥ:
1ـ ﺘﺭﻜﻴﺏ ﻤﺭﺍﻭﺡ ﻤﻨﺎﺴﺒﺔ ﻟﻭﺤﺩﺓ ﺍﻟﺘﻐﺫﻴﺔ ﺍﻟﻜﻬﺭﺒﺎﺌﻴﺔ ـ ﺍﻟﻤﻌﺎﻟﺞ ـ ﻜﺭﺕ ﺍﻟﺸﺎﺸﺔ ـ
ﻤﺭﺍﻭﺡ ﺇﻀﺎﻓﻴﺔ.
2ـ ﻭﻀﻊ ﺍﻟﺤﺎﺴﺏ ﻓﻲ ﻤﻜﺎﻥ ﺫﻭ ﺩﺭﺠﺔ ﺤﺭﺍﺭﺓ ﻤﻨﺎﺴﺒﺔ ﻭ ﻟﺯﻴﺎﺩﺓ ﺍﻷﻤﺎﻥ ﻨﻘﻭﻡ ﺒﺈﻀﺎﻓﺔ
ﺒﻁﺎﻗﺎﺕ ﺃﻭ ﺩﺍﺭﺍﺕ ﻤﺘﺤﺴﺴﺔ ﻟﻠﺤﺭﺍﺭﺓ ﺘﺭﻜﺏ ﺩﺍﺨل ﺍﻟﺤﺎﺴﺏ ﻭﺘﻁﻠﻕ ﺇﺸﺎﺭﺓ ﺇﻨﺫﺍﺭ ﻋﻨﺩ
ﺍﺭﺘﻔﺎﻉ ﺩﺭﺠﺔ ﺍﻟﺤﺭﺍﺭﺓ ﻟﺤﺩ ﻤﻌﻴﻥ ﻭﺘﻌﺘﺒﺭ ﺩﺭﺠﺔ ﺍﻟﺤﺭﺍﺭﺓ ﺍﻟﻤﺄﻤﻭﻨﺔ ) 16ـ .(33
2ـ ﺍﻟﻐﺒﺎﺭ:
ﻴﺘﺄﻟﻑ ﺍﻟﻐﺒﺎﺭ ﻤﻥ ﺫﺭﺍﺕ ﺭﻤل ﺼﻐﻴﺭﺓ ﻭﻤﻭﺍﺩ ﺃﺨﺭﻯ ﻋﻀﻭﻴﺔ ﻭﻴﺴﺒﺏ ﻋﺩﺓ ﻤﺸﺎﻜل:
ﺃﻭ ﹰﻻ :ﺘﺘﺭﺍﻜﻡ ﺫﺭﺍﺕ ﺍﻟﻐﺒﺎﺭ ﻋﻠﻰ ﺍﻟﺩﺍﺭﺍﺕ ﺩﺍﺨل ﺍﻟﺤﺎﺴﺏ ﻤﻤﺎ ﻴﻭﺩﻱ ﺇﻟﻰ ﺘﺸﻜﻴل ﻁﺒﻘﺔ
ﻋﺎﺯﻟﺔ ﺤﺭﺍﺭﻴ ﹰﺎ ﻭﻫﺫﺍ ﻴﻘﻠل ﻤﻥ ﺘﺒﺩﻴﺩ ﺍﻟﺤﺎﺴﺏ ﻟﻠﺤﺭﺍﺭﺓ ﻟﺫﻟﻙ ﻋﻠﻴﻨﺎ ﺘﻨﻅﻴﻑ ﺍﻟﺤﺎﺴﺏ ﻜل
ﻓﺘﺭﺓ ﺯﻤﻨﻴﺔ ﻤﻌﻴﻨﺔ ﻫﻲ ﺴﻨﺔ ﻟﻠﺤﻭﺍﺴﺏ ﺍﻟﻤﻨﺯﻟﻴﺔ ﻭ ﺴﺘﺔ ﺃﺸﻬﺭ ﻟﻠﺤﻭﺍﺴﺏ ﺍﻟﻤﻜﺘﺒﻴﺔ ﺒﻭﺍﺴﻁﺔ
ﻫﻭﺍﺀ ﻤﻀﻐﻭﻁ.
281
www.abahe.co.uk
PC Maintenance
www.abahe.co.uk
ﺜﺎﻨﻴ ﹰﺎ :ﻴﺴﺩ ﺍﻟﻐﺒﺎﺭ ﺍﻟﻔﺭﺍﻏﺎﺕ:
1ـ ﻴﺅﺜﺭ ﺍﻟﻐﺒﺎﺭ ﻋﻠﻰ ﻤﻨﻁﻘﺔ ﺍﻤﺘﺼﺎﺹ ﺍﻟﻬﻭﺍﺀ ﻓﻲ ﻭﺤﺩﺓ ﺍﻟﺘﻐﺫﻴﺔ ﺍﻟﻜﻬﺭﺒﺎﺌﻴﺔ ﻭﺍﻟﻘﺭﺹ
ﺍﻟﺼﻠﺏ.
2ـ ﻴﺅﺜﺭ ﺍﻟﻐﺒﺎﺭ ﻋﻠﻰ ﺭﺃﺱ ﺍﻟﻘﺭﺍﺀﺓ ﻭﺍﻟﻜﺘﺎﺒﺔ ﻓﻲ ﻤﺸﻐل ﺍﻷﻗﺭﺍﺹ ﺍﻟﻤﺭﻨﺔ ﻭﺍﻟﻠﻴﺯﺭﻴﺔ.
3ـ ﺍﻟﺘﻤﻐﻨﻁ:
ﻴﺴﺒﺏ ﺍﻟﻤﻐﻨﺎﻁﻴﺱ ﺍﻟﺩﺍﺌﻡ ﻀﻴﺎﻋﹰﺎ ﻜﺒﻴﺭﹰﺍ ﻓﻲ ﺍﻟﻤﻌﻠﻭﻤﺎﺕ ﺍﻟﻤﻭﺠﻭﺩﺓ ﻓﻲ ﺍﻟﻘﺭﺹ
ﺍﻟﺼﻠﺏ ﻭﺍﻷﻗﺭﺍﺹ ﺍﻟﻤﺭﻨﺔ ﻭﺃﻏﻠﺏ ﻤﺼﺎﺩﺭ ﺍﻟﻤﻐﻨﻁﺔ ﻓﻲ ﺍﻟﺒﻴﺌﺔ ﺍﻟﻤﻜﺘﺒﻴﺔ ﺘﻨﺘﺞ ﻋﻥ
ﺍﻟﻤﺤﺭﻜﺎﺕ ﺍﻟﻜﻬﺭﺒﺎﺌﻴﺔ ﻭﺍﻟﻤﺼﺎﺩﺭ ﺍﻟﻜﻬﺭﻭﻤﻐﻨﺎﻁﻴﺴﻴﺔ ﻋﻨﺩ ﺭﻨﻴﻥ ﺍﻟﺠﺭﺱ ﻭﺠﻬﺎﺯ ﺍﻟﻬﺎﺘﻑ
ﻭﺴﻤﺎﻋﺎﺕ ﺍﻟﻨﻅﺎﻡ ﺍﻟﺼﻭﺘﻲ ﻋﻠﺒﺔ ﺠﻤﻊ ﺍﻟﺩﺒﺎﺒﻴﺱ ﺍﻟﺘﻲ ﺘﺤﻭﻱ ﻗﻁﻌﺔ ﻤﻥ ﺍﻟﻤﻐﻨﺎﻁﻴﺱ ﻭﻤﻔﻙ
ﺍﻟﺒﺭﺍﻏﻲ ﺍﻟﻤﻤﻐﻨﻁ ﻭﺸﺎﺸﺔ ﺍﻟﺤﺎﺴﺏ CRTﻭﺍﻟﻁﺎﺒﻌﺔ ﻓﻬﻲ ﺘﺤﻭﻱ ﻤﺤﺭﻙ ﻴﺼﺩﺭ ﻁﺎﻗﺔ
ﻤﻐﻨﺎﻁﻴﺴﻴﺔ ﻭﻏﻴﺭﻫﺎ ﻤﻥ ﻤﺼﺎﺩﺭ ﺍﻟﻤﻐﻨﻁﺔ ﻟﺫﻟﻙ ﻴﺠﺏ ﺇﺒﻌﺎﺩﻫﺎ ﻋﻥ ﺍﻟﻘﺭﺹ ﺍﻟﺼﻠﺏ
ﻭﺍﻷﻗﺭﺍﺹ ﺍﻟﻤﺭﻨﺔ.
4ـ ﻀﺠﻴﺞ ﺍﻟﻁﺎﻗﺔ:
ﻴﻌﺘﺒﺭ ﻤﻘﺒﺱ ﺍﻟﻁﺎﻗﺔ ﺍﻟﺠﺩﺍﺭﻱ ﻤﺼﺩﺭﹰﺍ ﻟﻜﺜﻴﺭ ﻤﻥ ﺍﻟﻤﺸﺎﻜل ﻭﻴﻤﻜﻥ ﺘﻘﺴﻴﻡ ﻤﺸﺎﻜﻠﻪ ﻜﺎﻟﺘﺎﻟﻲ:
ﺍﻟﻤﺸﺎﻜل ﺍﻟﻨﺎﺘﺠﺔ ﻋﻥ ﺍﺯﺩﻴﺎﺩ ﺍﻟﺠﻬﺩ ﻭﺍﻨﺨﻔﺎﺽ ﺍﻟﺠﻬﺩ.
ﺍﻟﻤﺸﺎﻜل ﺍﻟﻨﺎﺘﺠﺔ ﻋﻥ ﻏﻴﺎﺏ ﺍﻟﺠﻬﺩ ﻨﻬﺎﺌﻴﹰﺎ.
ﺍﻟﻤﺸﺎﻜل ﺍﻟﻨﺎﺘﺠﺔ ﻋﻥ ﺍﻟﻌﺒﻭﺭﺍﺕ.
ﺘﺸﻐﻴل ﺍﻟﻁﺎﻗﺔ ﺃﻭ ﺍﻨﺩﻓﺎﻉ ﺍﻟﻁﺎﻗﺔ.
282
www.abahe.co.uk
PC Maintenance
www.abahe.co.uk
ـ ﺍﻟﺤﺎﺴﺏ ﻴﻌﻤل 24ﺴﺎﻋﺔ ﻓﻲ ﺍﻟﻴﻭﻡ:
ﺇﻥ ﻋﻤﻠﻴﺔ ﺍﻟﺘﺸﻐﻴل ﺍﻷﻭﻟﻰ ﻟﻠﺤﺎﺴﺏ ﺘﺴﺘﻬﻠﻙ ﻁﺎﻗﺔ ﺒﺄﺭﺒﻊ ﺃﻭ ﺴﺕ ﻤﺭﺍﺕ ﻤﻥ
ﺍﻻﺴﺘﻬﻼﻙ ﺍﻟﻁﺒﻴﻌﻲ ﻭﻫﺫﺍ ﻴﺅﺫﻱ ﺍﻟﺤﺎﺴﺏ ﻭﻋﻤﻠﻴﺔ ﺍﻹﻁﻔﺎﺀ ﻭﺍﻟﺘﺸﻐﻴل ﺍﻟﻤﺘﻜﺭﺭ ﺘﺅﺜﺭ
ﻋﻠﻰ ﻋﻤﺭ ﺍﻟﻘﺭﺹ ﺍﻟﺼﻠﺏ ﻭﻭﺤﺩﺓ ﺍﻟﺘﻐﺫﻴﺔ ﺍﻟﻜﻬﺭﺒﺎﺌﻴﺔ ﻭﺘﺸﻐﻴل ﺍﻟﺤﺎﺴﺏ ﺒﺸﻜل ﺩﺍﺌﻡ
ﻴﺠﻨﺏ ﺍﻟﺼﺩﻤﺔ ﺍﻟﺤﺭﺍﺭﻴﺔ ﻴﻤﻜﻨﻙ ﺘﺭﻙ ﺤﺎﺴﺏ ﻴﻌﻤل ﻁﻭﺍل ﺍﻟﻭﻗﺕ ﺇﺫﺍ ﺘﻭﺍﻓﺭﺕ
ﺍﻟﺸﺭﻭﻁ ﺍﻟﺘﺎﻟﻴﺔ:
ﻑ.
1ـ ﺇﺫﺍ ﻜﺎﻥ ﺠﻬﺎﺯﻙ ﻤﺒﺭﺩ ﺒﺸﻜل ﻜﺎ ٍ
2ـ ﺍﻤﺘﻼﻙ ﻭﺴﺎﺌل ﺤﻤﺎﻴﺔ ﻤﻥ ﻤﺸﺎﻜل ﺍﻟﻜﻬﺭﺒﺎﺀ.
3ـ ﺃﻥ ﺘﻜﻭﻥ ﺍﻟﻁﺎﻗﺔ ﺍﻟﻜﻬﺭﺒﺎﺌﻴﺔ ﻤﻨﻅﻤﺔ ﺃﻱ ﺃﻨﻬﺎ ﻻ ﺘﻨﻘﻁﻊ ﺃﻭ ﺘﺭﺘﻔﻊ.
5ـ ﺍﻟﻌﺒﻭﺭﺍﺕ:
ﺍﻟﻌﺒﻭﺭ ﻫﻭ ﻋﺒﺎﺭﺓ ﻋﻥ ﺘﻐﻴﺭ ﻁﻔﻴﻑ ﻓﻲ ﺍﻟﻁﺎﻗﺔ ﻻ ﻴﻤﻜﻥ ﺃﻨﻪ ﻴﻜﺭﺭ ﻨﻔﺴﻪ ﻤﺭﺓ ﺃﺨﺭﻯ
ﻭﻴﺄﺘﻲ ﻋﻠﻰ ﺸﻜل ﺍﻨﺨﻔﺎﺽ ﻓﻲ ﺍﻟﺠﻬﺩ ﺃﻭ ﺍﺭﺘﻔﺎﻉ ﻓﻲ ﺍﻟﺠﻬﺩ ﻓﺈﺫﺍ ﺍﻤﺘﻠﻙ ﺍﻟﻌﺒﻭﺭ ﺘﺭﺩﺩﹰﺍ
ﻜﺎﻓﻴﹰﺎ ﻋﻁل ﻤﻜﺜﻔﺎﺕ ﺍﻟﺤﻤﺎﻴﺔ ﻭﻋﻨﺎﺼﺭ ﺃﺨﺭﻯ ﻟﻭﺤﺩﺓ ﺍﻟﺘﻐﺫﻴﺔ ﺍﻟﻜﻬﺭﺒﺎﺌﻴﺔ ﻜﻤﺎ ﺃﻥ ﺍﻟﺠﻬﺩ
ﻴﺅﺩﻱ ﺇﻟﻰ ﻨﻔﺱ ﺍﻷﻀﺭﺍﺭ ﻭﺘﻌﻁﻴل ﺭﻗﺎﺌﻕ ﺍﻟﺤﺎﺴﺏ.
6ـ ﺍﻨﺨﻔﺎﺽ ﺍﻟﺠﻬﺩ:
ﺇﻥ ﺍﻨﺨﻔﺎﺽ ﺍﻟﺠﻬﺩ ﻴﺅﺩﻱ ﺇﻟﻰ ﺯﻴﺎﺩﺓ ﺍﻟﺘﻴﺎﺭ ﺍﻟﻤﺴﺘﻬﻠﻙ ﻭﻫﺫﺍ ﺒﺩﻭﺭﻩ ﻴﺅﺩﻱ ﺇﻟﻰ ﺯﻴﺎﺩﺓ
ﺍﻟﻘﻭﺍﻁﻊ ﺍﻟﻜﻬﺭﺒﺎﺌﻴﺔ ﻭﺍﻟﺘﻭﺼﻴﻼﺕ ﻤﻤﺎ ﻴﺅﺩﻱ ﺇﻟﻰ ﺍﺭﺘﻔﺎﻉ ﺤﺭﺍﺭﺓ ﻭﺤﺩﺓ ﺍﻟﺘﻐﺫﻴﺔ
ﺍﻟﻜﻬﺭﺒﺎﺌﻴﺔ ﻭﻜﺫﻟﻙ ﺍﻟﺭﻗﺎﺌﻕ ﻭﻴﻤﻜﻥ ﺤل ﻫﺫﻩ ﺍﻟﻤﺸﻜﻠﺔ ﺒﺎﻻﺴﺘﻌﺎﻨﺔ ﺒﺄﺠﻬﺯﺓ ﺘﻨﻅﻴﻡ
ﺍﻟﻜﻬﺭﺒﺎﺀ.
283
www.abahe.co.uk
PC Maintenance
www.abahe.co.uk
284
www.abahe.co.uk
PC Maintenance
www.abahe.co.uk
7ـ ﺘﻔﺭﻴﻎ ﺍﻟﻜﻬﺭﺒﺎﺀ ﺍﻟﺴﺎﻜﻨﺔ:
ﺠﺴﻡ ﺍﻹﻨﺴﺎﻥ ﻗﺎﺒل ﺃﻥ ﻴﺸﺤﻥ ﺒﺸﺤﻨﺔ ﺴﺎﻜﻨﺔ ﻭﻗﺩ ﺘﺼل ﺇﻟﻰ ﺤﻭﺍﻟﻲ 50ﺃﻟﻑ ﻓﻭﻟﺕ
ﻭﻴﻜﻔﻲ 200ﻓﻭﻟﺕ ﻹﻓﺴﺎﺩ ﺍﻟﺭﻗﺎﺌﻕ ﺍﻹﻟﻜﺘﺭﻭﻨﻴﺔ ﻟﺫﻟﻙ ﻗﺒل ﺍﻟﺒﺩﺀ ﺒﺄﻱ ﻋﻤﻠﻴﺔ ﺼﻴﺎﻨﺔ
ﻴﺠﺏ ﺘﻔﺭﻴﻎ ﺍﻟﺸﺤﻨﺔ ﺍﻟﺘﻲ ﺘﺤﻤﻠﻬﺎ ﺒﻭﺍﺴﻁﺔ ﻟﻤﺱ ﺃﺸﻴﺎﺀ ﻤﻌﺩﻨﻴﺔ ﻭﻴﻤﻜﻥ ﺘﺠﻨﺏ ﻤﺸﻜﻠﺔ
ﺍﻟﻜﻬﺭﺒﺎﺀ ﺒﻌﺩﺓ ﻁﺭﻕ ﺃﻫﻤﻬﺎ:
1ـ ﺯﻴﺎﺩﺓ ﺭﻁﻭﺒﺔ ﺍﻟﺠﻭ ﺒﻭﺍﺴﻁﺔ ﺃﺠﻬﺯﺓ ﺯﻴﺎﺩﺓ ﺍﻟﺭﻁﻭﺒﺔ.
2ـ ﺯﻴﺎﺩﺓ ﺭﻁﻭﺒﺔ ﺍﻟﺠﻭ ﻋﻥ ﻁﺭﻴﻕ ﺍﻗﺘﻨﺎﺀ ﻨﺒﺎﺘﺎﺕ ﺍﻟﺯﻴﻨﺔ ﻭﺃﺤﻭﺍﺽ ﺍﻟﺴﻤﻙ.
3ـ ﻭﻀﻊ ﺍﻟﺴﺠﺎﺠﻴﺩ ﺍﻟﻤﺤﻤﺭﺓ ﻤﻥ ﺍﻟﻜﻬﺭﺒﺎﺀ ﺍﻟﺴﺎﻜﻨﺔ.
4ـ ﻭﻀﻊ ﺍﻟﺤﺼﻴﺭﺓ ﺍﻟﻤﻀﺎﺩﺓ ﻟﻠﻜﻬﺭﺒﺎﺀ ﺍﻟﺴﺎﻜﻨﺔ ﺘﺤﺕ ﺍﻟﺤﻭﺍﺴﺏ.
5ـ ﺍﻗﺘﻨﺎﺀ ﺒﺨﺎﺥ ﻤﻀﺎﺩ ﻟﻠﻜﻬﺭﺒﺎﺀ ﺍﻟﺴﺎﻜﻨﺔ.
6ـ ﻭﺼل ﻤﻔﺭﻍ ﺃﺭﻀﻲ ﻨﻅﺎﻤﻲ ﻤﻊ ﺍﻟﺨﻁ ﺍﻟﻜﻬﺭﺒﺎﺌﻲ.
ﻜﻤﺎ ﻨﻨﺼﺢ ﺍﻷﺸﺨﺎﺹ ﺍﻟﺫﻴﻥ ﻴﺘﻌﺎﻤﻠﻭﻥ ﻤﻊ ﺍﻟﺩﺍﺭﺍﺕ ﻭﺍﻟﺭﻗﺎﺌﻕ ﺃﻥ ﻴﻘﺘﻨﻭﺍ ﺭﺒﻁﺎﺕ
ﺍﻟﻤﻌﺼﻡ ﺍﻟﻤﺅﺭﻀﺔ ﻭﺍﻟﺘﻲ ﺘﺅﺩﻱ ﺇﻟﻰ ﺘﻔﺭﻴﻎ ﺸﺤﻨﺔ ﺃﺠﺴﺎﻡ ﺒﺸﻜل ﺘﺩﺭﻴﺠﻲ.
8ـ ﺘﺠﻨﺏ ﺍﻟﻤﺎﺀ ﻭﺍﻟﺴﻭﺍﺌل:
ﻴﻌﺘﺒﺭ ﺍﻟﻤﺎﺀ ﻤﻥ ﺍﻟﻤﻭﺍﺩ ﺍﻟﺨﻁﺭﺓ ﻋﻠﻰ ﺍﻟﺤﺎﺴﺏ ﻭﻴﺠﺏ ﺘﺠﻨﻴﺏ ﺍﻟﺤﺎﺴﺏ ﺍﻷﺸﻴﺎﺀ ﺍﻟﺘﺎﻟﻴﺔ:
1ـ ﺍﻨﺴﻜﺎﺏ ﺍﻟﻤﺎﺀ ﻏﻴﺭ ﺍﻟﻤﻘﺼﻭﺩ.
2ـ ﺍﻻﺭﺘﺸﺎﺤﺎﺕ ﻨﺘﻴﺠﺔ ﺘﺴﺭﺏ ﺍﻟﻤﻴﺎﻩ ﺍﻟﺭﻁﺒﺔ ﺇﻟﻰ ﺩﺍﺨل ﺍﻟﺤﺎﺴﺏ.
3ـ ﻓﻴﻀﺎﻥ ﺍﻟﻤﻴﺎﻩ ﺒﺩﺨﻭل ﺍﻟﻤﺎﺀ ﺇﻟﻰ ﺍﻟﺤﺎﺴﺏ.
285
www.abahe.co.uk
PC Maintenance
www.abahe.co.uk
9ـ ﺍﻟﺘﺂﻜل:
ﻤﻥ ﺃﻫﻡ ﺍﻟﻌﻭﺍﻤل ﺍﻟﺘﻲ ﺘﺴﺎﻋﺩ ﻋﻠﻰ ﺍﻟﺘﺂﻜل ﻫﻲ:
1ـ ﺍﻷﻤﻼﺡ ﺍﻟﻨﺎﺘﺠﺔ ﻋﻥ ﺘﻌﺭﻕ ﺠﻠﺩ ﺍﻹﻨﺴﺎﻥ.
2ـ ﺍﻟﻤﻴﺎﻩ.
3ـ ﺍﻷﺤﻤﺎﺽ ﺍﻟﻜﺒﺭﻴﺘﻴﺔ ﺍﻟﻨﺎﺘﺠﺔ ﻋﻥ ﺍﻟﻨﻘل ﺒﻭﺍﺴﻁﺔ ﺍﻟﻁﺎﺌﺭﺍﺕ.
ﺇﻥ ﺍﻟﻤﺸﻜﻠﺔ ﺍﻟﻜﺒﺭﻯ ﺍﻟﺘﻲ ﻨﺘﻌﺭﺽ ﻟﻬﺎ ﻫﻲ ﺃﻜﺴﺩﺓ ﻨﻘﺎﻁ ﺍﻟﺩﺍﺭﺍﺕ ﻭﺒﺎﻟﺘﺎﻟﻲ ﺘﻔﻘﺩ
ﻭﻅﻴﻔﺘﻬﺎ ﻓﻲ ﻭﺼل ﺍﻟﺩﺍﺭﺍﺕ ﺒﺒﻌﻀﻬﺎ ﻭﺒﺎﻟﺘﺎﻟﻲ ﺘﻌﻁل ﺍﻟﺤﺎﺴﺏ.
ﻟﻬﺫﺍ ﺍﻟﺴﺒﺏ ﻴﺠﺏ ﺘﻭﺨﻲ ﺍﻟﺤﺫﺭ ﻋﻨﺩ ﺍﻟﺘﻌﺎﻤل ﻤﻊ ﺒﻁﺎﻗﺎﺕ ﺍﻟﺩﺍﺭﺍﺕ ﻭﻋﺩﻡ ﻟﻤﺱ ﺃﻗﻁﺎﺒﻬﺎ
ﺨﻭﻓﹰﺎ ﻤﻥ ﺘﺄﺜﻴﺭ ﺍﻷﻤﻼﺡ ﺍﻟﻨﺎﺘﺠﺔ ﻋﻥ ﺍﻟﺘﻌﺭﻕ.
10ـ ﺍﻟﺒﻴﺌﺔ ﺍﻟﻤﻨﺎﺴﺒﺔ ﻟﻠﺤﺎﺴﺏ:
ﻴﻭﺠﺩ ﺒﻌﺽ ﺍﻟﻤﻼﺤﻅﺎﺕ ﻟﺠﻌل ﺍﻟﺒﻴﺌﺔ ﺍﻟﻤﺤﻴﻁﺔ ﺒﺎﻟﺤﺎﺴﺏ ﻤﻼﺌﻤﺔ ﻟﻪ:
1ـ ﺘﺄﻜﺩ ﻤﻥ ﺘﺄﻤﻴﻥ ﺸﺭﻭﻁ ﺤﻤﺎﻴﺔ ﺍﻟﻁﺎﻗﺔ ﺍﻟﻜﻬﺭﺒﺎﺌﻴﺔ.
2ـ ﻻ ﺘﻭﺼل ﻋﻠﻰ ﻨﻔﺱ ﻤﻘﺘﺒﺱ ﺍﻟﺤﺎﺴﺏ ﺍﻟﺠﺩﺍﺭﻱ ﺃﻱ ﻋﻨﺎﺼﺭ ﺘﺴﺨﻴﻥ.
3ـ ﻻ ﺘﺸﻐل ﻤﺤﺭﻜﺎﺕ ﻀﺨﻤﺔ ﻋﻠﻰ ﻨﻔﺱ ﺨﻁ ﺍﻟﻁﺎﻗﺔ ﺍﻟﺫﻱ ﻴﻐﺫﻱ ﺍﻟﺤﺎﺴﺏ.
4ـ ﺇﺒﻌﺎﺩ ﺍﻟﺤﺎﺴﺏ ﻋﻥ ﻤﺼﺎﺩﺭ ﺍﻟﻀﺠﻴﺞ.
5ـ ﺍﺨﻔﺽ ﻤﻌﺩل ﺍﻟﺤﺭﺍﺭﺓ.
6ـ ﺩﺭﺠﺔ ﺍﻟﺤﺭﺍﺭﺓ ﺍﻷﻋﻅﻤﻴﺔ ﻴﺠﺏ ﺃﻥ ﻻ ﺘﺘﺠﺎﻭﺯ 32ﺩﺭﺠﺔ ﻤﺌﻭﻴﺔ.
7ـ ﺩﺭﺠﺔ ﺍﻟﺤﺭﺍﺭﺓ ﺍﻷﺼﻐﺭﻴﺔ ﻴﺠﺏ ﺃﻥ ﻻ ﺘﻨﺨﻔﺽ ﻋﻥ 18ﺩﺭﺠﺔ ﻤﺌﻭﻴﺔ.
286
www.abahe.co.uk
PC Maintenance
www.abahe.co.uk
8ـ ﻴﺴﺎﻋﺩ ﺇﺒﻘﺎﺀ ﺍﻟﺤﺎﺴﺏ ﻓﻲ ﺤﺎﻟﺔ ﻋﻤل ﺩﺍﺌﻡ ﻋﻠﻰ ﻀﺒﻁ ﺤﺭﺍﺭﺓ ﺍﻟﺤﺎﺴﺏ ﺍﻟﺩﺍﺨﻠﻴﺔ
ﺒﺸﻜل ﺠﻴﺩ.
9ـ ﺘﺄﻜﺩ ﻤﻥ ﻋﺩﻡ ﻭﺠﻭﺩ ﺃﻱ ﻤﺼﺩﺭ ﻟﻼﻫﺘﺯﺍﺯ ﻋﻠﻰ ﻨﻔﺱ ﺍﻟﻁﺎﻭﻟﺔ.
10ـ ﻜﻥ ﻭﺍﺜﻕ ﻤﻥ ﺃﻥ ﺠﻤﻴﻊ ﺍﻷﺸـﺨﺎﺹ ﺍﻟﺫﻴﻥ ﻴﺴﺘﺨﺩﻤﻭﻥ ﺍﻟﺤﺎﺴﺏ ﻏﻴـﺭﻙ
ﻴﺘﺒﻌﻭﻥ ﺍﻟﻘﻭﺍﻋﺩ ﺍﻟﺘﺎﻟﻴﺔ:
1ـ ﺘﺭﻙ ﺍﻟﺤﺎﺴﺏ ﻴﻌﻤل ﻁﻭﺍل ﺍﻟﻭﻗﺕ.
2ـ ﻤﻌﺭﻓﺘﻬﻡ ﻟﻸﻭﺍﻤﺭ ﺍﻟﺒﺭﻤﺠﻴﺔ ﺍﻟﻀﺎﺭﺓ ﺒﺎﻟﺤﺎﺴﺏ ﻤﺜل ﺃﻤﺭ . FORMAT
3ـ ﻤﻌﺭﻓﺘﻬﻡ ﺍﻟﺠﻴﺩﺓ ﻟﻠﺘﻌﺎﻤل ﻤﻊ ﺍﻟﻘﺭﺹ ﺍﻟﺼﻠﺏ.
4ـ ﺍﻟﻤﺤﺎﻓﻅﺔ ﻋﻠﻰ ﺠﻤﻴﻊ ﻜﺒﻼﺕ ﺍﻟﺤﺎﺴﺏ ﻭﺘﻤﺩﻴﺩﻫﺎ ﻓﻲ ﺃﻤﺎﻜﻥ ﺁﻤﻨﺔ ﻭﺒﻌﻴﺩﺓ ﻋـﻥ
ﺍﻟﻤﺎﺭﺓ.
287
www.abahe.co.uk
PC Maintenance
www.abahe.co.uk
ﻣﻬﻨﺪﺱ ﺍﻟﺼﻴﺎﻧﺔ ﺍﻟﻨﺎﺟﺢ:
ﺤﺘﻰ ﻴﺼﺒﺢ ﺃﻱ ﺸﺨﺹ ﻨﺎﺠﺢ ﻭﻓﻲ ﺃﻱ ﻤﺠﺎل ﻋﻠﻴﻪ ﺃﻥ ﻴﺘﺴﻠﺢ ﺒﺎﻟﻌﻠﻡ ﻭﺍﻟﺨﺒﺭﺓ ﻭﻗﺩ
ﻋﻤﻠﻨﺎ ﺠﺎﻫﺩﻴﻥ ﻋﻠﻰ ﺃﻥ ﻨﻘﺩﻡ ﻟﻜﻡ ﺍﻟﻤﻌﻠﻭﻤﺎﺕ ﺍﻟﻌﻠﻤﻴﺔ ﻭﺍﻟﻌﻤﻠﻴﺔ ﻭﺍﻟﺘـﻲ ﺴـﺘﻜﻭﻥ ﺍﻟﻠﺒﻨـﺔ
ﺍﻷﺴﺎﺴﻴﺔ ﻟﺩﺨﻭل ﻤﻌﺘﺭﻙ ﺍﻟﺤﻴﺎﺓ ﺍﻟﻌﻤﻠﻴﺔ ﻭﺍﻜﺘﺴﺎﺏ ﺍﻟﺨﺒﺭﺓ.
ﺇﻻ ﺃﻨﻨﺎ ﻻﺒﺩ ﻭﺃﻥ ﻨﺫﻜﺭ ﺒﺒﻌﺽ ﺍﻟﺼﻔﺎﺕ ﺍﻟﺘﻲ ﻤﻥ ﺍﻟﻀﺭﻭﺭﻱ ﺃﻥ ﻴﺘﻤﺘﻊ ﺒﻬﺎ ﺃﻱ ﻤﻬﻨﺩﺱ ﺃﻭ
ﻓﻨﻲ ﺃﻭ ﺤﺘﻰ ﻤﺴﺅﻭل ﺼﻴﺎﻨﺔ ﺤﻭﺍﺴﻴﺏ ﻭﺸﺒﻜﺎﺕ:
• ﺍﻟﻤﻌﺭﻓﺔ ﺍﻟﺘﺎﻤﺔ ﺒﻜﺎﻓﺔ ﻤﻭﺍﺼﻔﺎﺕ ﺍﻷﺠﻬﺯﺓ ﻭﺍﻟﺸﺒﻜﺔ ﺍﻟﺘﻲ ﻴﺸﺭﻑ ﻋﻠﻴﻬﺎ.
• ﺘﺠﻬﻴﺯ ﺒﻁﺎﻗﺎﺕ ﺨﺎﺼﺔ ﺒﻜﺎﻓﺔ ﺍﻷﺠﻬﺯﺓ.
• ﺍﻻﺤﺘﻔﺎﻅ ﺒﺒﻌﺽ ﺍﻷﺠﺯﺍﺀ ﺍﻷﻜﺜﺭ ﺘﻌﺭﻀﹰﺎ ﻟﻺﺼﺎﺒﺔ )ﺭﺍﻡ ـ ﻜﺭﺕ ﺸﺎﺸﺔ ـ ﻭﺤﺩﺓ
ﺘﻐﺫﻴﺔ ﻜﻬﺭﺒﺎﺌﻴﺔ ـ ﻭﺴﺎﺌﻁ ﺘﺨﺯﻴﻥ ـ ﻤﺭﺍﻭﺡ ـ ﻤﻭﺯﻉ ﺸﺒﻜﺔ ـ ﺠﺎﻜﺎﺕ(.
• ﻭﺠﻭﺩ ﺍﻟﻤﻌﺩﺍﺕ ﺍﻟﻤﻨﺎﺴﺒﺔ ﻟﻔﻙ ﻭﺘﺜﺒﻴﺕ ﺍﻟﻘﻁﻊ ﺇﻀﺎﻓﺔ ﺇﻟﻰ ﺍﻟﻤﻌﺩﺍﺕ ﺍﻟﺨﺎﺼﺔ ﺒﺎﻟﺸﺒﻜﺔ
ﻭﺃﻫﻤﻬﺎ )ﺍﻟﻔﺎﺤﺹ ـ ﺍﻟﻜﻤﺎﺸﺔ ﺍﻟﺨﺎﺼﺔ ﺒﺎﻟﺠﺎﻜﺎﺕ ـ ﺠﺎﻜﺎﺕ(.
• ﻭﻀﻊ ﺨﻁﻁ ﻟﻠﻁﻭﺍﺭﺉ ﻭﺫﻟﻙ ﺒﺎﻟﺘﺸﺩﻴﺩ ﻋﻠﻰ ﺇﺠﺭﺍﺀ ﻨﺴﺦ ﺍﺤﺘﻴﺎﻁﻴﺔ ﺒـﺸﻜل ﺩﺍﺌـﻡ
ﻭﺫﻟﻙ ﻟﻠﺤﻔﺎﻅ ﻋﻠﻰ ﺍﻟﺒﻴﺎﻨﺎﺕ ﻤﻊ ﻤﺭﺍﻋﺎﺓ ﺍﻟﻘﻭﺍﻋﺩ ﺍﻷﺴﺎﺴﻴﺔ ﻓﻲ ﻫﺫﻩ ﺍﻟﻌﻤﻠﻴﺔ.
• ﺘﺤﺩﻴﺩ ﺃﻭﻗﺎﺕ ﻤﻨﺎﺴﺒﺔ ﻹﺠﺭﺍﺀ ﺍﻟﺼﻴﺎﻨﺔ ﺍﻟﻭﻗﺎﺌﻴﺔ ﺍﻟﺩﺍﺌﻤﺔ ﻟﻠﺘﺠﻬﻴﺯﺍﺕ.
• ﺍﻹﺸﺭﺍﻑ ﻋﻠﻰ ﺘﺩﺭﻴﺏ ﺍﻟﻜﻭﺍﺩﺭ ﺍﻟﻌﺎﻤﻠﺔ ﻋﻠﻰ ﺍﻷﺠﻬﺯﺓ.
• ﺍﻟﻔﺤﺹ ﺍﻟﻤﺘﻜﺭﺭ ﻟﻤﻨﺎﺒﻊ ﺍﻟﺘﻐﺫﻴﺔ ﺍﻟﻜﻬﺭﺒﺎﺌﻴﺔ.
• ﺘﺜﺒﻴﺕ ﻨﺴﺦ ﺃﺼﻠﻴﺔ ﻤﻥ ﺍﻟﺒﺭﺍﻤﺞ ﺍﻟﻤﺴﺘﻌﻤﻠﺔ ﻋﻠﻰ ﺍﻷﺠﻬﺯﺓ.
• ﺘﺜﺒﻴﺕ ﺒﺭﺍﻤﺞ ﺍﻟﺤﻤﺎﻴﺔ ﻭﺍﻵﻤﺎﻥ ﺍﻟﻤﻨﺎﺴﺒﺔ ﻭﺨﺎﺼ ﹰﺔ ﺍﻟﺒﺭﺍﻤﺞ ﺍﻟﻤﻀﺎﺩﺓ ﻟﻠﻔﻴﺭﻭﺴـﺎﺕ
ﻭﺍﻟﻘﻴﺎﻡ ﺒﺘﺤﺩﻴﺜﻬﺎ ﺒﺸﻜل ﺩﻭﺭﻱ.
288
www.abahe.co.uk
PC Maintenance
www.abahe.co.uk
• ﺍﻤﺘﻼﻜﻪ ﻟﻜﺎﻓﺔ ﺒﺭﺍﻤﺞ ﺍﻟﻔﺤﺹ ﻭﺃﻨﻅﻤﺔ ﺍﻟﺘﺸﻐﻴل ﺍﻟﻤﻨﺎﺴﺒﺔ ﻭﻜﺫﻟﻙ ﻟﻤﺠﻤﻭﻋﺔ ﻫﺎﻤـﺔ
ﻤﻥ ﺍﻟﺒﺭﺍﻤﺞ ﺍﻟﺨﺩﻤﺎﺘﻴﺔ ﻭﺃﻫﻤﻬﺎ ﺒﺭﺍﻤﺞ ﺍﺴﺘﺭﺠﺎﻉ ﺍﻟﻤﻠﻔﺎﺕ ﺍﻟﻤﺤﺫﻭﻓﺔ...
• ﻭﻀﻊ ﺍﻟﺨﻁﻁ ﻭﺍﻟﺩﺭﺍﺴﺎﺕ ﻟﺘﻁﻭﻴﺭ ﺍﻷﺠﻬﺯﺓ ﺒﺸﻜل ﺩﺍﺌﻡ ﻭﻤﻨﺎﺴﺏ ﻭﺒﻤﺎ ﻴﺘﻼﺌﻡ ﻤﻊ
ﻤﻴﺯﺍﻨﻴﺔ ﺍﻟﻌﻤل ﻭﻜﺫﻟﻙ ﺍﻟﺘﻁﻭﺭﺍﺕ ﺍﻟﺤﺎﺼﻠﺔ ﻓﻲ ﺍﻷﺴﻭﺍﻕ.
• ﺍﻁﻼﻋﻪ ﺒﺸﻜل ﺩﺍﺌﻡ ﻋﻠﻰ ﺃﻫﻡ ﺍﻟﺘﺤﺩﻴﺜﺎﺕ ﻓﻲ ﻤﺠـﺎل ﺍﻟﻤﻌﻠﻭﻤﺎﺘﻴـﺔ ﻭﺍﻟﺘﺠﻬﻴـﺯﺍﺕ
ﻟﺯﻴﺎﺩﺓ ﻤﻌﻠﻭﻤﺎﺘﻪ ﻭﺘﻁﺒﻴﻕ ﻤﺎ ﻴﺭﺍﻩ ﻤﻨﺎﺴﺒﹰﺎ ﻓﻲ ﻋﻤﻠﻪ.
289
www.abahe.co.uk
PC Maintenance
www.abahe.co.uk
:ﻣﺼﻄﻠﺤﺎﺕ ﻭﺍﺧﺘﺼﺎﺭﺍﺕ ﻫﺎﻣﺔ
ﺍﻟﻤﺼﻁﻠﺢ
ﺍﻟﺘﺭﺠﻤﺔ ﺍﻹﻨﻜﻠﻴﺯﻴﺔ
ﺍﻟﺸﺭﺡ ﻭﺍﻟﻤﻌﻨﻰ ﺍﻟﻌﺭﺒﻲ
American National Standards
Institute
Advanced Research Projects
Arpanet
Agency
ﺍﻟﺠﻤﻌﻴﺔ ﺍﻷﻤﺭﻴﻜﻴﺔ ﺍﻟﺩﻭﻟﻴﺔ ﻟﻠﻤﻘﺎﻴﻴﺱ
ANSI
ﺸﺒﻜﺔ ﺍﻟﺒﺤﻭﺙ ﺍﻟﻤﺘﻘﺩﻤﺔ
BAT
Batch File
ﻤﻠﻑ ﺩﻓﻌﻲ
CD
Compact Disc
ﻤﺤﺭﻙ ﻗﺭﺹ ﻤﻀﻐﻭﻁ
EXE
Executable File
ﻤﻠﻑ ﺘﻨﻔﻴﺫﻱ
PC
Personal Computer
ﺤﺎﺴﺏ ﺸﺨﺼﻲ
RGB
Red & Green & Blue
ﺍﻷﻟﻭﺍﻥ ﺍﻟﻘﻴﺎﺴﻴﺔ ﺍﻷﺤﻤﺭ ﻭﺍﻷﺨﻀﺭ ﻭﺍﻷﺯﺭﻕ
.com
Commercial Businesses
ﻤﻭﻗﻊ ﺘﺠﺎﺭﻱ
.edu
Higher Education
ﻤﻭﻗﻊ ﻟﻠﺘﻌﻠﻴﻡ ﺍﻟﻌﺎﻟﻲ
.gov
Government
ﻤﻭﺍﻗﻊ ﺤﻜﻭﻤﻴﺔ
.mil
Military
ﻤﻭﺍﻗﻊ ﻋﺴﻜﺭﻴﺔ
.net
Network
ﻤﻭﺍﻗﻊ ﻟﻠﺸﺒﻜﺎﺕ
.org
Organization
ﻤﻭﺍﻗﻊ ﻤﻨﻅﻤﺎﺕ ﺃﻭ ﻫﻴﺌﺎﺕ
Consistency Isolation and
Durability
Analogue to Digital
Converter
ﺍﻟﺘﻤﺎﺴﻙ ﻭﺍﻟﻌﺯل ﻭﺍﻷﻤﺎﻥ
ﻤﺤﻭل ﺍﻟﻨﻅﺎﻡ ﺍﻟﻤﺘﻨﺎﻅﺭ ﺇﻟﻰ ﺭﻗﻤﻲ
ADO
ActiveX Data Objects
ﻜﺎﺌﻨﺎﺕ ﺍﻟﻭﺼﻭل ﺒﺄﻜﺘﻑ ﺃﻜﺱ
AGP
Accelerated Graphics Port
ACID
ADC
ﻫﻭ ﺍﻟﻤﻜﺎﻥ ﻋﻠﻰ.ﻤﻨﻔﺫ ﻤﺴﺭﻉ ﻟﻠﺭﺴﻭﻤﺎﺕ
.ﺍﻟﻠﻭﺤﺔ ﺍﻷﻡ ﺍﻟﺫﻱ ﻴﺘﺼل ﺒﺒﻁﺎﻗﺔ ﺍﻟﺭﺴﻭﻤﺎﺕ
290
www.abahe.co.uk
PC Maintenance
ﺍﻟﻤﺼﻁﻠﺢ
www.abahe.co.uk
ﺍﻟﺘﺭﺠﻤﺔ ﺍﻹﻨﻜﻠﻴﺯﻴﺔ
ﺍﻟﺸﺭﺡ ﻭﺍﻟﻤﻌﻨﻰ ﺍﻟﻌﺭﺒﻲ
ﻭﻫﻲ ﺠﺯﺀ ﻤﻥ.ﻭﺤﺩﺓ ﺍﻟﻤﻨﻁﻕ ﺍﻟﺤﺴﺎﺒﻲ
ALU
Arithmetic Logic Unit
ﻭﺤﺩﺓ ﺍﻟﻤﻌﺎﻟﺠﺔ ﺍﻟﻤﺭﻜﺯﻴﺔ ﻭﺘﻘﻭﻡ ﺒﻌﻤﻠﻴﺎﺕ
.ﺍﻟﺤﺴﺎﺏ ﺍﻟﻤﻨﻁﻘﻴﺔ
Application Programming
Interface
American Standard Code
Information Interchange
ﺍﻟﺭﻤﺯ ﺍﻟﻘﻴﺎﺴﻲ ﺍﻷﻤﺭﻴﻜﻲ ﻟﺘﺒﺎﺩل ﺍﻟﻤﻌﻠﻭﻤﺎﺕ
ASP
Active Server Page
ﺼﻔﺤﺔ ﺍﻟﺨﺎﺩﻡ ﺍﻟﻨﺸﻁﺔ
AT
Advanced Technology
ﺘﻘﻨﻴﺔ ﻤﺘﻘﺩﻤﺔ ﻟﻤﻌﺎﻟﺠﺎﺕIntel 80286.
AVI
Audio Video Interleave File
ﻤﻠﻑ ﻓﻴﺩﻴﻭ
Basic
A simple programing
language
ﺍﻟﺒﻴﺴﻙ ﻟﻐﺔ ﺒﺭﻤﺠﺔ ﺒﺴﻴﻁﺔ
BBS
Bulletin Board System
ﻨﻅﺎﻡ ﻟﻭﺤﺎﺕ ﺍﻟﻨﻘﺎﺵ
BCD
Binary Coded Decimal
.ﺘﻤﺜﻴل ﺭﻗﻡ ﻋﺸﺭﻱ ﻓﻲ ﺍﻟﺸﻔﺭﺓ ﺍﻟﺜﻨﺎﺌﻴﺔ
Binary
Is a tow-digit numerical
system
Bios
Basic Input/Output System
ﻨﻅﺎﻡ ﺍﻹﺩﺨﺎل ﻭﺍﻹﺨﺭﺍﺝ ﺍﻷﺴﺎﺴﻲ
Bit
Bit
ﺃﺼﻐﺭ ﻭﺤﺩﺍﺕ ﺍﻟﻘﻴﺎﺱ
API
ASCII
Bit
BMP
Booting
Bus
Byte
ﻭﺍﺠﻬﺔ ﻤﺒﺭﻤﺞ ﺍﻟﺘﻁﺒﻴﻘﺎﺕ
ﺜﻨﺎﺌﻴﺔ ﻤﻥ ﺭﻗﻤﻴﻥ ﺍﻟﺘﻲ ﺘﺴﺘﻌﻤﻠﻬﺎ ﺍﻟﺤﻭﺍﺴﺏ
.ﻓﻲ ﺘﺨﺯﻴﻥ ﺍﻟﺒﻴﺎﻨﺎﺕ ﻭﺤﺴﺎﺏ ﺍﻷﻋﻤﺎل
– A digit or value that can be ،ﻥ ﻴﻜﻭﻥ ﺇﺤﺩﻯ ﺍﻟﺤﺎﻟﺘﻴﻥ
ﺭﻗﻡ ﺃﻭ ﻗﻴﻤﺔ ﻴﻤﻜﻥ ﺃ
one of tow states, a logical 1
0 ﺃﻭ ﺍﻟﻤﻨﻁﻘﻲ1 ﺍﻟﻤﻨﻁﻘﻲ
or a logical 0
Bitmap File
ﻤﻠﻑ ﺼﻭﺭﺓ
The process of loading the
Bios and operating system
into computer memory.
A number of parallel data
lines
ﻋﻤﻠﻴﺔ ﺘﺤﻤﻴل ﺍﻟـBios ﻭﻨﻅﺎﻡ ﺍﻟﺘﺸﻐﻴل ﺇﻟﻰ
8 Bit = 1 Character
8 ﺒﺕ
291
www.abahe.co.uk
.ﺫﺍﻜﺭﺓ ﺍﻟﺤﺎﺴﺏ
ﻥ ﺨﻁﻭﻁ ﺍﻟﺒﻴﺎﻨﺎﺕ ﺍﻟﻤﺘﻭﺍﺯﻴﺔ
ﻋﺩﺩ ﻤ
PC Maintenance
www.abahe.co.uk
ﺍﻟﻤﺼﻁﻠﺢ
ﺍﻟﺘﺭﺠﻤﺔ ﺍﻹﻨﻜﻠﻴﺯﻴﺔ
ﺍﻟﺸﺭﺡ ﻭﺍﻟﻤﻌﻨﻰ ﺍﻟﻌﺭﺒﻲ
CAD
Computer Aided Design
ﺍﻟﺘﺼﻤﻴﻡ ﺒﻤﺴﺎﻋﺩﺓ ﺍﻟﺤﺎﺴﺏ
CD-R
CD Write
ﻤﺤﺭﻙ ﻨﺴﺦ ﻟﻠﻘﺭﺹ ﺍﻟﻤﻀﻐﻭﻁ
CD-Re
CD Rewrite
ﻤﺤﺭﻙ ﻤﻌﻴﺩ ﺍﻟﻜﺘﺎﺒﺔ ﻋﻠﻰ ﺍﻟﻘﺭﺹ ﺍﻟﻤﻀﻐﻭﻁ
Computer Emergency
Response Team
Common Gateway
Interface
ﻤﺭﻜﺯ ﻁﻭﺍﺭﺉ ﺃﻤﻥ ﺍﻟﺸﺒﻜﺔ
CERT
CGI
ﺍﻟﻁﺭﻕ ﺍﻟﻤﺒﺎﺸﺭﺓ
ﻐﺭﻴﺔﺍﻟﺭﻗﺎﺌﻕ ﺍﻟﺼ
Chipset
Customer Information
Control System
Commercial Internet
Exchange
ﻤﻨﻅﻤﺔ ﻭﻀﻊ ﻗﻭﺍﻋﺩ ﺍﻹﻨﺘﺭﻨﺕ
CLSID
Class Identifier
ﻤﻌﺭﻑ ﺍﻟﺼﻔﻭﻑ
CMOS
Comptementary Metal
Oxide Semiconductor
ﺍﻷﻜﺴﻴﺩ ﺍﻟﻤﻌﺩﻨﻲ ﻨﺼﻑ ﺍﻟﻨﺎﻗل ﺍﻟﻤﻠﺤﻕ
COM
Command File
ﻤﻠﻑ ﺃﻭﺍﻤﺭ
COM
Communication Port
ﻤﻨﻔﺫ ﺍﺘﺼﺎل
Coprocessor
A microship designed to
support the CPU
CPU
Central Processing Unit
ﻭﺤﺩﺓ ﺍﻟﻤﻌﺎﻟﺠﺔ ﺍﻟﻤﺭﻜﺯﻴﺔ
DAC
Digital to Analogue
Converter
ﻤﺤﻭل ﻤﻥ ﺭﻗﻤﻲ ﺇﻟﻰ ﺘﻨﺎﻅﺭﻱ
DAO
Data Access Objects
ﻜﺎﺌﻨﺎﺕ ﺍﻟﻭﺼﻭل ﻟﻠﺒﻴﺎﻨﺎﺕ
DBCS
Double Byte Characters Set
ﻏﻴﺭ ﻤﺘﻭﻓﺭ ﺤﺎﻟﻴﺎ
DDE
Dynamic Data Exchange
ﺒﻴﺎﻨﺎﺕ ﺘﺒﺎﺩل ﺩﻴﻨﺎﻤﻴﻜﻴﺔ
DDN
Defense Data Network
ﺸﺒﻜﺔ ﻤﻌﻠﻭﻤﺎﺕ ﻗﻁﺎﻋﺎﺕ ﺍﻟﺩﻓﺎﻉ
DHTML
Dynamic HTML
ﺍﻟﺩﻴﻨﺎﻤﻴﻜﻴﺔHTML
CICS
CIX
ﻨﻅﺎﻡ ﺇﺩﺍﺭﺓ ﺒﻴﺎﻨﺎﺕ ﺍﻟﺯﺒﺎﺌﻥ
( ﻡﺕ ﻟﺩﻋ
ﻤ ﹾﺍﻟﻤﻌﺎﻟﺞ ﺍﻟﺤﺴﺎﺒﻲ( ﻫﻲ ﺭﻗﺎﻗﺔ ﺼﻤ
292
www.abahe.co.uk
ﻭﺤﺩﺓ ﺍﻟﻤﻌﺎﻟﺠﺔ ﺍﻟﻤﺭﻜﺯﻴﺔ
PC Maintenance
www.abahe.co.uk
ﺍﻟﻤﺼﻁﻠﺢ
ﺍﻟﺘﺭﺠﻤﺔ ﺍﻹﻨﻜﻠﻴﺯﻴﺔ
ﺍﻟﺸﺭﺡ ﻭﺍﻟﻤﻌﻨﻰ ﺍﻟﻌﺭﺒﻲ
DIMM
Dual In-Line Memory
Module
ﺫﺍﻜﺭﺓ ﺜﻨﺎﺌﻴﺔ ﺍﻻﺘﺠﺎﻩ
DLL
Dynamic Link Library
ﻤﻜﺘﺒﺎﺕ ﺍﻟﺭﺒﻁ ﺍﻟﺩﻴﻨﺎﻤﻴﻜﻴﺔ
DOC
Document File
ﻭﺜﻴﻘﺔ ﻭﻭﺭﺩ
DOD
Department of Defense
DOM
Document Object Modal
ﻨﻤﻭﺫﺝ ﻜﺎﺌﻥ ﺍﻟﻤﺴﺘﻨﺩ
DOS
Disk Operating System
ﻨﻅﺎﻡ ﺘﺸﻐﻴل ﺍﻟﻘﺭﺹ
DRAM
Dynamic RAM
ﻭﻜﺎﻟﺔ ﺍﻟﺩﻓﺎﻉ ﺍﻷﻤﺭﻴﻜﻴﺔ ﺍﻟﺘﻲ ﻷﺠﻠﻬﺎ ﺃﻨﺸﺄﺕ
ﺍﻹﻨﺘﺭﻨﺕ
ﺫﺍﻜﺭﺓ ﻤﺘﻐﻴﺭﺓ ﺘﺨﺯﻥ ﻤﻌﻠﻭﻤﺎﺕ ﻋﻠﻰ ﺸﻜل
ﺃﺤﻤﺎل ﻓﻲ ﻤﻜﺜﹼﻑ ﻜﻬﺭﺒﺎﺌﻲ
Electrically Erasable
PROM
Electronic Frontier
Foundation
ﺫﺍﻜﺭﺓ ﻤﺒﺭﻤﺠﺔ ﻗﺎﺒﻠﺔ ﻟﻠﻤﺴﺢ ﺒﺸﻜل ﻜﻬﺭﺒﺎﺌﻲ
EMF
Enhanced Meta File
ﻤﻠﻑ ﺼﻭﺭﺓ
EPROM
Erasable PROM
EEPROM
EFF
ﻤﺅﺴﺴﺔ ﺍﻟﺤﺩﻭﺩ ﺍﻹﻟﻜﺘﺭﻭﻨﻴﺔ
.ﺫﺍﻜﺭﺓ ﻤﺒﺭﻤﺠﺔ ﻗﺎﺒﻠﺔ ﻟﻠﻤﺴﺢ ﻗﺎﺒﻠﺔ ﻟﻠﺒﺭﻤﺠﺔ
ﺽ ﺇﻟﻰ ﻀﻭﺀ ﺸﺩﻴﺩﻴﻤﻜﻥ ﺃﻥ ﺘﻤﺤﻰ ﺒﺎﻟﺘﻌﺭ
Entity Relationship
Analysis
Frequently Asked
Questions
ﺘﺤﻠﻴل ﺍﻟﻌﻼﻗﺎﺕ ﺍﻟﺸﺨﺼﻴﺔ
FSC
Floppy Disk Controller
ﺍﺨﺘﺼﺎﺭ ﻟﺠﻬﺎﺯ ﺍﻟﺘﺤﻜﻡ ﺒﺎﻟﻘﺭﺹ ﺍﻟﻤﺭﻥ
FTP
File Transfer Protocol
ﻟﻐﺔ ﻨﻘل ﺍﻟﻤﻠﻔﺎﺕ
GB
1024 MB Gaga Byte
1024 ﻤﻴﺠﺎﺒﺎﻴﺕ
GIF
Graphic Interchange
Format File
ﻤﻠﻑ ﺼﻭﺭﺓ
GUI
Graphical User Interface
ﻭﺍﺠﻬﺔ ﺍﻟﺭﺴﻭﻡ ﻟﻠﻤﺴﺘﺜﻤﺭ
ERA
FAQ
293
www.abahe.co.uk
ﺍﻷﺴﺌﻠﺔ ﺍﻟﻤﺘﻜﺭﺭﺓ
PC Maintenance
www.abahe.co.uk
GUID
Globally Unique Identifier
ﺍﻟﺘﻌﺭﻴﻑ ﺍﻟﻌﺎﻟﻤﻲ ﺍﻟﻤﻭﺤﺩ
ﺍﻟﻤﺼﻁﻠﺢ
ﺍﻟﺘﺭﺠﻤﺔ ﺍﻹﻨﻜﻠﻴﺯﻴﺔ
ﺍﻟﺸﺭﺡ ﻭﺍﻟﻤﻌﻨﻰ ﺍﻟﻌﺭﺒﻲ
HD
Hard Disc
ﺍﻟﻘﺭﺹ ﺍﻟﺼﻠﺏ
Hex
Hexadecimal
ﻋﺩﺩ ﺴﺘﻌﺸﺭﻱ ﺃﺤﻴﺎﻨﺎ ﻴﺭﻤﺯ ﻟﻪ ﺒـh.
Hypertext Markup
Language
Hypertext Transfer
Protocol
ﻟﻐﺔ ﺇﻋﺩﺍﺩ ﺍﻟﻨﺹ
Hz
Hertz
ﺩﻭﺭﺓ ﻭﺍﺤﺩﺓ ﻓﻲ ﺍﻟﺜﺎﻨﻴﺔ
I/O
Input/Output
ﺃﺩﻭﺍﺕ ﺇﺩﺨﺎل ﻭﺇﺨﺭﺍﺝ
IAB
Internet Architecture Board
ﻫﻴﺌﺔ ﻫﻨﺩﺴﺔ ﺍﻹﻨﺘﺭﻨﺕ
Intelligent Drive
Electronics
Internet Engineering Task
Force
ﻙ ﺍﻷﻗﺭﺍﺹ ﺍﻹﻟﻜﺘﺭﻭﻨﻲ ﺍﻟﺫﻜﻲﻤﺤﺭ
ﻫﻴﺌﺔ ﻤﻬﻨﺩﺴﻲ ﻤﻁﻭﺭﻱ ﺃﻋﻤﺎل ﺍﻹﻨﺘﺭﻨﺕ
IIS
Internet Information Server
ﺨﺎﺩﻡ ﻤﻌﻠﻭﻤﺎﺕ ﺍﻹﻨﺘﺭﻨﺕ
IMS
Information Management
System
ﻤﺩﻴﺭ ﻨﻅﺎﻡ ﺍﻟﻤﻌﻠﻭﻤﺎﺕ
IP
Internet Protocol
ﺒﺭﻭﺘﻭﻜﻭل ﺍﻹﻨﺘﺭﻨﺕ
IP Address
Internet Protocol Address
ﻋﻨﻭﺍﻥ ﺘﻌﺭﻴﻑ ﺍﻹﻨﺘﺭﻨﺕ
IPP
Internet Presence Provider
ﻏﻴﺭ ﻤﺘﻭﻓﺭ ﺤﺎﻟﻴﺎ
IRC
Internet Relay Chat
ﺨﺩﻤﺔ ﺍﻟﻤﺤﺎﺩﺜﺔ ﻋﺒﺭ ﺍﻹﻨﺘﺭﻨﺕ
IRQ
Interrupt Requset
ﺍﻟﺘﻘﺎﻁﻌﺎﺕ ﻹﺩﺍﺭﺓ ﻋﻤﻠﻴﺎﺕ ﺍﻷﺠﻬﺯﺓ ﺍﻟﻤﺨﺘﻠﻔﺔ
ISA
Industrial Standard
Architeculare
ISAPI
Internet Server API
ISDN
Integrated Services Digital
Network
HTML
HTTP
IDE
IETF
ﻟﻐﺔ ﻨﻘل ﺍﻟﻨﺹ
ﻫﻭ ﻫﻴﻜﻠﻴﺔ ﻤﻌﻴﺎﺭﻴﺔ ﻟﻠﻨﺎﻗل ﻭﺍﻟﻤﺭﺘﺒﻁﺔ ﺒﻠﻭﺤﺔ
ﺍﻟﺨﺎﺼﺔ ﺒﺂﻱ ﺒﻲ ﺇﻡAT ﺍﻷﻡ
ﻭﺍﺠﻬﺔ ﻤﺒﺭﻤﺞ ﺍﻟﺘﻁﺒﻴﻘﺎﺕ ﻟﺨﺎﺩﻡ ﺍﻹﻨﺘﺭﻨﺕ
ﻭ64 ﺍﻟﺸﺒﻜﺔ ﺍﻟﺭﻗﻤﻴﺔ ﻟﻠﺨﺩﻤﺎﺕ ﺒﺴﺭﻋﺎﺕ
294
www.abahe.co.uk
ﻜﻴﻠﻭﺒﺎﻴﺕ128
PC Maintenance
www.abahe.co.uk
ISOC
The Internet Society
ﺠﻤﻌﻴﺔ ﺍﻹﻨﺘﺭﻨﺕ
ﺍﻟﻤﺼﻁﻠﺢ
ﺍﻟﺘﺭﺠﻤﺔ ﺍﻹﻨﻜﻠﻴﺯﻴﺔ
ﺍﻟﺸﺭﺡ ﻭﺍﻟﻤﻌﻨﻰ ﺍﻟﻌﺭﺒﻲ
ISP
Internet Server Provider
ﻤﻘﺩﻤﺔ ﺨﺩﻤﺔ ﺍﻹﻨﺘﺭﻨﺕ
JPEG
Joint Photographic Experts
Group File
ﻤﻠﻑ ﺼﻭﺭﺓ
KB
1024 Byte = Kilobyte
1024 ﺒﺎﻴﺕ
Kbps
Kilobits Per Second
ﻜﻴﻠﻭ ﺒﺎﻴﺕ ﻟﻜل ﺜﺎﻨﻴﺔ
LAN
– Local Area Network
ﺸﺒﻜﺔ ﺍﺘﺼﺎﻻﺕ ﻤﺤﻠﻴﺔ
M
Mega
ﻭﺤﺩﺓ ﻗﻴﺎﺱ ﺘﻤﺜﹼل ﻤﻠﻴﻭﻥ
MB
Mother Board
ﺍﻟﻠﻭﺤﺔ ﺍﻷﻡ
MB
1024 KB Mega Byte
1024ﻜﻴﻠﻭ ﺒﺎﻴﺕ
MDAC
Microsoft Data Access
Components
ﻤﻜﻭﻨﺎﺕ ﺍﻟﻭﺼﻭل ﻟﺒﻴﺎﻨﺎﺕ ﻤﺎﻴﻜﺭﻭﺴﻭﻓﺕ
MDB
Microsoft Database File
ﻤﻠﻑ ﻗﻭﺍﻋﺩ ﺒﻴﺎﻨﺎﺕ
Music Instrument Digital
File
Music Instrument Digital
Interface File
ﻤﻠﻑ ﻭﺴﺎﺌﻁ ﺼﻭﺘﻲ
MP2
MPEG-Layer3audio File
ﻤﻠﻑ ﺼﻭﺕ ﻤﻀﻐﻭﻁ
MPEG
ﻤﻠﻑ ﻓﻴﺩﻴﻭ
Moving Pictures Experts Group
File
Microsoft Solution
Framework
Microsoft Message Queue
Server
Microsoft Transaction
Server
Network Information
Center
ﺇﻁﺎﺭ ﺤﻠﻭل ﻤﺎﻴﻜﺭﻭﺴﻭﻓﺕ
MID
MIDI
MSF
MSMQ
MTS
NIC
NIC
ﻤﻠﻑ ﻭﺴﺎﺌﻁ ﺼﻭﺘﻲ
Network Interface Card
295
www.abahe.co.uk
ﺨﺎﺩﻡ ﺼﻔﻭﻑ ﺍﻟﺭﺴﺎﺌل ﻟﻤﺎﻴﻜﺭﻭﺴﻭﻓﺕ
ﺨﺎﺩﻡ ﺃﻋﻤﺎل ﻤﺎﻴﻜﺭﻭﺴﻭﻓﺕ
ﻤﺭﻜﺯ ﻤﻌﻠﻭﻤﺎﺕ ﺍﻟﺸﺒﻜﺔ
ﺒﻁﺎﻗﺔ ﺍﺘﺼﺎل ﺍﻟﺸﺒﻜﺔ
PC Maintenance
www.abahe.co.uk
NNTP
Network News Transport
Protocol
ﺒﺭﻭﺘﻭﻜﻭل ﺨﺩﻤﺎﺕ ﺍﻟﻨﻘﺎﺵ
ﺍﻟﻤﺼﻁﻠﺢ
ﺍﻟﺘﺭﺠﻤﺔ ﺍﻹﻨﻜﻠﻴﺯﻴﺔ
ﺍﻟﺸﺭﺡ ﻭﺍﻟﻤﻌﻨﻰ ﺍﻟﻌﺭﺒﻲ
NS
Nano Second
ﺒﻠﻴﻭﻥ ﺜﺎﺘﻴﺔ
OLE
Object Linking and
Embedding
ﺭﺒﻁ ﻭﺘﻀﻤﻴﻥ ﺍﻟﻜﺎﺌﻨﺎﺕ
P.P.P
Point-to Point Protocol
ﺒﺭﻭﺘﻭﻜﻭل ﻤﻥ ﻨﻘﻁﺔ ﺇﻟﻰ ﻨﻘﻁﺔ
PDF
Portabl Document Format
ﺒﻨﻴﺔ ﻭﺜﻴﻘﺔ ﻤﺼﻐﺭﺓ
PGP
Pretty Good Privacy
ﺨﺎﺩﻡ ﺃﻤﻥ
PIC
PC Paint
ﻤﻠﻑ ﺼﻭﺭﺓ
Pixel
Picture Element
ﺍﺨﺘﺼﺎﺭ ﻟـ ﻋﻨﺼﺭ ﺍﻟﺼﻭﺭﺓ
PNG
Portable Network Graphics
File
ﻤﻠﻑ ﺼﻭﺭﺓ ﻋﻠﻰ ﺍﻟﺸﺒﻜﺔ
POP
Post Office Protocol
ﺒﺭﻭﺘﻭﻜﻭل ﺍﻟﺒﺭﻴﺩ ﺍﻹﻟﻜﺘﺭﻭﻨﻲ
PROM
Programmable ROM
ﺫﺍﻜﺭﺓ ﻗﺎﺒﻠﺔ ﻟﻠﺒﺭﻤﺠﺔ
PWS
Personal Web Server
ﺨﺎﺩﻡ ﺸﺒﻜﺔ ﺸﺨﺼﻲ
QT
Quick Time File
ﻤﻠﻑ ﻓﻴﺩﻴﻭ
RAM
Random Access Memory
ﺍﻟﺫﺍﻜﺭﺓ ﺍﻟﻌﺸﻭﺍﺌﻴﺔ
RAM
Randum Access Memory
ﺫﺍﻜﺭﺓ ﻭﺼﻭل ﻋﺸﻭﺍﺌﻴﺔ
RDRAM
Rambus Dynamic Randum
Access Memory
ﺨﻁﻭﻁ ﺍﻟﺫﺍﻜﺭﺓ ﺍﻟﻌﺸﻭﺍﺌﻴﺔ ﺍﻟﺩﻴﻨﺎﻤﻴﻜﻴﺔ
ROM
Read Only Memory
ﻫﻲ ﺍﻟﺫﺍﻜﺭﺓ ﻴﻤﻜﻥ ﻓﻘﻁ ﻗﺭﺍﺀﺘﻬﺎ
SDI
Single Document Interface
ﻭﺍﺠﻬﺔ ﺫﺍﺕ ﻭﺠﻪ ﻭﺍﺤﺩ
Synchronous Dynamic
Random Access Memory
Secure Electronic
Transaction
Synchronous Graphics
RAM
ﺍﻟﺫﺍﻜﺭﺓ ﺍﻟﻌﺸﻭﺍﺌﻴﺔ ﺍﻟﺩﻴﻨﺎﻤﻴﻜﻴﺔ ﺍﻟﻤﺘﺯﺍﻤﻨﺔ
SDRAM
SET
SGRAM
296
www.abahe.co.uk
ﺍﻟﺘﻌﺎﻤل ﺍﻹﻟﻜﺘﺭﻭﻨﻲ ﺍﻷﻤﻥ
ﺫﺍﻜﺭﺓ ﺭﺴﻭﻤﺎﺕ ﻤﺘﺯﺍﻤﻨﺔ
PC Maintenance
www.abahe.co.uk
SIMM
Singl In-line Memory
Module
ﻭﺤﺩﺓ ﺫﺍﻜﺭﺓ ﺒﺎﺘﺠﺎﻩ ﻭﺍﺤﺩ
ﺍﻟﻤﺼﻁﻠﺢ
ﺍﻟﺘﺭﺠﻤﺔ ﺍﻹﻨﻜﻠﻴﺯﻴﺔ
ﺍﻟﺸﺭﺡ ﻭﺍﻟﻤﻌﻨﻰ ﺍﻟﻌﺭﺒﻲ
Serial Line Internet
Protocol
System Management
Server
Simple Mail Transfer
Protocol
System Network
Architecture
ﺍﻟﺒﺭﻭﺘﻭﻜﻭل ﺍﻟﺘﺴﻠﺴﻠﻲ ﻟﻼﺘﺼﺎل ﺒﺈﻨﺘﺭﻨﺕ
SRAM
Static RAM
ﺫﺍﻜﺭﺓ ﻋﺸﻭﺍﺌﻴﺔ ﺴﺎﻜﻨﺔ
SSL
Secure Socket Layer
ﺍﻟﻤﻘﺒﺱ ﺫﻭ ﺍﻟﻁﺒﻘﺔ ﺍﻵﻤﻨﺔ
SVGA
Super VGA
ﻨﻅﺎﻡ ﻋﺭﺽ ﺭﺴﻭﻤﺎﺕ ﻤﺘﻔﻭﻕ
SYS
System File
ﻤﻠﻑ ﻨﻅﺎﻡ
TB
1024 GB Tetra Byte
1024 ﺘﻴﺘﺭﺍﺒﺎﻴﺕ
Transfer Control Protocol /
Internet Protocol
Tagged Image File Format
File
ﺒﺭﻭﺘﻭﻜﻭل ﺘﺤﻜﻡ ﺍﻟﻨﻘل ﻟﻺﻨﺘﺭﻨﺕ
TRC
Audio Track File
ﻤﻠﻑ ﺼﻭﺕ ﻗﺭﺹ
TXT
Text File
ﻤﻠﻑ ﻨﺼﻲ
UCS
Unicode World Wide
Character Standard
ﺠﻤﻌﻴﺔ ﻤﻘﺎﻴﻴﺱ ﺃﺤﺭﻑ ﺍﻟﺘﺼﻔﺢ
UDA
Universal Data Access
ﺍﻟﻭﺼﻭل ﺍﻟﻌﺎﻟﻤﻲ ﻟﻠﺒﻴﺎﻨﺎﺕ
SLIP
SMS
SMTP
SNA
TCP/IP
TIFF
ﺨﺎﺩﻡ ﻤﺩﻴﺭ ﺍﻟﻨﻅﺎﻡ
ﺒﺭﻭﺘﻭﻜﻭل ﻨﻘل ﺍﻟﺒﺭﻴﺩ ﺍﻟﺒﺴﻴﻁ
ﻫﻨﺩﺴﺔ ﻨﻅﻡ ﺍﻹﻨﺘﺭﻨﺕ
ﺘﻨﺴﻴﻕ ﻤﻠﻑ ﺼﻭﺭﺓ
ﺘﻤﻜﻥ ﺘﻁﺒﻴﻘﻴﻥ ﻤﻥ.ﻨﻘل ﺍﻟﺒﻴﺎﻨﺎﺕ ﺍﻟﻤﻨﺘﻅﻡ
UDT
Uniform Data Transfer
ﺘﺒﺎﺩل ﺍﻟﻤﻌﻠﻭﻤﺎﺕ ﺒﺩﻭﻥ ﺃﻥ ﻴﻌﺭﻓﺎ ﺍﻟﺒﻨﺎﺀ
.ﺍﻟﺩﺍﺨﻠﻲ ﻟﻶﺨﺭ
URL
Uniform Resource Locator
297
www.abahe.co.uk
ﺍﺨﺘﺼﺎﺭ ﻭﺼﻠﺔ ﺇﻨﺘﺭﻨﺕ
PC Maintenance
www.abahe.co.uk
ﻨﺎﻗل ﻤﺘﺴﻠﺴل ﻋﺎﻡ
Universal Serial Bus
USB
ﻨﻅﺎﻡ ﺭﺴﻭﻤﺎﺕ ﺍﻟﻔﻴﺩﻴﻭ ﺍﻟﻘﻴﺎﺴﻴﺔ
Video Graphics Array
VGA
ﺸﺒﻜﺔ ﺇﻟﻜﺘﺭﻭﻨﻴﺔ ﺨﺎﺼﺔ
Virtual Private Network
VPN
ﺍﻟﺸﺭﺡ ﻭﺍﻟﻤﻌﻨﻰ ﺍﻟﻌﺭﺒﻲ
ﺍﻟﺘﺭﺠﻤﺔ ﺍﻹﻨﻜﻠﻴﺯﻴﺔ
ﺍﻟﻤﺼﻁﻠﺢ
ﺫﺍﻜﺭﺓ ﻓﻴﺩﻴﻭ
Video RAM
VRAM
ﻟﻐﺔ ﺒﺭﻤﺠﺔ
ﺠﻤﻌﻴﺔ ﺘﺤﺩﻴﺩ ﻤﻌﺎﻴﻴﺭ ﻟﻐﺔ ﺇﻨﺸﺎﺀ ﺍﻟﺼﻔﺤﺎﺕ
Virtual Reality Markup
Language
World Wide Web
Consortium
ﻤﻠﻑ ﺼﻭﺘﻲ
Wave File
WAV
ﻤﻠﻑ ﺼﻭﺭﺓ
Windows Meta File
WMF
ﺍﻟﺸﺒﻜﺔ ﺍﻟﻌﻨﻜﺒﻭﺘﻴﺔ ﺍﻟﻌﺎﻟﻤﻴﺔ
World Wide Web
WWW
ﻟﻐﺔ ﺍﻟﺘﺭﻤﻴﺯ ﺍﻟﻤﻭﺴﻌﺔ
Extensible Markup
Language
XML
ﻤﻬﻤﺔ ﺩﺭﺍﺴﻴﺔ:
.1ﺘﺤﺩﺙ ﻋﻥ ﺁﻟﻴﺔ ﻋﻤل ﺍﻟﺸﺎﺸﺎﺕ ﺍﻟﺘﻤﺎﺜﻠﻴﺔ؟
.2ﻤﺎ ﺍﻟﻔﺭﻕ ﺒﻴﻥ ﺍﻟﺸﺎﺸﺎﺕ ﺍﻟﺘﻤﺎﺜﻠﻴﺔ ﻭﺍﻟﺭﻗﻤﻴﺔ؟
.3ﺍﺫﻜﺭ ﺃﻫﻡ ﻓﻭﺍﺭﻕ ﺒﻴﻥ ﺍﻟﻁﺎﺒﻌﺎﺕ ﺍﻟﻠﻴﺯﺭﻴﺔ ﻭﺍﻟﻁﺎﺒﻌﺎﺕ ﺍﻟﻨﺎﻓﺜﺔ ﻟﻠﺤﺒﺭ.
.4ﻓﻲ ﺍﻟﻜﺎﻤﻴﺭﺍﺕ ﺍﻟﺭﻗﻤﻴﺔ ﺃﻴﻬﻤﺎ ﺃﻓﻀل ﻭﺠﻭﺩ 1CCDﺃﻡ 3CCDﻭﻟﻤﺎﺫﺍ؟
.5ﻤﺎ ﻫﻲ ﺃﻫﻡ ﺍﻹﺠﺭﺍﺀﺍﺕ ﻟﺼﻴﺎﻨﺔ ﻟﻭﺤﺔ ﺍﻟﻤﻔﺎﺘﻴﺢ ﻭﺍﻟﻤﺎﻭﺱ؟
.6ﻤﺎ ﻫﻭ ﺍﻟـ JPG؟
298
www.abahe.co.uk
VRML
W3C
PC Maintenance
www.abahe.co.uk
.7ﺘﺤﺩﺙ ﻋﻥ ﺃﻨﻭﺍﻉ ﺍﻟﻔﻴﺭﻭﺴﺎﺕ ﻭﺃﻫﻡ ﺍﻟﻔﺭﻭﻗﺎﺕ ﺒﻴﻨﻬﺎ.
.8ﻜﻴﻑ ﺘﻌﻤل ﺍﻟﺒﺭﺍﻤﺞ ﺍﻟﻤﻀﺎﺩﺓ ﻟﻠﻔﻴﺭﻭﺴﺎﺕ؟
.9ﻤﺎ ﻫﻲ ﺍﻟﻌﻭﺍﻤل ﺍﻟﺘﻲ ﺘﺅﺜﺭ ﻋﻠﻰ ﺍﻷﺠﻬﺯﺓ ﻭﺘﺴﺒﺏ ﺤﺩﻭﺙ ﺍﻷﻋﻁﺎل؟
.10
ﻤﺎ ﻫﻲ ﺍﻹﺠﺭﺍﺀﺍﺕ ﺍﻟﻭﺍﺠﺏ ﺍﺘﺨﺎﺫﻫﺎ ﻟﺼﻴﺎﻨﺔ ﻭﻗﺎﺌﻴﺔ ﻨﺎﺠﺤﺔ؟
ﺒﺤﺙ:
ﺍﺠﺭﻱ ﺒﺤﺜ ﹰﺎ ﺘﺘﻨﺎﻭل ﻓﻴﻪ ﺍﻟﺨﻁﻁ ﺍﻟﻭﺍﺠﺏ ﺍﺘﺨﺎﺫﻫﺎ ﻟﻠﻤﺤﺎﻓﻅﺔ ﻋﻠﻰ ﺍﻟﺘﺠﻬﻴﺯﺍﺕ ﺒﺸﻜل
ﺴﻠﻴﻡ.
ﻣﻊ ﲤﻨﻴﺎﺗﻨﺎ ﻟﻜﻢ ﺑﺎﻟﺘﻮﻓﻴﻖ ﻭﺍﻟﻨﺠﺎﺡ ﺍﻟﺪﺍﺋﻤﲔ
299
www.abahe.co.uk