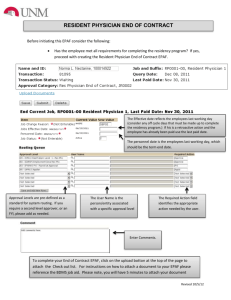2016 [ ] PROCESSING EMPLOYEES
advertisement
![2016 [ ] PROCESSING EMPLOYEES](http://s2.studylib.net/store/data/012820804_1-8f265c4017bb1db07422356a2cff856d-768x994.png)
2016 [PROCESSING EMPLOYEES USING EPAF – ORIGINATOR HANDBOOK] 3.16.2016 Contents What you need before you start: EPAF Training, Complete Banner Access Form, M Number, Position Number, Timesheet Organization Code, Employee list by specified Time Sheet Org (HYOPAYG002E), Job Details (Start Date, End Date and Pay Rate), Labor Distribution (Chart of Accounts, Index Number, Account Code and Percent) and Faculty Summer EPAF calculator. Contents .......................................................................................................................... 1 Beginning the Process .................................................................................................... 2 Option A: Change Employee Job Index, INDEX ............................................................ 4 Option B: Ending an Employee Job, ETERM ................................................................. 9 Option C: Change Employee Time Entry Information, CETIME ................................... 13 Option D: Merit Lump Sum, MERIT .............................................................................. 17 Option E: Faculty summer teaching, TEACH ............................................................... 24 Option F: Faculty summer research, RESCH ............................................................... 31 Uploading Supporting Documentation ........................................................................... 39 Setting a Default Routing Queue ................................................................................... 42 Sponsored Account Indexes that Need Approval .......................................................... 44 EPAF Status Definitions ................................................................................................ 45 Approval Category Definitions ....................................................................................... 46 Links to Useful Information ............................................................................................ 47 1|Page Beginning the Process Step 1. What you need before you start: EPAF Training, Complete Banner Access Form, M Number, Position Number, Timesheet Organization Code, Employee list by specified Time Sheet Org (HYOPAYG002E), Job Details (Start Date, End Date and Pay Rate), Labor Distribution (Chart of Accounts, Index Number, Account Code and Percent) and Faculty Summer EPAF calculator. Step 2. Sign on to Employee Self Service (ESS): www.banweb.mtu.edu Step 3. Click the “Employee Services” tab. 2|Page Step 4. Click “Electronic Personnel Action Forms”. Step 5. Click “New EPAF”. 3|Page Option A: Change Employee Job Index, INDEX Use this option when the employee needs to be paid from a different Index or Account Code. This change is NOT retroactive. You will need to process a reallocation for the funds already paid. Step 1. Enter the employee’s M Number in the ID field and press “Tab”; their name will automatically appear in the next field if you have entered in the correct ID. Step 2. Enter the employee’s Query Date which is the effective date and must be greater than the last paid date. (see Approval Category Definitions) Step 3. Select the correct Approval Category from the drop down menu. (Not sure which approval category to use? See Approval Category Definitions) Step 4. 4|Page Click “Go”. Step 5. Select the position on the right and click “Go”. Step 6. You have two options to change the Index and Labor Distribution: A. Over write the Index in the Index field and click “Default from Index”. This will cause the Account code to disappear while the correct Fund, Org and Program codes populate. Enter the appropriate Account Code and click “Save”. 5|Page B. On the next distribution line, enter a U in the COA field, the new Index in the Index field, the Account Code in the Account Field, and the correct percentage in the Percent field. Click “Save”. Scroll back down to the Index & Labor Distribution area. On the right side, a check box next to each distribution line can be seen. Select the Index you want to delete and click “Save”. Note: Unless you save the EPAF at least once, the remove checkbox will not appear. Step 7. Complete the Routing Queue by inserting the User Name for each mandatory approval level. If the job is funded by a sponsored account you will need to add a new approval level with the appropriate grant accountant from Sponsored Programs Accounting. (Use Banner Form FZAREBL to look up the proper grant accountant.) Step A. If this index change is moving from a sponsored account to a nonsponsored account (Indexes starting with A, D, etc...), add the appropriate grant accountant for the original Index as an FYI. Note: If there are multiple Indexes, please add additional Financial Managers with an action of FYI. Financial Managers only need to Acknowledge, not Approve an EPAF. Step 8. 6|Page Click “Save”. Step 9. Give a detailed explanation of why a change is being made in the Comment Box. If a change is being made to a sponsored account, list the dollar amount to be paid as well as the end date for the change. Note: The end date is for informational purposes only. If the end date is before the end of the job, you MUST complete a second EPAF to change the Index for the remainder of the job. Step 10. Click “Save”. Step 11. Once you have double checked to make sure everything has been entered correctly, click “Submit”. 7|Page Step 12. Verify at the top of the EPAF to see whether it was submitted successfully. Step 13. The EPAF you submitted is now located in your History on the “EPAF Originator Summary” screen. 8|Page Option B: Ending an Employee Job, ETERM This option is used when an employee has resigned or retired, if you are ending a secondary position, or if you are ending a temporary or fixed term position before the current end date. Step 1. Enter the employee’s M Number in the ID field and press “Tab”; their name will automatically appear in the next field if you have entered the correct M Number. Step 2. Enter the employee’s Query Date which is the effective date and must be greater than or equal to the last paid date. (see Approval Category Definitions) Step 3. Select the correct Approval Category from the drop down menu: (Not sure which approval category to use? Approval Category Definitions) Step 4. 9|Page Click “Go”. Step 5. In the right edge of the Change Job Details section, select the position and click “Go”. Step 6. If the job end date is retroactive (less than last paid date), then you must enter the retroactive end date for the job in the Personnel Date. Step 7. Complete the Routing Queue by inserting the User Name for each mandatory approval level. If the position is funded by a sponsored account you will need to add a new approval level with the appropriate grant accountant from Sponsored Programs Accounting with an action of FYI. (Use Banner Form FZAREBL to look up the proper grant accountant.) Note: If there are multiple Indexes, please add additional Financial Managers with an action of FYI. FM’s do not need to approve, only Acknowledge. 10 | P a g e Step 7. Click “Save”. Step 8. Please give a short explanation of why the employee job is ending. Remember that the comments are part of the employee record. For example, if this is a resignation, leave the comment Resignation. If the job ends early due to lack of funding, leave the comment Lack of Funding. Step 9. 11 | P a g e Click “Save”. Step 10. Once you have double checked to make sure everything has been entered correctly, click “Submit”. Step 11. Verify at the top of the EPAF to see whether it was submitted successfully. Step 12. 12 | P a g e Submit an employee resignation letter or other supporting documentation if applicable. (See Uploading EPAF Supporting Documentation) Option C: Change Employee Time Entry Information, CETIME This option is used for updating time entry information for a current employee. You must only use time entry methods currently available to your department. For more information on moving to Department Time Entry or Web Time Entry, please contact Payroll Services. Step 1. Enter the employee’s M Number in the ID field and press “Tab”; their name will automatically appear in the next field if you have entered in the correct ID. Step 2. Enter the employee’s Query Date which is the effective date and must be greater than the last paid date. (see Approval Category Definitions) Step 3. Select the correct Approval Category from the drop down menu. (Not sure which Approval Category to use? See Which Approval Category Should be used? Or Approval Category Definitions) Step 4. 13 | P a g e Click “Go”. Step 5. Select the active job on the right and click “Go”. Step 6. Fill in the Timesheet Org. field if changing. Note: The Timesheet Org. is a six digit number that may or may not be the same as your Home Org number. The Timesheet Org. number filters and routes timesheets to the proper areas within the University. Step 7. Select the Time Entry Method if it is changing to another type from one of the following options: Option A. Payroll Time Entry – Use this option if you submit time via a paper timesheet. Option B. Employee Time Entry via Web – Use this option if the employee submits time through Banweb/ESS. Option C. Department Time Entry with Approvals – Use this option if your department submits time through Banner for this employee. Note: The options Remove and Third Party with Approvals are not valid options with our current configuration. Do not use these options. 14 | P a g e **Steps 8 – 11 are for WEB TIME ENTRY ONLY*** Step 8. (Web Time Entry Only) Change the Time In/Out Ind to “Yes” if the employee will need to put in their start and end times onto their Web Time Entry timesheet instead of reporting hours worked in a day. Note: This field defaults to “No” which will require the employee to report the hours worked in a day. This field only applies to Web Time Entry. Step 9. (Web Time Entry Only) Type the M# of the employee who will be approving the Web Time Entry timesheet of the employee into the Approver ID field. Step 10. (Web Time Entry Only) Type the Position Number of the employee who will be approving the Web Time Entry timesheet of the employee into the Approver Position field. Step 11. (Web Time Entry Only) Type the Position Suffix of the employee who will be approving the Web Time Entry timesheet of the employee into the Approver Suffix field. Note: You must specify the M#, Position Number and Suffix of the employee who will be approving the Web Time Entry timesheet of the employee. This information is on the payroll roster. Step 12. Complete the Routing Queue by choosing the Approval Level, inserting a User Name, and selecting a Required Action (Approve or FYI). Step 13. Click “Save”. 15 | P a g e Step 14. Please give a detailed explanation of why a change is being made in the Comment Box. Step 15. Click “Save”. Step 16. Once you have double checked to make sure everything has been entered correctly, click “Submit”. Step 17. Verify at the top of the EPAF to see whether it was submitted successfully. 16 | P a g e Option D: Merit Lump Sum, MERIT This option is used in conjunction with Salary Planner. This EPAF will provide the selected employee with a one-time lump sum merit increase. When this EPAF is created, the lump sum amount will become visible within Salary Planner. Step 1. Enter the employee’s M Number in the “ID” field and press “Tab”; their name will automatically appear in the next field if you have entered the correct M Number. Step 2. Enter the Query Date provided within the Salary Planner communication. Be sure to follow the date format of MM/DD/YYYY. Step 3. Select the MERIT “Approval Category” from the drop down menu. Step 4. Click the “Go” button. 17 | P a g e Step 5. Enter the employee’s Position Number in the “Position” field next to the “New Job” field. The employee’s Position Number can be found on the departmental roster report or it can be found within Salary Planner. The Position Number will begin with “99xxxx” or “V9xxxx”. Step 6. Enter the Suffix ML in the “Suffix” field next to the “Position” field. Be sure that they are capital letters. Step 7. Click the “Go” button. Step 8. Fill in the Merit Lump Sum Information section. The “Salary” field and the “Timesheet Org.” field will be the only two fields to complete in this section. All other information in this section can be disregarded. These two fields will be marked with a red asterisk. The “Salary” field will be the total Merit Lump Sum amount desired for the employee. Enter the employee’s regular time sheet organization number in the “Timesheet Org.” field. This number can be found on the departmental roster report. 18 | P a g e Step 9. Update the Index & Labor Distribution section. If the Index is correct, update the Account code in the “Account” field to the appropriate code for the Merit Lump Sum (See Chart 1). Click the “Save” button and move to Step 10. Chart 1: Merit Lump Sum Account Codes If the Index is incorrect, change the Percent in the “Percent” field to zero. On the next available labor distribution line, type a U in the “COA” field. Next, type in the desired Index to charge in the “Index” field. Fill in the “Percent” field with the appropriate Percent. Repeat if needed until there is a total of 100% (note: the total percent does not change as you input; this will update when the “Default from Index” button is selected). Click the “Default from Index” button. 19 | P a g e Clicking on the “Default from Index” button will always cause an error. You are now at the top of the webpage again. Scroll back down to the Index & Labor Distribution section. Merit Step 9 (Index is Incorrect) 20 | P a g e You will notice that all of the Account codes are missing. Enter in the appropriate Account code in ALL of the “Account” code fields that have an Index (See Chart 1). Click the “Save” button. Step 10. In the Index & Labor Distribution section, place a check mark in all of the “Remove” boxes associated with Index lines with zero percent. Step 11. In the Routing Queue section, insert the proper User Name in the “User Name” field next to the “Approval Level” field. If you are unsure of which User Name to enter, you can search for the User Name by selecting the search magnifying glass next to the “User Name” field. 21 | P a g e The Routing Queue section will default three “Approval Levels” that are the minimum requirement for this type of EPAF. One of these “Approval Levels” is for the Financial Manager(s) of the Index(es) in the “Index & Labor Distribution” section. If there is more than one Financial Manager involved, go to the next available line within the “Routing Queue” section (marked as Not Selected, and use the drop down function to add in an additional Financial Managers “Approval Level”. Merit Step 11 (add additional Financial Manager) Next, add in the proper User Name. Finally, move to the “Required Actions” field and use the drop down function to change from Not Selected to FYI. Repeat until all Financial Managers involved are added to the “Routing Queue”. 22 | P a g e Step 12. Click the “Save” button. Step 13. At this point, all of the necessary information has been completed. Please review all of the entries made for this EPAF. If any changes need to be made, proceed to update the necessary field(s). If any fields within the EPAF have been changed, you must “Save” the EPAF again prior to submission. Once satisfied with the entries, click the “Submit” button to finish the EPAF. This will update the EPAF to a status of Pending. The EPAF is now pending the approval of the person chosen in the MERIT Lump Sum Approval level. If the EPAF needs to be reviewed after it has been submitted, you can find this EPAF under the “History” tab of the “EPAF Originator Summary” menu. 23 | P a g e Option E: Faculty summer teaching, TEACH This option/approval category (TEACH) is used to set up the initial assignment for Faculty Summer Teaching. The pooled position number of F70033 is used for ALL Faculty Summer Teaching. Use of the suffix numbers will identify multiple assignments for one employee. Step 1. Enter the employee’s M Number in the “ID” field and press “Tab”; their name will automatically appear in the next field if you have entered the correct M Number. Step 2. Enter the Query Date which is the begin date of the assignment. Be sure to follow the date format of MM/DD/YYYY. Step 3. Select the TEACH “Approval Category” from the drop down menu. Step 4. Click the “Go” button. Step 5. Click on “All Jobs” to verify if the employee has had a summer teaching assignment already applied to the database so that you do not reuse the Position Number/Suffix combination. 24 | P a g e Step 6. Enter the Position Number F70033 in the “Position” field next to the “New Job” field. Step 7. Enter the Suffix (00, zero zero, for first assignment; sequential numbers of 01, 02, etc. as the summer progresses) in the “Suffix” field next to the “Position” field. Step 8. Click the “Go” button. Step 9. Enter the New Job details that are required as identified by the red asterisk *. The “Salary” field represents the amount to be paid for the assignment. The “Factor”, “Pays” and “Hours per Pay” are found by use of the Faculty Summer EPAF calculator. The “Timesheet Orgn” should follow the employee’s regular time sheet organization for their primary position (can be found on the departmental roster). The personnel change date should be left blank UNLESS this assignment is less than 1.0 factors. If the assignment is less than 1.0 factors, then assistance is needed by calling 7-2716 or emailing epaf@mtu.edu. 25 | P a g e Step 10. Enter the assignment end date. The personnel change date should be left blank UNLESS this assignment is less than 1.0 factor. If the assignment is less than 1.0 factor, then assistance is needed by calling 7-2716 or emailing epaf@mtu.edu. Step 11. Enter the Default Earnings Info effective date (begin date of assignmentquery date used from Step 2) Always Select “001” in the Earnings and enter the “Hours per Pay”. The “Hours per Pay” must equal the “Hours per Pay” in Step 9 (From the Faculty Summer EPAF calculator). Click “Save”. You are now at the top of the web page again. Scroll down to the Index & Labor Distribution section. 26 | P a g e Step 12. Update the Index & Labor Distribution section. Change the Percent in the “Percent” field to zero. On the next available labor distribution line, type a U in the “COA” field. Next, type in the desired Index to charge in the “Index” field. Fill in the “Percent” field with the appropriate Percent. Repeat if needed until there is a total of 100% (note: the total percent does not change as you input; this will update when the “Default from Index” button is selected). Click the “Default from Index” button. Clicking on the “Default from Index” button will always cause an error. You are now at the top of the web page again. Scroll back down to the Index & Labor Distribution section. 27 | P a g e Step 13. You will notice that all of the Account codes are missing. Enter in the P033 in the Account Code in ALL of the “Account” code fields that have an Index. Click the “Save” button. Step 14. In the Index & Labor Distribution section, place a check mark in all of the “Remove” boxes associated with Index lines with zero percent. Click “Save”. You will now be at the top of the web page. 28 | P a g e Step 15. In the Routing Queue section, insert the proper User Name in the “User Name” field next to the “Approval Level” field. If you are unsure of which User Name to enter, you can search for the User Name by selecting the search magnifying glass next to the “User Name” field. The Routing Queue section will default five “Approval Levels” that are the minimum requirement for this type of EPAF. You will need to repeat this step for the Sponsored Programs Accounting level with the required action of APPROVE for the following indexes: E2’s, E34’s, E35’s, E4’s and E5’s Click the “Save” button. 29 | P a g e Step 16. Enter in the specific information for the teaching assignment including the track, course, and credit # for each course in the comment box. At this point, all of the necessary information has been completed. Please review all of the entries made for this EPAF. If any changes need to be made, proceed to update the necessary field(s). If any fields within the EPAF have been changed, you must click “Save” again prior to submission. Once satisfied with the entries, click the “Submit” button to complete the EPAF. This will update the EPAF to a status of Pending. The EPAF is now pending the approval of the 1st level identified in the routing queue. To view the EPAF you just submitted, click “EPAF Originator Summary”, and click on the “History” tab. EPAF’s can be viewed in your history tab for six months if you need to reference the information submitted. 30 | P a g e Option F: Faculty summer research, RESCH This option/approval category (RESCH) is used to set up the initial assignment for Faculty Summer Research. The pooled position number of F70012 is used for ALL Faculty Summer Research. Use of the suffix numbers will identify multiple assignments for one employee. Step 1. Enter the employee’s M Number in the “ID” field and press “Tab”; their name will automatically appear in the next field if you have entered the correct M Number. Step 2. Enter the Query Date which is the begin date of the assignment. Be sure to follow the date format of MM/DD/YYYY. Step 3. Select the RESCH “Approval Category” from the drop down menu. Step 4. Click the “Go” button. Step 5. Click on “All Jobs” to verify if the employee has had a summer research assignment already applied to the database so that you do not reuse the Position Number/Suffix combination. 31 | P a g e Step 6. Enter the Position Number F70012 in the “Position” field next to the “New Job” field. Step 7. Enter the Suffix (00, zero zero, for first assignment; sequential numbers of 01, 02, etc as the summer progresses) in the “Suffix” field next to the “Position” field. Step 8. Click the “Go” button. Step 9. Enter the New Job details that are required as identified by the red asterisk *. The “Salary” field represents the amount to be paid for the assignment. The “Factor”, “Pays” and “Hours per Pay” are found by use of the Faculty Summer EPAF calculator. The “Timesheet Orgn” should follow the employee’s regular time sheet organization for their primary position (can be found on the departmental roster). The personnel change date should be left blank UNLESS this assignment is less than 1.0 factors. If the assignment is less than 1.0 factors, then assistance is needed by calling 7-2716 or emailing epaf@mtu.edu. 32 | P a g e Step 10. Enter the assignment end date. The personnel change date should be left blank UNLESS this assignment is less than 1.0 factor. If the assignment is less than 1.0 factor, then assistance is needed by calling 7-2716 or emailing epaf@mtu.edu. Step 11. Enter the Default Earnings Info effective date (begin date of assignmentquery date used from step 2); always Select “001” in the Earnings and enter the “Hours per Pay”. The “Hours per Pay” must equal the “Hours per Pay” in step 9 (From the Faculty Summer EPAF calculator). Click “Save”. You are now at the top of the web page again. Scroll down to the Index & Labor Distribution section. 33 | P a g e Step 12. Update the Index & Labor Distribution section. Change the Percent in the “Percent” field to zero. On the next available labor distribution line, type a U in the “COA” field. Next, type in the desired Index to charge in the “Index” field. Fill in the “Percent” field with the appropriate Percent. Repeat if needed until there is a total of 100% (note: the total percent does not change as you input; this will update when the “Default from Index” button is selected). Click the “Default from Index” button. Clicking on the “Default from Index” button will always cause an error. You are now at the top of the web page again. Scroll back down to the Index & Labor Distribution section. 34 | P a g e Step 13. You will notice that all of the Account codes are missing. Enter in the P012X in the Account Code in ALL of the “Account” code fields that have an Index. Click the “Save” button. Step 14. In the Index & Labor Distribution section, place a check mark in all of the “Remove” boxes associated with Index lines with zero percent. Click “Save”. You will now be at the top of the web page. 35 | P a g e Step 15. In the Routing Queue section, insert the proper User Name in the “User Name” field next to the “Approval Level” field. If you are unsure of which User Name to enter, you can search for the User Name by selecting the search magnifying glass next to the “User Name” field. The Routing Queue section will default five “Approval Levels” that are the minimum requirement for this type of EPAF. One of these “Approval Levels” is for the Financial Manager(s) of the Index(es) in the “Index & Labor Distribution” section. If there is more than one Financial Manager involved, go to the next available line within the “Routing Queue” section (marked as Not Selected, and use the drop down function to add in an additional Financial Managers “Approval Level”. Merit Step 11 (add additional Financial Manager) 36 | P a g e Next, add in the proper User Name. Finally, move to the “Required Actions” field and use the drop down function to change from Not Selected to FYI. Repeat until all Financial Managers involved are added to the “Routing Queue”. You will need to repeat this step for the Sponsored Programs Accounting level with the required action of APPROVE for the following indexes: E2’s, E34’s, E35’s, E4’s and E5’s Click the “Save” button. 37 | P a g e Step 16. At this point, all of the necessary information has been completed. Please review all of the entries made for this EPAF. If any changes need to be made, proceed to update the necessary field(s). If any fields within the EPAF have been changed, you must click “Save” again prior to submission. Once satisfied with the entries, click the “Submit” button to complete the EPAF. This will update the EPAF to a status of Pending. The EPAF is now pending the approval of the 1st level identified in the routing queue. To view the EPAF you just submitted, click “EPAF Originator Summary”, and click on the “History” tab. 38 | P a g e Uploading Supporting Documentation In some instances, you will be required to upload supporting documentation for an EPAF. For example, if an employee resigns from the University, you need to upload the employee’s resignation letter for the “Ending and Employee Job” EPAF . Step 1. Scan the supporting documents to a PDF format and store them temporarily in an easy to find location. Note: Make sure the scans aligned correctly and are legible. Step 2. From the EPAF Main Menu, click on “Uploading Supporting Documents”. Step 3. Using the drop down box, select the EPAF for which you will be uploading supporting documentation and click “Submit”. Note: Only EPAFs that allow you to upload supporting documentation will be listed. EPAFs will remain in this list, regardless if documentation has been uploaded, until the EPAF has been completed and applied to Banner. 39 | P a g e Step 4. Click the “Choose File” button next to the type of document you will be uploading. Note: You should only see options relevant to the type of EPAF you are processing. Step 5. Navigate to the location of the PDF. Highlight the PDF and click “Open”. Step 6. Click “Submit” once you have selected the file(s) to be uploaded. 40 | P a g e Step 7. Check to see if you received the completed message. Step 8. Delete the temporary PDF file created for the upload. Step 9. The day following EPAF submission you will receive an email detailing your current EPAF transactions and status. This email will also show if a document has been uploaded for an EPAF. Check this email to see if you are missing documentation that should have been uploaded. 41 | P a g e Setting a Default Routing Queue To make things more efficient, Banner has included a way to build a default routing queue for each type of EPAF. Step 1. From the Originator Summary Screen, click on “Default Routing Queue”. Step 2. Select an Approval Category and click “Go”. 42 | P a g e Step 3. Complete the Routing Queue by choosing the Approval Level, inserting a User Name, and selecting a Required Action (Approve or FYI). If the position is funded by a sponsored account you will need to add the appropriate approver in the Sponsored Programs office. Step 4. Click “Save”. Step 5. Repeat for all other Approval Categories / EPAFs. 43 | P a g e Sponsored Account Indexes that Need Approval Listed below are the indexes that Sponsored Programs needs to review/approve. Please remember when you are processing an EPAF for an employee on one of these indexes, please add Sponsored Programs in the Routing Queue. *** Indexes that start with E2, E34, E35, E4 or E5 *** 44 | P a g e EPAF Status Definitions The following are definitions for each of the statuses of an EPAF, where they can be located, and what actions to take next. EPAF Status Definition and Action Location Approved The EPAF has been approved by all in the routing queue and is ready to be applied. "History" tab of the originator summary Completed The EPAF has been applied to the database. "History" tab of the originator summary Disapproved The EPAF has been disapproved by someone in the routing queue; review the EPAF comments for clarification; click on Update to make corrections, then save and resubmit. "History" tab of the originator summary More Information The EPAF has been reviewed but the approver requires more information. "History" tab of the originator summary Pending The EPAF has been submitted and is awaiting approval by someone in the routing queue. "History" tab of the originator summary Return for Correction The EPAF has been returned; review the EPAF comments for clarification; click on Update to make corrections, then save and resubmit. "Current" tab of the originator summary Voided The EPAF has been voided; it CANNOT be updated; review the EPAF comments for clarification. "History" tab of the originator summary Waiting The EPAF has NOT been submitted. "Current" tab of the originator summary 45 | P a g e Approval Category Definitions The following are approval categories and their definitions along with which query date should be used in accordance with each approval category. Option Approval Category Definition Query Date Change Employee Index – All Employees Changing the Index from which an employee is paid. Effective Date, Must be Greater than Last Paid Date B Ending an Employee Job – All Employees Ending an active job for an employee. This EPAF applies to Primary, Secondary and Temporary positions. Effective Date, Must be Greater or Equal to the Last Paid Date C Changing the Time Entry Change Employee type, Time Entry Approver, Time Entry Information or Time Sheet Org of an – All Employees employee. Effective Date, Must be Greater than Last Paid Date D Merit Lump Sum – Eligible Non-Student Employees A 46 | P a g e Use in conjunction with Salary Planner. EPAF is used to create a one-time lump sum merit increase. Query Date will be supplied during the process every year. Links to Useful Information Human Resources Human Resources Website: www.mtu.edu/hr/ Human Resources EPAF Resources: www.mtu.edu/hr/supervisors-admins/epaf-resources/ Payroll & HR Calendar: www.mtu.edu/calendar/month.php?cal=Payroll+Processing+Calendar&getdate HR Training Calendar: http://www.mtu.edu/calendar/month.php?cal=HR+Events+Calendar&getdate Banweb / Employee Self Service Banweb / Employee Self Service: www.banweb.mtu.edu Banweb link for EPAF Test Server: www.banmirror.mtu.edu 47 | P a g e