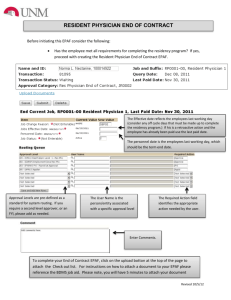2014 [ ] PROCESSING STUDENT
advertisement
![2014 [ ] PROCESSING STUDENT](http://s2.studylib.net/store/data/012820801_1-ae12935ab158d0e5be51a67225514345-768x994.png)
2014 [PROCESSING STUDENT EMPLOYEES USING EPAF – ORIGINATORS’ HANDBOOK] What you need before you start: EPAF Training, Complete Banner Access Form, Student’s M Number, Departmental Student Position Number, Timesheet Organization Code, Job Details (Start Date, End Date, Pay Rate), Labor Distribution (Chart of Accounts, Index Number, Account Code, Percent) 11.17.2014 Contents Beginning the Process ....................................................................................................... 2 Option A: New Student Job, Active Employee – Hourly, NSHRLY ..................................... 6 Option B: Rehire Student to Previous Job, Active Employee - Hourly, RSHRLY ............. 13 Option C: Extend Student Job End Date - Hourly, EXHRLY ............................................ 19 Option D: Change Student Job Rate - Hourly, CHRLY .................................................... 23 Option E: New Student Job - Stipend, NSTIP .................................................................. 27 Option F: Rehire Student to Previous Job - Stipend, RSTIP ............................................ 33 Option G: Change Student Job Rate - Stipend, CSTIP .................................................... 39 Option H: Change Student Index, SINDEX ..................................................................... 44 Option I: Ending a Student Job Early, STERM ............................................................... 48 Option J: Change Student Time Entry Information, CSTIME .......................................... 53 Option K: Create New Student Employee – Hourly, CNHRLY ......................................... 57 Option L: Activate Student Employee with New Job - Hourly, ANHRLY........................... 64 Option M: Activate Student Employee with Previous Job – Hourly, ARHRLY .................. 70 Option N: Create New Student Employee - Stipend, CNSTIP.......................................... 76 Option O: Activate Student Employee with New Job - Stipend, ANSTIP.......................... 83 Option P: Activate Student Employee with Previous Job - Stipend, ARSTIP ................... 89 Uploading Supporting Documentation .............................................................................. 95 Setting a Default Routing Queue ...................................................................................... 98 Student Position Numbers.............................................................................................. 101 EPAF Status Definitions ................................................................................................. 102 Approval Category Definitions ........................................................................................ 103 Payroll Account Codes For Student Employees ............................................................. 106 Links to Useful Information ............................................................................................. 107 1|Page Beginning the Process Step 1. Verify Employee Status by logging in to BANNER and reviewing the BANNER form SZASTEM. The Student Information block on the left will verify a variety of information: Student type, whether or not they are an active student The last term enrolled Whether or not they are a graduate student or will be a graduate student next term. The Employee Information area on the left indicates whether or not employee is a student and also if the student has an active job The EPAF Information tells you what kind of Epaf you have to originate (Approval Category) The I-9 Information verifies whether or not an employment packet is required. If there is a checkmark in the box “Rehire/Reverification Required of I-9”, Please Email M Number, employee name and hire/rehire date to I-9info@mtu.edu for rehire/reverification requests. 2|Page Step 2. Run report from within BANNER form GZAORPT to verify current job information. System = H Reporting Group = All Departments Report = HYOPAYGOO2E Step 3. Sign on to Banweb/Employee Self Service (ESS): www.banweb.mtu.edu Step 4. Click the “Employee Services” tab. 3|Page Step 5. Click “Electronic Personnel Action Forms”. Step 6. Click “New EPAF”. 4|Page 5|Page Option A: New Student Job, Active Employee – Hourly, NSHRLY Step 1. Enter the employee’s M Number in the ID field and press “Tab”; their name will automatically appear in the next field if you have entered the correct M Number. Step 2. Enter the employee’s Query Date which is the effective date (see Approval Category Definitions). Step 3. Select the correct Approval Category from the drop down menu: (Not sure which Approval Category to use? See Which Approval Category Should be Used? Or Approval Category Definitions) Step 4. Click “Go”. Step 5. Click “All Jobs” to verify that the employee has never been employed in this departmental position. If the employee has previously held this position, you will need to start over and create an EPAF with the approval category Rehire Student into Previous Job, Active Employee - Hourly, RSHRLY. Step 6. Enter the Departmental Position Number next to the New Job field. Step 7. Enter in the appropriate Suffix: 00 is the suffix if it is the first time the employee is being assigned the position number. 6|Page If the student has multiple jobs in your department, increase the suffix by one for each additional job. The new suffix needs to be different than any existing suffix on the current position. Unique Identifier = M Number + Departmental Position Number + Suffix Step 8. Make sure the position is selected on the right edge of the New Job Details area. Step 9. Click “Go”. Step 10. Fill in the New Job Details section. NOTE: Any field with a * next to it is required. However, the Job Begin Date and the Job Effective Date fields are not enterable and both default from the Query Date. Title: The Title field is only used when a student needs a non-default title to help differentiate timesheets in Web Time Entry. Leave this field blank (see Student Job Title Rules). 7|Page Select the Time Entry Method from one of the following options: Option 1. Payroll Time Entry (Default) – Use this option if you submit time via a paper timesheet. Option 2. Employee Time Entry via Web – Use this option if the employee submits time through Banweb/ESS. Option 3. Department Time Entry with Approvals – Use this option if your department submits time through Banner for this employee. Note: The options Remove and Third Party with Approvals are not valid options with our current configuration. Do not use these options. **The below steps are for WEB TIME ENTRY only.** (Web Time Entry Only) Change the Time In/Out Ind to “Yes” if the employee will need to put in their start and end times onto their Web Time Entry timesheet instead of reporting hours worked in a day. Note: This field defaults to “No” which will require the employee to only report the hours worked in a day. This field only applies to Web Time Entry. (Web Time Entry Only) Type the M# of the employee who will be approving the Web Time Entry timesheet of the employee into the Approver ID field. (Web Time Entry Only) Type the Position Number of the employee who will be approving the Web Time Entry timesheet of the employee into the Approver Position field. (Web Time Entry Only) Type the Position Suffix of the employee who will be approving the Web Time Entry timesheet of the employee into the Approver Suffix field. 8|Page Note: You must specify the M#, Position Number and Suffix of the employee who will be approving the Web Time Entry timesheet of the employee. This information is on the payroll roster. Step 11. Fill out the Job End Date Section. Step 12. Verify the Index & Labor Distribution for the job. The index and labor distribution will default from the position budget. 9|Page If no change is needed, click “Save” and continue to the Routing Queue. If you need to change the Index, you have two options: Option A. Overwrite the Index in the Index field and click “Default from Index”. This will cause the Account code to disappear while the correct Fund, Org and Program codes populate. Enter the appropriate Account Code and click “Save”. Option B. On the next distribution line, enter a U in the COA field, the new Index in the Index field, the Account Code in the Account Field and the correct percentage in the Percent field. Click “Save”. Scroll back down to the Index & Labor Distribution area. On the right side, a check box next to each distribution line can be seen. Select the Index you want to delete and click “Save”. Note: Unless you save the EPAF at least once, the remove checkbox will not appear. Step 13. Complete the Routing Queue by choosing the Approval Level, inserting a User Name, and selecting a Required Action (Approve or FYI). If the position is funded by a research account you will need to add the appropriate approver in the Sponsored Programs office (Graduate or Undergraduate). Step 14. Click “Save”. 10 | P a g e Step 15. You may insert comments into the Comment Box, but be aware that all individuals who can view the EPAF will be able to see the comments you create. Michigan Tech Best Practice: Copy and paste the email request for the student hire as a comment. Step 16. Click “Save”. Step 17. Once you have double checked to make sure everything has been entered correctly, click “Submit”. 11 | P a g e Step 18. Verify at the top of the EPAF to see whether it has been submitted successfully. 12 | P a g e Option B: Rehire Student to Previous Job, Active Employee - Hourly, RSHRLY Step 1. Enter the employee’s M Number in the ID field and press “Tab”; their name will automatically appear in the next field if you have entered the correct M Number. Step 2. Enter the employee’s Query Date which is the effective date. The Query Date must be greater than the last paid date. (See Approval Category Definitions) Step 3. Select the correct Approval Category from the drop down menu. (Not sure which Approval Category to use? See Which Approval Category Should be Used? Or Approval Category Definitions) Step 4. Click “Go”. Step 5. Click on the “All Jobs” button to locate the job you are rehiring the employee into. Make sure the job is selected on the right side of the screen and click “Go”. 13 | P a g e Step 6. Complete the Rehire Job Details section. NOTE: The Jobs Effective Date (defaults from the query date) and the Job Status cannot be changed. The Jobs Effective Date must be greater than the last paid date. All other fields may remain blank and will default from the current value column. Personnel Date: If the rehire date is before the last paid date, i.e. retroactive change; you must enter that date in the Personnel Date field. Title: The Title field is only used when a student needs a non-default title to help differentiate timesheets in Web Time Entry. Leave this field blank (see Student Job Title Rules). Select the Time Entry Method from one of the following options if it needs to be changed: 14 | P a g e Option 1. Payroll Time Entry (Default) – Use this option if you submit time via a paper timesheet. Option 2. Employee Time Entry via Web – Use this option if the employee submits time through Banweb/ESS. Option 3. Department Time Entry with Approvals – Use this option if your department submits time through Banner for this employee. Note: The options Remove and Third Party with Approvals are not valid options with our current configuration. Do not use these options. **The below steps are for WEB TIME ENTRY only** (Web Time Entry Only) Change the Time In/Out Ind to “Yes” if the employee will need to put in their start and end times onto their Web Time Entry timesheet instead of reporting hours worked in a day. Note: This field defaults to “No” which will require the employee to only report the hours worked in a day. This field only applies to Web Time Entry. (Web Time Entry Only) Type the M# of the employee who will be approving the Web Time Entry timesheet of the employee into the Approver ID field. (Web Time Entry Only) Type the Position Number of the employee who will be approving the Web Time Entry timesheet of the employee into the Approver Position field. (Web Time Entry Only) Type the Position Suffix of the employee who will be approving the Web Time Entry timesheet of the employee into the Approver Suffix field. Note: You must specify the M#, Position Number and Suffix of the employee who will be approving the Web Time Entry timesheet of the employee. This information is on the payroll roster. Step 7. Fill out the Job End Date Section. Step 8. Verify the Index & Labor Distribution for the job. The Index and Labor Distribution will default from the previous job information. 15 | P a g e If no change is needed, click “Save” and continue to the Routing Queue. If you need to change the Index, you have two options: Option A. Overwrite the Index in the Index field and click “Default from Index”. This will cause the Account code to disappear while the correct Fund, Org and Program codes populate. Enter the appropriate Account Code and click “Save”. Option B. On the next distribution line, enter a U in the COA field, the new Index in the Index field, the Account Code in the Account Field, and the correct percentage in the Percent field. Click “Save”. Scroll back down to the Index & Labor Distribution area. On the right side, a check box next to each distribution line can be seen. Select the Index you want to delete and click “Save”. Note: Unless you save the EPAF at least once, the remove checkbox will not appear. Step 9. Complete the Routing Queue by choosing the Approval Level, inserting a User Name, and selecting a Required Action. If the position is funded by a research account you will need to add the appropriate approver in the Sponsored Programs office (Graduate or Undergraduate). 16 | P a g e Step 10. Click “Save”. Step 11. You may insert comments into the Comment Box, but be aware that all individuals who can view the EPAF will be able to see the comments you create. Michigan Tech Best Practice: Copy and paste the email request for the student rehire as a comment. Step 12. Click “Save”. Step 13. After verifying that all the information you have entered is correct, Click “Submit”. Step 14. You may now verify at the top of the EPAF to see whether it was submitted successfully. 17 | P a g e 18 | P a g e Option C: Extend Student Job End Date - Hourly, EXHRLY Step 1. Enter the employee’s M Number in the ID field and press “Tab”; their name will automatically appear in the next field if you have entered the correct M Number. Step 2. Enter the employee’s Query Date which is the current Job End Date (see Approval Category Definitions) Step 3. Select the correct Approval Category from the drop down menu: (Not sure which Approval Category to use? See Which Approval Category Should be Used? Or Approval Category Definitions) Step 4. Click “Go”. Step 5. Click “All Jobs”. You will see the position that is due to end. Select the position and click “Go”. Note: The Query Date and the End Date are the same. 19 | P a g e Step 6. Complete the Extend Current Job Details and Job End Date. You do not need to enter the Hourly Rate unless you wish to change it. Note: The Jobs Effective Date will default from the query date and is not enterable. The Jobs Effective Date “Current Value” should equal the “New Value”. If the dates are not the same, you must start the EPAF over to correct the Query Date. Step 7. Verify the Index & Labor Distribution for the job. The Index and Labor Distribution will default from the position budget. If no change is needed, click “Save” and continue to the Routing Queue. If you need to change the Index, you have two options: Option A. 20 | P a g e Overwrite the Index in the Index field and click “Default from Index”. This will cause the Account code to disappear while the correct Fund, Org and Program codes populate. Enter the appropriate Account Code and click “Save”. Option B. On the next distribution line, enter a U in the COA field, the new Index in the Index field, the Account Code in the Account Field, and the correct percentage in the Percent field. Click “Save”. Scroll back down to the Index & Labor Distribution area. On the right side, a check box next to each distribution line can be seen. Select the Index you want to delete and click “Save”. Note: Unless you save the EPAF at least once, the remove checkbox will not appear. Step 8. Complete the Routing Queue by choosing the Approval Level, inserting a User Name, and selecting a Required Action (Approve or FYI). If the position is funded by a research account you will need to add the appropriate Approver in the Sponsored Programs office (Graduate or Undergraduate). Step 9. Click “Save”. Step 10. You may insert comments into the Comment Box, but be aware that all individuals who can view the EPAF will be able to see the comments you create. Michigan Tech Best Practice: Copy and paste the email request for the student job extension as a comment. Step 11. Click “Save”. 21 | P a g e Step 12. Once you have double checked to make sure everything has been entered correctly, click “Submit”. Step 13. Verify at the top of the EPAF to see whether it was submitted successfully. 22 | P a g e Option D: Change Student Job Rate - Hourly, CHRLY Step 1. Enter the employee’s M Number in the ID field and press “Tab”; their name will automatically appear in the next field if you have entered the correct M Number. Step 2. Enter the employee’s Query Date which is the effective date and must be greater than the last paid date. (see Approval Category Definitions) Step 3. Select the correct Approval Category from the drop down menu: (Not sure which Approval Category to use? See Which Approval Category Should be Used? Or Approval Category Definitions) Step 4. Click “Go”. Step 5. Click “All Jobs”. In the right edge of the Change Job Details section, select the job for the rate change and click “Go”. 23 | P a g e Step 6. Enter the new pay rate in the Hourly Rate field. Step 7. If the pay rate is retroactive (less than last paid date), then you must enter the date for the pay rate change in the Personnel Date. Step 8. Change the Index & Labor Distribution - If you need to change the Index, you have two options: Option 1. Overwrite the Index in the Index field and click “Default from Index”. This will cause the Account code to disappear while the correct Fund, Org and Program codes populate. Enter the appropriate Account Code and click “Save”. Option 2. On the next distribution line, enter a U in the COA field, the new Index in the Index field, the Account Code in the Account Field, and the correct percentage in the Percent field. Click “Save”. Scroll back down to the Index & Labor Distribution area. On the right side, a check box next to each distribution line can be seen. Select the Index you want to delete and click “Save”. 24 | P a g e Note: Unless you save the EPAF at least once, the remove checkbox will not appear. Step 9. Complete the Routing Queue by choosing the Approval Level, inserting a User Name, and selecting a Required Action (Approve or FYI). If the position is funded by a research account you will need to add the appropriate Approver in the Sponsored Programs office (Graduate or Undergraduate). Step 10. Click “Save”. Step 11. Give a detailed explanation of why these changes are being made in the Comment Box. If a change is being made to a sponsored account, list the dollar amounts that are changing. Michigan Tech Best Practice: Copy and paste the email request for the student hire as a comment. Step 12. Click “Save”. 25 | P a g e Step 13. Once you have double checked to make sure everything has been entered correctly, click “Submit”. Step 14. Verify at the top of the EPAF to see whether it was submitted successfully. 26 | P a g e Option E: New Student Job - Stipend, NSTIP Step 1. Enter the employee’s M Number in the ID field and press “Tab”; their name will automatically appear in the next field if you have entered the correct M Number. Step 2. Enter the employee’s Query Date which is the effective date (see Approval Category Definitions) Step 3. Select the correct Approval Category from the drop down menu: (Not sure which Approval Category to use? See Which Approval Category Should be Used? Or Approval Category Definitions) Step 4. Click “Go”. Step 5. Click “All Jobs” to verify that the employee has never been employed in this departmental position. If the employee has previously held this position, you will need to start over and create an EPAF with the approval category Rehire Student into Previous Job, Active Employee - Stipend Step 6. Enter the Departmental Position Number next to the New Job field. Step 7. Enter in the appropriate Suffix: 00 is the suffix if it is the first time the employee has been hired into your department. 27 | P a g e If the student has multiple positions in your department, increase the suffix by one. The suffix needs to be different than the existing suffix on the current position. Unique Identifier = M# + Departmental Position Number + Suffix Step 8. Make sure the new position is selected on the right edge of the New Job Details area. Step 9. Click “Go”. Step 10. Complete the New Job Details and Job End Date sections. NOTE: Any field with a * next to it is required. However, the Job Begin Date and the Job Effective Date fields are not enterable and both default from the Query Date. The Contract Type will default to Secondary, only change this if the student has never had a position with the University or you receive an error on the EPAF requiring you to change this to Primary. The Annual Salary is the Stipend Amount. ***Factors and Pays are always equal for Stipends.*** To calculate out the number of Pays, take the number of weeks of the length of the job and divide by 2. Fractions of a Week/Pay: Each work day (M, T, W, Th, F) is equal to 0.2 weeks. For example, if a job ends on a Wednesday, multiply 3 (M, T, W) by 0.2 to get a total of 0.6 weeks. Add this to the total number of full weeks and then divide by 2 for the number of pays. The Hours per Pay are based on the stipend; 40.00 for full stipend; 30.00 for ¾ stipend, 20.00 for ½ stipend, and 10.00 for ¼ stipend. 28 | P a g e Step 11. Complete the Default Earnings Code & Hours section. A. Use the Query Date as the Effective Date. B. Select 001, Regular Rate for the Earnings Code. C. Fill in the number of Hours per Pay. This will be the same number as the Hours Pay in the New Job Details section. D. Click “Save”. Step 12. Verify the Index & Labor Distribution for the job. The Index and Labor Distribution will default from the position budget. 29 | P a g e If no change is needed, click “Save” and continue to the Routing Queue. If you need to change the Index, you have two options: Option A. Overwrite the Index in the Index field and click “Default from Index”. This will cause the Account code to disappear while the correct Fund, Org and Program codes populate. Enter the appropriate Account Code and click “Save”. Option B. On the next distribution line, enter a U in the COA field, the new Index in the Index field, the Account Code in the Account Field, and the correct percentage in the Percent field. Click “Save”. Scroll back down to the Index & Labor Distribution area. On the right hand side there is a check box next to each distribution line. Select the Index you want to delete and click “Save”. Note: Unless you save the EPAF at least once, the remove checkbox will not appear. Step 13. Complete the Routing Queue by choosing the Approval Level, inserting a User Name, and selecting a Required Action (Approve or FYI). NOTE: All Stipends must be routed to the Graduate School for approval. If the position is funded by a research account you will need to add the 30 | P a g e appropriate Approver in the Sponsored Programs office (Graduate or Undergraduate). Step 14. Click “Save”. Step 15. You may insert comments into the Comment Box, but be aware that all individuals who can view the EPAF will be able to see the comments you create. Michigan Tech Best Practice: Copy and paste the email request for the student hire as a comment. Step 16. Click “Save”. Step 17. Once you have double checked to make sure everything has been entered correctly, click “Submit”. Step 18. Verify at the top of the EPAF to see whether it was submitted successfully. 31 | P a g e Step 19. To view the EPAF you just submitted, click “EPAF Originator Summary”, and click on the “History” tab. For definitions of each status see EPAF Statuses. 32 | P a g e Option F: Rehire Student to Previous Job - Stipend, RSTIP Step 1. Enter the employee’s M Number in the ID field and press “Tab”; their name will automatically appear in the next field if you have entered in the correct ID. Step 2. Enter the employee’s Query Date which is the effective date (see Approval Category Definitions). Step 3. Select the correct Approval Category from the drop down menu. (Not sure which Approval Category to use? See Which Approval Category Should be Used? Or Approval Category Definitions) Step 4. Click “Go”. Step 5. Click on the “All Jobs” button to locate the position you are rehiring the employee into. Make sure the job is selected on the right side of the screen and click “Go”. 33 | P a g e Step 6. Complete the Rehire Job Details and Job End Date sections. NOTE: Any field with a * next to it is required. For all other fields, if no change is required from the previous time this employee had this position, you do not need to fill in the New Value. The Personnel Date is only used if this Rehire should have occurred before the “Last Paid Date”. This might happen if an employee’s job ended at the beginning of the pay period and you were rehiring the employee later in that pay period. If that occurs, the employee needs to be hired retroactively (earlier then the last paid date) during that payroll period. The Annual Salary is the Stipend Amount. The Factor and Pays are always equal. The Factor and Pays are equal to the amount of pay periods between the Query Date (or Personnel Date if retroactive) and the Job End Date. To figure out the number of Pays, take the number of weeks of the length of the job and divide by 2. Fractions of a Week/Pay: Each work day (M, T, W, Th, F) is equal to 0.2 weeks. For example, if a job ends on a Wednesday, multiply 3 (M, T, W) by 0.2 to get a total of 0.6 weeks. Add this to the total number of full weeks and then divide by 2 for the number of pays. The Hours per Pay are based on the stipend; 40.00 for full stipend; 30.00 for ¾ stipend, 20.00 for ½ stipend, and 10.00 for ¼ stipend. 34 | P a g e Step 7. Step 8. 35 | P a g e Update the Default Earnings Code & Hours section. A. Use the Query Date as the Effective Date. You will have to over write the “New Value” Effective Date. B. If you changed the Hours per Pay in the Job Details area, you must update the Hours per Pay field. C. Click “Save”. Verify the Index & Labor Distribution for the job. The Index and Labor distribution will default from the previous job information. If no change is needed, click “Save” and continue to the Routing Queue. If you need to change the Index, you have two options: Option A. Overwrite the Index in the Index field and click “Default from Index”. This will cause the Account code to disappear while the correct Fund, Org and Program codes populate. Enter the appropriate Account Code and click “Save”. Option B. On the next distribution line, enter a U in the COA field, the new Index in the Index field, the Account Code in the Account Field, and the correct percentage in the Percent field. Click “Save”. Scroll back down to the Index & Labor Distribution area. On the right hand side there is a check box next to each distribution line. Select the Index you want to delete and click “Save”. Note: Unless you save the EPAF at least once, the remove checkbox will not appear. Step 9. Complete the Routing Queue by choosing the Approval Level, inserting a User Name, and selecting a Required Action (Approve or FYI). NOTE: All Stipends must be routed to the Graduate School for approval. If the position is funded by a research account you will need to add the 36 | P a g e appropriate Approver in the Sponsored Programs office (Graduate or Undergraduate). Step 10. Click “Save”. Step 11. You may insert comments into the Comment Box, but be aware that all individuals who can view the EPAF will be able to see the comments you create. Michigan Tech Best Practice: Copy and paste the email request for the student rehire as a comment. Step 12. Click “Save”. Step 13. Once you have double checked to make sure everything has been entered correctly, click “Submit”. Step 14. Verify at the top of the EPAF to see whether it was submitted successfully. 37 | P a g e Step 15. To view the EPAF you just submitted, click “EPAF Originator Summary”, and click on the “History” tab. For definitions of each status see EPAF Statuses. 38 | P a g e Option G: Change Student Job Rate - Stipend, CSTIP Step 1. Enter the employee’s M Number in the ID field and press “Tab”; their name will automatically appear in the next field if you have entered in the correct ID. Step 2. Enter the employee’s Query Date which is the effective date and must be greater than the last paid date. (see Approval Category Definitions) Step 3. Select the correct Approval Category from the drop down menu. (Not sure which Approval Category to use? See Which Approval Category Should be Used? Or Approval Category Definitions) Step 4. Click “Go”. Step 5. Click “All Jobs”. Select the position on the right and click “Go”. 39 | P a g e Step 6. If the pay rate change is retroactive (less than last paid date), you must enter the date for the pay rate change in the Personnel Date. Step 7. Enter in the new stipend in the Salary field. NOTE: This is the new total amount to be paid starting the Query Date or Personnel Date, which ever date is earlier, through the Job End Date. Step 8. Enter the Factor and Pays. NOTE: The Factor and Pays are always equal. The Factor and Pays are equal to the amount of pay periods between the Query Date (or Personnel Date if retroactive) and the Job End Date. Step 9. Change the number of Hours per Pay if needed. Step 10. Update the Earnings Code & Hours Effective Date to match the Query Date. Step 11. If you changed the number of Hours per Pay, you will need to update the Hours per Pay in this section as well. 40 | P a g e Step 12. If you need to change the Index, you have two options: Option A. Overwrite the Index in the Index field and click “Default from Index”. This will cause the Account code to disappear while the correct Fund, Org and Program codes populate. Enter the appropriate Account Code and click “Save”. Option B. On the next distribution line, enter a U in the COA field, the new Index in the Index field, the Account Code in the Account Field, and the correct percentage in the Percent field. Click “Save”. Scroll back down to the Index & Labor Distribution area. On the right side, a check box next to each distribution line can be seen. Select the Index you want to delete and click “Save”. Note: Unless you save the EPAF at least once, the remove checkbox will not appear. Step 15. Complete the Routing Queue by choosing the Approval Level, inserting a User Name, and selecting a Required Action (Approve or FYI). If the position is funded by a research account you will need to add the appropriate Approver in the Sponsored Programs office (Graduate or Undergraduate). Step 16. Click “Save”. 41 | P a g e Step 17. Please give a detailed explanation of why a change is being made in the Comment Box. If a change is being made to a sponsored account, list the dollar amounts that will be changing. Step 18. Click “Save”. Step 19. Once you have double checked to make sure everything has been entered correctly, click “Submit”. Step 20. Verify at the top of the EPAF to see whether it was submitted successfully. 42 | P a g e Step 21. To view the EPAF you just submitted, click “EPAF Originator Summary”, and click on the “History” tab. For definitions of each status see EPAF Statuses. 43 | P a g e Option H: Change Student Index, SINDEX Step 1. Enter the employee’s M Number in the ID field and press “Tab”; their name will automatically appear in the next field if you have entered in the correct ID. Step 2. Enter the employee’s Query Date which is the effective date and must be greater than the last paid date. (see Approval Category Definitions) Step 3. Select the correct Approval Category from the drop down menu. (Not sure which Approval Category to use? See Which Approval Category Should be Used? Or Approval Category Definitions) Step 4. Click “Go”. Step 5. Click “All Jobs”. Select the job on the right and click “Go”. 44 | P a g e Step 6. You have two options to change the Index and Labor Distribution: Option A. Overwrite the Index in the Index field and click “Default from Index”. This will cause the Account code to disappear while the correct Fund, Org and Program codes populate. Enter the appropriate Account Code and click “Save”. Option B. On the next distribution line, enter a U in the COA field, the new Index in the Index field, the Account Code in the Account Field, and the correct percentage in the Percent field. Click “Save”. Scroll back down to the Index & Labor Distribution area. On the right side, a check box next to each distribution line can be seen. Select the Index you want to delete and click “Save”. Note: Unless you save the EPAF at least once, the remove checkbox will not appear. Step 7. Complete the Routing Queue by choosing the Approval Level, inserting a User Name, and selecting a Required Action (Approve or FYI). If the position is funded by a research account you will need to add the appropriate approval level in the Sponsored Programs office (Graduate or Undergraduate). Step 8. 45 | P a g e Click “Save”. Step 9. Please give a detailed explanation of why a change is being made in the Comment Box. If a change is being made to a sponsored account, list the dollar amounts that will be changing as well as the end date for this change. If the index will change again before the end date of the job, process a second EPAF with that change. Include Sponsored Programs as an FYI if moving from a sponsored account to a non-sponsored account. Michigan Tech Best Practice: Copy and paste the email request for the index change as a comment. Step 10. Click “Save”. Step 11. Once you have double checked to make sure everything has been entered correctly, click “Submit”. 46 | P a g e Step 12. Verify at the top of the EPAF to see whether it was submitted successfully. Step 13. To view the EPAF you just submitted, click “EPAF Originator Summary”, and click on the “History” tab. For definitions of each status see EPAF Statuses. 47 | P a g e Option I: Ending a Student Job Early, STERM Step 1. Enter the employee’s M Number in the ID field and press “Tab”; their name will automatically appear in the next field if you have entered the correct M Number. Step 2. Enter the employee’s Query Date which is the effective date and must be greater than the last paid date. (see Approval Category Definitions) Step 3. Select the correct Approval Category from the drop down menu: (Not sure which Approval Category to use? See Which Approval Category Should be Used? Or Approval Category Definitions) Step 4. Click “Go”. Step 5. Click “All Jobs”. In the right edge of the Change Job Details section, select the job to end early and click “Go”. 48 | P a g e Step 6. If the termination is retroactive (less than last paid date), then you must enter the date for the early termination in the Personnel Date. Step 7. Complete the Routing Queue by choosing the Approval Level, inserting a User Name, and selecting a Required Action (Approve or FYI). If the position is funded by a research account you will need to add the appropriate Approver in the Sponsored Programs office (Graduate or Undergraduate). For HR Employment Review please select either ROZANICH- for all faculty terminations CAHORSCH- for represented and non-faculty temporary employees TACOLEMA- for regular, benefit eligible employees (excluding faculty and represented employees) 49 | P a g e Step 8. Click “Save”. Step 9. Please give a detailed explanation of why the student is being terminated early. Michigan Tech Best Practice: Copy and paste the email request for ending the student job early as a comment. Step 10. Click “Save”. 50 | P a g e Step 11. Once you have double checked to make sure everything has been entered correctly, click “Submit”. Step 12. Verify at the top of the EPAF to see whether it was submitted successfully. Step 13. To view the EPAF you just submitted, click “EPAF Originator Summary”, and click on the “History” tab. For definitions of each status see EPAF Statuses. 51 | P a g e 52 | P a g e Option J: Change Student Time Entry Information, CSTIME This option is used for updating time entry information for a current student employee. You must only use time entry methods currently available to your department. For more information on moving to Department Time Entry or Web Time Entry, please contact Payroll Services. Step 1. Enter the employee’s M Number in the ID field and press “Tab”; their name will automatically appear in the next field if you have entered in the correct ID. Step 2. Enter the employee’s Query Date which is the effective date and must be greater than the last paid date. (see Approval Category Definitions) Step 3. Select the correct Approval Category from the drop down menu. (Not sure which Approval Category to use? See Which Approval Category Should be Used? Or Approval Category Definitions) Step 4. Click “Go”. Step 5. Select the active job on the right and click “Go”. 53 | P a g e Step 6. Change the Timesheet Orgn field if necessary. Note: The Timesheet Orgn is a six digit number that may or may not be the same as your Home Org number. The Timsheet Orgn number filters and routes timesheets to the proper areas within the University. Step 7. Select the Time Entry Method if it is changing to another type from one of the following options: Option A. Payroll Time Entry – Use this option if you submit time via a paper timesheet. Option B. Employee Time Entry via Web – Use this option if the employee submits time through Banweb/ESS. Option C. Department Time Entry with Approvals – Use this option if your department submits time through Banner for this employee. Note: The options Remove and Third Party with Approvals are not valid options with our current configuration. Do not use these options. **The below steps are for WEB TIME ENTRY ONLY*** (Web Time Entry Only) Change the Time In/Out Ind to “Yes” if the employee will need to put in their start and end times onto their Web Time Entry timesheet instead of reporting hours worked in a day. Note: This field defaults to “No” which will require the employee to report the hours worked in a day. This field only applies to Web Time Entry. 54 | P a g e (Web Time Entry Only) Type the M# of the employee who will be approving the Web Time Entry timesheet of the employee into the Approver ID field. (Web Time Entry Only) Type the Position Number of the employee who will be approving the Web Time Entry timesheet of the employee into the Approver Position field. (Web Time Entry Only) Type the Position Suffix of the employee who will be approving the Web Time Entry timesheet of the employee into the Approver Suffix field. Note: You must specify the M#, Position Number and Suffix of the employee who will be approving the Web Time Entry timesheet of the employee. This information is on the payroll roster. Step 8. Complete the Routing Queue by choosing the Approval Level, inserting a User Name, and selecting a Required Action (Approve or FYI). Step 9. Click “Save”. Step 10. Please give a detailed explanation of why a change is being made in the Comment Box. Step 11. Click “Save”. 55 | P a g e Step 12. Once you have double checked to make sure everything has been entered correctly, click “Submit”. Step 13. Verify at the top of the EPAF to see whether it was submitted successfully. 56 | P a g e Option K: Create New Student Employee – Hourly, CNHRLY This option is used when you need to hire a student that has never worked for the University. This option will create their employment record and assign them an hourly position. The student will need to complete all the new hire paperwork and the paperwork received by Human Resources before they can begin work. Step 1. Enter the employee’s M Number in the ID field and press “Tab”; their name will automatically appear in the next field if you have entered the correct M Number. Step 2. Enter the employee’s Query Date which is the effective date (see Approval Category Definitions). Step 3. Select the correct Approval Category from the drop down menu: (Not sure which Approval Category to use? See Which Approval Category Should be Used? Or Approval Category Definitions) Step 4. Click “Go”. Step 5. Click “All Jobs” to verify that the employee has never worked at the University. If the employee has worked for Michigan Tech, you will need to start over and create an EPAF with one of the Activate Student Employee EPAFs. 57 | P a g e Step 6. Enter the Departmental Position Number next to the New Job field. Step 7. Enter 00 as the Suffix. Step 8. Click “Go”. Step 9. Verify the SSN number against the copy of the SSN card. If it is missing or incorrect, enter the new value in the SSN/SIN/TIN field. Step 10. Verify the Birth Date. If it is missing or incorrect, enter the new value in the Birth Date field. Step 11. Verify the employee’s sex. If it is missing or incorrect, enter the new value in the Sex field. Step 12. Verify the employee’s citizenship status. If it is missing or incorrect, select the appropriate value from the Citizenship field. Step 13. Enter your department’s home organization number in the Home Organization field. The Home Org number is the six digit number for your entire area. This could be different than your timesheet org number. 58 | P a g e Step 14. Fill in the New Job Details section. NOTE: Any field with a * next to it is required. However, the Job Begin Date and the Job Effective Date fields are not enterable and both default from the Query Date. Title: The Title field is only used when a student needs a non-default title to help differentiate timesheets in Web Time Entry. Leave this field blank (see Student Job Title Rules). Step 15. Select the Time Entry Method from one of the following options: Option 1. 59 | P a g e Payroll Time Entry (Default) – Use this option if you submit time via a paper timesheet. Option 2. Employee Time Entry via Web – Use this option if the employee submits time through Banweb/ESS. Option 3. Department Time Entry with Approvals – Use this option if your department submits time through Banner for this employee. Note: The options Remove and Third Party with Approvals are not valid options with our current configuration. Do not use these options. **The below steps are for WEB TIME ENTRY only.** (Web Time Entry Only) Change the Time In/Out Ind to “Yes” if the employee will need to put in their start and end times onto their Web Time Entry timesheet instead of reporting hours worked in a day. Note: This field defaults to “No” which will require the employee to only report the hours worked in a day. This field only applies to Web Time Entry. (Web Time Entry Only) Type the M# of the employee who will be approving the Web Time Entry timesheet of the employee into the Approver ID field. (Web Time Entry Only) Type the Position Number of the employee who will be approving the Web Time Entry timesheet of the employee into the Approver Position field. (Web Time Entry Only) Type the Position Suffix of the employee who will be approving the Web Time Entry timesheet of the employee into the Approver Suffix field. Note: You must specify the M#, Position Number and Suffix of the employee who will be approving the Web Time Entry timesheet of the employee. This information is on the payroll roster. Step 16. Fill out the Job End Date Section. Step 17. Verify the Index & Labor Distribution for the job. The index and labor distribution will default from the position budget. 60 | P a g e If no change is needed, click “Save” and continue to the Routing Queue. If you need to change the Index, you have two options: Option 1. Overwrite the Index in the Index field and click “Default from Index”. This will cause the Account code to disappear while the correct Fund, Org and Program codes populate. Enter the appropriate Account Code and click “Save”. Option 2. On the next distribution line, enter a U in the COA field, the new Index in the Index field, the Account Code in the Account Field and the correct percentage in the Percent field. Click “Save”. Scroll back down to the Index & Labor Distribution area. On the right side, a check box next to each distribution line can be seen. Select the Index you want to delete and click “Save”. Note: Unless you save the EPAF at least once, the remove checkbox will not appear. Step 18. Complete the Routing Queue by choosing the Approval Level, inserting a User Name, and selecting a Required Action (Approve or FYI). If the position is funded by a research account you will need to add the appropriate approver in the Sponsored Programs office (Graduate or Undergraduate). Step 19. Click “Save”. 61 | P a g e Step 20. You may insert comments into the Comment Box, but be aware that all individuals who can view the EPAF will be able to see the comments you create. Michigan Tech Best Practice: Copy and paste the email request for the student hire as a comment. Step 21. Click “Save”. Step 22. Once you have double checked to make sure everything has been entered correctly, click “Submit”. Step 23. Verify at the top of the EPAF to see whether it has been submitted successfully. 62 | P a g e 63 | P a g e Option L: Activate Student Employee with New Job - Hourly, ANHRLY This option is used when you need to hire a student that has not worked at the University for over one year and will be working a new job in your department. This student will need an I-9 review. Please contact Payroll to find out if additional action is needed for this employee’s I-9. This employee should fill out a new W-4, MI W-4, and Direct Deposit form or update that information through ESS (banweb.mtu.edu). Step 1. Enter the employee’s M Number in the ID field and press “Tab”; their name will automatically appear in the next field if you have entered the correct M Number. Step 2. Enter the employee’s Query Date which is the effective date (see Approval Category Definitions). Step 3. Select the correct Approval Category from the drop down menu: (Not sure which Approval Category to use? See Which Approval Category Should be Used? Or Approval Category Definitions) Step 4. Click “Go”. Step 5. Click “All Jobs” to verify that the employee has never been employed in this departmental position. If the employee has previously held this position, you will need to start over and create an EPAF with the approval category Activate Student Employee with Previous Job - Hourly. Step 6. Enter the Departmental Position Number next to the New Job field. 64 | P a g e Step 7. Enter in the appropriate Suffix: 00 is the suffix if it is the first time the employee has been hired into your department. Step 8. Make sure the position is selected on the right edge of the New Job Details area. Step 9. Click “Go”. Step 10. Enter your department’s home organization number in the Home Organization field. The Home Org number is the six digit number for your entire area. This could be different than your timesheet org number. Step 11. Fill in the New Job Details section. NOTE: Any field with a * next to it is required. However, the Job Begin Date and the Job Effective Date fields are not enterable and both default from the Query Date. 65 | P a g e Title: The Title field is only used when a student needs a non-default title to help differentiate timesheets in Web Time Entry. Leave this field blank (see Student Job Title Rules). Step 12. Select the Time Entry Method from one of the following options: Option 1. Payroll Time Entry (Default) – Use this option if you submit time via a paper timesheet. Option 2. Employee Time Entry via Web – Use this option if the employee submits time through Banweb/ESS. Option 3. Department Time Entry with Approvals – Use this option if your department submits time through Banner for this employee. Note: The options Remove and Third Party with Approvals are not valid options with our current configuration. Do not use these options. **The below steps are for WEB TIME ENTRY only.** (Web Time Entry Only) Change the Time In/Out Ind to “Yes” if the employee will need to put in their start and end times onto their Web Time Entry timesheet instead of reporting hours worked in a day. Note: This field defaults to “No” which will require the employee to only report the hours worked in a day. This field only applies to Web Time Entry. 66 | P a g e (Web Time Entry Only) Type the M# of the employee who will be approving the Web Time Entry timesheet of the employee into the Approver ID field. (Web Time Entry Only) Type the Position Number of the employee who will be approving the Web Time Entry timesheet of the employee into the Approver Position field. (Web Time Entry Only) Type the Position Suffix of the employee who will be approving the Web Time Entry timesheet of the employee into the Approver Suffix field. Note: You must specify the M#, Position Number and Suffix of the employee who will be approving the Web Time Entry timesheet of the employee. This information is on the payroll roster. Step 13. Fill out the Job End Date Section. Step 14. Verify the Index & Labor Distribution for the job. The index and labor distribution will default from the position budget. If no change is needed, click “Save” and continue to the Routing Queue. If you need to change the Index, you have two options: Option 1. 67 | P a g e Overwrite the Index in the Index field and click “Default from Index”. This will cause the Account code to disappear while the correct Fund, Org and Program codes populate. Enter the appropriate Account Code and click “Save”. Option 2. On the next distribution line, enter a U in the COA field, the new Index in the Index field, the Account Code in the Account Field and the correct percentage in the Percent field. Click “Save”. Scroll back down to the Index & Labor Distribution area. On the right side, a check box next to each distribution line can be seen. Select the Index you want to delete and click “Save”. Note: Unless you save the EPAF at least once, the remove checkbox will not appear. Step 15. Complete the Routing Queue by choosing the Approval Level, inserting a User Name, and selecting a Required Action (Approve or FYI). If the position is funded by a research account you will need to add the appropriate approver in the Sponsored Programs office (Graduate or Undergraduate). Step 16. Click “Save”. Step 17. You may insert comments into the Comment Box, but be aware that all individuals who can view the EPAF will be able to see the comments you create. Michigan Tech Best Practice: Copy and paste the email request for the student hire as a comment. Step 18. Click “Save”. 68 | P a g e Step 19. Once you have double checked to make sure everything has been entered correctly, click “Submit”. Step 20. Verify at the top of the EPAF to see whether it has been submitted successfully. 69 | P a g e Option M: Activate Student Employee with Previous Job – Hourly, ARHRLY This option is used when you need to hire a student that has not worked at the University for over one year and will be working a new job in your department. This student will need an I-9 review. Please contact Payroll to find out if additional action is needed for this employee’s I-9. This employee should fill out a new W-4, MI W-4, and Direct Deposit form or update that information through ESS (banweb.mtu.edu). Step 1. Enter the employee’s M Number in the ID field and press “Tab”; their name will automatically appear in the next field if you have entered the correct M Number. Step 2. Enter the employee’s Query Date which is the effective date (see Approval Category Definitions). Step 3. Select the correct Approval Category from the drop down menu: (Not sure which Approval Category to use? See Which Approval Category Should be Used? Or Approval Category Definitions) Step 4. Click “Go”. Step 5. Click on the “All Jobs” button to locate the job you are rehiring the employee into. Make sure the job is selected on the right side of the screen. If the position and suffix is not listed, you will need to Activate Student Employee with New Job – Hourly, ARHRLY. 70 | P a g e Step 6. Click “Go”. Step 7. Enter your department’s home organization number in the Home Organization field. The Home Org number is the six digit number for your entire area. This could be different than your timesheet org number. Step 8. Complete the Rehire Job Details section. NOTE: The Jobs Effective Date (defaults from the query date) and the Job Status cannot be changed. The Jobs Effective Date must be greater than the last paid date. All other fields may remain blank and will default from the current value column. Personnel Date: If the rehire date is before the last paid date, i.e. retroactive change; you must enter that date in the Personnel Date field. Title: The Title field is only used when a student needs a non-default title to help differentiate timesheets in Web Time Entry. Leave this field blank (see Student Job Title Rules). 71 | P a g e Step 9. Select the Time Entry Method from one of the following options: Option 1. Payroll Time Entry (Default) – Use this option if you submit time via a paper timesheet. Option 2. Employee Time Entry via Web – Use this option if the employee submits time through Banweb/ESS. Option 3. Department Time Entry with Approvals – Use this option if your department submits time through Banner for this employee. Note: The options Remove and Third Party with Approvals are not valid options with our current configuration. Do not use these options. **The below steps are for WEB TIME ENTRY only.** (Web Time Entry Only) Change the Time In/Out Ind to “Yes” if the employee will need to put in their start and end times onto their Web Time Entry timesheet instead of reporting hours worked in a day. Note: This field defaults to “No” which will require the employee to only report the hours worked in a day. This field only applies to Web Time Entry. (Web Time Entry Only) Type the M# of the employee who will be approving the Web Time Entry timesheet of the employee into the Approver ID field. (Web Time Entry Only) Type the Position Number of the employee who will be approving the Web Time Entry timesheet of the employee into the 72 | P a g e Approver Position field. (Web Time Entry Only) Type the Position Suffix of the employee who will be approving the Web Time Entry timesheet of the employee into the Approver Suffix field. Note: You must specify the M#, Position Number and Suffix of the employee who will be approving the Web Time Entry timesheet of the employee. This information is on the payroll roster. Step 10. Fill out the Job End Date Section. Step 11. Verify the Index & Labor Distribution for the job. The index and labor distribution will default from the position budget. If no change is needed, click “Save” and continue to the Routing Queue. If you need to change the Index, you have two options: Option 1. Overwrite the Index in the Index field and click “Default from Index”. This will cause the Account code to disappear while the correct Fund, Org and Program codes populate. Enter the appropriate Account Code and click “Save”. Option 2. 73 | P a g e On the next distribution line, enter a U in the COA field, the new Index in the Index field, the Account Code in the Account Field and the correct percentage in the Percent field. Click “Save”. Scroll back down to the Index & Labor Distribution area. On the right side, a check box next to each distribution line can be seen. Select the Index you want to delete and click “Save”. Note: Unless you save the EPAF at least once, the remove checkbox will not appear. Step 12. Complete the Routing Queue by choosing the Approval Level, inserting a User Name, and selecting a Required Action (Approve or FYI). If the position is funded by a research account you will need to add the appropriate approver in the Sponsored Programs office (Graduate or Undergraduate). Step 13. Click “Save”. Step 14. You may insert comments into the Comment Box, but be aware that all individuals who can view the EPAF will be able to see the comments you create. Michigan Tech Best Practice: Copy and paste the email request for the student hire as a comment. Step 15. Click “Save”. 74 | P a g e Step 16. Once you have double checked to make sure everything has been entered correctly, click “Submit”. Step 17. Verify at the top of the EPAF to see whether it has been submitted successfully. 75 | P a g e Option N: Create New Student Employee - Stipend, CNSTIP This option is used when you need to hire a student that has never worked for the University. This option will create their employment record and assign them a stipend position. The student will need to complete all the new hire paperwork and the paperwork received by Human Resources before they can begin work. Step 1. Enter the employee’s M Number in the ID field and press “Tab”; their name will automatically appear in the next field if you have entered the correct M Number. Step 2. Enter the employee’s Query Date which is the effective date (see Approval Category Definitions) Step 3. Select the correct Approval Category from the drop down menu: (Not sure which Approval Category to use? See Which Approval Category Should be Used? Or Approval Category Definitions) Step 4. Click “Go”. Step 5. Click “All Jobs” to verify that the employee has never worked at the University. If the employee has worked for Michigan Tech, you will need to start over and create an EPAF with one of the Activate Student Employee EPAFs. Step 6. Enter the Departmental Position Number next to the New Job field. 76 | P a g e Step 7. Enter 00 as the Suffix. Step 8. Click “Go”. Step 9. Verify the SSN number against the copy of the SSN card. If it is missing or incorrect, enter the new value in the SSN/SIN/TIN field. Step 10. Verify the Birth Date. If it is missing or incorrect, enter the new value in the Birth Date field. Step 11. Verify the employee’s sex. If it is missing or incorrect, enter the new value in the Sex field. Step 12. Verify the employee’s citizenship status. If it is missing or incorrect, select the appropriate value from the Citizenship field. Step 13. Enter your department’s home organization number in the Home Organization field. The Home Org number is the six digit number for your entire area. This could be different than your timesheet org number. 77 | P a g e Step 14. Complete the New Job Details and Job End Date sections. NOTE: Any field with a * next to it is required. However, the Job Begin Date and the Job Effective Date fields are not enterable and both default from the Query Date. The Contract Type will default to Secondary, only change this if the student has never had a position with the University or you receive an error on the EPAF requiring you to change this to Primary. The Annual Salary is the Stipend Amount. ***Factors and Pays are always equal for Stipends.*** To calculate out the number of Pays, take the number of weeks of the length of the job and divide by 2. Fractions of a Week/Pay: Each work day (M, T, W, Th, F) is equal to 0.2 weeks. For example, if a job ends on a Wednesday, multiply 3 (M, T, W) by 0.2 to get a total of 0.6 weeks. Add this to the total number of full weeks and then divide by 2 for the number of pays. The Hours per Pay are based on the stipend; 40.00 for full stipend; 30.00 for ¾ stipend, 20.00 for ½ stipend, and 10.00 for ¼ stipend. 78 | P a g e Step 15. Complete the Default Earnings Code & Hours section. A. Use the Query Date as the Effective Date. B. Select 001, Regular Rate for the Earnings Code. C. Fill in the number of Hours per Pay. This will be the same number as the Hours Pay in the New Job Details section. D. Click “Save”. Step 16. Verify the Index & Labor Distribution for the job. The Index and Labor Distribution will default from the position budget. 79 | P a g e If no change is needed, click “Save” and continue to the Routing Queue. If you need to change the Index, you have two options: Option A. Overwrite the Index in the Index field and click “Default from Index”. This will cause the Account code to disappear while the correct Fund, Org and Program codes populate. Enter the appropriate Account Code and click “Save”. Option B. On the next distribution line, enter a U in the COA field, the new Index in the Index field, the Account Code in the Account Field, and the correct percentage in the Percent field. Click “Save”. Scroll back down to the Index & Labor Distribution area. On the right hand side there is a check box next to each distribution line. Select the Index you want to delete and click “Save”. Note: Unless you save the EPAF at least once, the remove checkbox will not appear. Step 17. Complete the Routing Queue by choosing the Approval Level, inserting a User Name, and selecting a Required Action (Approve or FYI). NOTE: All Stipends must be routed to the Graduate School for approval. If the position is funded by a research account you will need to add the 80 | P a g e appropriate Approver in the Sponsored Programs office (Graduate or Undergraduate). Step 18. Click “Save”. Step 19. You may insert comments into the Comment Box, but be aware that all individuals who can view the EPAF will be able to see the comments you create. Michigan Tech Best Practice: Copy and paste the email request for the student hire as a comment. Step 20. Click “Save”. Step 21. Once you have double checked to make sure everything has been entered correctly, click “Submit”. Step 22. Verify at the top of the EPAF to see whether it was submitted successfully. 81 | P a g e Step 23. To view the EPAF you just submitted, click “EPAF Originator Summary”, and click on the “History” tab. For definitions of each status see EPAF Statuses. 82 | P a g e Option O: Activate Student Employee with New Job - Stipend, ANSTIP This option is used when you need to hire a student that has not worked at the University for over one year and will be working a new job in your department. This student will need an I-9 review. Please contact Payroll to find out if additional action is needed for this employee’s I-9. This employee should fill out a new W-4, MI W-4, and Direct Deposit form or update that information through ESS (banweb.mtu.edu). . Step 1. Enter the employee’s M Number in the ID field and press “Tab”; their name will automatically appear in the next field if you have entered the correct M Number. Step 2. Enter the employee’s Query Date which is the effective date (see Approval Category Definitions) Step 3. Select the correct Approval Category from the drop down menu: (Not sure which Approval Category to use? See Which Approval Category Should be Used? Or Approval Category Definitions) Step 4. Click “Go”. Step 5. Click “All Jobs” to verify that the employee has never been employed in this departmental position. If the employee has previously held this position, you will need to start over and create an EPAF with the approval category Activate Student Employee with Previous Job – Stipend. 83 | P a g e Step 6. Enter the Departmental Position Number next to the New Job field. Step 7. Enter in the appropriate Suffix: 00 is the suffix if it is the first time the employee has been hired into your department. If the student has multiple jobs in your department, increase the suffix by one for each additional job. The new suffix needs to be different than any existing suffix on the current position. Unique Identifier = M Number + Departmental Position Number + Suffix Step 8. Click “Go”. Step 9. Enter your department’s home organization number in the Home Organization field. The Home Org number is the six digit number for your entire area. This could be different than your timesheet org number. 84 | P a g e Step 10. Complete the New Job Details and Job End Date sections. NOTE: Any field with a * next to it is required. However, the Job Begin Date and the Job Effective Date fields are not enterable and both default from the Query Date. The Contract Type will default to Secondary, only change this if the student has never had a position with the University or you receive an error on the EPAF requiring you to change this to Primary. The Annual Salary is the Stipend Amount. ***Factors and Pays are always equal for Stipends.*** To calculate out the number of Pays, take the number of weeks of the length of the job and divide by 2. Fractions of a Week/Pay: Each work day (M, T, W, Th, F) is equal to 0.2 weeks. For example, if a job ends on a Wednesday, multiply 3 (M, T, W) by 0.2 to get a total of 0.6 weeks. Add this to the total number of full weeks and then divide by 2 for the number of pays. The Hours per Pay are based on the stipend; 40.00 for full stipend; 30.00 for ¾ stipend, 20.00 for ½ stipend, and 10.00 for ¼ stipend. 85 | P a g e Step 11. Complete the Default Earnings Code & Hours section. A. Use the Query Date as the Effective Date. B. Select 001, Regular Rate for the Earnings Code. C. Fill in the number of Hours per Pay. This will be the same number as the Hours Pay in the New Job Details section. D. Click “Save”. Step 12. Verify the Index & Labor Distribution for the job. The Index and Labor Distribution will default from the position budget. If no change is needed, click “Save” and continue to the Routing Queue. If you need to change the Index, you have two options: Option A. 86 | P a g e Overwrite the Index in the Index field and click “Default from Index”. This will cause the Account code to disappear while the correct Fund, Org and Program codes populate. Enter the appropriate Account Code and click “Save”. Option B. On the next distribution line, enter a U in the COA field, the new Index in the Index field, the Account Code in the Account Field, and the correct percentage in the Percent field. Click “Save”. Scroll back down to the Index & Labor Distribution area. On the right hand side there is a check box next to each distribution line. Select the Index you want to delete and click “Save”. Note: Unless you save the EPAF at least once, the remove checkbox will not appear. Step 13. Complete the Routing Queue by choosing the Approval Level, inserting a User Name, and selecting a Required Action (Approve or FYI). NOTE: All Stipends must be routed to the Graduate School for approval. If the position is funded by a research account you will need to add the appropriate Approver in the Sponsored Programs office (Graduate or Undergraduate). Step 14. Click “Save”. Step 15. You may insert comments into the Comment Box, but be aware that all individuals who can view the EPAF will be able to see the comments you create. Michigan Tech Best Practice: Copy and paste the email request for the student hire as a comment. 87 | P a g e Step 16. Click “Save”. Step 17. Once you have double checked to make sure everything has been entered correctly, click “Submit”. Step 18. Verify at the top of the EPAF to see whether it was submitted successfully. 88 | P a g e Option P: Activate Student Employee with Previous Job - Stipend, ARSTIP This option is used when you need to hire a student that has not worked at the University for over one year and will be working a new job in your department. This student will need an I-9 review. Please contact Payroll to find out if additional action is needed for this employee’s I-9. This employee should fill out a new W-4, MI W-4, and Direct Deposit form or update that information through ESS (banweb.mtu.edu). Step 1. Enter the employee’s M Number in the ID field and press “Tab”; their name will automatically appear in the next field if you have entered the correct M Number. Step 2. Enter the employee’s Query Date which is the effective date (see Approval Category Definitions) Step 3. Select the correct Approval Category from the drop down menu: (Not sure which Approval Category to use? See Which Approval Category Should be Used? Or Approval Category Definitions) Step 4. Click “Go”. Step 5. Click on the “All Jobs” button to locate the position you are rehiring the employee into. Make sure the job is selected on the right side of the screen. If the position and suffix is not listed, you will need to Activate Student Employee with New Job – Stipend, ANSTIP. 89 | P a g e Step 6. Click “Go”. Step 7. Enter your department’s home organization number in the Home Organization field. The Home Org number is the six digit number for your entire area. This could be different than your timesheet org number. Step 8. Complete the Rehire Job Details and Job End Date sections. NOTE: Any field with a * next to it is required. For all other fields, if no change is required from the previous time this employee had this position, you do not need to fill in the New Value. The Personnel Date is only used if this Rehire should have occurred before the “Last Paid Date”. This might happen if an employee’s job ended at the beginning of the pay period and you were rehiring the employee later in that pay period. If that occurs, the employee needs to be hired retroactively (earlier then the last paid date) during that payroll period. The Annual Salary is the Stipend Amount. 90 | P a g e The Factor and Pays are always equal. The Factor and Pays are equal to the amount of pay periods between the Query Date (or Personnel Date if retroactive) and the Job End Date. To figure out the number of Pays, take the number of weeks of the length of the job and divide by 2. Fractions of a Week/Pay: Each work day (M, T, W, Th, F) is equal to 0.2 weeks. For example, if a job ends on a Wednesday, multiply 3 (M, T, W) by 0.2 to get a total of 0.6 weeks. Add this to the total number of full weeks and then divide by 2 for the number of pays. The Hours per Pay are based on the stipend; 40.00 for full stipend; 30.00 for ¾ stipend, 20.00 for ½ stipend, and 10.00 for ¼ stipend. Step 8. 91 | P a g e Complete the Default Earnings Code & Hours section. A. Use the Query Date as the Effective Date. You will have to over write the “New Value” Effective Date. B. If you changed the Hours per Pay in the Job Details area, you must update the Hours per Pay field. C. Click “Save”. Step 9. Verify the Index & Labor Distribution for the job. The Index and Labor Distribution will default from the position budget. If no change is needed, click “Save” and continue to the Routing Queue. If you need to change the Index, you have two options: Option A. Overwrite the Index in the Index field and click “Default from Index”. This will cause the Account code to disappear while the correct Fund, Org and Program codes populate. Enter the appropriate Account Code and click “Save”. Option B. On the next distribution line, enter a U in the COA field, the new Index in the Index field, the Account Code in the Account Field, and the correct percentage in the Percent field. Click “Save”. 92 | P a g e Scroll back down to the Index & Labor Distribution area. On the right hand side there is a check box next to each distribution line. Select the Index you want to delete and click “Save”. Note: Unless you save the EPAF at least once, the remove checkbox will not appear. Step 10. Complete the Routing Queue by choosing the Approval Level, inserting a User Name, and selecting a Required Action (Approve or FYI). NOTE: All Stipends must be routed to the Graduate School for approval. If the position is funded by a research account you will need to add the appropriate Approver in the Sponsored Programs office (Graduate or Undergraduate). Step 11. Click “Save”. Step 12. You may insert comments into the Comment Box, but be aware that all individuals who can view the EPAF will be able to see the comments you create. Michigan Tech Best Practice: Copy and paste the email request for the student hire as a comment. Step 13. Click “Save”. 93 | P a g e Step 14. Once you have double checked to make sure everything has been entered correctly, click “Submit”. Step 15. Verify at the top of the EPAF to see whether it was submitted successfully. 94 | P a g e Uploading Supporting Documentation In some instances, you will be required to upload supporting documentation for an EPAF. For example, if an employee resigns from the University, you need to upload the employee’s resignation letter for the “Ending an Employee Job” EPAF. Step 1. Scan the supporting documents to a PDF format and store them temporarily in an easy to find location. Note: Make sure the scans aligned correctly and are legible. Step 2. From the EPAF Main Menu, click on “Uploading Supporting Documents”. Step 3. Using the drop down box, select the EPAF for which you will be uploading supporting documentation and click “Submit”. Note: Only EPAFs that allow you to upload supporting documentation will be listed. EPAFs will remain in this list, regardless if documentation has been uploaded, until the EPAF has been completed and applied to Banner. 95 | P a g e Step 4. Click the “Choose File” button next to the type of document you will be uploading. Note: You should only see options relevant to the type of EPAF you are processing. Step 5. Navigate to the location of the PDF. Highlight the PDF and click “Open”. Step 6. Click “Submit” once you have selected the file(s) to be uploaded. Step 7. Check to see if you received the completed message. 96 | P a g e Step 8. Delete the temporary PDF file created for the upload. Step 9. You will receive an email detailing your current EPAF transactions and status on the day following the EPAF submission. This email will also show if a document has been uploaded for an EPAF. Check this email to see if you are missing documentation that should have been uploaded. 97 | P a g e Setting a Default Routing Queue To make things more efficient, Banner has included a way to build a Default Routing Queue for each type of EPAF. Step 1. From the Originator Summary Screen, click on “Default Routing Queue”. Step 2. Select an Approval Category and click “Go”. 98 | P a g e Step 3. Complete the Routing Queue by choosing the Approval Level, inserting a User Name, and selecting a Required Action (Approve or FYI). NOTE: All Stipends must be routed to the Graduate School for approval. For List of Financial Managers, use Banner form FZIBDST (type in Index Number) Step 4. Click “Save”. Step 5. Repeat for all other Approval Categories / EPAFs. 99 | P a g e Sponsored Account Indexes that Need Approval Listed below are the Indexes that Sponsored Programs needs to review/approve. Please remember when you are processing an EPAF for an employee on one of these Indexes, please add Sponsored Programs in the Routing Queue. Indexes that start with (‘E4’,’E5’), (‘E34’,’E35’), between ‘E20’and ‘E28’, between ‘E292’ and E296’ 100 | P a g e Student Position Numbers First and Second Digit of Hourly Position Numbers WU…. Workstudy Undergraduate (Hourly) WG…. Workstudy Graduate (Hourly) ZU…. Regular Hourly Undergraduate XG…. Regular Hourly Graduate Last 4 digits of position number from job categories Stipend positions see bottom right 0013 Business Operations Accounting Assistant Auditor Market Research Analyst 0015 Computers & Math Research in Computer Science or Math Math/Computer Technicians & Research Assts Computer Support Computer Programming Web Developer Math/Computer Science Lab Assistants 0017 Engineering Research in Engineering Engineering Technician & Research Assistants Engineering Lab Assistants 0019 Sciences Research in the Sciences Technicians & Research Assistants in Sciences Sciences Lab Assistants 0021 Counselor/Mentor OTLs Commuter/Transfer Assistants Student Outreach Summer Programs Counselors 0025 Education, Library, Museum Graders Learning Center Coaches & Tutors TAs Lab Instructors PE Course Instructors Library Specific – shelving books, archives, etc. Museum Specific – preparing displays, etc. 0027 Arts, Sports, Media Audio Video Equipment Technician Camera Operator – Television, Video Editor Graphic Designer Photographer Film and Video Editor 0029 0033 0035 0037 0039 0041 0043 0047 0049 0051 0053 Lifeguard, Parking, Ski Patrol Lifeguard Parking Enforcement Ski Patrol Food Service Bartender Dining Room/Cafeteria Assistant Dishwasher Food Preparation or Serving Concessions or Catering Worker Grounds, Custodial, Landscape Custodian Grounds Worker Landscape Worker/Gardening Recreation, Guides, Costumes Costume Design and Construction Lobby or Locker Room Attendant Recreation Attendants, Workers, Instructors Ticket Taker, Usher, Tour Guide Sales, Cashier Cashier Counter and Rental Clerk Retail Sales Worker Office & Admin Support Data Entry File, Mail, Stock Clerk Receptionist Dispatcher Trades & Painting Trades Helper Painting Install/Main/Repair, Machinist Computer Repair Electronics Maintenance Installer Machinist Print Shop, Bakery Print Shop Worker Bakery Assistant Transportation Bus/Shuttle Driver Motor Vehicle Operator Stipend Only Position Numbers GTA/GTI All TG0025 Public Relations Sports Worker including Officials Writer GRA/ Mathematical or Computer Science GA Engineering Sciences RG0015 RG0017 RG0019 Athletic Trainer Athletic Trainers GADE doing mostly computer support GADI doing mostly administrative support SG0015 SG0043 101 | P a g e EPAF Status Definitions The following are definitions for each of the statuses of an EPAF, where they can be located, and what actions to take next. EPAF Status Definition and Action Location Approved The EPAF has been approved by all in the routing queue and is ready to be applied. "History" tab of the Originator Summary Completed The EPAF has been applied to the database. "History" tab of the Originator Summary Disapproved The EPAF has been disapproved by someone in the routing queue; review the EPAF comments for clarification; click on Update to make corrections, then save and resubmit. "History" tab of the Originator Summary More Information The EPAF has been reviewed but the approver requires more information. "History" tab of the Originator Summary Pending The EPAF has been submitted and is awaiting approval by someone in the routing queue. "History" tab of the Originator Summary Return for Correction The EPAF has been returned; review the EPAF comments for clarification; click on Update to make corrections, then save and resubmit. "Current" tab of the Originator Summary Voided The EPAF has been voided; it CANNOT be updated; review the EPAF comments for clarification. "History" tab of the Originator Summary Waiting The EPAF has NOT been submitted. "Current" tab of the Originator Summary 102 | P a g e Approval Category Definitions The following are approval categories and their definitions along with which query date should be used in accordance with each approval category. Option A B C Approval Category New Student Job, Active Employee Hourly Rehire Student into Previous Job, Active Employee Hourly Extend Job End Date - Hourly Definition Personnel Date A new hourly job or timesheet for a student in a department. The first day the employee worked Rehiring a student into an hourly job they have previously held. The day the employee is rehired or the Sunday before the next EPAF deadline, whichever is later The day the employee is rehired The old job end date Extending the job end date of an hourly student employee. The old job end date or the Sunday before the next EPAF deadline, whichever is later The first day of the new rate change or the Sunday before the next EPAF deadline, whichever is later The first day of the new rate D Changing the hourly Change Student rate of a student Job Rate - Hourly employee. K Create New Student Employee Hourly 103 | P a g e Query Date A new hourly job or timesheet for a student in a department. The first day the employee worked N/A N/A L Activate Student Employee with New Job -Hourly, A new hourly job or timesheet for a student in a department. The first day the employee worked M Activate Student Employee with Previous Job Hourly Rehiring a student into an hourly job they have previously held. The first day the employee worked A new stipend position for a student in a department. The first day the employee worked N/A E New Position (Stipend), NSTIP Rehiring a student into a stipend position they have previously held. The day the employee is rehired or the Sunday before the next EPAF deadline, whichever is later The day the employee is rehired Changing the stipend amount paid over a period of time. The first day of the new rate change or the Sunday before the next EPAF deadline, whichever is later The first day of the new rate F Rehire into Previous Position (Stipend), RSTIP G Change Student Job Rate Stipend N Create New Student Employee (Stipend), CNSTIP O Activate Student Employee with New Job (Stipend), ANSTIP A new stipend position for a student in a department. The first day the employee worked P Activate Student Employee with Previous Job (Stipend), ARSTIP Rehiring a student into an stipend position they have previously held. The first day the employee worked 104 | P a g e N/A N/A N/A A new stipend position for a student in a department. The first day the employee worked N/A N/A H I J Change Student Index – All Student Employees End Student Job Early – All Student Employees Change Student Time Entry Information – All Student Employees N/A Changing the Index from which a student is paid. The Effective date of the Index change or the Sunday before the next EPAF deadline whichever is later. Ending a student job before the current end date. The day the employee was terminated or the Sunday before the next EPAF deadline, whichever is later The day the employee was terminated N/A Changing the Time Entry type, Time Entry Approver, or Time Sheet Org of an employee. The day the change should occur or the Sunday before the next EPAF deadline, whichever is later HOURLY STUDENT EMPLOYEE ACTIONS STIPEND STUDENT EMPLOYEE ACTIONS ALL STUDENT EMPLOYEE ACTIONS 105 | P a g e Payroll Account Codes For Student Employees The following are account codes for student employees used in the Index & Labor Distribution section of an EPAF. Graduate Students P541D Doctoral Students P541H P541M Graduate Students - Hourly Masters Student Doctoral Students – Summer Teaching Graduate Students Hourly – Summer Teaching Masters Students – Summer Teaching Graduate Students – Federal Work Study P543D P543H P543M P547 Undergraduate Students 106 | P a g e P641 Undergraduate Students P643 Undergraduate Students – Summer Teaching P647 Undergraduate Students – Federal Work Study Links to Useful Information Human Resources Human Resources Website: www.mtu.edu/hr Banweb / Employee Self Service Banweb / Employee Self Service: www.banweb.mtu.edu EPAF Test Server: www.banmirror.mtu.edu Documentation & Training EPAF Resources: http://www.mtu.edu/hr/supervisors-admins/epaf-resources/ Payroll & HR Calendar: http://www.mtu.edu/hr/supervisors-admins/payroll/calendars/ HR Training Calendar: www.mtu.edu/calendar/month.php?cal=HR+Events+Calendar&getdate 107 | P a g e