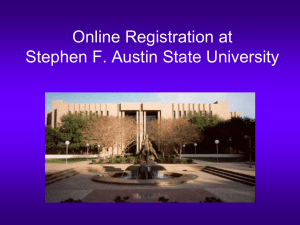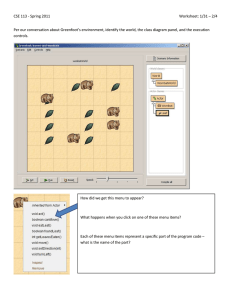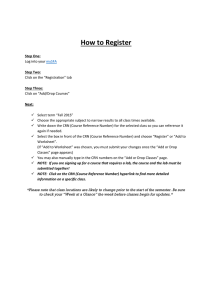Registration Instructions
advertisement

Registration Instructions You may want to print these instructions for easier reference during registration. Getting Started • Log in to Banweb https://www.banweb.mtu.edu/pls/owa/twbkwbis.P_WWWLogin • Select Students • Select Registration. You are now at the Registration menu • Click Register for Classes under the Registration Information tab • Click Add/Drop Classes • Select Term from the pull-down menu • Click Submit Creating your Schedule • Click Class Search • Click Advanced Search • Select the subject and course number of the class you want • Click Section Search • Use this page to find classes that fit into your schedule o To view prerequisites, restrictions and other course details, click on the course CRN • Select the class you want by clicking the box on the left. A ‘C’ in place of the box indicates the class is closed. • Once you have selected your class, click Register (at the bottom of the page). You are registered when the class appears under Current Schedule. Repeat the process until you have registered for each of your classes. • Some courses have multiple components: o Lecture - lecture sections begin with the number ‘0’ (0A, 0B, etc.) o Recitation - recitation sections begin with the letter ‘R’ (R01, R02, etc.) o Laboratory - lab sections begin with the letter ‘L’ (L01, L02, etc.) • If you are taking a course with more than one component, you must select a section of each component before clicking Register. For example, BL1020 has a lecture and a lab. Select a lecture and a lab section and then click Register. A “Registration Add Errors” message indicates that a component was missed. Click Class Search to select all components and then click Register. o • Some courses require specific section components be scheduled together. For example, R01 with L01, R02 with L02, etc. This information can be found by clicking on the CRN. If you are registering for corequisite courses (courses which must be taken in the same semester) you must register for both courses together. For example, if you register for PH1110, you must also register for PH1111. Select a section of PH1110 and click Add to Worksheet. The 5-digit course reference number (CRN) will appear in the registration worksheet. Repeat the search process for the corequisite course (PH1111). Select a section and click Add to Worksheet. Click Submit Changes to register for both courses. Printing your Schedule • Once your registration is complete, click Student Grid Schedule at the bottom of the page. Your schedule will be displayed in block format. The course number, building number, room and meeting time are displayed. To view a detailed description of a class, click on the CRN. • You may also view your schedule from the Registration menu by clicking on Student Detail or Student Grid Schedule. • Print out a copy of your class schedule Making Changes to your Schedule Adding classes • If you know the CRN for the course you wish to add, you can enter it on the Add Classes Worksheet, otherwise select Look up Classes to Add from the Registration menu. Follow the same procedure used to create your schedule. • Click Submit Changes • Your new schedule will appear under Current Schedule Dropping Classes • Go to the Registration menu, select Add/Drop Classes • Go to the Current Schedule block • Use the drop-down menu in the Action column and select Drop (Web) from the menu next to the class(es) you wish to remove from your schedule • Click Submit Changes • Your new schedule will appear under Current Schedule If you have questions about the registration process, please call the Registrar's Office at (906)487-2319 or send an email to schedule@mtu.edu. Email sent after regular office hours will be answered the following business day. Regular office hours are 8 AM - 5 PM, Monday - Friday. Summer office hours are 7:30 AM – 4 PM, Monday – Friday.