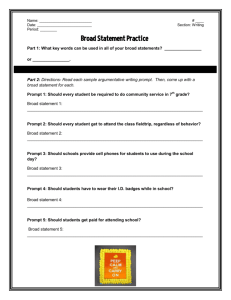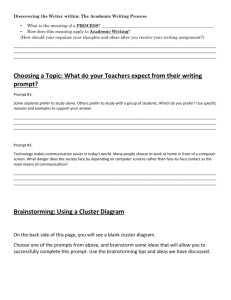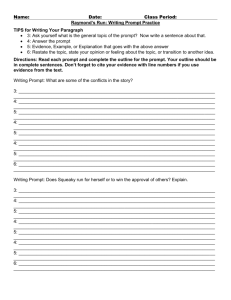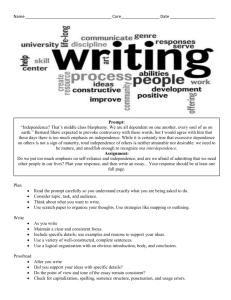Step 1: Reviewing Prior Fiscal Year’s Budget vs Actual

Step 1: Reviewing Prior Fiscal Year’s Budget vs Actual
1.
Login to Banner
2.
Enter “GZAORPT” at the Go To…
prompt
3.
Enter “F” at the System: prompt
4.
Enter “dept” at the
Reporting Group: prompt
5.
Click on “Run Report” for FYBOR002 – Budget Worksheet.
1
Running Report FYBOR002 – Budget Worksheet
Under the Report Parameters: a.
Enter “08” in the Fiscal Year prompt b.
Enter the department or college code to get all indexes for the department
OR enter “%” to use a different parameter to filter the data in the
Department or College prompt c.
Enter specific index OR enter % to use a different parameter to filter data in the Index prompt d.
Enter “G%” in the Fund prompt e.
Enter “%” in to the Orgn prompt unless using this to filter the data f.
Enter “%” in the Financial Manager prompt unless using this to filter the data g.
Click on “Submit Query” button at the top of the page.
2
6.
Compare what was budgeted and what was actually expensed.
7.
Write what the budget for next fiscal year should be on the blank line on the right of the page
Step 2: Loading Next Fiscal Year’s Budget
1.
Login to Banner
2.
Enter “FBABDRA” at the Go To… prompt
3
a.
Enter “U” at the COA: prompt b.
Enter “2009” at the Budget ID: prompt c.
Enter “INIT09” at the Phase: prompt d.
Enter the Index number from the Budget Worksheet at the Index: prompt
NOTE: All other should automatically populate, however some may remain blank. e.
Click “Next Block” icon a.
Enter the account code or account pool you would like to load (ie. P004, P311, E200,
B000) b.
TAB over to “Current Amount” and enter the dollar amount you would like to budget c.
Hit “Enter” key on the key board four (4) times d.
Hit the “Down” key on the key board once (1) e.
Repeat these steps (a through e) until you have entered all account codes you would like to budget
4
3.
Click on the disk shaped icon in the menu bar
4.
Click the “Rollback” icon
NOTE: IF you would like to remove any account codes you have loaded, simply use your mouse to click on that account code and tab over to the “Change Amount” category and put in a negative amount that is equal to the “Current Amount”. Hit the “Enter” key twice (2) and the “Down” key once (1). This will “0” out the “Current Amount” and it will not be reflected on the financial reports used throughout the year.
Reviewing Loaded Budgets
1.
Login to Banner
2.
Enter “GZAORPT” at the Go To…
prompt
5
3.
Enter “F” at the
System: prompt
4.
Enter “dept” at the Reporting Group: prompt
5.
Click on “Run Report” for FYBOR001 – Original Budgets to review the budgets you have loaded.
6
a.
Enter the college code to get all indexes for the College OR enter “%” to use the
Department parameter to filter the data, in the College prompt b.
Enter the department code to get all indexes for the Department OR enter
“%” to use the
College parameter to filter the data, in the Department prompt c.
Enter “2009” in the
Budget ID prompt d.
Enter “INIT09” in the
Phase prompt
1.
Please verify that the fringes you have loaded into “B000” watch with the
“Fringe Calcu” column on the right hand side of the report.
7
8