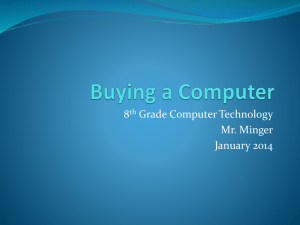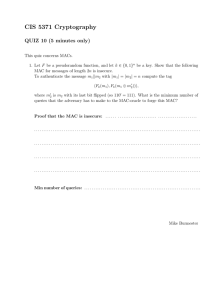Device Table - Find your Device's MAC Address Device Name Gordon
advertisement

Device Table - Find your Device's MAC Address Device Name Gordon Network Ready Tested How to find the MAC Address Amazon Fire TV No Yes Not yet supported by ClearPass. Apple iPhone Yes Select “Settings” Select “General” Select “About” Hold finger over “Wi-Fi Address” and select copy Apple TV Yes From the main menu, choose Settings, and then click About. Look for the MAC address next to "Ethernet ID". Alternatively, you may find the MAC address printed on the UPC label on the Apple TV box. Blu-ray Players Yes Press Home, Setup, and then Network Choose the Connection Status option The MAC address should be listed. Boxee Box NO Discontinued, not supported. ChromeCast NO Not yet supported by ClearPass. Roku Yes From the Roku home screen, select Settings, and then About. The MAC address will appear on your screen. Alternatively, you can find the MAC address on the bottom or back of your Roku. Roku XD Yes TiVo Yes Nintendo 3DS/XL Yes Nintendo DS NO Online services have been discontinued. Nintendo Wii Yes Online services have been discontinued, but Netflix etc. Yes From the Roku home screen, select Settings and then Player Info From the TiVo Menu, select Settings, and then choose Phone/Network. Your MAC address will appear on the page that opens. Yes System Settings > Internet Settings > Other Information > Confirm Mac Address should still work. Device Name Gordon Network Ready Tested How to find the MAC Address Start your Wii, without a disc. Click the Wii button at the bottom of the start screen. Click Wii Settings. Go to the Next Set of settings, by selecting the arrow on the right. Click Internet. Select Console information. The MAC Address will then come up on the next page. Nintendo Wii U Yes Go to System Settings. Tap on the Internet settings button. Select the View MAC Address option. You should now see your Wii U’s MAC address. PlayStation 2 NO Online services have been discontinued. PlayStation 3 Yes Start the PlayStation 3 with no disc inserted Select the System Settings icon and push the "X" button Select System Information and push the "X" button The third line will be the MAC Address PlayStation 4 Yes From the main menu, select "Settings" (located on the upper right) Select "Network" Select "View Connection Status" Scroll down until the MAC addresses are visible Samsung Galaxy Yes Yes Select apps, then settings, scroll down to about device, select status, and then look for “Wi-Fi MAC Address” Windows Operating System Yes Yes Click on the start menu, click in search box and type cmd Press Enter At the cursor in the command prompt window, type ipconfig /all Press Enter For a Wireless MAC address look for the line Physical Address under the ‘Wireless LAN adapter…’ section Device Name Gordon Network Ready Tested How to find the MAC Address For a Ethernet (Wired) MAC address look for the line Physical Address under the ‘Ethernet adapter…’ section Record the 12 character address using colon notation: example - 12:A4:CC:1D:52:6E Xbox NO Online services have been discontinued. Xbox 360 Yes From the Xbox Dashboard, go to My Xbox (select the Xbox logo on the controller) > Settings > System Settings Select Network Settings Select Wired Network or Wireless Network based on your connection to the internet Once you are in the correct network tab, Select Configure Network > Additional Settings > Advanced Settings The 12 digit MAC address will be listed at the bottom of the screen Xbox One Yes Yes Navigate to the "Settings" page Select "Network" Select "Advanced Settings" The MAC address will be displayed on the right side of the screen