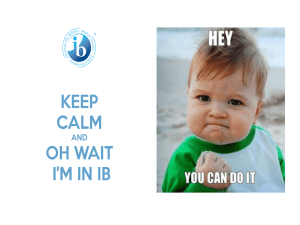View Quiz Statistics After Students Have Taken D2L Quiz
advertisement
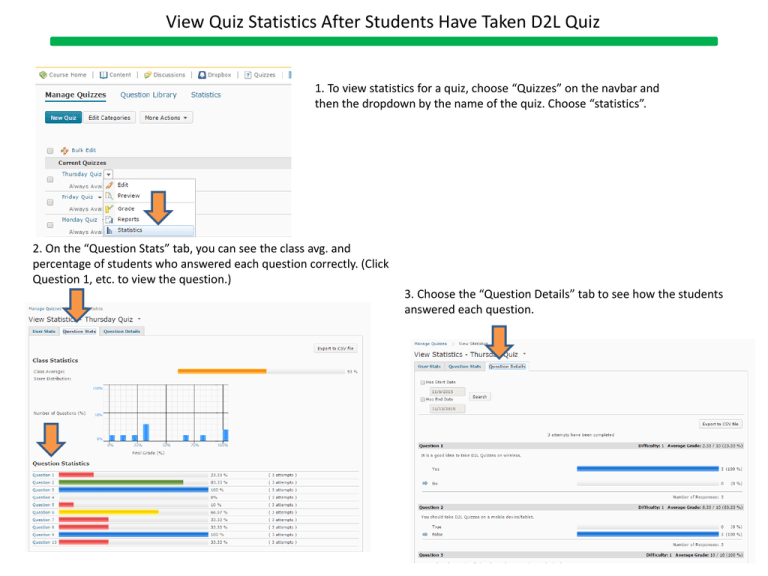
View Quiz Statistics After Students Have Taken D2L Quiz 1. To view statistics for a quiz, choose “Quizzes” on the navbar and then the dropdown by the name of the quiz. Choose “statistics”. 2. On the “Question Stats” tab, you can see the class avg. and percentage of students who answered each question correctly. (Click Question 1, etc. to view the question.) 3. Choose the “Question Details” tab to see how the students answered each question. Re-Grading Questions After Students Have Taken Quiz 1. Choose “Quizzes” on the navbar and the dropdown by the name of the quizzes. Choose “Grade”. 2. Choose “Questions” tab and “Update All Attempts”. Click on the name of the question that needs to be updated. 3. At the top you will see the stats for that question. Below, you can choose to update all attempts to give points to any student that answered that question (despite their answer) OR give points to students who answered a certain way. 4. After saving, you will see a modification log at the bottom of the question to document what was changed. Edit the Quiz Questions (Do so after the quiz is finished & re-graded) 1. Choose “Quizzes” from the navbar and the dropdown by the name of the quiz. Choose “edit”. 2. Choose “Add/Edit” Questions. 3. Choose the name of the question to edit. Make the edits on the popup. Make sure that incorrect answers have a weight of “0” and the correct answer has a weight of “100”. 4. You may receive a popup asking to change the question elsewhere (if it was put into another test as well or if it is in the question library.) In most cases, you want to update the question everywhere, so check all of them. Now if you copy the quiz over, the questions will be fixed.