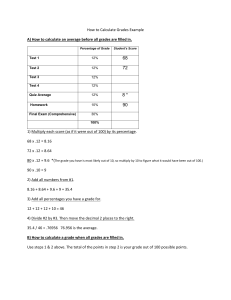Brightspace/D2L Gradebook Settings Setup Wizard
advertisement

Brightspace/D2L Gradebook Settings (particularly those that do not copy from course to course) I. Setup Wizard: (The Setup Wizard settings do copy from course-course, but make sure to check them to ensure they are correct!) 1. From “Grades” on the navbar choose “Setup Wizard.” Start the setup wizard process. Be sure to choose if you use “weighted/ percentages” or just a compilation of “points”. 2. For the students to view their average correctly, choose “Calculated Final Grade”. (You can always come back and adjust the grade later). 3. So they students will not see a “0” for grades that have not been submitted, choose “Drop ungraded items”. Also choose “automatically keep final grade updated”. 4. For the “Student View Display,” choose “points grade,” “Grade scheme symbol,” and perhaps “grade scheme color.” Also check “display final grade calculation to users”. II. Uncopied Settings: The following settings do not copy from course-course. (You will need to set every semester per course.) 1. Upon entering “Grades” and “Enter Grades,” you will see that initially, input grades do not display (only colors). Choose “Settings” in the upper right corner. 2. Under the “Personal Display Options” tab, choose check “points grade,” “grade scheme symbol,” and “grade scheme color”. Also select “repeat calculated final grade at the start of the user list” as well as perhaps choose “enter grades” as the default area. 3. After saving and navigating back to the grades area, you will now see the points (9/10) and the percentage (90%) display. 4. If the class is large, perhaps also choose 100 or 200 per page so that all students display on one screen in the gradebook. III. Releasing Current/Final Grade to Students 1. Within the “Grades,” “Enter Grades” area, choose the dropdown beside “Final Calculated Grade”. Choose “Grade All”. 2 3 2. Make sure all students are loaded on the same page (choose 100 or 200 per page). Select the left select all box to select all students. Choose “Release/Unrelease” on the min-navbar. Then “save”. 1 3. You should now see an eyeball icon beside each student’s final calculated grade. This means they are able to view not only their individual grade items but also the overall average. III. How do students see their grades?: As the instructor you can view how students see their grades. 1. Within the “Grades,” “Enter Grades” area, choose the name of any student. 2. At the top of the next screen, choose the dropdown beside the student’s name. Choose “preview”. 3. The individual grades will be listed in a table format. The overall average (if released to the student) will be located in the upper left.