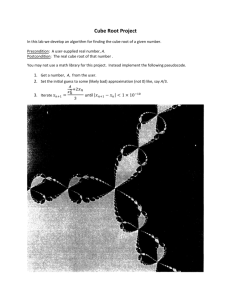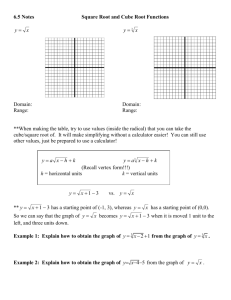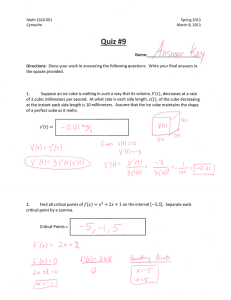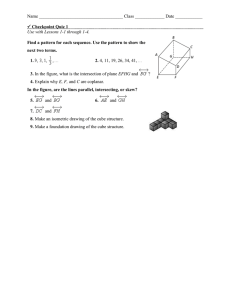Cube Generator
advertisement

Cube Generator Introduction Cube Generator (CG) is an IDL widget to read and process raw Cassini UVIS data files, and combine the processed data with geometric parameters as calculated by Josh Colwell’s Geometer Engine into an Image Cube for use in further investigations. Users are given a variety of options regarding the processing of the data and geometer options. This document provides a reference and tutorial for new users to CG. After a brief introduction and comments regarding the installation and compiling of CG, the tutorial is written in the order a typical user would use to create an image cube from raw data. Installation All the necessary files needed to run CG are available from the UVIS team website individually or as a zip file. Unzip, or save, all the included files to a single directory. Cube Generator will look for the files it needs locally. Many of the files within the CG package a either modified or unmodified versions of code written by other members of the UVIS science team. They have been renamed to avoid confusion or conflict with previously extant code. The Interface Cube Generator requires at least IDL 5.5 and the ICY spice interface, available from ftp://naif.jpl.nasa.gov/pub/naif/toolkit/IDL/. If the user’s IDL installation can successfully run Geometer, it will also run CG. To run CG, compile and run cube_generator.pro, either from the command line or via the IDL development environment. If successful, the following widget will be realized (Figure 1). Figure 1: Base level menu for Cube Generator. On the left half of the widget, a series of inputs and menu buttons provide access to the various options that will be discussed in detail in the rest of this document. The text block on the right will update as the widget is used with confirmation and status messages for the user. When the image cube is created, it will also contain a running summary of program steps, status messages, and any errors that may occur. Raw Data Input A user may input raw data in two ways, either as a single data file from DAPS or as a list of files that will be combined to form a single output cube (as in the case of an observation that has been split into multiple raw data files). To create an image cube from a single data file, simply click on the ‘Input Single File’ button. A file selection dialog will open allowing the user to navigate to where the file is save on their computer and select it for input. In the case of an observation that consists of more than one raw file, the user will select the ‘Input Batch File’ button. The program is asking for a text file that lists the names of all the data files to be combined into a single cube in the order they are listed in the file. Cube Generator does not sort files should they be listed out of temporal order, though such an instance would not impact the validity of the associated geometric data. Currently, the only option for entering a series of data files for batch mode is in the form of a text file. Future revisions of the code will allow a multiple file selection dialog that would eliminate the intermediate text file. Concurrent with this planned update is the inclusion of a sorting algorithm to ensure that multiple raw files are combined in sequence in the output cube. Output Formats Selecting the ‘Output Formats’ button will change the menu options on the left half of the Cube Generator widget as follows. Figure 2: File Output options menu Users have the option of outputting the image cube in three basic formats; ‘Envi’, ‘IDL_SAV’, and ‘Binary’. The default setting an IDL save file (IDL_SAV) which will save the cube as an IDL structure that can be restored at a later time for further use. If the IDL_SAV output format is selected, there is a further option of the ‘Original’ or ‘Improved’ file format. The ‘Original’ format is included for those users who have already written code that accepts image cubes. The ‘Improved’ format was designed by Josh Colwell to eliminate the need to reset an IDL session after the creation of each cube due to changing structure dimensions. It is strongly suggested that users create cubes in the ‘Improved’ format. For further details on the structure of both the ‘Original’ and ‘Improved’ save file formats, see Appendix 1 at the end of the document. The ‘ENVI’ output format creates an image cube and associated header that can be read by the ENVI image processing package. ENVI is an IDL extension that must be purchased separately from ITT. Finally, the ‘Binary’ output format is simply a binary array of double float values. Note that there is no information in the Binary format to inform a user as to the dimensions of the included data. Frankly, this format is included for completeness sake and I’ve never heard of anyone using it. The ‘Output File’ button will open a selection dialog that allows the user to select the name and location where the image cube will be written. When the user has selected the output format and file names, press return to change the menu back to the base screen (Figure 1). Main Menu Options Back at the base level menu, the user has a few options that relate to the calculation of the geometric parameters or the processing of the raw data. These options are generally left at their default state, though some special cases may require their modification. First, the boxed sub-menu labeled ‘Aberation’. This option affects how Geometer will calculate the geometric parameters. The default setting of ‘LT’ commands geometer to calculate the state variables as corrected for light-time. ‘None’ does not correct for light-time and ‘LT+S’ corrects for light-time and stellar aberrations. For many observations, the difference between aberration states would likely be negligible. However, given the possible non-negligible effect on some calculations, the ‘LT’ correction is set as default. Next, below the aberration selection menu is a check-box to enable correction for RTG noise. If selected, the text box will become active and, if the user chooses, a new RTG noise value may be entered. Cube Generator will subtract from each pixel an RTG noise level based on this value and the integration length of each observation record. If a new RTG correction value is entered, the user MUST press return for IDL to record the new value. To the right of the RTG dialog lies another check-box labeled ‘Override Kernel Check?’. If selected, this will force CG to continue and make an image cube despite errors from the called SPICE routines that indicate insufficient kernel data to calculate geometric information. Generally, it is in the users interest to allow C-kernel errors to interrupt CG, however there are some cases in which an error may be ignored. Below the RTG sub-menu is a pull down ‘Target Name’ menu, as shown in Figure 3. The user is required to manually select the Target relative to which Geometer will calculate the relevant parameters. If no target is selected (or the Ra/Dec target is selected without changing the values to the right), CG will declare an error and interrupt the image cube creation process. If the user wants to calculate parameters relative to a fixed Ra/Dec value, select Ra/Dec as the target and modify the values to the right of the pull down menu (remembering to hit return in each field to register the changes with IDL). Figure 3: Target Name pull-down menu. Flatfielding Options For general use, this menu (Figure 4) will not need to be accessed. The default setting will process the raw data according to the team-sponsored procedure, as determined at the January 2007 team meeting and highlighted in Figure 4 as the Red processing pathway. The default processing scheme corrects the raw data by the following steps. 1. Calibration using 1999 calibration data with 0.91 multiplicative modifier. 2. Apply Bill McClintock Red Patch (for FUV data only). 3. Apply Andrew Steffl (AJS) Not-a-Number (NaN) flatfield with 1.05 multiplicative modifier. 4. Interpolate across NaN evil pixel gaps. 5. Export corrected data. Figure 4: FUV and EUV processing pathways and options. The Red pathway is the default ‘team-sponsored’ approach. As discussed at the team meeting, this is the officially sponsored processing pipeline for the processing of UVIS data products. Should a user want to eliminate of modify any of the steps above, the Ala Carte menu exists to allow flexibility and is accessed by deselecting the ‘Full Flatfielding Routine’, Figure 5 . Figure 5: Flatfielding Processing Menu The Ala Carte flatfielding menu allows the user to select which ground calibration to apply, 1997, 1999, 2003, or 2004, whether to apply the Red Patch, how to handle NaN’s, and which flatfield to use. The calibration and flatfields both have the multiplicative modifiers applied to them. Some options within the Ala Carte menu preclude other selections. For instance, selection of the “No NaNs (Ian Stewart)” flatfield will override the user’s selection of a ‘NaN Handling Approach’ as those selections no longer have any meaning. Similarly, choosing to apply no calibration will automatically disable the FUV Red Patch, regardless of whether the patch was selected to be applied by the user from the Flatfielding menu. Each of the choices under the ‘Calibration Choice’ refer to the year of a lab calibration. If the 1999 lab calibration (the default setting) is selected, and the inputted data set is an FUV observation, the derived correction factor of 0.91 is applied automatically. Selection of any of the other calibrations WILL NOT have a correction factor applied. If the user checks the box next to the ‘Override all Options?’ label, NO calibrations or flatfields will be applied to the data. The output in this case would be simply raw data and the geometric information. SPICE Kernels The SPICE Kernel Options menu (Figure 6) provides a series of tools to manage the SPICE kernels accessed by Geometer to calculate the geometric parameters included in the image cube. SPICE kernels loaded into memory via the ICY routines stay resident in memory until IDL is shut down. Resetting the IDL session DOES NOT clear SPICE kernels from memory. Thus, when processing a large number of files, it is possible to have many, and possibly conflicting, kernels loaded. The first option in this menu will list all the SPICE kernels currently in memory in the right hand text box. This is useful for when CG aborts due to a C-kernel error. Examining the loaded kernels may identify the missing kernel. To load a single kernel into memory, user the ‘Load a Kernel’ button. A file selection dialog will open and, if successful, the Processing Status box will confirm loading of the kernel. The user may also load a series of kernels simultaneously via the ‘Load Kernel Batch’ button. Similar to the batch loading function for raw data files, this batch load asks for a text file that contains the paths and names of the desired kernels. And, as with the single kernel file loading option, a successful operation will be indicated in the status box. Finally, the ‘Unload All Kernels’ button will force IDL to clear all SPICE kernels from memory. If you are concerned that the wrong kernel might be used to calculate the geometry, use this to clear memory and then re-load the specific kernels you want to use. Figure 6: SPICE Kernel Options menu. A quick note about the loading of SPICE kernels. The ICY interface requires that the first kernel in memory be the leap second correction kernel (LSK). Thus, when loading, make sure that is either the first loaded or the first entry in the text batch file. In addition, the latest loaded SPICE kernels take precedence. Thus, if two kernels are loaded that cover overlapping times, the latter will be used to calculate state variables. The user should use the ‘List Loaded Kernel’ and ‘Unload All Kernels’ functions to ensure kernels are loaded in the right order for the appropriate data file. Cube Creation Finally, once all the variables and options have been set as above, pressing the ‘Create’ button creates the image cube. As the code runs, the ‘Processing Status’ box will update. If there are any errors during processing, an appropriate message will be displayed and instruct the user in how to correct the problem. On success, the output file location and dimensions will be displayed. Final Menu Options At the base level menu, there are two final buttons that haven’t been described. Both are so self-explanatory that they shouldn’t require any mention, but to be insanely complete, a few words. ‘Help’ opens an abridged version of this document within the widget framework for quick reference as needed. ‘Exit’ exits. Appendix 1: Image Cube Format and Description Improved Image Cube IDL save file format. This new Cube format was suggested by Josh Colwell to eliminate the need to reset IDL sessions when changing from one data set to another. Files saved in this format are larger than the previous version, sometimes by a factor of 2 or 3, so if disk size is an issue, use the old version instead. To avoid confusion, the new format structure is named ‘Datastruct2’ with the following named fields. The new fields at the end of the structure identify which data values in the uvis field are valid. All unused array indices are filled with a non-physical value (-1). Field Name Data Source UVIS Pixel_Center_RA Pixel_Lower_Left_RA Pixel_Upper_Left_RA Pixel_Upper_Right_RA Pixel_Lower_Right_RA Pixel_Center_Declination Pixel_Lower_Left_Declination Pixel_Upper_Left_Declination Pixel_Upper_Right_Declination Pixel_Lower_Right_Declination Pixel_Center_Latitude Pixel_Lower_Left_Latitude Pixel_Upper_Left_Latitude Pixel_Upper_Right_Latitude Pixel_Lower_Right_Latitude Pixel_Center_Longitude Pixel_Lower_Left_Longitude Pixel_Upper_Left_Longitude Pixel_Upper_Right_Longitude Pixel_Lower_Right_Longitude Pixel_Center_Incidence_Angle Pixel_Center_Emission_Angle Pixel_Center_Phase_Angle Pixel_Center_Rayheight Pixel_Center_Occultation_Latitude Pixel_Center_Occultation_Longitude Pixel_Center_Line_of_Sight_Distance Sub_Spacecraft_Longitude Sub_Spacecraft_Latitude Sub_Solar_Longitude data.ra_full(0,*) data.ra_full(1,*) data.ra_full(2.*) data.ra_full(3,*) data.ra_full(4,*) data.dec_full(0,*) data.dec_full(1,*) data.dec_full(2.*) data.dec_full(3,*) data.dec_full(4,*) data.lat_full(0,*) data.lat_full(1,*) data.lat_full(2.*) data.lat_full(3,*) data.lat_full(4,*) data.lon_full(0,*) data.lon_full(1,*) data.lon_full(2.*) data.lon_full(3,*) data.lon_full(4,*) data.incidence data.emission data.phase data.rayheight data.latocc data.lonocc data.losdist data.subsclon data.subsclat data.subsolarlon Sub_Solar_Latitude Spacecraft_Altitude Target_Right_Ascension Target_Declination Target_Phase_Angle Target_Incidence_Angle Target_Emission_Angle Spacecraft_Location_X Spacecraft_Location_Y Spacecraft_Location_Z Spacecraft_Velocity_X Spacecraft_Velocity_Y Spacecraft_Velocity_Z ET Center_Ring_Plane_Radii Lower_Left_Ring_Plane_Radii Upper_Left_Plane_Radii Upper_Right_Plane_Radii Lower_Right_Plane_Radii UTC Kernels Xbin Ybin Xmin Xmax Ymin Ymax data.subsolarlat data.alt data.ratarg data.dectarg data.phasetarg data.incidencetarg data.emissiontarg data.scloc(0) data.scloc(1) data.scloc(2) data.scvel(0) data.scvel(1) data.scvel(2) data.et data.rrad_full(0) data.rrad_full(1) data.rrad_full(2) data.rrad_full(3) data.rrad_full(4) Integration Mid-Point Time All Kernels in Memory Spectral Binning Factor Spatial Binning Factor Upper Reft Spectral Index Lower Right Spectral Index Upper Left Spatial Index Lower Right Spatial Index