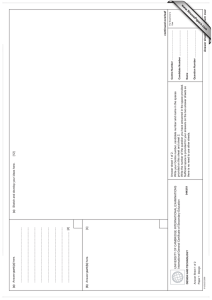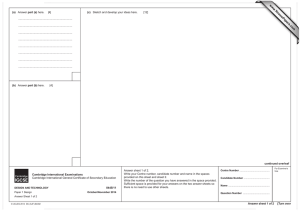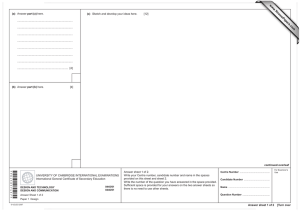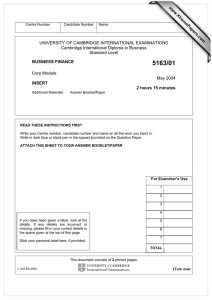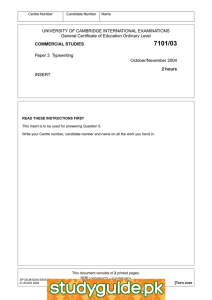www.XtremePapers.com
advertisement

w w om .c Paper 2 Practical Test s er *8399232716* INFORMATION AND COMMUNICATION TECHNOLOGY ap eP m e tr .X w UNIVERSITY OF CAMBRIDGE INTERNATIONAL EXAMINATIONS International General Certificate of Secondary Education 0417/02 October/November 2013 2 hours 30 minutes Additional Materials: Candidate Source Files READ THESE INSTRUCTIONS FIRST Make sure that your Centre number, candidate number and name are written at the top of this page and are clearly visible on every printout, before it is sent to the printer. Printouts with handwritten information will not be marked. DO NOT WRITE IN ANY BARCODES. Carry out every instruction in each step. Steps are numbered on the left hand side of the page. On the right hand side of the page for each step, you will find a box which you can tick () when you have completed it; this will help you track your progress through the test. At the end of the exam put this Question Paper and all your printouts into the Assessment Record Folder. If you have produced rough copies of printouts, these should be neatly crossed through to indicate that they are not the copy to be marked. This document consists of 8 printed pages. IB13 11_0417_02/4RP © UCLES 2013 [Turn over 2 You work for a company called Digital Security. You are going to perform some clerical tasks for this company. 1 Create a new word processed document. Make sure your name, Centre number and candidate number will appear on every page of this document. Save this evidence document in your work area as N2EVIDENCE followed by your candidate number. For example, N2EVIDENCE9999. You will need this file later. 2 Add the following contact to your address book. Name Job title Email address Michael Wenn Publishing editor M.Wenn@cie.org.uk Show evidence that you have created this contact (showing name, job title and email address) by taking a screenshot and placing it in your evidence document. 3 Make sure these files are saved in your work area: N1302CCTV.RTF N1302PRODUCTS.CSV N1302TERMS.RTF N1302DIAGRAM.JPG N1302PRES.RTF © UCLES 2013 0417/02/O/N/13 3 You are now going to edit a document about digital security. 4 Using a suitable software package, load the file N1302CCTV.RTF 5 Set the page orientation to landscape. 6 Set the page size to A4. 7 Set the top, bottom, left and right margins to 2 centimetres. 8 Place screen shot evidence of how you achieved steps 6 and 7 in your evidence document. 9 Place in the header: • your name and your candidate number left aligned • your Centre number right aligned. Place in the footer: • today’s date left aligned • the automated filename with full path right aligned. Make sure that all the alignments match the page margins. Make sure that headers and footers are displayed on each page. 10 Insert this title at the start of the document A guide to CCTV security 11 Make the title right aligned. 12 Set the font size of the title to 36 point. 13 Add this subtitle below the title. Guide presented by: and add your name. 14 Set the font size of the subtitle to 18 point. 15 Make the subtitle left aligned. 16 Set both the title and subtitle to the same sans-serif font. 17 Format the text after the subtitle (the body text) to: • two equally spaced columns • have a 1 centimetre gap between the columns • a 14 point serif font • single line spacing • be fully justified. 18 Make sure that there is one blank line space after each paragraph and that this spacing is consistent. © UCLES 2013 0417/02/O/N/13 [Turn over 4 19 Identify the subheadings: Need for security Why ‘do it myself’? What could I use CCTV security solutions for? Which solution is right for me? How do I connect a camera to my TV/monitor? How do I record video from cameras? How can I monitor remotely? Can other devices interfere with wireless CCTV? Commonly used CCTV security terms and make them the same font and size as the subtitle. 20 Apply bullets to the text from safeguard your family … to … your TV and PC. 21 Insert the text file N1302TERMS.RTF at the end of the document. Format the text to match the style of the main document. 22 Identify the following in the new text: CCD CMOS Infrared (IR) and make them bold and underlined. 23 Replace the term DIY with Do it Yourself wherever it occurs in the document. 24 Insert the image N1302DIAGRAM.JPG after the paragraph that ends: You simply connect this to your TV to start monitoring. 25 Make sure this image fills the whole column and is not distorted. 26 Make sure the text wraps above and below the image. It may look like this: 27 Save the document with a new name. Make sure the filename is updated in the footer. © UCLES 2013 0417/02/O/N/13 5 You are going to prepare some reports for the company. Make sure all currency values are in Euros to two decimal places. 28 Using a suitable database package, import the file N1302PRODUCTS.CSV Assign the following data types to the fields. Code Description GHz Contents Location Price Reorder Stock_item Stock_level Text Text Text Text Text Numeric / Currency Numeric / Integer Boolean / Logical Numeric / Integer Make sure that you use these field names. 29 Save a screen shot showing the field names and data types used. Place a copy of this screen shot in your evidence file. 30 Add the following three records for new products. Code N1397CJ N1398JZ N1399JZ Description Colour CCTV DomeCam CCTV Dome Camera Outdoor CCTV Camera GHz Wired CMOS Wired CCD Wired CCD Contents Camera Camera Camera Location Indoor Indoor Outdoor Price 29.99 59.99 49.99 Reorder 20 20 20 Stock _item Yes Yes Yes Stock _level 5 10 2 31 Check your data entry for errors. 32 Save the data. 33 Produce a report which: • shows only the records where Contents is Camera and the product is a Stock_item • shows all the fields with their labels in full • has a page orientation of landscape • fits on a single page wide • sorts the data into ascending order of Code • includes the heading List of cameras in stock at the top of the report • has your name, Centre number and candidate number on the right at the top of the report. 34 Save and print this report. © UCLES 2013 0417/02/O/N/13 [Turn over 6 35 Produce a new report from all the data which: • contains a new field called Reorder_cost which is calculated at run-time. In this field you will multiply the Price by the Reorder field • has the Reorder_cost field formatted as currency • has a page orientation of portrait • shows only the records where Stock_item is Yes, the Stock_level is 3 or less and the Price is less than €100.00 • shows only the fields Code, Description, Price, Stock_item, Stock_level, and Reorder_cost • is sorted into ascending order of Description • calculates the total value of items on the reorder list and places this value below the Reorder_cost column • has this total value formatted as currency • includes a label to the left of this calculated value Cost of order • includes the report title Items to place on order • has your name, Centre number and candidate number on the left at the bottom of the report. 36 Save and print this report. 37 Extract from all the data only the Recorder kits using Wireless technology that are for Indoor use. Using this extract produce a report which shows only the Description, GHz, Contents and Location fields. 38 Save this report in a form which can be imported into another document. 39 Add the following text as a new paragraph to the end of the document you saved at step 27: Here are some inexpensive wireless recording kits to help you get going: 40 Place the report you saved at step 38 as a table after this paragraph. Make sure the table fits within the column and that all text is fully visible and no words are split if wrapping text. Make sure that the font matches the body text. Display all gridlines in the table. 41 Spell check and proof-read your document to make sure that: • formatting is applied consistently • it has consistent line and paragraph spacing • tables are not split and fit within the column • bulleted lists do not overlap two columns or pages • there are no widows or orphans • there are no blank pages. 42 Save the document. 43 Print the document. © UCLES 2013 0417/02/O/N/13 7 44 Prepare an email message: • to be sent to design.h@cie.org.uk and to the Publishing editor (from your contacts list) • with the subject line CCTV Guide The body text of the message should include: • your name • your Centre number • your candidate number • the text: Please check the contents of this draft guide. 45 Attach only the document saved at step 42 to your email. 46 Take a screen shot of this email, showing clearly that the attachment is present, and place it in your evidence document. 47 Send the email. You are now going to create a short presentation about CCTV systems. 48 Search for an image of a CCTV camera. Do not use the image from step 24. Save this image. 49 For the presentation, the master slide must have: • a white background • the image that you found in step 48 placed in the top right corner. The height of the image should be 4 cm and the aspect ratio should be maintained • your Centre number, candidate number and name in a black 18 point serif font in the bottom right corner • automatic slide numbers in the bottom left corner • a horizontal line, 3 points wide, across the slide below the image. No master slide elements, text or images should overlap each other on any slides. 50 Import the file N1302PRES.RTF placing the text as slides in your presentation software. Apply all master slide elements to all the slides you import. Remove any blank slides. (This should provide three slides, each containing a title and some bullet points.) 51 Insert a new slide before slide 1. Use a layout with a title and subtitle for the new slide. This slide should not display the master slide items of the other slides. 52 Enter the text Glossary of terms as the title for the slide. Enter the text Presented by and add your name as a subtitle for the slide. © UCLES 2013 0417/02/O/N/13 [Turn over 8 53 Save the presentation. Print all slides as audience notes, two per page. 54 Save your evidence document. 55 Print your evidence document. Make sure that your name, Centre number and candidate number appear on each page of this document. Write today’s date in the box below. Date Permission to reproduce items where third-party owned material protected by copyright is included has been sought and cleared where possible. Every reasonable effort has been made by the publisher (UCLES) to trace copyright holders, but if any items requiring clearance have unwittingly been included, the publisher will be pleased to make amends at the earliest possible opportunity. University of Cambridge International Examinations is part of the Cambridge Assessment Group. Cambridge Assessment is the brand name of University of Cambridge Local Examinations Syndicate (UCLES), which is itself a department of the University of Cambridge. © UCLES 2013 0417/02/O/N/13