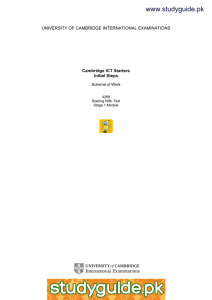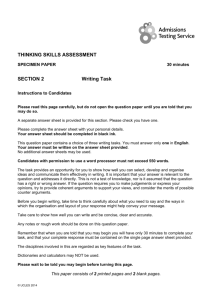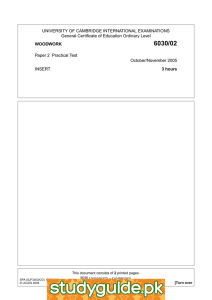www.XtremePapers.com UNIVERSITY OF CAMBRIDGE INTERNATIONAL EXAMINATIONS Cambridge ICT Starters Initial Steps
advertisement

w w ap eP m e tr .X w UNIVERSITY OF CAMBRIDGE INTERNATIONAL EXAMINATIONS om .c s er Cambridge ICT Starters Initial Steps Scheme of Work 4269 Starting With Text Stage 1 Module Introduction In this module, students are introduced to text/word processing software to create and edit short pieces of text. The aim is to learn how to input text using the keyboard, to use the mouse to move around within a document and to access features like print, save and spellcheck. They learn how to save and retrieve documents. They begin to understand how to use the software to improve the accuracy of their work. What is Assessed in This Module? Students will demonstrate how to: · · · · · enter simple words using keyboard or other input device select and edit text select basic icons (e.g. print, save or spellcheck) using the mouse name, save and retrieve documents use appropriate methods to check text is error free To Start This Module You Will Need · any word or text processing software can be used for this module such as (MS Word). However, it may be beneficial to choose software that is appropriate to the age and abilities of the students, such as children’s text processing software like Writer from Black Cat Software or Textease · stories and/or other text for editing · computer with a large screen or projector for class demonstrations (optional) · dictionary, Word bank or Word cards (real or software versions) for reference Underpinning Knowledge Before commencing this module it is recommended that students can: · · · · recognise simple words and characters understand that the mouse controls the pointer write simple sentences by hand use full stops and capital letters General Principles and Procedures The following are further suggestions and considerations: · students may benefit from simple guidance about the do’s and don’ts of using the computer. · give students the opportunity for plenty of practice to become familiar with the keyboard and mouse · if using MS Word or the word processor from AppleWorks, it might be useful to change the toolbar options so that icons such as Save and Print appear as large buttons and the menus and toolbars are limited to those the students will need to use · it may also be useful to change the default font to a large and easy to read font type so that students find it easier to link what they are typing with what they see on screen · it can be useful to set the default Save location in the software so that you know where students work can be retrieved from · encourage students to type their name somewhere on their work before printing – this can be useful to avoid confusion, if all students are copying a similar text · use charts to record the class ‘discoveries’ and always refer back to these · encourage exploration, risk-taking and sharing in sessions © UCLES 2003 · working in small groups (twos or threes) around the computer can help to create an environment of discussion and discovery if roles are well defined and a concept of taking turns is encouraged · encourage students to use both hands when typing · integrate learning from this module into classroom practice as often as possible so that students can learn to appreciate the benefits of using a word processor for themselves © UCLES 2003 Scheme of Work Learning Objectives Classroom Ideas Resources Notes enter simple and familiar words (from word bank or students’ own) into text · teacher models how the mouse controls the pointer for insertion · word bank · · word processing software encourage the use of both hands when typing even if it is only one finger from each hand use simple editing tools (e.g. Backspace, Shift, Enter, Space keys) · teacher guides students through this process: · prepared document - for practise · - ‘how many times can your name be written across a page (no spaces)?’’ · class chart encourage students to experiment - accuracy in what they type is less important at this stage than building confidence · the text used is unimportant – repeating simple words or short phrases will allow keyboard and editing skills to develop in students of all abilities. Session Plan One · · · introduce space bar: - · introduce Shift key and backspace: - © UCLES 2003 ‘how many times can your name be written across a page (with spaces)?’ ‘make your name have a capital letter’ Learning Objectives Classroom Ideas Resources Notes Session Plan One Continued · introduce Enter key: - · · © UCLES 2003 ‘On the line underneath your name, see how many times you can write a friend’s name across the page’ practice of these skills could be consolidated in these ways: - in the place of **** insert missing words into a wellknown poem or rhyme or into a prepared document - write a list with a new word on each line (e.g. friends’ names, shopping list etc.) create a class chart with terms and concepts from this session · keep class discoveries chart updated and available for students to use as a reference or reminder. New terms learned can be added to this chart. Learning Objectives Classroom Ideas Resources · · class chart · printer & paper Notes Session Plan Two · use word processor buttons like Save and Print. · print out a document class reminded of learning from last session using the class chart · teacher models how to save a file and asks students why saving is useful · teacher models how to print a file · students practise using Save and Print. This could occur naturally within the context of creating a document which needs to be continued over more than one lesson and printed for display · add words and concepts from this session to the class chart · the process of naming, saving & retrieving documents can be complex for students to grasp. Introducing these concepts at a pace the students can grasp is essential. (Only merit students have to be able to name save and retrieve files unaided.) · encourage students to type their name on any work before printing · students will learn from mistakes about saving & printing their work – allowing some freedom to make mistakes can produce good discussion points for sharing knowledge · keep class discoveries chart updated and available for students to use as a reference or reminder. New terms learned can be added to this chart. © UCLES 2003 Learning Objectives Classroom Ideas Resources · class reminded of learning from last session using the chart · class chart · · teacher models how to use the mouse to select words/sentences. Teacher guides students through this process: teacher produced files with lines of familiar poems or rhymes out of order · introduce Copy and Paste Notes Session Plan Three · recognise text can be arranged or replicated using Cut, Copy and Paste · select text and sentences · save, retrieve and print - students use Copy to see how many times they can Paste their name across a page - give students a chance to experiment with a partner and discuss discoveries with the class · Introduce Cut and Paste - - © UCLES 2003 students put a familiar rhyme in order put a list into alphabetical order use Cut and Paste to put a process like getting up in the morning or a life cycle of a butterfly into logical order big, bigger biggest · there are a number of ways to select text. It is best to show one way to begin with and suggest that there are other ways. Allow students the opportunity to discover them for themselves or quietly tell one person and see how fast the rumour spreads! · there are a number of ways to Copy, Cut, and Paste – choose an easier option to start with e.g. using the menu shortcut buttons (of scissors etc). · keep class chart of discoveries updated and available for students to use as a reference or reminder Learning Objectives Classroom Ideas Resources Notes Session Plan Four · edit sentences for spelling · use proof-reading skills to ensure text is error free · delete key function · · · © UCLES 2003 class reminded of learning from last session using the class chart · class chart · basic word cards students spend five minutes selecting words from a word bank that are incorrectly spelt · simple dictionaries · word bank of basic/familiar words, some spelt incorrectly · file of class members with names spelt incorrectly (different ones for each student) students print their list and proof-read it using simple dictionaries and basic word cards to check any possible errors. They should then make corrections on paper · teacher models how to use the Delete keys to make corrections · practice of these skills could be consolidated in these ways: - favourite class poems/stories with words spelt incorrectly - list of names of students in class with some spelt incorrectly. Students gather the information and insert corrections where necessary · students will already know the skills of editing and making use of simple dictionaries to check spelling in their written work · the editing process should be consolidated in students work at all times and not only in isolation · keep class discoveries chart updated and available for students to use as a reference or reminder. New terms learned can be added to this chart. Learning Objectives Classroom Ideas Resources Notes Session Plan Five · edit sentences for punctuation · class reminded of learning from last session using the chart. · use proof-reading skills to ensure text is error free · remind students of the functions of “” ? , and . · insert characters (“ ? , .) into text · · save, retrieve & print files students practice using these characters by inserting question marks, commas and full stops into a passage from a familiar story - in pairs, compile a list of questions for a guest speaker - show pictures of people/cartoon characters with speech bubbles. Arrange these words into sentences with speech marks - in pairs, one person writes a question, the partner inserts a question mark and adds the answer - ‘Who Am I?’ game. Students take turns at guessing each other’s character · © UCLES 2003 add words and concepts from this session to the class chart · class chart · students will have knowledge of basic punctuation and will be gaining proof-reading skills as they do this · keep class chart of discoveries updated and available for students to use as a reference or reminder · familiar story written without punctuation Assessment Ideas To show how the Assessment idea fully incorporates the learning objectives tested, the assessment idea is cross-referenced with the learning objective table below. Assessment Idea One Provide students with a computer and word processing program. Students copy piece of text unaided (with deliberate errors included) (1). They are given a number of alterations to make to the text (2) (leaving a few errors still uncorrected). Students save, print and then close the document (3). Students retrieve their document (4) and are asked to correct remaining errors (5). Once they are convinced that their work is error free (5) they are asked to Save the document giving it a particular file name (4) and print a final copy. . Stage 1 Module – Starting Text 1 2 3 4 5 Enter simple words using keyboard or other input device Select and edit text Select basic icons (e.g. print, save or spellcheck) using the mouse Name, save and retrieve documents Use appropriate methods to check text is error free Teachers should retain the following evidence for moderation: · · · copy of original text students printed first draft students printed version of the final draft (errors marked on first draft) © UCLES 2003