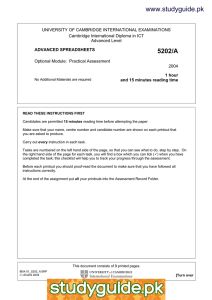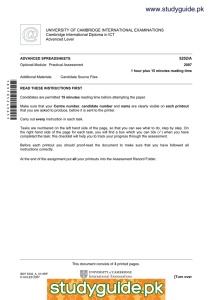www.XtremePapers.com
advertisement

w w ap eP m e tr .X w om .c s er UNIVERSITY OF CAMBRIDGE INTERNATIONAL EXAMINATIONS Cambridge International Diploma in ICT Advanced Level 5202/A ADVANCED SPREADSHEETS Optional Module: Practical Assessment 2004 No Additional Materials are required 1 hour and 15 minutes reading time READ THESE INSTRUCTIONS FIRST Candidates are permitted 15 minutes reading time before attempting the paper. Make sure that your name, centre number and candidate number are shown on each printout that you are asked to produce. Carry out every instruction in each task. Tasks are numbered on the left hand side of the page, so that you can see what to do, step by step. On the right hand side of the page for each task, you will find a box which you can tick (ü) when you have completed the task; this checklist will help you to track your progress through the assessment. Before each printout you should proof-read the document to make sure that you have followed all instructions correctly. At the end of the assignment put all your printouts into the Assessment Record Folder. This document consists of 3 printed pages. IB04 01_5202_A/3RP Ó UCLES 2004 [Turn over 2 You are working in the accounts department at the Stella Hotel, Tawara Beach. You are going to use a spreadsheet application to demonstrate some of the ways in which sales data can be analysed. ü 1 Using a suitable software package, load the file ASSA4BKG.CSV 2 Insert two new rows at the top of the spreadsheet. 2.1.1 3 Enter the values 5%, 10% and 20% in the first three cells of the top row. Name these cells HIGH, MED and LOW. They are the discounts applied during certain periods of the year for regular customers. 2.2.1 4 In row 2, enter the following column headings, which should be in bold type and left-aligned: 3.1.1 3.5.1 Account Arrive Nights Basic Season Discount 1.1.1 Charge 5 Insert a column headed Month between Arrive and Nights. 2.1.1 6 The Arrive date is shown as yyyymmdd – e.g. 20031002 would mean 2 Oct 2003. 2.3.1 In the Month column enter a formula which extracts the month value as a number from the Arrive column. You may add extra column(s) to help in this operation. 7 Replicate this formula for each booking. 2.4.3 8 In the column headed Season, enter a formula which looks up the season from the data in the file ASSA4RTS.CSV where Month=MonthCode 2.5.3 2.4.2 9 In the Discount column enter a formula which works out the discount for the room. The formula will calculate the discount as follows: 2.4.1 2.5.1 · If the value in Season is high then multiply the value in Basic by the value in the cell named HIGH · If the value in Season is medium then multiply the value in Basic by the value in the cell named MED · If the value in Season is low then multiply the value in Basic by the value in the cell named LOW 10 Replicate the formula for each booking. 2.4.3 11 In the Charge column, enter a formula which works out the charge for the room. The formula will · subtract the value in Discount from Basic · multiply this result by Nights 2.4.1 2.5.1 12 Replicate the formula for each booking. 2.4.3 Ó UCLES 2004 5202/A ICT (Optional) 2004 [Turn over 3 ü 13 Format the Basic, Discount and Charge columns so that numbers are shown to 2 decimal places. 3.3.1 14 Sort the table in ascending order of Month and then in descending order of Nights 5.1.1 15 Create a header which says Low Season – Long Bookings and a footer which shows your name and today’s date. 4.2.2 16 Select only those bookings where the Season is low and Nights are more than 7 5.2.1 6.1.1 Adjust the page layout so that the whole table fits on a single page. Print the details of these bookings. Make sure that the contents of all cells are visible and that your name is printed. 17 Change the wording of the header to Highest Cost Bookings 4.2.2 18 Select from all the data all bookings where the Charge is greater than 700 For these orders, show only the columns Account, Month, Season, Discount and Charge 5.2.1 19 Print this extract in landscape format, showing the formulae instead of figures and the row and column headings. 3.4.1 4.1.1 4.2.3 6.1.1 Make sure that the contents of all cells are visible and that your name is printed. 20 Create a new worksheet. 21 In this new sheet, enter formulae which will count all the High Season bookings in the file ASSA4BKG.CSV and show the number of bookings for each month. 2.5.2 4.2.1 Arrange the formulae so that you have a table like this: High Season Bookings November December 9 9 January 9 February 9 Note that the numbers shown are examples only; they are not correct. 22 Copy these cells to another area of the spreadsheet and transpose them so that you have a table like this: November 9 December 9 January 9 February 9 2.3.1 23 Create a header which says High Season Bookings by Month and a footer showing your name and today's date. 4.2.2 24 Print this sheet. Make sure that the contents of all cells are visible and that your name is printed. 6.1.1 Ó UCLES 2004 5202/A ICT (Optional) 2004 UNIVERSITY OF CAMBRIDGE INTERNATIONAL EXAMINATIONS Cambridge International Diploma in ICT Advanced Level ADVANCED SPREADSHEETS Optional Module: Practical Assessment 2004 No Additional Materials are required 1 hour and 15 minutes reading time READ THESE INSTRUCTIONS FIRST Candidates are permitted 15 minutes reading time before attempting the paper. Make sure that your name, centre number and candidate number are shown on each printout that you are asked to produce. Carry out every instruction in each task. Tasks are numbered on the left hand side of the page, so that you can see what to do, step by step. On the right hand side of the page for each task, you will find a box which you can tick () when you have completed the task; this checklist will help you to track your progress through the assessment. Before each printout you should proof-read the document to make sure that you have followed all instructions correctly. At the end of the assignment put all your printouts into the Assessment Record Folder. This document consists of 3 printed pages. IB04 01_5202_B/4RP UCLES 2004 [Turn over 2 You are working in the accounts department at Stella Car Rentals. You are going to use a spreadsheet application to demonstrate some of the ways in which rental data can be analysed. 1 Using a suitable software package, load the file ASSB4RET.CSV 1.1.1 2 Insert two new rows at the top of the spreadsheet. 2.1.1 3 Enter the values 25, 50 and 45 in the first three cells of the top row. Name these cells DRIVER, RETURN and VALET. 2.2.1 These are some extra charges which may be made • when a car is hired with an extra driver • when it is not returned to the place from which it was hired • when it needs to be valeted on its return. 4 In row 2, enter the following column headings, which should be in bold type and left-aligned: Car Type Depot Date Days Extras Basic 3.1.1 3.5.1 Total 5 Insert a column headed ExCost between Basic and Total 2.1.1 6 The Extras column contains 3 characters and is a mix of N and Y 2.3.1 In the ExCost column, enter a formula which works out the extra costs for the rental. The formula will need to add: • the value in cell DRIVER if the first character of Extras is Y • the value in cell RETURN if the second character of Extras is Y • the value in cell VALET if the third character of Extras is Y You may add extra column(s) to help with this calculation. 7 Replicate this formula for each rental. 2.4.3 8 In the column headed Basic, enter a formula which looks up the basic charge from the data in the file ASSB4CHG.CSV where Type=TypeCode 2.5.3 2.4.2 Replicate this formula for each rental. 9 In the Total column, enter a formula which works out the total cost of the rental by: • • 2.4.1 2.5.1 multiplying the value in Basic by the value in Days adding this result to the value in ExCost Replicate the formula for each rental. 10 Format the Basic, ExCost and Total columns so that numbers are shown to 2 decimal places. 5.1.1 11 Save this spreadsheet using a new filename. 5.1.1 UCLES 2004 5202/B ICT (Optional) 2004 [Turn over 3 12 Sort the table in ascending order of Type and then in ascending order of Date 5.1.1 13 Create a header which says February Rentals – Mackay and a footer which shows your name and today’s date. 4.2.2 14 Select only rentals made during February 2004 where the Depot is Mackay 5.2.1 6.1.1 Adjust the page layout so that the whole table fits on a single page. Print the details of these rentals. Make sure that the contents of all cells are visible and that your name is printed. 15 Change the header to Valeted Cars - Bundaberg 4.2.2 16 Select all rentals where the third letter in Extras is Y and the Depot is Bundaberg 5.2.1 For these rentals show only the columns Car, Basic, Excost and Total 17 Print this extract in landscape format, showing all formulae instead of figures and the row and column headings. 3.4.1 4.1.1 6.1.1 Make sure that the contents of all cells are visible and that your name is printed. 18 Create a new worksheet. 19 In this new sheet, enter formulae which will count all the rentals in the file that you saved in step 11, where the Total is greater than 300 and show the number for each Depot. 2.5.2 4.2.1 Arrange the formulae so that you have a table like this: Rental Cost > 300 Townsville Mackay 99 99 Rockhampton 99 Bundaberg 99 Note that the numbers shown are examples only; they are not correct. 20 Copy these cells to another area of the spreadsheet and transpose them so that you have a table like this: Townsville 99 Mackay 99 Rockhampton 99 Bundaberg 99 21 Create a header which says Rental >300 by Depot and a footer showing your name and today's date. 4.2.2 22 Print this sheet. Make sure that the contents of all cells are visible and that your name is printed. 6.1.1 UCLES 2004 5202/B ICT (Optional) 2004 2.3.1