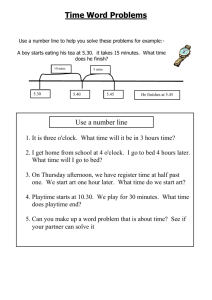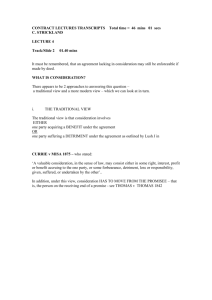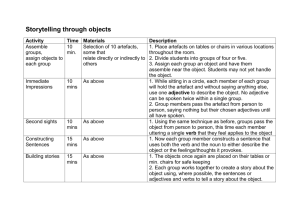Suggested Exercises for Data Analysis
advertisement

w w ap eP m e tr .X w Suggested Exercises for Data Analysis s er om .c Exercise One You work in Lavinia's Beauty Parlour. The price list is shown below. You should set up a model spreadsheet for each client, which shows (for a six month period): · all the treatments that the client has undertaken · the date the treatment was undertaken · the cost of each treatment · the total for each visit to the salon · a running total for the six month period Service FACIAL Skin analysis Mini facial Deep cleansing Firming lift intensive care EYES Treatment with mask Collagen treatment Lifting treatment Brow tint Lash tint Lash and brow tint Brow shaping Lavinia's Beauty Parlour – Price List Price (US$) Time Service Price (US$) HAND CARE complimentary 20 mins Manicure 3 15 1 hr French 5 manicure 30 1 hr 30 mins Nail buffer 5 50 1 hr 30 mins 30 mins 30 mins 20 mins 5 2 hrs Arm/hand massage FOOT CARE Pedicure 10 30 mins Leg massage 5 45 mins Foot treatment 8 45 mins 30 2 hrs 10 1 hr 12 8 10 15 15 mins 15 mins 30 mins 10 20 mins BODY Exfoliation and massage Massage 5 40 mins 3 30 mins Provide test data, enter it into the model. Print two copies of the spreadsheet: · one showing the values · one showing the formulae Steps used to create this example solution as seen in (LAVINIAS.XLS): · copy all descriptions and price data from price list table to a new spreadsheet table (1.1.1) · create a new column and provide a unique job code for each treatment (1.1.1 and 1.1.2) · remove all unwanted (e.g. category titles like Eyes, Body, etc) data and blank rows (1.1.1) · sort data by Code column (1.1.4) · name this range (1.1.1) · save and print a copy of this table for reference (4.1.1) · on a new sheet enter headings for the client treatment: Date, Treatment Code, Treatment Description, Price, Running Total (1.1.2) · in the Treatment Description and Price columns enter lookup functions to look up the Treatment Code in the lookup table named earlier and set to look up values in the appropriate columns to the right (1.1.4) · copy these formulae down several rows to provide calculations for test data (1.1.1) · in the Running Total column enter a formula to add the new treatment cost to the previous total (1.1.3) · save and print this sheet showing formulae used. Set page orientation to landscape for this printout and ensure that all data fits to one page (3.3.1 and 4.1.1) © CIE 2002 Time 1 · · · · · · when several dates of test data have been entered, use subtotal on change of date to provide costs of treatments on individual occasions (1.1.4) ensure that all prices are set to currency (US$) and to two decimal places (3.1.1) ensure that all columns are wide enough to display all data (3.2.1) save and print the sheet showing costs of each visit (4.1.1) select a specific date for treatment and provide all details of treatments undertaken that day including overall total price of the treatments for that day (2.1.1) print this information (4.1.1) Exercise Two Painting Project1 You have been asked to create a model to help clients know how many tins of paint they need to buy and how much they will spend to paint their house. Clients will provide the perimeter and the height of each room in the house. The program should calculate the number of tins needed and the total cost. The model should be able to receive data for at least ten different rooms and should show the following information: Client: XXX XXX The table should show columns for: · Room description Perimeter Height Cost for that room Number of tins needed per room The table should then calculate the total cost for the client. Each tin can be used to cover 23m2 of wall and its price is $17.50. Prepare the spreadsheet with this information and try it with different data for two different clients who live in different houses. Place the model in one sheet, and create a different sheet for each client. Print one of the clients' spreadsheets showing the results and again showing the formulae. Include your name and date in each printout. Extending the spreadsheet: · the store now has several types of paint tins · they are of different sizes and will cover different wall areas · they also have different prices 1 Acknowledgements and thanks to Elizabeth Orams for this contribution © CIE 2002 2 The following table shows the information of the different types of paints available at the store. CODE 1102 1305 1432 2643 2781 4005 AREA COVERED (m2) TYPE Vencedor Titan Rocky Super Paint Milkisant Aguamarine COST 34.00 22.50 17.50 32.00 18.90 33.00 35 27 12 30 22 32 Modify your model to allow the client to choose a different type of paint for each room. Print the table for one client showing the results and showing the formulae. Include your name and date. Exercise Three · create a model with the following column headings: (1.1.1 and 1.1.2) Minimum Model# Product Name Cost Price Selling Price Quantity Value Stock Reorder · in an empty cell above or to the right of this data block insert the following text and to the right of this the following number: (1.1.1 and 1.1.2) Mark up Percentage 30 · on a row below the headings enter the following data to begin the test data structure: (1.1.2) Minimum Model# Product Name Cost Price Quantity Stock 100 · · · · Personal Copier $827.48 891 900 in the SELLING PRICE column enter, a formula which calculates a markup for selling price of 30%, using the MARKUP PERCENTAGE cell value as an absolute cell reference (1.1.3) in the VALUE column enter a formula which calculates the sales value of the stock from the SELLING PRICE and QUANTITY in stock (1.1.3) in the REORDER column enter a conditional function to return Yes if the product needs to be reordered and No if the stock level is above the minimum (1.1.4) save this structure for the spreadsheet. Set page orientation to landscape and adjust the print to fit on one page. Print one copy showing formulae used.Remember to print your name and today’s date on the printout (4.1.1 and 3.3.1) © CIE 2002 3 · now enter the following data into your spreadsheet: (1.1.2) Minimum Model# C110 GLS C200 GLS C300 GLS C310 GLS C400 GLS C410 GLS C500 GLS F100 G F200 G F350 G F400 G F550 G F600 G P100 G P310 G P500 G P1000 G · · · · · · · · Product Name Personal Copier Personal Plus Copier Business Copier Business Copier Professional Copier Professional Copier Professional Plus Copier Personal Fax Personal Plus Fax Business Fax Professional Fax Professional Plus Fax Compact Professional Plus Fax Personal Printer – Dot Matrix Personal Plus Printer – Ink Jet Business Printer – Laser Professional Printer – Laser Cost Price 992.98 1,429.89 2,470.85 2,965.02 4,269.62 5,123.54 7,377.90 607.96 729.55 1,260.66 1,512.80 2,614.11 3,136.94 307.95 708.32 1,770.78 3,451.56 Quantity 606 80 590 340 49 91 759 495 463 404 71 150 992 77 290 592 150 Stock 500 100 500 300 50 100 500 500 450 400 100 100 500 90 300 500 100 copy the formulae in the columns SELLING PRICE, VALUE and REORDER to apply to all the products in the list (1.1.1) widen all columns to ensure all data is displayed (3.2.1) use the SUM function to total the Sales value of the stock (1.1.4) set the data in the columns COST PRICE, SELLING PRICE, and VALUE to two decimal places and US dollar currency format. Set the numeric data in the QUANTITY and MINIMUM STOCK columns to integer value (3.1.1) save a copy of this spreadsheet and print one copy in landscape orientation, fitting all data onto one page (3.3.1 and 4.1.1) find all products that need to be reordered. Print a copy of all these products (2.1.1) from the full list of products, extract all those that are fax machines, and from these only those where the number in stock is less than 200 (2.1.1) print this list of products (4.1.1) © CIE 2002 4