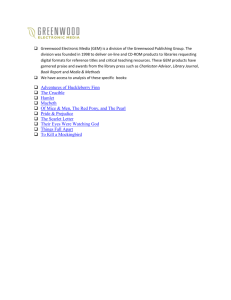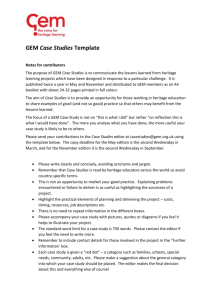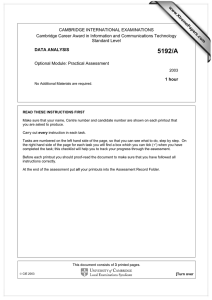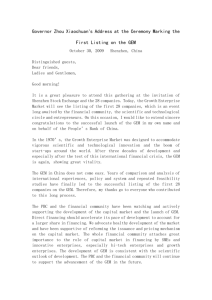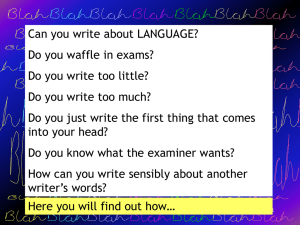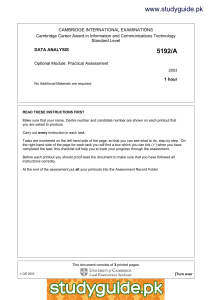www.XtremePapers.com
advertisement

w w ap eP m e tr .X w 0418/04 INFORMATION TECHNOLOGY Paper 4: Practical Test October/November 2003 2 hours 45 minutes Additional Materials: Candidate Source Files READ THESE INSTRUCTIONS FIRST Make sure that your name, centre number and candidate number are shown on each printout that you are asked to produce. Carry out every instruction in each task. Tasks are numbered on the left hand side of the page, so that you can see what to do, step by step. On the right hand side of the page for each task, you will find a box which you can tick (ü) when you have completed the task; this checklist will help you to track your progress through the assignment. Before each printout you should proof-read the document to make sure that you have followed all instructions carefully. At the end of the assignment put all your printouts into the Assessment Record Folder. This document consists of 9 printed pages. Ó CIE 2003 [Turn over om .c s er CAMBRIDGE INTERNATIONAL EXAMINATIONS International General Certificate of Secondary Education 2 DATA ANALYSIS You work for an international company called Gem Export, which sells jewels and precious stones. You have been asked by the marketing department to calculate the cost of the gems which are going to be advertised on the internet. All currency values should be in dollars with the $ sign visible. ü 1 Create a data model which looks like this: Cutting options Gem cut cabochons Cutting cost 5 Name Precious Gem cut 12.1.1 faceted 10 Carat Carat Value Cut Cost Insurance Total Value The cells in these columns will represent: Name Precious Gem cut Carat Carat Value Cut Cost Insurance Total Value 2 Name of the gems The type of each gem The cut of the gem face The weight of each gem The cost per carat The cost of cutting each gem Calculation of the insurance Calculation of the total cost of the gem In the Cutting options table name the range of cells which hold the data for Gem cut and Cutting cost. Give this range the name cut 0418/4/N/03 12.1.4 [Turn over 3 ü 3 In the main table in the cell under Cut Cost, enter a formula using Lookup. This formula looks up the Cutting Cost in the Cutting options table using the Gem cut and divides this value by the Carat. 12.1.3 12.1.4 4 In the cell under Insurance enter a formula to calculate the insurance cost. 12.1.3 If the Precious data is p, calculate Carat x 2.50 If the Precious data is not p, calculate Carat x 1.50 5 In the cell under Total Value, enter a formula which multiplies the Carat by the Carat Value and adds the Cut Cost and Insurance. 12.1.3 6 Format the cells in the Carat Value, Cut Cost, Insurance and Total Value columns to display the $ sign with 2 decimal places. 14.1.1 7 Copy down all formulae entered in stages 3 – 5 so that at least 12 rows of data can be entered. 12.1.1 8 Set your page orientation to landscape. 14.3.1 9 Save the data model and print a copy of the sheet showing the formulae used. Make sure that the contents of all cells are visible and that the printout fits on a single printed page. 14.2.1 15.1.1 10 Enter the following data into the model to test that it works correctly. 12.1.2 12.2.1 Name Amethyst Amethyst Aquamarine Citrine Diamond Emerald Garnet Peridot Ruby Sapphire Tanzanite Topaz Precious sp sp sp sp p p sp sp p p sp sp Gem cut faceted cabochons faceted faceted faceted cabochons cabochons faceted faceted faceted cabochons faceted Carat 17.9 25.87 2.23 18.88 0.29 0.42 6.34 3.52 0.7 1.51 1.12 15.8 0418/4/N/03 Carat Value 5.00 6.00 31.50 12.00 862.00 357.00 26.00 30.00 286.00 100.00 151.00 11.00 Cut Cost Insurance Total Value [Turn over 4 ü 11 Save this data and print a copy showing the values. Make sure that the contents of all cells are visible and that the printout fits on a single printed page. 14.2.1 15.1.1 12 Produce a printout showing only the rows where the Total Value is greater than 150 and Precious is sp 13.1.1 15.1.1 13 Produce a printout showing only the rows where the Gem cut equals faceted and Insurance is less than 5 13.1.1 15.1.1 0418/4/N/03 [Turn over 5 WEBSITE AUTHORING You are going to prepare some web pages for Gem Export, an international company which sells jewels and precious stones. These pages will give information about the company and its products. ü 1 Download the following files from http://www.hothouse-design.co.uk/2003webb to your own work area: 16.1.1 16.2.1 GEINTRO.HTM GEMENU.TXT GEMS.HTM GEMS2003.JPG HOMEICON.JPG PRES2003.JPG 2 Using a suitable software package, prepare the following styles for use within all pages on this website: · H1 – Dark blue, serif font (e.g. Times New Roman), largest (e.g. 36 point), bold, centred · H2 – Bright blue, sans-serif (e.g. Arial), italic, smaller (e.g. 14 point), left aligned · H3 – Bright blue, sans-serif (e.g. Arial), smallest (e.g. 12 point), fully justified Save the stylesheet and attach it to each web page as you create it. 17.1.1 17.1.2 17.1.3 17.1.4 3 Using a suitable software package, create a new homepage GEHOME.HTM This page will have a heading at the top, menu options on the left and a text/graphics area on the right. It should look like this: 18.1.1 4 Enter the heading Gem Export as style H1. 17.1.4 5 Place the contents of GEMENU.TXT down the left side of the page to create the menu options in style H2. 18.1.2 17.1.4 6 Create a hyperlink for the item Stones to point to the file GEMS.HTM which should open in a new window called EXTERNAL 18.2.1 18.2.2 Note that the web page which you have linked to is not yet complete. 7 In the text/graphics area on the right, create a table which has 5 rows and 2 columns. 0418/4/N/03 19.1.1 [Turn over 6 ü 8 Merge the top two cells of the table. Merge the two cells in row 3. 19.1.3 9 Set a 4 point border size for the table. 19.1.2 10 Use the contents of the file GEINTRO.HTM : 17.1.4 18.1.1 · Place the heading Our Products in the top cell and format this as style H1 · Place the text which starts Precious and Semi … in the left cell in row 2 and format this as style H2 · Place the text which starts We have a wide … in the cell in row 3 and format this as style H3 · Place the text Quality Assurance into the left cell in row 4 and format this as style H2 · Place the text Weight and Cost into the right cell in row 4 and format this as style H2 · Place the text which starts We ensure all … in the left cell in row 5 and format this as style H3 · Place the text which starts Our products vary … in the right cell in row 5 and format this as style H3. 11 Import the image GEMS2003.JPG and place it in the right cell in row 2. Set the width to 100 pixels and the height to 100 pixels. Make sure that the whole image is visible. 20.1.1 20.1.2 20.2.1 12 Make sure that you have attached the stylesheet to this page and save it as GEHOME.HTM 21.1.1 Print this page as it is viewed in your browser. Print a copy of the HTML source. 13 Open the file HOMEICON.JPG in a suitable application. Change its size to 35 pixels wide and maintain the aspect ratio. Ensure that the colour depth is 256 colours (8 bit colour) and save the file as HOMEICON.GIF 20.2.2 14 Open the file GEMS.HTM Import the image PRES2003.JPG to the right of the page. Enlarge the image PRES2003.JPG to 150 pixels wide and maintain the aspect ratio. Place this image to the right of the text in the table. Replace the text click here (at the bottom of the page) with the image HOMEICON.GIF Make this a link (in the same window) to the file GEHOME.HTM 20.1.1 20.1.2 20.2.1 20.2.2 18.2.1 15 Make sure that you have attached the stylesheet to this page and save it as GEMS.HTM Apply the styles H1, H2 and H3 to any text on the page. 17.1.4 21.1.1 Print this page as it is viewed in your browser. Print a copy of the HTML source. 0418/4/N/03 [Turn over 7 PRESENTATION AUTHORING You work for an international company called Gem Export. You are going to set up a presentation for use at exhibitions. Presenter notes need to be developed with the slides. ü 1 Set up a new presentation consisting of 3 slides. The slide master must have a pale blue background and your name and today’s date in small black text in the top left corner. Place the auto slide number at the bottom right of each slide. 22.1.1 2 Set the following styles of text throughout the entire presentation: 22.1.1 Heading: Dark blue, right aligned, large font (between 52 and 68 point) Subheading: Bright blue, left aligned, medium font (between 32 and 48 point) Bulleted list: Bright blue, left aligned, small font (between 20 and 28 point). Use a bullet of your choice. On the first slide: 3 Enter the heading Gem Export 22.2.1 4 Enter the subheading Exporters of precious and semi-precious gems below the heading. 22.2.1 5 Add the following presenter notes to this slide: 22.2.1 Introduce yourself and your role within the company. 0418/4/N/03 [Turn over 8 On the second slide: ü 6 Enter the heading Cost of precious gems in the same style as the first slide. 22.2.1 7 Produce a chart on the left side of the slide from the following data: 22.3.2 8 Type Cost Diamond 285 Emerald 163 Ruby 216 Sapphire 161 Produce a list on the right side of the slide, as shown below: · · · · 22.2.1 Diamond Emerald Ruby Sapphire 9 Draw a line between the chart and the list on this slide. This should separate the chart from the bullet list. 22.3.3 10 The bullets should be set to appear one at a time. 23.2.1 11 Add the following presenter notes to this slide: 22.2.1 The chart shows the individual gem cost of our current stock. 0418/4/N/03 [Turn over 9 On the third slide: ü 12 Enter the heading Semi-precious gems in the same style as the first slide. 22.2.1 13 Enter the following bulleted list on the left side of the slide: 22.2.1 · · · · · · · 14 Amethyst Aquamarine Citrine Garnet Peridot Tanzanite Topaz 22.3.1 Insert the graphic GEMS2003.JPG Resize and position it so that it almost fills the right half of the slide underneath the heading. 15 Add the following presenter notes to this slide: 22.2.1 We have a wide selection of semi-precious stones in stock. Why not visit our website at http://www.gemexp.com For the whole presentation: 16 Use the same transitional effect between slides. 23.1.1 17 Use one animation effect on the title of all slides. 23.2.1 18 Save and print the presentation showing all presenter notes. 24.1.1 (Please note – your tutor will need to assess the transitions and animations before submitting your work.) 0418/4/N/03