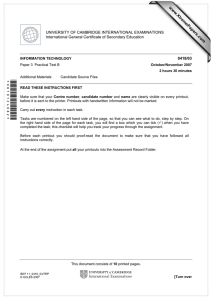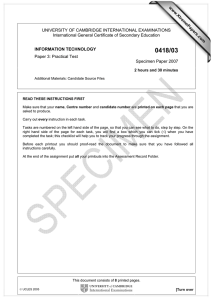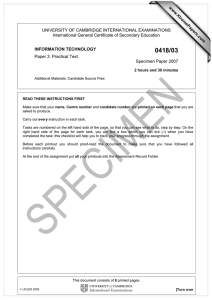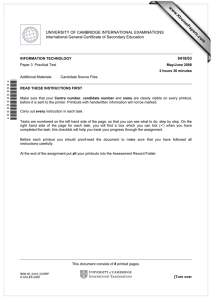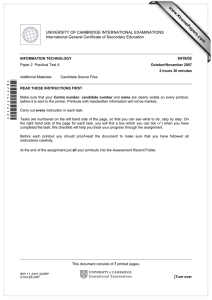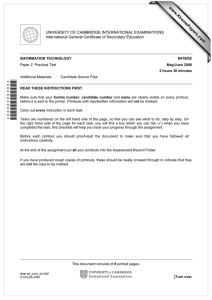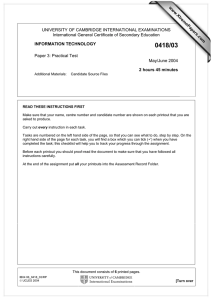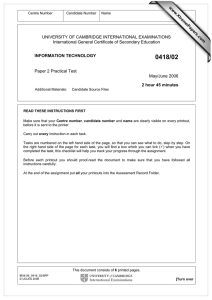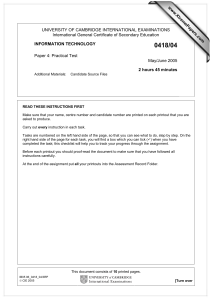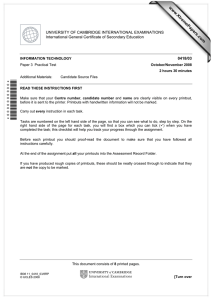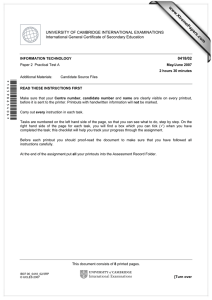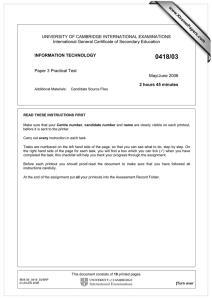www.XtremePapers.com
advertisement

w w om .c s er INFORMATION TECHNOLOGY ap eP m e tr .X w UNIVERSITY OF CAMBRIDGE INTERNATIONAL EXAMINATIONS International General Certificate of Secondary Education 0418/03 May/June 2007 Paper 3 Practical Test B 2 hours 30 minutes Additional Materials: Candidate Source Files *0030068772* READ THESE INSTRUCTIONS FIRST Make sure that your Centre number, candidate number and name are clearly visible on every printout, before it is sent to the printer. Printouts with handwritten information will not be marked. Carry out every instruction in each task. Tasks are numbered on the left hand side of the page, so that you can see what to do, step by step. On the right hand side of the page for each task, you will find a box which you can tick () when you have completed the task; this checklist will help you track your progress through the assignment. Before each printout you should proof-read the document to make sure that you have followed all instructions correctly. At the end of the assignment put all your printouts into the Assessment Record Folder. This document consists of 10 printed pages. IB07 06_0418_03/4RP © UCLES 2007 [Turn over 2 You work for a company called Hothouse Design. You are going to perform some clerical tasks for this company. All currency values should be in UK pounds (sterling) with the £ sign visible. 1 Using a suitable software package, load the file J7STOCK2.CSV 2 In the Company column use a lookup function to show the company name. Use the CCode column for the lookup value and the file J7CODE.CSV for the array. Make sure that you use both absolute and relative referencing within your function. Replicate this function so that the company name for each item is shown. 3 Enter the following data into the model. Dcode A B C 4 Rate 0.225 0.18 0.1 Name the cell containing 0.225 RateA Name the cell containing 0.18 RateB Name the cell containing 0.1 RateC 5 Format these three cells as percentage values to 0 decimal places. 6 Use a Countif function (that includes both absolute and relative referencing) in cell B2, to count the number of SX entries in the CCode column. Do not count any entries in rows 1 to 4. Replicate this function into cell B3 to count the number of BE entries and into cell B4 to count the number of UTB entries. 7 In the Cost column (Cell G7) use a formula to multiply Unit by Quantity Replicate this function so that the Cost price is shown for each item. © UCLES 2007 0418/03/M/J/07 3 8 In the Discount column (Cell H7) use an IF function to calculate the discount to be given. If the Code is A then multiply the named cell RateA by Cost If the Code is B then multiply the named cell RateB by Cost If the Code is C then multiply the named cell RateC by Cost Replicate this formula so that the discount is shown for each item. 9 In the Price column (Cell I7) use a formula to subtract the Discount from the Cost Replicate this formula so that the price is shown for each item. 10 Format only the Unit, Cost, Discount and Price columns as currency in pounds sterling to 2 decimal places. 11 Set the page orientation to landscape. 12 Save the data model and print a copy of the sheet showing the formulae used. Make sure that the contents of all cells are visible and that the printout fits on a single page wide and two (or three) pages tall. Make sure that your name, candidate number and centre number are printed in the header of each page. 13 Set the page orientation to portrait. 14 Save the data model and print a copy of the sheet showing the values. Make sure that the contents of all cells are visible and that the printout fits on a single page wide and two (or three) pages tall. Make sure that your name, candidate number and centre number are printed in the header of each page. 15 Hide rows 1 to 5 inclusive. Hide columns A, C, E, G and H. 16 Search the data to find all the items where the Price is less than £1 Print this data. Make sure that your name, candidate number and centre number are printed in the header of the page. © UCLES 2007 0418/03/M/J/07 [Turn over 4 17 Select all the data. Leave the rows 1 to 5 inclusive and columns A, C, E, G and H hidden. Search this data to find all the items where Quantity is greater than or equal to 60 and Price is greater than £2 Print this data. Make sure that your name, candidate number and centre number are printed in the header of the page. You are going to create and edit some web pages for this company. 18 Download the following files from http://www.hothouse-design.co.uk/2007_June to your own work area: J7PAGE.TXT J7MENU.HTM J7OFFER.HTM J7SUPPLY.JPG J7LOGO.JPG J7SUPP1.JPG J7SALES.CSV 19 Using a suitable software package, prepare the following styles for use within all pages of this website: • • • • • • h1 h2 h3 h4 li p – – – – – – dark blue, sans-serif font, 24 point, centre aligned, bold dark blue, sans-serif font, 18 point, centre aligned blue, sans-serif font, 12 point, right aligned blue, sans-serif font, 12 point, centre aligned black, serif font, 10 point, bullet points, left aligned, italic blue, serif font, 10 point, left aligned. Save the style sheet and attach it to each web page as you create it. Make sure the style sheet that you prepare will work in any web browser. 20 Print a copy of the style sheet in css format. Make sure that your name, centre number and candidate number are printed on this page. 21 Using a suitable software package, create a new homepage HOMEPAGE.HTM This page will have your name, a heading and menu options across the top. It will have a table below the menu. It should look like this: © UCLES 2007 0418/03/M/J/07 5 22 Attach the external style sheet that you saved in step 19. Ensure (by removing code if necessary) that, if you are using a WYSIWYG package, the styles from the style sheet are not overridden by the package. 23 In the top right corner add the text Last edited by and add your name, centre number and candidate number. Set the text to style h3. 24 Enter the heading Hothouse Design Set the text to style h1. 25 Place the contents of J7MENU.HTM as a table below the heading to create the menu. Apply the style h4 to all the text within this table. 26 Set the table border to 3 27 Set the cell padding and the cell spacing for the table to 4 and the width of the table to 100% 28 Below the menu, create a new table which has 4 rows and 2 columns. 29 Merge the cells to create the table as shown below. A B D C E 30 Set the cell padding for the table to 4, the cell spacing for the table to 4 and the width of the table to 100% 31 Set the table border of this table to 1 © UCLES 2007 0418/03/M/J/07 [Turn over 6 32 Using the contents of the file J7PAGE.TXT place: • the text Hothouse Design can provide… high quality products. into cell A and format this as style h2 • the text We offer a… and much more. into cell B and format this as follows: We offer a range of products including: as style p stationery as style li computer hardware as style li computer software as style li computer consumables as style li and much more. as style p • the text You can contact us in many ways. into cell C and format this as style h2 • the text Through our website… of our services. into cell E and format this as style h3. 33 Import the image J7SUPPLY.JPG and place it in cell D. Set the width of the image to 300 pixels and maintain the aspect ratio. Make sure that the whole image is visible. 34 Create a hyperlink for the menu item Special offers to point to the file J7OFFER.HTM which should open in a new window called _external Note that the web page which you have linked to is not yet complete. 35 Save the page as HOMEPAGE.HTM Print this page as it is viewed in your browser. Print a copy of the HTML source. 36 Open the file J7LOGO.JPG in a suitable application. Change its width to 50 pixels and its height to 53 pixels. Ensure that the colour depth is 256 colours (8 bit colour) and save the file as J7LOGO.GIF 37 Open the file J7OFFER.HTM Import the image J7SUPP1.JPG into the right cell of the table. Resize the image J7SUPP1.JPG to 250 pixels wide and maintain the aspect ratio. 38 Replace the text Candidate name (at the top of the page) with your name, candidate number and centre number. © UCLES 2007 0418/03/M/J/07 7 39 Replace the text click here (at the bottom of the page) with the image J7LOGO.GIF Make this a link in the same window to HOMEPAGE.HTM 40 Attach the external style sheet that you saved in step 19. Ensure (by removing code if necessary) that, if you are using a WYSIWYG package, the styles from the style sheet are not overridden by the package. 41 Save the page as J7OFFER.HTM Print this page as it is viewed in your browser. Print a copy of the HTML source. © UCLES 2007 0418/03/M/J/07 [Turn over 8 You are going to create and edit a presentation for this company. The medium for delivery will be a multimedia projector. You will need to produce presenter notes and audience notes with the slides. 42 Set up a new presentation consisting of 3 slides. On the master slide: 43 The slide master must have a cream (or light yellow) background and your Centre number, candidate number and name in a small black font placed in the bottom left corner. It must also contain a clipart image of a pen or pencil as a logo placed in the top right corner. The logo must be resized so that no text or other object overlaps it. Include the slide number in the bottom right of the footer. 44 Set the following styles of text throughout the entire presentation: Heading: Dark blue, right aligned, large font (48 point) Subheading: Blue (bright blue), right aligned, medium font (32 point) Bulleted list: Black, left aligned, small font (24 point). Use a bullet of your choice On the first slide: 45 Enter the heading Hothouse Design 46 Enter the subheading Providing all your stationery and ICT needs for now and the future… below the heading. 47 Add the following presenter notes to this slide: Hothouse Design have now added ICT to their portfolio. On the second slide: 48 Enter the heading Range of products: in the same style as the first slide. 49 Add a black horizontal line, 3 points thick, below the heading. © UCLES 2007 0418/03/M/J/07 9 50 Enter the following bulleted list on the left side of the slide, below the line. • • • • stationery computer hardware computer software computer consumables 51 Enter the text and much more... below the bulleted list on the left side of the slide as a subheading. 52 Place the image J7SUPP1.JPG so that it fills most of the right half of the slide. Make sure that it does not overlap or cover anything placed on the master slide. 53 The bulleted list should have each bullet set to appear one at a time using the same animation effect. No other elements on the slide should be animated. 54 Add the following presenter notes to this slide: We have a wide variety of products, ranging from pens and pencils to state of the art computers. On the third slide: 55 Enter the heading Best sellers in the same style as the first slide. 56 Enter the following bulleted list on the left side of the slide: • pens • pencils • rulers 57 Using a suitable software package, load the file J7SALES.CSV Create a bar chart from this file using only the Product and Sold data. Do not include a legend. Add the label Products to the category axis and Number Sold to the value axis. Make sure that all of the Product names are visible. Place this bar chart on the right side of the slide. 58 Add the following presenter notes to this slide: We will never be surpassed for quality of products or service. © UCLES 2007 0418/03/M/J/07 [Turn over 10 For the whole presentation: 59 Use the same transitional effect between each slide. 60 Save the presentation using a new filename. Print the presentation showing all of the presenter notes. 61 Print the presentation showing audience notes of three slides to a page with space for the audience to make notes. 62 Print a screen shot of slide 2 showing the animation used for the bulleted lists. 63 Print a screen shot of the presentation showing the transitions between the slides. After the examination time – on the html printouts of your webpage On your printout highlight those portions of the code which show that: • • • • • • • • • • • your name, centre number and candidate number are present the external style sheet is attached to each webpage the table borders are set to 3 and 1 point the table widths are set to 100% the cell spacing and cell padding are both set to 4 J7SUPPLY.JPG is resized to 300 pixels wide J7SUPP1.JPG is resized to 250 pixels wide the hyperlink from Special offers opens J7OFFER.HTM in a new window called _external J7LOGO.JPG has been changed to .gif format J7LOGO.GIF is resized to 50 pixels wide and 53 pixels high J7LOGO.GIF hyperlinks to HOMEPAGE.HTM Permission to reproduce items where third-party owned material protected by copyright is included has been sought and cleared where possible. Every reasonable effort has been made by the publisher (UCLES) to trace copyright holders, but if any items requiring clearance have unwittingly been included, the publisher will be pleased to make amends at the earliest possible opportunity. University of Cambridge International Examinations is part of the Cambridge Assessment Group. Cambridge Assessment is the brand name of University of Cambridge Local Examinations Syndicate (UCLES), which is itself a department of the University of Cambridge. © UCLES 2007 0418/03/M/J/07