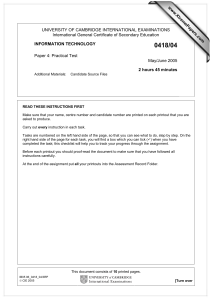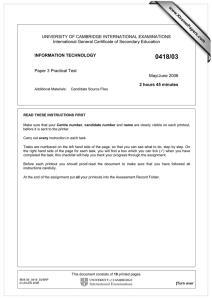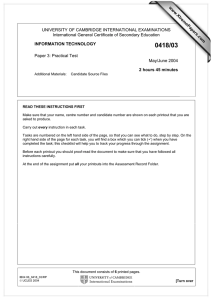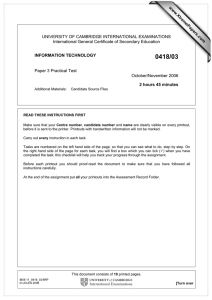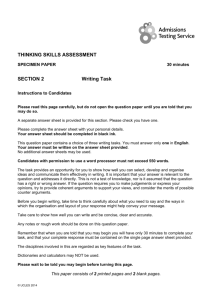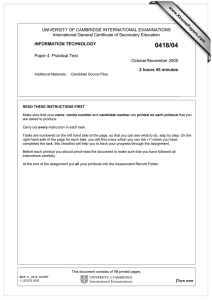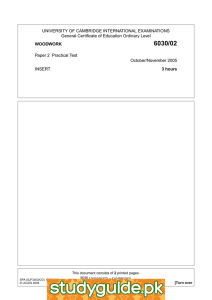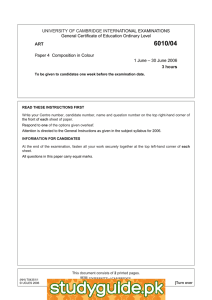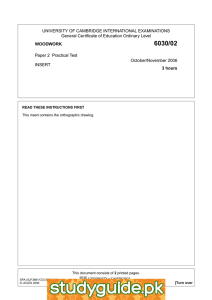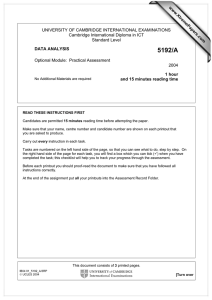www.XtremePapers.com
advertisement

w w ap eP m e tr .X w om .c s er UNIVERSITY OF CAMBRIDGE INTERNATIONAL EXAMINATIONS International General Certificate of Secondary Education INFORMATION TECHNOLOGY Paper 4: Practical Test May/June 2004 2 hours 45 minutes Additional Materials: Candidate Source Files READ THESE INSTRUCTIONS FIRST Make sure that your name, centre number and candidate number are shown on each printout that you are asked to produce. Carry out every instruction in each task. Tasks are numbered on the left hand side of the page, so that you can see what to do, step by step. On the right hand side of the page for each task, you will find a box which you can tick () when you have completed the task; this checklist will help you to track your progress through the assignment. Before each printout you should proof-read the document to make sure that you have followed all instructions carefully. At the end of the assignment put all your printouts into the Assessment Record Folder. This document consists of 9 printed pages. IB04 06_0418_04/RP © UCLES 2004 [Turn over 2 DATA ANALYSIS You work for a stationery company called Pens4U. Your manager has asked you to calculate the value of current orders. 1 Date Create a data model which looks like this: Company Description Order Value Discount Value Stokers Caprossi Aztec Supplies Kwik Mart Caprossi Russell Card Aztec Supplies Kwik Mart Russell Card Cooper Briggs Kwik Mart Stokers 12.1.1 Total Information Table Discount Number of orders 0.05 0.08 The cells in these columns will represent: Date Company Description Order Value Discount Value Total 2 The date of the order The name of the customer The description of the stationery item ordered The value of each order before discount The discount value given to each customer based on the order value Total amount of order after the discount is subtracted In the Information Table name the cell containing the data 0.05 as five 12.1.3 Name the cell containing the data 0.08 as eight These named cells will be used to calculate the Discount Value. 3 In the main table in the cell under Discount Value, enter a formula to calculate the discount of the first order: 12.1.4 If the Order Value is greater than 125, then multiply the Order Value by the named cell eight; if not, then multiply the Order Value by the named cell five 4 In the main table in the cell under Total enter a formula which subtracts the Discount Value from the Order Value 12.1.3 5 In the Information Table format the cells named five and eight to display the % value and 0 decimal places, e.g. 5%. 14.1.1 © UCLES 2004 0418/4/J/04 [Turn over 3 6 In the Information Table use a function to count the number of orders received using the Company column. 12.1.4 7 Format the cells in the Order Value, Discount Value, and Total columns to display the $ sign (dollar) with 2 decimal places. 14.1.1 8 Copy down all formulae entered in steps 3 - 4 so that at least 12 rows of data can be entered. 12.1.1 9 Set your page orientation to landscape. 14.3.1 10 Save the data model and print a copy of the sheet showing the formulae used. Make sure that the contents of all cells are visible and that the printout fits onto a single printed page. 14.2.1 15.1.1 11 Enter the following data into the model to test that it works correctly: 12.1.2 12.2.1 Date Company Description 15 June 2004 15 June 2004 28 June 2004 01 July 2004 01 July 2004 01 July 2004 12 July 2004 12 July 2004 23 July 2004 08 August 2004 16 August 2004 08 September 2004 Stokers Caprossi Aztec Supplies Kwik Mart Caprossi Russell Card Aztec Supplies Kwik Mart Russell Card Cooper Briggs Kwik Mart Stokers Plastic Pockets Assorted Pens A4 Ring Binders Notebooks Rubbers Cases Lever Arch Files Keyrings A4 Ruled Paper Assorted Cards Sticky Tape File Separators Order Value 912.5 125 375 150 30 213.75 337 148.5 437.5 275 80 375 Discount Value Total 12 Save this data and print a copy showing the values. Make sure that the contents of all cells are visible and that the printout fits onto a single printed page. 14.2.1 15.1.1 13 Produce a printout showing only the rows where the Company is equal to Aztec Supplies or Stokers and the Order Value is greater than 345 13.1.1 15.1.1 © UCLES 2004 0418/4/J/04 [Turn over 4 WEBSITE AUTHORING Your manager has asked you to prepare web pages for a gym equipment company called Gymnastic. These pages will give information about the company and its products. 1 Download the following files from http://www.hothouse-design.co.uk/2004webb to your own work area: 16.1.1 16.2.1 SWAB4TRD.HTM SWAB4INT.HTM SWAB4MEN.TXT SWAB4STP.JPG SWAB4ICO.JPG SWAB4TRD.JPG 2 Using a suitable software package, prepare the following styles for use within all pages on this website: • • • H1 – red, sans-serif font (e.g. Arial), largest (e.g. 45 point), bold, centred H2 – bright blue, serif (e.g. Times New Roman), bold, italic, smaller (e.g. 18 point), left aligned H3 – bright blue, sans-serif (e.g. Arial), smallest (e.g. 14 point), left aligned 17.1.1 17.1.2 17.1.3 17.1.4 Save the stylesheet and attach it to each web page as you create it. 3 Print a copy of the stylesheet that is to be attached to each page as html source code. 21.1.1 Make sure that your name is on this printout. 4 Using a suitable software package, create a new homepage GMHOME.HTM This page will have a heading at the top, menu options on the left and a text/graphics area on the right. It should look like this: 18.1.1 5 Enter the heading GYMNASTIC as style H1. 17.1.4 6 Place the contents of SWAB4MEN.TXT down the left side of the page to create the menu options in style H2. 18.1.2 17.1.4 7 Create a hyperlink for the item Treadmill to point to the file SWAB4TRD.HTM which should open in a new window called EXTERNAL 18.2.1 18.2.2 Note that the web page which you have linked to is not yet complete. © UCLES 2004 0418/4/J/04 [Turn over 5 8 In the text/graphics area on the right, create a table which has 4 rows and 3 columns. Your table is going to look like this: A B D F I E G J 19.1.1 C H 9 Merge rows 1 and 2 in the 3rd column creating cell C, as shown above. Merge rows 3 and 4 in the 3rd column creating cell H, as shown above. 19.1.3 10 Set a 3 point border for the table. 19.1.2 11 Using the contents of the file SWAB4INT.HTM 17.1.4 18.1.1 • • • • • • • • 12 place the text What we do into cell A and format this as style H2 place the text which starts: We sell both...into cell B and format this as style H3 place the text How we do this into cell D and format this as style H2 place the text which starts: Because we run …into cell E and format this as style H3 place the text Where we are based into cell F and format this as style H2 place the text which starts: Our Head Office…into cell G and format this as style H3 place the text How you can order into cell I and format this as style H2 place the text which starts: You can order…and…We also produce….into cell J and format this as style H3. Import the image SWAB4TRD.JPG and place it in cell C 20.1.1 Import the image SWAB4STP.JPG and place it in cell H Make sure that the whole image is visible. Centre align both images. 13 Make sure that you have attached the stylesheet to this page and save it as GMHOME.HTM 21.1.1 Print this page as it is viewed in your browser. Print a copy of the HTML source. 14 Open the file SWAB4ICO.JPG in a suitable application. Change its size to 35 pixels wide and maintain the aspect ratio. Ensure that the colour depth is 256 colours (8 bit colour) and save the file as SWAB4ICO.GIF © UCLES 2004 0418/4/J/04 20.2.1 20.2.2 [Turn over 6 15 Open the file SWAB4TRD.HTM Import the image SWAB4TRD.JPG to the right cell of the table. Resize the image SWAB4TRD.JPG to 500 pixels wide and maintain the aspect ratio. Place this image to the right of the text in the table. Replace the text click here (at the bottom of the page) with the image SWAB4ICO.GIF Make this a link (in the same window) to the file GMHOME.HTM 20.1.1 20.1.2 20.2.1 20.2.2 20.2.1 16 Make sure that you have attached the stylesheet to this page and save it as SWAB4TRD.HTM Apply the styles H1, H2 and H3 to text on the page. 17.1.4 21.1.1 Print this page as it is viewed in your browser. Print a copy of the HTML source. © UCLES 2004 0418/4/J/04 [Turn over 7 PRESENTATION AUTHORING Your manager has asked you to set up a presentation for a stationery company called Pens4U. The medium for delivery will be a multimedia projector. Presenter notes need to be developed with the slides. 1 Set up a new presentation consisting of 3 slides. The slide master must have a light blue background and your name and today’s date in small black text placed in the top right corner. It must also contain a clipart image displaying office equipment or stationery, as a logo placed in the top left corner. The logo must be resized so that it does not overlay any slide text. 22.1.1 22.3.1 2 Set the following styles of text throughout the entire presentation: 22.1.1 Heading: Dark blue, centred, large font (between 50 and 68 point) Subheading: Bright blue, centred, medium font (between 36 and 48 point) Bulleted list: Dark green, left aligned, small font (between 16 and 34 point) Use a bullet of your choice. On the first slide: 3 Enter the heading Pens4U 22.2.1 4 Enter the subheading Stationery Suppliers below the heading. 22.2.1 5 Add the following presenter notes to this slide: 22.2.1 Introduce yourself and your role within the company. © UCLES 2004 0418/4/J/04 [Turn over 8 On the second slide: 6 Enter the heading Paper Products and Costs in the same style as the first slide. 22.2.1 7 Enter the following list on the left side of the slide, as shown below: 22.2.1 8 Spiral notebooks A4 ruled paper pads Assorted A4 colour cards Produce a vertical bar chart from the following data: Product 22.3.2 $ 10 Spiral notebooks 90.00 25 A4 ruled paper pads 57.50 25 Assorted A4 colour cards 75.00 Place this chart on the right side of the slide. Do not display a legend. 9 Draw a thick dark blue line between the heading and the rest of the slide content. 22.3.3 10 The bullets should be set to appear one at a time. 23.2.1 11 Add the following presenter notes to this slide: 22.2.1 We have a wide variety of products but keep our costs simple. Visit our website for special offers. © UCLES 2004 0418/4/J/04 [Turn over 9 On the third slide: 12 Enter the heading On-line services in the same style as the first slide. 22.2.1 13 Enter the following list on the left side of the slide: 22.2.1 paper & card pens & pencils envelopes binders & files 14 Place a further clipart image showing stationery, e.g. pens, paper, on this page to the right of the bullets. 22.3.1 15 Add the following presenter notes to this slide: 22.2.1 The company provides this service locally. Pick up the phone or visit our website. For the whole presentation: 16 Use the same transitional effect between each slide. 23.1.1 23.1.2 17 Use only one animation effect on the title of each slide. 23.2.1 18 Save the presentation using a new filename. Print the presentation in notes format showing all presenter notes. 24.1.1 (Please note – your tutor will need to assess the transitions and animations before sending in your work.) Every reasonable effort has been made to trace all copyright holders where the publishers (i.e. UCLES) are aware that third-party material has been reproduced. The publishers would be pleased to hear from anyone whose rights they have unwittingly infringed. University of Cambridge International Examinations is part of the University of Cambridge Local Examinations Syndicate (UCLES), which is itself a department of the University of Cambridge. © UCLES 2004 0418/4/J/04