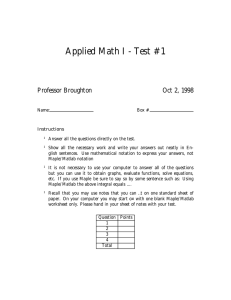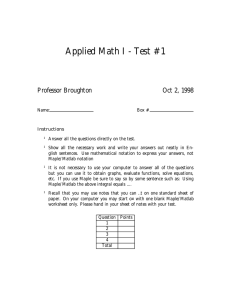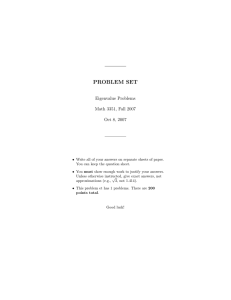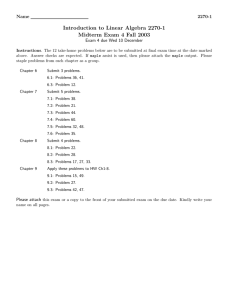YOGYAKARTA STATE UNIVERSITY MATHEMATICS AND NATURAL SCIENCES FACULTY MATHEMATICS EDUCATION STUDY PROGRAM
advertisement

YOGYAKARTA STATE UNIVERSITY MATHEMATICS AND NATURAL SCIENCES FACULTY MATHEMATICS EDUCATION STUDY PROGRAM TOPIC 1 INTRODUCING SOME MATHEMATICS SOFTWARE (Matlab, Maple and Mathematica) This topic provides information about some mathematics software. Some of those are MATLAB, Maple, and Mathematica. The software has specific function, but some of them have the same function. Below is brief description about the software. A. MATLAB The name MATLAB stands for matrix laboratory. The software has many features such 2-D and
3-D graphics functions for visualizing data, Mathematical functions for linear algebra, statistics
and Fourier analysis.
Basic MATLAB features
To run MATLAB, go to Start Æ Program Æ Matlab.
Running MATLAB creatures one or more windows on your computer monitor. Of these, the
command window is the primary place where you interact with MATLAB.
Figure 1. Command window in Matlab
Computer Applications: Topic 1 Page 1 Definition of Variables
Variables are assigned numerical values by typing the expression directly, for example, typing
>>a = 1+2
yields: a =
3
The answer will not be displayed when a semicolon is put at the end of an expression, for
example type
>>a = 1+2;.
MATLAB utilizes the following arithmetic operators:
+ addition
- subtraction
* multiplication
/ division
^ power operator
' transpose
A variable can be assigned using a formula that utilizes these operators and either numbers or
previously defined variables. For example, since a was defined previously, the following
expression is valid
>>b = 2*a;
To determine the value of a previously defined quantity, type the quantity by itself:
>>b
yields: b =
6
If your expression does not fit on one line, use an ellipsis (three or more periods at the end of the
line) and continue on the next line.
>>c = 1+2+3+...
5+6+7;
MATLAB has rules about variables names, which are:
Variables naming rules
Comments/examples
Variables names must be single word containing no
cost, average_cost
space
Variables names are case sensitive
Items, items, iTems and ITEMS are
all different
Variables names can contain up to 19 characters;
Howaboutthisvariablename
characters beyond the 19th are ignored
Variables names must start with a letter, followed by How_about_this_variable
any number of letters, digits, or underscores.
X123
Punctuation characters are not allowed
Punctuation characters have many
special meaning to MATLAB
Not special variables which predefined in MATLAB Computer Applications: Topic 1 ans, pi, eps, flops, inf, NaN, i (dan) j, nargin, nargout, realmin, realmax
Page 2 There are several predefined variables which can be used at any time, in the same manner as user
defined variables:
i sqrt(-1)
j sqrt(-1)
pi 3.1416...
For example,
>>y= 2*(1+4*j)
yields: y=
2.0000 + 8.0000i
#Tip1: To recall previous commands, use the cursor key on your keyboard. Ç
#Tip2: Entering the first few characters of a known previous command at the prompt, and then pressing the key, immediately recalls the most recent command having Ç those initial characters. Ç
#Tip3: The command can be edited by using the key to recall the command and then use the Å and Æ
key to move the cursor within the command at the MATLAB prompt. The MATLAB help command is the simplest way to get help if you know the topic you want
help on. Typing help topic displays help about that topic if it exists.
>> help sqrt
As an alternative to getting help in the command window, menu-driven help may be available
from the Menu Bar.
B. MAPLE Maple is an educational math software program by Waterloo Maple Inc. Maple is comprehensive
math software package for engineers, scientists, educators, researchers, teachers, and students.
With the software, user can do many things in mathematics, including calculus, statistics,
algebra, differential equations, linear algebra, geometry, transforms, plotting in 2D and 3D and
more.
How to start and exit Maple
To start maple: Go to Start Menu -> Programs -> Maple 8ÆMaple 8.
Computer Applications: Topic 1 Page 3 Figure 2. Maple window
To exit Maple, choose File -> Exit.
Some Basic Maple Commands
After you log on to your terminal and access Maple, you will get a window containing a
"prompt" > where you can immediately begin entering Maple commands. If you wanted to
multiply the numbers 247 and 3756, you would enter
> 247*3756;
NOTE: Every Maple V command must end with either a semicolon or a colon. If a
command is ended with a colon then the calculation will be made but no output will be
printed. When a semicolon is used the calculation will be made and the result will be
printed.
If a colon were used on the previous command, the result would look like the following:
> 247*3756:
If the semicolon or colon is omitted from a command, the command will not execute. Maple will
respond as follows:
> 247*3756
Warning, premature end of input
However, because Maple allows full screen editing, you can go back to the line where the
problem occurred and correct it.
Maple Syntax and Built-in Data Capabilities
Syntax
As with any computer language, Maple has its own syntax. As a new user of Maple, you
can save yourself a lot of head-scratching if you get to know these symbols.
Computer Applications: Topic 1 Page 4 Enter the commands given or make up similar problems.
Built-in Data Capabilities
Maple can handle arbitrary-precision floating point numbers. In other words, Maple can store as
many digits for a number as you like, up to the physical limits of your computer's memory. To
control this, use the Digits variable.
>sqrt(2.0);
1.414213562
>Digits := 20:
>sqrt(2.0);
1.4142135623730950488
Maple sets Digits to be 10 by default. You can also temporarily get precision results by calling
evalf with a second argument.
Computer Applications: Topic 1 Page 5 >evalf(sqrt(2), 15);
1.41421356237310
Large integers are handled automatically.
The Kernel
The kernel is the part of Maple that does the actual calculation. The kernel is invisible,
but you do need to know about it. You talk to the kernel by typing mathematical statements and
commands at the Maple prompt. Here is an example.
If you're using a graphics-enabled browser, you'll notice that input appears in red. Output
from the kernel appears in blue, with variable names in italics.
The Maple prompt looks like [>.
The kernel will execute when you press the Enter key. The kernel decides what to
execute by looking at the current execution group. An execution group is a set of input lines
connected (along the left-hand margin) by a long, thin [. When you press Enter anywhere in the
execution group, the entire group is executed. By default, each input line (along with its output)
is an execution group unto itself. You can join execution groups together using the F4 key, or
split them apart using the F3 key.
Worksheets
The worksheet is the basic unit of work in Maple, like a document in a word processor. A
worksheet stores every line of input and every line of output.
To save your worksheet, choose File->Save As.
To open a worksheet, choose File->Open.
You may have more than one worksheet open at a time. However, they all share the same
kernel. So any work you do in one worksheet is accessible from another open worksheet. This
can lead to confusing results.
Some syntactical caveats:
• Maple is case sensitive. foo, Foo, and FOO are three different things.
• Using the % operator can give confusing results. It always returns the last output from the
Kernel, which may have nothing to do with where the cursor is (or which worksheet is
active).
• If Maple doesn't recognize something, it will assume it is a variable. For example, typing
i^2 will give you i2, while you may have wanted -1.
• You can move your cursor up to a previous line, press Enter, and the line will re-execute.
• When copying and pasting using a mouse, by sure to also highlight the execution group
symbol ([). If you don't, the lines will be pasted in reverse order due to a bug.
Computer Applications: Topic 1 Page 6 •
•
Spaces are optional.
Greek letters may be entered by spelling their name. For example, alpha is always
displayed as α and Gamma is displayed as Γ (note upper-case).
Help File
You can obtain the help file regarding most Maple functions and statements by entering ?
name where name is the function or statement you desire help on. To see help on factor, you can
enter:
> ? factor
Help can also be obtained using the help option on the toolbar.
C. MATHEMATICA Wolfram Mathematica is a math software package by Wolfram Research, Inc. is also a
powerful math software package. The software allows user do many tasks with mathematics such
as do symbolic calculations, create 2D and 3D graphics, do integrals and derivatives, solve
equations symbolically and numerically, manipulate vectors and matrices, analyze data.
To start with Mathematica, click Start Æ Program Æ Wolfram Mathematica Æ Wolfram
Mathematica 6 Kernel. Mathematica kernel window will appear, as below.
Here some brief examples using Mathematica in mathematics, especially in polynomial,
matrices, differentiation, and integration.
Types of Numbers
Four underlying types of numbers are built into Mathematica.
• Integer arbitrary-length exact integer
• Rational integer/integer in lowest terms
• Real approximate real number, with any specified precision
Computer Applications: Topic 1 Page 7 •
Complex number of the form number + number I
Rational numbers always consist of a ratio of two integers, reduced to lowest terms.
In[1]:= 12 344 /2222
Out[1]=6172
1111
Approximate real numbers are distinguished by the presence of an explicit decimal point.
In[2]:= 5456.
Out[2]= 5456.
An approximate real number can have any number of digits.
In[3]:= 4.54543523454543523453452345234543
Out[3]= 4.5454352345454352345345234523454
Complex numbers can have integer or rational components.
In[4]:= Out[4]= They can also have approximate real number components.
In[5]:= 4 + 5.6 I
Out[5]= 4 + 5.6i
You can distinguish different types of numbers in Mathematica by looking at their heads.
The object 123 is taken to be an exact integer, with head Integer.
In[6]:= Head[123]
Out[6]= Integer
The presence of an explicit decimal point makes Mathematica treat 123. as an approximate
real number, with head Real.
In[7]:= Head[123.]
Out[7]= Real
Polynomial
Mathematica provides some commands to finding polynomial, such as:
• PolynomialQ[expr,x]
test whether expr is a polynomial in x
• PolynomialQ[expr,{x1,x2,…}] test whether expr is a polynomial in the xi
• Variables[poly]
a list of the variables in poly
• Exponent[poly,x]
the maximum exponent with which x appears in poly
• Coefficient[poly,expr]
the coefficient of expr in poly
• Coefficient[poly,expr,n]
the coefficient of exprn in poly
• Coefficient[poly,expr,0]
the term in poly independent of expr
• CoefficientList[poly,{x1,x2,…}] generate an array of the coefficients of the xi in poly
• CoefficientRules[poly,{x1,x2,…}] get exponent vectors and coefficients of monomials
Computer Applications: Topic 1 Page 8 Here is a polynomial in two variables.
In[3]:= t = ( 1 + x ) ^ 3 (1 – y – x) ^ 2 Out[3]= (1 + x )3 (1 – x – y)2 This is the polynomial in expanded form.
In[2]:= Out[2]= Coefficient[poly, expr] gives the total coefficient with which expr appears in poly. In this case,
the result is a sum of two terms.
In[3]:= Coefficient[t, x^2] Out[3]= ‐2 + 3 y2 Matrix
Here some functions for constructing matrices
Here is a 3×3 matrix.
In[4]:= m = {{a, b, c}, {d, e, f}, {g, h, i}} Out[4]= {{a, b, c},{d, e, f}, {g, h, i}} This resets the 2, 2 element to be x, then shows the whole matrix.
In[5]:= m[[2, 2]]= x; m Ou[5]={{a, b, c}, {d, x, f}, {g, h, i}} This increments all the values in the second column.
In[6]:= m[[All, 2]]++; m Out[6]= {{a, 1 + i, c}, {d, 1 + j, f}, {g, 1 + k, i}} Computer Applications: Topic 1 Page 9 Another examples and feature in mathematica will be leaved as practice for students. You
can get help from help menu from wolfram mathematica 6 menus.
To get help menu, click start ÆprogramÆ wolfram mathematica Æ wolfram mathematica 6.
Then click help menu. Choose Documenter center, the window will appear as below.
Click to choose one of topics to get information you needed.
Computer Applications: Topic 1 Page 10