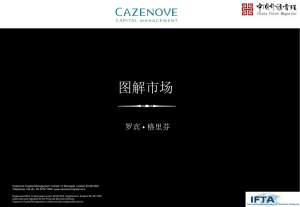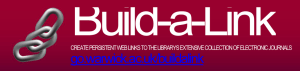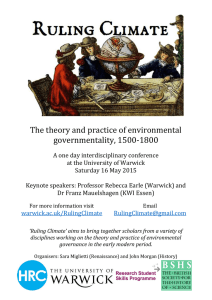Accessing M&A deal information
advertisement

Accessing M&A deal information This guide supports the Empirical Group Project assessment for Advanced Corporate Finance: Mergers & Acquisitions (IB3H7). It covers searching and downloading M&A deal information from Thomson One Banker and Datastream, as outlined in the assignment brief. Thomson One Banker Follow the steps below to download deal information from Thomson One Banker. You will need to use Internet Explorer to access Thomson One Banker. 1. Go to the following page on the Library website, you will be prompted to log in with your Warwick username and password: http://www2.warwick.ac.uk/services/library/using/practical-information/eaccess/passwords/ 2. Use the account details provided on the page to log in to Thomson One Banker 3. Once logged in to the database choose Deals Analysis to access M&A data (see Figure 1). Figure 1 4. Under Deals Analysis go to M&A > Advanced M&A Search 5. In the advanced search you can set criteria to identify deals for your sample. Choose data items to define your criteria from the menu (see Figure 2). The Data Items provide information on the target, acquirer and deal, including industry, location and value. Figure 2 6. As you add data items your search will be built in the right hand section of the page (see Figure 3). Figure 3 University of Warwick Library 2 7. After you have selected Data Items to define your sample and before you execute your search you need to set the format for the results. Your module leader has created a custom report format for you to use. This provides the Datastream codes you will require to download the Return Index for your sample from Datastream. 8. To access the custom report click Open Custom in the Reports tab (see Figure 4) Figure 4 a. Go to Personal Files > 11111 > IB3H7L b. You will be shown details of the information to be shown in the report, to add this to your search click Apply to Search c. You will be prompted to enter a name for your report, enter IB3H7 into the dialogue box that opens, then click Apply to Search. 9. Now you can Execute your search. 10. On the results screen the data is displayed as a table which can be downloaded into Excel using the Excel icon. Save this file to a USB stick as you will use it to download additional data for your sample using Datastream. Continue to the next page for details of how to download the total returns index for your sample from Datastream… University of Warwick Library 3 Datastream Datastream can only be accessed from a single computer on Floor 1 of the Library. You will need a USB stick to save and transport the data. 1. On the Datastream terminal open your Excel file containing the data downloaded from Thomson One Banker. 2. Select the data in the column ‘Acquiror Datastream Code’ and change the format to General. 3. Now remove the companies where no Datastream Code is available: On the Home tab open the Find & Select menu (see Figure 5) and choose Replace In the ‘Find what:’ box enter – In the ‘Replace with:’ box enter a space Complete the process by clicking Replace All On the Data tab enable the Filter function (see Figure 5) You can now filter out the empty cells in the ‘Acquiror Datastream Code’ column using the drop-down menu in the header to uncheck the box next to (Blanks). Figure 5 4. Copy the visible codes from the ‘Acquiror Datastream Code’ column into a new sheet. With the column in the new sheet selected use the Remove Duplicates button (see Figure 6) on the Data tab to de-duplicate the list. Figure 6 Now you’re ready to download the returns for your sample from Datastream. 5. Open the Thomson Reuters Datastream toolbar and check that it is online. If you see a red offline icon click it to log on. 6. Click on the ‘New Request Table’ button (see Figure 7). When prompted save the table as an Excel Macro Enabled Workbook. University of Warwick Library 4 Figure 7 7. You will now fill in the request table from left-to-right (see Figure 8). Detail of the content to enter into each column is outlined below. All remaining columns will be filled automatically when you submit your request. Update: Y Request Type: TS Format: R,C (first row only) and C (all subsequent rows) Series Lookup: paste your de-duplicated list of ‘Acquiror Datastream Codes’ Datatype/Expressions: RI Start Date: enter your chosen start date in the format dd/mm/yyyy End Date: enter your chosen end date in the format dd/mm/yyyy Frequency: leave blank Data Destination: paste the list of destinations provided on my.wbs. This can also be downloaded from http://www2.warwick.ac.uk/services/library/subjects/social-sciences/businesseconomics-database-factsheets/ Figure 8 University of Warwick Library 5 8. Fill all rows containing an ‘Acquiror Datastream Code’ in the Series Lookup column. This is especially important for the Data Destination column – if you need more Data Destinations than are provided in the downloadable list you can add more following the formula Sheet#!xx$1 where # = the sheet number and xx = the column name (use columns up to hv only). Before you process the request table you need to create the worksheets where the data will be downloaded. The exact number of sheets you need can be found from the final row in the Data Destination column. The sheets should be named Sheet 1, Sheet 2, Sheet 3 etc. 9. Finally to extract your data click the Process Table button. This can take some time, depending on the number of companies in your sample. 10. When the download has finished save the results as an Excel Macro-Enabled Workbook. University of Warwick Library 6