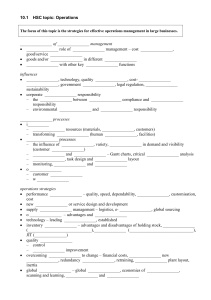LAYOUT Loading and Compiling XAML (See Codes in your Textbook)

10/28/2014
LAYOUT
Chapter 3 of Pro WPF : By Matthew MacDonald
Assist Lect. Wadhah R. Baiee . College of IT – Univ. of Babylon - 2014
Loading and Compiling XAML (See Codes in your
Textbook)
There are three distinct coding styles that you can use to create a
WPF application:
Code-only : This is the traditional approach used in Visual Studio for
Windows Forms applications. It generates a user interface through code statements.
Code and uncompiled markup (XAML ): This is a specialized approach that makes sense when you need highly dynamic user interfaces. You load part of the user interface from a XAML file at runtime by using the XamlReader class from the System.Windows.Markup namespace.
Code and compiled markup (BAML): This is the preferred approach for WPF and the one that Visual Studio supports. You create a XAML template for each window, and this XAML is compiled into BAML and embedded in the final assembly. At runtime the compiled BAML is extracted and used to regenerate the user interface.
1
The WPF Layout Philosophy
A WPF window can hold only a single element. To fit in more than one element and create a more practical user interface, you need to place a container in your window and then add other elements to that container.
There are several containers to choose from, the “ideal” WPF window follows a few key principles:
Elements (such as controls) should not be explicitly sized
Elements do not indicate their position with screen coordinates.
Layout containers “share” the available space among their children
Layout containers can be nested.
The Layout Containers
All the WPF layout containers are panels that derive from the abstract
System.Windows.Cont
rols.Panel class
10/28/2014
2
All the WPF layout containers are panels that derive from the abstract
System.Windows.Controls.Panel class
10/28/2014
Containers
On its own, the base Panel class is nothing but a starting point for other, more-specialized classes. WPF provides a number of Panel-derived classes that you can use to arrange layout.
3
Simple Layout with the StackPanel
The StackPanel is one of the simplest layout containers. It simply stacks its children in a single row or column.
10/28/2014
Simple Layout with the StackPanel
The StackPanel can also be used to arrange elements horizontally by setting the
Orientation property:
4
Layout Properties ( See Code in textbook )
Although layout is determined by the container, the child elements can still get their say. In fact, layout panels work in correct with their children by respecting a small set of layout properties
10/28/2014
Layout Properties
Alignment
Margin
5
The WrapPanel
The WrapPanel lays out controls in the available space, one line or column at a time.
By default, the WrapPanel.Orientation property is set to Horizontal; controls are arranged from left to right and then on subsequent rows.
However, you can use Vertical to place elements in multiple columns.
10/28/2014
The DockPanel
The DockPanel is a more interesting layout option. It stretches controls against one of its outside edges.
The easiest way to visualize this is to think of the toolbars that sit at the top of many
Windows applications. These toolbars are docked to the top of the window.
The obvious question is, How do child elements choose the side where they want to dock?
The answer is through an attached property named Dock, which can be set to Left, Right,
Top, or Bottom.
6
The DockPanel
You can dock several elements against the same side. In this case, the elements simply stack up against the side in the order they’re declared in your markup.
And if you don’t like the spacing or the stretch behavior, you can tweak the Margin,
HorizontalAlignment, and VerticalAlignment properties, just as you did with the
StackPanel.
10/28/2014
The Grid
The Grid is the most powerful layout container in WPF.
Much of what you can accomplish with the other layout controls is also possible with the Grid.
The Grid is also an ideal tool for carving your window into smaller regions that you can manage with other panels.
Creating a Grid-based layout is a two-step process.:
First, you choose the number of columns and rows that you want.
Next, you assign the appropriate row and column to each contained element, thereby placing it in just the right spot.
7
The Grid
You create grids and rows by filling the Grid.ColumnDefinitions
and
Grid.RowDefinitions
collections with objects.
10/28/2014
The Grid
To place individual elements into a cell, you use the attached Row and Column properties. Both these properties take 0-based index numbers.
8
Fine-Tuning Rows and Columns
The Grid supports three sizing strategies
Absolute sizes : You choose the exact size by using deviceindependent units. This is the least useful strategy because it’s not flexible enough to deal with changing content size, changing container size, or localization.
Automatic sizes : Each row or column is given exactly the amount of space it needs, and no more. This is one of the most useful sizing modes.
Proportional sizes : Space is divided between a group of rows or columns. This is the standard setting for all rows and columns.
10/28/2014
Fine-Tuning Rows and Columns
The Grid supports three sizing strategies
( See another Code example in your textbook )
9
Spanning Rows and Columns
You can also use two more attached properties to make an element stretch over several cells: RowSpan and ColumnSpan.
These properties take the number of rows or columns that the element should occupy
10/28/2014
Splitting Windows
In WPF, splitter bars are represented by the GridSplitter class and are a feature of the Grid. By adding a GridSplitter to a Grid, you give the user the ability to resize rows or columns.
By dragging the splitter bar, the user can change the relative widths of both columns.
10
Splitting Windows
Splitting Windows
10/28/2014
11
10/28/2014
Splitting Windows
Coordinate-Based Layout with the Canvas
Canvas. It allows you to place elements by using exact coordinates, which is a poor choice for designing rich data-driven forms and standard dialog boxes, but a valuable tool if you need to build something a little different (such as a drawing surface for a diagramming tool).
To position an element on the Canvas, you set the attached
Canvas.Left and Canvas.Top properties. Canvas.Left sets the number of units between the left edge of your element and the left edge of the Canvas. Canvas.Top sets the number of units between the top of your element and the top of the Canvas
It uses DPI values .
12
Coordinate-Based Layout with the Canvas
10/28/2014
Canvas
: InkCanvas
Like the Canvas the InkCanvas defines four attached properties that you can apply to child elements for coordinate-based positioning (Top, Left, Bottom, and Right).
However, the underlying plumbing is quite a bit different—in fact, the InkCanvas doesn’t derive from Canvas or even from the base
Panel class. Instead, it derives directly from FrameworkElement.
The primary purpose of the InkCanvas is to allow stylus input. A stylus is a pen-like input device that’s used in tablet PCs.
However, the InkCanvas works with the mouse in the same way as it works with the stylus. Thus, a user can draw lines or select and manipulate elements in the InkCanvas by using the mouse.
13
Canvas
: InkCanvas
Eample
Canvas
: InkCanvas Modes
10/28/2014
14
Canvas
: InkCanvas Modes
Eample
10/28/2014
15