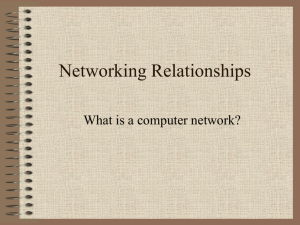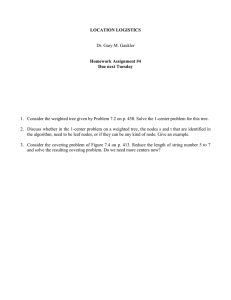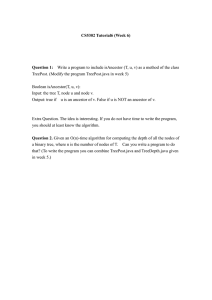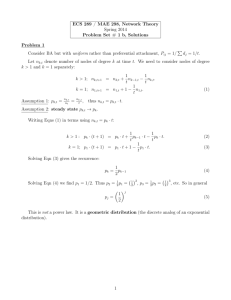List and Value Controls Sorting in List-Based Controls
advertisement

List and Value Controls Visual Applications Lecture Four List and Value Controls Sorting in List-Based Controls You can sort the objects displayed in a list-based control by setting the Sorted property to True, as shown here: listBox1.Sorted = true; Setting a Format for Items Displayed in a List-Based Control You can format the items that you display in a list-based control. For example, if you are displaying a list of monetary values, you can format them all as currency and they will be displayed in the currency format that is appropriate to the culture the application is running under. You can set a format for a list-based control by setting the FormatString property at design time. Selecting and clicking the FormatString property in the Properties window launches the Format String Dialog dialog box, as shown in Figure. The Format String Dialog dialog box The Formatting Enabled property determines whether to use the formatting indicated by the FormatString. When the FormattingEnabled property is set to True, the entries in the control are displayed in the format indicated by the FormatString property. 1 Visual Applications List and Value Controls Lecture Four Selecting Items in a List-Based Control You can programmatically select items in a list-based control by using the SelectedItem or Selectedlndex property. You can select an item in a list-based control as shown in the following example: listBox1.Selectedltem = "This item will be selected"; If the Selectedltem property is set to an item that is not contained in the control, there is no effect, and no item is selected. If the control allows multiple selections, you can select multiple items by setting the Selectedltem property multiple times if the SelectionMode property is set to MultiSimple or MultiExtended (which is supported only by the ListBox control). Once selected, an item remains selected until unselected by the user. An example is shown here: listBox1.Selectedltem ="This item will be selected"; listBox1.Selectedltem = "This item will be selected too"; The Selected Index property functions in a way similar to the Selectedltem property, except that it is an Integer type that corresponds to the sequential item in the list. You can select an item in the control by setting the Selectedlndex property to the corresponding index, and you can select multiple items by setting the property multiple times in succession. The main difference between the behavior of the Selectedltem property and the Selectedlndex property is that the Selectedlndex property throws an exception if an attempt is made to set it to a nonexistent index. TreeView Control The TreeView control allows you to display a list of objects in a hierarchical manner. Each object in the TreeView control represents an instance of the TreeNode class, which contains information about the location of the node within the TreeView control. Nodes containing child nodes in the TreeView control can be collapsed and expanded. The following Figure shows a TreeView control in a form. Visual Applications List and Value Controls Lecture Four The primary property of the TreeView control is the Nodes property. This property contains the collection of TreeNodes that comprise the root objects in the TreeView. Each individual TreeNode object contains its own collection of TreeNodes that represent child nodes of that node. Table 3-7 describes some of the important properties of the TreeNode class. PROPERTY FirstNode LastNode NextNode NextVisibleNode Nodes Parent PrevNode PrevVisibleNode TreeView DESCRIPTION Returns the first node in the current group of child nodes. Returns the last node in the current group of child nodes. Returns the next sibling tree node. Returns the next visible node. Returns the collection of child nodes belonging to this node. Returns the parent node of the current node. If the current node is a root node in the TreeView, accessing this property will return null. Returns the previous sibling tree node. Returns the previous visible node. Returns a reference to the TreeView control that the TreeNode is contained in. Adding and Removing Nodes from the TreeView Controls At design time you can add nodes to a TreeView control by clicking the Nodes property in the Properties window to display the TreeNode Editor . You can add new root nodes or new child nodes and set the properties of each TreeNode. Visual Applications List and Value Controls Lecture Four At run time, you can create new TreeNode objects and add them as root nodes to the TreeView control or add them as child nodes to another TreeNode. For both of these procedures, you use the Nodes.Add method, as shown here: TreeNode aNode = new TreeNode("New Node"); // Add a child node to the new node aNode.Nodes.Add(new TreeNode("New Child")); // Adds aNode and its child as a new root node in a TreeView control named TreeView1 treeVi ewl.Nodes.Add(aNode); // Adds a second child node to the first node in TreeView treeView1.Nodes[0].Nodes.Add(new TreeNode("Second Child")); You can remove nodes from the Nodes collection by using the Remove and RemoveAt methods. The Remove method takes a reference to a particular node as a parameter and removes it from the collection if it exists in the collection. If the specified node does not exist in the collection, this method call is ignored. The RemoveAt method removes the node at a specified index. If the specified index is not present in the nodes collection, an Argument-OutOfRange exception is thrown. The following example demonstrates the Remove and RemoveAt methods: // Removes the node named aNode from the collection treeVi treeView1.Nodes.Remove(aNode); // Removes the node at index 3 from the collection. treeVi treeView1.Nodes.RemoveAt(3); Expanding and Collapsing Nodes The TreeView control presents a hierarchical view of nodes that can be expanded or collapsed to reveal or hide the child nodes as appropriate. You can Visual Applications List and Value Controls Lecture Four expand or collapse child nodes programmatically at run time by using the Expand and Collapse methods, as shown in the following example: // Expands the child nodes of a TreeNode named aNode aNode.Expand(); // Collapses the child nodes of a TreeNode named aNode aNode.Collapse (); NumericUpDown Control The NumericUpDown control allows you to set a range of numbers that a user can browse and select. A range of numbers is presented in the control, and the user can click the up and down arrows to increase or decrease the number. Table PROPERTY Hexadecimal Increment Maximum Minimum ThousandsSeparator Value DESCRIPTION Indicates whether the numeric value will be shown in hexadecimal Gets or sets the amount to increment or decrement with each button click Indicates the maximum value for the control Indicates the minimum value for the control Indicates whether the culture-appropriate thousands separator will be used when displaying values greater than 1000 Gets or sets the current value of the control TO CONFIGURE THE NUMERICUPDOWN CONTROL 1. Set the Minimum property to the minimum numeric value for the control. 2. Set the Maximum property to the maximum numeric value for the control. 3. Set the Increment property to the amount you want to increment and decrement with each arrow button click. 4. If desired, set the Value property to a default value , for example : int x = (int) numericUpDown1.Value; Visual Applications List and Value Controls Lecture Four Value-Setting Controls Value-setting controls allow the user to set values or pick options from a preset list in the user interface. The CheckBox control allows a user to select or clear particular options in a nonexclusive manner, while the RadioButton allows you to present a range of options to the user, only one of which can be selected. The TrackBar control allows the user to rapidly set a value in a graphical interface. The CheckBox Control The CheckBox control is a very familiar control to users. It allows the user to mark a check box next to a label to indicate acceptance or rejection of the option presented. CheckBox controls function in a nonexclusive manner—you can have multiple CheckBox controls on a single form, and any combination of them can be checked or cleared at a single time. PROPERTY AutoCheck Checked CheckState Text ThreeState DESCRIPTION Determines whether the CheckBox is automatically checked when the text is clicked. Gets or sets whether the CheckBox is checked. Returns the CheckState of the control. Possible values for this property are Checked, Unchecked, and Indeterminate. The text displayed next to the check box. Determines whether the CheckBox control allows two check states or three. The most common use for the CheckBox control is to allow the user to make a binary decision about an option by either checking the box or not checking it. Typically, the check box is used for nonexclusive options—that is, checking a particular check box usually does not affect the state of other text boxes. Following figure shows an example of a hypothetical pizza order form. Radio buttons are used to choose between the exclusive options Pizza or Calzone, and Check-Box controls are used to select toppings for the pizza or calzone that is selected. List and Value Controls Visual Applications Lecture Four You can programmatically determine if a CheckBox control is checked by accessing the Checked property. This property returns True if the control is checked and False if the control is cleared or indeterminate. A less common use for the CheckBox is to allow the user to choose among three settings: Checked, Unchecked, or Indeterminate. This can be useful to indicate to the user that a conscious decision must be made for each option rather than simply setting a default option. You enable three-state CheckBox controls by setting the ThreeState property to True. This allows the user to cycle through the three states, rather than just the two, for the check box. You can determine the state of the check box by accessing the CheckState property. Note that you can set the CheckState property to Indeterminate at design time even if you set the ThreeState property to False. This causes the CheckBox controls to start in the indeterminate state, but once the user makes a selection, the CheckBox must be either checked or cleared. In this case the user is not allowed to reset the check box to indeterminate. Code example : if (checkBox1.Checked // do something == true ) Or you can use : if (checkBox1.CheckState // do something == CheckState.Checked) The RadioButton Control The RadioButton control is used to present exclusive options to the user. The hypothetical pizza order form in Figure 3-7 demonstrates the use of RadioButton controls, allowing the user to choose either a pizza or a calzone, but not both. PROPERTY Checked Text DESCRIPTION Indicates whether the RadioButton is selected The text displayed next to the radio button List and Value Controls Visual Applications Lecture Four You can determine if a particular RadioButton is selected by accessing the Checked property, which returns True if selected. All RadioButton controls in a given container control are exclusive of one another. That means that if one RadioButton control is selected, the others will all be cleared. This has the net effect of allowing the user to choose only one of a group of options. If you want to have several exclusive groups of RadioButton controls, the most common method is to group them in a GroupBox control. Each group of RadioButton controls in a particular GroupBox will be exclusive of one another but unaffected by other RadioButton controls in other GroupBox containers. An example of RadioButton controls in GroupBox containers is shown in Figure . The TrackBar Control The TrackBar control provides a simple interface that allows the user to set a value from a predetermined range of values by graphically manipulating a slider with the mouse or keyboard commands. This allows the user to rapidly set a value from a potentially very large range. PROPERTY LargeChange Maximum Minimum SmallChange TickFrequency TickStyle Value DESCRIPTION The number of positions the slider moves in response to mouse clicks or the Page Up and Page Down keys The maximum value for the TrackBar The minimum value for the TrackBar The number of positions the slider moves in response to arrow key keystrokes The number of positions between tick marks on the TrackBar Indicates where ticks appear on the TrackBar The value returned by the TrackBar Visual Applications List and Value Controls Lecture Four The TrackBar control can return an integer value in any range between the values of the Minimum and Maximum properties. The user can set this value by manipulating the graphical slider on the track bar. Clicking the control or using the Page Up and Page Down keys while the control is selected causes the value to change by the increment set in the LargeChange property. Using the arrow keys while the control is selected causes the value to change by the increment set in the SmallChange property. The user can also grab the slider with the mouse and adjust it to whatever value is needed. The Value property indicates the current value of the track bar. Choosing Dates and Times User interfaces frequently require that the user be allowed to set a date or time. For example, an application that allowed a user to make a reservation would require that a date for the reservation be entered. Visual Studio provides two controls that enable date and time choosing: the DateTimePicker and the MonthCalendar. DateTimePicker Control The DateTimePicker control allows the user to set a date, a time, or both, in an easy-to-understand graphical interface. The interface is similar to a ComboBox control. The user can click the drop-down box to display a calendar interface that allows the user to choose a day from a calendar or type a time into the text area in the DateTimePicker. The chosen day or time is then displayed in the text area of the DateTimePicker, and the Value property is set to the chosen DateTime. Table 3-13 shows important properties of the DateTimePicker control. When the Format property is set to Long or Short, only the date is displayed and the date can be set only through the graphical interface. When the Format property is set to Time, the user can type a new time value into the text area of the DateTimePicker. The user can still choose a day through the drop-down List and Value Controls Visual Applications Lecture Four interface. Although this day is reflected in the Value property, it is not displayed when the Format property is set to Time. Getting time code example : DateTime dt = new DateTime(); dt = dateTimePicker1.Value; textBox1.Text = dt.ToString(); PROPERTY CustomFormat Format MaxDate Min Date Value DESCRIPTION The custom DateTime format to be used when the Format property is set to Custom. Sets the format for the DateTime format that is displayed in the DateTimePicker. Can be set to Long, which displays the value in long date format; Short, which displays the value in short date format; Time, which displays the time only; or Custom, which uses the custom Date-Time format indicated by the CustomFormat property. The maximum DateTime value the DateTimePicker will accept. The minimum DateTime value the DateTimePicker will accept. The DateTime value that the DateTimePicker is currently set to.