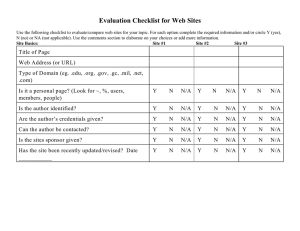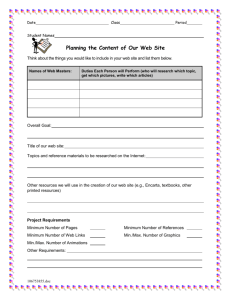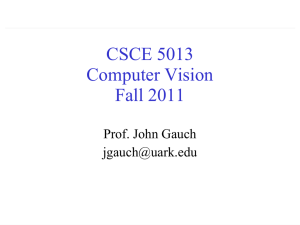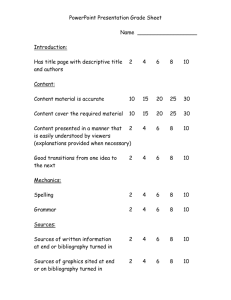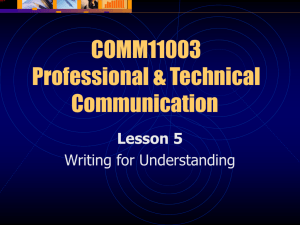Graphics
advertisement

Visual Applications
Graphics
Lecture Nine
Graphics
You can use graphics to enhance the user interface of your applications, generate
graphical charts and reports, and edit or create images. The .NET Framework
includes tools that allow you to draw lines, shapes, patterns, and text. This Lecture
discusses how to create graphics and images using the classes in the
System.Drawing namespace.
The System.Drawing Namespace
The .NET Framework includes the System.Drawing namespace, which enables
you to create graphics from scratch or modify existing images. With the
System.Drawing namespace, you can do the following:
• Add circles, lines, and other shapes to the user interface dynamically.
• Create charts from scratch.
• Edit and resize pictures.
• Change the compression ratios of pictures saved to disk.
• Crop or zoom pictures.
• Add copyright logos or text to pictures.
There are most important classes in the System.Drawing namespace, which you
can use to build objects used for creating and editing images.
Of these classes, you use Graphics the most because it provides methods for
drawing to the display device. The Pen class is used to draw lines and curves, while
classes derived from the abstract class Brush are used to fill the interiors of shapes.
In addition, you should be familiar with the PictureBox class (in the
System.Windows.Forms namespace), which you can use in Windows Forms
applications to display an image as part of the user interface.
1
Visual Applications
Graphics
Lecture Nine
Drawing Lines and Shapes
To draw on a form or control, follow these high-level steps:
1. Create
a
Graphics
object
by
calling
the
System.Windows.Forms.Control.CreateGraphics method.
2. Create a Pen object.
3. Call a member of the Graphics class to draw on the form or control using
the Pen.
Drawing begins with the System.Drawing.Graphics class. To create an instance of
this class, you typically call a control's CreateGraphics method. Alternatively, as will
be seen later, you can create a Graphics object based on an Image object if you want
to be able to save the picture as a file . Once you create the Graphics object, you can
call many methods to perform the drawing, including the following:
• Clear Clears the entire drawing surface and fills it with a specified color.
• DrawEllipse Draws an ellipse or circle defined by a bounding rectangle
specified by a pair of coordinates, a height, and a width. The ellipse
touches the edges of the bounding rectangle.
• Drawlcon and DrawlconUnstretched Draws the image represented by
the specified icon at the specified coordinates, with or without scaling the
icon.
• DrawImage,DrawImageUnscaled, andDrawImageUnscaledAndClippe
d Draws the specified Image object at the specified location, with or
without scaling or cropping the image.
• DrawLine Draws a line connecting the two points specified by the
coordinate pairs.
• DrawLines Draws a series of line segments that connect an array of
Point structures.
• DrawPath Draws a series of connected lines and curves.
2
Visual Applications
Graphics
Lecture Nine
• DrawPie Draws a pie shape defined by an ellipse specified by a coordinate
pair, a width, a height, and two radial lines. Note that the coordinates you
supply with DrawPie specify the upper-left corner of an imaginary
rectangle that would form the pie's boundaries; the coordinates do not
specify the pie's center.
• DrawPolygon Draws a shape with three or more sides as defined by an
array of Point structures.
• DrawRectangle Draws a rectangle or square specified by a coordinate
pair, a width, and a height.
• DrawRectangles Draws a series of rectangles or squares specified by
Rectangle structures.
• DrawString Draws the specified text string at the specified location with
the specified Brush and Font objects.
To use any of these methods, you must provide an instance of the Pen class.
Typically, you specify the color and width of the Pen class in pixels with the
constructor. For example, the following code draws a red line 7 pixels wide from
the upper-left corner (1, 1) to a point near the middle of the form (100, 100), as
shown in Figure 6-1. To run this code, create a Windows Forms application and
add the code to a method that runs in response to the form's Paint event:
Figure 6-1 Use Graphics DrawLine to create straight lines
3
Visual Applications
Graphics
Lecture Nine
Graphics g = this.CreateGraphics();
Pen p = new Pen(Color.Red, 5);
g.DrawLine(p, 1, 1, 100, 100);
Similarly, the following code draws a blue pie shape with a 60-degree angle, as
shown in Figure 6-2:
Figure 6-2 Use Graphics DrawPie to create pie shapes
Graphics g = this.CreateGraphics();
Pen p = new Pen(Color.Blue , 2);
g.DrawPie(p, 100, 150,50, 50, 30, 350);
The Graphics.DrawLines, Graphics.DrawPolygon, and Graphics.DrawRectangles
methods accept arrays as parameters to allow you to create more complex shapes.
For example, the following code draws a purple, five-sided polygon, as shown in
Figure 6-3:
Figure 6 3 Use Graphics DrawPolygon to create shapes made of multiple lines
Graphics g = this.CreateGraphics();
Pen p = new Pen(Color.Green , 3);
Point[] pointsArr =
{
4
Visual Applications
Graphics
Lecture Nine
new Point(50,30),
new Point(120,45),
new Point(140,65),
new Point(100,100),
new Point(80,125),
};
g.DrawPolygon(p, pointsArr);
Note : Horizontal, Then Vertical:
When you pass coordinates to any .NET Framework method, you pass the
horizontal (x) coordinate first, and then the vertical (y) coordinate second. In a
100-by-100 pixel image, (0,0) is the upper-left corner, (100,0) is the upper-right
corner, (0, 100) is the lower-left corner, and (100,100) is the lower-right corner.
How to Customize Pens
Besides controlling the color and size of a pen, which are specified in the Pen
constructor, you can also control the pattern and endcaps. The endcaps are the
ends of the line, and you can use them to create arrows and other special effects.
By default, pens draw solid lines. To draw a dotted line, create an instance of the
Pen class, and then set the Pen.DashStyle property to one of these values:
DashStyle.Dash,
DashStyle.DashDot,
DashStyle.DashDotDot,
DashStyle.Dot,
or
DashStyle.Solid. The following code, which requires the System.Drawing.Drawing2D
namespace, demonstrates each of these pen styles and creates the result shown in
Figure 6-4:
Graphics g = this.CreateGraphics();
Pen p = new Pen(Color.Red, 7);
5
Visual Applications
Graphics
Lecture Nine
p.DashStyle = DashStyle.Dot;
g.DrawLine(p, 50, 25, 400, 25);
p.DashStyle = DashStyle.Dash;
g.DrawLine(p, 50, 50, 400, 50);
p.DashStyle = DashStyle.DashDot;
g.DrawLine(p, 50, 75, 400, 75);
p.DashStyle = DashStyle.DashDotDot;
g.DrawLine(p, 50, 100, 400, 100);
p.DashStyle = DashStyle.Solid;
g.DrawLine(p, 50, 125, 400, 125);
To control the endcaps and create arrows or callouts, modify the Pen.StartCap
and Pen.EndCap properties using the LineCap enumeration. The following code
demonstrates most of the pen cap styles and creates the result shown in Figure 65:
Graphics g = this.CreateGraphics();
Pen p = new Pen(Color.Red, 10);
p.StartCap = LineCap.ArrowAnchor;
p.EndCap = LineCap.DiamondAnchor;
g.DrawLine(p, 50, 35, 400, 35);
p.StartCap = LineCap.SquareAnchor;
p.EndCap = LineCap.Triangle;
g.DrawLine(p, 50, 60, 400, 60);
6
Visual Applications
Graphics
Lecture Nine
p.StartCap = LineCap.Flat;
p.EndCap = LineCap.Round;
g.DrawLine(p, 50, 85, 400, 85);
p.StartCap = LineCap.RoundAnchor;
p.EndCap = LineCap.Square;
g.DrawLine(p, 50, 110, 400, 110);
How to Fill Shapes
For most of the Draw methods, the Graphics class also has Fill methods that
draw a shape and fill in the contents. These methods work exactly like the Draw
methods, except they require an instance of the Brush class instead of the Pen class.
The Brush class is abstract, so you must instantiate one of the following child
classes:
• System.Drawing.Drawing2D.HatchBrush Defines a rectangular brush with a
hatch style, a foreground color, and a background color
• System.Drawing.Drawing2D.LinearGradientBrush Encapsulates a brush
with a linear gradient that provides a visually appealing, professionallooking fill
• System.Drawing.Drawing2D.PathGradientBrush
Provides
similar
functionality to LinearGradientBrush; however, you can define a complex
fill pattern that fades between multiple points
• System.Drawing.SolidBrush Defines a brush of a single color
• System.Drawing.TextureBrush Defines a brush made from an image that can
be tiled across a shape, like a wallpaper design
You can draw filled objects with an outline by first calling the Graphics.Fill
method and then calling the Graphics.Draw method. You can use the same
techniques to draw on controls, such as buttons or the instances of the PictureBox
class. If you need to fill an entire Graphics object with a single color, call the
Graphics.Clear method.
7
Visual Applications
Graphics
Lecture Nine
this.CreateGraphics().Clear(this.BackColor);
For example, the following code uses three types of filling (solid, linear gradiant
, and texture bitmap) to fill a five-sided polygon, as shown in Figure :
Graphics g = this.CreateGraphics();
Brush b1 = new SolidBrush(Color.Gold );
Brush b2 = new LinearGradientBrush(new Point(30, 30),new Point( 130, 130),
Color.Lime, Color.Tomato );
Brush b3= new TextureBrush(Image.FromFile(@"D:\bmpS\images3.bmp"));
Point[] pointsArr =
{
new Point(50,30),
new Point(120,45),
new Point(140,65),
8
Visual Applications
Graphics
Lecture Nine
new Point(100,100),
new Point(80,125),
};
if (radioButton1.Checked == true)
g.FillPolygon(b1, pointsArr);
else
{
if (radioButton2.Checked == true)
g.FillPolygon(b2, pointsArr);
else
g.FillPolygon(b3, pointsArr)
}
Working with Images
The System.Drawing.image abstract class gives you the ability to create, load,
modify, and save images such as .bmp files, .jpg files, and . tif files.
The Image class is abstract, but you can create instances of the class using the
Image.FromFile method (which accepts a path to an image file as a parameter) and
the Image.FromStream method (which accepts a System.lO.Stream object as a
parameter). You can also use two classes that inherit Image: System.Drawing.Bitmap
for still images, and System.Drawing.Imaging.Metafile for animated images.
Bitmap is the most commonly used class for working with new or existing
images. The different constructors allow you to create a Bitmap from an existing
Image, file, or stream, or to create a blank bitmap of a specified height and width.
Bitmap contains two particularly useful methods that Image lacks:
• GetPixel Returns a Color object describing a particular pixel in the
image. A pixel is a single colored dot in the image that consists of a red,
green, and blue component.
• SetPixel Sets a pixel to a specified color.
However, more complex image editing requires you to create a Graphics object
by calling Graphics.Fromlmage.
9
Visual Applications
Graphics
Lecture Nine
How to Display Pictures
To display in a form an image that is saved to the disk, load it with
Image.FromFile and create a PictureBox control, and then use the Image to define
PictureBox.Image. The following sample code (which requires a form with an
instance of PictureBox named pictureBoxl) demonstrates this process. Change the
filename to any valid image file:
Image img = Image.FromFile(@"D:\bmpS\images4.bmp");
pictureBox1.Image = bmp;
Similarly, the following code accomplishes the same thing using the Bitmap
class:
Bitmap bmp = new Bitmap(@"D:\bmpS\images4.bmp");
pictureBox1.Image = bmp;
Alternatively, you can display an image as the background for a form or control
by using the Graphics.DrawImage method. This method has 30 overloads, so you
have a wide variety of options for how you specify the image location and size. The
following code uses this method to set an image as the background for a form, no
matter what the dimensions of the form are:
Bitmap bmp = new Bitmap(@"D:\bmpS\images3.bmp");
Graphics g= this.CreateGraphics();
g.DrawImage(bmp,50,50,200,200);
How to Create and Save Pictures
To create a new, blank picture, create an instance of the Bitmap class with one of
the constructors that does not require an existing image. You can then edit it using
the Bitmap.SetPixel method, or you can call Graphics.FromImage and edit the image
using the Graphics drawing methods.
To save a picture, call Bitmap.Save. This method has several easy-to-understand
overloads.
Two
of
the
overloads
10
accept
a
parameter
of
type
Visual Applications
Graphics
Lecture Nine
System.Drawing.Imaging.Image-Format, for which you should provide one of the
following properties to describe the file type: Bmp, Emf, Exif, Gif, Icon, Jpeg,
MemoryBmp, Png, Tiff, or Wmf. Jpeg is the most common format for photographs,
and Gif is the most common format for charts, screen shots, and drawings.
For example, the following code creates a blank 600-by-600 Bitmap, creates a
Graphics object based on the Bitmap, uses the Graphics.FillPolygon and
Graphics.DrawPolygon methods to draw a shape in the Bitmap, and then saves it to a
file named Bm.jpg in the current directory. This code doesn't display any images
and
saves
results
to
a
picture
file
directly
,
and
it
System.Drawing.DrawinglD and System.Drawing.Imaging namespaces:
Bitmap bmp = new Bitmap(600, 600);
for (int x = 0; x < bmp.Width; x++)
for (int y = 0; y < bmp.Height; y++)
bmp.SetPixel(x, y, Color.White);
Graphics gimage = Graphics.FromImage(bmp);
Pen p = new Pen(Color.RosyBrown , 10);
Point[] pointsArr =
{
new Point(50,30),
new Point(120,45),
new Point(140,65),
new Point(100,100),
new Point(80,125),
};
gimage.DrawPolygon(p, pointsArr);
bmp.Save(@"D:\bmpS\images10.jpg", ImageFormat.Jpeg );
11
requires
the