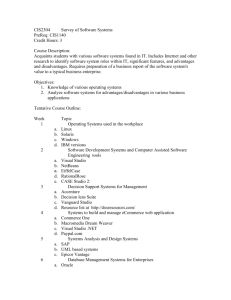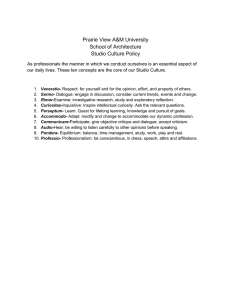Programming with Visual Basic Net يسيردتلا تامولعم د .
advertisement

Programming with Visual Basic Net معلومات التدريسي د.امير كاظم الشكرجي بناية كلية تكنولوجيا المعلومات –الطابق الثاني -غرفة رقم 12 E-mail: ameer.khadi@yahoo.com Hangouts:ameer.hadi@fulbrightmail.org Website:ameerhadi.wordpress.com مدرس مادة كروب بروجكت مرحلة 3صباحي و مسائي مدرس البرمجة بالفجوال بيسك دوت نت مرحلة اولى صباحي ومسائي مقرر الدراسات عليا -قسم الشبكات مشرف مشاريع الشبكات لطلبة المرحلة الرابعة( 3طلبة) Texts and Materials Primary Text: ‘Introduction to Computer Programming’ Slide set on Basic Programming with Visual Studio Available weekly in the Course Materials PowerPoint slides المحاضرات توزع على شكل ساليدات بوربوينت كل اسبوع وتحمل الى نظام ادارة التعليم www.itbabylon.com )( الموودل Reference Text: ‘Beginning Visual Basic 2012’ Authors: Bryan Newsome Publisher: Wiley / Wrox (2012) ISBN: 978-1-118-31181-3 Internet Extra references www.youtube.com فيدويوهات تعليمية www.kutub.info موقع كتب عربية Course Syllabus جدول المحاضرات للكورس Part I - Introduction to VB .NET Part II - Procedural Programming Basics Lecture 1 – Introduction to Visual Studio Lecture 2 – Creating Simple Programs with VB Lecture 3 – Algorithms, Flowchart, Languages and VB Variables Lecture 4 – Data Types Lecture 5 – Decision Structures Lecture 6 – Methods and Enumerations Lecture 7 – Loops Lecture 8 – Complex Data Types 1: Arrays Lecture 9 – Complex Data Types 2: Structures Lecture 10 – Complex Data Types 3: ArrayLists Part III – Complex WinForm Design Lecture 11 – Responding to Events Lecture 11 – Complex WinForms Lecture 13 – Dialogs Lecture 14 – Menus Course Methodology Each class is 120 minutes. After each lecture-period: will then be provided time for students practice A Teaching Assistant (TA) will be available to answer questions during the practice period in LAB 2 المدة خالل االسبوع هي كما يلي .1 .2 .3 مدة المحاظرة 120دقيقة للمادة االساسية النظرية 120دقيقة للتطبيق العملي في مختبر 2ويكون الكادر التدريسي للعملي متواجد ّ الكوزات) 60دقيقة لالسئلة والمساعدة في حل التمارين وايضا تقام بها االمتحانات المفاجئة ( مالحظة :جميع االمتحانات تتم خالل نظام الموودل لذا اول شي خالل االسبوع االول هو اعمل حساب خاص على الموودل من خالل مراجعة رئاسة القسم Course Evaluation (Grading) توزيع التقييم والدرجات The final grade (100%) will be awarded using the following criteria Students should come to each class. Note: points will be deducted for lateness and breaking lab rules. تقييم الطالب والدرجة النهائية تتم من خالل النقاط التالية Task and Homeworks: الواجبات البيتية والواجبات اثناء المحاضرة والمختبر Attendance:الحضور والتاخر عن المحاضرة ّ An in-class quiz )الكوزات (االمتحانات اليومية Practice Examsاالمتحانات العملية الشهرية Theory Exams االمتحانات النظرية الشهرية (All Above 50%=) السعي+Course Final Exam 50%=100% Lecture 1: Introduction to VB.NET المحاضرة االولى :مقدمة الى الفجوال بيسك دوت نت Outline مفردات المحاضرة Introduction: Computers, Information, and Information Processing Software vs. Hardware Programming Languages Interpreted vs. Compiled Languages Visual Basic (VB) VB.NET Our IDE for Windows Applications: Visual Studio.NET Introduction Basic Operation Introduction to Basic Program Design Basic process for program preparation Simple Example: ‘Hello World’ Program design Form and Controls arrangement Adding code Running, Testing, and Saving the Program What is a Computer? A computer is a logical device for processing information. Specifically, computers process data. Base: Silicon VLSI technology VLSI = Very Large Scale Integrated circuits Computers are Powerful! Can perform logical computations much faster than Humans. Current speed (desktop!): 4 x109 basic operations/sec (GHz) Data = structured information Each a simple logical operation (division, shift, write, etc) Computers are Limited… Computation basically sequential… One operation at a time. In contrast, Humans use parallel processing ( by neurons). Computers not very ‘adaptive’… We are better at complex tasks (e.g., Vision, Pattern Recognition) Standard computers mainly do what they are told. Communication difficult (computers think logically): Programming languages (and programmers) required! Software vs. Hardware At the most basic level computers can be broken down into two components: Hardware and Software Hardware = the physical components of the computer system. Data Processing: The Central Processing Unit (CPU) Data Storage: Memory storage devices: Data Communication: Devices for Input/Output: RAM (primary), Hard drive (secondary), flash disks (peripheral), etc Input: Keyboard, mouse, etc Output: Display, printer, speaker Software = the computer programs that run on a computer These establish logical control over the hardware: The Operating System (OS): primary system control Manage the details of Data Processing, Storage, and Communication. Windows, Ubuntu Linux, Mac OS X, Unix, etc Application Software: MS-Word, PowerPoint, Excel, etc User-built Applications: using a Programming Language Computer Languages Computer languages can be classified into 3 types: Machine Languages: Languages that the Computer can directly understand… Each operation a string of digits (1’s and 0’s) Machine Dependent: only usable on one platform. Difficult for humans to freely use. Assembly Languages: More ‘English-like’: Uses words from natural languages… Translated to Machine Language by special programs: Each an abbreviation for a single machine language operation. Assemblers Still not convenient for Humans. High-Level Languages (HLLs): So-called Programming Languages. Single statements can accomplish bigger tasks: Groups of a set of related basic operations. Much more convenient for Humans. Programming Languages Many Programming Languages have been developed. Some well-known compiled High Level Languages include (older to newer): Many others, including interpreted languages: Python, Perl, Ruby, etc Languages allow communication between humans and computers… This involves converting abstract algorithms for solving problems into a form understandable by the computer. An ‘executable’ (i.e., run-able) form. Such a converted algorithm is called a program. The people that do the conversion (at the high level) are us…the programmers. Interpreted vs. Compiled Languages Before execution, instructions in a program must also be converted: from a text file (human-readable words in a HLL)… …to an executable form (first to assembly, then to machine language) Two flavors exist for this conversion process: In advance (compiled all at once): Conversion by a program called a ‘compiler’. Faster, but less adaptable ‘On the fly’ (interpreted one instruction at a time): Conversion by a program called an ‘interpreter’. Slower, but programs may be changed at run-time …better for Engineering. …better for real-time Analysis and Management. Programming languages may be of either type... Interpreted: Python, Perl, bash scripting (linux), javascript Compiled: C, C++, C#, and VB .NET (visual basic) Some (JAVA, VB .NET, C#) are essentially a combination of both: VB .NET: code first compiled into ‘Common Intermediate Language’… Portions of CIL code later interpreted by an ‘CIL converter’ to executable code. So-called, ‘Just-In-Time (JIT) Compilation’. Either way, some kind of text editor is required to write the program. Visual Basic vs. VB .NET BASIC Beginner’s All-purpose Symbolic Instruction Code Developed as an extension of C, to be a general-purpose programming language. Visual BASIC (VB) BASIC + a Graphical User Interface (GUI) Greatly eases the creation of Windows applications Visual BASIC .NET A programming language based on VB 6.0 Working on the .NET framework of the Microsoft Corporation Especially, by facilitating the use of re-usable components A Platform for cross-language development (C#, VB. NET, C++, F#) Includes a large standard library called the BCL (Base Class Library) Visual Studio Microsoft’s Integrated Development Environment (IDE) for VB .NET. Intended mainly for Windows Applications and Web Applications. We will use Visual Studio 2012 to create all of our programs. Starting Visual Studio 2012 Go to Programs > All Programs > Microsoft Visual Studio 2012 (click) After a few moments, Visual Studio 2012 (VS 2012) should open… With the Start Page shown in the central window. As shown, there are shortcuts for Project Creation and Project Opening, here… One way to quickly make a new project is by clicking the ‘New Project’, shortcut, here… Shortcuts for opening your Recent Projects can also be useful… Creating a New Project Instead, let’s create a new Visual Basic Project using the VS Menu…: First, open the VS 2012 Menu > File Tab and click ‘New Project’… The New Project Dialog will appear (see next slide)… Creating a New Project (cont.) Use the ‘New Project’ Dialog to set the new project’s type, name, etc: 1. Select the Visual Basic Templates from the left-hand window… Then, select ‘Windows Forms Application’ as our project type. 2. Choose a Name and Location to store your Project; for now… Keep the default Project Name (WindowsApplication1) and Location (later, copy to your USB) 3. Finally, make sure ‘Create directory for Solution’ is checked… And press OK … Visual Studio 2012 Main Screen The main screen will appear: Solution Explorer Open Projects are listed here… Properties Window Properties available for the selected object are listed here… …used to set Form and Control Properties. ToolBox Window Contains reusable components for your application. Windows Form Designer We will draw the project interface here… Visual Studio Main Screen (cont) Double-clicking the Design Window brings up the Code Editor. This shows your project’s current VB code. Code Editor Window The Project’s current code is displayed here… Note that you can return to the Form Designer by clicking its Tab… Output Window Results, information, and error messages displayed here… Flow Chart for Program Preparation خطوات تنفيذ البرنامج In this course, we will build VB projects by Incremental Development Process بداية البرنامج اضافة فورم وكائنات وضع اعدادات الكائنات اضافة الكود تنفيذ البرنامج خزن البرنامج Let’s Make a Simple Program We start by making a Program Plan: A simple description of the desired characteristics and functionality. Often includes an efficient method of solution (algorithm) Example: a plan for adding two decimal numbers. Simple ‘Welcome’ program (plan): Program purpose: Display a simple message; exit. We will use 2 Buttons (each called a ‘Control’) Desired functionality (program behavior): We will use Visual Studio’s Design Window to create these. TextBox: Allows our user to input his/her name Clicking Button 1 (‘“Welcome” Button): Display ‘Hello <User Name>! Welcome to Visual Basic.’ Clicking Button 2 (‘Exit’ Button): Exit (close the program) We will add each Control to our Form using the Design Window… …and then add some simple VB .NET code. Step 1: Making the Project Click ‘New Project’ in the start screen to display the New Project Dialog: Choose settings to make a VB Windows Form (WinForm) Project, as below: Name your project ‘Welcome Project’; also, keep your default location. Type of Application Type of Project Project Name and Location Step 2: Form and Controls Arrangement We now add 1 Label , 1 TextBox, and 2 Buttons to our form… Step 3: Setting Control Properties Adjust the Properties of each Control… 1. Select the desired control (by single-clicking) Its Properties will be shown in the Properties Window 2. Click each desired Property, one by one. (Name) = Form1 Text = Hello Visual Basic! (Name) = Label1 Text = Enter Your Name (Name) = txtWelcome Text = (Name) = btnOK Text = OK (Name) = btnExit Text = Exit! Notice the distinctive way we name our Controls… Step 3: Setting Control Properties Adjust the Properties of each Control… 1. Select the desired control (by single-clicking) Its Properties will be shown in the Properties Window 2. Click each desired Property, one by one. (Name) = Form1 Text = Hello Visual Basic! (Name) = Label1 Text = Enter Your Name (Name) = txtWelcome Text = (Name) = btnOK Text = OK (Name) = btnExit Text = Exit! Notice the distinctive way we name our Controls… Step 4: Adding Program Code Now, let’s add the VB code to make the program work… We do this by coding a Subroutine (mini-program) for each active Control. By “active” we mean a Control that will be coded by us to respond to user input. This type of Subroutine is called an Event Handler. Let’s make our Program respond when a user clicks btnOK To get started, just double-click the Control, btnOK in the Design Window... This takes us to Code View and gives us an empty Event Handler (red box) Next, we will add code here! Next, we will add VB code to Handle the Click Event of btnOK… Events are identified as ControlName + . + EventName btnOK.Click Event Handers are named similarly, but using an underbar btnOK_Click Step 4 (cont.): Adding Program Code Now, add the VB code below to btnOK_Click: Note: Any code we put it in btnOK_Click will execute whenever btnOK is pressed, one time from top to bottom. Here, we will display a small MessageBox to welcome our user. The 1st line (green text) is a comment statement, which does nothing. The 2nd line, MessageBox.Show() accepts 2 arguments separated by a comma and a statement extender ( _ ): 1. Here, the 1st argument makes a String to hold our message, in 4 steps: a. First, we make a short String (“Hello “) b. The user’s name is then fetched from the Text Property of txtWelcome c. We then make a third String: ” Welcome to Visual Basic!” d. Our message is then made from these 3 Strings using the & operator. 2. The 2nd argument specifies the text for the Title Bar of the MessageBox Step 4 (cont.): Adding Program Code Next, let’s add the VB code for btnExit_Click: First, return to the Design Window (left tab), and double-click btnExit. Next, add the code shown below to your new, empty Event Handler: Here, we are coding to let the user exit our program by pressing btnExit. Using a single VB Keyword End This style of programming is known as “Event Driven Programming” In this style, our program behaves like a simple automaton (robot)… It waits for one of our defined user Actions to happen… 1. User Clicks the OK button (btnOK) 2. User Clicks the Exit button (btnExit) Then, it responds to each action by executing the corresponding Handler. Step 5: Program Testing Click the green triangle (Start) to Compile and Run your Program: Here, Compiling means taking your VB source code and converting it into a machine-usable form. Then, test your program (as the User): 1. First, type your name in txtWelcome… 3. Press btnExit to Exit the Program 2. Press btnOK to show the Welcome Message Step 6a: Saving the Program To save your Program (Visual Studio Solution): 1. Select ‘File’ from the Visual Studio 2102 Main Menu… 2. Select ‘Save All’ to save all files (note: there is no general-use ‘Save As’). To confirm, first check your Visual Studio Projects Folder: MyDocuments > Visual Studio 2012 > MyProjects > Welcome Project Here, you are in your ‘Welcome Project’ Solution Folder, and you will see : The ‘Welcome Project’ folder is your Project Folder Note: You have only 1 Project in this Solution. ‘Welcome Project.sln’ is your Solution File (This is the icon you click to open your solution in VS 2012) Step 6b: Confirming the Save Next, let’s find your executable file … ( = Welcome Project.exe ) First, enter your Project Folder… Then, enter your Project’s bin folder to view your exe file. You may run your program directly by clicking this icon… Note: your Project will NOT open. Or, more conveniently, from within Visual Studio (as usual). Using Visual Studio Help Visual Studio 2012 features an extensive set of Help Tools, including: A Window-based Help System allowing you to view documentation; An intelligent, programmable tool-tip based system called Intellisense You will become familiar with Intellisense as you gain experience; however, be aware that you may access the VS Help Window in several ways: 1. Through the Visual Studio Main Menu (> Help > View Help): Summary In this lecture, we have discussed: We have also learned the basics of using Visual Studio 2012, our Integrated Development Environment (IDE): How to use the ToolBox to place Controls in the Designer Window. How to set Control Properties How to add code to your Form in the Code Window. How to build (compile), run, and view your code. How to get help. And we also made and ran our very first VB Application: Computers and Information Processing Programming Languages Visual Basic (VB .NET) Welcome User Next, we will get more practice building simple VB Programs. Work in LAB 2012 تنصيب فجوال بيسك Incremental طبق الخطوات في من اجل تصميم برنامجDevelopment Process .يقوم بطبع رسالة ترحيب Create a Windows application with a Textbox control and a Button control that will display what ever is typed in the text box when the user clicks the button vbnetprograms اخزن البرنامج في مجلد اسمه