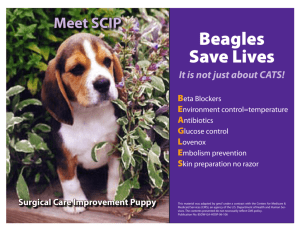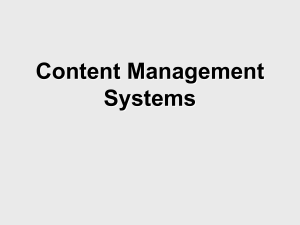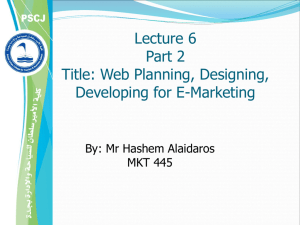Digital Signage Scheme CMS User Guide 1 Introduction
advertisement

Digital Signage Scheme CMS User Guide 1 Introduction This updated guide includes the following updates: Access in line with single-sign on Access to multiple groups of screens The Content Management System has been developed for the University of Warwick Digital Pilot Scheme and tailored to provide a centrally based system to manage scheduled playlists across a number of screens with the ability to share content and maintain a blend of content of interest to all audience groups. Each screen within the scheme will have a player (DMP) assigned to it which displays the content through the central template. The template includes: Tailored welcome message (set up by the system administrator) Date, time and 3 day weather forecast RSS feeds for insite news, press stories and events (managed centrally) The central image area is managed by the CMS and content can be tailored per screen using a combination of centrally created images and local content. 2 Overview of features The screen & player will be set up for you following a short assessment of your requirements which will cover: Relevant welcome message – this is limited to 41 characters (in addition to the ‘Welcome to’ part) How many screens will be grouped if applicable How many groups you need, if applicable How many users need access to the system The key features of the CMS are outlined below and covered in more detail in this user guide: Global playlist A central global playlist will be supplied regularly so there is always a range of content to appear on the screens. This content is ‘pushed’ to the local playlists where the schedule can be edited at local level. Gallery Upload new local images which can be accessed by all users Search functionality allows searches by category, valid dates and user. Version 2 August 2013 Department administrators and content creators Page | 1 Digital Signage Scheme CMS User Guide Manage screens The manage screens tabs allows you to add and remove images from the playlist, schedule times and days for images to appear. You can also select which images from the global playlist to feature Local crisis management (restricted to Department administrators) Department administrators are able to set up emergency screens for localised crisis and display tailored messages on one or more screen within the assigned group. Global Crisis management Further functionality has been built into the CMS to allow crisis messages to be broadcast to all campus screens if required. Any ‘global’ crisis will override both local crisis messages and content. Once the incident is over, content will be returned to the previous content manually by the system administrator. Version 2 August 2013 Department administrators and content creators Page | 2 Digital Signage Scheme CMS User Guide 3 Accessing the CMS The CMS is browser based and can be accessed at: http://digitalscreens.warwick.ac.uk/DMSLive/admin/login.aspx The CMS has been designed to be optimised in Internet Explorer 8+ but also works in Chrome and Firefox. You can access the CMS off campus via a VPN connection, the CMS can also be accessed through the hotspot secure WiFi connection on campus. Access to the CMS is now via your usual University login username and password. If you forget your username and password you will need to contact ITS to reset your University login details. If you believe you should be able to access the CMS but are unable to, please contact the Digital Signage Team: digitalsignage@warwick.ac.uk. NB Your University login will not automatically give you access to the CMS, you will still need to be set up by an Administrator. CMS login page 4 Content The images for the playlists must be uploaded to the gallery as RGB jpgs. The system will resize images to fit the template – this could result in images being stretched or squashed. The optimum size for images is 1390px wide x 770 px tall. Photoshop, other graphics packages or PowerPoint can be used to create the images in line with the guidelines provided on insite: http://www2.warwick.ac.uk/insite/digitalsignage/content/guidelines/ When setting up a playlist, try and schedule contrasting images so that the playlist is eye catching when each image changes. Version 2 August 2013 Department administrators and content creators Page | 3 Digital Signage Scheme CMS User Guide 5 Home page Your login will give access to the main areas of the CMS to allow you to add new images through the gallery as well as creating and editing tailored playlists for your screen/s. CMS home page The top level navigation takes to you each area for different tasks. The following tabs are only visible to Department Administrators: Manage DMP Manage Accounts Crisis These are covered in sections later in the guide. Version 2 August 2013 Department administrators and content creators Page | 4 Digital Signage Scheme CMS User Guide 6 Gallery All images have to be initially uploaded into the gallery before adding to playlists for scheduling. The Gallery captures key information about the image to make it accessible for other users. Upload new image To upload a new image to the gallery, select the ‘Upload New Image’ button, choose your file by browsing the image saved location and complete the fields: Category (this should be department or business area) Sub category (image specific title) Valid From (date and time) Valid To (date and time) The valid to and from dates/times are the overall dates an image can be published. The scheduled time an image appears on a playlist is managed within ‘Manage Screens’. What happens if I upload an image in error? Images can only be removed by adminstrators. If you upload an image and spot an error / duplication or an issue with the image, please use the following process: Update the valid to / from dates to make the image ‘expired’. Change the category to: DELETE Change the sub category to: rejected image This will allow us to monitor and remove images from time to time and prevent other users selecting them. Images are stored with a unique identifier so duplicate images would not be detected. Version 2 August 2013 Department administrators and content creators Page | 5 Digital Signage Scheme CMS User Guide Search images Images can be searched through a number of different fields. By default, local images will display but this can be changed by selecting the ‘Global only’ tickbox. The most recently uploaded images will appear first in the list. Images can be searched for on the following criteria: Group – this is the department or group of screens Category Sub-Category These are both currently free text fields. As the system is developed, we will look to standardise the category terms. If you start typing, any words already used will appear to help search Uploader – the user who has uploaded the images Uploaded between dates - specify dates to search images uploaded within a set timeframe Valid From Valid To You can enter one or both fields within this search field. Entering only a ‘Valid From’ date will deliver all images valid from the set date; ie entering 12 October will display all images that have a valid date on and after 12 October. NB If you only wish to search for images that are valid on a particular date, Enter the same date in both fields. Hovering over the image will give additional image information. To view the thumbnail image at the full size, click on the image. Clicking again will return to the gallery. Version 2 August 2013 Department administrators and content creators Page | 6 Digital Signage Scheme CMS User Guide The uploader can change details of the image including the category, sub-category and valid to/from dates. ie you can change the details of your own image, but not those of other users. Version 2 August 2013 Department administrators and content creators Page | 7 Digital Signage Scheme CMS User Guide Colour coding The images have a coloured border to signify the image status: Green – currently available Yellow – 48 hours before expires Red – expired Blue – coming soon This colour coding is used throughout the CMS so that playlist content can be identified easily. 7 Tailor playlists Central content will be ‘pushed’ to the DMP on a regular basis so that there is a supply of ‘fresh’ content. This content can be used as supplied or used in conjunction with other local content. The content can be reordered and edited to fit your schedule and requirements. 8 Global content ‘Global content’ will be created centrally on a regular basis and have fixed dates for them to appear within playlists. Global content cannot be edited by any users other than the system administrator. Global content can be viewed by all users within the gallery but not edited or selected for playlists. If you have a query about a particular image, please contact the system administrator who has uploaded the image. These will appear in the playlist by default but can be reordered and selected in conjunction with specific local content. Version 2 August 2013 Department administrators and content creators Page | 8 Digital Signage Scheme CMS User Guide The Global content tab will display the central content that is currently available. This will automatically be ‘pushed’ to your DMP where you can reorder or remove images. If you require a global image to be included within a local playlist that has previously been removed, you can tick the box in the ‘select to push’ column and publish content to one or more DMPs within your group. Hovering over the more detail button will provide more information about the image. 9 General content Images that are valid for a number of months that could be of interest university-wide will be added to the gallery centrally. These will display in the gallery as ‘local’ images but will all be entered under the category: general. The colour coding and valid dates will still apply. 10 Local content What is local content? Local content is content that has been created by different departments which can be selected to appear on any screens within the valid to and from dates. Content can be tailored for specific days as well as publish to and from dates and times. 11 Manage Screens Within this section you can tailor scheduled playlists for individual screens or groups. The Manage Screens tab will display all DMPs linked to your access; this may include one or more screens. UPDATE: Where you have access to more than one group of screens, the CMS has been updated to allow you to change groups using the same login. The groups are still separated to avoid confusion when managing different groups of screens. The IP and MAC address display to identify the DMP – if you have an issue with a screen, this information helps us to identify the screen and resolve the problem. The DMP department name is the group the screen has been assigned to. This also drives the welcome message on the screens so your group name may be linked to a building name. The DMP name allows you to easily identify the screen you wish to edit. This information will be set up for your department centrally. Further information about this is covered within ‘Centrally Managed Administration Features’. Version 2 August 2013 Department administrators and content creators Page | 9 Digital Signage Scheme CMS User Guide To change groups, if you have been set up with access to multiple groups, you will see a dropdown box in the navigation bar (highlighted above). To view screens within different groups, select the group you wish to work with from the drop down. Select the DMP you wish to update by clicking the relevant update button. Manage screen playlists The screen will display the current contents of your playlist; a thumbnail image, position in running order, running time, start and end dates (highlighted in colour as well) and the content type (local or global). For more details on any image, hover over the query button. You can view different pages by clicking on the numbers at the bottom of the list. Content best practice: no more than 8-10 slides should be visible in a playlist at any one time. Version 2 August 2013 Department administrators and content creators Page | 10 Digital Signage Scheme CMS User Guide Because you can schedule the playlists, multiple images can appear but will only be published when they are valid. This will allow you to set up different playlists for a number of weeks in advance. Version 2 August 2013 Department administrators and content creators Page | 11 Digital Signage Scheme CMS User Guide Adding images to the playlist To add images to the playlist, select ADD from the Manage Screens tab. Following the instructions on the Add New Content section, you can select a new image by clicking on the default image shown. The valid from and to dates will update with the image selected. Version 2 August 2013 Department administrators and content creators Page | 12 Digital Signage Scheme CMS User Guide A pop-up, scrollable window will display the gallery images. You can change the number of items to view and use the search criteria to select an image. The colour coding also indicates which images are valid. 1. Click ‘Choose Image’ to upload the required image. A message will confirm that the image has been uploaded. 2. Close Window 3. Select the running time – this is how long the image will appear in the carousel for. Generally 20 seconds is the average but consider the message on your image, how long that will take to read when viewed with the other newsfeed elements. 4. Show Days – you can select specific days and times for an image to appear. If note edited, the default setting is 7 days a week, 24 hours per day within the valid to/from dates. 5. Submit the image to add to the playlist. The image will appear at the bottom of the playlist by default. You can use the Edit and Order buttons to change the playlist. Ordering images The images can be reordered and removed from the playlist by selecting the ‘Order’ button. The screen display will change to allow you to remove and reorder images. Reorder images using the hand tool. Version 2 August 2013 Department administrators and content creators Page | 13 Digital Signage Scheme CMS User Guide Images will removed from the playlist will initially appear in the second table (Available Slides) where they are suspended from the playlist. They will only be removed once they are deleted. NB Images will not be removed from the gallery, just the playlist. Content best practice: images are most effective when they stand out. Reorder the playlist to ensure images contrast each other. Images shown as local content can be edited to select different running times, and days. Click on the image line to make changes (this will appear as red as you hover over an image). NB You cannot change any global images in this way. Publishing playlists Playlists within local content and pushed global content will automatically be published on the selected DMP/s once the image is valid. It will automatically be removed once the expiry date is reached. You can see the current playlist that appears on the DMP/s by selecting the preview button. Managing playlists Playlists can be scheduled in advance so you can add images for a number of weeks at a time. It is easier to manage the scheduling of this by ordering your playlists by week and removing the expired items. Version 2 August 2013 Department administrators and content creators Page | 14 Digital Signage Scheme CMS User Guide 12 Department admin features Department administrators can access additional functionality: Manage DMPs DMP will be set up for groups prior to training. Should any further information need to be added to the DMP, this can be added through the Manage DMP tab. The page will display all DMPs assigned to a particular group. From this page you can also send incidents and restart the content after an incident has been resolved. Version 2 August 2013 Department administrators and content creators Page | 15 Digital Signage Scheme CMS User Guide Manage Accounts Manage Accounts allows you to view accounts for users that have been set up within your group and add content creator users as required. You can also view user names and password details. If you require additional Department Administrators to be added to your group, please contact the system administrators: digitalsignage@warwick.ac.uk. You will need to supply the full name and user code for any new users. New users will be set up with access to one relevant department unless otherwise advised, subsequent groups can be added to access at any time. 13 Centrally Managed Administration Features The system administrator manages the following features: Setting up of new DMPs Setting up groups for different departments Creation of global images and playlists Deletion of redundant images University wide crisis alerts 14 Contact details If you have any queries regarding the Digital Signage scheme regarding any aspect of content, CMS features and training, please contact: Sarah Wall digitalsignage@warwick.ac.uk Tel: 51581 If your query relates to the provision of new screens or DMP players, please contact AV services at: audio.visual@warwick.ac.uk Tel: 024 765 (22463) Version 2 August 2013 Department administrators and content creators Page | 16