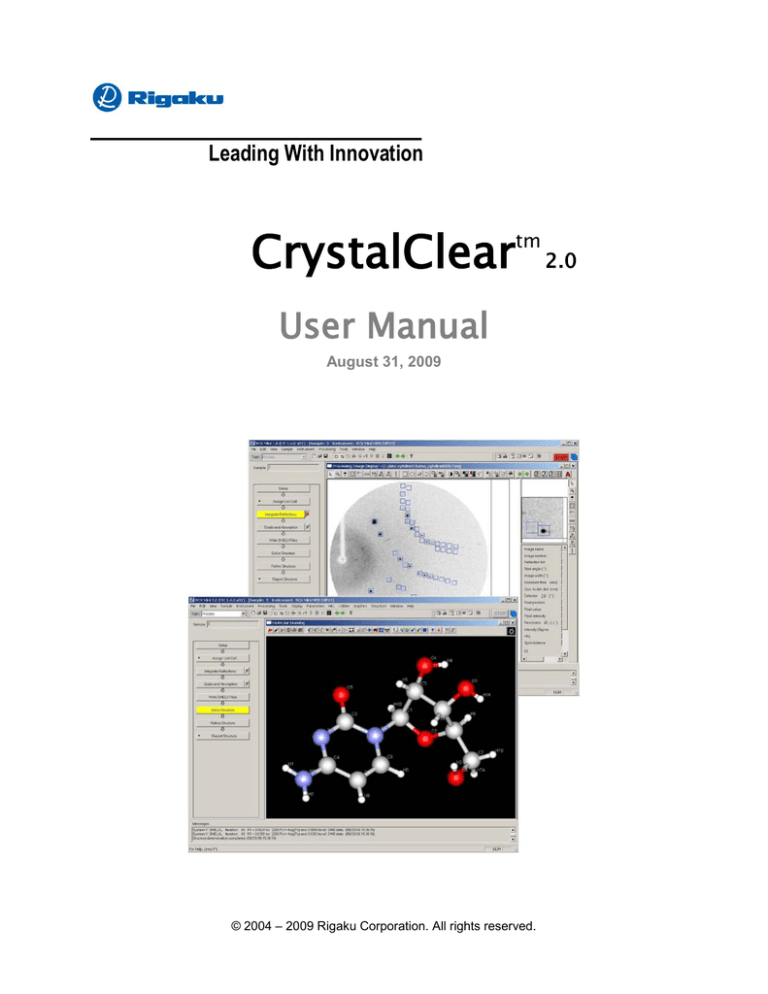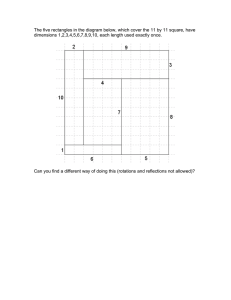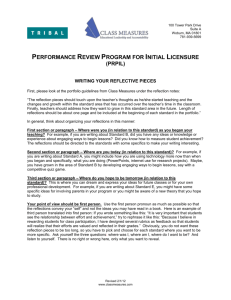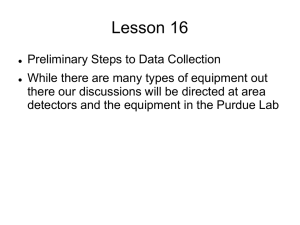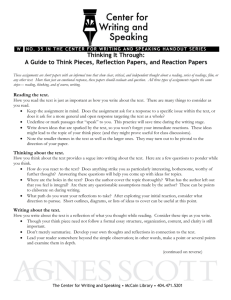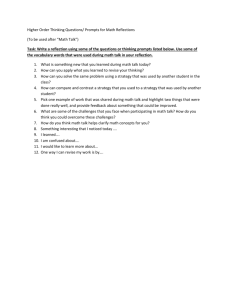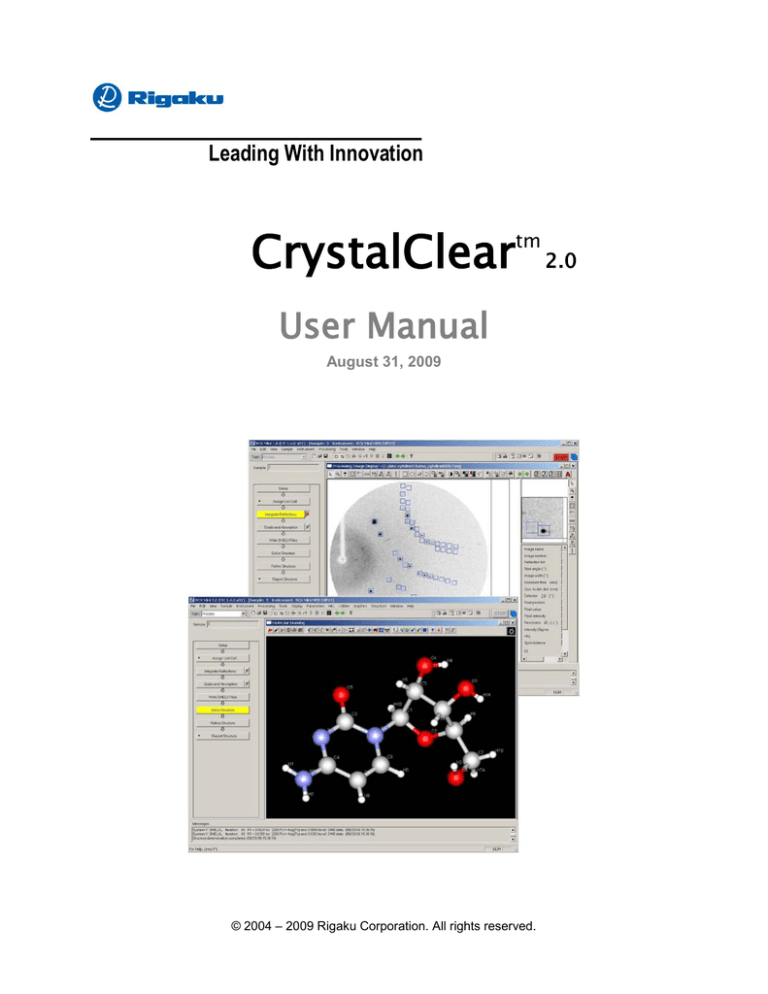
Leading With Innovation
CrystalClear
tm
User Manual
August 31, 2009
© 2004 – 2009 Rigaku Corporation. All rights reserved.
2.0
RIGAKU
Rigaku Corporation shall not be liable for technical or editorial omissions or mistakes in this
manual. Nor shall it be liable for incidental or consequential damages resulting from the use of
the information contained herein.
Reproduction, adaptation, or translation of any portion of this publication without prior written
consent from Rigaku is prohibited, except as allowed under copyright laws.
tm
CrystalClear , is a trademark of Rigaku Corporation. All other trademarks and registered
trademarks are the property of their respective owners.
© Copyright 2004 – 2009 Rigaku Corporation, 9009 New Trails Drive, The Woodlands, TX
77381. All rights reserved.
© 2004 – 2009 Rigaku Corporation. All rights reserved.
Contents
Table of Contents
1. Overview ........................................................................................................ 1-10
Supported Hardware ............................................................................................................ 1-10
Supported Detectors for Data Collection ........................................................................................ 1-10
Image Format Support ..................................................................................................................... 1-10
Computer Requirements .................................................................................................................. 1-10
Using this Manual ................................................................................................................ 1-11
Chapter Outline ............................................................................................................................... 1-11
2. Installation and Administration .................................................................... 2-1
Installation.............................................................................................................................. 2-1
Downloading the Installer ................................................................................................................. 2-1
Running the Installer ......................................................................................................................... 2-1
New Installations or Major Version Upgrades .................................................................................. 2-1
First Installation .......................................................................................................................................... 2-1
Dongle Installation ...................................................................................................................................... 2-3
Special Issues for CrystalClear 2.0 Updates ............................................................................................... 2-3
First Run After a New Installation .............................................................................................................. 2-3
Reverting to an Old Version ........................................................................................................................ 2-4
Updating CrystalClear to a New Minor Version ............................................................................... 2-4
Installing Updates ....................................................................................................................................... 2-4
First Run after a Version Update ................................................................................................................ 2-5
Uninstalling CrystalClear .................................................................................................................. 2-5
User Administration ............................................................................................................... 2-6
Creating and Editing User Accounts ................................................................................................. 2-6
Administration Users Tab ........................................................................................................................... 2-6
User Settings Dialog ................................................................................................................................... 2-7
First Run as a New User ............................................................................................................................. 2-7
Moving User Data Directories .......................................................................................................... 2-8
Move User Data Directories Dialog ........................................................................................................... 2-8
Directory Structure................................................................................................................. 2-9
Configuration Files .............................................................................................................. 2-10
Instrument Setup and Maintenance ...................................................................................... 2-10
Instrument>Administrator Utilities ................................................................................................. 2-10
Administrator Utilities View ...................................................................................................................... 2-11
Set Refined Values Dialog ......................................................................................................................... 2-12
3. Getting Started ................................................................................................ 3-1
Starting CrystalClear .............................................................................................................. 3-1
Icons .................................................................................................................................................. 3-1
Login Screen ..................................................................................................................................... 3-1
Users, Projects, and Samples ................................................................................................. 3-2
Users .................................................................................................................................................. 3-2
Projects .............................................................................................................................................. 3-2
Samples ............................................................................................................................................. 3-2
Process Only Samples ....................................................................................................................... 3-3
The Flow Bar ......................................................................................................................... 3-4
Using the Flow Bar ........................................................................................................................... 3-4
Tasks.................................................................................................................................................. 3-5
1-2
CrystalClear User Manual
CrystalClear
Processing Suites ................................................................................................................... 3-5
Working with Samples ........................................................................................................... 3-6
Opening a Sample ............................................................................................................................. 3-6
Sample Manipulation Commands ..................................................................................................... 3-7
Saving a Sample ................................................................................................................................ 3-8
Deleting Projects and Samples .......................................................................................................... 3-8
Defaults .................................................................................................................................. 3-9
Dialog Defaults ................................................................................................................................. 3-9
Overview ..................................................................................................................................................... 3-9
Default Manager Dialog ........................................................................................................................... 3-10
Collection Schedule Defaults .......................................................................................................... 3-12
CrystalClear Databases ........................................................................................................ 3-12
4. The Toolbar and Views .................................................................................. 4-1
Toolbar Overview .................................................................................................................. 4-1
Activating Views ................................................................................................................... 4-3
Toolbar Icons..................................................................................................................................... 4-3
Image Display ........................................................................................................................ 4-4
Overview ........................................................................................................................................... 4-4
Image Controls .................................................................................................................................. 4-5
Image Information ............................................................................................................................. 4-7
Creating a Mask File ......................................................................................................................... 4-9
Processing State Display ...................................................................................................... 4-10
Overview ......................................................................................................................................... 4-10
Display Parameters .......................................................................................................................... 4-10
Scan State Display ............................................................................................................... 4-13
Overview ......................................................................................................................................... 4-13
Images ............................................................................................................................................. 4-13
Scan ................................................................................................................................................. 4-13
Schedule .......................................................................................................................................... 4-14
Controls ........................................................................................................................................... 4-14
Schedule Management .................................................................................................................... 4-14
Scan Table ....................................................................................................................................... 4-16
Scan Selection Table ....................................................................................................................... 4-19
Scan Selection Table Dialog Component .................................................................................................. 4-19
Select Images Dialog ................................................................................................................................. 4-20
Instrument State Display ...................................................................................................... 4-20
Overview ......................................................................................................................................... 4-20
CCD................................................................................................................................................. 4-21
R-AXIS............................................................................................................................................ 4-22
Manual Instrument Control .................................................................................................. 4-24
Overview ......................................................................................................................................... 4-24
CCD................................................................................................................................................. 4-24
Log File Viewer ................................................................................................................... 4-31
Overview ......................................................................................................................................... 4-31
5. Small Molecule Tasks ..................................................................................... 5-1
Auto Mode ............................................................................................................................. 5-1
Screen Collect and Process................................................................................................................ 5-1
Collect and Process ........................................................................................................................... 5-5
Collect ............................................................................................................................................... 5-6
Process............................................................................................................................................... 5-7
CrystalClear Overview
1-3
Contents
Auto Mode Quick Start Guide ............................................................................................... 5-9
Parameters ......................................................................................................................................... 5-9
Getting Started................................................................................................................................. 5-10
Setup ................................................................................................................................................ 5-10
Crystal Centering and Shape Measurement .................................................................................... 5-10
Initial Images ................................................................................................................................... 5-10
Find Spots........................................................................................................................................ 5-11
Index Spots ...................................................................................................................................... 5-11
Predict Spots .................................................................................................................................... 5-11
Collect ............................................................................................................................................. 5-11
Integrate Reflections........................................................................................................................ 5-11
Scale and Absorption....................................................................................................................... 5-12
Common Problems and Possible Solutions ..................................................................................... 5-12
Expert Mode using d*TREK ............................................................................................... 5-12
Screen Collect and Process.............................................................................................................. 5-13
Collect and Process ......................................................................................................................... 5-16
Collect ............................................................................................................................................. 5-17
Process............................................................................................................................................. 5-17
d*TREK Quick Start Guide for CCD .................................................................................. 5-18
Parameters ....................................................................................................................................... 5-18
Setup ................................................................................................................................................ 5-19
Find Spots........................................................................................................................................ 5-19
Index Spots ...................................................................................................................................... 5-19
Refine Primitive Cell ....................................................................................................................... 5-19
Reduce Cell ..................................................................................................................................... 5-20
Refine Standard Cell ....................................................................................................................... 5-20
Predict.............................................................................................................................................. 5-20
Create a Mask .................................................................................................................................. 5-20
Integrate Reflections........................................................................................................................ 5-20
Laue Check ...................................................................................................................................... 5-21
Numerical Absorption Correction ................................................................................................... 5-21
Scale and Absorption....................................................................................................................... 5-21
Final Refine Cell ............................................................................................................................. 5-22
Notes................................................................................................................................................ 5-22
d*TREK Quick Start Guide for Rapid ................................................................................. 5-22
Setup ................................................................................................................................................ 5-22
Find Spots........................................................................................................................................ 5-23
Index Spots ...................................................................................................................................... 5-23
Refine Cell....................................................................................................................................... 5-23
Create a Mask Image ....................................................................................................................... 5-24
Integrate Reflections........................................................................................................................ 5-24
Laue Check ...................................................................................................................................... 5-25
Numerical Absorption ..................................................................................................................... 5-25
Scale and Absorption....................................................................................................................... 5-25
Final Cell Refinement ..................................................................................................................... 5-25
Expert Mode using FS_PROCESS ...................................................................................... 5-26
Screen Collect and Process.............................................................................................................. 5-26
Collect and Process ......................................................................................................................... 5-28
Collect ............................................................................................................................................. 5-28
Process............................................................................................................................................. 5-29
Expert Mode using TwinSolve ............................................................................................ 5-29
Process............................................................................................................................................. 5-30
1-4
CrystalClear User Manual
CrystalClear
TwinSolve Quick Start Guide .............................................................................................. 5-31
CrystalStructure ............................................................................................................................... 5-32
Tips and Tricks ................................................................................................................................ 5-33
6. Macromolecule Tasks ..................................................................................... 6-1
d*TREK Tasks ....................................................................................................................... 6-1
Selecting d*TREK............................................................................................................................. 6-1
Selecting the Task ............................................................................................................................. 6-1
Screen Collect and Process................................................................................................................ 6-1
Collect and Process ........................................................................................................................... 6-4
Collect ............................................................................................................................................... 6-5
Process............................................................................................................................................... 6-6
Fine Slice Process .................................................................................................................. 6-8
Selecting FS_Process ........................................................................................................................ 6-8
Selecting the Task ............................................................................................................................. 6-8
Screen Collect and Process................................................................................................................ 6-8
Collect and Process ........................................................................................................................... 6-9
Collect ............................................................................................................................................. 6-10
Process............................................................................................................................................. 6-10
7. Data Collection ................................................................................................ 7-1
Initialize ................................................................................................................................. 7-1
Initialization ...................................................................................................................................... 7-1
Initialize Instrument Step .................................................................................................................. 7-1
Setup ...................................................................................................................................... 7-1
Overview ........................................................................................................................................... 7-1
Setup Dialog MainTab ...................................................................................................................... 7-2
Setup Dialog Crystal1Tab ................................................................................................................. 7-3
Setup Dialog Crystal2 Tab ................................................................................................................ 7-5
Setup Dialog Detector Tab ................................................................................................................ 7-6
Setup Dialog X-Ray Source Tab ....................................................................................................... 7-8
Setup Dialog Notes Tab .................................................................................................................. 7-10
Mount Crystal Step .............................................................................................................. 7-10
Initial Images ....................................................................................................................... 7-12
Overview ......................................................................................................................................... 7-12
Initial Images Dialog ....................................................................................................................... 7-12
Collect Images ..................................................................................................................... 7-15
Overview ......................................................................................................................................... 7-15
Strategy............................................................................................................................................ 7-15
Integration ....................................................................................................................................... 7-15
8. d*TREK Steps ................................................................................................. 8-1
Working with d*TREK .......................................................................................................... 8-1
Log Files............................................................................................................................................ 8-1
Command Line .................................................................................................................................. 8-1
Header Files....................................................................................................................................... 8-1
Environment Variables ...................................................................................................................... 8-1
DOS Window .................................................................................................................................... 8-2
Defaults as 0 ...................................................................................................................................... 8-2
Resolution Limits .............................................................................................................................. 8-2
Pre Collection Steps ............................................................................................................... 8-3
CrystalClear Overview
1-5
Contents
Find Spots.......................................................................................................................................... 8-3
Find Spots Main Tab ................................................................................................................................... 8-3
Find Spots Advanced Tab ............................................................................................................................ 8-4
Index Spots ........................................................................................................................................ 8-5
Index Spots Main Tab .................................................................................................................................. 8-6
Index Spots Advanced Tab .......................................................................................................................... 8-7
Choosing a Indexing Solution ..................................................................................................................... 8-9
Improving Indexing Results ......................................................................................................................... 8-9
Refine Cell....................................................................................................................................... 8-10
Refine Cell Main Tab ................................................................................................................................ 8-11
Refine Cell Macro Editor .......................................................................................................................... 8-13
Refine Cell Advanced Tab ......................................................................................................................... 8-14
Viewing refinement results ........................................................................................................................ 8-15
Improving refinement results..................................................................................................................... 8-15
Reduce Cell ..................................................................................................................................... 8-16
Reduce Cell Results Table ......................................................................................................................... 8-17
Predict Spots .................................................................................................................................... 8-17
Predict Spots Dialog ................................................................................................................................. 8-18
Viewing the results of Predict Spots .......................................................................................................... 8-19
Estimating Mosaicity with Predict Spots ................................................................................................... 8-19
Troubleshooting Prediction Problems ...................................................................................................... 8-19
Strategy............................................................................................................................................ 8-19
Strategy Main Tab ..................................................................................................................................... 8-20
Strategy Advanced Tab.............................................................................................................................. 8-21
Strategy Results ......................................................................................................................................... 8-23
Post Collection Steps ........................................................................................................... 8-23
Integrate Reflections........................................................................................................................ 8-23
Integrate Reflections Main Dialog ............................................................................................................ 8-24
Integrate Reflections Advanced Dialog ..................................................................................................... 8-26
Viewing the Results of Integration ............................................................................................................ 8-28
Laue Check ...................................................................................................................................... 8-39
Laue Check Dialog .................................................................................................................................... 8-39
Laue Check Results Table ......................................................................................................................... 8-40
Centricity Check.............................................................................................................................. 8-41
Centricity Check Dialog ............................................................................................................................ 8-41
Centricity Check Results Table ................................................................................................................. 8-41
Space Group Check ......................................................................................................................... 8-41
Space Group Check Dialog ....................................................................................................................... 8-42
Space Group Results Check Table ............................................................................................................ 8-42
Num. Abs. Correction ..................................................................................................................... 8-43
Numerical Absorption Correction Dialog ................................................................................................. 8-43
Running Numerical Absorption Correction .............................................................................................. 8-44
Scale and Absorption....................................................................................................................... 8-44
Scale and Average ........................................................................................................................... 8-44
Scale and Average Main Tab .................................................................................................................... 8-45
Scale and Average Advanced Tab ............................................................................................................. 8-48
Improving Scaling and Averaging ............................................................................................................. 8-50
REQAB Issues ........................................................................................................................................... 8-51
JDtplot for Displaying Scale and Average Results ......................................................................... 8-53
JDtplot Display ......................................................................................................................................... 8-54
Using JDtplot ............................................................................................................................................ 8-56
Menu Operations .................................................................................................................. 8-57
Cell Tools>Transform ..................................................................................................................... 8-57
Cell Transformation Dialog ...................................................................................................................... 8-58
Re-indexing Using a Standard Cell Transformation ................................................................................. 8-60
Re-indexing Using a Custom Cell Transformation ................................................................................... 8-60
Re-indexing Using a Specific Cell ............................................................................................................. 8-61
1-6
CrystalClear User Manual
CrystalClear
Re-indexing to Find the Lowest R-merge .................................................................................................. 8-61
Reflection List>Merge Reflections ................................................................................................. 8-62
Merge Reflections Dialog .......................................................................................................................... 8-62
Reflection Lists>Reflection Tools................................................................................................... 8-63
Reflection File Tools Dialog ..................................................................................................................... 8-63
Ranking ........................................................................................................................................... 8-64
Rank Crystal Dialog .................................................................................................................................. 8-65
Rank Rules ................................................................................................................................................. 8-66
Rank Results .............................................................................................................................................. 8-67
Run d*TREK Interactive ................................................................................................................. 8-68
9. FS_PROCESS Steps ....................................................................................... 9-1
Assign Unit Cell ..................................................................................................................... 9-1
Find Spots.......................................................................................................................................... 9-1
Find Spots Dialog........................................................................................................................................ 9-1
Index Spots ........................................................................................................................................ 9-2
Index Spots Dialog ...................................................................................................................................... 9-2
Indexing Solution Candidate Table ............................................................................................................. 9-3
Predict Spots ...................................................................................................................................... 9-3
Predict Spots Dialog ................................................................................................................................... 9-3
Integration and Scaling .......................................................................................................... 9-4
Integrate Reflections.......................................................................................................................... 9-4
Integrate Reflections Main Tab ................................................................................................................... 9-4
Integrate Reflections Advanced Tab ............................................................................................................ 9-5
Scale and Average ............................................................................................................................. 9-6
Scale and Average Main Tab ...................................................................................................................... 9-7
Scale and Average Advanced Tab ............................................................................................................... 9-9
Scale and Average Step Description ......................................................................................................... 9-10
Menu Operations .................................................................................................................. 9-11
Cell Tools>Transform ..................................................................................................................... 9-11
Cell Transform Dialog .............................................................................................................................. 9-12
Cell Tools>Reduce .......................................................................................................................... 9-12
Cell Reduction Dialog ............................................................................................................................... 9-13
10.TwinSolve Steps ............................................................................................ 10-1
Assign Unit Cell ................................................................................................................... 10-1
Find Spots........................................................................................................................................ 10-1
Find Spots Dialog...................................................................................................................................... 10-2
Index Spots ...................................................................................................................................... 10-3
Index Spots Dialog .................................................................................................................................... 10-3
Index Spots Results Table .......................................................................................................................... 10-4
Refine Cell....................................................................................................................................... 10-4
Refine Cell Main Tab ................................................................................................................................ 10-5
Refine Cell Advanced Tab ......................................................................................................................... 10-5
Refine Cell Results .................................................................................................................................... 10-6
Get Twin Relations.......................................................................................................................... 10-8
Predict Spots .................................................................................................................................... 10-9
Predict Spots Dialog ................................................................................................................................. 10-9
Integrate ............................................................................................................................. 10-10
Integrate Reflections...................................................................................................................... 10-10
Integrate Reflections Main Tab ............................................................................................................... 10-10
Integrate Reflections Advanced Tab ........................................................................................................ 10-11
Analyze Data ...................................................................................................................... 10-12
Laue Check .................................................................................................................................... 10-12
CrystalClear Overview
1-7
Contents
Laue Check Dialog .................................................................................................................................. 10-12
Laue Check Results ................................................................................................................................. 10-13
Space Group Check ....................................................................................................................... 10-13
Space Group Check Dialog ..................................................................................................................... 10-13
Space Group Check Results .................................................................................................................... 10-13
Scale and Average.............................................................................................................. 10-14
Num. Abs. Correction ................................................................................................................... 10-14
Num. Abs. Correction Dialog .................................................................................................................. 10-15
Scale and Shape ............................................................................................................................. 10-15
Scale and Shape Main Tab ...................................................................................................................... 10-16
Scale and Shape Advanced Tab............................................................................................................... 10-18
Reject and Average ....................................................................................................................... 10-19
Reject and Average Dialog...................................................................................................................... 10-19
Menu Operations ................................................................................................................ 10-20
Sample>Set Resolution ................................................................................................................. 10-20
Set Two Theta Limits Dialog ................................................................................................................... 10-20
Cell Tools|Transform .................................................................................................................... 10-21
Cell Transform Dialog ............................................................................................................................ 10-21
11.Reciprocal Lattice Viewer ............................................................................ 11-1
Getting Started ..................................................................................................................... 11-1
Toolbar ............................................................................................................................................ 11-1
Cursor controls ................................................................................................................................ 11-2
Pick Mode.................................................................................................................................................. 11-2
Rotation Mode ........................................................................................................................................... 11-3
How to Use the Reciprocal Lattice Viewer ..................................................................................... 11-3
Edit a Reflection File................................................................................................................................. 11-3
Edit Cell Parameters ................................................................................................................................. 11-4
Manual Indexing of a non-twinned sample ............................................................................................... 11-4
Manual Indexing of a twinned sample....................................................................................................... 11-5
Examine HKL Planes ................................................................................................................................ 11-5
Use as a Reflection Viewer ........................................................................................................................ 11-5
Operations ............................................................................................................................ 11-6
Open Reflection List ....................................................................................................................... 11-6
Open Reflection List Dialog ...................................................................................................................... 11-6
Display Options ............................................................................................................................... 11-6
Display Options Dialog ............................................................................................................................. 11-7
Color Options .................................................................................................................................. 11-8
Color Options Dialog ................................................................................................................................ 11-8
Select Reflections ............................................................................................................................ 11-9
Select Reflections Dialog......................................................................................................................... 11-10
Measure Reflections ...................................................................................................................... 11-11
Measure Reflections Dialog .................................................................................................................... 11-12
Define Cell Planes ......................................................................................................................... 11-12
Define Cell Planes Dialog ....................................................................................................................... 11-13
Cell Operations.............................................................................................................................. 11-16
Cell Operations Dialog ........................................................................................................................... 11-16
Twin Operations ............................................................................................................................ 11-17
Twin Operations Dialog .......................................................................................................................... 11-17
Viewing Transform ....................................................................................................................... 11-19
Viewing Transform Dialog ...................................................................................................................... 11-19
12.Tools ............................................................................................................... 12-1
File Menu ............................................................................................................................. 12-2
1-8
CrystalClear User Manual
CrystalClear
File>Purge Files .............................................................................................................................. 12-2
Purge Files Dialog .................................................................................................................................... 12-2
File>Utilities>Write Sample ........................................................................................................... 12-2
File>Utilities>Write d*TREK Header ............................................................................................ 12-3
File>Utilities>Read d*TREK Header ............................................................................................. 12-3
File>Utilities>Write PROCESS Resource ...................................................................................... 12-3
File>Utilities>Read PROCESS Resource ....................................................................................... 12-3
File>Utilities>Change Image Directory .......................................................................................... 12-3
File>Utilities>Prepare Bug Report.................................................................................................. 12-3
File>Utilities>Write CIF ................................................................................................................. 12-3
File>Utilities>Determine Structure ................................................................................................. 12-4
File>Utilities>Move User Data Directory ....................................................................................... 12-4
File>Utilities>Prepare Structure Determination Area ..................................................................... 12-4
File>Info .......................................................................................................................................... 12-4
FilePrint ........................................................................................................................................... 12-4
Edit Menu............................................................................................................................. 12-4
Edit>Header/Database Editor .......................................................................................................... 12-4
Header Editor Dialog................................................................................................................................ 12-5
File>Edit Dongle ID ........................................................................................................................ 12-6
Enter Dongle ID Dialog ............................................................................................................................ 12-6
Sample Menu ....................................................................................................................... 12-6
Sample>Search NIST Database ...................................................................................................... 12-6
NIST Database Search Dialog .................................................................................................................. 12-6
Sample>Search Cambridge Structural Database ............................................................................. 12-7
Search Cambridge Structural Database Dialog ....................................................................................... 12-8
Instrument Menu .................................................................................................................. 12-8
Instrument>Evaluate Exposure Time .............................................................................................. 12-8
Instrument>Compute Axial Photograph ......................................................................................... 12-8
Compute Axial Photograph Dialog ......................................................................................................... 12-10
Analyzing the Axial Photograph .............................................................................................................. 12-11
RAXVideo Version ....................................................................................................................... 12-11
Tools Menu ........................................................................................................................ 12-12
Tools>Administration ................................................................................................................... 12-12
Tools>Preferences ......................................................................................................................... 12-12
User Preferences General Tab ................................................................................................................ 12-12
User Preferences Directories Tab ........................................................................................................... 12-12
User Preferences Server Tab .................................................................................................................. 12-13
User Preferences Miscellaneous Tab ...................................................................................................... 12-15
User Preferences Miscellaneous Tab ...................................................................................................... 12-17
User Preferences Miscellaneous Tab ...................................................................................................... 12-18
User Preferences Scale/Average Plots Tab ............................................................................................. 12-18
User Preferences Email Tab ................................................................................................................... 12-19
13.FAQs............................................................................................................... 13-1
Installation and Administration............................................................................................ 13-1
Crystallographic Questions .................................................................................................. 13-2
Trouble Shooting ................................................................................................................. 13-6
CrystalClear Overview
1-9
Contents
1. Overview
CrystalClear is a program for collecting and processing crystallographic data for Rigaku single crystal
detectors and goniometers. CrystalClear has been used for over a decade by more than 500
crystallographers worldwide to successfully collect and process data. Version 2.0 of CrystalClear adds
new features and fixes earlier problems.
Supported Hardware
Supported Detectors for Data Collection
Support is provided for all current and many former single crystal instruments produced by Rigaku. These
include:
•
R-AXIS IV, IV++, and HTC (R-AXIS VII)
•
RAPID, RAPID II (SPIDER)
•
Mercury, Saturn, Jupiter, and A200 CCDs
•
SCXmini and XtalLABmini
CrystalClear supports any of the Rigaku goniometers for these detectors. It also supports any of the
Rigaku X-ray generators that are provided with these detectors. The huge number of permutations of
detector, goniometers, and X-ray generators supported by CrystalClear is made possible by a flexible
Instrument Server and Frame Grabber architecture and a set of carefully designed configuration files.
Image Format Support
In addition to Rigaku detectors, CrystalClear processes data from a large number of 3rd party vendors.
These include
•
Bruker
•
MAR CCD
•
MAR IP
•
ADSC CCD
•
MACScience
•
Brandeis CCD
•
Pilatus
This allows you to use CrystalClear not only for your home lab data collection and processing, but also
for processing data from most beam lines.
Computer Requirements
CrystalClear is installed on a Control computer which interfaces either with the instrument directly, or
through a Frame Grabber computer. The Control and Frame Grabber computers must both use
Windows® XP. These computers are normally supplied by Rigaku with the instrument. Using this
1-10
CrystalClear User Manual
CrystalClear
computer for other purposes, especially those involving heavy computations or high network traffic is not
recommended since timing for instrument control can be critical.
CrystalClear can also be installed on additional computers that are not connected to any instruments for
the purpose of processing data that has already been collected. These must also be Windows computers,
but both XP and Vista can be used for a processing computer.
CrystalClear comes with a dongle that is used for installing licenses. The number of licenses for your site
is determined by your purchase agreement. You have a dongle for each license of CrystalClear.
Using this Manual
This manual can be used as an introduction and as a reference. It is mostly task oriented rather than tool
oriented. It presents the various features and tools in the program in the context of their normal use and in
the order that they are most often used. Once you learn to use these tools in this recommended way you
will soon understand them well enough to be able to adapt them to your own style of work.
Earlier versions of CrystalClear had extensive online and interactive help. But this feature was actually
used very little in practice and was very time consuming to maintain, so it has been removed. It has
proven more effective to spend time designing user interfaces that are easier to use than to maintain
online help. The documentation for CrystalClear has been re-organized to focus on a coherent single user
manual rather than fragments of online help. If you click the ? icon in the main toolbar or on Help Topics
under Help, this manual opens as a pdf file using Acrobat Reader. You can use the Acrobat indexing to
navigate to the relevant section.
Chapter Outline
1. Overview.
2. Installation and Administration. This is primarily for the user who is responsible for installing
and updating CrystalClear for your site. It covers the procedures for installation and for
configuring various files to reflect the actual instrument setup. Version 2.0 has a different
directory structure, so updating to 2.0 is a bit more complex than previous updates. Even if you
have upgraded CrystalClear earlier (e.g., from 1.3.6 to 1.4.0) it is worth referring to this Chapter
as you update to 2.0. This chapter also covers administration functions such as setting up new
users.
3. Getting Started. As in any complex computer program, it is important to understand a few
fundamental concepts in order to effectively use CrystalClear. If you don’t read anything else in
this manual, you should read Chapter 3.
4. The Toolbar and Views. The main window tool bar provides access to the most common
functions. CrystalClear provides a set of viewers to allow you to examine the data images, the
state of the hardware, the cell and other processing information, etc. These views usually pop up
when they are relevant to the task at hand, but they can also be selected via the Windows menu.
Since they are used in many different tasks, we will illustrate their use first so that we can
concentrate on the flow of the task itself.
5. Small Molecule Tasks. For small molecule work you have the option of running in Auto mode
where the entire process of collecting and processing data is highly automated or in Expert mode
where you have detail level control as you work through the process manually. In addition, in
Expert mode, you have the choice between d*TREK, FS_PROCESS, and TwinSolve. You may
safely skip this chapter if you are a macromolecular user.
6. Macromolecular Tasks. For protein and other macromolecules, you can either process the data
with d*TREK or FS_PROCESS. The flow bars and approaches associated with each of these
CrystalClear Overview
1-11
Contents
tasks are described here. The individual steps are described in chapters 8 through 11. You may
skip this chapter if you just work on small molecules.
7. Collection Steps. This chapter concentrates on the process of collecting data. The collection steps
are the same regardless of the processing suite and very similar for small molecule and
macromolecule work. Strategy, which might be considered a collection step, is described in the
next chapter since it is only provided if d*TREK is the processing suite and it is intimately tied in
with indexing and other processing steps.
8. Processing Steps with d*TREK. You can either process data as it is collected or wait and
process it later. This chapter covers both approaches and explain the steps provided by
CrystalClear when you have selected the d*TREK processing suite to integrate, scale, and
analyze your data.
9. Processing Steps with Fine Slice Process. The chapter describes the processing steps provided
by FS_PROCESS. They are similar to those provided by d*TREK, but there are differences both
in the flow and the parameters.
10. Processing Steps with TwinSolve. The chapter describes the processing steps provided by
TwinSolve. TwinSolve requires a separate license and is only applicable in Small Molecule
Expert mode.
11. Reciprocal Lattice Viewer. This chapter describes the Reciprocal Lattice viewer which can be
used to examine reflections in reciprocal space and provides tools for manual indexing.
12. Tools. This chapter covers menu accessible tools that are provided by CrystalClear for
specialized functions. If you can’t find what you need in the previous chapters, you will probably
find it here.
13. FAQs. This chapter has a list of Frequently Asked Questions.
1-12
CrystalClear User Manual
CrystalClear
This page is left blank intentionally.
CrystalClear Overview
1-13
CrystalClear
2. Installation and Administration
Most of the information in this chapter is intended for the CrystalClear administrator. If you are the
administrator or a joint administrator and are doing software updates, adding users, etc., then you should
read the whole chapter.
CrystalClear has its own definition of users and their privileges which is independent of Windows.
Everyone in your lab can use the same Windows account to log on the Control computer and you can still
set up separate CrystalClear users. Conversely, you could all have separate Windows accounts but run as
the same CrystalClear user. Generally, since the login screen defaults to the Windows user name, it is
most convenient if you set up CrystalClear users to match the Windows users.
Similarly, a user who has administrative privileges in Windows need not have administrative privileges in
CrystalClear and vice versa. The directory structure for CrystalClear has been modified significantly
starting in version 2.0 to allow users to run without Windows administrative privileges. In newer versions
of Windows this means moving any file that can be created or updated while running CrystalClear (e.g.,
log files, configuration files, etc) out of C:\Program Files. This is described in more detail in the section
on File Structures.
Installation
Downloading the Installer
You will have been given a link with a user name and password for the CrystalClear installer. Once you
log into this web site, find the link to download the installer. Simply click this link and the installation
downloads to your computer. This is a large file (more than 80 MB) so this may take a while.
If the computer on which you are going to install or update CrystalClear is not on the net, then you can
download the CrystalClear installer onto another PC that is on the net and then copy the installation file to
a USB memory stick or some other medium and carry it by hand to your target computer.
Running the Installer
For CrystalClear 2.0, the released version of the CrystalClear installation file is called
CrystalClear2.0.0r1. If the file name is something like CrystalClear2.0.0b7, then it is a beta version and if
it is something like CrystalClear2.0.0rc4 it is a release candidate.
You must have Windows administrative privileges to run the installer.
To run the installer, simply double click this installation file. Depending on your protection schemes,
Windows or your anti-virus software may want you to confirm that you really do want to install this
software.
New Installations or Major Version Upgrades
First Installation
Major new versions (e.g., CrystalClear 2.0) are treated as different programs in the installation process.
So installing a major version is similar to a new installation even if an older version of CrystalClear has
CrystalClear Installation and Administration
2-1
1. Installation and Administration
been installed. However even for major version updates the installer looks for previous versions of
CrystalClear and uses as much information (users, configuration, etc) as it can find.
If this is the first time that any CrystalClear or a major new version has been installed on this computer,
the installer starts walking you through a wizard to complete the installation. In general it is best to accept
the defaults for the installation directory and other defaults, so you can just click through Next and then
Finish in the final screen.
You have to enter you identification and dongle ID even if this is a major version update.
If you see a serial number (i.e. Dongle ID) that does not match the one on your dongle itself, you may
need to run the old version of CrystalClear and go to Edit|Set Dongle ID. This brings up a dialog with the
current dongle ID. Make a note of this and then click Cancel.
There are some post installation processes that run after the Finish screen. For example:
Click Yes if you have an R-AXIS with a SCSI interface, otherwise click No. There can be other processes
that run at this time to install system dlls, etc.
It is important that you wait for the post installation processes to complete and that you do not do
anything else on your computer until they do. It could take several minutes. Also, the USB dongle driver
installation occasionally hangs. When this happens stop CBSetup.exe with the task manager and the
installation usually completes successfully after that.
2-2
CrystalClear User Manual
CrystalClear
Dongle Installation
CrystalClear requires a dongle. If you are doing a new installation, this is a USB dongle. For an old
system you might have a parallel port dongle. If you are replacing your computer and have a parallel port
dongle on the old computer, contact Rigaku about replacing it. The driver for the USB dongle is installed
during the CrystalClear installation process. If there are problems and you need to re-install, this file is in
C:\Rigaku\CrystalClear20\CBSetup.exe.
Under normal circumstances you just have to plug your dongle into an available USB 2 port.
Special Issues for CrystalClear 2.0 Updates
Between CrystalClear 1.4.0 and 2.0 there were major changes in the directory structure (see Directory
Structure section) that were necessitated by the evolving security requirements in Windows XP and
Windows Vista. This meant that everything had to be moved out of C:\Program Files. Rigaku has made
every effort to automate this process back to CrystalClear 1.3.5. If you are updating an older version of
CrystalClear or discover that your configuration is not updated automatically as it should be, please
contact your Rigaku support person.
There is an additional complication if any of your users have their User Data Directory (the root
directory for all their projects and samples) in Program Files. This was a default for the Administrator
account in earlier CrystalClear versions. These should eventually be moved out of program files if you are
ever going to update your operating system or want to run as other than a Windows administrator. You
cannot just move these files with Windows Explorer since they contain full file paths that need to be
updated when the data is moved. If CrystalClear detects that you have users in Program Files, it brings up
a message:
If you click Yes all user data directories in Program Files are moved to C:\Rigaku\CrystalClear. If you
do not want to move the data at this time, you should click No. You can always go back to
File>Utilities>Move User Data Directories to move them. However, at that stage you are already
logged in as a user which opens some of the files that need to be moved. Windows does not allow you to
move open files, so you have to log in as a different user to move your user data directory. You may have
to create a temporary user with administrator privileges to make the move at a later time (or get your
CrystalClear administrator to do it).
First Run After a New Installation
When you click CrystalClear you see a splash screen which asks you for a user name and password. After
installation of the first version of CrystalClear there is an Administrator user with no password. You
CrystalClear Installation and Administration
2-3
1. Installation and Administration
have to log on under Administrator the first time. Once you get in, you can setup new users and modify
user accounts as explained in the User Administration section. If this is a major version upgrade, all
your old users are still there.
If this is the first installation or a major version upgrade of CrystalClear you are also asked questions
about the instrument you are using and whether you are running mostly small molecule or macromolecule
samples. Only those files that are needed for your site are loaded into the installation directory. If this is
an upgrade, the installer makes every effort to find your configuration files from a previous version.
Reverting to an Old Version
Once the defaults are updated, you are ready to run under the new version. However, if you need to revert
to an old version, it still works. Note however, that if you have moved the User Data Directory you are
not able to run the older version of CrystalClear. This is one reason that you may not want delay moving
the User Data Directory until you are sure you no longer need to run the old version.
Updating CrystalClear to a New Minor Version
Installing Updates
Installing a minor version update is generally very simple, but still requires Windows administrative
privilege. The recommended first step is to copy the following directories into some other location as a
backup in case you have to recover.
•
C:\Rigaku\CrystalClear
•
C:\Rigaku\CrystalClear20 (or whatever the current version is)
•
C:\Rigaku\Config
In general you should not uninstall CrystalClear nor delete any of the files in C:\Rigaku. If you do this
you could lose a lot of information about your configuration, users, projects, samples etc. However, if you
must do this, refer to the following section on uninstalling and reinstalling CrystalClear.
When you double click the CrystalClear installer, you are presented with the following screen:
2-4
CrystalClear User Manual
CrystalClear
Make sure Repair has been selected and then click Next on the wizard screens. Even though this is an
update, the CrystalClear installer still runs several processes after the final Finish. So it is important that
you wait for these to complete and do nothing else on your computer until they have.
When you update CrystalClear your user information, projects, samples, and settings are not overwritten.
First Run after a Version Update
CrystalClear defaults usually change between versions. Even though none of the existing parameter
defaults may have changed, there are often new parameters that require a default. When CrystalClear runs
the first time after an update, it usually asks you if you want to update the defaults and bring up the
Default Manager described in Chapter 3. Unless you have modified the defaults extensively, it is a good
idea to accept these new defaults and apply them to your site, users, and projects. It is not usually
necessary or wise to apply the defaults to individual samples.
If you are an administrative user, you are allowed to apply these defaults to other users, but they have the
chance to review this decision for themselves when they first log on after an update.
Uninstalling CrystalClear
Uninstalling and then re-installing CrystalClear is not generally recommended. It is much better just to
use the Repair option. If you must uninstall CrystalClear, you can either double click the Installer and
then select Remove or use Add/Delete Programs in the Windows Control Panel. If you want to save
configuration setup and user information, you need to make copies of some of the directories in
C:\Rigaku in order to restore your settings and users. You should copy:
•
C:\Rigaku\Config
•
C:\Rigaku\CrystalClear\Administration
Once you have re-installed CrystalClear, you can copy the saved versions of these directories into
C:\Rigaku to restore your configuration settings and restore your users.
CrystalClear Installation and Administration
2-5
1. Installation and Administration
User Administration
CrystalClear provides support for separate user accounts each with their own data directory, defaults,
preferences, projects, and samples. A user without administrative privileges can only modify their own
account settings. Administrative users can add new users and modify all user accounts.
Creating and Editing User Accounts
To setup or modify a user account select Tools>Administration and click the Users tab. The other tabs
in the Administration dialog are rarely used and should only be changed as instructed by Rigaku support
personnel.
Administration Users Tab
Parameter
Description
Users
A list of the current users is selected. Click the user if you wish to edit or
remove them. If you are not an Administrative user, you can edit only your own
account and you cannot add new accounts.
Add
This brings up the dialog User Settings shown below and then adds the new
user.
Edit
This also brings up the User Settings dialog but only the user name is read and
the existing user account is updated.
Remove
Deletes the selected user. You are asked to confirm the deletion of this user.
You are also informed that the files associated with this user have not been
deleted and given the path for doing it yourself. This is to prevent accidental
deletion of important data. Note that if your image files are not in a subdirectory
of the Sample, they are not deleted.
2-6
CrystalClear User Manual
CrystalClear
Parameter
Description
OK, Cancel
Both of these simply close the dialog. Cancel does not restore the previous state
(i.e., it is not an “undo”).
User Settings Dialog
This dialog comes up when you click Add or Edit in the Users tab.
Parameter
Description
Name
The user name. It cannot contain spaces. Names are not case sensitive.
Description
This is redisplayed when this user account is edited. It is for record keeping
purposes only and not otherwise used.
Data
The User Data Directory is the root directory for all of this user’s information.
If the user information is to be shared (e.g., to be able to run CrystalClear on
another computer to process data etc) it is best to put this on a shared drive or
shared directory.
Password
Passwords are case sensitive. Unless you have an environment where you are
worried about security it is usually not necessary to supply a password.
Default
At this time there is only an English version of CrystalClear at this time, so
leave this as English.
Member of (Groups)
Check Administrators if this user is to have administrative privileges. For nonadministrative users check Users and uncheck Administrators. There is a way
to create new groups with the Groups tab, but it has not been fully developed
and should not be used.
After setting up a new user account, click OK, log out of CrystalClear and finally log back in as
the new users.
First Run as a New User
The first time you run as a new user you are asked if you are connected to a real instrument or wish to run
in simulation mode. If this is the control computer connected to the instrument, you should check Real. If
you are running CrystalClear on another computer that is not connected to an instrument but will be used
CrystalClear Installation and Administration
2-7
1. Installation and Administration
for processing data, then you should click Simulator. These settings can be changed later in the Server
tab to the Preference dialog (see Chapter 12 Preferences).
Moving User Data Directories
All user information, projects, and samples are stored in the User Data Directory and its subdirectories.
Since some of these files contain absolute references to other files, you can’t just copy them to another
directory without breaking these links and causing CrystalClear to crash. But starting with CrystalClear
2.0, you can select File>Utilities>Move User Data Directory to move the whole user data directory and
automatically repair all links. If you are moving the directory to a different disk, then Windows interprets
a move as a copy and you get a copy, but if it is on the same disk then the operation is a move rather than
a copy and you do not get copies when you are done. This is an important consideration if you have a lot
of data.
In early versions of CrystalClear the Administrator User Data Directory defaulted to a subdirectory of
C:\Program Files. Newer versions of Windows XP and all versions of Vista do not like data to be stored
in Program Files which is normally write protected for non-administrative users and even for some
administrative access. So it is strongly suggested that you move any user data directories you have in
program files to somewhere else when you install a new version of CrystalClear. If you have
administrative privileges (in CrystalClear not Windows) you can also move other users.
Once you log into CrystalClear as a user, some of the files in the User Data Directory are opened for
updating as you do your work. This prevents them from being moved. So you either need to log in as
another user with administrative privileges or get your CrystalClear system administrator to do this for
you. If you want to move the Administrator user and you do not have another use with administrative
privileges you need to create a new account with administrative privileges and then log into that account
to move the Administrator account.
Move User Data Directories Dialog
Parameter
Description
User Table
This is a table with a list of all the current Users (if you have CrystalClear
administrator privileges). It shows the Current User Data Directory for each
user and provides a column to enter a New User Data Directory. All User Data
Directories are full, absolute paths. You can select the user you want to move
and then either enter the new directory path or click Browse…
Browse…
This brings up a directory browser. If you check Automatically append user
2-8
CrystalClear User Manual
CrystalClear
Parameter
Description
name to user data directory path when selecting a directory with Browse,
the current user name is added to the directory you select. This is useful if you
want to put all users under a common directory.
Move
Once you have filled out the table, click Move. Any user that does not have a
new directory path in the New User Data Directory is not changed. Since quite
a few files have to be updated if you have a lot of projects and samples, this
process may take some time.
Directory Structure
Starting with CrystalClear 2.0, there is a new directory structure.
C:\Rigaku – All Rigaku software will eventually be in this directory.
ASPI – Only used for SCSI R-AXIS systems
Config – Contains configuration file for all Rigaku applications. Some of the config files have
been renamed (see Configuration Files below). This only contains configuration files for your
instrument type.
CrystalClear – Contains shared information that all versions of CrystalClear need.
Administration – Contains the administration database with the user information.
Administrator – The Administrator user data directory is typically kept here. If you are
going to use it to actually collect data other than just for testing, it may be good to move
it outside C:\Rigaku with the Move Directories command.
Data – Site defaults
SiteDefaults – Current site defaults.
CrystalClear20 – This is the installation directory and contains the programs executables, dlls,
and other files needed to run CrystalClear. A different version of CrystalClear (e.g., 2.1) has a
different installation directory (e.g., CrystalClear21).
Factory – All the factory configuration and default files are kept here. You should not
generally modify anything in this directory.
Mask Files –Current mask files
Process/Database –This has various data files used by FS_PROCESS.
TwinSolve – The error text files and other files needed by TwinSolve are installed here.
Doc – This manual and various other documents are kept in this directory. This includes html
files which document the various configuration files.
Log – The CrystalClear and instrument server logs are stored here. However, the html versions
are now in Web. Some log files are still kept in the sample or image directory for each sample.
RAXWish – These directories contain the code and support files for RAXVideo and RAXShape.
Scripts – Not currently used.
Web – The html version of log files are kept here unless you have set another path in your
preferences.
CrystalClear Installation and Administration
2-9
1. Installation and Administration
Configuration Files
In CrystalClear 2.0 and above, the configuration files are in the C:\Rigaku\Config directory. For most of
these files, there is a corresponding html file in the C:\Rigaku\Doc directory that gives you the details you
need for maintaining these files. These configuration files are critical to the operation of your system, so
you should only change them if you know exactly what you are doing or have been instructed to make the
change by your Rigaku support person.
Only some files should be edited with a text editor such as Notepad or Wordpad. Others are maintained
through the user interface. Write the files as simple text files with no formatting information and
remember to save before you run CrystalClear again. You need to restart CrystalClear for the change to
become effective.
The list of files below is an example with AFC-11 with a Saturn 724 CCD so that we can use actual file
names. If you have a different instrument the names change to reflect that instrument.
system.configuration. This file contains the IP address and the port for the Frame Grabber PC for CCD
systems.
CrystalClear.configuration. This has information about the mode (macro, small molecule expert, small
molecule auto) and configuration information about JXG for managing the X-ray generator and RMailer
for sending out emails when there is a failure or a data collection finishes.
CrystalClear_Instrument.configuration. To update this file, log in as an administrative user and go to
the Setup dialog and select the X-Ray Source Tab. The Save to Config updates this file with information
about the X-Ray source. (In certain circumstances for small molecule Auto mode there may also be a
sm_xxx_instrument.configuration that is used instead of this file.) This file should not be edited
manually.
MSCServDetCCD.configuration. This has information that the instrument server needs about the
goniometer type, overload handling, trigger delays, wavelengths etc. There are RAXIS, RAPID, and
RAXISHTC versions of this file if you have an image plate instrument.
AFC11_RCD3.configuration. This has the port for connecting to the goniometer controller (RCD3) and
datuming and limit information.
AFC11Saturn24.xml. This has a link to the collision files that are usually kept in the Factory directory.
You should not normally modify this file nor the collision files themselves.
RAXVideo.configuration. If you have a video camera and capture card and use RAXVideo, this file
stores the RAXVideo version. The version can be set in CrystalClear by going to the
Instrument>RAXVideo Version menu.
Director.configuration. This is only used if you have an ACTOR system and are using Director.
Instrument Setup and Maintenance
To modify the instrument type (rare) or take direct beam shots use the following function from the main
menu.
Instrument>Administrator Utilities
The administrator utilizes are for setting up the instrument type and performing certain maintenance
functions. They require administrator privileges.
2-10
CrystalClear User Manual
CrystalClear
Administrator Utilities View
Parameter
Description
Image collection device This is normally setup for you by your Rigaku installation engineer and you
type
seldom need to change it. But if you do, there is a drop down list of all the many
available instrument types that CrystalClear recognizes. Note that you do not
need to change your instrument type in order to process images from a different
instrument (even a non-Rigaku instrument) since the information for processing
is derived from the image itself. If you do change the instrument type you need
to restart CrystalClear.
Director beam shots
Attenuation Factor
This is the area of the view that you use to take direct beam shots. You should
be trained by Rigaku service personnel or a Rigaku application scientist in how
to take these images. The parameters for this are:
• Number of shots. How many direct beam images to collect.
• Exposure time. The exposure time for each direct beam shot in
seconds.
• Initialize before direct beam shots. This check box forces an
initialization of the instrument when you click Take! and before the
direct beam images are collected.
• Set Refined Values… This is a new feature in CrystalClear 2.0 and
above that allows you to update the Distance, 2 Theta and direct beam
with refined values (e.g., from indexing and refining a known crystal).
This can be especially useful for the SCXmini and XtalLABmini to
update these refined values. There is a dialog that pops up which allows
you to do this that is described below.
• Take! This activates the collection of the direct beam.
This activates the collection of the images used to calculate an attenuation
factor for a given attenuator.
• Number of shots. How many attenuation images to collect.
• Exposure time. The exposure time for each attenuation image.
CrystalClear Installation and Administration
2-11
1. Installation and Administration
Parameter
Continuous IP read
PMT Check
Light Leak Check
Description
• Initialize before atten factor shots. Checking this causes the
instrument to be initialized when you click Take!
• Take! Starts the collection of attenuation factor images.
This is a maintenance function for R-AXIS image plate detectors. It is disabled
for CCDs.
• Number of cycles. How many times to repeat the read
• Initialize R-AXIS. Check to initialize before the reads start.
• Write images to the same file. If this is checked all the images go into
a single file.
• Open X-ray shutter during read.
• Take! Starts the continuous read.
The R-AXIS has two photo multipliers and they have to be very carefully
aligned. This section is used to run a diagnostic on the PMTs.
• Initialize R-AXIS. Check to initialize before the PMT test starts
• Take! Run the PMT test.
This is another R-AXIS diagnostic check.
• Take. Run the check.
Set Refined Values Dialog
Parameter
Refined Scan
Parameters
Description
Before you click Set Refined Values in the Administrator Utilities View you
should have collected data and processed data on a high quality crystal with
well known cell parameters with the options checked to refine the Distance, 2
theta, and Direct Beam position. If you have done that, these values are
automatically entered into the Distance Offset and 2-Theta Offset fields. You
can then click Set Refined Values to set the distance and 2 theta offsets.
Direct Beam
Parameters
Similarly after you have run the refinement, the direct beam parameters in this
table are updated. You should review these to make sure they are reasonable
and then click Set Direct Beam.
2-12
CrystalClear User Manual
CrystalClear
This page is left blank intentionally.
CrystalClear Installation and Administration
2-13
CrystalClear
3. Getting Started
This chapter tells you how to start up CrystalClear and explains the central concepts that are necessary to
understand in order to use CrystalClear effectively. If you are new to CrystalClear, this is the most
important chapter in the manual for you to read.
Starting CrystalClear
Icons
When CrystalClear is installed it puts an icon on the desktop. To start CrystalClear simply double click
this icon.
Login Screen
When CrystalClear starts up it presents a login screen as follows
The Login Name defaults to the current Windows user. If this is the first time you have run CrystalClear
after a new installation, the only user is Administrator and there is no password. If your Login Name has
not yet been setup, then you should login as Administrator. Login Names are not case sensitive, but
passwords are.
Once you click OK, CrystalClear should start up. See the instructions in Chapter 2 if you need to add a
new user or edit your user setup.
CrystalClear Getting Started
3-1
2. Getting Started
Users, Projects, and Samples
CrystalClear organizes the data collection and processing into a hierarchy. Each user has a collection of
projects and each project has a collection of samples. Understanding this user/project/sample hierarchy
and how it affects defaults is vital to using CrystalClear effectively. If you understand and use projects
and samples they can provide a flexible and useful way of organizing your data.
Users
When you log into CrystalClear you specify a user name. The procedure for creating users and editing
user information is described in Chapter 2. Each user has a User Data Directory. This is the root directory
for all of the data that CrystalClear maintains for this user. The exception to this rule is that images can
optionally be stored in an image directory that can be anywhere on disk. The User Data Directory
contains:
•
User preferences (.ho and .xml). These are preference for display options and other program
features that are stored for each user. The8 can be set in the Preferences Dialog described in the
chapter 12 on Tools.
•
User defaults (.ho and .xml). These are the default parameters for the various dialogs that
correspond to steps in CrystalClear (e.g., Index, or Collect). When the user is created, the site
defaults are copied into the User Data Directory and become the user defaults. These defaults can
then be updated by the user by using the Save button provided on most dialogs. Note that since
you copy rather than refer to the site level defaults, changing the site level defaults does not
update the user defaults. However, a default update mechanism described later in this chapter
allows you to update selected levels of your defaults at the same time.
•
Project List (.ho and .xml). These are the projects that have been created for this user.
•
Project Directories.
For the examples in this section we assume that the User Data Directory is C:\UserData\Russ, but of
course in practice it can be any accessible directory.
Projects
A project is a collection of samples that are related in some way. Each project has a name. The name must
be unique for the current user. A directory is created under the User Data Directory that corresponds to
this project. For example if the project name is HSP90, then the directory in our example is
C:\UserData\Russ\HSP90. This directory file contains the sample directories and a set of default and other
files with .ho or .xml extensions.
Project Directories contain:
•
Project defaults (.ho and .xml). These are the default dialog parameters for this project. When the
project is created, the user defaults are copied into this directory as the project defaults. Since
they are inherited at this point, changing the user defaults does not change the project defaults.
•
Sample List (.ho and .xml). The samples in this project
Samples
A sample generally corresponds to a physical sample crystal. A sample also has a name and a directory is
created to store the log files, reflection files, and other data relevant to the sample. For example if the
sample name were Soak0246, then the directory in our example would be:
C:\UserData\Russ\HSP90\Soak0246.
3-2
CrystalClear User Manual
CrystalClear
The sample directory by default includes an Images subdirectory where the images are stored, but it is
possible to specify that the images are stored in a separate directory anywhere accessible to the control
computer. For Process only samples you set the image directory to refer to the already collected image
files.
Sample directories contain:
•
Sample files (<sample>_20.ho and .xml). This is sometimes referred to as the sample database.
This file contains the current status, dialog parameter defaults, and a history of the sample. Older
versions of this file are also retained. If you install a new version of CrystalClear and reprocess
the data you get new versions of the <sample>_xx.ho file and the old files are maintained. This
allows you to revert to an older version of CrystalClear and still access this sample.
•
Log files for d*TREK , FS_PROCESS, or TwinSolve. These are the logs that are created by
indexing, refinement, and other processing steps.
•
Header (.head and .dat) files. These are used by d*TREK or FS_PROCESS to pass sample
information from one step to the next (e.g., from index to refine).
•
Reflection and CIF files. These are the output files that are used for structure determination and
refinement.
The images directory may or may not be included in the sample directory. In either case the image
directory contains:
•
Image (.img or .osc) files. These are your data images.
•
Collision.xml File. The collision file used to prevent goniometers collisions while collecting data.
•
Instrument Server log file. This can be useful in diagnosing any problems and your Rigaku
support person may ask for this file.
Each time you mount a new crystal, you should create a new sample to hold the data associated with that
crystal. The normal and default practice is to store the images you collect in the Images subdirectory of
this sample.
If you need to screen a lot of samples to find one that you can collect, you can also open up a sample and
then just add a screen scan for each new crystal changing the image name template each time. Then when
you find a good crystal you can go on with the sample.
You can reopen a sample at a later time after the data has been collected and reprocess some or all of the
data. The complete state and history information of the sample is maintained in the various files, so that
nothing is lost by stopping CrystalClear and restarting at some later time.
Process Only Samples
It is sometimes useful to process the data in a sample without reopening the original sample. For example,
if you have processed a data set with d*TREK and suspect that it is twinned, you should normally open
up a process only sample for the TwinSolve processing. Or you may want to process the data on a
different computer which has its own installation of CrystalClear and its own directory structure for each
user. When you open a process only sample, you are asked to browse to where the data images are kept.
This can be on an external drive, but you need to make sure the drive stays accessible during the time you
have the sample open.
Sample names must be unique to the project, so if you open a process only sample in the same project as
the original sample, give it a different name.
CrystalClear Getting Started
3-3
2. Getting Started
The Flow Bar
Each sample has an associated task. In order to explain what these tasks mean, you must first understand
how the flow bar works.
There are various ways to navigate to a particular step and it associated dialog in CrystalClear. Almost all
steps are accessible through the menus. Some of these steps are only accessible through the menus. Other
features are accessible through the toolbar at top of the user interface. But the most common steps are
arranged in a flow bar along the left side of the user interface. The goal of the flow bar is not only to
provide a convenient way to navigate to a particular step, but to guide you through the steps for a
particular task.
Using the Flow Bar
Most flow bar steps bring up a dialog when you click them. You then fill in the parameters for that dialog
and click OK. Once that step is done the next step in the flow bar is activated automatically. If you want
to skip that step, you simply click another step in the flow bar. A unique feature of CrystalClear is that
most dialogs associated with flow bar steps are not modal. This means the rest of the user interface is still
active while the dialog is up. There is also an implicit cancel features which means you do not need to
close a dialog before you click another flow bar button. If there is a dialog active when the flow bar
button is pushed it closes automatically before the next dialog comes up.
Some flow bar steps are containers for other steps. For example the Assign Unit Cell step appears as
follows when it first comes up.
The down arrow on the left indicates that this is a compound step. When you click the box it expands to
reveal:
The Find Spots and other flow bar boxes are actual steps.
3-4
CrystalClear User Manual
CrystalClear
The previous example illustrates some other flow bar concepts. Normally when you click the flow bar
button a dialog pops up. However, if you click the lightning bolt to the right of the button, CrystalClear
executes the step immediately with the current parameters for that dialog.
You will also notice the down arrows and the dotted arrow looping back to a previous step. The down
arrow indicates the next normal step in the flow. This is usually the step that is activated automatically
when the current step is completed. For manual processing the arrow is just a visual guide to the next
step, so changing it into a stop sign has no effect. The dotted arrow is merely to indicate that you may
want to return to a previous step if the results of the current step are not satisfactory for some reason.
You can click the down arrow and it turns into a stop sign. This stops any automatic processing of
the flow bar (e.g., in small molecule Auto mode) at the step before the stop sign.
Many of the flow bar buttons have a lightning bolt to their right side. If you click this lightning bolt
you immediately start executing the step using the current default parameters rather than bringing up the
dialog associated with that set. While the step is executing this arrow has a red X on it. If you click this X
it aborts the step. Alternately you can click the Stop button in the upper right corner of the screen.
Tasks
There are actually four different flow bars that correspond to each of four different tasks. You can select
the task and its associated flow bar using task drop down in the upper left corner of the user interface.
When you click a task in this dropdown the sample task is set and the associated flow bar is displayed.
These tasks include:
•
Screen Collect and Process. This is the most common task for collecting data even if you do not
plan to integrate the images during data collection. In order to be able to use this task
successfully, you need to be connected to either a real or a simulated instrument.
•
Collect and Process. For those who use the “Wild West” method (shoot first and ask questions
later) to collect the data. This is not used very often in practice since it is often useful to collect
screen images and index in order to decide how best to collect the data.
•
Collect. Even more bare bones for those who simply want to collect the data and plan to process
it later.
•
Process. This is often referred to as Process Only and is used quite commonly to process or reprocess data that has been previously collected.
These are same selection of tasks that are provided in the dialog to create a new sample.
Processing Suites
A processing suite is a program or set of programs used to process either screened images or collected
data. These run as separate programs, but are integrated into CrystalClear’s user interface. CrystalClear
CrystalClear Getting Started
3-5
2. Getting Started
comes standard with two state of the art processing suites with an optional third choice for twinned small
molecule samples.
d*TREK. This was originally written by Dr. James W. Plugrath with more recent contributions from
other members of Rigaku staff in the US. In addition to the standard processing operations, d*TREK
includes features for ranking screen images and for automatic strategy calculations. d*TREK tends to
work better for narrow images (< 2 degrees) than for wide images.
FS_Process (FS_PROCESS) Fine Slice Process was written by Dr. Tsuneyuki Higashi with
contributions from other staff members of Rigaku Japan, FS_PROCESS is the successor to the PROCESS
program. This program is popular in Japan and works well for both narrow and wide images. It does not
currently include ranking or strategy.
TwinSolve. Under a separate license CrystalClear, also provides an interface to Dr. Christer Svensson’s
TwinSolve program. As its name implies, it is particularly well suited to twinned small molecule crystals.
If you have a small molecule system from Rigaku, this probably includes a license to TwinSolve.
It is possible to mix and match the processing suites to a limited extent. In particular, you can use
d*TREK up through data collection and then process with FS_PROCESS. This is a fairly common
approach for small molecule work especially on RAPID and SPIDER instruments.
Working with Samples
Opening a Sample
Many CrystalClear operations require a current sample open. When you start CrystalClear it
automatically presents the Open Sample dialog.
Certain operations (e.g., Manual Instrument Control) can be done without an open sample. So if you
really don’t want to open a sample, you can just click Cancel. But without an open sample, many
functions are disabled.
Parameter
3-6
Description
CrystalClear User Manual
CrystalClear
Parameter
Project
Description
The existing projects are listed in the Project drop down list. If you want to
open a new project, click the New project check box. Of course, if you open a
new project you also have to open a new sample.
Sample
All the current samples in the selected project are listed in the Sample
drop down list. Again check the New sample box if you want to open a
new sample. This can be done either in an existing project or a new
project.
Task
If you are not connected to either a real or simulated instrument, it is best
to change the task to Process otherwise CrystalClear tries to connect to
the Instrument Server for that instrument which fails if there is no
instrument setup. See the Task section for more detail.
Image directory
If you are creating a sample with any of the Collect tasks, then the Image
directory defaults to <sample directory>/Images, but you can browse to
another directory if you wish. If this is a Process sample, then you need
to click Browse… and navigate to the image directory. You can select
any image in this directory that matches the image template you want to
use.
Processing suite
Import
Each sample has one of the available processing suites associated with it. The
default is d*TREK.
If New Sample is checked, the Import button is enabled. You can navigate to
any sample in either your user area or in another user’s area. You should select
the <sample>_20.ho file in this sample directory. All of the files in the sample
directory are copied to your new sample directory except the Image
subdirectory. You are also given the opportunity to reset the path to the image
directory since it could be on an external drive that has a different letter on your
computer.
Sample Manipulation Commands
There are other ways to get to the Open Sample dialog.
New Sample… This pops up the Open Sample dialog with New sample checked.
Open Sample… This pops up the Open Sample dialog with nothing checked.
Close Sample This closes the currently open sample (usually close is automatic).
CrystalClear Getting Started
3-7
2. Getting Started
New Project… Pops up the Open Sample dialog with New project checked.
Save Sample. Save the sample database (.ho, xml) file.
Saving a Sample
Sample information is kept updated on disk at the end of each step in the flow bar and whenever
significant changes are made through toolbar or menu functions. When you exit CrystalClear, close a
sample, or open a new sample, you are asked if you want to save the sample information. If you say No
then any changes you have made to open dialogs and other temporary information is lost. But the changes
made to the sample by each step are saved. Log, reflection, and other files are also updated as the
processing steps are run. They are versioned. The database (.ho) file is also versioned up to 5 levels in
case you need to back up. You can also save a sample explicitly with either the toolbar icon or the menu
command.
Deleting Projects and Samples
Since CrystalClear keeps an internal list of projects and samples, you should delete them through
CrystalClear rather than just deleting them with Windows Explorer or other file manipulation program. If
a project or sample is not actually found on disk in the expected path, you are asked if you want to update
the internal list. If you really wanted to delete it, you should say yes, but if you are going to restore it later
on, it is best to say no.
When you delete a project or a sample you are warned that this involves deleting directories and files and
you are asked to confirm that you really want to do this. If the images are kept in an Images subdirectory
of the sample, they are deleted with the sample, but if they are not in the project/sample directory
structure, they are not be deleted. So you can, for example, delete a process only sample that refers to
images collected in a different sample without deleting the images.
Use the following command and dialog to maintain your projects and samples. The menu entry is
File>Delete Projects/Samples.
3-8
CrystalClear User Manual
CrystalClear
Parameter
Projects
Description
This is a list of your current projects. When you select one of these projects the
samples associated with this dialog are listed under Samples.
Samples
These are the samples in the currently selected project.
Delete Project(s)
Delete the currently selected project and all the samples that it contains.
Delete Sample(s)
Delete the currently selected sample(s).
Defaults
Dialog Defaults
Overview
CrystalClear comes with a set of defaults that were determined by the application scientists at Rigaku to
be the recommended values. These are based on instrument type and the mode (small molecule or
macromolecule). Furthermore, within a sample, even if you close and then re-open a sample or exit
CrystalClear altogether, the last values you set for a dialog are retained. So it is not usually necessary to
change the defaults. In any case, this is not recommended until you have become familiar with
CrystalClear and understand thoroughly how it works.
The chart below illustrates a site installation with three users and several projects and samples in order to
illustrate how defaults are set and updated in CrystalClear.
CrystalClear Getting Started
3-9
2. Getting Started
When a new user is created, their defaults are taken from the site defaults. Note that the defaults are
copied from the next higher level when the user (or project or sample) is created, so changing the defaults
at a higher level does not automatically change them at the lower levels.
When a project is created, its defaults are taken from the user defaults.
When a new sample is created, its defaults are obtained from the project under which it is created.
Example: When sample Zn_13 was created, a copy of the defaults from project Zn was made
and assigned to Zn_13.
Each CrystalClear dialog has a Save button. This button brings up the Default Manager dialog shown
below which allows the user to save the defaults for that dialog to the selected level. When the user saves
defaults at the project level, the changes are not automatically reflected in other, existing samples in the
project, but the Default Manager allows defaults to be propagated to other samples, projects (and if you
are an administrator, other users and the site defaults). In any case, any new samples created reflect the
new defaults.
NOTE: Only the administrator can save defaults at the level of other users and the site. Any user can
save up to their own user level.
Default Manager Dialog
3-10
CrystalClear User Manual
CrystalClear
This dialog allows you to choose both the level and the individual objects you want to update. The
general practice and recommendation is that you save defaults to the project, user, and site level only.
Once a sample has been created, it is a little misleading to go back and change the defaults that brought
you to the current state. The exception to this rule is that you may want to save the defaults for a
particular dialog to the current sample so that they are retained for later use.
The tree control on the right side of this dialog is what actually controls which samples, projects, and
users have their defaults updated. If the circle is filled in, the associated level is updated. The controls at
the left of the dialog are only shortcuts for selecting or deselecting elements in the tree control.
You have to have administrator privileges to set the site level or to set anything for another user. Note that
this means that you are in the administrator group for CrystalClear which was specified when your
CrystalClear user account was added, not that you have administration privileges in Windows which is
entirely separate.
Parameter
Current levels
Set/Unset
Set All/Unset All
OK
Cancel
CrystalClear Getting Started
Description
This series of check boxes just selects the current sample, project, user, or the
site level. It does not affect how the buttons below it work.
These two buttons just set or unset whatever is highlighted in the tree control.
Since you can toggle the selection state simply by clicking on the circle next to
the object name, these are not heavily used.
These buttons set or unset everything in the table. This can get you closer to the
final selections that you want, but you usually have to go through and select
objects one at a time.
Click OK when you have selected the items to be updated by the new defaults.
Exits without updating any defaults.
3-11
2. Getting Started
Collection Schedule Defaults
There are some additional steps to create collection schedules that can be shared with other samples,
projects, or users. The best way to do this is from the Scan State Display which is described in the next
Chapter in order to create and store new schedules.
CrystalClear Databases
The CrystalClear database files are binary files with a .ho extension that contain information that
CrystalClear needs to maintain from one run to the next. These files are also stored as xml files, but the
xml files are read only if the .ho file cannot be found. Normally these fails are maintained entirely by
CrystalClear and you need not worry about them. However, they can occasionally become corrupted (e.g.,
if the computer has a problem during the middle of a write operation) and you are asked by your Rigaku
service person to delete the .ho file to force CrystalClear to revert to the xml file.
The database files in CrystalClear are listed in the following table.
Database
Administration
(Users)
Site defaults
User preferences
Directory
*C:\Rigaku\CrystalClear\
Administration
*C:\Rigaku\CrystalClear\Data\
SiteDefaults
<user data directory>
User defaults
<user data directory>
Project list
<user data directory>
Project defaults
<user data directory>\<project>
Sample list
<user data directory>\<project>
Sample
(cell parameters,
history, dialog
defaults, collection
information)
<user data directory>\<project>
<sample>
File Name
*AdminDatabase_20.ho
*AdminDatabase_20.xml
<instrument name>_20.ho
<instrument name>_20.xml
*UserPrefs_20.ho
*UserPrefs_20.xml
*CrystalClearUserDefaults_20.ho
*CrystalClearUserDefaults_20.xml
*CrystalClearProjects_20.ho
*CrystalClearProjects_20.xml
*CrystalClearProjectDefaults_20.ho
*CrystalClearProjectDefaults_20.xml
*CrystalClearSamples_20.ho
*CrystalClearSamples_20.xml
<sample name>_20.ho
<sample name>_20.xml
* - Directory or Filename for this database does not change.
3-12
CrystalClear User Manual
CrystalClear
This page is left blank intentionally.
CrystalClear Getting Started
3-13
CrystalClear
4. The Toolbar and Views
CrystalClear includes a set of views (also referred to as displays). The toolbar is described briefly and the
most commonly used viewers are discussed in detail in this chapter. Specialized viewers that are used less
often are covered in Chapter 12 on Tools.
Some of these views also allow you to interact directly with the instrument or modify parameters and
settings used data collection or processing, so they are interactive views rather than simply passive views.
The viewers covered in this chapter include
•
Image Viewer. For examining the collected images.
•
Processing State Display. Cell parameters and other processing information
•
Scan State Display. For monitoring and managing collection schedules
•
Instrument State Display. Axis positions and image collection monitoring
•
Manual Instrument Control. Control functions for low level operations on the instrument
•
Log File Viewer. To review processing log files
Toolbar Overview
The Toolbar displays buttons which are easily accessible to complete common activities. As you move
your mouse cursor over each button, a Tool Tip flyover helps you identify the button function. Many of
these functions can also be accessed using the menu.
New Sample. Accesses the Open Sample dialog, allowing you to create and name a new
sample.
Open a Sample. Accesses the Open Sample dialog, allowing you to open an existing
sample.
Save Sample. Saves the current sample.
Use d*TREK as the processing suite.
Use TWINSOLVE as the processing suite.
Use FS_ PROCESS as the processing suite.
CrystalClear Toolbar and Views
4-1
3. Toolbar and Views
View Image Collection Updates. When toggled on, image updates are displayed during
collection. Toggle ON position shows as the button pushed in.
View Image Processing Updates. When toggled on, processing results are displayed
during processing. Toggle ON position shows as the button pushed in.
If View Image Processing Updates is toggled ON, the reflection in the reflection file is
represented on each image using the following color scheme:
Included = blue circles,
Excluded = green circles,
Rejected = red circles.
Adjusting Resolution Range fields, and I/σ includes/excludes reflections. Adjusting the
rejection limit, (X and Y in mm, Rot in Degrees) includes/rejects peaks). Also displayed
on each peak is a difference vector representing the difference between the peak top on the
image and the center of the predicted reflection related to the current values of the
orientation matrix.
View Image. Accesses the Open Image File dialog, allowing you to select an image to
view.
View Processing State Display. Accesses the Processing State Display dialog, allowing
you to make adjustments in the processing state.
View Scan State Display. Accesses the Scan State Display dialog, allowing you to make
create, edit, and examine scans within named schedules.
View Instrument State Display. Accesses the Instrument State Display dialog.
View Manual Instrument Control. Accesses the Manual Instrument Control, allowing
you to control the instrument.
View Log File. The Open Text File dialog appears, allowing you to select the log file to
view in text format. The file is then opened in the Log File Editor.
Set Resolution. Access the Set Resolution dialog, allowing you to set resolution limits.
The RAX Shape crystal viewer are displayed. This is available for small molecule only.
Open Reciprocal Space Viewer. Initiates the Reciprocal Lattice Viewer which uses the
current cell parameters (including any twin information found by TWINSOLVE). The
Lattice Viewer can also be used to help diagnose and even index problem samples.
Display Summary of Indexed Twins. Accesses the Twin Summary (TwinSolve) table.
Previous Window. The previous window is displayed. (Note there is a separate green
arrow for the next image in the Image Display.)
Next Window. The next window is displayed.
4-2
CrystalClear User Manual
CrystalClear
About. The About dialog displays information about the current version of CrystalClear.
Pause. Pause data collection after the current image has been collected. This turns into a
continue button once you have paused. These controls are also in the instrument state
control.
Stop After Image. Stop after the current image has been collected. The advantage of this
over the full immediate stop below and the Abort button that is always visible is that since
it allows the current image to finish, the system state is known and you do not have to reinitialize when you restrart.
Toggle Task List. Toggle ON/OFF to display/remove Task List on Toolbar. Toggle ON
position shows as light, recessed frame.
Toggle Standard Tools. Toggle ON/OFF to display/remove Standard Tools on Toolbar.
Toggle ON position shows as light, recessed frame.
Toggle Flow Bar. Toggle ON/OFF to display/remove the Flow Bar on CrystalClear
interface. Toggle ON position shows as light, recessed frame.
Toggle Command Bar. Toggle ON/OFF the Command Line to display/remove it from
the CrystalClear interface. Toggle ON position shows as light, recessed frame. The
Command Bar is not used currently, so this should be left off.
Toggle Message Bar. Toggle ON/OFF the Message Bar to display/remove it from the
CrystalClear interface. Toggle ON position shows as light, recessed frame.
Toggle Status Bar. Toggle ON/OFF the Status Bar to display/remove it from the
CrystalClear interface. Toggle ON position shows as light, recessed frame.
Not used
STOP (shown inactive) Close the shutter and shut down the device driver or processing
server immediately.
Cube The cube rotates to show the activity of processing and collection data.
Activating Views
Toolbar Icons
The viewers can be activated by the icons toward the center of the toolbar.
They are also activated automatically when they would be useful to display the results of an operation.
For example, if the View Image Collection Updates is active, the image viewer is started when the first
image has been collected. More than one view can be open at once, but only the front view is active.
You can use the Windows menu or the green forward and back arrows to bring views to the front. And of
course, you can move views around within the CrystalClear main window.
CrystalClear Toolbar and Views
4-3
3. Toolbar and Views
Image Display
Overview
The Image Display is activated by selected by clicking on this icon. Alternately you can select
File|Open Image… from the menu. The Image Display may also be opened automatically if you have
selected either View Image Processing Updates or View Image Collection Updates from the toolbar.
The Image Display provides many options for displaying the image in various ways at various scales and
position. It also provides an interface for defining masks and selecting reflections. Most of these functions
are documented in the section on the main toolbar.
The basic layout is show below.
There are several areas of this viewer.
4-4
•
Main Display. This is the large image display area which is shown with a red cross in the above
view. The tool bar icons at the top of this display area operate on this display.
•
Profile Display. These are the two areas along the bottom and to the right of the main display
which display profiles of the cross section of the image along the red cross.
•
Zoom Display. This is the smaller image display to the upper right which shows a zoomed in
view of the part of the image selected by the red cross.
CrystalClear User Manual
CrystalClear
•
Image Information. This is the form at the lower right which contains information from the
image header.
•
Main Toolbar. The toolbar at the top of the display operates on the main display.
•
Right Toolbar. This vertical toolbar operates on the zoom display.
Image Controls
The icons in the main toolbar allow you to manipulate the main display. The icons in the right toolbar
have the same function as they do in the main toolbar except they apply to the zoom display rather than
the main display. For most of these icons you click the icon to select the desired control and then click the
image to perform the function associated with that tool.
Select
Magnify
Zoom
Full View
Pan
Measure
Profile
Add Spots
Delete Spots
Measure Pixels
Quad Erasure
CrystalClear Toolbar and Views
You can left click anywhere in the main display. This centers the red cross
and the zoom display on this pixel and show information about that pixel
in the Image Information window. The horizontal and vertical profiles
along the red cross are displayed automatically in the profile display.
You can also right click and drag out a box. This zooms into the area
selected by the box preserving the aspect ratio of the main display.
With the Magnify tool you can left click the image and the area
immediately under the cursor is magnified. You can drag the cursor to
scan across regions of the image.
Generally the best way to zoom is to use the right click feature under
Select which changes both the zoom level and the center of the image. If
you want to change the zoom level and leave the center as it is, you can
left click Zoom and click anywhere in the display and drag the cursor up
for zooming in and down for zooming out.
This tool returns the display to the original image display size which fits
the entire image in the space available in the main display. You can also
double click the main image display.
Left click and then drag the image. Note that this does not change the
selected pixel on the image which means that the zoom display, red cross,
and profile display do not move when you pan.
This tool displays a measurement in Ångstroms between two points. Click
a point, then drag to a second point.
Use this tool to get a Profile of a cross section. Unlike the Select profile,
which gives only horizontal and vertical profiles, with this tool you can
get a profile of pixel values in any arbitrary direction. Click a point, then
drag to a second point to display the profile.
Click a spot to add it to the displayed reflection list.
The spot closest to where you click is removed from the reflection list that
is being displayed.
By clicking on a point in the display and then dragging to another point in
the display, you can determine the number of pixels between the points.
Note that these are pixels in the original detector image and not simply
display pixels so they are independent of the zoom level.
This is used to create a mask region for a mask file. You can click four
different points which defines a quadrilateral (the line from the fourth
4-5
3. Toolbar and Views
Circle Erasure
Free-hand
Erasure
Undo Last
Erasure
Write File
point back to the first point is implicit). Any reflections within this
quadrilateral are masked out for integration. After you have used this tool
and the circle tool to define the mask areas, you must save the mask file.
To define a circular mask region you need to click first on the center of
the circle and then drag the radius out as far as you would like.
This tool is not currently active.
Undo the last erasure. This tool only allows a single undo of the quad and
circle tool actions.
Save an image that has been modified.
Reverse
Click this tool to save a mask file. The mask file is an image file that
includes any erasures you might have made. You are prompted for the
location of the mask file.
This brings up a control which lets you interactively adjust the contract of
the image.
Reverse the pixel values (i.e. show the negative) of the image.
Color
Toggle between gray scale and color display.
Toggle Square
Root Display
Displays the image with each pixel value being converted to its square
root. This gives more contrast to the image, truncating the strong pixels
and raising the display of weak pixels.
Sets the contrast of the displayed portion of the image. This is useful in
zoomed areas where there is a smaller or greater difference in minimum
and maximum pixel intensities than the current contrast values.
Loads a reflection list into memory. If you would like to add or remove
reflections from this list you can use the Add Spots and Delete Spots
tools, then click Write Reflection List to save the edited reflection list.
Saves the current reflection list with any additions or deletions.
Write Mask File
Contrast
Reset Local
Contrast
Load Reflection
List
Write Reflection
List
Set Reflection
Size
Adjust the size of the circle drawn around each spot. Note that this circle
is for display purposes only and does not reflect the integration area or
background/peak separation.
Toggle Filtering Filter out spots from reflection list that are not located on the current
image. For example, a spot that appears in Image 10 may not intersect
Image 1. This tool filters out all spots whose rotation range does not
intersect the displayed image.
Display the previous image in the series. For example, if the current
Previous Image
image is Img004.osc, clicking this tool displays Img003.osc.
This allows you to click through the images in a data set very quickly.
Display the next image in the series. For example, if the current image is
Next Image
Img004.osc, clicking this tool displays Img005.osc.
Overlay Images Display an image created from a specified series of images. Each pixel in
the resultant image is generated by using the maximum value occurring in
the images for that pixel position. This is generally used to display the
image that would result from a wider rotation/oscillation angle.
Underlay Images Display an image created from a specified series of images. Each pixel in
the resultant image is generated by using the minimum value occurring in
the images for that pixel position. This is generally used for examining the
background over wide rotation/oscillation angle or for examining the
4-6
CrystalClear User Manual
CrystalClear
Average Images
Tile Images
extent of a reflection across several images and rotation angle values.
Display an image created from a specified series of images. Each pixel in
the resultant image is generated by using the average value occurring in
the images for that pixel position.
Displays an image created from tiling a specified series of images.
Clicking on this tool brings up a dialog which allows you to change the
font used in the image viewer.
FSP Mask Delete This deletes the current FS_PROCESS mask file (blind.dat) and is only
useful when FS_PROCESS is the current processing suite.
This writes the current image as a jpg file. Images are quite large. Being
Write JPG File
able to write them as a jpg file compresses them and allows them to be
included in documents and viewed by standard image viewers.
Image Font
Image Information
The image information area contains vital information about the current image, the current selected pixel
on that image, and controls for filtering the reflection list and controlling display options.
The image name and associated image information for the current image are display in the top section of
this panel. The values relating to the current pixel are:
CrystalClear Toolbar and Views
4-7
3. Toolbar and Views
Pixel position. Pixel position (in the original image space, not the image display space – so this does not
depend on zoom).
Pixel Value. The value of the current pixel in the image file.
Peak Intensity. The intensity of the nearest peak to this pixel.
Resolution. The resolution of the current pixel in Angstroms and degrees.
Intensity/Sigma. The I/Sig of this pixel.
HKL. If the sample has been indexed and there are cell parameters, and you are reasonably close to the
reflection center, the integer HKL values are reported.
Spot Distance. If you are using the Measure tool, the current distance between spots is display in this
area.
Number of spots. This text control is actually replaced with the number of spots in the current image.
Spot Slider. The spot slider allows you to filter out the weakest spots. This is only really useful after Find
and before Index. You can then save the spot list to the sample directory using the Write Reflection List
tool in the main toolbar and then use this reflection list for indexing.
Resolution Arcs. This brings up a dialog for setting resolution arcs.
To display arcs you need to click the Visible check box. You can then control the number of Default arcs,
or select Custom arcs that you define yourself. The Prefs… button brings up the preferences dialog which
is described in Chapter 2 on installing CrystalClear.
Display Orientation. This shows you the display orientation. To change the orientation, you must click
the Prefs… button which brings up a dialog described in Chapter 12. In the example above the image
orientation is taken from the image header which is the normal and recommended setting.
4-8
CrystalClear User Manual
CrystalClear
Creating a Mask File
A Mask File may be used to define the shadow of the beam stop on images and mask the pixels in the
beam stop shadow. Reflections overlapping with the shadow are excluded during Integrate Reflections.
d*TREK and FS_PROECSS, and TwinSolve use mask files to improve the quality of the integration.
The mask file is usually defined interactively in the Image Viewer with the tools described below. You
may do this at any time, but it might be best to do it after you have collected the screen images. Note that
mask files are dependent on 2 Theta and to a lesser extent on distance, so if your scans have multiple 2
Theta and distance values, you should do a mask file for each scan.
If you have not specified a mask file prior to clicking the Run button on the Integrate Reflections dialog,
the following CrystalClear message appears:
Clicking No discontinues the Integrate Reflections so you may go back to the Image Viewer to
create and specify a mask file before continuing.
Clicking Yes continues with the Integrate Reflections without a mask file.
1. Select and display any image in the Image Window by clicking the View Image
CrystalClear Toolbar. Select any image.
on the
on the Image Window Toolbar to define a circular area to be masked
2. Click Circle Erasure
during processing. To use, click the center of the circular area, then drag to the outside edge of the
area. When the mouse button is released, the circular area are defined. This is usually used to define
the mask for the cup of the beam stop.
3. Click Quad Erasure
on the Image Window Toolbar to define a four-sided area to be masked
during processing. To use, click in four corners of the area to be removed. This created 3 lines since
the 4th line is automatically connected back to the first point. This is usually used to define the mask
for the support of the beam stop from an image.
4. Click Write Mask File
on the Image Window Toolbar to save a mask file. The mask file is an
image file that includes any erasures you might have made.
The Save Image File As dialog appears.
5. In File Name type a unique name for this mask file.
NOTE: You may create multiple mask files by repeating steps 1-4, then using a unique name for each
mask file.
6. Click Save.
The following CrystalClear message appears:
CrystalClear Toolbar and Views
4-9
3. Toolbar and Views
7. Click Yes to use this mask file for all scans. Click No to use different/multiple mask files for various
scans.
All Rigaku CCD detectors now create an Active Mask which is encoded at the end of each image file
which marks bad pixels. This is all handled automatically, so that you do not need to worry about it.
Processing State Display
Overview
The processing state display is used to show the current cell parameters and other information
related to the current sample. It can be activated at any time by clicking on the icon in the top tool bar
shown here. It can also be activated by clicking Processing State Display… in the View menu. And
finally, it pops up on its own after indexing or other processing steps that change the state.
CrystalClear maintains a full copy of the state of the sample after each processing step. These states are
numbered and stored in a stack (most recent on the top of the stack). This complete state history allows
you to go back to any previous step (e.g., if the last refinement messed up the cell parameters beyond
repair). It is even possible to edit parameters (e.g., the cell values) by hand and create a new state to be
used for further processing. This state history is stored when you Save the sample and is restored when
the sample is re-opened even if you have exited CrystalClear.
Display Parameters
4-10
CrystalClear User Manual
CrystalClear
Parameters
Description
Current State
The number and description of the step that created the current
state. In this example this is the 9th state and was created by
Refine Primitive Cell.
This is drop-down list that contains the history of all states of
the sample with the most recent at the top. When you select a
state, the values associated with that state are shown in the
Processing State Display.
Although the new state values are displayed when you select
the state in the State History, they are not set as the current
state for further processing unless you click the Set As
Current button.
To create a new state, select an existing state that is near to
what you want and then edit the parameters you want to
change (e.g., change a cell axis that is twice as long as it
should be). You can then click this button and it creates a new
state with the current values and make this the current state for
further processing.
If you have made edits to the parameters in the Processing
State Display and decide you do not want to keep them, you
can click Discard Changes and the original values associated
with the selected state is restored.
State History
Set As Current
Save Changes To New State
Discard Changes
CrystalClear Toolbar and Views
4-11
3. Toolbar and Views
Parameters
Description
Crystal Component
(refined values)
The crystal component can be used for selecting the current
twin component. This is most useful when using the
TwinSolve option. Otherwise this is just 1.
The current unit cell parameters.
a
b
c
α
β
γ
Rot1, Rot2, Rot3
Mosaictiy
Volume
Space group
Crystal System
Number
Name
{possible space groups}
Laue Class
Lattice
Centricity
Scan
Detector
(absolute refined values)
XShift
YShift
Distance
Rot About Beam
2 Theta
Rot Y
X
Y
Pixel Size
Source
Wavelength
Rot1
Rot2
Mask File
4-12
These are the orientation angles determined during indexing.
The current mosiacity as calculated by the current processing
suit.
The crystal volume.
The first group of radio buttons has one of three states
depending on the extent to which the space group is known.
Unknown
Possible
Known
This drop down shows the current crystal system and allows
you to select a different one.
The most likely space group number
The most likely space group name
This is a list of possible space groups starting with the most
likely.
The current Laue class with the option to select others through
a drop down list
The current lattice with a drop down list
Centric or Acentric
This shows the scan that was used to in the last step. All the
current scans are in the drop down list, so you can select other
scans.
This area displays the refined detector settings.
Refined detector shift and distance
Refined rotation and 2 Theta shifts.
The direct beam position (calculated back to 2 Theta = 0 even
if the current 2 Theta is something else).
Pixel size for this detector
The source settings are for information and should not usually
be changed here. It is best to change them in the Setup dialog
and then save them to the configuration file.
Source parameters
Shows the mask file currently used for integration. This can be
changed in the integration step.
CrystalClear User Manual
CrystalClear
Parameters
Description
Num Accepted
This shows the number of reflections accepted in the last step
(e.g., refinement).
This is a summary of the RMS residuals that came from the
last refinement step in millimeters and degrees.
RMS Residuals
Scan State Display
Overview
The Scan State Display can be activated by clicking on this icon in the top toolbar or by selecting
Scan State Display in the View menu. This view shows what is collected and what has already been
collected. It also allows you to create and store collection schedules so that they can be used in other
samples. You can use this view for several different purposes:
•
Review the current status of your data collection. This can also be done through the Instrument
State Display which gives you a more detailed view.
•
Review the status of your data collection if it has had to be interrupted for some reason. The scan
state display tells you exactly what you were collecting and how far it got.
•
Review the scan information from a sample that you re-open or create as a process only sample.
•
Create standard schedules that you can re-use at other times or share with other users at your site.
Before getting into the details of this view, it is necessary to define some of the terminology used by
CrystalClear which is adopted from d*TREK conventions.
Images
An image is a single exposure from the detector. For image plate detectors (e.g., R-AXIS, Rapid, etc),
these have a .osc extension (since historically these devices have fairly long exposure times and oscillate
at least once back and forth during the exposure). For CCDs the images have a .img extension. Images
correspond to what are sometimes called “frames” in other crystallographic software.
Scan
A scan is a collection of images that differ from each other only in the setting of a scan axis. For example,
the scan may be from 0.0 to10.00 degrees. Each image in the scan has a width which is the amount the
axis rotates during the exposure and a step which is the distances from the start of one image to the start
of the next image. For screening small molecule data you might have a scan with a 1 degree width and a
10 degree step that would go from 0.0-81.00 degrees in 10 degree steps, so that there would be 9 images.
Note that the end angle is the angle at the end of the last image, not at the beginning.
If a set of images do not meet the rules for a single scan, they are divided into two scans. For example, if
you collected four 0.5 degree images at 0, 0.5 and 90.0, 90.5, this becomes two scans. Similarly if another
axis changes (e.g., chi or kappa) from one image to the next, a new scan is generated.
CrystalClear Toolbar and Views
4-13
3. Toolbar and Views
Schedule
A schedule is a collection of scans that usually defines a complete data set. There are Screen schedules
and Collect schedules maintained separately by CrystalClear. Schedules have names and can be made
accessible to other samples and even other users.
Controls
There are several regions of this display that are dealt with separately.
• Screen
o Schedule Management
o Scan Table
• Collect
o Schedule Management
o Scan Table
• Miscellaneous Controls
The schedule management and scan tables are the same for both screen and collect, so we only describe
these controls once. The exact scan tables and similar schedule management is also used in the separate
screen and collect dialogs that are associated with the Initial Images and Collect steps in the flow bar.
Schedule Management
The controls for schedule management are shown below.
4-14
CrystalClear User Manual
CrystalClear
Schedule Drop Down. This is a drop down list of pre defined schedules for either screen or collect.
These are stored in the defaults and so your sample inherits the schedules that are in the project defaults.
If this is a process only sample, then there is a derived schedule which was constructed when the sample
images were read in. The name for this schedule is a path to a directory. When you select a schedule, the
scans associated with that schedule are shown in the scan table.
Add. This button allows you to add a new schedule to the screen or collect schedule list. The dialog that
comes up when you click this is:
You should enter a Name for the new scan and choose one of the existing scans as a starting
point for deriving this scan. If you want to use this schedule in other samples, you need to click
the Save button at the bottom of the dialog after you have added the schedule. This brings up the
standard Default Manager described in Chapter 2 which allows you to select the levels and
objects to be updated with the new schedules. Note that this saves the entire current scan table
list to each of these rather than just adding the new sample you have created.
Delete. When you no longer need a schedule, you can delete it with this button.
Manager. For more complex schedule management, this button brings up a separate dialog.
CrystalClear Toolbar and Views
4-15
3. Toolbar and Views
The Samples tree control allows you to navigate to a user, project, and sample. The current schedules for
the selected level are shown in the Schedules list. You can navigate to the schedule you want to operate
on and then use one of the following buttons
•
•
•
•
Rename. This allows you to rename the schedule. You should not rename schedules that
are not in your current sample, project, or user.
Delete. Delete removes the selected schedule. Again you should restrict this to your own
sample, project, and user.
Import. If there is a schedule that you would like to use which is not in your current
schedule list, you can navigate to this schedule and then import it.
Close. Closes the schedule manager.
Add Scan. This adds a scan to the screen or collect schedule. Its initial settings are copied from the last
scan.
Delete Scan. If you want to remove a scan, select it and the click Delete Scan.
Scan Table
Scan Tables are used in the Scan State Display and in the screen and collect dialogs. It works the same
way in all these environments.
The Scan Table is very flexible and can be customized to your particular needs. The table below describes
the interaction with this table. Many of these functions are activated by right clicking, so they are not
always obvious, so it is useful to read the following section carefully.
Mouse Action
Right-click any
column heading
4-16
Results
To display a column, just click the column name. If you click a checked
column, it toggles to unchecked and is not displayed. This allows you to
customize the scan table to fit your needs. To close this dialog, just click
somewhere outside this list.
CrystalClear User Manual
CrystalClear
Mouse Action
Results
Right-click the column heading named Images Scheduled. In addition to the All
Right-click
"Images Scheduled" Columns menu (shown above), a Schedule All menu appears (shown below).
column heading
Right-click "Images
Scheduled" field
entry
A pop-up menu appears which allows you to:
Right-click any other A pop-up menu appears. This feature is helpful in moving scans and when
setting similar parameters for several different scans.
field entry
CrystalClear Toolbar and Views
4-17
3. Toolbar and Views
Mouse Action
Results
Click and drag
heading lines
Dragging a vertical column line allows the user to extend the column widths to
view an entire columnar heading. Making columns narrow allows the user to fit
more columns into the viewing area.
Dragging on horizontal lines expands depth of the table.
In order to edit a field you should double click the field you want to change.
To get to the next field, you can just tab. Note that some of the fields are gray
since they are read only fields.
Double click a field
Tab
The meaning of each field in the Scan Table is given below. Chi is replaced by Kappa for AFC-11K and
AFC-12.
Column Heading
Scan ID
Scan Template
Detector Distance
2θ
Max Resln (deg)
λ
Beam X
Beam Y
ω
χ
φ
Rotation Axis
Description
Scan identification number.
A separate dialog pops up in which you enter the template without the
????.
Value of the distance axis of the detector goniometer. Also referred to as
the crystal-to-detector distance (in mm).
Value for 2θ axis of the detector goniometer (in degrees).
Maximum resolution at edge of detector for specified distance (in Å or
degrees depending on your settings in Preferences).
(Wavelength) λ of the X-ray source specified in Å.
Position of latest direct beam shot along the X-axis.
Position of latest direct beam shot along the Y-axis.
Position of ω (Omega) axis of crystal goniometer (in degrees).
Position of χ (Chi) axis of crystal goniometer – Replaced by
Κ (Kappa) for AFC-11K and AFC-12 (in degrees).
Position of φ (Phi) axis of crystal goniometer (in degrees).
Scan axis which is usally Omega (ω), or Phi (φ).
NOTE: Phi (φ) is normally used on the R-AXIS. Omega (ω) is used on
the AFC8 and AFC9. Omega (ω) and Phi (φ) are used on the
AFC7, AFC11, and Kappa goniometers.
Start Angle
Angle of scan start position for the rotation axis (in degrees).
End Angle
Width
Step
Angle of scan end position for the rotation axis (in degrees).
Width of one image (in degrees).
Num Images
Completeness
Start Num
Exp Time
Image Sequences
The number of images to be collected in the scan.
Percent completeness of the data in that scan.
Image number to assign to first image of scan.
Exposure time (in seconds or minutes).
Images in sequence groups.
4-18
The angular distance between the start angles of two consecutive images
in the scan. Step usually has the same value as Width, but it may different
in for collecting separated screen images or other purposes.
CrystalClear User Manual
CrystalClear
Column Heading
Collected
Scheduled
Sched Start
Sched End
Description
Images already collected, if any.
Images currently scheduled for collection during next collection run.
Scheduled start angle position for images (in degrees).
Scheduled end angle position for images (in degrees).
Scan Selection Table
Scan Selection Table Dialog Component
The Scan selection table does not appear on its own, but is a common component of many dialogs. Since
it is closely related to the Scan State Display, it is described here.
Each scan is represented by a row in this table. For this example there is one screen scan and one
collection scan.
Parameter
Template
Description
Available
To Use
Image numbers within the scan template are displayed in the Available column.
This is where you specify which of the images within this scan you want to use
for the particular operation. For example if you wanted to use all the images in
the collect scan in this example, you would type in 1-180 in To Use. There are
other ways to fill in To User
• You can double click the Available cell for that scan. This selects all
the images that are available.
• You can right click the To Use cell and click Select Images. This gives
you the dialog shown below from which you can select the images you
want
• Another option for right click is Select All which selects all the
available images for that scan.
• The final right click option is Clear which clears the To Use cell for
this scan.
Most instances of this dialog component have a Select All button which selects
all available images from all scans.
Most instances also have a Clear All button which clears the entire To Use
column.
Select All
Clear All
CrystalClear Toolbar and Views
This is the file name template for the particular scans. More than one collect
scan may have a given template, but the Available numbers are different.
4-19
3. Toolbar and Views
Select Images Dialog
This dialog is activated when you right click a To Use cell and then click Select Images.
Parameter
Scan
Description
Image List
Each image is shown in a row of this list. Each row has a check box and
includes the scan information (the O in the table above is for Omega, the scan
axis it is not a numeric 0). You can check individual files, but if you just want
to leave out some images, it is better to click Select All and then uncheck the
images you don’t want.
This is the sequence of images that have been checked. When you click OK,
this goes into the To Use column in the Scan Selection Table.
Check all the images.
Uncheck all the images.
Sequence
Select All
Clear All
This shows the scan number (an arbitrary integer identifier), the scan template,
and the available images.
Instrument State Display
Overview
The Instrument State Display is purely a viewer and has no interaction controls that allow you to
change the state of the instrument. The one exception to this is that there is a button to allow you close the
shutter in an emergency. It is common practice to display this viewer during data collection since it also
gives expected finish times for the current scan and schedule. The instrument state display is somewhat
different for CCD and image plate (R-AXIS, RAPID, etc) instruments.
4-20
CrystalClear User Manual
CrystalClear
To control the low level operations of the instrument (e.g., to rotate a goniometer axis), use the Manual
Instrument Control icon described in the next section.
CCD
CrystalClear Toolbar and Views
4-21
3. Toolbar and Views
Parameters
X-Ray Source
Shutter Status:
Voltage (kV)
Current (mA)
Slit Size
Element
Focus
Collimation Type
Source Type
Optic Type
Goniometer
Crystal
Detector Position
Detector
Image
Requested Settings
Expected Finish Time
Pause Collection
Stop After Image
Detector Type
CCD Status
Description
Open: Elapsed Exposure Time displayed and Close
button enabled.
Closed: Enabled when Shutter Status Open.
Unknown.
Voltage setting of X-ray goniometer.
Current setting of X-ray goniometer.
Size of Slits.
Target element producing X-radiation.
X-ray generator focus type.
Type of collimation of attached optics.
Type of X-ray generator.
Type of optics system.
Current positions and names of crystal goniometer axes.
Current names and positions of detector axes (e.g., Distance
and 2Theta)
Current image being collected and total images in current
scan.
Various information about current image and scan being
collected.
Expected finish time for current image and current scan.
This pauses data collection after the current image has
completed. The button is then renamed and allows you to
resume data collection. You do not have to re-initialize to
resume.
This stops the current schedule after the current image has
been collected. This is the preferred way to stop a data
collection (e.g., the crystal has died or slipped out of center)
since you do not need to re-initialize to continue on with the
next sample or to restart the collection on the current
schedule.
Type of detector.
Current action being performed by CCD, elapsed time of
action, miscellaneous information.
R-AXIS
4-22
CrystalClear User Manual
CrystalClear
The parameters for this are similar to the CCD version, but there are additional parameters for the status
of the image plates.
Parameters
X-Ray Source
Description
Shutter Status:
Voltage (kV)
Current (mA)
Slit Size
Element
Focus
Collimation Type
Source Type
Optic Type
Open: Elapsed Exposure Time displayed and Close
button enabled.
Closed: Enabled when Shutter Status Open.
Unknown.
Voltage setting of X-ray goniometer.
Current setting of X-ray goniometer.
Size of Slits.
Target element producing X-radiation.
X-ray generator focus type.
Type of collimation of attached optics.
Type of X-ray generator.
Type of optics system.
Crystal
Detector Position
Current positions and names of crystal goniometer axes.
Current names and positions of detector axes
Image
Requested Settings
Current image being collected and total images in current scan.
Various information about current image and scan being
collected.
Goniometer
Detector
CrystalClear Toolbar and Views
4-23
3. Toolbar and Views
Parameters
Detector Type
Description
Expected Finish Time Expected finish time for current image and current scan.
Type of detector.
Read Head Position Current X and Z positions of read head.
Current status of IP: position, expose, erase, read, decay, and
IP Status
moving elements.
Manual Instrument Control
Overview
The Manual Instrument Control viewer functions both to report the current status of the instrument
and to control the settings of the goniometers and detector positions. It can also be used for collecting
single images. Like the Instrument State Display, there are different forms of this viewer depending on
your instrument type.
This viewer is intended primarily for installation and maintenance functions, but depending on your
instrument it can be useful to move to a position where it is easier to mount the crystal or perform some
other function. You have to have administrator privileges to use the manual instrument control.
CCD
4-24
CrystalClear User Manual
CrystalClear
Parameter
Goniometer Positioning
Crystal:
Detector
Shutter Control
Open
Open!
Close!
Attenuator
Beam Stop
Expose and read
Expose time
Dezingered
exposure
Bin mode
Shutter
Expose and Read!
Initialize
Description
Displays current positions of crystal goniometer axes and allows for
positioning of goniometer axes. You can only move one axis at a time,
so you first need to select the axis you want to move by clicking on the
radio button next to it. You then need to enter the new value for that
axis. Note that the Move! button does not become active until you
have entered a value into the edit box. So if you have initialized and it
is still deactivated you just need to enter a value and it becomes
enabled.
Displays current positions of detector axes and allows for positioning
of detector axes.
Specifies Open Shutter control
Until manually closed - the shutter remains open until Close!
button is clicked.
Timed - X-ray shutter remains open for specified time (in
seconds) or until the Close! button is clicked.
Click button to open the shutter.
Click button to close the shutter.
Indicates if the attenuator is placed In or Out of X-ray beam.
Indicates if the beam stop is placed In or Out of X-ray beam.
Allows a change in the Expose time (in seconds).
Allows Dezingered exposure. Stipulate the Multiplier.
Specify the binning mode.
1X1
2X2
4X4
It is sometimes useful to take images with the shutter closed, so this
control gives you the option.
This activates the exposure cycle.
Nothing else in this dialog works until the instrument has been
initialized.
R-AXIS HTC
Initialize Tab
CrystalClear Toolbar and Views
4-25
3. Toolbar and Views
Parameter
Initialize
Goniometer
R-AXIS
Scanner*
Erase Plates
Initialize!
Read head position
Move!
Description
Displays Initialize parameters to be included. The Instrument State Display
appears during initialization
If Goniometer is selected, it is included in Initialize
If selected, the detector is included in Initialize.
If Scanner is available and selected, it is included in Initialize.
If Erase Plates is selected, plates are erased during Initialize. Specify:
1 plate
All plates
Click the button to complete the initialize.
Displays Current Position of Read Head. Allows for input of a position to move
to. This should only be done by a trained Rigaku service person.
Click button to complete the move.
Goniometer Positioning Tab
4-26
CrystalClear User Manual
CrystalClear
Parameter
Crystal
ω
χ
φ
Move!
Detector
Dist
2θ
Move!
Description
Displays Current positions of crystal goniometer axes and allows for repositioning of goniometer axes.
Move the omega axis of crystal goniometer (in degrees). The new position is
entered in the edit box next to the selected axis.
Move the chi axis of crystal goniometer (in degrees).
Move the phi axis of crystal goniometer (in degrees).
Perform the move.
Displays Current positions of detector goniometer axes and allows for repositioning of goniometer axes.
Move the distance axis of the detector goniometer. Also referred to as the crystalto-detector distance (in mm).
Move the value of 2θ axis of the detector goniometer in degrees).
Perform the move.
IP Control Tab
CrystalClear Toolbar and Views
4-27
3. Toolbar and Views
4-28
CrystalClear User Manual
CrystalClear
Parameter
IP positioning
IP 1*
IP 2*
IP 3*
IP 4*
Move!
Erase Lamps
Description
Click one of these buttons to select the IP to be controlled. The current
position of the IP is displayed. The Move drop down selects a new
position for the IP. You and also select an Erase or Read operation
from these drop downs.
Click button to perform the actual move and selected operation.
Display Erase lamps (in seconds).
On!
Click button to turn Erase lamps on.
Off!
Click button to turn Erase lamps off.
Manual IP read
Read head
Pixel size
Gain*
Scan area*
Starting line
Ending line
Lines to read
Filename
Read!
Make desired changes to the Manual IP read parameters.
Specify Read head:
Single
Twin
Indicates Pixel Size of image to be read. Click the down-arrow to
change the selection:
100x100
100x150
200x200
Normal
High
Displays Scan area. Click the down-arrow to change the selection:
Narrow
Wide
First line in image read.
Last line in image read.
Number of lines in image read.
Name of file written for image read. Click the
the Open Image File dialog.
Click the Read! button to complete the read.
button to access
X-ray Tab
CrystalClear Toolbar and Views
4-29
3. Toolbar and Views
Parameter
Shutter Control
Until manually
closed
Timed
Attenuator*
Move!
Beam stop*
Move!
Description
Shutter remains open until Close! button is clicked.
X-ray shutter remains open for specified time or until Close! button is
clicked. Specify time (in seconds).
Indicates if the Attenuator is placed In or Out of X-ray beam.
Click button to complete the Move!
Indicates if the Beam stop is placed In or Out of X-ray beam.
Click button to complete the Move!
R-AXIS II Controls
Parameter
Laser shutter*
Oiler*
Rotate*
Description
Click to Open Laser shutter (R-AXIS II)
Specifies Counterclockwise or Clockwise rotation of read head. Also
indicates number of Pulses of oiler (R-AXIS II only).
Click to Check Oil Status to see if the read head needs to be oiled.
Check Oil
Status*
Oil Read Head* Click to Oil Read Head when necessary.
Initializes the instrument.
Initialize*
If Erase Plates is selected, IP plates are erased during initialization.
Erase Plates*
* Parameter included only on some instruments.
4-30
CrystalClear User Manual
CrystalClear
Log File Viewer
Overview
Log files are shown when the various steps are run by the processing suites. However, it is
sometimes useful to go back to look a specific log file to analyze the processing results. When you click
this button, a file open dialog comes up and allows you to choose the log file you wish to open. You can
simply double click this file and it is opened in a viewer that allows you to scroll through the file.
d*TREK
OPERATION
Find Spots
Refine Spots
Index Spots
Predict Spots
Integrate Reflections
Num Abs Corr
Merge Reflections
Scale and Average
Rank Crystal
Strategy
Laue Check
Centricity
Spacegroup Check
LOG FILENAME
dtfind.log
dtrefine.log
dtindex.log
dtpredict.log
dtintegrate.log
dtreflectionmerge.log
dtscaleaverage.log
dtranker.log
dtmulitstrategy.log
dtcell_laue.log
dtcell_cent.log
dtcell_sgrp.log
TwinSolve
OPERATION
Find Spots
Refine Spots
Rinal Refine
Index Spots
Predict Spots
Integrate Reflections
Num Abs Corr
Reject & Average
Scale & Shape
Laue Check
Spacegroup Check
Get Twin Relations
Update Reflection File
LOG FILENAME
tsFind.log
tsRefine.log
tsFinalRefine
tsIndex.log
tsPredict.log
tsiIntegrate.log
tsNumabs.log
tsRejectAverage.log
tsScaleShape.log
tsLaueCheck.log
tsSpacegroupCheck.log
tsTwinRelations
tsUpdateReflectionFile.log
FS_PROCESS
OPERATION
Find Spots
Refine Spots
Index Spots
CrystalClear Toolbar and Views
LOG FILENAME
prfind.log
prrefine.log
prindex.log
4-31
3. Toolbar and Views
OPERATION
Predict Spots
Integrate Reflections
Num Abs Corr
Merge
Scale
Post Refine
Average
Peak Search
Refine
Integrate
4-32
LOG FILENAME
prpredictspots.log
printegrate.log
merge.log
scale.log
post.log
average.log
psearch.log
refosc.log
integ.log
CrystalClear User Manual
CrystalClear
This page is left blank intentionally.
CrystalClear Toolbar and Views
4-33
CrystalClear
5. Small Molecule Tasks
There are two different small molecule modes. Auto mode is designed for automatic data collection,
processing, and structure solution. It is targeted especially for the SCXmini and XtalLABmini and is only
enabled for those two instruments. Expert mode is designed for the crystallographer who wants more
detailed control of the instrument and procedure. In previous versions of CrystalClear what is now Auto
mode was called SCXmini mode. In CrystalClear 2.0 Expert mode works on any instrument including
SCXMinin and XtalLABmini.
Auto mode uses d*TREK to index the cell and then FS_PROCESS to integrate the data. There are four
different tasks available in Auto mode.
The four tasks are Screen Collect and Process, Collect and Process, Collect and finally Process
In Expert mode you have your choice between d*TREK, FS_PROCESS, and TwinSolve to process the
data. TwinSolve is available under a separate license and is most suited to processing data from twinned
crystals. You also have the choice of four different tasks.
This chapter contains quick start guides for Auto mode and Expert mode for d*TREK on a CCD,
d*TREK on a Rapid, and TwinSolve.
Auto Mode
Screen Collect and Process
The Screen Collect and Process task is used when you want to automate the entire process of collect and
processing you crystal. The flow bar is shown below.
CrystalClear Small Molecule Tasks
5-1
4. Small Molecule Tasks
The steps in this flow bar are executed automatically using the default parameters for each step. If you
want to change these default parameters you can just click the step manually, enter the new parameters,
and then use the Save button to save the defaults to the desired level. See the section in Chapter 3 on
Defaults.
The Mount Crystal step contains the controls for automated processing. This step is just a reminder for
other modes, but for Auto mode it is critical. Note also that there is no Setup step in Auto mode since a
simplified version of this is found in Mount Crystal.
Initialize Instrument. Before you can collect data, the goniometers and detector must be initialized. If
the instrument is already initialized (e.g., when you opened the sample) you can skip this step. See
chapter 7 for more details.
Mount Crystal. This is the key step for automating data collection and processing and since it is very
different for Auto mode than it is for other mode of CrystalClear, it is documented in this section.
5-2
CrystalClear User Manual
CrystalClear
Parameter
Description
Size (X, Y, Z)
If you already know the size of your crystal, you can just enter it here. If not,
you may wish to run RaxShape through the View Crystal icon in the top
toolbar.
Molecular formula
The molecular formula is vital if you intend to go on to structure solution.
CrystalClear accepts the formulas such as C9H13O5N3.
Color of the crystal. You may enter the color name or use a drop-down list
which provides predefined colors. The predefined color choices are:
• Blue
• Colorless
• Gray
• Green
• Orange
• Red
• White
Color
• Yellow
Morphology
Specify the Morphology of the crystal. You may enter the name in the
CrystalClear Small Molecule Tasks
5-3
4. Small Molecule Tasks
Parameter
Description
field, or use a drop-down list which provides predefined morphology
types. The predefined choices are:
• Block
• Chip
• Chunk
• Platelet
• Prism
Mount
Type of Mount used for the crystal. You may enter the mount type in the field,
or use a drop-down list which provides predefined mount types. The predefined
mount choices are:
• Fiber
• Capillary
• Loop
Initial screen images The time you enter here is in seconds and specifies the exposure time for the
screen images. If you know your crystal is week, you might want to make the
exposure time
Automatic behavior
options
Start
initial time longer, if it is a very strong diffractor you may want to shorten the
time.
Once you click Start, the steps in the flow bar executes automatically. You may
choose any of three different check points for CrystalClear to stop and allow
you to examine preliminary results.
• Stop after screening to check indexing and unit cell information. If
you want to make sure this is a good crystal before you collect it, you
may want to put a stop here. This also allows you to change the
exposure time for Collect.
• Stop after Scale and Absorption to check processed information.
You should check this if you do not want to attempt to solve the
structure automatically or if you would like to check the processing
results (e.g., Rmerge) before you go on.
• Display AutoSolve dialog in CrystalStructure. Normally, the
automatic structure solution proceeds with the default parameters. By
having it bring up this dialog this effectively stops the automatic
execution at this point and also allows you to specify different
parameters for the AutoSolve.
This button starts the automatic execution of the steps in this flow bar.
Depending what Stop boxes you checked, the data is collected and processed
automatically unless in encounters and error.
Initial Images. It is usually useful to collect a set of screen images to assess the crystal quality so that you
can make sure the crystal diffracts and is good enough to warrant data collection. You can also index the
crystal and use the symmetry information to either manually select the appropriate collection schedule or
run Strategy to calculate a collection schedule specifically for your sample. See Chapter 7 for a detailed
description.
Find Spots. This step identifies spots to be used for indexing. In Auto mode the d*TREK version of this
step is used. The parameters available are described in Chapter 8.
5-4
CrystalClear User Manual
CrystalClear
Index Spots. Indexing is also performed by d*TREK in Auto mode. The index parameters are described
in Chapter 8. There is no explicit Refine step in Auto mode, but FS_PROCESS does an implicit
refinement of the indexed cell during integration
Predict Spots. This step predicts and displays reflections. This gives you a visual check that the indexing
is right, but does not change the state of the sample. Since the integration is done using FS_PROCESS,
the FS_PROCESS version of Predict Spots is used.
Collect Images. The collection schedule defaults to three scans that give you a complete data set. If you
have high symmetry you can remove one or two of these scans. See chapter 7 on Data Collection.
Integrate Reflections. In Auto mode, FS_PROCESS is used for the integration step. This step is
described in more detail in Chapter 9.
Scale and Absorption. This is a FS_PROCESS step as described in Chapter 9. This step also does a Laue
check, averaging, and a final cell refinement. Note that the default is Numerical absorption correction
which requires the polygonal cell boundaries from RaxShape.
Solve Structure. The structure solutions step, which is new to version 2.0, requires that you have
CrystalStructure 4.0 or above properly licensed and installed. Unless you have checked on the Display
AutoSolve Dialog in CrystalStructure box, CrystalClear causes CrystalStructure to automatically
execute the AutoSolve operation. CrystalStructure remains running so that you can examine and further
process the solved structure. AutoSolve requires at least an approximately correct molecular formula.
Collect and Process
The flow bar for Auto mode Collect and Process is shown below
CrystalClear Small Molecule Tasks
5-5
4. Small Molecule Tasks
In the Auto mode Collect and Process task, there are no screen images and the Initial Images step is
replaced by the Collect Images step. Thus Find and Index are performed using collected data images
rather than the initial screen images. Otherwise the steps are identical to the Screen Collect and Process
steps described in the last section.
Collect
The Auto mode Collect task collects with the default schedule. The Auto mode version of the Mount
dialog is displayed so that you can start this process (see description under Screen Collect and Process).
5-6
CrystalClear User Manual
CrystalClear
Process
The Process task in Auto mode is for automatically processing previously collected data. Since there is no
data collection, it does not have the Auto mode Mount dialog to kick off the automation, but it does have
its own version of Setup which is described in this section.
Setup. In the Auto mode Process task, the Setup step has a special dialog that replaces the normal Setup
dialog.
CrystalClear Small Molecule Tasks
5-7
4. Small Molecule Tasks
Parameter
Description
Crystal to detector
distance
The distance is taken from the image headers and is provided for informational
purposes here. It is a read only control and the units are millimeters.
Detector 2θ
The 2θ value is taken from the image header also. It is in degrees.
Temperature
This is a Celsius value for the temperature at which the data was collected.
Size (X, Y, Z)
If you already know the size of your crystal, you can just enter it here. If not,
you may wish to run RaxShape through the View Crystal icon in the top
toolbar.
Molecular formula
The molecular formula is vital if you intend to go on to structure solution.
CrystalClear accepts the formula in a variety of forms.
Color of the crystal. You may enter the color name or use a drop-down list
which provides predefined colors. The predefined color choices are:
• Blue
• Colorless
• Gray
Color
• Green
• Orange
• Red
5-8
CrystalClear User Manual
CrystalClear
Parameter
Description
Morphology
Specify the Morphology of the crystal. You may enter the name in the
field, or use a drop-down list which provides predefined morphology
types. The predefined choices are:
• Block
• Chip
• Chunk
• Platelet
• Prism
Mount
Type of Mount used for the crystal. You may enter the mount type in the
field, or use a drop-down list which provides predefined mount types.
The predefined mount choices are:
• Fiber
• Capillary
• Loop
X-Ray Source
These are the X-Ray Generator settings for this sample that may not have
been entered when the data was collected. So you have another chance to
enter them.
Automatic behavior
options
Once you click Run, the steps in the flow bar executes automatically. You may
choose any of two different check points for CrystalClear to stop and allow you
to examine preliminary results.
• Stop after Scale and Absorption to check processed information.
You should check this if you do not want to attempt to solve the
structure automatically or if you would like to check the processing
results (e.g., Rmerge) before you go on.
• Display AutoSolve dialog in CrystalStructure. Normally, the
automatic structure solution proceeds with the default parameters. By
having it bring up this dialog this effectively stops the automatic
execution at this point and also allows you to specify different
parameters for the AutoSolve.
This button starts the automatic execution of the flow bar. Depending on the
Stop boxes you checked, the data is collected and processed automatically
unless an error is encountered.
Run
• White
• Yellow
Once you have click Run, the rest of the steps are executed automatically until the processing is
completed unless an error occurs. The processing steps are the same as described in Screen Collect and
Process for this section.
Auto Mode Quick Start Guide
Parameters
CrystalClear Small Molecule Tasks
5-9
4. Small Molecule Tasks
The values given for various parameters are suggestions, and may not be appropriate for all samples. Feel
free to adjust certain parameters in order to evaluate their effect on the results. For parameters not listed
here, start with the default values.
Getting Started
• Check the X-ray power settings with the JXG program.
• Check that both of the green LEDs next to the detector are on. If the power to the detector has been
off, the second LED does not light until the CCD temperature has reached the set point (-40°C).
The instrument cannot be used until this is reached.
• If a low-temperature device is attached, check the temperature and flow rates.
• Start CrystalClear, check the New sample box and enter a name for your sample. Select Screen
Collect and Process as the Task, and press OK.
• Press Yes to initialize the instrument.
• WARNING: The Door open button must be pressed and the warning beeper heard before the door
is opened. Failure to do so cuts the power to the X-ray generator. Close the door smoothly and
firmly to avoid accidentally engaging this fail-safe feature.
Setup
Enter the molecular formula and check the temperature, color, etc. in the various fields in the Setup
dialogue. (The “size” fields can be skipped for now.) The Start RAXShape box should be checked. The
Run button starts the video camera and crystal-centering routine.
Crystal Centering and Shape Measurement
Mount the crystal while watching the video screen to get the sample close to the center, then adjust the x,
y, and z translations until the center of mass of the crystal no longer moves when rotated. The video
output can display circles (CTRL-M) that are helpful. See the RAXShape Quick-start Guide for details.
Initial Images
Adjust the exposure time for the screening images: larger/better crystals require less time than
smaller/poorer crystals. Exposure times can be as small as 2 seconds and as long as 300 seconds. The
default screen scan creates only 6 images; for crystals that produce very few reflections per image, more
images may be required. The Step is the number of degrees skipped between images, and if more images
are required then the step can be reduced. (If the Step is not visible, right-click one of the column
headings, and select Step so that the column is visible.) Images can be re-collected by changing the
numbers in the Scheduled column.
5-10
CrystalClear User Manual
CrystalClear
The next few steps (under Assign Unit Cell) occur in succession without stopping. To stop at each step,
click the small arrow between the steps in the flow bar; the arrow changes to a stop sign and the next step
does not execute automatically. You can still run the next step just by clicking on the button.
Find Spots
The Find Spots step normally run automatically. By default the screen images are used and the Find
Spots routine attempts to locate all reflections having I/σ(I) greater than 5.0. For very weak samples it
may be necessary to reduce this value to 4 or even 3. For very strong samples, larger values (10 to 25)
may be used to filter out spurious reflections.
Index Spots
This step is also automatic. The default parameters give good results for good crystals. If you suspect a
very long axis, change the “Max cell length” (on the Advanced tab) to 100. Beam check and Deice
should not be checked. For troublesome samples try using the Diffs option. A higher I/σ(I) value may be
selected here as in the previous step (but a value lower than the one used in Find Spots is not useful).
Predict Spots
This step simply allows you to visually verify that the indexed unit cell accurately predicts the positions
of all (or most) of the reflections. For poor/twinned/split crystals, there may be a number of spots that are
not predicted, but in many cases the correct unit cell has actually been found and the reflections that are
from satellite crystals or minor twin components can be safely ignored (although the structural results
from such samples cannot be expected to be of high quality). In case most of the spots are not correctly
predicted it is likely that the crystal is badly twinned, or split (or suffers from a serious problem such as
modulation), and the results of the indexing are wrong. In these cases a search for a better sample is
warranted.
Step through the images with the green arrows at the top of the image viewer window (not the ones above
them in the main toolbar). By default, predictions are only produced for the first 5 images; you may select
more images by opening the Predict Spots dialog. Use the zoom tool (or just right-click and drag on an
area in the image) to get a closer look at the reflections. The contrast tool may also be useful for looking
at higher resolution spots. Use the Reset Local Contrast button to refresh the contrast level.
Collect
The Collect dialog is similar to the Initial Images dialogue. Only the exposure time needs to be adjusted;
other adjustments are optional. The default scans (three sets of 180 images) produce an almost complete
sphere of data (i.e. a redundant triclinic data set). The safest strategy is to collect all three scans. However,
monoclinic and orthorhombic data sets need no more than the first two scans, and tetragonal and highersymmetry lattices need only one scan. As before, exposure time can be as low as 2 seconds per image and
as high as necessary to produce observed data to a high resolution. (Note that exposure times longer than
300 seconds may not be useful.) To remove a scan, highlight the scan with a mouse click the row, then
press the Delete Scan button.
Integrate Reflections
The Integrate Reflections and the Scale and Absorption steps run automatically when the image collection
finishes unless the stop sign has been inserted after Collect. The default resolution limit for integration is
0.77Å (or 2θ = 55° with Mo radiation). If a higher or lower resolution limit is desired this can be changed
before the integration step starts, or the integration step can be run again with new parameters. Note that
CrystalClear Small Molecule Tasks
5-11
4. Small Molecule Tasks
resolution arcs can be displayed on any image by selecting View → Resolution Arcs. Possible changes to
the default parameters are discussed in the Common problems section below.
Scale and Absorption
The Scale and Absorption step is actually a large number of steps combined into one menu. Several
scale factor refinements, a Laue group check, an absorption correction, a final cell refinement and the
output of intensity data are all included. Parameters for each step are set in sub-menus, but the default
values are used in the automatic procedure. The user should look through the log file that is created,
paying attention especially to the section headed by the title Laue Class. When this step finishes, a
summary of the results appears; if the Accept button is pressed the automatic structure solution step
starts. The Common problems section below suggests alternate parameter values for difficult cases.
Common Problems and Possible Solutions
During Integration:
• Note that all data sets are handled as Laue class -1 (triclinic) during the integration step. Even when
the symmetry seems obviously higher, the -1 Laue class should be used at this point.
• If you notice that a lot of the integration boxes are overlapped by adjacent boxes during integration
(common when the unit cell has one or more long axes), it is necessary to change the behavior of
the automatic box size routine. This problem often leads to very low values of completeness since
many reflections are rejected (the ideal value for completeness is 100%). On the Advanced tab of
the Integrate Reflections dialogue, the integration box size can be changed from Auto to Fixed
and the x and y dimensions specified explicitly. To determine an appropriate box size, run the
Predict Spots step, then press the Set Reflection Size button on the toolbar. Different values can
be tried and then set so the box size is slightly larger than the reflection size. You may want to
use the measure pixels tool to estimate spot size.
During Scale and Absorption:
• If this step fails at the very beginning with a Scale failed message, bring up the dialogue and
uncheck the first Scale check box (third check box from the top in the Programs section). This
error occurs because the first scaling step uses only -1 symmetry and shorter data sets (one scan)
may not contain enough Friedel opposites for scaling.
• The Laue check commonly reports a Laue group that is of lower symmetry than expected. Carefully
inspect the Laue Check section of the log file. The Laue class is determined by choosing the class
that provides a low R
value. The default cutoff is 15%. (R
is the agreement index for
merge
merge
symmetry-related reflections and is therefore different for each possible Laue group.) You may
notice that a particular Laue group actually passes the R
test but is still rejected. This is
merge
usually because one of the symmetry checks fails the Correlation check. The default minimum
correlation is 0.95; inspect the table in the log file to look for problems — especially an operation
that passed the R
test but has a correlation of something just less than 0.95. You can change
merge
the minimum correlation value on the Advanced tab of the dialogue (in the Laue section) and run
the step again.
Expert Mode using d*TREK
In Expert mode you have full control of the instrument and the processing procedure. In most cases when
one step completes the next step’s dialog is popped up automatically so that you can just fill in the desired
parameters and run that step. If you want to skip that step or go back to a previous step, you just have to
5-12
CrystalClear User Manual
CrystalClear
click the step you want to run and it automatically closes the open dialog and open the dialog for the new
step.
The d*TREK processing suite is best suited to narrower images (e.g., under 2 degrees). It has a separate
step for refining the orientation matrix values, unit cell parameters, and detector offsets. There is also a
Strategy step which computes and optimizes collection schedule.
Screen Collect and Process
The Screen Collect and Process task is used when you want to collect and process a data set in one
session. It is possible to integrate the data as it is being collected.
The flow bar for this task is fairly complex, so we break it down into two parts. The first part covers
through Strategy and the second part covers from Collect Images on.
CrystalClear Small Molecule Tasks
5-13
4. Small Molecule Tasks
Initialize Instrument. Before you can collect data, the goniometers and detector must be initialized. This
can also be done when the sample is opened or through the Manual Instrument Control. If the instrument
is already initialized you can skip this step. See chapter 7 for more details.
Setup. This step allows you to specify information about the sample. If you are just starting to use this
instrument, you should check the X-Ray Source tab to make sure that it is right. If it is not, you should set
the values appropriately and then click Save to Config. See chapter 7 for more details. Setup is
particularly important for small molecule work. Many of these values go into your CIF. But most
importantly, you must have a valid molecular formula for structure solution.
Mount Crystal. This is really a pseudo step to remind you to mount the crystal and lock down phi. Once
you have done this click OK and go on to Initial Images.
Initial Images. It is usually useful to collect a set of screen images so that you can make sure the crystal
diffracts and is good enough to warrant collection. You can also index the crystal and use the symmetry
information to either manually select the appropriate collection schedule or run Strategy to automatically
determine an optimized collection schedule. You need to collect enough screen images to allow the
processing software to index. For d*TREK this means that you need a few dozen spots. See Chapter 7 for
a detailed description.
Find Spots. This step identifies spots to be used for indexing. The parameters available are described in
Chapter 8.
Index Spots. Indexing determines the cell parameters and metric symmetry. If you know what the cell
should be, this can be a good check that this is a good crystal. This also gives you a reasonability check. If
the cell parameters do not make sense, it is an indication that something is wrong. The parameters for
indexing are described in Chapter 8.
Refine Primitive Cell. For small molecule work, refinement proceeds in two stages. The first step refines
the primitive triclinic cell. This uses the standard refinement step described in Chapter 8, but with
parameters setup for refining the primitive triclinic cell.
Reduce Cell. After the initial primitive cell refinement, the next step is to reduce the cell. The dialog for
doing this is shown in Chapter 8.
Refine Standard Cell. Once the cell has been reduced, the second stage of refinement is performed. This
is the same dialog as shown in Refine Primitive Cell, but the defaults are setup differently and it now
works on the standard cell.
Predict Spots. This step predicts and displays reflections. This gives you a visual check that the indexing
is right, but does not change the state of the sample.
Strategy. Strategy suggests a collection schedule based on the cell parameters and symmetry and
completeness and redundancy requirements provided through the interface. If you prefer to specify the
collection schedule manually, you can skip this step. Strategy is only available for the d*TREK suite and
is documented in Chapter 8.
The second part of this flow bar is shown below.
5-14
CrystalClear User Manual
CrystalClear
Collect Images. This step performs the actual data collection. If you have run Strategy, the results of that
step is a strategy collection schedule. Alternately, you can select and edit other collection schedules. If
you are using the d*TREK processing suite, you can start the Integrate Reflections step as soon as the
Collect Images step has started. The details for this step are in Chapter 7.
Integrate Reflections. This can either be done while the images are being collected or after collection has
finished. Chapter 8 provides the details for the parameters that control integration.
These next three steps are optional steps to check the cell symmetry of the diffraction pattern and
determine the space group using the integrated data.
Laue Check. This step checks the Laue group. See Chapter 8.
Centricity Check. See Chapter 8.
Space Group Check. See Chapter 8.
Num Abs. Correction. This step makes a numerical absorption correction and prepares the data for Scale
and Average. This type of correction requires the shape of the crystal to have been saved through
RAXShape. See Chapter 8.
Scale and Average. The scale and average step scales and averages the data and may be used to carry out
a multi-scan absorption correction. It creates a reflection file that can then be used in structure solution.
See Chapter 8.
Final Refine Cell. In small molecule work it is customary to do a final cell refinement after the data has
been scaled. This brings up the standard refinement dialog, but with the defaults set for a final refinement.
SolveStructure. Structure solution is performed through CrystalStructure and requires a CrystalStructure
license. This step starts up CrystalStructure and brings up the AutoSolve Dialog. AutoSolve requires a
molecular formula, so if you have not entered one, you are prompted to do so at this stage. See the
CrystalStructure User Manual for information on running AutoSolve.
CrystalClear Small Molecule Tasks
5-15
4. Small Molecule Tasks
Collect and Process
This task replaces the Initial Images step with the Collect Images step and you then index and refine on
some or all of the collected images.
With the exception of the replacement of Initial Images with Collect Images, these steps are identical to
the steps in Screen Collect and Process. The final steps in this process are also the same, so please refer
to the previous section or directly to Chapter 8 for more details.
5-16
CrystalClear User Manual
CrystalClear
Collect
The collect task is the same regardless of the processing suite. This task does not offer the Strategy step
since you have not yet indexed.
Process
Once you have collected your data, you can either go back into the sample and change it to a Process
(sometimes referred to as process only) task, or you can create a new process only sample which refers to
the images you collected in another sample (or on another instrument).
CrystalClear Small Molecule Tasks
5-17
4. Small Molecule Tasks
These processing steps are identical to the processing steps in Screen Collect and Process. You can refer
to that section of this chapter or to Chapter 8 for more details.
d*TREK Quick Start Guide for CCD
Parameters
The values given for various parameters are simply suggestions, and may not be appropriate for all
samples. Feel free to adjust certain parameters in order to evaluate their effect on the results. For
parameters not listed here, start with the default values. Note that if a non-zero value is entered for either
5-18
CrystalClear User Manual
CrystalClear
min or max resolution, then the other value must also be non-zero. CrystalClear takes care of this
automatically.
Setup
Main:
• check that crystal-to-detector and detector 2θ are correct.
Crystal1:
• Molecule type = Small
Detector:
• Check that Direct Beam is correct
X-ray Source:
• Check that the Element type (wavelength) is correct
Find Spots
Main:
• Use either the screening images or at least 20° of images from the first scan. A double-click in one
of the To Use fields makes that field editable. A double-click in one of the Available fields
selects that entire scan.
• I/Sigma = 5.0
Advanced:
• Minimum pixel value = 100.0
• Find beam center unchecked
• Incl. saturated spots checked
• Det’n. strong peak info unchecked
Index Spots
Main:
• User chooses solution checked
Advanced:
• Deice unchecked
• Beam check unchecked
• Max. Residual = 0.01. This should result in only one (primitive triclinic) solution.
Indexing notes: if the source is very strong and/or the crystal scatters extremely well, a few λ/2 spots may
appear at low resolution. If these end up in the find-spots list, indexing may give the wrong cell. Try
using only higher-resolution reflections for indexing if necessary.
Refine Primitive Cell
If the cell has been saved as triclinic, the angles are allowed to refine. By default, the refinement is done
On images, using the same images on which indexing was done. This should work well, and the cell
parameters should converge to values that reflect the true cell symmetry. The mosaicity often goes to
some unreasonable value here, but it should not affect the results. If a Warning box appears, it is because
CrystalClear Small Molecule Tasks
5-19
4. Small Molecule Tasks
one or more values have shifted by more than some expected amount; this is usually OK - you can slide
the warning message over and take a look at which values differ greatly from their starting values.
When refining On images, d*TREK uses the current orientation matrix to predict where spots should
appear on each image. If a good reflection is found, its centroid is saved. You should press Run at least
twice. Note the number of reflections Accepted (near the top right corner) after the first time. The number
should increase the second time, as the "better" orientation matrix allows the program to find more good
spots the second time. To selectively turn refinement parameters on or off, change Macro to Single Step
Refine. For sealed tube sources all source rotations should be off. When convergence is reached, press
the Close button.
Reduce Cell
This step searches for higher metric symmetry. If the cell is especially poor, you may need to raise the
value of Max. Residual (try 1.0) and press the Reduce Cell button. (Note: Be careful about choosing a
cell of higher symmetry. If there is any uncertainty, it is better to choose a lower symmetry at this point
and ensure that a complete dataset is collected. You will verify the Laue group after integration, at which
time you will know the correct symmetry.)
Refine Standard Cell
Run Refine once again; the cell dimensions are constrained by the saved crystal system. The final values
in the Δ/σ row should be very low for each parameter. Note that you may also use the first few images
from any scan for refinement.
Predict
Close the Refine dialogue and press Predict Spots. If the mosaicity shown is less than 1.0 or appreciably
greater than 1.0, set it to 1. The first 10 images or so should be enough to check that the cell and detector
corrections are appropriate. Step through the images with the green arrows. Use the zoom tool (or just
right-click and drag on an area in the image) to get a closer look at the reflections. The contrast tool may
also be useful for looking at higher resolution spots.
Create a Mask
Using any image that shows the beam stop shadow, reduce the High level of the contrast so that the
shadow of the beam stop is obvious. Use the circle tool to draw a radius representing the beam stop (See
Chapter 4). If you don't like it, use the Undo last erasure tool (two buttons to the right of the circle tool)
to undo the erasure. Use the quadrangle eraser to remove the shadow of the beam stop arm; you get four
clicks, each one defining a corner of a quadrilateral. Use the quadrangle eraser more than once to define
oddly-shaped shadows. You can clear the erasures and start over by just clicking one of the green arrows
to move to the next image. Click the Write Mask File button to save the mask file. If all images were
collected at the same 2θ and distance, click Yes for Use... for all scans? If a set of images were collected
at high 2θ swing (no beamstop shadow) these scans should have the mask file set to FirstScanImage.
Integrate Reflections
Main:
• All of the data collection images should be selected by default.
• Set min and max resolution if desired; otherwise leave at 0.0. Resolution arcs can be superimposed
on the image by using View → Resolution arcs.
• Box width and height = 0 (determined automatically)
• Padding = 1
5-20
CrystalClear User Manual
CrystalClear
• Images per batch: Scaling = 1. For Refinement, choose a number of images that represents about 15
degrees of omega rotation (i.e. for 0.5deg images, use 30).
Advanced:
• Profile analysis ON, Num refl=20, Max images = 10
• Refinement macro = Most
• Find refls before... OFF
• Refine before integration: Macro = Most; Images = 3 refine batches (i.e. 3 batches of 15° to give
about 45° of refinement before integration).
• Mosaicity model Off.
Note: During integration, the cell is refined and updated using the number of images determined by
(Images per batch) times (no. refine batches). These should be adjusted, depending on the number of
degrees per image, to represent 30 to 60° of data. These are used for local refinement of the cell during
integration. These should be adjusted depending on the size of the cell. Integration of each scan starts
with a prerefine using these parameters.
In order to monitor the log file as it is updated, you can turn off the image processing updates with the
View Image Processing Updates button (or on the menu bar: View → Image Processing Updates).
Laue Check
• Set Maximum Residual to 1.
• If this fails miserably, select the Laue group that you "know" to be correct and continue.
• IMPORTANT: If the Laue check results in a cell transformation, the new reflection list is called
'dtcell.ref'. Be SURE to use this file for the next step.
Numerical Absorption Correction
If you have used the RAXShape utility to save a model of the shape of the crystal, you have a shape.dat
file in the current sample directory. Enter the molecular formula for the compound; press the Tab key and
the expected Z value is shown. Enter the correct (usually integer) Z value and press Run. The corrected
file is called dtnumabs.ref. Be sure to use this file for the input to the next step if you want to use the
absorption-corrected data.
Scale and Absorption
Main:
• Input reflection file: dtprofit.ref (unless as changed above).
• B Factor unchecked. Batch scale and absorption correction checked.
• Absorption correction method: Spherical 4,3 (may also try 'Fourier' method)
• Exclude sigma for refinement = 5 (adjust as necessary for strong or weak crystals)
• Scale anomalous I+ and I- separately unchecked
• Usually output is Uncorrected, unaveraged reflections, with correction factors, and the output
file name is f2plus.dat
• Error model = (multiplier: Explicit, 3.0; addend: Explicit: 0.0)
o Note: Try Auto error model to get an idea for a realistic value for the multiplier and/or
addend values. Note how I/σI, Chi2 and Rmerge are affected by the variations in the error
model.
Advanced:
• Rebatch unchecked.
• Restrain batches checked, set parameter to 0.005.
CrystalClear Small Molecule Tasks
5-21
4. Small Molecule Tasks
HINT: Click the arrow between the Scale and Absorption button and the Final Refine Cell button: it
changes to a stop sign. Now the refine dialogue does not appear automatically after this step. This is
useful since we often run the Scale and Absorption step multiple times. Just click the Final Refine Cell
button when you are ready to run this step.
Final Refine Cell
• At this point, a final cell refinement is done using the integrated data from ONE of the scans.
• For Reflection list, data from the first scan (dtprofit1.ref) are used by default. Another scan may be
chosen, i.e. dtprofit2.ref, etc.
• Press Run; this may take a while since a large number of data are being included
The final cell refinement uses (by default) the reflections from the entire first scan (dtprofit1.ref). If
another scan is larger (contains more reflections) choose the appropriate dtprofit'n'.ref as the reflection
file.
At the end of the Final Refine Cell CrystalClear writes the CrystalClear.cif file, which contains the cell
and data collection parameters for transferring to the structure solution program.
When done, a lot of unnecessary files can be removed with the File → Purge files function.
Only two files are needed to use the CrystalStructure software: CrystalClear.cif and f2plus.dat. Starting in
CC2.0, these files are automatically copied into a structure subdirectory.
Notes
o The size of the blue circles is arbitrary (does not signify integration area); the size can be changed
to improve visibility with the Set Reflection Size button.
o If the Refine Cell dialogue is brought up during integration, the values are updated as refinement
continues during integration.
o The JDTPlot utility is a very nice way to analyze the results of the integration and Scale and
Average routines. In order to enable this utility, install the Java run-time environment available
from http://java.sun.com/j2se/1.4.2/download.html Use Tools → Preferences → ScaleAverage
Plots to select JDTPlot. Uncheck the Prompt before box to allow automatic display of the plots.
The plots can be generated anytime after running Scale and Average from the menu View →
Scale/Average Plots.
d*TREK Quick Start Guide for Rapid
This quick start guide runs through an example that was done with three scans, all scanning omega, 5° per
image. For any parameters not listed, the default was used. Note that for wide sliced images
FS_PROCESS to TwinSolve often product better results than d*TREK.
Scan 1: χ=0, φ=0, ω 20 to 200
Scan 2: χ=54, φ=0, ω 20 to 200
Scan 3: χ=54, φ=90, ω 20 to 200
Setup
Main:
• check that crystal-to-detector is shown as 127.4mm and detector 2θ = 0
5-22
CrystalClear User Manual
CrystalClear
Crystal1:
• Molecule type = Small
Detector:
• Check that Direct Beam is correct
X-ray Source:
• Check that the Element type (wavelength) is correct
Find Spots
Main:
• Use either the screening images or at least 30° of images from the first scan. A double-click in one
of the To Use fields makes that field editable. A double-click in one of the Available fields
selects that entire scan.
• I/Sigma = 5.0
Advanced:
• Minimum pixel value = 20.0
• Find beam center unchecked
• Incl. saturated spots checked
• Det’n. strong peak info unchecked
Index Spots
Main:
• User chooses solution checked
Advanced:
• Deice unchecked
• Beam check unchecked
• Max. residual = 0.01. This should result in only one (primitive triclinic) solution.
Indexing notes: if the source is very strong and/or the crystal scatters extremely well, a few λ/2 spots may
appear at low resolution. If these end up in the find-spots list, indexing may give the wrong cell. Try
using only higher-resolution reflections for indexing if necessary.
Refine Cell
If the cell has been saved as triclinic, the angles are allowed to refine. By default, the refinement is done
On images, using the same images on which indexing was done. This should work well, and the cell
parameters should converge to values that reflect the true cell symmetry. The mosaicity often goes to
some unreasonable value here, but it should not affect the results. If a warning box appears, it is because
one or more values have shifted by more than some expected amount; this is usually OK - you can slide
the warning message over and take a look at which values differ greatly from their starting values.
When refining On images, d*TREK uses the current orientation matrix to predict where spots should
appear on each image. If a good reflection is found, its centroid is saved. You should press Run at least
twice. Note the number of reflections "Accepted" (near the top right corner) after the first time. The
number should increase the second time, as the "better" orientation matrix allows the program to find
more good spots the second time. To selectively turn refinement parameters on or off, change Macro to
CrystalClear Small Molecule Tasks
5-23
4. Small Molecule Tasks
Single Step Refine. For sealed tube sources all source rotations should be off. When convergence is
reached, press the Close button.
The Reduce Cell step searches for higher crystallographic symmetry. If the cell is especially poor, you
may need to raise the value of Max residual (try 1.0) and press the Reduce Cell button. (Note: Be careful
about choosing a cell of higher symmetry. You will verify the Laue group after integration, at which time
you will know the correct symmetry.)
Run Refine once again; the cell dimensions are constrained by the saved crystal system. The final values
in the Δ/σ row should be very low for each parameter. Note that you may also use the first few images
from every scan for refinement.
Close the Refine dialogue and press Predict Spots. The first 5 images or so should be enough to check
that the cell and detector corrections are appropriate. Step through the images with the green arrows. Use
the zoom tool (or just right-click and drag on an area in the image) to get a closer look at the reflections.
The contrast tool may also be useful for looking at higher resolution spots. If the mosaicity is much
different from 1.0, you may get better results if you set it to 1.0.
Create a Mask Image
Using any image, reduce the High level of the contrast so that the shadow of the beam stop is obvious.
Use the circle tool to draw a radius representing the beam stop. If you don't like it, use the Undo last
erasure tool (two buttons to the right of the circle tool) to undo the erasure. Use the quadrangle eraser to
remove the shadow of the beam stop arm; you get four clicks, each one defining a corner of a
quadrilateral. Click the Write Mask File button to save the mask file. Click Yes for Use... for all scans?
Integrate Reflections
Main:
• All of the data collection images should be selected by default.
• Set min and max resolution if desired; otherwise leave at 0.0 (Note: if a non-zero value is entered
for either min or max, then the other value must also be non-zero.) Resolution arcs can be
superimposed on the image by using View -> Resolution arcs.
• Box width and height = 0 (determined automatically)
• Images per batch: Scaling = 1, For Refinement, choose a number of images that represents about
15° of omega rotation (i.e. for 5° images, use 3).
• Padding = 0
Advanced:
• Profile analysis ON, Num refl=20, Max images = 7
• Refine before integration: Macro = Most; Images = 3 refine batches (i.e. 3 batches of 15° to give
about 45° of refinement before integration).
• Mosaicity model: Mult=1, Add=1. This parameter setting depends somewhat on the image width. If
image width is more than 5°, then use Add=2. For images of 1° or less, turn off mosaicity model.
Note: During integration, the cell is refined and updated using the number of images determined by
(Images per batch) times (no. refine batches). In the above paragraph, this is 3x3, so 9 images,
representing 45° of data, are used for local refinement of the cell before integration. These should be
adjusted depending on the size of the cell. Integration starts with a prerefine using these parameters.
In order to monitor the log file as it is updated, you can turn off the image processing updates with the
View Image Processing Updates button (or on the menu bar: View → Image Processing Updates).
5-24
CrystalClear User Manual
CrystalClear
When integration is finished, the actual integration ellipses are superimposed on the images of the final
scan. These can be useful for evaluation of the quality of the integration.
Laue Check
• Maximum Residual = 1.
• If this fails miserably, select the Laue group that you "know" to be correct and continue.
• NOTE: If the Laue check results in a cell transformation, the new reflection list is called 'dtcell.ref'.
Be sure to use this file for the next step.
Numerical Absorption
If you have used the RAXShape utility to save a model of the shape of the crystal, you have a shape.dat
file. Enter the formula for the compound; press the Tab key and the expected Z value is shown. Enter the
correct (usually integer) Z value and press Run. The corrected file is called dtnumabs.ref. Be sure to use
this file for the input to the next step if you want to use the absorption-corrected data.
Scale and Absorption
Main:
• Input reflection file: dtprofit.ref (unless as changed above).
• Batch Scale checked. B Factor unchecked. Absorption correction Checked.
• Absorption correction method: Spherical 4,3
• Exclude sigma for refinement = 5
• Error model = Auto, also try explicit values (start with multiplier = 3 and addend = 0)
• Scale anomalous I+ and I- separately unchecked
• Output: Uncorrected, unaveraged reflections with correction factors
• Output name: f2plus.dat (Alternatively, output SHELX data directly)
Advanced:
• Rebatch unchecked
• Restrain batches checked, use a value of 0.005.
Also may want to try without batch scaling. Compare the results and decide which is better. (If you did a
numerical correction, change the selection to dtnumabs.ref as the input file.) See the notes below
regarding the plots that are generated.
HINT: Click the arrow between the 'Scale and Absorption' button and the 'Final Refine Cell' button: it
changes to a stop sign. Now the refine dialogue does not appear automatically after this step. This is
useful since we often run the Scale and Absorption step multiple times.
Final Cell Refinement
• At this point, a final cell refinement is done using the integrated data from one of the scans.
• For Reflection list, data from the first scan (dtprofit1.ref) are used by default. Another scan may be
chosen, i.e. dtprofit2.ref, etc.
• Press Run; this may take a while since a large number of data are being included
At the end of the Final Cell Refinement a CIF file is automatically created.
A lot of unnecessary files can be removed with the File → Purge files function.
Only two files are needed to use the CrystalStructure software: texray.inf and f2plus.dat. These files are
automatically put into the Structure directory.
CrystalClear Small Molecule Tasks
5-25
4. Small Molecule Tasks
NOTES:
o The size of the blue circles is arbitrary (does not signify integration area); the size can be changed to
improve visibility with the Set Reflection Size button.
o If the Refine Cell dialogue is brought up during integration, the values are updated as refinement
continues during integration.
o The JDTPlot utility is a very nice way to analyze the results of the integration and 'Scale and
Average' routines. In order to enable this utility, install the Java run-time environment available
from http://java.sun.com/j2se/1.4.2/download.html Choose the Java Runtime Environment (JRE)
component - "allows end-users to run Java applications". Download and install this package.
Back in CrystalClear, use Tools → Preferences → ScaleAverage Plots to select JDTPlot.
Uncheck the "Prompt before..." box to allow automatic display of the plots.
Expert Mode using FS_PROCESS
The FS_PROCESS (for Fine Slice PROCESS) is suitable both for narrow and wider images. There is no
separate Refine Cell step. There is no strategy available and the Laue check and other cell operations are
options within the Scale and Average step.
Screen Collect and Process
The collection steps are the same regardless of the processing suite, but the processing steps are different.
5-26
CrystalClear User Manual
CrystalClear
Intialize, Setup, Mount Crystal, Initial Images, and Collect Images are all the same as for d*TREK
and are described in Chapter 7. Note that there is no Strategy step available in FS_PROCESS so the
collection schedule must be selected and edited manually.
Find Spots. FS_PROCESS has a separate Find Spots step which is described in Chapter 9. The dialog
and parameters are different than for d*TREK.
Index Spots. For FS_PROCESS Index Spots also includes refinement, so there is no separate refinement
step. The details are in Chapter 9.
Predict Spots. FS_PROCESS also has its own predict step. See Chapter 9 for the FS_PROCESS predict
details.
Integrate Reflections. FS_PROCESS integration cannot be run until the Collect Images step has
completed. See Chapter 9 for details on the FS_PROCESS integration dialog.
Scale and Average. The Scale and Average step is also different in FS_PROCESS. It includes Laue
check and other cell operations that are separate steps in d*TREK. See Chapter 9.
CrystalClear Small Molecule Tasks
5-27
4. Small Molecule Tasks
Collect and Process
In this task the Initial Images step is replaced with the Collect Images step and since there are no screen
images, you index and refine on some or all of the collected images.
These steps are described in the previous section.
Collect
The collect task is the same regardless of the processing suite. This task does not offer the Strategy step
since you have not yet indexed.
5-28
CrystalClear User Manual
CrystalClear
Process
Once you have collected your data, you can either go back into the sample and change it to a Process
(sometimes referred to as process only) task, or you can create a new process only sample which refers to
the images you collected in another sample (or on another instrument).
Expert Mode using TwinSolve
TwinSolve is available under a separate license for processing twinned crystals. Most installations of
CrystalClear for customers doing small molecule work include a TwinSolve license. If you don’t see a
Swedish flag in the toolbar between the American and Japanese flags, you should contact your Rigaku
support person to see about getting a TwinSolve license or getting your existing license activated. There
must be a TwinsolveLicense.lic with the proper key in your installation directory.
TwinSolve is most often run as a process only sample once you suspect that your crystal is twinned. The
other tasks are available in CrystalClear for completeness, but since they are seldom used, the focus is on
the Process task.
CrystalClear Small Molecule Tasks
5-29
4. Small Molecule Tasks
If you do want to collect in TwinSolve mode, you can refer to the collection steps in the d*TREK mode
for additional description of these tasks.
Process
Once you suspect your crystal is twinned, you may want to open a new process only sample using the
TwinSolve processing suite. This automatically puts you in the Process task where you see the following
flow bar. The details for each TwinSolve step and general information on TwinSolve are presented in
Chapter 10.
5-30
CrystalClear User Manual
CrystalClear
Setup. TwinSolve uses the standard Setup step described in Chapter 7.
Find Spots. In TwinSolve you should usually select a large number of images (often the whole data set)
for the find.
Index Spots. This step search indexes the major twin component and then removes those reflection from
the found spots. You should repeat the Index and Refine steps for every twin component of your crystal.
Refine Cell. TwinSolve has a separate refine step that should be repeated for every indexed twin
component.
Predict. Once you have indexed and refined the twin components, you use the Predict step to see if the
predicted reflections match up with the spots.
Integrate Reflections. TwinSolve integrates each twin component in a single step.
Laue Check. In TwinSolve this is a separate step
Space Group Check. The TwinSolve space group check along with these other steps is document in
Chapter 10.
Num. Abs. Correction. TwinSolve does numerical absorption correction in this step.
Scale and Shape. TwinSolve adds shape analysis to the scaling procedure.
Reject and Average. TwinSolve separates rejection of bad reflections and averaging into a separate step.
Final Refine Cell. At the end of the process, TwinSolve does a final cell refinement.
TwinSolve Quick Start Guide
This is a short overview with useful information to allow you to get started. However, to get the full
benefit of TwinSolve, you really should take the time to read the details in Chapter 10 along with the
TwinSolve interactive manual.
1. Start with a complete set of images before starting TwinSolve (TS). It is best if multiple scans
have been collected, each involving rotation about a different direction through the crystal (for
example, one scan with χ=54°, φ=0° and a second scan with χ=54°, φ=90°).
2. For the Find Spots step, use the entire set of data collection images (except screen images). It
may be useful to examine a few images very closely before starting here in order to set the Peak
threshold minimum counts. Use a Sigma (this is I/sigma(I)) of 5 or 6 here. Zoom in on a few
spots and look at the max. counts/pixel to determine whether the “minimum” value in the Peak
threshold box is appropriate. After the Find Spots step is finished, the first image should be
displayed with the found spots circled (SCXmini: see Note 1), if processing updates are enabled
(View → Image Processing Updates checked, or associated button on the toolbar enabled). Step
through the first few images to see whether Find Spots has detected a reasonable number of
reflections. If powder rings exist, the program may detect hundreds or thousands of reflections
within the rings; in this case re-run with the Sigma values increased and/or a higher Peak
threshold minimum counts, or set the 2θ limits (Sample → Set Resolution… or Set
Resolution Limits icon on toolbar) to use only those reflections above the 2θ of the powder
rings.
3. Index - normally just use all defaults here. Use Quick search with 90%. If you know that there
are spots which are very close together, you may need to decrease the 'hkl deviation' value to
something less than the default 0.2 (like 0.1). [NOTE - even if the first indexing results look
wrong, go ahead and refine the cell to improve the detector corrections. This wrong twin
component can be deleted later.] Input: oriref.xor.
4. Refine - Normally should not check the Constrain unit cell according to symmetry box until
the crystal system is definite. After refinement the program asks Transform to the conventional
cell? If you say yes, the program looks for a higher symmetry cell and offers to change it for you.
CrystalClear Small Molecule Tasks
5-31
4. Small Molecule Tasks
5.
6.
7.
8.
9.
10.
11.
12.
In the current version you can only accept or reject the suggestion in this version of the program.
This is a problem if you have something that is close to higher symmetry but not quite. There is
an interactive mode that includes much more flexibility in what you can do with the cell, etc.
Eventually you may want to learn some of the extended commands. Input: oriref.xor
Once the refinement is done, look at the last line printed in the refinement log printed to the
screen. It shows the number of reflections assigned to the current twin component and the total
number of reflections available. If the number of reflections assigned to the current twin
component is very much less than the total, then you may have a twin and need to do another
round of indexing to find another component. Just click Index Cell again. Only the reflections
which are not yet assigned to a twin component are used. Refine each component until you are
satisfied with convergence of the least-squares results.
If you have two or three (or more) twin components that all have the same cell dimensions, you
should finally refine them all together. In the Refine menu, make the Active component the one
that has the most reflections (usually component 1), then check the box Restrain using other
components box. Click the Reset all twins button if the list of twins is not correct.
If you have more than one component, and you haven't done so already, use the Get twin
relations button to get the twin law(s), and use the Predict Spots function to get a visual
representation of how the twin components overlap on your images.
For integration, the default parameter settings are usually best. Check the Use Twinsolve
proposed values for Box Size and FWHM unless you have reasons to set them manually.
Output: datmi?.raw, ?=1,2,… and datmg.raw.
A numerical absorption correction (shape-based) is NOT recommended for a twin. Unless you are
handling a single crystal, skip to the next step. For single crystals, input is datmg.raw. If you have
measured the shape, use Gaussian correction. For a spherical crystal, just specify the radius.
Output: datab.raw
Scale and Shape: The default values are recommended. You may need to increase the number of
cycles if the calculation does not converge. For problem data, try different Shape factor model
settings. The recommended ones are the first, third, and fifth ones in the list. The one that you use
last is the one kept. Input: datmi%.raw (% = 1,2,3..) unless Numerical Abs.Corr. has been run,
then use datab.raw. Output: dataa.raw.
Reject and Average: Input: dataa.raw if Scale and Shape was run, otherwise datmg.raw.
a. For single crystals, Twin output doesn't matter. Set averaging to None, for rejecting outliers
start with Reject limit = 3.0.
b. For twins, this step may be run more than once. Run once with Twin component set to 1 and
No twin overlaps checked. This creates a file named hklf_1.hkl, containing only reflections
from component 1 that are not overlapped with other components. To create a twin reflection
file (in SHELX 'HKLF 5' format), use Twin components = 0, Calculate for all twin
combinations, and turn on Averaging (unit weights OK). Reflections in a HKLF 5 format
file must be averaged!
Do a final cell refinement with constraints. All of the operations are summarized in the CIF
(tsarchive.cif). The reflection data are in hklf4.hkl or hklf4_1.hkl and/or hklf5.hkl.
CrystalStructure
To use TwinSolve data in the Rigaku CrystalStructure program, you need the data file and the CIF created
by TwinSolve. The CIF is named tsarchive.cif, and normally can be used as-is. Alternately you can use
the texray.inf file that is created in the Structure directory.
The data file that you use depends on how you want to handle the data. If you are using only a single
component or if you created a non-overlapped file of one component, you should have a file named
hklf4.hkl or hklf4_1.hkl. This file is edited to add a format line and then renamed to f2.dat and stored in
the Structure directory.
5-32
CrystalClear User Manual
CrystalClear
If you have created a twin data file, it is named hklf5.hkl and contains data from multiple twin
components. This file can be copied into the Structure directory, and will be copied to shelxl.hkl when
refinement with SHELX is begun.
Once the project has been opened, click Tools → Refine mode → Twin. You are asked to enter the twin
law. If you are refining with SHELXL, this matrix can be left as the identity matrix, otherwise enter the
twin law for refinement with Crystals
Tips and Tricks
In C:\Rigaku\CrystalClear20\Twinsolve folder, find a file named tshelp.xhe. This is a text file that
contains all of the author’s help information for every command, and is especially useful for using
TwinSolve in interactive mode (Processing→Twinsolve interactive).
Every operation in TwinSolve is written to one long log file called logger.xlg. This is a text file that you
can go through to verify everything that happened during the processing.
Notes:
1. For SCXmini, the circles displayed after Find Spots do not correspond to the reflections on the
image. Continue with indexing and refinement, then “Predict” correctly indicates the reflection
positions.
2. Be careful when using index more than once. If you have already indexed a cell, and use Index
Cell again, the program only uses the reflections that were not assigned to the first cell, and a
second cell is added to the twin list. There are times when you may want to index several times,
then go back and delete the unwanted cells: in the Processing State Display, choose twin number
(Crystal component) from the drop-down list, press Delete. When a component is deleted,
reflections assigned to that twin component are released and then assigned to another component
(if they fit) during cell refinement.
CrystalClear Small Molecule Tasks
5-33
4. Small Molecule Tasks
This page is left blank intentionally.
5-34
CrystalClear User Manual
CrystalClear
6. Macromolecule Tasks
There are two available processing suites each with four different tasks for protein and other
macromolecular crystallography. You normally select the processing suite when you create a sample, but
you can change it though the icons in the main toolbar. For each of these combinations there is a flow bar
provided which guides you through the steps for that task. This chapter concentrates on the work flow.
The details on the steps themselves are provided in chapters 7-10.
d*TREK Tasks
Selecting d*TREK
To select d*TREK as your processing suite click the American flag icon in the top toolbar. This is
the default for CrystalClear. You also have the chance to select the processing suite for each sample as it
is created (see Chapter 3).
Selecting the Task
Whenever you create a sample, you must select the initial task for that sample. However, it is possible to
change that task either when you re-open the sample or using the task drop down list.
Simply select the task you want and the flow bar is updated with the new task flow.
Screen Collect and Process
Select this task when you plan to screen samples and then collect and process a full data set for the best
one. Only one instance of CrystalClear that involves any image collection can be open at a time.
However, you can run additional instances of CrystalClear with Process only samples.
The first part of the flow bar is shown below.
CrystalClear Macromolecule Tasks
6-1
5. Macromolecule Tasks
Initialize Instrument. Before you can collect data, the goniometers and detector must be initialized. This
can also be done when the sample is opened or through the Manual Instrument Control. If the instrument
is already initialized you can skip this step. See chapter 7 for more details.
Setup. This step allows you to specify information about the sample. If this is a new instrument, you
should check the X-Ray Source tab to make sure that the X-Ray source information right. If it is not, you
should set the values appropriately and then click Save to Config. See chapter 7 for more details. Once
you system has been configured properly, this step is often skipped for macro work.
Mount Crystal. This is really a pseudo step to remind you to mount the crystal and lock down the
rotation axis. Once you have done this click OK and then click Initial Images, which unlike some other
steps does not open automatically.
Initial Images. This step allows you to collect a few screen images for evaluation and possible indexing..
See Chapter 7 for a detailed description.
Find Spots. This step identifies spots to be used for indexing. The available parameters are described in
Chapter 8.
Index Spots. Indexing determines the cell parameters and symmetry. The parameters for indexing are
described in Chapter 8.
6-2
CrystalClear User Manual
CrystalClear
Refine Cell. For d*TREK indexing and cell refinement are two separate steps. CrystalClear provides a
comprehensive interface into refinement. You can refine either on the reflection list from Find Spots or on
the screen images themselves.
Predict Spots. The purpose of this step is to allow you to compare the position of the predicted and
experimental spots and thus check the validity of the refined unit cell parameters. You can also use this
step to experiment with various mosaicity values.
Strategy. Strategy suggests a collection schedule based on the cell parameters and crystal symmetry
determined in previous steps. The user sets the completeness and redundancy requirements. If you prefer
to specify the collection schedule manually, you can skip this step. Strategy is only available for the
d*TREK suite and is documented in Chapter 8.
The steps from Collect Images on are shown in the next screen shot.
Collect Images. The collection schedule for this step can be entered by the user or can come from
Strategy. You can start the Integrate Reflections step before Collect has completed so that the images
can be integrated as they are being collected. See Chapter 7 for details
Integrate Reflections. This can either be done while the images are being collected or after collection has
finished. Chapter 8 provides the details for the parameters that control integration.
Laue Check. These next three steps are optional steps to check the cell parameters after integration of the
entire data set. This step checks the Laue group. See Chapter 8.
Centricity Check. See Chapter 8.
Space Group Check. See Chapter 8.
CrystalClear Macromolecule Tasks
6-3
5. Macromolecule Tasks
Num Abs. Correction. This step does numerical absorption correction to prepare the data for Scale and
Average. This is option since other mathematical absorption models are available in the Scale and
Average step. See Chapter 8.
Scale and Average. The scale and average step creates a file of merged, averaged and scaled reflections
that can then be used in structure solution. See Chapter 8.
Write CIF. The sample and cell information can be written to a CIF file if desired. See Chapter 8.
Collect and Process
The Collect and Process task implements the so called “Wild West” method. Shoot first and ask questions
later. You can use this task when you want to collect a full data set without previously screening the
crystal. The flow bar is show below.
6-4
CrystalClear User Manual
CrystalClear
All these steps are described above in Screen Collect and Process. The difference is that the Initial Images
step is omitted and the Assign Unit Cell steps (Find, Index, etc) are moved after Collect and before
integrate. Note that it is not possible to integrate during data collection in this task because you have not
yet indexed the cell and you need to be able to predict to integrate.
Collect
The simplest task is just a simple data collection. This assumes processing is done later or even with a 3rd
party program.
CrystalClear Macromolecule Tasks
6-5
5. Macromolecule Tasks
Process
The Process task (sometimes referred to as Process Only) is commonly used for processing a data set
that has been collected previously. It can run on a different computer from the control PC on which the
data was collected. The only requirement is that the PC which is running the process only task must be
able to access the image directory.
It is also sometimes useful to create a Process only task to if you want to change the processing suite or
process the data with different parameters. This can keep the cell parameters, log files, etc separate and
gives you a “clean start”.
The flow bar for Process is show below.
6-6
CrystalClear User Manual
CrystalClear
These steps are identical to the Screen Collect and Process steps except that the Initialize, Initial
Images, and Collect Images steps are removed.
CrystalClear Macromolecule Tasks
6-7
5. Macromolecule Tasks
Fine Slice Process
Selecting FS_Process
To select Fine Slice Process ( FS_PROCESS) as your processing suite click the Japanese flag icon in
the top toolbar. You also have the chance to select the processing suite for each sample as it is created
(see Chapter 3).
Selecting the Task
FS_PROCESS has the same set of tasks as d*TREK.
Screen Collect and Process
The collect steps are the same in FS_PROCESS as in d*TREK, but the processing steps are different. The
flow bar is:
6-8
CrystalClear User Manual
CrystalClear
Intialize, Setup, Mount Crystal, Initial Images, and Collect Images are all the same as for d*TREK
and are described in Chapter 7. Note that there is no Strategy step available in FS_PROCESS so the
collection must be set up manually.
Find Spots. FS_PROCESS has a separate Find Spots step which is described in Chapter 9. The dialog
and parameters are different than for d*TREK.
Index Spots. For FS_PROCESS there is no separate refinement step. The details are in Chapter 9.
Predict Spots. FS_PROCESS also has its own predict step. See Chapter 9 for the FS_PROCESS predict
details.
Integrate Reflections. FS_PROCESS integration cannot be run until the Collect Images step has
completed. See Chapter 8 for details on the FS_PROCESS integration dialog.
Scale and Average. The Scale and Average step is also different in FS_PROCESS. See Chapter 9.
Collect and Process
The Collect and Process task in FS_PROCESS simply replaces the Initial Images step with the Collect
Images step. This is useful if you want to collect a data set without first collecting screen images.
The collection steps (Initialize Instrument, Setup, Mount Crystal, and Collect Images are described in
Chapter 7. The FS_PROCESS processing steps are described in Chapter 9.
CrystalClear Macromolecule Tasks
6-9
5. Macromolecule Tasks
Collect
The collect task is identical to d*TREK..
Process
The Process task (sometimes referred to as Process Only) for FS_PROCESS has the same role as it does
for d*TREK. FS_PROCESS does not allow you to integrate data until the data collection step has
completed. You cannot create the sample until the data collection has completed.
The flow bar for Process is show below.
These processing steps are identical to the processing steps in FS_PROCESS Screen Collect and
Process and are document in Chapter 9.
6-10
CrystalClear User Manual
CrystalClear
This page is left blank intentionally.
CrystalClear Macromolecule Tasks
6-11
CrystalClear
7. Data Collection
This chapter describes the steps that are related directly to setting up a sample and collecting data. These
steps are normally activated through one of the task flow bars, but can also be activated through the
Instrument menu. The steps in this chapter apply to all processing suites. They have different defaults for
macromolecular and small molecule modes, but have the same functionality.
Initialize
Initialization
Before you can perform any data collection steps, you must initialize the instrument. The instrument must
be initialized at the following times:
1. Whenever you start or re-start CrystalClear. CrystalClear restarts the instrument server, so the
instrument server must initialize so that it knows the exact status of the instrument.
2. If there is an error in the data collection or goniometers movements. When these errors occur they
often leave the instrument in an unknown state, so it must be re-initialized.
3. If you do an Abort, either through the software abort button or any of the hardware aborts. Again
this leaves the instrument in an unknown state so it is necessary to re-initialize.
In some cases CrystalClear realizes that it needs to re-initialize and do this automatically, but when you
start or re-start CrystalClear you must do it explicitly.
There are several ways in which you can initialize in CrystalClear
1. When you open a sample with a task that involves Collect, CrystalClear asks you if you want to
initialize.
2. You can open the Manual Instrument Display (see Chapter 4 Views) and click Initialize. For
an R-AXIS and other image plate systems this can give you more control over the initialization
process
3. You can click the first step in the Screen Collect and Process, Collect and Process, or Collect
flow bars.
Initialize Instrument Step
The Initialize Instrument step in the flow bar issues an initialize command to the Instrument Server and
brings up the Instrument Sate Display so that you can monitor the progress of the initialization.
Setup
Overview
The Setup step is used for both tasks which collect data and process only tasks. Its primary purpose is to
collect information that is useful in processing the sample. It also gives you a chance to enter information
that is useful in solving the structure. Much of this information is for record keeping only and can be
skipped if you do not need this information or have it available from another source.
CrystalClear Data Collection
7-1
6. Data Collection
Setup is also used to define X-Ray generator configuration settings. For samples you are collecting on
your home lab instrument, updating the X-Ray configuration only needs to be done rarely. To do this
enter the information for your site and then save this to the configuration file. If you are processing data
from a beam line or elsewhere you may need to change the X-Ray information if it is not right in the
image headers. But in this case you should not save the updates to the configuration since they do not
apply to all data sets. You should pay particular attention to the section about the X-Ray Source tab.
Setup Dialog MainTab
When you click the Setup Step, the following dialog appears:
Parameter
Project
Sample
Crystal ID
Crystal-To- Detector
Distance (mm)
Description
Current Project (Read only – to make sure this is the sample you think it is)
Current Sample. (Read only)
Crystal ID is a name or number you can give to your crystal for your personal
reference. This value is not used in collection or processing.
The distance from the crystal to the detector when collecting images.
If you are processing existing images, the value specified when the images
were collected is displayed.
NOTE: Crystal-To-Detector Distance (mm) field shows the hardware or
unrefined values.
NOTE: This information is descriptive and not proscriptive. If you are
collecting new data for this scan, you should enter the Distance in the scan
table.
If "per scan" is displayed in the Crystal-To-Detector Distance (mm) field,
different scans have different values. In this case, refer to the Scan State
7-2
CrystalClear User Manual
CrystalClear
Parameter
Temperature (oC)
Description
Display window to view these values for each scanned image.
The Temperature of the crystal sample at the time of collection, in degrees
Celsius. The options are:
• 20.0
• 4.0
• -160.0
• custom value
Detector 2θ (o)
2θ angle of the detector goniometer. Detector 2θ (o) field shows the hardware
or unrefined values.
NOTE: If existing images are being processed, the value specified when the
images were collected is displayed.
NOTE: This information is descriptive and not proscriptive. If you are
collecting new data for this scan, you should enter the 2θ in the
scan table.
Setup Dialog Crystal1Tab
There are two tabs for entering crystal information. Much of this information is used for record keeping
(e.g., a CIF file), but is not used in processing. The exceptions are the Unit Cell Parameters which are
used if you choose Known Space Group and the Molecular Formula which can be used for numerical
absorption correction and small molecule structure solution. The first Crystal tab is:
Parameter
CrystalClear Data Collection
Description
7-3
6. Data Collection
Parameter
Unit Cell Parameters
Description
The Unit Cell Parameters for the sample.
a (Å) default = 10
b (Å) default = 10
c (Å) default = 10
α (o) default = 90
β (o) default = 90
γ (o) default = 90
Size
The Size of the crystal in millimeters.
X (mm) default = 0.2
Y (mm) default = 0.2
Z (mm) default = 0.2
Starting value to use for crystal Mosaicity.
The default starting value is 0.6.
Specify the Molecule Type:
• small
Mosaicity
Molecule Type
• macro (protein)
NOTE: Setting this does not change the mode of CrystalClear itself.
Color
Color of the crystal. You may enter the color name or use a drop-down list
which provides predefined colors. The predefined color choices are:
• Blue
• Colorless
• Gray
• Green
• Orange
• Red
• White
• Yellow
Mount
Type of Mount used for the crystal. You may enter the mount type in the field,
or use a drop-down list which provides predefined mount types. The predefined
mount choices are:
• Fiber
• Capillary
• Loop
Morphology
Specify the Morphology of the crystal. You may enter the name in the field, or
use a drop-down list which provides predefined morphology types. The
predefined choices are:
• Block
• Chip
• Chunk
• Platelet
• Prism
7-4
CrystalClear User Manual
CrystalClear
Setup Dialog Crystal2 Tab
The second Crystal tab is:
Parameter
Space group
Description
Specify the Space group of the crystal:
• Unknown
• Possible
• Known
System
To enter a Known Space group, type either the number or the
name in the appropriate field. Alternately, if you know the Crystal
System and need to be reminded of the possible Space groups,
select the Crystal System, then scroll and choose the Space group
from the list under Number and Name.
If you selected Known Space group, this option becomes enabled.
You can select from the drop down list of predefined Crystal
Systems. Known Crystal System options are:
• Triclinic
• Monoclinic
• Orthorhombic
•
•
•
•
CrystalClear Data Collection
Tetragonal
Trigonal
Hexagonal
Cubic
7-5
6. Data Collection
Parameter
Laue class
Description
Select the Laue class from the drop-down list. Options are:
• -1
• 2/m
• mmm
• 4/m
• 4/mmm
• -3
•
•
•
•
-3m1
-3/m
6/m
6/mmm
• m-3
• m-3m
Centricity
Select the Centricity from the drop-down list. Options are:
• Centric
• Acentric
Number
Name
Scroll through the available space groups from the list under
Number and Name, or alternately, type either the number or name
in the appropriate Number or Name field. The other field updates
automatically to match.
The Molecular Formula for the crystal. You may enter the formula
as it appears in your compound. CrystalClear determines the
empirical formula for you. This is, of course, for small molecule
users.
Rot1, Rot2, Rot3 values are reported here for a sample that has
been indexed. For a sample yet to be collected they are calculated
later on by CrystalClear so you should leave them as 0.0 when
starting a new sample.
Molecular
Formula
Orientation
angles
Setup Dialog Detector Tab
This tab describes information about the detector.
7-6
CrystalClear User Manual
CrystalClear
Parameter
Distance
Description
Crystal-to-Detector distance.
NOTE: The Crystal-to-Detector Distance may be changed on the Main tab of
the Setup dialog, as well as on the Detector tab. The 2θ (o) can also be set on the
Main tab. The other Direct Beam settings on this tab are generally not changed.
Detector shift along the X-axis (usually zero).
Detector shift along the Y-axis (usually zero).
Amount the detector is rotated about 2θ (swing angle).
X Shift
Y Shift
Rotation About 2
Theta
Rotation About Beam Amount the detector is rotated about the beam axis (usually zero).
Rotation About Rot Y Amount the detector is rotated about the Y-axis (usually zero).
Direct Beam at θ = 0 The Direct Beam settings are based on the type of X-ray detector. Normally, the
values are set as site defaults by your CrystalClear administrator. You may set
the X, Y values and Pixel Size (µ).
The Mask File group box displays information about the mask file. Using a
Mask File
Mask File may be useful when running Integrate Reflections to define the
shadow of the beam stop or other shadowed regions. Reflections overlapping
the masked region is excluded during data processing. It is not necessary to use
a mask file during processing, however, it is advisable.
If you are collecting a new data set, there is another opportunity to specify a
mask file at the Collect step.
Click the
Click the
CrystalClear Data Collection
button to access the Open Image File dialog.
Button to access the Non-Uniformity dialog. The
7-7
6. Data Collection
Parameter
Description
recommendation is that you use the non-uniformity information that comes
automatically in the image headers since this reflects what is actually collected,
so you rarely need to use this button.
Setup Dialog X-Ray Source Tab
Much of the setup information is for book keeping or informational purposes only and does not affect
data collection and processing. However, this tab contains information that does affect data processing
(e.g., the Wavelength) and so it is very important that this is right. Some of the X-Ray Source information
can also be used to update a system configuration file (if you are a user with administration privileges). In
fact, if you are the system administrator, you should open a dummy Screen Collect and Process sample
and then go into the Setup dialog, select the X-Ray Source tab and make sure this information is correct.
If not, you should update it and then click Save to Config.
Parameter
Optics
7-8
Description
The following attributes pertain to your detector:
CrystalClear User Manual
CrystalClear
Parameter
Type
Description
Select from the drop-down list. The options are:
• Confocal
• Graphite Monochromator
•
•
•
•
Slit Size
Focus
Mirrors
Multilayer
Synchroton
Other
Specify the value.
Select from a drop-down list: The options are:
• 0.1
• 0.15
• 0.2
• 0.3
• 0.5
Collimation Type
Voltage (kV)
Current (mA)
Element
Specify the value.
The Voltage (kV) of your X-ray source.
The Current (mA) of your X-ray source.
The Element type of your X-ray source from the predefined drop
down list. If the Source Type is Synchrotron then this field is
disabled. The predefined choices are:
• Chromium
• Copper
• Gold
• Iron
• Molybdenum
• Silver
• Tungsten
Wavelength (Å)
The Wavelength of your X-ray source. The wavelength is based on
the Element type. When you select an Element, a valid wavelength
is automatically selected for you. If the Source Type is
Synchrotron, then you need to enter this value explicitly.
The Source Type of the X-ray source from the predefined drop
down list. The predefined choices are:
• Rotating Anode
• Sealed Tube
• Synchrotron
Source Type
Polarization
Normal vector...
CrystalClear Data Collection
Polarization (per scan) displayed. Use the Reset button if necessary.
If there is no polarization set this value to 0.5. Synchrotron beams
may be highly polarized, so it is important to specify a value and
the normal vector.
Normal vector to polarization plane:
• x
• y
7-9
6. Data Collection
Parameter
Description
• z
Save to Config
The values in the X-Ray Source Tab are saved in a configuration
file rather than the default database. Use the Save to Config button
to save the X-Ray source information to the configuration file. This
makes these settings the default for all new samples.
NOTE: This operation is available for CrystalClear Administrators
only.
Setup Dialog Notes Tab
The final tab allows you to enter notes for future reference.
Mount Crystal Step
The Mount Crystal step is just a reminder that you need to mount the crystal and lock down the rotation
axis at this point in the procedure. It also gives you another chance to enter the size of the crystal. This is
handy if you have run RAXShape to determine the size of the crystal (small molecule modes) since it
means you do not need to go back into the setup dialog.
7-10
CrystalClear User Manual
CrystalClear
When you have mounted the crystal and locked the rotation axis, then you should click OK and go on to
the Initial Images step.
Mount Crystal dialog using AFC7
You may skip this section if you do not have an AFC7.
The AFC7 has a special dialog for mounting.
Parameters
Move! φ
Description
The Current Position of the φ axis is displayed. To move the φ axis to the
position, select Unlock, then click Move! You can then manually unlock φ. Once
you are finished mounting, you should move the φ axis position back to 0, after
locking the φ axis, by selecting 0 and then clicking Move!
NOTE: When positioned at 0, the CCD detector blocks access to the locking
screw.
Move! χ
The Current Position of the χ axis is displayed. To position the axis, select -90,
0 or 90, then click Move!
NOTE: χ allows adjustment of the sample height. Since the microscope is
CrystalClear Data Collection
7-11
6. Data Collection
Parameters
Description
mounted at an angle on the χ circle, the χ positions of -90 and 90 are
generally used to check the height of the sample. Once the sample has
been positioned at the appropriate height with χ at 90, the sample can
then be moved to χ at -90 to verify that the height is correctly adjusted.
Move! 2θ/ω
The Current Position of the 2θ/ω axis is displayed. To change position, select 15 or 0, then click Move!
NOTE: 2θ/ω allows the detector to be moved so the χ circle may be
conveniently positioned for mounting the crystal. When positioned at 15 degrees, the detector is towards the back of the generator and the χ
circle may be rotated for convenient crystal access.
Initialize Instrument Click Initialize Instrument to initiate the procedure.
Click Close to exit the dialog.
Close
Initial Images
Overview
It is often useful to collect screen images before doing a full data collection. This allows you to screen
crystal to find one that diffracts well and then index the sample and determine symmetry so that you can
either use Strategy to calculate a collection schedule or manually choose a schedule that is appropriate for
this sample. For protein work, it is often sufficient to only collect one or two screen images, but for small
molecule work you usually need to collect more (e.g., 10 to 20) to get enough spots to index.
Initial Images Dialog
This version of the dialog is for a CCD. If you have an R-AXIS or Rapid, the controls may be slightly
different.
7-12
CrystalClear User Manual
CrystalClear
The central control in this dialog is the scan table. The scan table is described in detail as part of the Scan
State Display in Chapter 4. If you are not familiar with the scan table, it is highly recommended that you
read that section.
In addition to the scan table, there are the following parameters and controls available.
Parameter
Dezinger exposure
Bin mode
Overload correction
Description
For CCD cameras, long exposures may record larger number of random zinger
events (cosmic or optic taper related). Collecting the image a second time
allows for analysis of intensities with respect to zingers. Note: this doubles the
number of images and radiation decay effects, and thus the length of time for
collection.
2x2 binning is the most common for CCDs. But you may also select 1x1 and
on certain detectors 4x4. 2x2 binning means that 4 camera pixels are summed
into a single image pixel.
There are various options for handling overloads (i.e. when the intensity for a
given pixel exceeds the dynamic range of the CCD; i.e. over 16 bit or 18 bits
depending on your detector). When you click Settings… the following dialog
opens:
Your options are
• Time
• Attenuator
• None
You also have the option of saving overload correction images to disk.
This is usually only necessary if you are having problems with the
overload correction not being right. But it can be extremely valuable in
that case.
X-ray Generator
Scripts
CrystalClear Data Collection
If you have JXG installed and active, you have the option of running scripts
before and after the data collection. This can be useful to power up before you
start data collection and power back down after the data collection is finished,
but this is a general mechanism and there are varous scripting options
available. These are shown as disabled in this example because it was
configured without JXG.
7-13
6. Data Collection
Parameter
Screen Schedules
Add Scan
Delete Scan
Estimated time to
collect
Required disk space
Description
This is a drop down list with all of the predefined screen schedules. When you
select a schedule, the scans in that schedule display in the scan table. Adding
new schedules is easier through the Scan State Display, but some functions
can be done from this dialog by click Import… (see below)
When you need to add an additional scan to this schedule, click this button.
The values in the scan are copied from the currently selected scan.
Deletes the currently selected scan
This gives the estimated collection time for both the selected scan and the
entire schedule.
Since images are quite large, it is good to check the disk space requirements
before you start the scan. When you run out of disk space you may have
unpredictable results in CrystalClear and the instrument servers.
Total disk space
This shows you how much disk space there is left on the drive where your User
Data Directory is stored. Available means what there is now, and Remaining
is what there is estimated to be after this schedule is collected.
If insufficient disk space is available to complete the scheduled image
collection request, a CrystalClear warning dialog opens. The collection request
may be cancelled to allow the user to free more disk space on the system
before continuing.
Image Dir…
Preferences…
Import…
Errors
Completeness
Save
Run
7-14
When you created the sample, you specified where images were to be
collected. It is possible to override the specification at this point.
Preferences are settings for each user about how you want to see information
presented and how certain things behave. There is a link to this dialog from
here since some of the preferences have to do with how images are calculated
(e.g., what the independent variable are for start, stop, and number of images).
This brings up the Schedule Manager Dialog described in the section on the
Scan State Display in chapter 4. This allows you to easily import schedules
from other samples, projects or users.
If there are errors in your schedule (e.g., it would collide somewhere) an error
message with a yellow background with a More… button that tells you more
about the error.
This is not currently functional.
Most dialogs have the ability to save their settings to the defaults. Clicking on
this button brings up the Default Manager (see Chapter 3 Getting Started). If
you want to change the default settings for the schedules, you can do it here. If
you have created or modified a schedule that you want to be available to other
samples in this project or for all your projects, you need to Save.
You are asked to verify that you really want to collect this data and then the
CrystalClear User Manual
CrystalClear
Parameter
Description
collection starts.
Once the Initial Images step is running, it brings up the Instrument State Display so that you can
icon
observe the images. If you want to view these images as they are collected you should click the
in the top tool bar. By default this is enabled, but it can be turned off since it adds a little time to the
collection.
During the time that the Initial Images step is running, the user interface is “live” so that you can look at
already collected images and use other viewers to examine the state of the system. However, you should
not try to execute any other steps since it could result in an unintended sequence of events.
Collect Images
Overview
The Collect Images step brings up a dialog which is almost identical to the Initial Images dialog. The
only difference is that the schedule list is labeled Collect Schedules rather than Screen schedules. For a
detailed description of this dialog, see the previous Initial Images section. For a description of the scan
table itself, see the Scan State Display in chapter 4.
Strategy
The collection schedule can be created manually or it can be generated by the Strategy step. This step is
dependent on indexing and previous processing steps and is only available if d*TREK is the processing
suite. Strategy is documented in Chapter 8 d*TREK Steps.
Integration
Most steps are mutually exclusive and you should not attempt to run them in parallel. The one exception
to this rule is the Integrate Reflections step which can run in parallel with data collection. This option is
only available when d*TREK is the processing suite. To use it just go on to the Integrate Reflections
step once data collection has started. With a modern PC it is usually possible to keep up with the data
collection so that your integrated data is available shortly after the data collection is completed.
The one risk you run if you do this is that any severe problems in integration could halt your data
collection. This is a rare occurrence, but the risk is not zero. If you have an older control PC, there is also
a small risk that the timing of data collection or the readout of the image (on R-AXIS systems) could be
disrupted by processing while you are collecting. Again the risk is small but not zero.
CrystalClear Data Collection
7-15
6. Data Collection
This page is left blank intentionally.
7-16
CrystalClear User Manual
CrystalClear
8. d*TREK Steps
The d*TREK processing suite includes a set of crystallographic data processing programs originally
developed by Dr. James W. Pflugrath and enhanced by Dr. Pflugrath and various members of the
scientific and programming staff at Rigaku Americas Corporation. The command line version of d*TREK
is available under separate license for Windows, Linux, and Mac. CrystalClear has a version of d*TREK
which is packaged into a single server program. The license for this packaged version is included with
your CrystalClear license.
The d*TREK processing steps in CrystalClear generally correlate to the separate programs in d*TREK
(e.g., Index Spots uses dtindex, etc). However this is not always exactly 1:1 and the parameters may have
different names and defaults in CrystalClear and the command line version of d*TREK.
Working with d*TREK
Log Files
Each d*TREK function creates a log file which contains information that is often useful to determine if
the function was successful as well as information about the data, crystal, etc. These log files are
displayed automatically in the Log File Viewer when a d*TREK function is run. For example, Find Spots
runs dtfind which produces dtfind.log. Log files are automatically versioned up to 5 levels so that the
second time you run Find Spots, the dtfind.log is for the latest run and dtfind.log.1 is for the run just
before the latest run.
Command Line
CrystalClear sends the d*TREK function a command line that corresponds exactly with the command line
version of d*TREK. This command line is printed at the top of the log file for the d*TREK function. To
see the command sent to dtindex, look in dtindex.log. Looking at the command line in the log file also
shows you how the CrystalClear parameters are mapped into the d*TREK command line.
Header Files
Some of the inputs for d*TREK functions come through the command line, but there is also accumulated
state information (e.g., unit cell parameters etc) that is passed through header files. Each function reads
input.head when it runs and produces an output.head when it completes. These header files have the same
format as the header section of an image file. CrystalClear reads the output.head file to update its internal
state history and writes input.head before running a d*TREK function. Looking at these header files can
help track down a problem, but since they are written by CrystalClear at each step, attempting to edit
them to change the behavior of d*TREK won’t work.
Environment Variables
CrystalClear does not normally use Environment Variables to control the operation of d*TREK, but since
the CrystalClear version of d*TREK is built with the same source code as the command line version, they
are still active. Normally you don’t need to worry about these and should not set them.
CrystalClear d*TREK Steps
8-1
7. d*TREK Steps
DOS Window
When CrystalClear starts up the d*TREK server, a DOS window opens in your tray. There is usually
nothing in this DOS window. This is normal and you should not close this window. If you accidentally
close it between d*TREK operations, it is restarted automatically by CrystalClear. It also closes
automatically when CrystalClear exits. However if there is an abnormal exit of CrystalClear that leaves
this DOS window open, you should close it manually by activating the DOS window and clicking on the
x in the upper right corner.
Defaults as 0
The d*TREK convention is that a parameter which is 0 (where 0 does not make sense – e.g., as a
resolution cutoff) means “use the internal d*TREK default” or sometimes “calculate a reasonable value”.
CrystalClear adopts this convention also. So an input of 0 or 0.0 usually means, “Do the sensible thing”.
Resolution Limits
Since it is often convenient to use the same resolution for multiple steps, there is a dialog set the
resolution limits for multiple steps. This dialog can be activated by clicking on the toolbar icon or by
clicking on the Set… button provided in the dialogs that contain resolution limit parameters.
Set Resolution Limits icon
Parameter
Description
Resolution
0.0 means use the default. Otherwise these are the resolution limits to be used in
all the checked d*TREK steps. These limits are in degrees for small molecule
mode and in Angstroms for macromolecule.
To Edge of Image
Set the resolution limits so that they go to the edge of the image. This is of
course dependent on the crystal to detector distsance.
To Corner of Image
Set the resolution limits so that they go to the corner of the image.
Apply to
Check All processing dialogs or select the specific dialogs you want these limits
to apply to.
OK, Cancel
Make sure you click OK in order to set the values. Cancel quits without
8-2
CrystalClear User Manual
CrystalClear
Parameter
Description
updating the values.
Pre Collection Steps
Find Spots
The first step in processing your data is to find spots to be used in indexing. The Find Spots step locates
reflection centroids in a single image or a collection of images. Finding reflection centroids requires
knowledge of the image properties. For subsequent steps, for example, Index and Refine, to function
correctly, you need at least 50 to 70 reflection centroids in the Find spots step. The number can vary,
depending on the centroid accuracy and location in reciprocal space.
Find Spots Main Tab
Parameter
Description
Scan Selection Table
All of the screen and collect scans that been completed are listed here. You can
fill in the images you want to use in the To Use section. See chapter 4 for a
description of the Scan Table.
Select Screen
This is a shortcut to select all of the _screen images for Find.
Clear All
This is a shortcut to clear all image selection to let you start over.
Specifies the minimum I/Sigma that a peak must have to be considered a spot.
If you have weak data you may have to lower this number to get enough spots
to index. Standard deviation (default 5.0) above background is tested after
I/Sigma
any non-uniformity correction is applied.
CrystalClear d*TREK Steps
8-3
7. d*TREK Steps
Parameter
Description
If I/Sigma is 0, Find Spots processes faster because it does not calculate
average background and its standard deviation. However, a high
Minimum Pixel Value (in the Advanced tab) should be chosen to avoid
finding too many spots that are not Bragg reflections.
Find Spots Advanced Tab
The advanced tab has additional parameters. These values seldom need to be changed.
Parameter
Description
Minimum pixel value Specify a Minimum Pixel Value for a pixel to be considered a peak. The
Minimum Pixel Value is compared to non-uniformity corrected pixel values.
The actual threshold used is the maximum of Minimum and Sigma above the
average background. If you are picking up too many spots that are not actually
Bragg reflections, you should increase this value.
Specify the Peak filter to help distinguish between true spots and noise in the
Peak Filter
images.
The Peak filter is specified as the number of pixels in a 3x3 area that must be
above the threshold (Sigma, Minimum Pixel ) value for a peak to be considered
a reflection. If spots are large, you might use value 9. If the spots are small, you
might use value 4.
Minimum pixel height Specify a value for Minimum pixel height above background for a pixel to be
above background
considered. The actual minimum value for a pixel to be considered part of a
peak is the largest of
1. I/Sigma
2. Minimum pixel value
3. Minimum difference between the maximum pixel value found in the
peak and the average background pixel value near the peak.
8-4
CrystalClear User Manual
CrystalClear
Parameter
Description
2D/3D
Specify a 2D/3D spot search method.
• 2D search is performed by default.
• 3D search is used to determine peak widths for mosaicity refinement.
3D search uses a two-pass algorithm to add images to either rotation
side. If you are going to examine the peaks with Reciprocal Lattice
Viewer, it is best to use 3D.
The number of padding in images for 3D shoeboxes (in 3D search mode only)
at the start and end in the rotation angle direction. In order to completely
contain a 3D peak with a 3D shoebox or volume, pad by 2-4 images and have a
Box size large enough. If any significant peak intensity is on the edge of a
shoebox, Find Spots rejects the centroid determined for that peak, thus
Padding is important to ensure that the peaks are recognized properly.
Specify the Box Width and Height, in pixels, for the box appearing around
each spot in the display. A good Box size is 3 to 4 times larger than the biggest
spot, but without intruding more than half way into neighboring spots. If both
Width and Height are set to 0, CrystalClear determines the box size for each
spot automatically which takes extra computational power and time. Default
Box settings include the entire image less a 1% border.
This attempts to find the direct beam position. It is usually better to do this in
Index Spots.
Padding
Box
Find beam center
Include saturated spots Saturated spots are rejected for integration since you don’t really know their
value, but they can still be used in indexing, so the default for this is checked.
Determine strong peak This adds information about strong peaks into the log file.
info
Resolution
These are the standard resolution controls for d*TREK.
Index Spots
The Index Spots step indexes reflection centroids in the selected reflection list to elucidate the crystal
unit cell dimensions, crystal orientation, and Bravais lattice type. Indexing normally starts with the
dtfind.ref file from Find Spots and produces a set of cell parameters. In d*TREK the cell is not refined in
this step, but rather in the Refine Cell step. The indexing in d*TREK is generally very robust, so you
don’t normally need to use the Advanced tab.
CrystalClear d*TREK Steps
8-5
7. d*TREK Steps
Index Spots Main Tab
Parameter
Description
Space Group
Unknown – You don’t know the space group or want to let index work without
bias. This is the recommended setting unless you want to force the space group.
Possible – You have an idea of what the space group should be and would like
indexing to bias towards your guess.
Crystal System
Known – You know what the space group should be and want indexing to
attempt to fit that space group.
For Possible or Known space groups, you should select the relevant crystal
system. This then filters the list of possible space groups so that you can select
the space group you want. This is just a short cut to help you find the space
group and does not actually affect the calculation.
Number – Name
For Possible or Known space groups you can specify either the space group
number or the name. The parameter you are not editing is updated
automatically to correspond to the value you entered. Once you choose a crystal
system, the list of possible space groups in that system fills in the selection box
below Number and Name and you can simply select the one you want and
Number and Name is updated automatically.
Reflection Lists
This is a list of the .ref files in your sample. The default is dtfind.ref which is
usually what you want to use.
Resolution
You may specify resolution limits for indexing. These are in either degrees in
2θ or Ångströms for small molecule depending on your preferences. For
8-6
CrystalClear User Manual
CrystalClear
Parameter
Description
macromolecule they are in Ångströms.
User chooses solution
Indexing produces an ordered list of possible cells with the most likely at the
top of the list. If this box is not checked, the top (most likely) solution is used,
but if the box is checked then you get the opportunity to see this list and select
the solution you think is best.
Index Spots Advanced Tab
The advanced tab has additional parameters that you can specify if the standard indexing is not producing
the results you want.
Parameter
Description
Max cell length
This is the maximum length of any axis in the cell. It can be used to force
indexing to avoid very large cells even if they have a low residual.
Max residual
Max residual represent the residual between the current cell and the triclinic
cell (lower is better). Depending upon the degree of accuracy of your detector
geometric parameters, the Max residual varies (very small is a good fit.)
CrystalClear fits the reduced primitive cell to 44 lattice groups. Only those
solutions with a residual less than or equal to Max Residual are displayed.
Typically, residuals greater than 2.5 are not valid solutions. The default of 2.5
reduces output and helps make it easier to choose the correct solution. If using
the 1D FFT method, a residual of 1 or higher indicates either the wrong solution
CrystalClear d*TREK Steps
8-7
7. d*TREK Steps
Parameter
Max vectors
Grid size
I/SigI
Method
Description
or misaligned hardware.
Maximum number of difference vectors to use in the calculations. With more
difference vectors the calculations take more time and the residuals are larger.
With fewer differences, the calculations take less time and solutions may be
missed. If 0, Index Spots picks an appropriate number.
Specify the Grid Size in Ångstroms for the direct space Fourier map. This
parameter applies only if the Fourier Method is used. If 0, then Find Spots
selects an appropriate grid size.
For historical reasons relating to d*TREK, this parameter has two
interpretations depending on I/SigI.
1. If I/SigI>=1.0 then it specifies the minimum I/SigI required for
indexing contributors.
2. If 0.0< I/SigI <1.0 then it specifies the fraction of the input list
reflections to use.
There are several indexing methods available.
• 1D FFT (default and recommended for most uses) The DPS indexing
algorithm of Steller, Bolotovsky, & Rossmann is used. About 7300
different directions are examined using a 1D FFT for whether a
principal cell axis is parallel to that vector. Three of the vectors with the
most order are selected for cell reduction.
• 3D Fourier A 3D cosine Fourier transform is calculated over a real unit
cell volume with grid points x.
n
*
F = ∑ cos[2π (d i ⋅ x )]
i =1
*
where d i is the reciprocal lattice vector for reflection i. Peaks appear
in the Fourier function at the end points of the real cell axes a, b, c and
linear combinations of these axes.
Reciprocal Space. The reciprocal space method of Sparks.
Deice
Use difference vector
Beam Check
User known unit cell
8-8
•
Deletes spots (thought to be in Ice Rings) found in resolution rings close
to the resolution of the powder rings of hexagonal ice.
Index Spots can use the vectors calculated from the reflection centroids (e.g.,
d(i)), or it can use difference vectors calculated from these vectors: d(i)-d(j).
Select the Beam Check option if you think that the direct beam location may
not be correct in the image header. If this option is selected, you need to enter a
Search radius (in pixels) to define a search area and a Valid radius to define a
valid area, from the input header’s direct beam position. The beam check is
performed after a pre-reduced cell solution is found by attempting to re-index
the data with different beam centers within the search radius pixel value of the
entered beam center. If a local maximum is not found within the valid radius
pixel value of the original center, the original beam center is used.
When you know the cell parameters you expect to find, you can check this box
and force indexing to attempt to match this cell. You can specify the allowable
errors as either a Percent error or an Absolute error. You need to then fill in
the cell parameters and the allowable error. As in many cases 0.0 means use the
internal default in d*TREK and not that the error has to be 0.0.
CrystalClear User Manual
CrystalClear
Choosing a Indexing Solution
If you have selected the User chooses solution option, you need to choose an indexing solution
before you can continue. An additional pop up dialog allows you to select both the desired
indexing solution and the orientation. This table is sorted so that the most probable solution and
orientation is at the top of the list. The number of Bravais Lattices in the list depends on the
value set for Max residual. The Least Sq column represents the residual between the current cell
and the triclinic cell. Lower is better. If User chooses solution is not checked, then the top
solution and orientation are used.
Improving Indexing Results
If difficulties arise in indexing spots, consider the following solutions.
•
Ensure that the detector, source, and scan properties in the dialog boxes are accurate. Ensure that
the detector translations (direct beam position on detector and crystal-to-detector distance) and
scan rotation axis are correct. Ensure that the calculated or entered maximum cell length is large
enough.
•
Ensure that the crystal is not split, cracked, or twinned. Expose images 90° and 45° away from
the original image to verify the crystal integrity.
•
Use a different image or set of images in finding spots to get reflection centroids.
•
Use reflections from more than one image for indexing. The images should be separated 10° or
more in rotation angle. But you generally do not need to use too many images to index with
d*TREK. A rotation axis specified incorrectly with a slight tilt not specified in the input header
may create difficulties. Refine small tilts in the rotation axis.
CrystalClear d*TREK Steps
8-9
7. d*TREK Steps
•
Use three-dimensional reflection centroids from a single scan (contiguous set of images) or from
more than one scan.
•
Enter a higher sigma or minimum fraction cutoff.
•
Accept a triclinic cell, then refine the detector position, and re-index.
Refine Cell
The Refine step refines the crystal, crystal goniometer, detector goniometer, and source properties to
reduce the differences between observed and calculated reflection centroids. You can refine these
parameters using a reflection file or with images.
The Refine Cell dialog can appear in a variety of steps for small molecule work. The Process task, for
example has a Refine Primitive Cell, Refine Standard Cell, and Final Refine Cell. These all pop up the
same dialog and run the same d*TREK refine function, but just have different default parameters.
The Refine Cell dialog is quite imposing but gives you fine control over the refinement and also allows
you to monitor the progress of the refinement. But in practice, you do not need to use most of these
controls and it is quite easy to run successfully. Refine is normally run simply by selecting the appropriate
Macro. These macros are predefined and installed with CrystalClear. There are macros for most common
refinement procedures, but you can add new macros or edit existing macros for your installation.
In Small Molecule mode, the pre-collection refinement is done twice in the following sequence (see
Chapter 5)
•
Refine Primitive Cell
•
Reduce Cell
•
Refine Standard Cell
8-10
CrystalClear User Manual
CrystalClear
Refine Cell Main Tab
Parameter
Description
Crystal
This section contains a series of check boxes most of which set by the macro
you are running. For example, for the Most macro which is recommended, the
only one you can change is:
•
Constrain unit cell according to symmetry – does not allow
refinement to change the current symmetry of the cell.
This section also shows the cell information, the orientation angles and
the mosaicity before and after refinement.
• Start – the starting values for the cell parameters before the first
refinement
• Last – the values of the cell parameters after the last refinement.
• Delta – the differences after refinement between Result and Last.
• Result – the values of the cell parameters after refinement. These
fields are editable, but that is not normally necessary or
recommended.
• Sigma – the error in the cell parameter after the last refinement.
• Delta/Sigma – the refinement difference divided by the error.
This can be used to determine if the refinement has converged
(the value is 0 or very small
CrystalClear d*TREK Steps
8-11
7. d*TREK Steps
Parameter
Detector
Source
Statistics
Description
In the Detector section, you can specify which detector parameters to refine.
The Trans1 and Trans2 options refer to detector translations along the X and
Y axes and Trans3 refers to the detector distance. The Rot1and Rot3 refer to
rotations of the detector about the X-ray beam and Y axes, and Rot2 refers to
the detector 2θ position.
In the Source section, you can specify which source parameters to refine. Rot1
and Rot2 refer to rotations of the source around the X and Y axes. Source
parameters are typically not selected for refinement.
This section is also read only and reports the refinement statistics
•
•
RMS residuals (in mm and degrees)
Reflections. These are reported counts for Total, Rejected,
Accepted, and Excluded (masked out) reflections.
I/SigI
This specifies the I/Sigma(I) level below which spots are rejected and not used
for refinement.
Cycles
The maximum number of refinement cycles to run. The refinement stops
whenever it meets the convergence criteria or when it reaches this number of
cycles.
Rejection Limits
These control when a reflection is rejected (i.e. not included in the refinement)
if it has to be moved more than the specified amount
•
•
•
X max translational deviation in millimeters
Y max translational deviation in millimeters
Rot. Max rotational deviation in degrees.
Macro
The refinement procedure is usually driven by a multiple step macro. The
recommended macro is Most. It is also possible to define a new macro or edit
the existing macros, but this is not normally recommended.
Refine On
Refinement can work on either a selected Reflection List or Images (the
default).
Reflection List
This is a drop down list that you only see if you have selected Reflection List
as the Refine On selection. This lists all the *.ref files in the sample directory.
It is normal to refine on dtfind.ref
Image Selection Table If you have selected Images for the Refine On selection, you see the standard
image selection controls. The default is to refine on the same images that were
used in indexing.
Test Mosaicity
No longer used.
Undo
If you have done several steps of refinement, you can undo the last step by
clicking on this button.
State
This is a brief form of the instrument state control (See Instrument State
Display in chapter 4). It allows you to select a previous state. This allows you to
back up more than one step.
Additional Arguments If you are an expert in d*TREK, it is possible to enter additional d*TREK
arguments that are passed to dtrefine. This is not normally recommended and
may compromise the state information.
8-12
CrystalClear User Manual
CrystalClear
Parameter
Description
Refine Macro Editor
It is possible to edit existing macros or define your own new macros. This is not
normally needed or recommended. If you do feel the need to make a change, it
is recommended that you create a new macro rather than editing the existing
macros.
Refine Cell Macro Editor
The Refine Macro Editor pops up the following dialog:
Note that the macro is updated immediately for local use when you make a change rather than with an
explicit save or write button. However, to save the new macro or edits for later use or for use in other
samples you must use the Save button on the Main dialog.
Most of these controls replicate the corresponding controls in the main Macro window, so the list below
only shows the edit controls themselves.
Parameter
Description
Macro
This is a drop down list of existing macros. Whatever macro you select is the
currently active macro and edits are recorded directly into that macro for this
invocation of the refine dialog. For this reason, it is suggested that you create a
new macro before you edit any of the controls.
New Macro…
This pops up a dialog which allows you to enter a new name and to copy the
CrystalClear d*TREK Steps
8-13
7. d*TREK Steps
Parameter
Description
exiting values from another macro.
Remove Macro
Delete the current macro definition. Once it is gone, there is no way to restore
this automatically, so you should be careful doing this. You are asked to
confirm the delete.
New Step
Add a new step to the current macro (at the end of the step list). You are given
the option to copy the step values from a step of the same name in another
macro.
Remove Step
Removes the first step in the macro. This does not ask for confirmation, so be
careful.
Refine Cell Advanced Tab
The Advanced tab is actually much simpler than the main tab for Refine.
8-14
CrystalClear User Manual
CrystalClear
Parameter
Description
Global refinement
No longer used.
Wide slice refinement This gives you the option to invoke a special refinement methods for wide
sliced images (e.g., more than 3 degrees). However, for wide slice images (e.g
on a RAPID or SPIDER) it is often better to use FS_PROCESS. You can open a
d*TREK sample and index with d*TREK and then change the mode to
FS_PROCESS to integrate. You need not refine with d*TREK at all in this
mixed mode.
Viewing refinement results
If you have refined on images, when the step has finished running, the results are displayed graphically in
the Image Display. This displays the image used by the step, and also shows the reflections used by the
step. The reflections are color-coded according to their usage:
•
Blue circles – reflections used in the refinement
•
Red circles – reflections rejected from the refinement
•
Green circles – reflections ignored in the refinement.
The displayed reflections also show, as short red line, the difference vector between the observed and
calculated reflection positions. If your refinement results show more red circled reflections than blue, or
have large difference vectors displayed, then you should consider using some of the solutions in the next
section to help improve your refinement results.
Improving refinement results
If difficulties occur during refinement, use the following solutions.
•
If the starting crystal and detector properties are not close to the true values, you might increase
the rejection limits so more reflections are included in the refinement. However, there is a danger
they are increased too much and refinement diverges away from the true answer. It is sometimes
better to use only low resolution reflections at first because the radius of convergence with them
is larger. Then use high resolution reflections to get the more accurate results. With good
reflection centroids, it is best to use all reflections.
•
Sometimes it is useful to fix or not refine a property. With input reflections found in a single
image, the crystal rotation around the X-ray source and the detector rotation around the X-ray
beam are correlated, so one of them should be fixed. The same is true for the detector translation
CrystalClear d*TREK Steps
8-15
7. d*TREK Steps
along Y and the detector 2θ rotation. It is a good idea to fix one of them. With input reflections
from widely spaced rotation values, these correlations should not be a problem. The detector
distance can be refined even with reflections from a single image, especially if you have a
tetragonal or higher space group.
•
Sometimes refinement works better if you fix most properties and refine only a few at a time.
Common sense should dictate the order of properties that are fixed and refined. For example, if
you know the unit cell parameters from previous work, a, b, c and α, β, γ can be initially fixed. If
the detector has just been moved, refine the detector translations first, then the crystal orientation
angles, then the unit cell parameters, then everything. The detector distance should be fixed if
there are reflections from a narrow rotation range and a crystal principal axis is nearly parallel to
the source.
Reduce Cell
Cell Reduction may be required if:
1. The wrong Bravais lattice was chosen during indexing. After integration, the cell parameters are
known with more accuracy, enabling the user to select the correct lattice.
2. The wrong cell Orientation was selected. Since the choice of cell orientation is arbitrary, it may be
necessary to transform the data to match a cell orientation obtained from another program, or a
separate CrystalClear sample.
If all goes well, indexing a sample should be easy and automatic. However, in some difficult cases,
determining the correct lattice might require some additional work. For example, after indexing a set of
screening images, it might be unclear which lattice parameters should be used. Sometimes, this
information is not readily available until the entire data set has been integrated. For this reason, cell
reduction (i.e. determination of the correct Bravais lattice) is provided as a separate tool which can be
executed before or after integration to alter the cell parameters.
There is no dialog that pops up when you click Reduce Cell. It runs immediately and then presents you
with the opportunity to choose the solution or change the residual and try re-run it.
8-16
CrystalClear User Manual
CrystalClear
Reduce Cell Results Table
Parameter
Description
Input cell
These are the current cell parameters and rotation angles when you click
Reduce Cell.
Max residual
You can change the residual and re-run Reduce cell. For example, if there are
no solutions proposed, you might want to double the Max residual and try
again.
Choose reduced cell
The options that satisfy the residual specified are presented in a table. You
should select the one that you think is right and want to use for the rest of your
processing.
Orientation
You also have the option of changing the orientation. The results of this
transformation is shown in both the Transformation matrix and Rot1-Rot3
rotation angles.
Accept Cell
Once the parameters are set to your liking, you should click this button to
accept the cell. If none of them work and you want to re-index or re-refine, then
click Close.
Predict Spots
The Predict Spots step creates a reflection list with calculated reflection centroids that can be displayed
on more or more images. It is typically used to confirm the results of the refinement step and to better
estimate the crystal mosaicity if it was not refined previously. The step predicts the reflections to appear
CrystalClear d*TREK Steps
8-17
7. d*TREK Steps
on a range of images. When the step has finished, CrystalClear can then display the calculated reflection
positions, based on the orientation matrix and unit cell, on the corresponding images.
Predict can also be useful when configuring the system to make sure the goniometers vectors in the
header are right. If the spots match for one scan, but not for another scan with different goniometer angle
settings, then the goniometers vector is probably wrong and you should contact your Rigaku support
person.
Predict Spots Dialog
Parameter
Description
Images Scan Table
This is the standard image selection control for selecting the images to use. It is
usually only necessary to predict on a few images in each scan.
Clear All
This is a short cut for clearing all the current image selection.
Selecting Apply Mask causes prediction to use the mask file specified in the
Setup dialog (Detector tab) and ignore any reflections masked out by that file.
If no mask file has been specified in the Setup dialog, it is as if the Apply
Mask checkbox is unchecked
Apply mask
Crystal mosaicity
Rotation
8-18
If not 0, the specified crystal mosaicity overrides the value found in the
input header. Predict Spots uses this new value for subsequent
calculations.
Specifies a different rotation angle Begin and End in degrees. This
overrides the values found in the input image header or in a previous
option.
CrystalClear User Manual
CrystalClear
Parameter
Resolution
Description
This is the standard resolution control which limits the resolution range
for predicting reflections.
Viewing the results of Predict Spots
When Predict Spots has finished running, the results are displayed graphically in the Image Display
view. This view displays the first image used by the step, and also shows the positions of the predicted
reflections. The reflections are color-coded according to their type:
•
Blue circles – normal reflections
•
Red circles – reflections that were predicted, but are considered unusable (i.e., lie in a region that
has been masked out, etc.).
Estimating Mosaicity with Predict Spots
Examining the predicted reflections displayed on an image can help determine if the mosaicity value used
is correct or not. Although the refinement does a good job of estimating the mosaicity for sharp
reflections, for weakly diffracting crystals or spots that have weak tails, it may be best to run the Predict
step multiple times, each with a different mosaicity, in order to determine the best effective mosaicity.
If there is a good match between visually observed reflections and predicted reflections, then the
mosaicity is set correctly. If there are many predicted reflections that don’t match up with observed spots,
then the mosaicity is probably set too large and the prediction should be run again using a smaller
mosaicity. If there are many observed spots that are not predicted, then the mosaicity is set too small, and
the prediction should be run again using a larger mosaicity.
Using the results of a poor refinement can also artificially inflate the value of the mosaicity. If the crystal
orientation refinement is poor, then a larger mosaicity is required to predict the observed reflections on an
image.
Troubleshooting Prediction Problems
If you have predicted on multiple images, and the predictions look great on the first image, but are off on
the second (and later) image, there are several possible causes for the problem.
•
It may be that the rotation range for the second image is not contiguous with the first image. Two
images are contiguous if the starting angle for the second image is the same as the ending angle
for the first image. If you are predicting on images that are not contiguous, or using a scan that
has an image step that is different from the image width, make sure that they are specified as
separate images in the To use field, rather than a sequence of images (i.e., 1,2,3 instead of 1-3).
•
It may be that the rotation axis direction is wrong.
•
If you predict on multiple scans and the first scans looks OK, but other scans with different
goniometer axis settings do not match up well, you may have a problem with the goniometer
vector information in your image headers. If you are processing data from a synchrotron beamline
or a newly installed system, it is possible that the goniometer vectors in the header are wrong.
Contact your beamline support people or Rigaku support staff if you suspect this is true.
Strategy
The strategy step uses the cell and orientation information to compute a data collection strategy that meets
the completeness and redundancy conditions that you specify. You can only run strategy after you have
successfully indexed your sample. By using strategy you can often greatly reduce the number of images
that you need to collect and still have a complete data set. The output of strategy is a collection schedule
which can then be selected in the Collect Images step described in Chapter 7.
CrystalClear d*TREK Steps
8-19
7. d*TREK Steps
The strategy algorithm predicts reflections for various settings of detector and goniometer axes and then
selects ranges that meet the completeness, redundancy and other criteria and finally chooses the best
combination as the suggested collection schedule. So this is essentially a search process and the
parameters you enter control the settings that are searched.
Strategy Main Tab
It is usually possible to run strategy with just a few input parameters. Most of the complexity is hidden in
the advanced tab and not normally needed. Unless you override these values in the advanced tab, the
detector and goniometer settings for the data collection (distance, 2 Theta, etc) are taken from the screen
images you collected.
Parameter
Description
Search Resolution
These are the standard resolution controls.
Use redundancy
If the Use redundancy box is checked, you need to specify the Minimum
redundancy that is acceptable.
Image rotation width
(deg)
This defaults to the image width that you used to collect the screen
images, but if you want to collect with a different image width, you can
specify it here.
Strategy tries to reach the Target completeness you specify. The
Tolerance is how close you must get to this target before Strategy is
considered successful. So if your Target is 100% and the Tolerance is
2% and Strategy can only get to 98.6%, this is still considered a success.
However, 95.4% would be considered a failure.
If you check this box then the best solution that Strategy can come up
with is accepted.
Completeness
Automatically accept
best possible
completeness
Anomalous
8-20
If this box is checked then Strategy computes a strategy that optimizes
the collection on Bijvoet pairs in order to maximize the anomalous signal.
CrystalClear User Manual
CrystalClear
Strategy Advanced Tab
The advanced tab provides many more options to control Strategy.
Parameter
Distance
CrystalClear d*TREK Steps
Description
The options for distance are:
8-21
7. d*TREK Steps
Parameter
Description
• From current Sample. This is the default. The distance is taken from
the distance used to collect screen images
• Custom. If you select his, you can enter a different distances for the
data collection
• Automatic. Strategy calculates a suggested distance based on the
Minimum Separation between neighboring reflections specified in
pixels. This maximizes the resolution while maintaining the spot
separation that you specify. You can restrict this distance either to the
Hardware limits for your instrument or further Restricted limits that
you specify by giving a Minimum and Maximum distance.
2Theta
The options for 2Theta are similar:
• From current Sample. This is the default. The 2 Theta is taken from
the distance used to collect screen images
• Custom. If you select his, you can enter a different 2 Theta for the data
collection
• Automatic. For the first two options, Strategy produces a schedule at a
single 2 Theta angle. Strategy calculates a set of scans which may have
multiple 2 Theta settings. The Minimum detector overlap percentage
that you specify controls this. You can select either Hardware or
Restricted limits for the 2 Theta values that are produced. You can also
check First 2Theta to specify the first 2 Theta setting to use.
This factor ranges from 0.1 to 1.0 and controls how fast and how accurate the
Computation
speed/accuracy factor Strategy results are. The options are:
• Very fast (0.3)
• Fast (0.6)
• Accurate (1.0)
• Custom (enter a number between 0.1 and 1.0)
For the scan axis (e.g., Omega), you have the choice of selecting either
Omega rotation
Hardware or Restricted Resolution limits. You can also check the Restrict
rotation range per scan box which sets the maximum rotation that can be used
for a single scan. If you set Fix scan rotation start, then all scans have a
starting rotation angle value equal to the start of the allowed range specified.
You can also check Zero omega using phi offset which counter rotates phi so
that each scan starts at omega=0.
There is a drop down list with the most common chi (or kappa) angles to use in
Chi checks
trying to generate a strategy. Each angle is separated by a comma, so 0,30
means check at chi=0 and at chi=30. You can also enter your own values into
this drop down list.
The most common phi angles are listed in the drop down, but you can also enter
Phi checks
your own list.
Calculate percentage If this box is checked, the Current sample rotation width reports the rotation
overlapped reflections width from the main tab. In the Rotation width checks area you can specify a
Minimum and Maximum rotation width to test. The Step parameter specifies
the step size to use in testing. For example if you specify Minimum=0.5, Step
=0.25 and Maximum=1.0, Strategy tests at 0.5, 0.75, and 1.0.
Since the mosaicity plays a major role in spot size and overlaps, you have the
Mosaicity
choice of either using the mosaicity From current sample or specifying a
Custom value.
If you have already collected data for this sample but would like to collect more
Use previous
data to increase the completeness and/or redundancy, you have the option of
reflections
8-22
CrystalClear User Manual
CrystalClear
Parameter
Output reflections
Description
using an existing reflection list by checking Use previous reflections. The
reflection lists in the current sample appears in the drop down list. If the
reflection list you need is in another sample or somewhere else on disk, you can
click the Import Reflection File… button and import it to the sample and then
select it.
If you check this box, Strategy creates a dtstrategy.ref file with the predicted
reflections from the last run of Strategy.
Strategy Results
You can look at the results of the strategy calculation in dtstrategy.log, or you can go to the scan table in
the Scan State Display or the Collect Images dialog. The latest strategy run should automatically be
selected and you can review the settings for each scan. If you want to rerun strategy with a different set of
parameters, both strategy collection schedules appear in the selection list, so that you can select each one
in turn to compare them.
Post Collection Steps
Integrate Reflections
The Integrate Reflections step integrates the reflections that appear on a range of images, producing
intensity data. The step can be performed after the images have been accurately predicted. The operation
may produce several reflection files that are merged as part of the integration. Although d*TREK can
only integrate a single scan at a time, CrystalClear can integrate and merge data from scans with multiple
goniometer angles in a single step by looping over each scan and performing integration on that scan and
then merging the results.
Before integrating reflections, you should create a mask file to define the shadow of the beam stop on the
images (see the Image Display section in Chapter 4). Reflections intersecting with the shadow are
excluded during data processing. Currently, CrystalClear can only use a mask file for images with a single
2θ orientation. If you have multiple scans with different 2θ values and want to use a mask file, you need
to run the Integrate step multiple times, integrating each scan separately, and then merge the results using
the Processing>Reflection Lists>|Merge Reflections... menu to bring up the Merge Reflection Lists
dialog.
The amount of time required to integrate a data set depends on the number of images to be integrated,
number of reflections per image, and computer memory and processing speed. With modern computers
integration can normally keep up with image collection and so in d*TREK Integrate Reflections can be
started before the Collect Images step has completed. The d*TREK code waits for each image file to
show up in the image directory and then it integrates it as soon as the image file appears. This way the
data integrated data is available very soon after the data has been collected.
The integration in d*TREK is normally done with a 3D box that spans several images to include the
whole reflection.
CrystalClear d*TREK Steps
8-23
7. d*TREK Steps
Integrate Reflections Main Dialog
Parameter
Description
Scan Selection Table
This is the standard image selection control for selecting the images to use.
Usually you select all images. At the CrystalClear level you can integrate
multiple scans at once.
Right-clicking a field accesses the pop-up menu to select images using the
Select Scan Images dialog.
Select All
This is a short cut for setting all the non screen images. This is what you
normally use for integration.
Clear All
This is a short cut for clearing all image selection.
Resolution
These are the standard controls for setting limits on the resolution of the
reflections which are to be integrated. Values of 0 for Min and Max are
interpreted as meaning the whole screen. An option is provided in User
8-24
CrystalClear User Manual
CrystalClear
Parameter
Description
Preferences for switching the units from degrees to Angstroms.
Images per batch
Box
Scaling and refinement are done in batches.
•
Scaling. In the Scaling: field, enter the number of images per batch to
be used during scaling. 1 is a good number for macromolecular
crystals, but if scaling and averaging fails you might want to increase
this to something in the range of 2-5. 20 is a good number for small
molecule crystals.
•
Refinement. In the Refinement: field, enter the number of images per
refinement batch. 2 is a good value for viruses, 4 for most proteins and
15 for small molecule crystals. After each refinement batch, integration
does a refinement, re-prediction and integration. You may need to use a
larger number of images if
o
you are doing thin or fine slice data collection
o
your refinements are not stable
o
you have too few reflections per refinement
A 3D box is used for integration. The Width and Height of this box are
in millimeters. 0 means the d*TREK determines the box size
automatically. If you do not set this to 0, you must specify the maximum
width and height of the box in the Width and Height fields, respectively.
A good estimate of the values to use can be obtained by examining the
spots in the Image Viewer view to determine the size of the spots, and
then multiplying that value by 3. When specifying an explicit box size,
try not to choose a size that includes more than half of a neighboring
spot. Also do not make the spot size too small; leave a border around the
spot for background determination. Note that when you explicitly set a
box size, you are setting a maximum box size, and that integration may
adjust the box size used to be smaller.
Padding
Batch prefix
Mask file
CrystalClear d*TREK Steps
In the Padding field, set the number of images to use for padding. Padding is
the number of images added to the integration volume both before and after the
predicted rotation width of a reflection. Padding allows for a shift of the
predicted peak position or change in crystal mosaicity. For wide-sliced images,
0 or 1 is a good value, and for fine-sliced images, use 2 or 3. If the crystal
mosaicity is significantly smaller than the image width, you may want to set the
padding to 0. In this case, 0 does not mean use the default since it is a valid
value.
In the Batch prefix field, set the prefix that you want to use for each scan. You
only need to set this if you have multiple scans and are integrating each scan
separately. If you are integrating multiple scans in a single run of the Integrate
step, the prefix is automatically changed for each scan.
This gives you the final chance to specify a Mask file for integration.
Integration results are normally more accurate if you use a mask file so it
is normally recommended.
8-25
7. d*TREK Steps
Integrate Reflections Advanced Dialog
The Advanced tab for Integrate offers a lot more control, but is recommended only for expert users.
Parameter
Perform profile
analysis
Refinement macro
8-26
Description
When this box is checked (the default), then profile analysis is performed
during integration.
•
Number. In the Number field, enter the number of reflections to use
when creating reflection profiles. 50 is a good number for most
macromolecular crystals, and 20 or 10 for small molecule crystals.
•
Maximum Images. In the Maximum images field, enter the
maximum number of images to use when creating reflection
profiles. 7 is a good number for most macromolecular crystals,
and 20 or 10 for small molecule crystals.
Refinement is performed during integration. The refinement macro used for this
refinement is in a drop down list. The default is Most. You should only change
CrystalClear User Manual
CrystalClear
Parameter
Description
this is there are special reasons why the Most refinement is not working.
Find reflections and
refine before
integration
Integration needs to know where to expect reflections. This is usually done by
predicting the reflections based on the current cell parameters and orientation
matrix. However, if you check this box it is possible to do Find and Refine
steps on the images.
•
Images. This drop down has various options for how many
images to use in the Find process. Note: The number of prerefinement images is calculated as the product of number of images per
batch (for refinement, main tab) and number of batches. At the start of
integration, if the software determines this is too few images, it
increases the number automatically
•
I/Sigma. Specifies the minimum I/Sigma need for a pixel to be
considered part of a spot.
Predict reflections and This is normally checked on. It uses the Predict function to predict the
refine before
reflections that are on the image you are integrating.
integration
•
Ice rings
This table allows you to define ice rings or other powder rings. If a reflection
profile falls within these rings, it is not integrated. For each ring you define
•
•
•
•
•
Fixed Mosaicity
Min Resln. The inner resolution boundary of the ring.
Max Resln. The outer resolution boundary of the ring.
Add. Add another resolution ring
Delete. Delete the current selected resolution ring
View. Display the resolution rings on the currently open image in
the Image Display.
The integration process normally refines the mosaicity as it is progressing. You
can lock the mosaicity to a fixed value by checking this box.
•
•
Mosaicity model
Images. This is the number of batches that you want to use for
prediction (i.e. Refinement batches).
Fixed value. If you know the mosaicity, you can fix it a specific
value.
Use current value. This uses whatever the current value of the
mosaicity is before you start integration.
In the Multiply and Add fields in the Mosaicity model section, enter the
mosaicity model multiplier (MosMul) and addend (MosAdd). The mosaicity used
during integration can be modified using the equation:
MosUsed = MosRefined × MosMul + MosAdd
where MosRefined is the mosaicity from refinement. When MosMul = 1
and MosAdd = 0, the refined mosaicity is used during integration. When
MosMul = 0, the value of MosAdd is used as the mosaicity during
refinement and results in a fixed mosaicity.
Check Overlaps
Select the Check Overlaps option if you want integration to check spots for
overlap with adjacent spots. When enabled, spots that significantly overlap
neighboring spots are excluded from integration.
•
CrystalClear d*TREK Steps
Maximum fraction. A spot is flagged as overlapped with the fraction
of intensity shared with neighboring spots is greater than or equal to the
8-27
7. d*TREK Steps
Parameter
Description
value specified.
Wait limit
Minimum valid pixel
d*TREK waits for images to show up during integration. This allows you to
integrate as you are collecting data. However, there needs to be timeout in case
collection stops prematurely for some reason. This specifies the maximum
number of seconds to wait for the image to show up.
In the Minimum pixel value: field, enter the minimum pixel value that can
appear in a spot. Spots that contain pixel values less than the value specified
(even in their background) are excluded from integration.
Display
When this is checked the images and the reflection lists are displayed as they
images/reflection lists are integrated. This gives a good visual feedback to insure that integration is
proceeding as expected, but does slow down the process.
Generate ellipsoid info
Select the Generate ellipsoid info option if you want to turn on generating
profiling ellipsoid information. Turning this one increases the processing time.
The results are stored in a file ellipsoids.ref.
Viewing the Results of Integration
While images are being integrated, the results are displayed graphically in the Image Display if the View
Image Processing Updates icon in the main toolbar is enabled. This slows down integration somewhat,
but can be useful especially if you suspect that there might be problems. This view displays the current
image being used by the step, and also shows the positions of the reflections being integrated. The
reflections are color-coded according to their type:
•
Blue– normal reflections
•
Red– reflections that were predicted, but are considered unusable (i.e., lie in a region that has
been masked out, etc.).
•
Green – excluded reflections (high Lorentz and polarization corrections, etc).
If you have disabled filtering of reflections based on rotation range in the image viewer
, the
reflections are displayed as a mixture of circles and squares. Circles are reflections that should appear on
the image based on the mosaicity (ignoring systematic absences), and squares are reflections that should
not appear on the image. You should see spots in the circles, and no spots in the squares.
Once integration has finished, you should examine the Summary table to determine if any problems
occurred. If the parameters drift too much, you may need to fix them and run the Integrate step again.
Scientific Description
This section describes how integration works in d*TREK and discusses issues that help you understand
the process so that you can set the parameters in the Integrate step to get the best results. The Integrate
step process a collection of single-crystal, X-ray diffraction images, generating a list of intensities
describing crystal diffraction data found on the images.
More formally, a list of estimated intensities and standard deviations is calculated for each Bragg
reflection appearing on the data images. The resulting data are stored as a list of reflections which can
later be scaled, averaged, or manipulated using other CrystalClear tools, such as Scale and Average.
After integration, the resulting diffraction data are encapsulated completely in a single reflection list file
and may be processed without further reference to the original data images.
8-28
CrystalClear User Manual
CrystalClear
Basics
The single most important algorithm in the entire d*TREK suite is integration. An understanding of its
basic operation is essential for all users. Before attempting to run the program, become familiar with its
overall operation (described below). The basic operation of d*TREK integration is performed by
dtintegrate and dtprofit and is conceptually simple:
1. dtintegrate uses the crystal lattice parameters (obtained from Index Spots) to predict the location
of Bragg reflections on the images.
2. dtingegrate then, grabs the reflections off the images by drawing a box around each predicted
diffraction peak on each image.
Depending upon the intensity of the diffraction spot found inside each box, a special algorithm is used to
localize further the spots inside the small, two-dimensional ellipsoidal areas. Each ellipsoidal area is
chosen to be the smallest possible region that still covers all statistically significant diffraction
information. At the same time, diffuse X-ray background and/or detector-dependent background is
subtracted from the summed intensity of each spot, and an estimate is made of the statistical variance.
This process is repeated for all the images provided to dtintegrate. Because diffraction spots often
straddle two or more images, dtintegrate merges the information from spots occurring on multiple
images. The resulting data are collected in a reflection list that is indexed according to the Miller Index
(hkl value).
The dtprofit program is also used (optionally) to obtain estimates of the reflection profile shapes of spots
collected with dtintegrate. A profile is a mathematical model of what a spot looks like on the detector
plate and is a tool used to obtain better intensity estimates for weakly diffracting data. dtprofit calculates
empirical profiles and uses them to adjust the intensities of weak data by fitting each spot to a profile
shape. More generally, dtprofit fits weakly diffracting data to two-dimensional profiles generated from
strongly diffracting data and uses the fitting parameters to estimate reflection intensities.
The purpose of the following sections is to address the issues involved with integration and to familiarize
the user with problems that may be encountered during an integration run. The documentation in this
section has been arranged topically, so as to allow the reader the freedom to target specific integration
issues. For each issue, helpful hints are provided.
Refinement
To integrate the intensities of Bragg reflections in a single crystal diffraction experiment, their positions
in images must be predicted accurately. This may be done provided that information about the source, the
crystal, the crystal goniometer, the detector, the detector goniometer, and the sample rotation is known.
For the predictions to be accurate, the crystal, source, and detector properties must be refined by
minimizing the differences between the observed and the predicted reflection positions.
To predict accurately the reflections for images collected after the start of a scan, the properties of the
crystal, the detector, and the source should be refined periodically throughout integration. Experience
shows that the values for the detector and source may change during the course of an experiment,
therefore it is best to refine these values as one would refine the crystal properties. Moreover, crystal
properties may change as the result of radiation damage and of incorrectly mounted crystals (i.e., the
crystal can dry out or slip, which would change the unit cell parameters and the crystal orientation).
CrystalClear d*TREK Steps
8-29
7. d*TREK Steps
When does refinement occur?
To predict spot locations accurately (or just to be on the safe side), dtintegrate should be configured to
refine spot positions periodically. dtintegrate allows the user to specify how often refinement is to take
place and allows for an optional pre-refinement to take place before integration is started. The prerefinement makes sure that the spot centroid predictions are good before starting the integration. The user
is highly encouraged to enable this feature (Predict reflections and refine before integration in the
Advanced tab).
Refinement Cycles
During refinement, an algorithm is used to detect convergence automatically. If the calculated spot
centroids are already close to the predicted spot centroids, refinement may need to execute only a few
cycles before terminating. This should be the case for most of the refinements executed during
integration, with the possible exception of the pre-refinement done at initialization. If for any reason, the
number of cycles should increase greatly, it is wise to investigate the input images for possible problems.
Mosaicity
Perhaps the single, most important refinement parameter is mosaicity. Mosaicity (discussed below in its
own section) is refined along with other parameters and is used to predict the width of reflection spots.
Unlike the other refinement parameters though, it is not uncommon for mosaicity to vary widely (but
smoothly) during an experiment. The user should track the mosaicity (summarized in a table at the end of
the dtintegrate log file) and check for abnormalities, such as sudden dips or jumps in mosaicity values.
This is often symptomatic of goniometer head problems, slipping crystals, or mis-refinement of spot
centroids.
Errors with refinement
Refinement usually functions well and need not be of concern for most data sets. Nevertheless, if
problems or abnormalities in the data do occur, these problems often become obvious in refinement. If,
for example, hardware related problems are experienced, it is likely that the refinement begins to display
abnormally high residuals.
For this reason, a table summarizing the refinement parameters is printed at the end of dtintegrate to aid
in troubleshooting. This table is helpful for spotting which images are beginning to manifest unusual
refinement parameters and high root mean squared (RMS) residuals. It is highly unusual for refinement to
fail after it has locked into a solution. If this should happen, it is likely that a problem occurred during
data collection.
How often does refinement happen?
dtintegrate allows the user to specify how many images are processed between each refinement. The
number of images selected should be to a small number (2-20 images) so refinement may take place
frequently. This is specified in the Refinement parameter under Images per batch. If too many images
are processed between refinements, it is possible that the detector parameters would change so much that
refinement would be unable to lock in to a new solution. The most common instance of this occurs when
the user fails to do a pre-refinement and, therefore, dtintegrate gets off to a bad start.
NOTE: Refinement requires a minimum of 50 reflections before it tries to execute. For smaller lattices,
this might cause refinement to take longer than the specified number of images before
executing a new refinement. Normally, this should not cause a problem, but may cause
confusion if the user expects an integration to occur every few images and fails to get one. On
8-30
CrystalClear User Manual
CrystalClear
the other hand, an integration log file that completely lacks periodic refinement output tables is
suspect and is a good indication that pre-refinement never locked in to a solution in the first
place.
Box Dimensions
As mentioned in the general outline of dtintegrate, each spot is extracted from its data image by drawing
a rectangle around the predicted two-dimensional (2D) centroid and placing all pixels inside the rectangle
into memory. Therefore, be sure that the box is large enough to contain the entire spot, while
simultaneously keeping the box small enough to avoid excessive memory usage (see section on Memory
and disk).
Importance of choosing a correct box size
The Overview of this section (above) states that the 2D box is ideally the smallest box that covers most
spots found in the images, with a little room to spare. Because of the wide range of images that d*TREK
is designed to process, it is impossible to decide before hand (without looking at the spots on the images)
how big this box should be. Probably a 40 x 40 pixel box would cover most cases, but this may be
excessive. For this reason, dtintegrate makes an initial guess about the size of the box and dynamically
refines its guess as it gathers a better idea of what spots look like on the detector.
Initial determination of global box size
An initial guess about a global box size (a box size that is appropriate for most spots) is determined by
examining the average spot size found during the indexing stage of processing. If this information is not
available, it is assumed that the average spot is 10 x 10 pixels. This average spot size is then multiplied by
a spot multiplier, which takes a default value of 2.8. Thus, a default window is 28x28 pixels (provided
that no information of spot size is passed to dtintegrate). This box size is used initially to start
dtintegrate.
Dynamic determination of local box sizes
Once dtintegrate has a box size to work with, it can start collecting spots. As it collects more and more
spots, it acquires a better idea of what the spots look like in different parts of the detector and can start
choosing the box size of each spot as a function of its position on the detector. Each part of the detector is
soon assigned a best box size on the basis of cumulative observations made as integration proceeds. This
local method has advantages over using one global box size for the entire image. Experience has shown
that spot sizes sometimes vary considerably over different parts of an image because of crystallographic
and geometric factors. As with the initial global box size determination, the local box size is related to the
local spot size by the window multiplier.
Neighboring spots
As a safeguard against box sizes that become too large, a method is used to limit box sizes so that they do
not encroach too much on neighboring spots. In practice, a box should never be large enough to cover
entirely a neighboring spot found on the same image. A box that becomes this large is too large and
should be restricted to a reasonable size. To solve this problem, an algorithm is used to restrict each box
size so that it does not grow to include more than one half of a neighboring spot.
NOTE: This restriction never goes into effect unless the spots are nearly overlapped on the image.
Errors with box dimensions
Most box dimension errors occur when the box dimensions are systematically chosen too small. The telltale sign of this is a high number of on-edge errors in the error tables at the end of dtintegrate. An onedge error occurs when the spot found in a box is too large to be covered entirely, thus causing the spot to
butt up against the edges of the box or actually to jump outside of it. In addition, a box that is too small
CrystalClear d*TREK Steps
8-31
7. d*TREK Steps
might have background estimation problems. The background of a spot is determined by using the pixels
that are inside the box, yet outside the spot ellipsoid (see section on Ellipsoidal localization). Even if the
box manages to barely cover the spot, very few pixels may be left for background determination, thus
creating problems.
NOTE: The box size is a very crucial parameter and can greatly affect the number of reflections
rejected in the data set. Fortunately, the automatic box size determination is robust, therefore
the user hardly ever needs to override the default operation.
User specified box dimensions
On the rare occasion in which the user might wish to override the default operation, a fixed box size may
be specified. When choosing this feature, the user effectively disables all automatic box size
determinations and forces every box to have exactly the same size. This feature should be used with care
and only when the automatic box size determination fails. The parameters are in the Box section of the
Main tab.
Mosaicity and Reflection Widths
Mosaicity is a number that relates the position of each reflection on the Ewald sphere (as it is diffracting)
to its expected width in degrees (i.e., the number of images that it intersects). The function that computes
this relationship is known as the mosaicity model. This function also accounts for a variety of other
effects, such as the x-ray spectral dispersion, errors in Lorentz factors, and beam divergence positions of
the reflections. Fortunately, these other variables are either known fixed values or may be computed
easily during the integration. Mosaicity, on the other hand, is not fixed and may be expected to vary over
the course of an experiment.
As mentioned in the general overview, each reflection is actually the amalgamation of one or more spots
collected on adjacent images. The number of images on which a reflection is found is a function of its
mosaicity- dependent width. The larger the width, the more images the reflection lies on and the more
spots that must be collected to obtain the entire reflection. Mosaicity is, therefore, the primary variable
that determines how many 2D spots must be collected and processed for each reflection.
Importance of choosing a correct mosaicity
Mosaicity is important for two reasons:
1. For strong spots, it provides a way of determining which spots go with which reflections. For
example, two spots on two adjacent images might belong to distinct reflections (i.e., the
reflections have different hkl values). Nevertheless, if the mosaicity is too large, the spots might
become lumped into a single reflection with a large width. This would be incorrect.
2. For weak spots (where the spots are perhaps only 2 sigma above background), it is important to
know the mosaicity because the actual spots are not there to help us. When integrating weak
spots, the calculated reflection width must be known. Fortunately, much of the weaker data
spends less time in the diffracting condition and, thus, is likely to have a lower rotation width.
This, in turn, helps to make the data less sensitive to the mosaicity value than one might expect.
Safeguards against bad mosaicity values
Even when the mosaicity value is unreliable, it should be noted that dtintegrate uses a variety of other
techniques as safeguards against mosaicity values that predict incorrect or inaccurate rotation widths.
First, dtintegrate allows the user to specify a padding value (Padding on the Main tab) that tells
dtintegrate how many images beyond the current image it is allowed to search to find additional spots
belonging to the reflection. This affects primarily the strong data containing spots that would otherwise be
ignored because a reflection width was too small (i.e., the mosaicity was too small).
8-32
CrystalClear User Manual
CrystalClear
Second, dtintegrate makes sure that each spot is contributing to one reflection only. If for example, the
mosaicity is too large, some spots lying half way between two reflection centroids might get included in
both reflections. To solve this problem, a special algorithm, taking crystallographic considerations into
account, assures that every spot is included in one reflection only.
These safeguards keep the effects of bad mosaicity values down to a minimum. However, it should be
noted that weak data are much more susceptible to bad mosaicity values and are still affected.
Initial value of mosaicity in input to dtintegrate
So what is a good initial value for mosaicity? Mosaicity may not be well determined prior to integration.
During the prerefinement step of integration, a reasonable initial estimate of the mosaicity is made (see
section on Refinement). It is also possible to visually refine the mosaicity by running the Predict Spots
steps with different Mosaicity values until the prediction looks good. The determination of mosaicity is
probably the best reason to always do a pre-refinement. Once the mosaicity is set, it should vary only
gradually as the experiment progresses.
Fluctuating mosaicity
The degree to which mosaicity can fluctuate without significantly affecting data quality is dependent
mostly on the image rocking width and the size of the crystal lattice. In general, smaller lattices and/or
larger rocking widths tend to exhibit greater fluctuations of the refined mosaicity value than larger lattices
and/or smaller rocking widths. For example, smaller lattices (on the order of 20 to 40 Å on an edge) can
sometimes exhibit statistical mosaicity variations exceeding 50% of the average mosaicity value!
This behavior should be regarded as being undesirable because it severely affects the integration of weak
data, which must rely highly on the calculated rotation width. If this kind of randomly fluctuating
mosaicity is exhibited during integration, it may be wise to disable the automatic mosaicity.
Fixing the mosaicity
Fixing the mosaicity is sometimes a necessary step for data sets that do not exhibit stable mosaicity
profiles. Using the value from pre-refinement (or from a previous refinement done by Refine Cell) is
often a wise choice that probably improves data quality. Ideally, however, one should rarely need to resort
to this option.
Image Issues
d*TREK has been designed to accommodate a large range of detectors, image formats, and data
collection techniques. A position-sensitive detector creates an image file from the photons that it has
detected during an exposure of the sample. An image contains a 2D array of values that usually
correspond to the number of counts detected at each pixel location on the detector. Images need to be
corrected for deficiencies introduced by the detector and experiment. For example, electronic positionsensitive detectors geometrically distort the detected signal, such as a diffraction pattern. Each component
of these detectors—phosphor, fiber-optic tapers, lens, image intensifiers, SIT tubes, and CCDs—
introduces potential problems that are difficult to avoid when designing and building detectors. Software
is used to correct for the deficiencies in images introduced by the hardware.
The deficiencies in the images are spatial distortions, pixel inhomogeneity of response, saturated pixels,
defective pixels, and pixels blocked by beamstops. To treat these problems effectively, additional
information, such as a mask file, needs to be specified to the processing program.
Defective pixels
CrystalClear d*TREK Steps
8-33
7. d*TREK Steps
Defective pixels arise for a number of reasons. A defective pixel is one that does not give a count
that is proportional to the photons registered. Some pixels are dark, that is, they always yield
zero or very low counts. Other pixels are always bright; they give high counts that are
independent of the photons detected. Still, some other pixels can give random counts. Defective
pixels must be flagged and not used by a data processing program. A mask file is used to flag
defective pixels.
Saturated pixels
A saturated pixel is one for which the counts are beyond the range within which they are
proportional to the detected photons. Each detector can exhibit both local and global saturations.
The data processing software needs to detect and treat Bragg reflections with saturated pixels.
Spatial distortions
Spatial distortions need to be corrected so that pixels can be accurately mapped to millimeters
and vice versa. These mapping functions predict where Bragg reflections fall on the detector and
on the millimeter coordinates of peaks found in images. Most detectors (including all Rigaku
detectors) produce corrected images, and a simple pixel size (e.g., 0.1 mm x 0.1 mm) may be
used. For other images, d*TREK needs spatial distortion tables that d*TREK can create using
the dtdistor or the dtcalibrate program.
Inhomogeneity of response
The inhomogeneity or nonuniformity of response needs correction so that counts in individual
pixels may be correlated with the incoming signal (photons). Response may vary over the
detector because of variations in phosphor thickness, fiber-optic taper properties, pixel area,
fixed-pattern noise, and other electronic noise. Again, these corrections are usually made before
an image is written to a file, but d*TREK can apply the corrections later if a nonuniformity of
response file is available.
NOTE: This nonuniformity of response file cannot be created by the users because they lack
the needed specialized calibration setup. The file is created by Rigaku after performing
careful experiments with the dtcalibrate program. This is done when the detector is
being tested and released from the factory, so generally you do not need to worry
about this.
Varying beam intensity
Laboratory X-ray sources are stable and generally produce a stable beam. By contrast,
synchrotron sources produce a beam that varies in intensity because of changes in the number of
particles and their orbit within the synchrotron. Sometimes, a beamline has an incident beam
monitor. The counts from such a monitor may be applied by the dtintegrate program.
Oblique incidence factors
X-rays are absorbed by matter, which includes the air between the X-ray source and the crystal,
the air between the crystal and the detector, the phosphor of the detector, and any covering of the
detecting element (i.e., black paper, beryllium, etc.). Corrections depend on the thickness of the
absorbing matter and are of two types:
1. Type 1 reduces the number of counts seen in the detector, that is, X-rays are absorbed.
8-34
CrystalClear User Manual
CrystalClear
2. Type 2 increases the number of counts seen in the detector. This would occur if the travel
path in a phosphor that converts X-ray photons to light photons is longer than a standard
reference path.
Spot Localization
After a box has been drawn around each spot, it is the task of the ellipsoidal localization
algorithm to find the smallest area that covers the diffracted spot. A smaller area is preferred
because this reduces the contribution of background noise to the summed peak intensity. After
each spot has been assigned an ellipse, another algorithm verifies that the spot has been mostly
covered by the ellipse and that the covered peak shape is consistent with the expected profile of a
diffraction peak (i.e., it is not a zinger or a streaked spot).
Choosing an ellipsoidal area for strong spots
For strong spots, the algorithm tries to draw an ellipse around the most intense pixels of the spot
and, then, expand the ellipse to cover the less intense pixels in the spot. The resulting ellipse
should be located well within the 2D box and should have its edges at or near the calculated
background level (see section on Background Determination). At the same time, the ellipse
should not violate crystallographic constraints by getting too near to other spots on the image
plate. Given that all of these conditions hold, the spot intensity is calculated using all pixels
falling inside the ellipse.
Choosing an ellipsoidal area for weak spots
Because the ellipse for strong peaks is fully determined by three numbers, it is possible to store
and calculate the average of these three numbers and use the average to predict what an ellipsoid
for the weak spots will be. Thus, for weak spots, the average ellipsoid shape of nearby strong
spots is used to calculate an ellipse (because one cannot see what the weak spots look like, it is
preferable to use the information from the strong spots, if they are available). At the same time,
systematic differences between observed spot centroids and calculated spot centroids for nearby
spots may be taken into account so that the weak spot centroid is shifted appropriately.
On-edge errors
On-edge errors occur when the spot ellipsoid jumps outside of the bounding box. This is caused
either by badly refined detector parameters or by a box size that is too small (see section on Box
Dimensions). If many on-edge errors occur, then these two things should be checked first. These
errors have also been known to occur with very noisy images, when determining the ellipsoidal
shape can become problematic.
Crystallographic bounds
Even for ellipsoids that lie well within the bounding box, problems can sometimes crop up when
the ellipse covers pixels that should belong to the spots of other reflections. Whereas overlapped
spots are eventually detected by the overlap detector (see the section on Overlaps under Merging
reflections), one can still benefit by rejecting spots that seem to intrude into the space of other
spots. Such spots might have large thermal diffuse scatter or streaks resulting from bad optics or
detector problems. In either case, it is wise to reject them as soon as possible so that they do not
affect spot shape calculations or centroid calculations. Any reflection containing spots that are
rejected in this manner are flagged with an hkl error.
Weird spot shapes
CrystalClear d*TREK Steps
8-35
7. d*TREK Steps
Sometimes, spots that are affected by zingers or twinned reflections have bizarre spot shapes.
These reflections sometimes have a poor bounding ellipse that only partially covers all
statistically significant pixels. If, for any reason, the ellipse fails to cover some of the spot, it is
rejected.
Fuzzy spot shapes
On the other hand, spots that do not fit fully into their ellipse are not necessarily abnormal. A
noisy detector or a detector with raster problems sometimes has fuzzy edges that might cause the
ellipse to cover too few pixels. If this is the case, then the spot is flagged as being fuzzy but is
still processed. Fuzzy spot errors are printed in the summary table at the end of dtintegrate.
Merging Spots into Reflections
Perhaps the single, most difficult task in integration is deciding which spots belong to which
reflections. As mentioned in the mosaicity section, this task is accomplished by looking at the
reflection widths calculated as a function of mosaicity. However, there are other finer points that
must be considered when merging spots. In particular, one must ascertain that the spots merged
actually represent significant data, and that the spots do not overlap other reflections. Checking
these things when merging the spots can improve data quality.
Integrating noise
Reflections that are composed of three or more spots sometimes contain most of their intensity in
the centermost spot and only a little bit of residual intensity in the endmost spots. If the
integration routine used all of these data, there is a possibility that the variance of the data would
actually go up as a result of the extra background noise that is inevitably added. For this reason,
strong reflections (say 5 Sigma above background) do not include weak spots (say 2 Sigma
above background). On the other hand, weak spots continue to use all the data available.
Diffuse tails
When merging the spots in a reflection, the spots that lie farthermost from the reflection’s
rotation centroid are called the tails. The spots in the tails are often significantly weaker than
spots located close to the rotation centroid, but are visible only on strong reflections. Sometimes,
however, very strong reflections exhibit abnormally long diffuse tails that can drag on much
farther than the actual width of the spot calculated from the mosaicity model.
These diffuse tails may be caused by thermal diffuse scatter or by X-ray source problems that
affect the Ewald sphere. Unfortunately, this phenomenon might mislead integration to think that
the mosaicity is larger than it actually is. To correct for this, the rotation widths that are used to
refine the mosaicity are trimmed so that they include only the strong spots in each reflection.
This tends to result in a slight underestimation of the mosaicity, but this is corrected for when
padding is used.
8-36
CrystalClear User Manual
CrystalClear
Detecting overlapping spots
When spots are close together (perhaps as the result of a large crystal lattice), they sometimes
intersect on the same image. On the other hand, if the reflections have large rotation widths, they
might intersect with each other on different images. In either case, one can imagine that the
overlapping pixels that are shared by any two reflections are, in fact, somewhere in the no man’s
land between them.
Reflections containing overlapping spots are called overlaps and are treated all at once
immediately before profile fitting. A special algorithm traverses through the accumulated
integration data and attempts to find pixels that are contributing to more than one reflection. For
each pair of intersecting reflections, a sum is made of the total intersecting intensity. For each of
the reflections, if this sum is larger than a user specified fraction (see section on -checkoverlaps
option) of the reflection intensity, then the reflection is rejected as being overlapped. This may
sometimes lead to the rejection of one of the intersecting reflections but not of the other. If for
example, a weak reflection intersects a strong reflection, it might be that the weak reflection’s
intensity is compromised more than the strong reflection, leading to the rejection of only the
weak reflection.
Large numbers of overlaps
If the integration output should happen to report a large number of overlaps, it is recommended
that the user investigate the spots in the image for overlaps. If overlaps are not immediately
visible, it might be that the overlap checker has been configured to be too sensitive. Consult the
Overlaps table to determine the best value for the overlap parameter.
Background Determination
This section gives a brief description of how background is calculated in dtintegrate and of
possible problems that might arise during the computation of the background.
Local background determination
It is generally acknowledged that using a local background near a spot is preferable to using
backgrounds calculated far away from the spot. Also, because of changes in beam intensity or in
detector plane fluctuations, it is best to accommodate the possibility that background might
change for the same pixel on different images. Thus, the best algorithm calculates backgrounds
on a per-spot basis, using pixels near the spot. Assuming that all pixels in a spot’s bounding box
are near, one can simply use pixels that are not on the spot (but in the bounding box) to calculate
backgrounds. This is another reason why it is important to choose a sufficiently large spot
multiplier (see section on Box Dimensions).
Fitting to planes
A two-step algorithm is used to compute backgrounds:
1. An average and standard deviation is computed for all pixels in the bounding box. These
numbers implicitly define a set of 3 sigma pixels that are marked as being significant and
are not used in the background determination.
2. All pixels adjacent to a significant pixel are flagged as border pixels. These pixels are
also excluded from the background calculations.
CrystalClear d*TREK Steps
8-37
7. d*TREK Steps
Also a best fit plane is computed using all unflagged pixels in the bounding box. Deviations are
computed from this plane to obtain a background variance to be used when calculating spot
statistics.
Compute time required for background calculations
Background determination is the most time consuming process in dtintegrate requiring perhaps
one third of the total execution time. Although computationally simple, the floating point
calculations are time consuming and must be determined for each spot. The algorithms have
been designed to reject any pixels that might affect the accuracy of the background.
Failures to find background
Most failures to find a background are reported when a spot butts up against the image edges or
when the bounding box size has been fixed to a number that is too small. In dtintegrate, it is
required that at least 10% of the pixels in each bounding box contribute to the background. Thus,
background errors are reported when a very large spot occupies a very small box. Also, noisy
images tend to produce faulty backgrounds because the noise is interpreted as being significant
and, therefore, is not used in the background.
Disk and Memory Requirements
As dtintegrate processes the input data, it is doing three different tasks, each requiring memory and disk
space:
1. Read the input images one at a time.
2. Copy pixel values from the image into a 3D array for each Bragg reflection
3. Integrate and profit profile fit the reflections.
Of these three tasks, the first one needs very little memory, but the second and third use quite a bit of
memory. Fortunately, dtintegrate offers ways of minimizing the memory usage or the disk usage,
depending upon which is the limited commodity (see sections below on How to save memory and How to
save disk space).
Memory for 3D reflection integration
By far, most memory required by dtintegrate is used to store the pixel values around the predicted
position of the Bragg reflection. Thus, all of the memory for reflections (including bounding boxes) must
be queued in memory. This means that the amount of memory required by dtintegrate is a function of the
average number of pixels in each reflection and of the average number of reflections per image. Images
with many reflections and a high mosaicity require the most memory, whereas images with only a few
reflections require less. Likewise, larger unit cells require more memory.
Memory for profile fitting
Profile fitting can also require a lot of memory. Most of this memory is used to load in and build
reflection profiles, which must apply to overlapping images (see section on Profile Fitting). Because
profile fitting is performed at the end of integration from data written periodically to scratch files during
integration, the memory used can skyrocket until the profile fitting has terminated.
Abnormal termination from lack of memory or disk space
8-38
CrystalClear User Manual
CrystalClear
Integration tries to exit gracefully when the disk drive is full or when it fails to allocate memory.
Nevertheless, many operating systems have difficulty recovering when all available disk space has been
used up, and some either hang or terminate applications when all available memory is exhausted.
Profile Fitting
After integration, a post-processing algorithm is used to profile the shape of each reflection. A profile is a
mathematical model of what a spot looks like on the detector and is a tool used to obtain better intensity
estimates for weakly diffracting data. The basic principle that underlies profile fitting is that reflections
that are near each other on the detector have similar spot shapes and similar intensity distribution within
those spot boundaries as they pass through the diffract condition. Thus, a weaker reflection (one that
diffracts less) should be a less intense copy of some nearby strongly diffracting reflection.
The assumptions of profile fitting are that reflection positions can be predicted accurately that accurate
profiles can be obtained by averaging non-weak spot shapes and that the significant data in the weak spots
cover several pixels, it follows that the estimated variance of a weak spot obtained from profile fitting is
lower than the estimated variance obtained from summing up pixel counts.
Laue Check
The LaueCheck step analyzes the integrated data to determine the Laue symmetry for the crystal. The
Laue symmetry determination is done by averaging the data for each Laue symmetry group, and then
comparing the Rmerges to determine the correct Laue symmetry.
Laue Check Dialog
Parameter
Description
Reflection list
The normal reflection list to use is dtprofit.ref. But it is possible to use other
reflection files.
Select the Average Bijvoets option if you want to force the check to average I+
and I- in Bijvoet pairs. If this option is not selected and the crystal has a
significant anomalous signal, the check may select the incorrect Laue
symmetry.
Average Bijvoets
CrystalClear d*TREK Steps
8-39
7. d*TREK Steps
Parameter
Description
Batch scale using Laue Select the Batch scale using Laue class option to enable batch scaling of
reflection data during the check. If this option is selected, enter the number of
class
reflections to use per batch in the Maximum reflections per batch field. If this
option is not selected and there is a significant change in the scale factor for the
data, resulting from decay or a poorly centered crystal, the check may select the
incorrect Laue symmetry.
Highest Laue
This is a list of the Laue symmetry groups that are reported. You can set this to
symmetry
restrict the results to lower symmetry groups.
Unit cell reduction
R-merge
In the Maximum least-squares residual field, enter the value for the largest
least-square residual that a reduced cell is allowed to have for inclusion in the
log file output.
In the R-merge section, specify the values to use in the Rmerge test during the
check. In the Ideal field, enter the largest Rmerge for which Laue symmetry is
automatically included in the check. In the Poor field, enter the maximum
Rmerge for which a Laue symmetry is conditionally included in the check. All
Laue symmetries with an Rmerge greater than this value are always excluded
from the check. In the Incremental increase ratio maximum field, enter the
maximum ratio used for the conditional test. Laue symmetries with Rmerge
greater than the ideal, but less than the maximum, are included in the check
only if the ratio of their Rmerge to the Rmerge for the next lower symmetry is less
than the maximum ratio specified.
Laue Check Results Table
After you have run the Laue Check step, the following table is displayed. You should select the Laue
class that you want to use and then click OK.
8-40
CrystalClear User Manual
CrystalClear
Centricity Check
After the Laue check you can then check the centricity. Macromolecular users may want to skip this step,
since macromolecules always have an acentric space group.
Centricity Check Dialog
Parameter
Reflection list
Description
The normal reflection list to use is dtprofit.ref. But it is possible to use other
reflection files.
Centricity Check Results Table
Once you have run the Centricity Check step, the following table opens. Select centric or acentric and
click OK.
Space Group Check
The Space Group Check step analyzes the integrated data to determine the space group for the crystal.
The reflections are examined to determine any systematic absences consistent with the Laue symmetry
and centricity specified.
CrystalClear d*TREK Steps
8-41
7. d*TREK Steps
Space Group Check Dialog
Parameter
Reflection list
I/Sig tolerance
Description
The normal reflection list to use is dtprofit.ref. But it is possible to use other
reflection files.
In the I/Sig tolerance field, enter the maximum I/σ(I) for a reflection to be
considered absent. 0 means use the d*TREK default
Space Group Results Check Table
Once the Space Group Check step has run, the following table opens.
Double-clicking on any field displays outlier data supporting the absence condition. When the space
group is not uniquely determined by systematic absences (either due to incomplete data or space groups
having identical systematic absences), all possible space groups are displayed. The likelihood column
relates the statistical representation of reported structures in the space groups (and should sum to 1).
8-42
CrystalClear User Manual
CrystalClear
Num. Abs. Correction
For small molecule work, if you know the formula and shape of your crystal, you can do numerical
absorption correction. The normal way to determine the shape of your crystal is to run RAXShape.
RAXShape requires a video camera and a compatible video capture card.
Numerical Absorption Correction Dialog
Parameter
Formula
Unit cell volume
Z Value
Absorption
Density
Reflection file
CrystalClear d*TREK Steps
Description
If you entered the molecular formula during Setup, it shows up here. If you did
not or you need to modify it, you can enter the formula at this time.
CrystalClear accepts the formula in a variety of formats.
This is just user information provided to make sure your formula is compatible.
• Observed. The volume calculated from the unit cell obtained during
indexing.
• Expected (based on Z). This is the estimated volume estimated based
entirely on the formula (and Z value)
The Z value (number of molecules in the unit cell) based on the formula is
reported here.
• Suggested The Z value based on the formula is reported here. If this is
the value you want click Use.
• Actual This is the actual Z value that is used. If you click Use the
Suggested value updates the Actual field. Or you can just type in the
value you want to use.
This is the calculated absorption in cm-1.
Density as calculated using the molecular formula, Z value, and observed unit
cell volume.
This allows you select the reflection file to use for numerical absorption
correction. The default file is dtprofit.ref.
8-43
7. d*TREK Steps
Parameter
Grids
RAXShape
Description
The numerical absorption uses a gridding method. By increasing the number of
grids, the computation is made slower, but more accurate.
This starts up the RAXShape program that you can use to determine the shape
of the crystal. In order for RAXShape to run you must have a video camera
with a capture card and have RAXVideo installed.
Running Numerical Absorption Correction
The Run button starts the process; each reflection in the input reflection file is read and the absorption
correction calculated based on the integrated path length of an incident and reflected beam for each grid
point. The output reflection file is dtnumabs.ref; to use the results of the numerical absorption correction,
be sure to use this new reflection file as the input for the next step.
Scale and Absorption
This is the small molecule version of the Scale and average step. The only difference is that this version
does not allow the user to change the name and format of the output reflection file. See the Scale and
Average description in the next section for details.
Scale and Average
The Scale and Average step:
1.
Calculates and applies scale factors to different batches of reflections in a list of raw integrated
data
2. Averages symmetry-equivalent reflections
3. Calculates merging and completeness statistics
4. Creates a list of unique reflections
There are three basic reasons why raw integrated data should be scaled:
1. Correction of systematic errors
2. Rejection of outliers
3. Validation of the error model, or σs
Corrections for systematic errors generally fall into one of three categories:
1. Absorption correction – errors caused by the physical geometry of the crystal
2. Decay correction – errors caused by prolonged exposure to X-rays
3. Batch scaling – errors caused by effects not related to the other two types
The Scale and Average step contains algorithms for addressing each of these types of systematic errors.
The basic idea of outlier rejection is to reject measurements that differ significantly from the average
obtained from redundant measurements. By removing outliers from the data, the observed reflections
should more closely match the true diffraction from the crystal.
Scaling uses an error model to adjust the σs of the raw integrated data, so that they match the observed
deviations among theoretically equivalent measurement. In a valid model, the variance calculated for each
reflection matches the observed variance obtained from multiple measurements of the reflection. In this
case, the reduced chi squared (|χ2|) statistic has an expected value of 1.0. Because systematic errors affect
the calculated σs, correction parameters Eadd and Emul are required to scale the calculated σs to obtain |χ2|
= 1.0. Determining the correct error model is necessary to ensure that the data is properly averaged and
properly weighted during scaling.
8-44
CrystalClear User Manual
CrystalClear
Scale and Average Main Tab
Parameter
Reflection lists
Resolution
Scaling Model
CrystalClear d*TREK Steps
Description
This box contains all the .ref files in the sample. The last .ref files written (e.g.,
dtprofit.ref) are the default.
You can use the standard resolution controls to limit the resolution for this
operation.
This section provides you with a variety of parameters to control the scaling
and absorption correction.
•
Exclude reflections with I/Sigma . Enter the I/σ(I) value to be used
for excluding reflections from being used in scale factor determination.
Note, however, that these reflections are included in the final statistics
tabulated after averaging.
•
Batch scale. You can scale on a variety of properties. Batch scale is
8-45
7. d*TREK Steps
Parameter
Description
defaulted to on.
•
B-factor. Select the B-factor the option if you want to enable B factor,
or decay correction, scaling. This should generally only be used if your
data was collected at room temperature, or your shows signs of decay.
•
Scale |+ and |- separately. Select the Scale I+ and I- separately
option if you do not want to average I+ and I- before scaling. Selecting
this option also affects any absorption correction that is being applied.
Absorption Correction. If this is checked, one of two absorption
correction programs is run.
o FS_ABSCOR. This works well for small molecule data, but is
quite slow for macromolecule.
o Details… for FS_ABSCOR you get
•
o
o
o
o
o
8-46
Number of refinement cycles. The default is 5.
Eigenvalue filtering. Threshold of small eigenvalues
to be filtered. Any eigenvalue less than this is filtered.
Default value is 1x10-6.
Convergence. For value t, when |Δp| < t.σ(p) for all
parameters, the program assumes that the least-squares
calculation has converged. Default value is 0.05.
For details, see the following references: D. Stuart & N.
Walker (1979). Acta Cryst. A35, 925.
N. Walker & D. Stuart (1983), Acta Cryst. A39, 158.
REQAB. Recommended for macromolecules.
Details… for REQAB you get
Absorption correction method. Several alternative
CrystalClear User Manual
CrystalClear
Parameter
Description
Error Model
methods are listed in this drop down. But Spherical 4,3
is recommended nearly all the time.
Sphere. For the Alternate Spherical method this
specifies the Diameter and absorption coefficient, µ,
of the sphere completely enclosed by the crystal
volume.
Check the Auto box if you want to d*TREK to automatically determine the
error model. If Auto is not checked, you must select the Weight multiplier and
Weight addend.
The error model adjusts the input sigmas. For a valid error model, the variance
calculated for each reflection should match the observed variance obtained from
multiple measurements of the reflection. When this holds, a reduced chi
squared (|χ2|) statistic has an expected value of 1.0. Since calculated sigmas are
affected by detector gain, correction parameters Eadd and Emul are required to
scale the calculated sigmas to obtain |χ2| == 1.0. The parameters Eadd and Emul
can be set manually, or determined automatically.
In the dropdown list for the Weight multiplier field, select the option to use for
the error model multiplier, Emul. Some options require you to set an additional
parameter in the field next to the dropdown list. The options for the multiplier
are:
Auto – intelligent: Emul is calculated automatically
Auto – redundancy: Emul is calculated automatically, using reflections
with a minimum redundancy. You must specify the redundancy to use.
Auto – fraction: Emul is calculated automatically, using a fraction of
reflections. You must specify the fraction of reflections to use.
Explicit: Emul is not calculated, but must be specified explicitly. Typical
values range from 1.5 to 7 and relate to the gain of the detector.
In the dropdown list for the Weight addend field, select the option to use for
the error model addend, Eadd. Some options require you to set an additional
parameter in the field next to the dropdown list. The options for the addend are:
Auto – intelligent: Eadd is calculated automatically
Auto – redundancy: Eadd is calculated automatically, using reflections
with a minimum redundancy. You must specify the redundancy to use.
Auto – fraction: Eadd is calculated automatically, using a fraction of
reflection. You must specify the fraction of reflections to use.
Explicit: Eadd is not calculated, but must be specified explicitly. Typical
values start with the Rmerge of the data.
Reject before scaling
If you check Batch, then in the Batch IDs field enter the batch IDs of the
batches that you want to reject from scaling. Batch IDs must be entered as
individual batches (e.g., 101, 102, 103) or as a range or batches (e.g., 101-103).
You can combine individual batches and ranges by separating them with
commas (,) (e.g., 101,110-114,125).
Batch numbers are listed in dtscaleaverage.log and usually have 5 or 6 digits.
Select the Systematic absences option if you want to reject systematically
CrystalClear d*TREK Steps
8-47
7. d*TREK Steps
Parameter
Description
absent reflections from scaling.
Reject after scaling
This specifies the criteria for rejecting reflection after they have been scaled.
Fraction of reflections based on worst Chi2 per prediction. Select this
option if you want to reject reflections on the basis of their χ2 value. In the field
next to the option, enter the maximum fraction of reflections to be rejected
because of their χ2 value.
Typical data uses 0.0075. When a crystal has evidence of pathological
problems, consider increasing this value. Note: increasing this value with
anomalous data may remove a weak anomalous signal.
The following options reject entire batches.
Select the Fraction of rejected reflections > option if you to reject batches
based on the number of rejected reflections that they contain. In the field next to
the option, enter the minimum number of rejected reflections value to use for
rejection.
Select the Rmerge > option if you want to reject batches on the basis of their
Rmerge values. In the field next to the option, enter the minimum Rmerge value to
use for rejection.
Select the Chi^2 > option if you want to reject batches on the basis of their χ2
values. In the field next to the option, enter the minimum χ2 value to use for
rejection
Normal Output
Optional Output
This section is not included in Small Molecule modes where these values are
fixed.
• Scaled, averaged output file name. The default is ScaleAverage.ref
and some programs expect that. This reflection files lists h, k, l, average
I and average SigmaI.
• No Header. The header may cause problems for some programs, so
you can eliminate it.
• Output anomalous. This allows you to output the anomalous
information which can be used for SAD phasing. This reflection files
lists h, k, l, average I and average SigmaI, I+, SigmaI+, I-, and SigmaI-.
If you need output for other programs (e.g., structure solution for small
molecule) you can also specify an additional output file. These are all
unaveraged reflections in one of the following formats
• Corrected, unaveraged reflections.
• Uncorrected, unaveraged reflections with correction factors
• SHELX format: corrected, unaveraged reflections
• Both corrected, unaveraged reflections with corrections factors
(f2plus.dat) and SHELX format reflections (shelxl.hkl)
• Output. For the first two options, the default is f2plus.dat, and for the
third option it is shelxl.hkl. For the Both option, you don’t get to
specify file names and both files are generated.
Scale and Average Advanced Tab
The Advanced tab offers a few more parameters which can control the Scale and Average process.
8-48
CrystalClear User Manual
CrystalClear
Parameter
Rebatch
Description
Select the Standard option if you want the scaling to automatically rebatch
scans that do not have a sufficient number of overlaps for scaling. If you select
this option, you must also enter the average number of overlaps required for
rebatching in the Average overlaps field. Rebatching groups batches together
so that the specified number of average overlaps occurs between batches. If you
select the Image boundary option, the batches are created so that they lie on
image boundaries.
Select the Bookends option if you want the scaling automatically rebatch scans
that do not have a sufficient number of overlaps for scaling, constraining the
rebatching to only use those batches that have a size of less than half the
average batch size.
Scaling Constraints
CrystalClear d*TREK Steps
If you check Fix batch then you can specify a batch number and a Scale
8-49
7. d*TREK Steps
Parameter
Restrain batches
Description
factor and B-factor for that batch.
Select the Restrain batches option if you restrain the scale factors. If you select
this option, you must also specify the weights to use for the restraint using the
syntax explained in the dialog. Restraining the scale factors reduces the
magnitude of their variation, but does not keep them from varying. Note that
batches are not be restrained across scans.
Once scaling and averaging has finished, you should examine the log file output to determine if any
problems occurred.
Improving Scaling and Averaging
Batch scale factors should vary smoothly within a scan. You may want to reject batches that have
unusually large or small scale factors, high |χ2|, high Rmerge, or a large number of rejected reflections.
Batches are identified by a batch ID number, which is usually a number with four or more digits (e.g.,
0001, 20123). The last four digits of the batch ID are usually the image sequence number. The preceding
digits are the batch prefix from integration. Rerun Scale and Average, listing the batch IDs to be rejected
in the Batch IDs field.
Sometimes the first or last scaling batch does not have enough overlaps during scaling, causing it not to
scale well. In this case, either reject those batches or turn on rebatching (using the Rebatch or Bookends
options).
Reducing the resolution cutoff for the data may also improve scaling. The data are automatically divided
into 10 resolution shells. If many of your resolution shells have weak data, this may adversely affect
scaling. Check the |χ2| values for the resolution shells to make sure that they are near 1, otherwise the
I/σ(I) values may not be reasonable. Cut the resolution off at the shell where the unaveraged I/σ(I) drops
to 2. This is usually the point at which the Rmerge for the shell is between 0.30 and 0.40. Rerun Scale and
Average, setting the resolution cutoff in the Resolution section and setting the Max value to be the
maximum resolution of the shell selected.
If you have a low redundancy in the data set, or all of the data are very weak, you may want to consider
turning off all scaling. You may also want to consider turning off scaling if you have an unusually high or
low Rmerge. In the former case, the existence of a few bad reflections may cause an invalid correction to be
applied (potentially lowering the Rmerge). In the latter case, it may not be beneficial to apply empirical
corrections, as they may increase the Rmerge.
If the entire crystal is bathed in the X-ray beam, you may not want to use batch scale factors. This
assumes that you have only used one crystal throughout the data collection and that the exposure time was
constant for the entire data collection.
Depending on the redundancy of the data, valid |χ2| values might lie between 0.8 and 1.8. For data sets
with an average redundancy of less than 3, it is probably not worth trying to adjust the error model so that
|χ2| is within a small tolerance of 1.0.
If the crystal was only rotated though a small angular region during collection, you may want to turn off
absorption correction, as there may not be enough of the absorption surface present in the data to
accurately determine the absorption surface.
If you are scaling data from more than one crystal, do an independent absorption correction on each
crystal separately, and then use batch scaling only on the combined data.
If the data contains only random errors and the σs are correct, |χ2| is 1.0. However, if the σs are correct
but |χ2| is larger than 1, then this suggests the presence of systematic errors in the measurements.
8-50
CrystalClear User Manual
CrystalClear
Additional tips on scaling and averaging, as well as in-depth descriptions of the concept used in scaling
can be found in the d*TREK documentation.
REQAB Issues
The REQAB option for absorption correction provides a number of parameters for the modeling of
absorption, crystal decay and incident beam intensity drift. These are all modeled within the absorption
correction algorithms provided in REQAB.
The goal of the absorption correction algorithm is to deduce an absorption surface associated with a
crystal by requiring that this surface minimize the difference in intensities between symmetry related
reflections. In practice, this is done by minimizing the weighted differences between the right and lefthand sides of the equation:
(1)
where I’s are the intensities and A’s are the absorbencies. The right hand side represents a sum over the k
symmetry related intensities in a group of equivalent reflections, and the subscript i represents any
member in the group. One seeks to find an absorbance A i to minimize this difference and A j0 represents
an initial estimate of the absorbance. As implemented in the program the initial A 0 values correspond to
that of the spherical crystal; when a new absorption surface is obtained, these replace the original A 0
values and the process is repeated until convergence is obtained.
The absorbance A consists of a product of the absorbance of the primary beam and the absorbance of the
scattered beam, i.e.
(2)
These absorbencies could also be expanded in a Taylor series,
(3)
If the usual approximation is made of assuming that the higher order contributions are negligible, then by
a least squares approach, the ∆pj values can be calculated and the whole process repeated until
convergence is obtained. We assume the absorption surface is smoothly varying in reciprocal space. In
order to enforce this powerful constraint two sets of analytical functions are used.
Spherical harmonics are one convenient set of analytic functions for As. The maximum order is limited to
8, four even term and four odd terms:
(4)
where alm represents the coefficients to be determined by refinement and ylm are the corresponding
spherical harmonics, and ϕ and υ are the equatorial and azimuthal angles of the diffracted x-ray beam,
respectively.
CrystalClear d*TREK Steps
8-51
7. d*TREK Steps
An alternate analytic function employs a Fourier series to represent absorbance:
(5)
Here the coefficients Pnm and Qnm are fit via a least squares procedure. The maximum values of n and m
are 8 and 4, respectively. In the case of the Fourier method, both the primary (or incident) and scattered
beams are modeled.
In addition to absorption, the apparent intensity of the primary or incident beam may be affected by
decay, beam in homogeneity and source instability. CrystalClear provides two methods for modeling
these effects, simple batch scaling, which is applicable to either the spherical harmonics and Fourier
methods, and circular harmonics, which applicable to only with only the spherical harmonics.
In the batch scaling method the data are first scanned to find the batch with the greatest overlap. This
batch becomes the reference batch and the absorbencies described in Equation 3 are allowed to vary with
respect to the reference batch. That is, the derivatives of Apj are zero unless j corresponds to a batch and
the reference batch.
Alternatively, if the azimuthal angle in equation 4 is fixed at 0, the spherical harmonics collapse into the
equatorial plane becoming circular harmonics and the resulting function A(φ,0) can be used to model
incident beam absorption.
The options are found in the REQAB Dialog and are described in below. The Spherical options seem to
be best for small molecule data, but the Fourier method is often the best method for macromolecule data.
But if one method does not provide the results you were expecting try one of the other methods.
Absorption options
Option
Spherical 4,3
Spherical 3,2
Fourier 8,3
Alternate Spherical
Description
This option uses 4th order even and odd spherical harmonics
to describe the diffracted beam absorption and 3rd order even
and odd circular harmonics to model incident beam
absorption.
This option uses 3rd order even and odd spherical harmonics
to describe the diffracted beam absorption and 2nd order even
and odd circular harmonics to model incident beam
absorption
This option uses Fourier coefficients to model diffracted beam
absorption and simple batch scaling to model incident beam
absorption, decay, etc.
In this method the primary absorption surface is calculated
using the ideal sphere then one of the other methods is used
perturb the ideal correction. Furthermore this method puts the
resultant transmission factors on an absolute scale.
Fitting the absorption surface using spherical harmonic coefficients or Fourier coefficients via singular
value decomposition is very robust and, in most cases, leads to a satisfactory result. However, there are
some cases in which error messages are displayed.
8-52
CrystalClear User Manual
CrystalClear
Absorption correction trouble shooting guide
Error Message
Number of outliers exceeds
2000
Cause and remedy
The assumed symmetry is too high. Use Data analysis -> Laue Group
to automatically determine the Laue group and rerun.
The sample is a strong absorber, µR > 2. In the Advanced Menu set
outer rejection criterion to 500 or 1000. This ensures that reflections
that are strongly affected by absorption are used in the calculation of
the surface, improving the overall correction.
The crystal is split and some reflections overlap and some do not. Try to
find a better crystal.
No convergence in SVDCMP
The redundancy is low. If the sample is triclinic try to collect at least one
scan of 180º. If the sample is of higher symmetry collect more data in a
different region of φ or χ.
The diffraction data are poor. The algorithm uses significant data to
calculate the absorption surface reliably and there are not enough to do
this. Recollect the data with longer exposure times.
Spherical harmonics
methods do not complete
S Del**2 > 106
Multiple scans have different exposure times. You may be able to
recover by repeated runs of "Fourier".
The crystal died or fell off, the generator went down, etc. Inspect your
images to determine if diffraction stopped at some definite point in
time and reintegrate up to that point.
The assumed symmetry is too high. Change the putative space group.
Fourier methods do not
complete.
S Del**2 > 106
Multiple scans have different exposure times. Recovery unlikely.
The crystal died or fell off, the generator went down, etc. Inspect your
images to determine if diffraction stopped at some definite point in
time and reintegrate up to that point.
The assumed symmetry is too high. Change the putative space group.
JDtplot for Displaying Scale and Average Results
JDtplot is an auxiliary program for plotting the results of Scale and Average results. At the end of Scale
and Average this program is automatically started if you have selected JDTPlot in the User Preferences
(which is the default). You have the option to be prompted first that you can set in Preferences (see
chapter 2). The older CrystalClear plotting option is now obsolete. You can also run JDtplot through the
menu under Processing>Run JDtplot or View>>Scale/Average Plots>JDtplot. However, you must
have run Scale and Average before this runs successfully.
CrystalClear d*TREK Steps
8-53
7. d*TREK Steps
JDtplot is a Java program and requires a compatible JRE (Java Runtime Environment). Normally the JRE
you have installed by default in Windows should work fine. If you need to load a different JRE, you must
also edit CrystalClear.configuration to specify the path to this JRE.
JDtplot looks at the log file from Scale and Average and creates various plots. The figures below split
the two columns that make up the normal display in order to fit them better on the page.
JDtplot Display
8-54
CrystalClear User Manual
CrystalClear
CrystalClear d*TREK Steps
8-55
7. d*TREK Steps
Using JDtplot
The default display is for all 6 graphs to be displayed in the JDtplot main window. If you want to examine
just one plot in detail you can either click Max for that graph, or click the tab for that graph. Once the
large graph is displayed you can click Min or go back to the All tables tab to get back to the combined
display.
When you mouse over the graphs, you get a display of the value under the mouse.
If you click Avg +- Std. Dev, a semi-transparent box pops up with the average and standard deviation for
each of the properties that is plotted.
8-56
CrystalClear User Manual
CrystalClear
The color code for each property is shown with the property name along the right side of the graphs. If
you click these buttons, the display of the property is toggled off or back on. The Y axis might be rescaled
to best display the remaining properties.
Menu Operations
There several functions that are accessible through the Processing menu, but do not have explicit steps in
flow bars. These include:
•
Cell Tools
o
•
Transform
Reflection List
o
Merge Reflections. This combines reflection lists in separate files into a single file.
o
Reflection File Tools. This provides various options for filtering a reflection list.
•
Rank Crystal
•
Run d*TREK Interactive
Cell Tools>Transform
This tool allows you to re-index a cell under a given transformation.
CrystalClear d*TREK Steps
8-57
7. d*TREK Steps
Cell Transformation Dialog
When Find transformation for lowest R-merge for two files is checked, there are additional fields.
8-58
CrystalClear User Manual
CrystalClear
Parameter
Reflection lists
Description
This drop down list contains all the .ref files in the sample. This is normally
done after all the integration and scaling, so you should normally use
ScalAveraged.ref.
This is displayed only when the Find transformation… box is checked. It
Reference reflection
specifies the file that is to be used to minimize the R-merge assuming that this
file
file and some transformation of the Reflection file were to be merged.
Select the transformation you want to perform. This control is not displayed if
Transformation
you click Find transform for lowest R-merge for two files.
Transformation matrix This is a read only display of the transformation matrix unless you choose
Custom Matrix as your Transformation option. The Determinant and RightHanded or Left-Handed are displayed but not editable.
Find Transformations Click this button to compute the transform that would result in the lowest Rmerge for the Reflection and the Reference reflection files. The results are
show above this button and you can use the <> buttons to examine the ranked
solutions.
Find transformation This check box activates the Reference reflection file and Find Transform
for lowest R-merge for controls so that you can use these tools to determine the transform you want to
use.
two files
This is a read only display of the current cell.
Current Cell
Unless you select Custom Cell as the option for the Transformation, this is just
New Cell
a read only display of the new cell. If you do select Custom Cell, you can enter
the basic cell parameters.
CrystalClear d*TREK Steps
8-59
7. d*TREK Steps
Re-indexing Using a Standard Cell Transformation
The most basic kind of Cell Transformations involve permuting (flipping) axes, changing centering and
changing monoclinic cell type. These operations are prevalent enough to have common names that should
be recognizable by most crystallographers. The transformations provided are:
Label Description
CAB
BCA
BAC
ACB
CBA
mI -> mC
mC -> mI
hR -> hP
hP -> hR
hP -> oC (C1)
hP -> oC (C2)
hP -> oC (C3)
oC -> hP (C1)
oC -> hP (C2)
oC -> hP (C3)
Identity Transformation
Flips or permute cell lengths. For example, CAB takes (a,b,c) to (c,a,b).
Moves between I centered and C centered monoclinic cells.
Moves between primitive rhombohedral and triply-primitive cells.
Moves between primitive hexagonal and C-centered orthohexagonal cells.
The standard transformations can be used to flip cell axes, move from primitive to centered cells (or vice
versa), and re-index into different orientations.
•
•
•
•
•
•
•
Select the desired transformation from the Transformation list. Be aware that not all
transformations in the list are valid for every kind of lattice and centering. The special cells
named Custom Matrix and Custom Cell are described in a separate section below.
Once a transformation is selected, the matrix appears in the Transformation Matrix item and the
real space cell that would result from applying this transformation should appear in the New Cell
item box.
Go to the Reflection List item and select a reflection list. This is optional, but must be specified
if you wish to apply the transformation to previously collected data. Only one reflection file can
be specified.
Click Re-index.
A message box inquires if the operation is satisfactory. Any reflections that map to a fractional
HKL value (a real possibility when transforming from centered to uncentered cells) are displayed
along with I/sig statistics for those reflections. To cancel the operation, click No. To proceed with
the operation, click Yes.
If you specified a reflection list to index, then you are prompted with the reflection list to use.
Enter the name of the Reflection List.
After the operation, the Current Cell and the New Cell match. The Transformation
automatically resets itself to the identity transformation.
Re-indexing Using a Custom Cell Transformation
Uncommon Cell Transformations can be specified by providing an HKL transformation matrix. This
matrix describes the transformation taking each HKL value to a new HKL value. Specify the 3x3 matrix
[A] multiplying the column vector HKLOld from the left (i.e. HKLNew = [A] HKLOld).
8-60
CrystalClear User Manual
CrystalClear
Care should be taken when specifying transformation matrices. Be aware that left-handed transformations
yield left-handed crystal orientation matrices, and those transformations that change volume can possibly
corrupt reflection files. A custom Cell Transformation can be entered if none of the standard Cell
Transformations are satisfactory. The procedure is similar to that used for standard Cell
Transformations.
•
•
•
•
•
•
•
Go to Transformation control group and select Custom Matrix.
Enter the matrix elements. Allowable values consist of integers and small fractions.
Go to the Reflection List and select a reflection list. This is optional, but must be specified if you
wish to apply the transformation to previously collected data. Only one reflection file can be
specified.
Click Re-index.
A message box inquires if the operation is satisfactory. Any reflections that map to a fractional
HKL value (a real possibility when transforming from uncentered to centered cells) are displayed
along with I/σ statistics for those reflections. To cancel the operation, click No. To proceed with
the operation, click Yes.
If you specified a reflection list to index, then you are prompted with the reflection list to use.
Enter the name of the Reflection List.
After the operation, the Current Cell and the New Cell should match. The Transformation
automatically resets itself to the identity transformation.
Re-indexing Using a Specific Cell
This feature automatically finds the transformation matrix that would transform the one cell to another.
This can be useful for changing axis lengths or getting the CrystalClear cell to match the cell from some
other source.
NOTE: Use the Cell Reduction dialog if you only wish to change the cell orientation angles.
This is a very powerful option that allows you re-index to any district cell (within reason). Instead of
entering in a literal HKL transformation matrix, you specify a cell, and the program figures out the matrix
that would produce a close match to that cell.
•
•
•
•
Go to Transformation and select Custom Cell. New Cell becomes active. Enter cell constants a,
b, c, α, β or γ.
Once the cell has been specified, click Find Matrix.
A message queries to verify the operation. The proposed HKL transformation is specified along
with the resulting cell and a residual error. At this time, you may cancel by clicking Cancel,
otherwise click Use Matrix.
If you click Use Matrix in (c), then Transformation changes to Custom Matrix, and New Cell
changes to the new target cell. Proceed as if you entered the Cell Transformation yourself, and
follow the steps above.
Re-indexing to Find the Lowest R-merge
NOTE: This is an advanced tool and should be used with caution.
This tool attempts to solve this ambiguity by finding the relative transformation matrix that would have to
be applied to one data set to get a low R-merge.
CrystalClear d*TREK Steps
8-61
7. d*TREK Steps
This feature compares two data sets collected with possibly different orientation angles. When two data
sets from a crystal with a polar Space Group are combined, this can help make sure they have the same
polarity (ie. P2, P3, P6, P321 vs. P312). This might not be the case if the data sets were collected on two
different machines, or if the orientation angles of one of the data sets are unknown.
This feature can be used to find the best transformation between two data sets having an anomalous signal
and different crystal orientation angles. It can also be used to scale data that are collected at different
exposure times.
•
•
•
•
•
•
•
•
Click Find Transformation for Lowest R-merge for Two Files. Several new dialog boxes
appear when the box is checked.
Select reflection files to compare. The Reference reflection file is not re-indexed and issued as
the benchmark. The transformation resulting from this operation is applied to the other reflection
list, and to the CrystalClear cell.
Click Find Transformations. NOTE: This operation takes some time to complete.
When the operation is done, use the Arrow keys to move between the different Cell
Transformations. The R-merge and scale factor for each transformation is printed.
Click Re-index.
A message box inquires if the operation is satisfactory. Any reflections that map to a fractional
HKL value (a real possibility when transforming from uncentered to centered cells) are displayed
along with I/σ statistics for those reflections. To cancel the operation, click No. To proceed with
the operation, click Yes.
If you specified a reflection list to index, then you are prompted with the reflection list to use.
Enter the name of the Reflection List.
After the operation, the Current Cell and the New Cell should match. The Transformation
automatically resets itself to the identity transformation.
Reflection List>Merge Reflections
If you have integrated reflections from separate scans into separate files or have multiple reflection files
that need to be merged for any other reason, this step can be selected in the menu under
Processing>Reflection Lists>>Merge Reflections….
Merge Reflections Dialog
8-62
CrystalClear User Manual
CrystalClear
Parameter
Reflection lists
Description
Output merged file
Zone type
You can give your merged file a name.
If you want to restrict the reflections to certain zones of reciprocal space you
can select the zone restriction from this drop down list.
This does not use the global CrystalClear d*TREK resolution controls, but they
are very similar and allow you set the Minimum and Maximum resolution.
A file browser opens which allows you to import reflection files into the
sample. Once they have been imported they show up in the Reflection lists.
Restrict Resolution
Import Reflection
File…
These are the reflection lists that are currently in the sample directory. If you
want to get reflection lists from another sample, use Import Reflection File…
You can select multiple files from this list using standard Windows
conventions.
Reflection Lists>Reflection Tools
This dialog allows you to specify various filters to be applied to a reflection file.
Reflection File Tools Dialog
Parameter
Input reflection file
Output reflection file
Resolution rejection
CrystalClear d*TREK Steps
Description
These are the reflection files that are currently in the sample directory. You can
only select a single file in this list.
You can specify a file name within the current sample, or click the … button to
browse to another location to write the file outside the sample.
If you select this option, the reflections are filtered to lie between the From and
8-63
7. d*TREK Steps
Parameter
I/Sig rejection
Batch rejection
Custom string
Description
To resolutions. 0 means no limit.
This allows you to filter on I/Sigma. Again 0 means no limit
If you need to remove one or more batches from the reflection file, you can
check this box and provide the From and To bounds.
This allows you to enter custom rejection criteria. See the d*TREK
dtreflnmerge command for more details.
Ranking
The Ranking step allows you to determine a quantitative measure of the quality of a crystal sample.
Ranking uses a series of pre-defined rules to determine the quality of a crystal. Depending on whether or
not the rule’s criteria are met, a number of bonus or penalty points are included in the calculation of the
rank. The rules used in ranking are:
•
Spot count in resolution shells
•
I/σ(I) in resolution shells
•
Spot sharpness
•
Spots in strong ice rings
•
Spots in diffuse ice rings
•
Percentage of spots indexed
•
RMS residuals after refinement
•
Mosaicity
•
Percentage of spots refined
•
Spot count (predicted and observed) in resolution shells after refinement
•
I/σ(I) (predicted and observed spots) in resolution shells after refinement
•
Strategy total rotation width
The rank calculated for a crystal can be used to evaluate samples of the same crystal type to determine
which sample is likely give the best data set.
Ranking assigns a single integer rank to a crystal based on an analysis of the screen images. This is not
normally very useful in manual work where you are sitting in front of CrystalClear. You can usually just
look at your images and decide how good they are. But as soon as you automate the data collection
process (e.g., by using Director with an ACTOR robot to drive CrystalClear), this becomes a vital step
which allows the automatic determination of the best samples to collect and to prevents wasting time
collecting samples that are unlikely to provide useful data.
Ranking is most useful when you are comparing similar crystals. The various ranking rules add both
positive and negative points to the rank. So for comparison purposes it is best to make sure the same
ranking rules are used for all the samples in the set. For example if you have three crystals that are same,
you might want to screen each one and then rank them to decide the best one to use for data collection.
This is especially useful if you are using Director on an ACTOR system.
Because Ranking is not used in normal interactive CrystalClear operation, it is only available through the
menu by selecting Processing and then Rank Crystal.
8-64
CrystalClear User Manual
CrystalClear
Rank Crystal Dialog
Parameter
Scan table
Description
Ranking rules
The ranking rules fall into groups. You can turn each group off by unchecking
the box. The options are:
• Peak Search. How many peaks are found, how are they distributed
through resolution shells, how good are the peaks, etc. This is probably
the most useful criterion, so it is unlikely to be useful to uncheck it.
• Ice Rings. Negative points if ice rings are detected.
• Index and Refinement. Can the crystal be indexed? How good is the
refinement?
This displays a text viewer with the current ranking rules. An example is shown
Show rules
CrystalClear d*TREK Steps
This is the standard scan table for selecting the images on which to rank.
Ranking is normally done on screen images before data is collected.
8-65
7. d*TREK Steps
Parameter
Description
below.
You can specify the resolution to use in searching for peaks. If you know the
Search resolution
crystal does not diffract very far, you might want to limit the resolution so that
it won’t be penalized for not having high resolution peaks. The standard
CrystalClear resolution options are provided.
If you want to normalize your scores over a particular range you can specify a
Normalize Scores
Maximum and Minimum score. This is only really useful if another program
is looking at these scores and expects a fixed range.
Rotational anisotropy This is the weight applied to the penalty for rotational anisotropy.
penalty coefficient
If rank performs a Strategy step, then this specifies the penalty that is applied
Strategy rotation
for samples that require more images to be collected. It is not currently used.
width penalty
Depending on the rules used and the steps that have already been performed,
Ranking processing
ranking performs several steps to determine the properties that go into the rank.
steps
• Find reflections. Necessary for the Peak search rules.
• Index reflections. Necessary for the Index rules.
• Refine parameters. Necessary for the Refine rules.
For the Peak search rules, ranking sorts the peaks into resolution bins and then
Resolution bins
bases the score on the number of peaks in each bin. This section allows you to
control this process.
• Total number of resolution bins.
• Number of high resolution bins.
• Number of low resolution bins. Not all bins are either high or low, so
the high and low does not need to add up to the total. Low defaults to 0.
Reflection definition These specify what it takes for a peak to be considered a reflection.
• Minimum signal/noise. This is the minimum I/Sigma that a peak must
have to be included.
• Minimum reflections per shell. A shell is a resolution bin. This is the
cutoff below which the sample is penalized for not having sufficient
reflections for a particular shell.
View Previous Rank This is used primarily for testing ranking results, but can be useful for
comparing samples.
Results
Clear Previous Rank Clears out the list used for comparison.
Results
This performs the actual ranking. Depending on the Ranking processing steps
Rank Crystal
checked this might run dtfind, dtindex, and dtrefine as well as dtranker.
Rank Rules
When you click Show Rules you get the following display.
8-66
CrystalClear User Manual
CrystalClear
Rank Results
Once the ranking is done you get the following display.
CrystalClear d*TREK Steps
8-67
7. d*TREK Steps
If you have run rank several times, you see the results for all the samples. You can clear this table with
Clear Previous Rank Results.
Run d*TREK Interactive
If you need to use a d*TREK option that is not supported by the CrystalClear, then you can use this tool
to bring up a DOS window that allows you to type in d*TREK commands directly. The results of these
commands are not used to update the state and the log files are just be shown in the DOS box, so this has
limitations. It is an escape hatch for the brave who know a lot of d*TREK and is not recommended for
mere mortals.
8-68
CrystalClear User Manual
CrystalClear
This page is left blank intentionally.
CrystalClear d*TREK Steps
8-69
CrystalClear
9. FS_PROCESS Steps
Fine Slice PROCESS (FS_PROCESS) is based on Dr. Higashi’s PROCESS program. Dr. Higashi and
other scientific staff members at Rigaku in Japan have reworked much of the old PROCESS program and
added many new features and refinements for processing fine sliced images. FS_PROCESS continues to
be very effective for wider images (> 2 degrees) and is the recommended package for processing wide
RAPID and SPIDER images for small molecule work.
Assign Unit Cell
The three steps in the Assign Unit Cell group include:
•
Find Spots
•
Index Spots (includes refinement in FS_PROCESS)
•
Predict Spots
Find Spots
The first step after having collected screen images is to find spots to be used in indexing. These spots are
written into a file called fsFind.ref.
In order for subsequent Operations to function properly (i.e. Index Spots and Refine Cell), using 50-70
reflection centroids in Find Spots is recommended. The exact number needed can vary depending on the
centroid accuracy and location in reciprocal space.
Find Spots Dialog
Parameter
Description
CrystalClear FS_PROCESS Steps
9-1
8. FS_PROCESS Steps
Parameter
Scan Table
Sigma cut
Threshold
Description
This is the standard scan table for selecting images to be used for the Find
Spots step. By default the _screen images are selected.
One option for specifying the criterion for a pixel value to be considered a
potential part of a spot is the I/Sigma of the pixel.
The other option is a threshold number
Index Spots
FS_PROCESS index requires very few parameters. After the solution has been selected (either by the user
or automatically) it is refined, so no separate refinement step is necessary.
Index Spots Dialog
Parameter
Number of spots for
indexing
Description
User chooses solution
If this is checked a table of candidate solutions is presented and you can select
the solution that you think is right. If this box is not checked, then the most
likely solution (the top line in the table if it had been displayed) is chosen.
9-2
You can set a maximum number of spots to be used for indexing. Of course, if
fsFind.ref has fewer spots, then the actual number of spots used may be smaller.
CrystalClear User Manual
CrystalClear
Indexing Solution Candidate Table
Look over the Candidate table to select the desired cell. The ACC(%) parameter is the percentage of
reflections that fit the unit cell. Higher is better.
Predict Spots
It is a good idea to predict spots to make sure that they match the spots on the images. If you have already
collected data, it is best to predict on collected images.
Predict Spots Dialog
CrystalClear FS_PROCESS Steps
9-3
8. FS_PROCESS Steps
Parameter
Scan Table
Description
Cell parameters
Candidate…
FS_PROCESS reports the current cell parameters in this area.
If you did not check User chooses solution in Index Spots or you decide at this
point that you do not like the cell, you can click Candidate and you get the
Index Solution Candidate Table described in the last table which gives you a
chance to change the selected cell.
This is the standard CrystalClear scan table for selecting the images you want to
predict on.
Integration and Scaling
The last two steps in the FS_PROCESS flow are
•
Integrate Reflections
•
Scale and Average (includes multiple additional steps)
Integrate Reflections
FS_PROCESS integration works well for both fine sliced and wide sliced images. Note that for
consistency with FS_PROCESS log files the interface uses Frames where d*TREK and most the
collection dialogs use Images. FS_PROCESS also uses Process rather than batch.
Integrate Reflections Main Tab
9-4
CrystalClear User Manual
CrystalClear
Parameter
Scan Table
Description
Select All
Clear All
Spot size
A short cut to select all images.
A short cut to clear all image selection.
This is the average spot size in millimeters. FS_PROESS judges overlapped
Resolution
Laue class
This is the standard CrystalClear scan table for selecting the images you want to
integrate. By default all the images without _screen in the name are chosen.
reflections based on these two parameters. These values should be set
based upon the size of reflections and unit cell. Values that are too small
may not calculate the overlap properly. Values that are too large may
reject too many reflections.
This is the maximum resolution for integration. Usually 1Å is used for
refinement and 0.77Å and 0.83 Å are used for integration for Mo and Cu,
respectively.
You can specify the Laue class at this stage which can improve the quality of
the integration.
Integrate Reflections Advanced Tab
Parameter
Description
CrystalClear FS_PROCESS Steps
9-5
8. FS_PROCESS Steps
Parameter
Description
Refinement parameter
This table specifies the refinement procedure that is executed before integration
starts and then before each process. Each row in the refinement specifies a
different refinement step. You can edit this table by using the Add button to
add a row or the Remove button to remove the selected row. For each step you
specify:
•
Resolution The resolution cutoff for that step
•
Cycle The maximum number of refinement cycles to run.
•
Cell (ON/OFF) ON means refine cell parameters
•
•
•
•
•
•
rot (ON/OFF) ON means refine crystal mis-setting angles
cent (ON/OFF) ON means refine the direct beam position
dist (ON/OFF) ON means refine distance parameters
drot (ON/OFF) ON means refine the detector rotations
srot (ON/OFF) On means refine the source rotations
qmat (ON/OFF) On means refine the q matrix, which describes
the nonunformity of the x and y pixels.
Integration box size
•
Mosaicity
•
•
Frames per process
•
•
Auto which is the normal default means the integration box size is
determined automatically.
Fixed means that you specify a fixed box size in pixels.
Auto means that the mosaicity is estimated by FS_PROCESS as it is
working.
Fixed means that you fix the mosaicity to the specified value.
Auto means that FS_PROCESS automatically figures out when it
needs to re-refine.
Fixed allows you to specify the number of frames (images) in each
process (batch).
•
Scale and Average
In FS_PROCESS the Scale and Average Step runs a selected set of programs and thus replaces several
steps in d*TREK.
9-6
CrystalClear User Manual
CrystalClear
Scale and Average Main Tab
Parameter
Reflection file table
Description
Select All
Remove All
Programs
A short cut to select all reflection files
A short cut to remove all reflection files selection.
The Scale and Average step runs a list of program. You should check the
programs you want to run. If a program is grayed out, it is not valid to run at
this point.
• Merge frames. Merges the individual reflection list associated with
each frame into a single reflection list.
• Numerical absorption correction. Calculates the absorption effect
within the crystal and applies absorption correction based on the shape
of the crystal obtained by the shape tracing software shape. This
requires that you have used RAXShape to define the shape of the
FS_PROCESS produces a reflection file for each frame (image). This table
behaves much like the scan selection table and allows you to select which
reflection files are included in the Scale and Average step.
CrystalClear FS_PROCESS Steps
9-7
8. FS_PROCESS Steps
Parameter
Output format
Output file name
Determine Crystal
Shape…
9-8
Description
crystal.
• Scale. This is an initial scaling step. Scale can be repeated several times
in this process.
• Laue. Performs a Laue group check.
• Scale.
• Empirical absorption correction. This runs the FS_PROCESS
absorption collection program. (Numerical absorption and empirical
absorption are mutually exclusive).
• Scale.
• Cell refine. A final cell refinement.
• Average. The final step is to average the reflections.
Several output file formats are available. Each format defaults to a different
(and fixed) output file name.
• Rigaku format – Standard output for CrystalStructure in f2plus.dat
• HKL4 format – Legacy format in f2.dat
• d*TREK – Compatible with dtscaleaverage.ref, but named dtrek.dat.
This is a read only display of the file name that is used for output. It is based on
the Output format and cannot be changed.
This button starts up RAXShape so that you interactively determine the crystal
shape. This requires that you have a video camera and video capture card on
your system and that you have RAXVideo installed.
CrystalClear User Manual
CrystalClear
Scale and Average Advanced Tab
Parameter
Scale
Description
The Scale program is often executed multiple times. These parameters apply to
each time it is run.
•
Max number of cycles.
•
Sigma cut off. The I/Sigma value that each reflection must have to be
considered in scaling.
•
Resolution. Reflections that have higher resolution than this are not
considered for scaling.
•
Refine temperature factor. In this is not checked only the scale
factor is refined, and if it is checked, the scale factor and temperature
factors are refined. The temperature factor may be applied when
intensities decay isotropically, such as protein crystals.
Numerical absorption These parameters apply to the Numerical absorption correction program.
CrystalClear FS_PROCESS Steps
9-9
8. FS_PROCESS Steps
Parameter
correction
Description
• Formula. You should enter the molecular formula and click the
Update button to update the computed Z value and other computed
values.
• Mu/Density. Mass attenuation factors
• Density
• Z value. This is computed from the molecular formula, but you can edit
it as needed.
• Grid size
The parameters apply to the FS_PROCESS Laue check program.
• Sigma cut off. Reflections with a lower I/Sigma value are not included
in the Laue evaluation.
• Rmerge.
• Correlation. This is the deformation correlation lower-limit value for
judging the symmetry.
Empirical absorption FS_PROCESSS has its own empirical absorption correction program that works
especially well for small molecules. The parameters for this include:
correction
• Max number of cycles.
• Sigma cut off. Reflections with I/Sigma lower than this value are not
used to calculate the absorption correction.
• Resolution. Reflections with higher resolution than this are not used in
absorption correction calculation. The resolution is in Angstroms.
For the averaging program the parameters include:
Average
• Sigma cut off
• Outlier cut
• Resolution
• Output anomalous. If this is Yes, the log file includes information about
the anomalous differences for Bijvoet pairs (I+, I-).
Laue
Scale and Average Step Description
Merge frames
Merges intensity data files from each image and generates a merged reflection file. Merge uses the
intensity data selected at Reflection List.
Cell Refine
Cell Refine determines precise cell constants and the orientation matrix with the post refinement method.
Scale
Performs scaling of each image.
Laue
Examines the symmetry of intensity data and determines the Laue symmetry. If the program has failed to
determine the Laue symmetry, the following reasons are possible.
1. There are not enough pairs to judge the symmetry due to the limited measurement region within
the reciprocal space.
9-10
CrystalClear User Manual
CrystalClear
2. The merged file contains intensities obtained under different conditions but not well scaled. The
intensities should be scaled prior to running Laue.
3. The absorption effect on intensities is large. In this case, the intensities should be corrected for
absorption before Laue.
Numerical absorption correction
Numerical absoprtion calculates the absorption effect within the crystal and applies absorption correction
based on the shape of the crystal obtained by the shape tracing software shape. In order to run this you
must have run RAXShape to get a shape description file. If you have not done this then this step is
disabled.
Empirical absorption correction
Empirical absorption correction approximates the absorption surface by a Fourier series. The Fourier
coefficients are determined by the least squares fitting assuming that the intensity differences among
equivalent reflections are caused by absorption effect.
Average
Averages intensities of equivalent reflections and writes the averaged intensity to the output file. If the
anomalous diffraction option is specified, the intensity difference originated from anomalous diffraction
effect is determined and delivered to the output file.
Menu Operations
The operations included in this section are accessible through the menu, but do not have corresponding
steps in the flow bars so they have not been documented elsewhere.
Cell Tools>Transform
The Transform Cell command is different for depending on the processing suite. For FS_PROCESS the
options are somewhat different than they are for d*TREK or TwinSolve.
CrystalClear FS_PROCESS Steps
9-11
8. FS_PROCESS Steps
Cell Transform Dialog
Parameter
Current Cell
Cell
Lattice type
Laue class
Description
The current cell information is taken from the sample state. This reports the cell
parameters, Crystal system, Lattice type and Laue class.
If Cell is checked, then the selected transformation is applied and the sample reindexed. FS_PROCESS provides a set of standard transformations from which
you can choose.
If you check this you are able to change the Lattice type in the transformation
by selecting another Lattice type from the drop down list.
This allows you to select a new Laue class for the transformation.
Cell Tools>Reduce
In the FS_PROCESS flow bars cell reduction is not a built in step. However there is a command available
to reduce the cell to a conventional cell.
9-12
CrystalClear User Manual
CrystalClear
Cell Reduction Dialog
Parameter
Current Cell
Estimate
List of possible
conventional cells.
Possible Laue class
Translate
Description
The current cell information is taken from the sample state. This reports the cell
parameters, System and Centering.
Click this button to generate a list of possible conventional cells based on the
current cell.
This list is filled out once Estimate has finished.
If the Laue class can be determined, there is drop down list of possible of Laue
classes from which you can select.
This translates the current cell to the selected conventional cell.
CrystalClear FS_PROCESS Steps
9-13
8. FS_PROCESS Steps
This page is left blank intentionally.
9-14
CrystalClear User Manual
CrystalClear
10.
TwinSolve Steps
TwinSolve was developed by Dr. Christer Svensson. It is licensed separately from CrystalClear, but
usually included for most small molecule customers. As its name implies, TwinSolve is especially well
suited to dealing with twinned small molecule crystals.
The CrystalClear interface allows the user to study the images from a twinned crystal. The twin
relationships (twin laws) are generated for each pair of components. Reflections from each twin
component are integrated, including the overlapped reflections. Absorption corrections for each
component are applied using shape factors (based on measurements of equivalent reflections) expanded in
terms of spherical harmonics (up to order 8).
TwinSolve properly handles both fine- and wide-slide image data from either CCD or image-plate
detectors. In addition to Rigaku image data, TwinSolve processes images from Bruker, MAR, ADSC, and
Nonius detectors.
TwinSolve is not limited to use with twinned crystals; it also produces high-quality integrated, absorption
corrected data from single crystals.
Assign Unit Cell
TwinSolve has a separate step for cell refinement like d*TREK. The five steps for assigning the unit cell
include:
•
Find Spots
•
Index Spots
•
Refine Cell
•
Get Twin Relations
•
Predict Spots
Since TwinSolve is used primarily for twinned crystals, it is common to create a process only sample
which refers to the image data from the original sample where it was created. TwinSolve Find Spots is
normally performed using the collected images rather than the screen images. When you Index Spots
with TwinSolve it picks out the spots which belongs to the major twin component to be used in indexing.
It then removes them from the spot list. You should next Refine Cell on that component and then return
to Index Spots for the next component. You should continue to loop through Index Spots and Refine
Cell until no significant twin components are left.
Find Spots
Normally you select all collected images for the Find Spots step.
CrystalClear TwinSolve Steps
10-1
9.
TwinSolve Steps
Find Spots Dialog
Parameter
Scan Table
Description
Select Screen
This is a short cut to select all the screen images. It is included for consistency
with the other processing suites, but in TwinSolve it is often better to use the
collected images.
This short cut clears all image selections so that you can start over.
If you have done a Find Spots on a partial data set and want to add more
images without starting over, you can check this box and then just select the
new images.
Number of images to use to calculate an average background image.
This is the number of pixels for an average spot.
Clear All
Append spots to
current spot list
Background Images
Spot Size
Neighbor distance
Peak threshold
10-2
This is the standard scan table for selecting images to be used for the Find
Spots step. By default the collected images are selected rather than the screen
images. This is the normal and suggested practice for TwinSolve.
These are the X, Y, and Z average distances between neighboring spots
measured in pixels.
These are the criteria for choosing peaks.
• Sigma. The I/Sigma above which pixels are considered as belonging to
a peak. The I/Sigma is calculated after the non-uniformity correction
has been applied. You can specify Sigma as 0, TwinSolve does not use
this criterion which speeds up the process because it does not need to
calculate an average background and standard deviation. However, a
Sigma cutoff can often be useful, so generally you should set this to a
reasonable value.
CrystalClear User Manual
CrystalClear
Parameter
Description
• Average Counts above the background average.
• Minimum. This specifies the minimum count that a pixel must have to
be considered part of a peak. A pixel must be above this minimum and
have an I/Sigma higher than specified (if Sigma is not 0) in order to
considered as part of a peak.
Index Spots
The TwinSolve Index Spots step indexes the major component, if any, from the remaining spot list. The
indexed spots are then removed from the reflection file and this step is normally repeated (after doing a
Refine Cell) until no major component is found.
Index Spots Dialog
Parameter
Input reflection file
Description
The internal oriref.xor file should normally be selected. TwinSolve updates this
file after indexing to mark the spots that have been used in the twin component
indexed during the last run.
Use first 200 available The normal and recommended number of reflections to use is 200.
reflections
You can also specify a range of reflections to use (e.g., 100-500) if you don’t
Use reflections
CrystalClear TwinSolve Steps
10-3
9.
TwinSolve Steps
Parameter
Max cell length
Min cell length
Search mode
Use Known Cell
Description
want to use the first 200 for some reason.
If you enter 0, TwinSolve does not reject possible indexing because the cell is
too big. It is usually best to specify a reasonable maximum cell dimension in Å.
If you want TwinSolve to reject cells that are two small enter a non 0 minimum
cell dimension.
There are two search modes available
• Extensive. This takes longer but may find cells missed by the Quick
mode.
• Quick. This mode requires you to specify the percentage of reflections
that must be indexed to cutoff the attempt to find a solution.
If you check this box, you must enter the cell parameters for the known cell.
You should also specify:
• Length tolerance. This specifies the deviation that is allowed from the
specified lengths in Ångstroms. If you enter 0, a 3% error is used.
• Angle tolerance. This specifies the deviation from the specified
cell angles in degrees. If you enter 0, a 3% error is used.
If there is a cell specified in the header it is first converted to a reduced
primitive cell to provide defaults for the known cell. TwinSolve searches for a
match to this reduced primitive cell.
Index Spots Results Table
The results of the TwinSolve indexing are displayed in a table. You are given the chance to accept this
indexing scheme which updates the reflection list to mark the reflections that have been indexed by this
solution. If you don’t accept this solution, then you can either return to change the index parameters or
continue on with the components that you have found.
Refine Cell
After each component has been indexed, the cell should be refined by running the Refine Cell step.
10-4
CrystalClear User Manual
CrystalClear
Refine Cell Main Tab
Parameter
Reflection file
Active Component
hkl deviation
Description
The internal oriref.xor file should normally be selected. TwinSolve refines on
reflection files rather than images.
The twin components are numbered as they are created by Index Spots.
Normally you refine the last component you created.
This is the maximum allowed deviation that a reflection can have from the
expected position and still be considered part of this component. When
refining twins, it may be necessary to reduce this parameter to prevent
overlapped reflections from biasing the refinement.
This causes the refinement to be restrained so that it is compatible with other
twin components. This assumes that the twin components are just different
orientations of the same unit cell. The components you want to use to restrain
the refinement should go in a list separated by commas into the Include twin
components edit box. The Reset All Twins buttons uses the refined cell for all
twin components.
Check this to force the refined cell to conform to the current symmetry class for
Constrain unit cell
according to symmetry this component.
Restrain using other
components
Refine Cell Advanced Tab
This tab allows you to select the parameters to refine. If you need to refine only some of them at a time,
you can start with a subset of these parameters checked and then add more checks and rerun for each step
in the refinement process.
CrystalClear TwinSolve Steps
10-5
9.
TwinSolve Steps
Parameter
Description
Detector displacements
The detector options include
•
X center, Y center (Direct beam )
•
Distance
•
Pitch, Roll, Yaw
Crystal displacements The crystal displacement options include:
• X, Y, Z
The crystal goniometer options include:
Crystal goniometer
• Omega, Chi (Chi may be Kappa on your goniometer)
Crystal orientation
Rot1, Rot2, Rot3
This may have been constrained or restrained by the options on the main tab.
Unit cell
Refine Cell Results
After it runs Refine Cell displays an extensive table of results and gives you the option to accept or reject
them.
10-6
CrystalClear User Manual
CrystalClear
If you accept these results, you are asked if you would like to transform this to a conventional cell.
CrystalClear TwinSolve Steps
10-7
9.
TwinSolve Steps
If you click Yes you get an updated Index results table.
Finally you are asked what you want to do next.
Get Twin Relations
If you have indexed more than one component, before you Predict Spots you are given the chance to
review the twin relations in the Get Twin Relations step. When you click this step it runs immediately
and shows you the results.
10-8
CrystalClear User Manual
CrystalClear
For each Twin Pair, this table reports a Twin Law and associated information. You are also given the
chance to force all twin components to belong to the symmetry group of the first component.
Predict Spots
Once you have completed indexing and refining all the components, you can go on to Predict Spots to
check the indexing.
Predict Spots Dialog
Parameter
Scan Table
CrystalClear TwinSolve Steps
Description
This is the standard scan table for selecting images to be used for the Predict
10-9
9.
TwinSolve Steps
Parameter
Description
Spots step. No images are selected by default, so you can choose the scans and
images you want to predict for.
Clear All
Box size
This short cut clears all image selections so that you can start over.
The box size is used the starting point for the box size calculation for
integration.
You can either predict with All components or Specify components by listing
them in the edit box separated by commas (e.g., 1,3,4)
If you are getting significant alpha-2 radiation onto your sample in your
instrument you may want to predict the alpha-2 spots to make sure they are as
expected.
Twin components
Predict alpha-2 spots
Integrate
Integrate Reflections
TwinSolve is able to integrate all components of a twinned crystal in a single run.
Integrate Reflections Main Tab
10-10
CrystalClear User Manual
CrystalClear
Parameter
Scan table
Select All
Clear All
Integrate
Use TwinSolve
proposed values
Box size
FWHM
Mask file
Description
This is the standard scan table for selecting images to be used for the Integrate
Reflections step. Screen scans are not included in the Scan table.
This is a short cut to select all the images in the sample.
This short cut clears all image selections so that you can start over.
You can chose between All twin components and Only first twin component.
Check this box is you want to use the values that TwinSolve proposes for the
Box size and Full Width Half Maximum (FWHM). If you do not check this
box, you should make sure that the values in the dialog below are as you intend.
This is the integration box size in X, Y, and Z in pixels.
This is the Full Width Half Maximum (FWHM) in pixels.
You should usually select a mask file to mask out the shadow of the beam stop.
The mask file can be created using the Image Display. The Set… button opens
a file browser so that you can search for the mask file you would like to use.
Integrate Reflections Advanced Tab
Parameter
CrystalClear TwinSolve Steps
Description
10-11
9.
TwinSolve Steps
Parameter
Explicit alpha2
handling
Description
Check this box if you want to explicitly predict and integrate alpha 2
reflections. You must specify the Alpha2 fraction.
Save only nonCheck this box if you only want to integrate reflections that do not overlap with
overlapped reflections
other reflections.
Profile model
Number of images
used for background
and peak shape
determination
Batch prefix
Check for
reorientation
The two options are:
• Automatic. The profile is adjusted automatically by TwinSolve.
• Default Peak Shape. Use the default peak shape for all reflections.
Background and automatic peak shapes are determined using multiple images.
This parameter lets you adjust the number of images that are used.
The prefix for the first batch.
If you check this box the orientation is refined periodically. When this happens
is controlled by After every specified degreed of rotation. Note that this control
is in degrees in the scan axis and not in number of images which might be
different.
Analyze Data
Once the data have been integrated there are two steps in the Analyze Data group.
•
Laue Check
•
Space Group Check
Laue Check
The Laue Check step is used to determine the Laue group of the sample.
Laue Check Dialog
10-12
CrystalClear User Manual
CrystalClear
Parameter
Reflectin file input
Data to merge
Description
You can either Use orientation reflections (oriref.xor) or select one or more
*.raw files from the list to use for the Laue Check step.
Reflection data is merged before the Laue Check is performed. The selection
for Data to merge is either All data or Use only non-overlapped data for
twin. If you choose this second option you must select a twin component.
Laue Check Results
The Laue Check results are shown in the Space Group Results table described in the next section.
Space Group Check
After the Laue Check, you should normally do a space group check.
Space Group Check Dialog
Parameter
Reflection file input
Data to merge
I/Sig tolerance
Description
You can either Use orientation reflections (oriref.xor) or select one or more
*.raw files from the list to use for the Space group step.
Reflection data is merged before the Laue Check is performed. The selection
for Data to merge is either All data or Use only non-overlapped data for
twin. If you chose this second option you must select a twin.
This is the minimum I/Sigma that a reflection must have to be included in the
space group determination.
Space Group Check Results
After running the Space Group Check, you see the results in a table.
CrystalClear TwinSolve Steps
10-13
9.
TwinSolve Steps
When you have reviewed the space group information click OK and this table is closed.
Scale and Average
The final steps in processing the data with TwinSolve through the CrystalClear interface include:
•
Num. Abs. Correction
•
Scale and Shape
•
Reject and Average
•
Final Cell Refine.
The Final Cell Refine is just another instance of the Refine step described in the Refine Cell step, so it is
not documented separately in this section.
Num. Abs. Correction
TwinSolve has its own numerical absorption correction program which is run by this step.
10-14
CrystalClear User Manual
CrystalClear
Num. Abs. Correction Dialog
Parameter
Input reflection file
Formula
Method
Z value
Absorption
Grid Points
Crystal description file
Radius
Description
For this step you need to select an *.raw file for input.
You need to enter a molecular Formula here if you have not done so in Setup.
You have three options for the method of absorption correction to be used:
•
No absorption correction
•
Gaussian integration
•
Spherical crystal
A Suggested Z value is calculated based on the Formula. You have the option
of using this (click Use) or entering another Z value in Actual.
You can specify the Absorption coefficient mu in inverse millimeters.
For Gaussian integration you can specify the size of the grid used in the
calculation.
For Gaussian integration there is also a list of crystal description files from
which to choose. You can create a description file by running RAXShape.
The Radius is used for the Spherical crystal option. It is in mm.
Scale and Shape
CrystalClear TwinSolve Steps
10-15
9.
TwinSolve Steps
Scale calculates and applies scale factors to different batches of reflections in a reflection list,
averages symmetry equivalent reflections, calculates merging and completeness statistics, and
creates a reflection list of unique reflections.
The data set as specified is divided into scale groups based on the scan/batch number and the
rotation angle value. Scale factors are then determined such that the deviations between
intensities for equivalent reflections are minimized. Then these scale factors are used, and in the
same way Shape factors (absorption anisotropy) are determined based on the directions of the
primary and diffracted beams through the crystal. First the shape factors are applied and new
scale factors are determined. The shape factors are expanded in terms of Cartesian spherical
harmonics up to the order 8.
Scale and Shape Main Tab
Parameter
Description
Input *.raw reflection
For this step you need to select one or more *.raw files for input.
file(s)
Number of cycles
The number of iterations in the scale and shape procedure.
Equivalent reflections
Scaling is accomplished by looking at equivalent reflection. These can be
based on
selected by Laue group or Point group.
10-16
CrystalClear User Manual
CrystalClear
Parameter
Twin correction
functions
Twin overlap
combinations
Spherical harmonics
Weighting
Shape factor model
CrystalClear TwinSolve Steps
Description
You can specify the twin components that are used to calculate the scale and
shape corrections. 0 means use all the available twins. Otherwise list them in a
comma separated string (e.g., 1,3,4)
When comparing twin overlaps, the options are to:
•
Calculate for all twin combinations
•
No twin overlaps
•
Only specified twin combinations. The twin specification is taken
from the edit box under Twin correction functions.
These are defaulted to Even = 4 and Odd =1. They seldom need to be changed.
The weighting options are:
•
Use unit weights
•
Use actual weights
There are several options for the Shape factor model:
•
Use diffracted beam direction
•
Use incident beam direction
•
Use vector perpendicular to scattering plan
•
Use scattering direction vector as reference direction
•
Average transmission for primary beam direction and diffracted
beam direction
10-17
9.
TwinSolve Steps
Scale and Shape Advanced Tab
Parameter
Scaling
Scale width
Weight multiplier
Restraint sigma
Smooth scale factors
10-18
Description
The parameters that control scaling include:
•
Exclude sigma. The I/Sigma value below which reflections are not
used to determine scaling.
•
Rejection minimum.
•
Rejection maximum.
Set the Scale Width (in degrees) for batch scale factors.
The variance of I is increased by (multiplier * I)**2 upon output of each
reflection.
Sigma of the least-squares restraint that the absorption anisotropy should
be close to zero, that is the absorption factors should be approximately =
1.0. The default is 0.0001 (a value of 0.000 implies that the default is
used). This restraint effectively constrains most of the correction to occur
in the scaling rather than in the absorption correction.
Constrains the scale factors to vary smoothly from group to group.
CrystalClear User Manual
CrystalClear
Reject and Average
Reject and Average is the penultimate step in TwinSolve processing which does the final averaging and
writes the reflection files for use in structure solution.
Reject and Average Dialog
Parameter
Description
Input *.raw reflection
Choose one or more reflection files to Reject and Average.
file(s)
Output
The output file formats supported include:
•
SHELX.hkl
•
d*TREK.ref
•
Saint.raw
In addition you can specify a Scale factor which is applied to all reflections.
Rejections
Twin Output
CrystalClear TwinSolve Steps
There rejection options are:
• None No reflections are rejected at this stage.
• Use Chauvenet criterion. For this option you need to specify a
rejection limit.
This allows you to select which twin components to include in the output file. 0
means all merged data, but you can also specify a list of twin components
separated by commas.
10-19
9.
TwinSolve Steps
Parameter
Twin overlap
combinations
Description
When averaging reflections the following options are provided for handling
overlapped reflections between combinations of twins:
• Calculate for all twin combinations
• No twin overlaps
• Only specified twin combinations (taken from the Twin output list).
Under certain conditions you can add intensities from overlapping twin
Add selected twin
component intensities compoenents.
The options are:
Averaging
•
•
•
•
Average Limit
None
Use unit weights
Use 1.0/sigma(F2obs)**2
Use robust-resistant weights
Use robust-res.weights/sigma(F2obs)**2
•
This is the limit to the number of reflections that can be averaged.
Menu Operations
The operations included in this section are accessible through the menu, but do not have corresponding
steps in the flow bars so they have not been documented elsewhere.
Sample>Set Resolution
TwinSolve resolution is normally specified in degrees. If you are in TwinSolve mode, this function brings
up a different dialog than is used by d*TREK. This is also true if you click the
CrystalClear toolbar.
icon in the main
Set Two Theta Limits Dialog
Parameter
Minimum
Maximum
To Edge of Image
To Corner of Image
10-20
Description
Minimum resolution in 2 Theta degrees.
Maximum resolution in 2 Theta degrees.
Set the Maximum resolution to the edge of the current image.
Set the Maximum resolution to the corner of the current image.
CrystalClear User Manual
CrystalClear
Cell Tools|Transform
The TwinSolve cell transformation has a very similar interface to the d*TREK command.
Cell Transform Dialog
Parameter
Twin component
Description
Each twin component must be transformed separately. Select the component
you want to transform.
Select the transformation you want to perform from the drop down list.
Transformation
Transformation matrix This is a read only display of the transformation matrix unless you choose
Custom Matrix as your Transformation option. The Determinant and RightHanded or Left-Handed are displayed but not editable.
Find Transformations Click this button to compute the transform that would result in the lowest Rmerge for the Reflection and the Reference reflection files. The results are
show above this button and you can use the <> buttons to examine the ranked
solutions.
If you want to transform the hkl’s as well as the cell parameters, check this box
Transform h,k,l in
and select the *.raw file that you would like to transform.
*raw file
This is a read only display of the current cell.
Current Cell
Unless you select Custom Cell as the option for the Transformation, this is just
New Cell
a read only display of the new cell. If you do select Custom Cell, you can enter
the basic cell parameters.
This applies the specified transformation to the cell and updates the reflection
Reindex
CrystalClear TwinSolve Steps
10-21
9.
Parameter
10-22
TwinSolve Steps
Description
(*.raw) file if that option was selected.
CrystalClear User Manual
CrystalClear
This page is left blank intentionally.
CrystalClear TwinSolve Steps
10-23
CrystalClear
11.
Reciprocal Lattice Viewer
The Reciprocal Lattice Viewer can be used view reflections in reciprocal space. This can help you decide
if the crystal is twinned, whether your coverage is complete, and whether the indexing looks reasonable.
For small molecules with twinning, the Reciprocal Lattice Viewer can be used in conjunction with
TwinSolve to display the indexing for the various twin components. It is possible to index manually with
the Reciprocal Lattice Viewer if automatic indexing fails.
Getting Started
The Reciprocal Lattice Viewer is When activated via the CrystalClear main toolbar icon
, you are
immediately prompted to select a Reflection File Name (e.g., dtfine.ref). The Reciprocal Lattice
Viewer uses the current cell parameters (including any twin information found by TWINSOLVE) when
displaying lattices.
NOTE: Since Reciprocal Lattice Viewer uses d*TREK for its crystallographic functions, it is not able
to process a reflection file that has more than one scan (e.g., from TWINSOLVE). However,
it loads the reflection file you select and allows you the option of splitting it into a d*TREK
compatible scans.
Toolbar
The Reciprocal Lattice Viewer functions are activated by clicking on the toolbar icons or by
right clicking on a reflection.
Icon Name
Open Reflection File
Description
Read in a new reflection list.
Display Options
Modify the rendering of reflections.
Color Options
Set the color of reflections.
Select Reflections
Select the reflections you want to view and optionally update
the reflection file
Measure distances angles, and volumes
Measure distances, angles, and
volumes
Define Cell Planes
Selects reflections in parallel planes for manual indexing
Cell Operations
Modify the cell parameters.
Twin Operations
Selecting the current twin component, creating and delete twin
components, and various other operations.
Toggle on or off for display and viewing control. (Default is
on if cell definition is present). This button is for display and
viewing control.
Cell Display
CrystalClear Reciprocal Lattice Viewer
11-1
10. Reciprocal Lattice Viewer
Icon Name
Viewing Transformations
Rotate 90 degrees about screen
X
Description
Set the viewing transform to set the view to:
1. Look down an axis
2. Look perpendicular to a plane
3. Apply a fixed rotation around an axis.
Rotate view 90 degrees in direction indicated by the arrow.
This button is for display and viewing control.
Rotate 90 degrees about screen
Y
Rotate 90 degrees about screen
Z
Reset View
Rotate view 90 degrees in direction indicated by the arrow.
This button is for display and viewing control.
Rotate view 90 degrees in direction indicated by the arrow.
This button is for display and viewing control.
Restores the initial view. This button is for display and
viewing control.
Fine mode
When this button is activated the screen controls have a finer
resolution. This allows you to position the view that can be
useful when trying to line up reflections. Clicking it again
toggles to the off state.
This button changes the Rotation Cursors to a Pick Cursor so
you can rotate the display or select a reflection to be centered
in the rotation; or to display its properties.
Pick mode
Cursor controls
Use the
Control Button to toggle between Pick Mode and Rotation Mode. When a normal arrow
cursor is displayed, you are in a Pick Mode. When a special arrow cursor is displayed, you are in a
Rotation Mode. Each mode has several options.
Pick Mode
When a normal arrow cursor is displayed, it indicates you are in Pick Mode.
Pick Mode Functions
(Normal Cursor)
Left-click reflection
Description
Select reflection and perform operation active in current dialog.
NOTE: Inactive unless a dialog is active.
Right-click reflection
Right click / drag.
Left click blank screen / drag.
11-2
Access menu with two options:
Set Center of Rotation: Set reflection to be the center of rotation.
Report Properties: Displays resolution, HKL, and other properties
associated with the reflection.
Selects multiple reflections by dragging a selection rectangle over
them (Only active when the interactive selection option is selected in
an appropriate dialog.)
If you do not right click any object, the system reverts to
transformation mode. All transformations active. Special cursors not
displayed.
CrystalClear User Manual
CrystalClear
Rotation Mode
The special arrow cursors indicate you are in Rotation Mode. Viewing operations are activated by
clicking and dragging. The operation performed depends on the area of the screen in which you first click,
as shown in the table below.
NOTE: Right-clicking in Rotation Mode has the same effect as Pick Mode.
Special Cursors
Screen Location
XY Rotation - Comprises middle 80% of display.
Zoom- Comprises left 10% of display.
Y Translate - Comprises right 10% of display.
Z Rotation- Comprises top 10% of display.
X Translate- Comprises bottom 10% of display.
How to Use the Reciprocal Lattice Viewer
This section gives short instructions for using the Reciprocal Lattice Viewer for several common tasks
including:
Edit a reflection file
Edit cell parameters
Manually indexing of a non-twinned sample
Manual indexing of a twinned sample
Examine HKL planes
Use as a reflection viewer
NOTE: If using d*TREK for Find Spots, usually a 3D Find is used for the Lattice Viewer. Perform
Find on several images to provide enough three-dimensional information for automatic plane
detection to be accurate.
Edit a Reflection File
Periodically indexing fails in the Index Spots operation of CrystalClear because of certain spots which
appear on the image, but are not really valid reflections. While it is possible to edit reflections in the
CrystalClear image viewer, it may be easier to see the problem in reciprocal space. Using the Lattice
Viewer, you can edit a reflection file (i.e. dtfind.ref). This reflection file is created even when using
TwinSolve.
1. Start the Reciprocal Lattice Viewer. The Open Reflection List dialog appears.
2. At the prompt to select a Reflection File Name, for this example select the dtfind.ref file.
3. Access the Select Reflections dialog using the
icon.
4. Edit the reflection list. The detailed instructions for doing this are found in the description of this
dialog. It is often useful to Delete Excluded reflections as you go along.
5. Use Write Selected to write an edited file.
6. Exit Lattice Viewer by accessing the Twin Operations dialog using the
CrystalClear Reciprocal Lattice Viewer
icon.
11-3
10. Reciprocal Lattice Viewer
7. DO NOT SAVE when asked to save. Your reflection file has already been update and you do not
want to pull any cell information from the Reciprocal Lattice Viewer.
8. Now try to index using the edited reflection file.
Edit Cell Parameters
If you suspect the cell parameters are wrong (e.g., one axis is twice as long as it should be), you can
examine the quality of the indexing and adjust the cell parameters as needed.
1. Access the Twin Operations dialog with the
Control Button.
2. Set the Indexing Tolerance (Remember to Index again). If there is more than one Component,
select the Component you want to look at.
3. Access the Cell Operations dialog with the
Control Button.
4. Adjust the Cell parameters. The Reciprocal Lattice Viewer re-indexes at each update so you can
see how well the current parameters index.
5. Go back to the Twin Operations dialog.
6. Click Save All to send the Current Component cell information back to CrystalClear.
7. Continue working in CrystalClear with the new cell.
Manual Indexing of a non-twinned sample
If normal Index Spots with CrystalClear has failed, or has produced questionable results, you may try
manual indexing using Reciprocal Lattice Viewer. If the crystal appears to be twinned, use the procedure
for handling twinned crystals. If the crystal does not appear to be twinned, use the procedure as follows:
1. Access the Define Cell Planes dialog by using the
Control Button.
2. Click Best Views button. (This process may take some time.)
3. Select planes by stepping through the Views in the drop-down list until you find one that has
parallel planes that you think may bound the cell.
NOTE: Planes may be found through two different methods: (1) Best View/Best Plane and (2)
Interactive Select. You can use either method or mix methods.
4. Click Best Planes button. (This process also takes some time.)
5. Step through the Best Planes in the drop-down list. When you find the first plane that looks like
it might bound the cell, click Set A.
6. Continue stepping through the planes until you find another set that looks promising, click Set B.
You may have to go to another view to find Set B, but often you can find A and B from a single
view.
7. Go back to Best View selection and continue stepping through the Best Views until you find
another good view.
8. Click Best Planes again for this view and step through the planes until you find the final set of
bounding planes and then click Set C.
9. Click Cell From Planes to do a Cell Reduction. Select the appropriate cell from the drop down
list.
10. Access the Twin Operations dialog by using the
Control Button. Click Save All and then
click Exit.
11. Continue working in CrystalClear with the new cell.
11-4
CrystalClear User Manual
CrystalClear
Manual Indexing of a twinned sample
If you suspect twinning, you can use the following procedure to manually index the twin components.
This procedure is basically the same as for the non-twinned case, but it is repeated for each twin.
Control Button.
1. Access the Define Cell Planes dialog by using the
2. Click Best Views button. (This process may take some time.)
3. Select planes by stepping through the Views in the drop-down list until you find one which has
apparent parallel planes.
NOTE: Planes may be found through two different methods: (1) Best View/Best Plane and (2)
Interactive Select. You can use either method or mix methods.
4. Click Best Planes button. (This process may take some time.)
5. Step through the Best Planes in the drop-down list. When you find the first plane that looks like
it might bound the cell, click Set A.
6. Continue stepping through the planes until you find another set that looks promising, click Set B.
You may have to go to another view to find Set B, but often you can find A and B from a single
view.
7. Go back to Best View selection and continue stepping through the Best Views until you find
another good view.
8. Click Best Planes again for this view and step through the planes until you find the final set of
bounding planes and then click Set C.
9. Click Cell From Planes to do a Cell Reduction. Select the appropriate cell from the drop down
list.
10. Access the Twin Operations dialog by using the
Control Button.
11. Click Remove to remove the reflections that are indexed by the current component.
12. If there are still a significant number of reflections left, Click Create New to create a new
component and go to step 3. Repeat for each twin component until there are no longer enough unindexed reflections left to justify continuing.
13. When you are done, click Save All and then click Exit.
14. Continue working in CrystalClear (using the TwinSolve processing suite) with the new twinned
components.
Examine HKL Planes
You can use Lattice Viewer to examine the HKL planes in your integrated data.
Control Button.
1. Access the Select Reflections dialog by using the
2. At Property, select HKL. Select Include Only as the Property function.
3. Enter the plane you want to view into the HKL parameters (eg. 0 * * for 0KL.) Click Update
Selection.
4. Click Delete Excluded. This removes everything else so you can see the plane clearly.
5. If you want to look at another plane, click Restore All. This brings the reflections back. Now go
to step 5.
6. When you are finished, click Cancel to exit Lattice Viewer without saving.
Use as a Reflection Viewer
The Reciprocal Lattice Viewer can be used as a diagnostic tool to view any reflection file (i.e. *.ref file)
as long as there is some sample information (or a .head or image file) available. Sometimes it is just
useful to look at a reflection file in reciprocal space to see what is going on. For example, you can look at
dtintegrate.ref to determine your coverage of reciprocal space. Or you may look at a dtfind.ref to see if
you can figure out why index is failing.
CrystalClear Reciprocal Lattice Viewer
11-5
10. Reciprocal Lattice Viewer
Operations
The Reciprocal Lattice Viewer is run through a series of dialogs that are activated through the toolbar at
the top of the display
Open Reflection List
When you start up the Reciprocal Lattice Viewer you are prompted to select a reflection list.
However, during the operation of the Reciprocal Lattice Viewer you can open a different reflection list
and image file by clicking on this icon and selecting the files.
When you use the Open Reflection List dialog, you are no longer be able to save the results back into
CrystalClear since they may not be compatible with the current sample.
The image file (you can, and usually should, use a header file) contains the current cell information for
this sample. The Reciprocal Lattice Viewer displays this cell if there is crystal information the header.
Otherwise the Reciprocal Lattice Viewer creates a default cell and turns the cell display off (10, 10, 10,
90, 90, 90).
Open Reflection List Dialog
Parameters
Reflection File Name
Description
Image File Name
The reflection list (*.ref) to be displayed. Click the file browser button
to locate the file. This file need not be in the existing sample.
Specifies a file from which to extract header information (*.head, *.img, or
OK Button
*.osc) Click the file browser button
to locate the file. This should be
from the same sample as the reflection file, but need not be the current
sample.
Accept new file and close dialog.
Display Options
The Display Options dialog allows you to change the display style of the reflections.
11-6
CrystalClear User Manual
CrystalClear
The axes are not transformed by any detector or cell transformations. The cell positions are calculated by
multiplying a unit cell by the orientation matrix and then drawing them at various offsets according to the
spacing indicated in the dialog.
Display Options Dialog
Control Groups
Style Control
Display Style
Dot Size
Description
Controls display of reflections as dots or spheres.
Dots on update
Dot Always
Spheres always
If there are fewer than 50 reflections, the default is Dots on Update. If
there are more than 50 reflections, the default is Dots Always.
If you are drawing lots of spheres with slow redraw times, it is possible to
lose mouse events. If you can't rotate for a while, just wait and let all the
redraws process and it re-activates. If you have a fast computer with a good
graphics card, you may want to select Sphere always since it is easier to see
the reflections as spheres.
Draw bigger dots if single pixel dots are hard to see. Dots are drawn at the
minimum size if Scale Reflection Size is unchecked.
NOTE: Large dots are not centered because the lower-left corner of the
dot is at reflection position.
Sphere Size
Display Cell
Cell Spacing
Cell Replicates
Scaling Control
Reflection
Property
Sphere Sizes are in reciprocal space coordinates (i.e. small -- 0.005 is the
default)
Check to display cells, uncheck to remove cells. This can also be toggled by
the Cell Display icon in the toolbar.
Controls the spacing between the cells. There is an NxNxN lattice of cells.
Controls the number of replicates (N above) for the cell display.
Scale the reflections on:
Intensity
I/Sigma
CrystalClear Reciprocal Lattice Viewer
11-7
10. Reciprocal Lattice Viewer
Control Groups
Scaling Function
Scale Reflection
Size
Scale Reflection
Color
OK Button
Apply Button
Cancel Button
Description
The color and size scaling can be:
Linear
Square Root
Log 10
Scale Reflection Size is useful for impressive pictures (in sphere mode),
but sometimes makes alignments and other interactions more difficult.
Scale Reflection Color applies both to spheres and dots. Default is neither
size nor color used. This makes it easier to see what has been indexed
(blue).
Accept the new values and close dialog.
Apply the current selection and redraw the picture. It is best to use Apply
rather than OK to experiment with settings until you get something you
want to work with.
Close the dialog. Any changes that have not been “applied” are lost.
Color Options
The Color Options dialog allows you to change the colors in the Reciprocal Lattice Viewer. This is
mostly used for presentation. The reflection colors carry meaning, so they should not normally be
changed for day to day work.
The Color Ramp is the color that is assigned to selected reflections. This color may be scaled by the
intensity, so a ramp (with a low value and a high value) must be specified.
Color Options Dialog
Control Groups
Property Selection
11-8
Description
CrystalClear User Manual
CrystalClear
Control Groups
Property
Description
Select the Property that is changed. The drop-down menu
choices are:
Color Ramp (blue for the first component)
Rejected (fuchsia)
Ignored (green)
Unselected (dull yellow)
Unindexed (pink)
NOTE: Color Ramp is used to show the select reflection
property (e.g., I/Sigma) if Scale Reflection Color is
the current display option. It only applies to the
Current Component. When Scale Reflection Color is
not checked, the Color Low value is used.
Component
This read-only-control shows current Component. The Color
Ramp applies to this component.
NOTE: Color Ramp is used only for the Current
Component. All other Components are drawn at their
Color Low values.
Color Selection
Color Low
Color High
OK Button
Reset Button
Cancel Button
RGB values (0-256 and comma separated) for the color.
The browse button
brings up the Windows color dialog,
which allows you to pick colors interactively. The display is
redrawn when these values are changed.
Accept the displayed values and close the dialog.
Restore the default values built into the program and redraw the
display.
Close the dialog with displayed values.
Select Reflections
Many operations in the Reciprocal Lattice Viewer work on selected reflections. This dialog
provides a very powerful set of tools for selecting reflections based on various criteria. This power is at
the cost of some abstraction in the operations, so it is useful to read this description carefully and
experiment with various selections to understand how this works. Unselected reflections are normally
displayed in a dull yellow. Selected reflections are displayed depending on their status (indexed, rejected,
etc.) Since the reflection status is color coded, it possible to experiment without actually performing the
operations just by looking at what has been selected visually.
As an example if you want to exclude reflections within the resolution range from 2.5 to 2.4, you would:
1. In Property drop-down list, select Resolution.
2. Set Min to 2.5 and Max to 2.4.
3. In Property function drop-down list, select Exclude.
4. Click Update Selection.
CrystalClear Reciprocal Lattice Viewer
11-9
10. Reciprocal Lattice Viewer
Select Reflections Dialog
Control Groups
Property
Property function
Include
Exclude
Include Only
11-10
Description
This specifies the property that is used to select the reflections to go into the
selected reflections list.
• Intensity. Absolute intensity of the reflection
• I/Sigma. This allows you to remove weak reflections
• Resolution. This allows you to remove high resolution reflections if
they are causing problems.
• Phi. This allows you remove a range of reflections based on the scan
angle.
• Interactive. When you select this option you should select the
reflections you want by right clicking on the display and dragging out
the reflections you want to select. You are dragging out a rectangular
box, so it is best to orient the display so that the reflections you want
to choose are in a horizontal or vertical line.
• HKL. The most frequent use of this option is to view a plane in hkl
space.
Each reflection has a status of selected or unselected. The unselected
reflections are shown in dull yellow. The selected reflections are color coded
depending on their status (indexed, rejected, etc). These functions specify
how the currently selected reflections relate to the current status. When you
start all reflections are selected.
Any reflections that meet the criterion are selected. Conversely, all those
that do not match are unselected so they show up yellow. This does not
change the state of any of the reflections which are not selected, so the effect
is to add to currently selected reflections to the total list of selected
reflections.
Change the state of selected reflections to unselected. This removes
reflections from the currently selected list by marking them as unselected so
that they show up yellow. In some cases, it is useful to use Delete Excluded
button to remove the excluded reflection. In you need to you restore them
later with Restore All
This first marks all reflections as unselected and then just selects those that
meet this criterion. So this essentially starts from scratch.
CrystalClear User Manual
CrystalClear
Control Groups
Description
Property Value
Set the Min and Max Property Value. These are defaulted to the actual Min
Mininum
and Max values found when reading in the reflection list.
Maximum
HKL (Use * for Variable)
These edit boxes are only enabled if the Property is HKL. Each box should
H
have a valid index or an * to indicate that it is variable. For example you can
K
select a plate by using 0,*,*.
L
Edited File
The File Name for writing the edited reflections. This file is stored in the
File Name
current sample directory.
Updates the selection based on the value in the Property function dropUpdate Selection
down. This is normal button to use as you build up the selection list by
selected reflection operations.
Deletes unselected (dull yellow) reflections from the reflection list in
Delete Unselected
memory. They are no longer displayed. If you need to restore them you can
click the Restore All button.
Select all reflections (i.e., marks all reflections as selected).
Select All
Return to original state of list when this dialog was opened.
Restore All
NOTE: The original reflections are lost if you close dialog using OK, then
re-enter it.
Write Selected Button
Write selected (displayed) reflections into a file. Edited File Name is used. It
is stored in the current Sample directory.
NOTE: If the primary purpose is to edit the reflection list using Lattice
Viewer, be sure to use Write Selected button to write the edited
list.
Cancel Button
OK Button
The Cancel button performs a Restore All before closing the dialog.
OK keeps the current selection status of the reflections.
NOTE: The original reflection list is lost if you close the dialog using OK,
and then re-enter it.
Measure Reflections
The dialog that pops up when you click Measure Reflections provides various tools for measuring
distance, angle, and volume. The reflections used in the measurement are picked from the display by click
them with the mouse. The distance and volume measurements are in real space in Angstroms. The angle
measurements are in real space degrees.
CrystalClear Reciprocal Lattice Viewer
11-11
10. Reciprocal Lattice Viewer
Measure Reflections Dialog
Control Groups
Description
Measurement Property The selected property is automatically calculated when all the reflections are
defined.
Distance
Angle
Volume
Pick Reflections
These values are the current indices of the reflections in the reflection list.
Reflection 1
They are useful as a visual feedback that a reflection has actually been picked.
Reflection 2
Reflection 3
Reflection 4
Results of Last Measurement
Results of Last Measurement of Distance, Angle and Volume are displayed
Distance
here. The Distance and Volume are in real space Angstroms and the Angle is
Angle
in real space degrees. The results are also displayed on the screen.
Volume
Function Buttons
Close the dialog.
OK
Clears the values. Allows you to clean up the clutter from measurements.
Clear
Close the dialog.
Cancel
Define Cell Planes
Visual or manual indexing is a process of finding bounding planes in reciprocal space. This is a two
stage process:
1. Find a view where the reflections line up. Since the selection mechanism is a bounding
box, the reflections should line up horizontally or vertically rather than at an angle.
2. Select reflections that form a bounding plane.
The Reciprocal Lattice Viewer provides two methods for manual indexing.
Method (1) - Best View / Best Plane
The first method for defining planes is a two step process. The first step is started by clicking on
Best Views. This runs an algorithm which attempts to align reflections so that parallel planes are
11-12
CrystalClear User Manual
CrystalClear
clearly visible (i.e. perpendicular to the view). This process may take a few minutes for large
reflection lists.
Select one of these views from the drop down list and, if the view looks promising, click Best
Planes. This attempts to find sets of parallel planes in the selected best view. This process may
also take a few seconds to run.
Then you can go through the Best Planes in the drop down list. They show up as red lines on the
screen. If one of these planes appears to be a good candidate for a cell boundary, click Set A for
the first set, Set B for the next set, etc. The current planes are drawn as green planes if only one
set is defined (they look like lines straight on) or a parallelpiped which is either extend for two
planes defined or the shape of the cell if all three planes are defined.
NOTE: You have to use at least two best views in order to get all three planes and not all views
nor all planes are good candidates for indexing.
Method (2) -Interactive Select
The second method for defining planes is to select them interactively by dragging the right button
of the mouse over a set of reflections that you think form a plane. Note that you don't have to
select the whole plane all at once. You can select a few reflection and then add a few more. The
selection accumulates until a Set button or the Clear Selection button is used.
Once a Set button is used, the Reciprocal Lattice Viewer attempts to find a plane that fits the
selected reflections and a plane which is parallel to it.
NOTE: If only one or two images are selected for indexing, there is very little 3D information
for finding these planes. As a result, the fit is sometimes not very good.
Mixing Methods for Defining Planes
The two methods for defining planes can be mixed. For example you may define planes A and B
with the Best View / Best Plane, and define C with Interactive Select.
Click the Cell From Planes button once the three planes are defined (green box on the display screen and
distances between the planes are listed in the A, B, and C parameters for the cell). This runs a Cell
Reduction algorithm and puts a list of possible cells into the drop down list. You can enter a different
residual for the cell reduction if desired.
Once the desired cell has been selected, go to the Twin Operations dialog (rotated boxes) to either
Create a new twin component, or
Save your results
Define Cell Planes Dialog
CrystalClear Reciprocal Lattice Viewer
11-13
10. Reciprocal Lattice Viewer
11-14
CrystalClear User Manual
CrystalClear
Control Groups
Best View Selection
Best Views
Best Plane Selection
Best Planes
Set A
Set B
Set C
Cell Reduction
Cell From Planes
Description
Best View Selection attempts to compute ten Best Views for recognizing
parallel planes in the reflection list. When these views have been calculated
they appear in the drop-down list. The selected Best View from this list
appears in the display.
Best Plane Selection attempts to find ten Best Planes in the current view.
The selected Best Plane appears in the display as red lines.
Used to Set A, B, and C planes (respectively) from the current Best Plane.
NOTE: You must define all three planes before using Cell From Planes.
Cell From Planes produces a list in a drop-down menu similar to the
following:
Unreduced (blank)
Triclinic 1
Monoclinic 2
Orthorhombic 4
Orthorhombic 5
Orthorhombic 6
Trigonal 7
Tetragonal 8
Tetragonal 9
Trigonal 10
Monoclinic 11
The selected Cell Reduction appears in the display as green lines.
Unreduced displays blank.
The Residual value is displayed.
Residual
Select Plane Interactively
Select Reflections in Used to Set A, B, and C planes (respectively) to define the selected plane.
a Plane
Set A
Set B
Set C
Component
Displays the current Component being indexed
Component
NOTE: This field is Read-Only. Refer to Lattice Viewer Twin Operations
dialog to change to a new component.
Current Cell
A
B
C
Alpha
Beta
Gamma
Rot1
NOTE: These parameters are Read-Only. Go to the Cell Operations
dialog to change controls.
These controls show:
the Current Cell,
the A, B, and C values are the distances between the parallel
planes if you are indexing
Orientation Angles
CrystalClear Reciprocal Lattice Viewer
11-15
10. Reciprocal Lattice Viewer
Control Groups
Rot2
Rot3
Clear Selection Button
Delete All Planes Button
OK Button
Cancel Button
Description
Clears the reflections that have been selected interactively.
Deletes the current planes so that you can start over again.
Close the dialog.
Close the dialog. Cancel does not undo the cell definition.
Cell Operations
The main purpose of the Cell Operations dialog is to review and make adjustments to the cell
parameters. If you know cell parameters from other sources, you can just enter them directly. Or you can
make minor changes to various parameters through interactive controls. For most manual indexing the
Define Cell Planes dialog is much more powerful and easier to use.
Cell Operations Dialog
Control Groups
Current Cell
A
B
C
Alpha
Beta
Gamma
Rot1
Rot2
Rot3
Component
Component
11-16
Description
Current Cell values can be adjusted with the interactive controls or you
can enter these values.
In Windows fashion, these edits only "take" when the focus moves to
some other control (e.g., Tab, but not just Enter.).
Orientation Angles
Displays the current Component being indexed
CrystalClear User Manual
CrystalClear
Control Groups
Description
NOTE: This field is Read-Only. Go to the Twin Operations dialog to
change to a new component.
Interactive Controls
Cell Lengths
Cell Angles
Rotation
Restore Cell Button
Default Cell Button
OK Button
Cancel Button
Adjust the selected property values with sliders:
Each adjustment has a Medium, Coarse, or Fine mode. Fine mode
always centers each slider. Medium and Coarse modes use a constant
scale for all three controls.
Return to the cell which was defined when you opened this dialog.
Resets a 10, 10, 10, 90, 90, 90 cell.
Close the dialog and update the cell with any changes that have been
made.
Close the dialog and do not update.
Twin Operations
The Twin Operations dialog is used for selecting the Current Twin Component, creating and
deleting twin components, and various other operations.
Twin Operations and Cell Planes are usually used in conjunction to index a set of twin components. The
normal flow of interaction is:
1.
2.
3.
4.
Start up the Lattice Viewer from CrystalClear Toolbar.
Use the Cell Planes dialog to index some of the reflections.
Use the Twin Components dialog to remove the reflections that have been indexed.
If there are still significant numbers of un-indexed reflections, create a new component with
Create New and go back to step 2 for the new component.
5. Otherwise use Save All to save the twin components definitions and refection lists back into
CrystalClear and Exit.
Twin Operations Dialog
CrystalClear Reciprocal Lattice Viewer
11-17
10. Reciprocal Lattice Viewer
Control Groups
Description
Current Component
Current Component Select the desired Component from the drop down list. The cells for the
selected Component are displayed as soon as the Component is
selected.
Create a new Component.
Create New
Delete the current Component. This may result in the renumbering of
Delete
other Components.
Reference
The cell is displayed if it is different from the Current Component and
Reference
the Display box is checked. For example you can use this to see the
relationship between the current component and the first component.
Display check-box is used to display a different Current Component.
Display
Indexing
Sets the Tolerance for indexing. Each reflection is Indexed to a
Tolerance
floating point number. If the number is within an integer of this
Tolerance, the reflection is considered to be Indexed. This value is
global for all Components.
This Re-indexes the reflections for the Current Component using the
Re-Index
new Tolerance. This is done using d*TREK indexing.
Update Components
Send the Current Component cell information back to CrystalClear
Save All
and write a full reflection file with all reflections marked with the
component which indexes them. The reflection file is called TwinAll.ref
and is stored in the open sample.
Exit
Indexed Reflections
Exclude
Remove
Restore All
Reflection File
11-18
If you have used the Open Reflection List dialog to look at a different
reflection file, you should not attempt to do a Save All to CrystalClear
since this may not match the current sample.
Exit Lattice Viewer. You can also exit by clicking on the X in the
corner of the view.
.
If Lattice Viewer detects changes that may have been made, you are
asked if you would like to Save. Only reply "Yes" if you have made
changes to the Twin Component cells that you would like saved into
the CrystalClear state for the current sample.
The Indexed reflection is drawn in the unselected color (yellow by
default). This is useful if the current color selections are such that it is
hard to see what has been Indexed. This is simply a display function
and does not update any files.
Currently, d*TREK algorithms work on the whole reflection list that is
displayed (selected or not). Before you go on to the next Component,
you should remove the reflections indexed by the Current Component.
This gradually diminishes your reflection list, but when you update
CrystalClear with the Save All button, the full reflection list with all
components is sent back to CrystalClear.
Restore any reflections that have been removed, but only if the Twin
Operations dialog has not been closed and re-opened. Once the dialog
is closed, the reflections cannot be restored, but they are saved.
Displays the Reflection File into which the indexed reflections are
written.
CrystalClear User Manual
CrystalClear
Control Groups
Write Indexed
Description
Write a reflection file with only those reflections that are indexed by the
Current Component. The file name is given by Reflection File and it
is stored in the currently open sample. It is not usually necessary to do
this since the full reflection file is normally written by Save All, but it
may be useful in some circumstances.
Close the dialog with displayed values.
Close the dialog.
OK Button
Cancel Button
Viewing Transform
It is often useful to be able to view reciprocal space along an axis or perpendicular to a plane. This
dialog gives you tools for setting the view. This just sets the current view to the orientation chosen. The
view can still be manipulated interactively.
Viewing Transform Dialog
Control Groups
Look Down Axis
a*
b*
c*
Perpendicular to Plane
a*b*
b*c*
c*a*
Fixed Angle Rotation
Axis
Degrees
Description
Orients the view looking down the selected axis.
Orients the view looking perpendicular to the plane.
Rotates the view a specified amount about the selected axis.
• a*
• b*
• c*
Enter the desired value in Degrees, then click Apply Rotation. The display
refreshes.
Apply Rotation
Closes the dialog.
OK Button
Closes the dialog.
Cancel Button
CrystalClear Reciprocal Lattice Viewer
11-19
10. Reciprocal Lattice Viewer
11-20
CrystalClear User Manual
CrystalClear
This page is left blank intentionally.
CrystalClear Reciprocal Lattice Viewer
11-21
CrystalClear
12.
Tools
The tools described in this section are accessed through the menu. For this reason the descriptions of these
tools are organized by their location in the menus. Functions and dialogs that have already been described
previously (e.g., in the chapters on Data Collection, d*TREK Processing, etc) are not included in this
section. The tools that are included in this chapter include:
•
•
File Menu
•
Purge Files
•
Utilities
•
•
Write Sample
Write d*TREK header
Read d*TREK header
Write PROCESS Resource
Read PROCESS Resource
Change Image Directory
Prepare Bug Report
Write CIF
Determine Structure
Move User Data Directories…
Prepare Structure Determination Area
•
Info
•
Print
Edit Menu
•
•
Header/Database editor
Sample Menu
•
Search NIST database
•
Search Cambridge Structural Database
Instrument Menu
•
Compute Axial Photographs
•
RAXVideo Version
Tools
•
CrystalClear Tools
Preferences
12-1
11. Tools
File Menu
File>Purge Files
Various files kept in the CrystalClear sample directory are versioned either with a *.1, *.2, etc or with an
*_1.*, *_2.* etc. For example if you have run index 3 times, you have dtindex.log, dtindex.log.1 and
dtindex.log.2. The most recent file is dtindex.log. The second most recent is dtindex.log.1, etc. If you do a
lot of work in a sample, these files can mount up. This function helps you purge them. This applies only
to the currently open sample.
Purge Files Dialog
Parameter
Description
Select files to delete
The files in this list is all the files that can be deleted without losing any current
information. If Select all purgeable files is checked then all the files are
selected. Otherwise you can select the file(s) to be deleted using standard
Windows file selection methods.
Select all purgeable
files
If this is checked all files in the above table are selected.
File>Utilities>Write Sample
The sample database files (e.g., <sample>_20.ho and <sample>_20.xml) are updated after each step, but
certain information (e.g., any updates to the current dialog) are kept in memory. You are asked if you
want to save the sample whenever you exit CrystalClear or start a new sample. You can also save the
sample information by using the Save Sample icon or through the Write Sample function in the Utilities
sub menu.
12-2
CrystalClear User Manual
CrystalClear
The sample information is written in a <sample>_version.ho file and a <sample>_version.xml file.
Version is the CrystalClear version (e.g., 14, 20, etc). For example if your sample were MyTest, the file
names would be MyTest_20.ho and MyTest_20.xml. If at some time you upgrade to version 2.1 of CC,
then the first time you write a new sample it would be MyTest_21.ho and MyTest_21.xml. Since the
format of these files is dependent on the CrystalClear version, this allows you to revert to an earlier
version of CrystalClear without losing all the sample information. You will, however, lose any changes
made in the new version if you revert to a previous version.
File>Utilities>Write d*TREK Header
d*TREK keeps a good deal of state information (e.g., the current cell) in header files. These are normally
updated automatically as needed by CrystalClear, however, you can write the current header information
into an *.head file with this function. You are provided a full file browser dialog, so this file can be stored
anywhere.
File>Utilities>Read d*TREK Header
It is also possible to read a header file and update the state information from its contents. This is primarily
used for diagnosing problems and is only recommended if you know a lot about both d*TREK headers
and CrystalClear.
File>Utilities>Write PROCESS Resource
Fine Slice PROCESS (FS_PROCESS) keeps its state information in a file called resource.dat. Again
CrystalClear normally creates, updates, and reads this file as needed, but you can store the file explicitly
using this function.
File>Utilities>Read PROCESS Resource
Reading an external resource.dat updates the state information and is recommended only if you are in
expert in FS_PROCESS and CrystalClear.
File>Utilities>Change Image Directory
The sample keeps an absolute link to the directory where the images are stored. This is by default
./Images, but can be anywhere else. If you need to move the images for some reason, you can either create
an entirely new sample (usually the best option) or change the image directory in the sample that
references these images. Changing the image directory removes all the state information, so you have to
reprocess (Find, Index, Refine, etc) the sample once you have made the change.
File>Utilities>Prepare Bug Report
This function gathers up the log files that are needed for diagnosing a bug so that you can email it to your
Rigaku support person. Many organizations prevent you sending emails outside the firewall with an smpt
based email server like the RMailer server that CrystalClear uses, so you may have email this information
to yourself and then forward it to Rigaku from your account.
File>Utilities>Write CIF
The flow bars for small molecule processing automatically write CIF files, but it may be useful to write it
explicitly at some other stage. CrystalClear first checks to see that it has all the information it needs to
write the CIF file.
CrystalClear Tools
12-3
11. Tools
File>Utilities>Determine Structure
This is a small molecule feature only. It starts up CrystalStructure and passes it information from the
current sample. It is the equivalent of the Solve button in the small molecule flow bars. Once
CrystalStructure has been started, you should switch to that interface to continue your processing.
File>Utilities>Move User Data Directory
This is documented in Chapter 2 under User Administration.
File>Utilities>Prepare Structure Determination Area
For small molecule work, the flow bars normally create a .\Structure directory where the CIF and other
necessary files are stored. The same files are created in this Structure directory regardless of the
processing suite used to process the data. This function allows you to create the Structure directory and
copy the files into it manual. This is not normally needed, but could be useful at times.
File>Info
This creates a table which shows the current sample name and the directories where information is kept.
FilePrint
This prints the current image from the Image Display.
Edit Menu
Edit>Header/Database Editor
This function creates a new input.head based on values extracted from the images and from the existing
input.head. It is normally used to fix problems found in the image headers or other processing problems.
It does not update the images themselves, but by updating these values in input.head it can override the
values in the image headers and thus correct a problem that would prevent processing the data. This is
only used in d*TREK mode and is intended for expert users.
12-4
CrystalClear User Manual
CrystalClear
Header Editor Dialog
Parameter
Description
Scan
The first image from the scan is used to populate the fields of the header that
come from the images.
Header Table
A d*TREK header is made up of Keyword Value pairs. Some of these
describe the instrument, the data collection conditions, and other properties of
the image itself. But this header is also used to pass state information from one
process to the next within d*TREK. For example the CRYSTAL_UNIT_CELL
might be added by Index Spots (dtIndex) and used by Refine Cell (dtrefine).
You can double click a value to edit it. You cannot edit Keywords, but you can
Add a new Keyword and then give it a Value. Extreme care should be taken in
editing headers and you should only attempt it if you an expert in both d*TREK
and CrystalClear.
Add
Add a new Keyword Value pair. This brings up a simple dialog to allow you to
enter these text strings. The Keyword should be in all capitals with connecting
underscores. The value can be any space separated string.
CrystalClear Tools
12-5
11. Tools
Parameter
Description
Save
This writes the current file to input.head.
Close
If changes have not been saved, you are reminded to do this before you close.
File>Edit Dongle ID
CrystalClear is currently licensed through a dongle. You normally enter the dongle ID the first time you
run CrystalClear after it has been installed. But if you change dongles, or need to convert a demo version
to a licensed version, you can use this function to enter the new dongle number.
Enter Dongle ID Dialog
Parameter
Enter dongle ID
Description
The dongle ID is usually printed on the dongle or in documentation sent to you
with the dongle.
Sample Menu
Most of the items in the sample menu have been dealt with elsewhere since they appear in the flow bars.
However, there are two commands for searching small molecule databases that have not been covered.
Sample>Search NIST Database
This function displays the NIST dialog, which allows you to search the database. This is sensitive only
when the database is available (i.e. mounted in the CD ROM drive.) The NIST environment variable
must also be set to the directory in which the database files are contained. You must also have the
nbsreduc.exe which is distributed with CrystalClear, but is not useful without the database itself.
NIST Database Search Dialog
12-6
CrystalClear User Manual
CrystalClear
Parameter
Crystal component
Description
For d*TREK and FS_PROCESS, this is always 1, but for TwinSolve may be
something else.
{Cell Parameters}
The current cell parameters are taken from the sample. You can modify them if
you need to.
Lattice
This defaults to the current lattice from the sample, but other selections are
possible.
Search tolerance
This is how close to the cell in the database you need to get before a match is
declared. It is a fraction of 1.0 and should normally be close to 1.0. The default
is 0.98.
OK
When you click OK this starts up nbsreduce.exe and performs the search, but
only if you have the NIST database properly installed.
Sample>Search Cambridge Structural Database
This function brings up a dialog to allow you to enter parameters for a search of the Cambridge Structural
database. The sample must have at least been indexed before you can run this command.
CrystalClear Tools
12-7
11. Tools
Search Cambridge Structural Database Dialog
Parameter
Tolerance
Description
This is the percentage that you are allowed to deviate from the cell parameters
and still be considered a match. It is relative to the longest cell dimension.
Unit Cell
This is automatically filled in from the current cell parameters, but you can
modify these values if you need to.
Crystal system
This is the current Crystal system for this sample. You can select a different
crystal system to search for.
Lattice
The current Lattice which can also be changed.
Search.
When you click search, CrystalClear starts up an application from the
Cambridge Crystallographic Structural Database group called ConQuest.
Conquest must be installed on your computer. The ConQuest is not included in
CrystalClear and must be obtained from the CCSD group.
Instrument Menu
The more common functions in this menu have icons in the main toolbar and have been described in
chapter 4. The remaining functions are used less often and accessible only through the Instrument menu.
Instrument>Evaluate Exposure Time
This feature is still under development and should not be used at this time.
Instrument>Compute Axial Photograph
Once the cell constants for a crystal are known, the Compute Axial Photograph menu function should
be used to collect an axial photograph to (1) confirm lattice spacing and cell centering, (2) help determine
12-8
CrystalClear User Manual
CrystalClear
the Laue group and (3) provide visual indication of crystal quality. A typical axial photo is shown
below.
CrystalClear Tools
12-9
11. Tools
Compute Axial Photograph Dialog
Parameter
Scan table
Description
This is a standard scan table to allow you to select the images that you want to
use for generating the axial photograph.
Rotation axis
The photograph is computed to view down the Rotation axis that you choose. (a
,b, or c in reciprocal space)
Standard deviation
above background
Use hkl zone
restriction
Reflections with a lower I/Sigma are not shown in the axial photograph.
Goniometer rotation
range
You can limit the rotation range so that only reflections within the specified
range are included. The range is in degrees and refers to the scan axis for the
scans (e.g., omega).
Resolution
You can limit the resolution of the reflections to be included.
Compute
This generates the image which is stored in the sample directory (not the image
directory) as dtaxial_x.img where x is the rotation axis. This computation can
take a while for a full data set.
12-10
If you check this box, you can select a specific Zone and Zone width (in hkl
space) for selecting reflections.
CrystalClear User Manual
CrystalClear
Analyzing the Axial Photograph
Lattice spacing
Confirmation of lattice spacing is especially helpful when perhaps one "satellite" reflection has caused the
doubling of an axis, or when a weak super-lattice exists.
Confirmation of cell centering also may be useful in some cases. For example, a C-centered cell could be
confirmed with a photo of [110], which (due to the equivalent point in the face center) would indicate a
spacing equal to half of the length of the face diagonal.
Calculation
d = (nλ)/{sin(tan-1[Y/R])}
where d is the lattice spacing, n is the number of the layer line (center line is 0), λ2 is the wavelength, Y is
the distance from layer line n to layer line zero, and R is the crystal-to-detector distance
Symmetry:
An X-ray image contains all of the symmetry elements that the incoming X-ray beam has traversed. So, if
there is a mirror plane perpendicular to the axis being photographed, the photo contains mirror symmetry.
This can be used to verify the Laue group, which is especially useful for tetragonal, trigonal, hexagonal
and cubic groups (for which there are two possible Laue symmetries).
Systems which, by accident, appear to have higher symmetry (monoclinic with beta = 90°, orthorhombic
with a=b, etc.) are easily detected by this method.
Furthermore, observation of "impossible" combinations of mirrors -- e.g., monoclinic or orthorhombic
with two mirrors -- probably indicates a twin.
NOTE: Axial Photographs only indicate symmetry elements that the beam has traveled along --- so you
see the mirror if the beam goes along a mirror. If the axis being photographed is, say, a fourfold axis, you don't see four-fold symmetry in the photo because the x-ray is traveling
perpendicular to, rather than along, the axis.
Crystal quality
This is always useful for determining whether to remove a crystal on the grounds of "bad crystal quality."
When crystallographers used diffractometers with point detectors, the observation of splitting and
elongation of spots was useful for guiding the operator in the choice of scan parameters or special
geometry. Today, in the age of two-dimensional detectors, this sort of visual indicator gives the user an
idea of whether to expect some problem from the mosaic-determining routine and/or the integration of the
data. And yes, it might lead one to get rid of a crystal on the grounds of poor quality.
RAXVideo Version
RAXVideo is an auxiliary program for displaying a video capture of the crystal. It requires a video
camera and a supported video capture card. Since not all video capture cards support the same software,
there are two versions of this program. Your system should normally be setup with the right version, but
if you are not able to run RAXVideo, you can try another version. The options are:
•
DirectX. This is the most advanced version and should be selected if you hardware supports it.
Try it first and then if it doesn’t work, revert to Video For Windows.
•
Video For Windows. For some capture cards you need to revert to this version.
CrystalClear Tools
12-11
11. Tools
RAXShape, the auxiliary program for interactively outlining the shape of the crystal, depends on
RAXVideo.
Tools Menu
Tools>Administration
The Administration tool is mainly used to add and edit users. It is described in Chapter 2.
Tools>Preferences
Preferences are used to set display, processing and other user preferences. Each user has their own set of
preferences which is store in their User Data Directory in a binary file called UserPrefs_20.ho and an xml
version called UserPrefs_20.xml. These preferences are set by going to the Tools menu and selecting
Preferences.
User Preferences General Tab
Parameter
View
Description
You can turn off parts of the standard display if you don’t want to see them.
This is not recommended. Simply uncheck the view that you do not want to see.
Default
English is the only supported language for CrystalClear at this time.
User Preferences Directories Tab
12-12
CrystalClear User Manual
CrystalClear
Parameter
Directory Table
Description
This is an alternate way for changing the User Data Directory. However, it is
recommended that you do this through the Administration dialog on the User
tab. The Script directory is not currently used.
User Preferences Server Tab
CrystalClear Tools
12-13
11. Tools
Parameter
Run as simulator
Description
If this box is checked CrystalClear runs an xxx_Simulator version of the
instrument servers. This is mainly used for testing, but can also be useful if you
are running CrystalClear off line on a computer intended primarily for
processing data.
XXX-simulator base
filename
For each class of instruments you can specify a base filename to be used if you
do a simulated data collection. This is only really useful for testing
CrystalClear.
Allow connection to
JXG Server
At some sites the X-Ray generator is controlled by a program called JXG which
acts as a server to CrystalClear. If you have the hardware and software setup to
run JXG, you should check this box. You may also check Automatically
connect to JXG on CrystalClear startup if you want to do this.
12-14
CrystalClear User Manual
CrystalClear
User Preferences Miscellaneous Tab
Parameter
Resolution Limits
Description
Some small molecule crystallographers prefer to work in Degrees. Protein
crystallographers tend to work in Angstroms.
Exposure time units
If you have an R-AXIS instrument with a low power X-Ray generator you may
prefer to specify exposure time in Minutes.
Display Orientation
The recommended practice is to take the display orientation from the image
header, but you prefer you can specify an explicit orientation by selecting it in
this drop down list.
Start RAXShape
automatically when
mounting crytsal
If you have RAXVideo and RAXShape installed you can have RAXShape start
up automatically when you mount the crystal so that you can interactively
outline the crystal shape. This allows you to do numerical absorption correction
later in the process.
Numerical Absorption If nothing is checked, this step never appears in the flow bar. If Include step
Correction flow bar
according to instrument default is checked, then the decision is made based
step
on whether your instrument type is most often used for small molecule or
CrystalClear Tools
12-15
11. Tools
Parameter
Description
macromolecule work.
Log File Viewer font
You can select the character font for the log files. Columns line up better if you
choose a fixed spacing font. But care must be taken if you are not using an
English version of Windows. The same fonts may not be fixed spacing in
another language version of Windows.
Image Viewer font
This is more a matter of personal preferences.
Enable 2 theta and
crystal-to-detector…
The Rapid normally has a fixed 2 theta and crystal-to-detector distance setting.
Checking this allows you to enter your own values.
Initialize the file open If you want the file open dialog to remember the last path each time it opens,
dialog…
check this box.
Auto mode default
settings.
These settings only apply in Small molecule Auto mode.
•
•
•
12-16
Stop after screening to display cell information. Check this if
you want to review the cell information or the screen images
before you go on to data collection
Stop after Scale and Average to display information. This stops
before an attempt is made to solve the structure so that you can
look at the results of integration.
Display AutoSolve dialog in CrystalStructure. In CrystalClear 2.0
the Solve step starts up CrystalStructure and passes it information
about the sample. If you do not check this box, CrystalStructure
immediate runs AutoSolve on the sample. However, there are
some options for AutoSolve, so if you would like to set them in
the AutoSolve dialog you should check this box.
CrystalClear User Manual
CrystalClear
User Preferences Miscellaneous Tab
Parameter
Show distance/2-theta
check dialog before
starting collection
Description
This activates a reminder dialog that is brought up before each data collection to
remind you to make sure that the distance and 2 theta specified do not cause a
collision. CrystalClear does its own collision check that is normally very
reliable, but for a new installation this might be wise.
Include screen scans in This is mostly for informational purposes. The screens scans are marked as
collect dialog…
already collected, so you would not normally recollect them. However, they can
remind you what the collection parameters were for screening.
After changing image The scan angle range, image width, and number of images are all interwidth
dependent. When you change the image width, you could either Adjust the end
angle or Adjust the number of images to keep them consistent.
Force image step equal If you never want to use a different step (angular distance between images) and
to image width
image width, then you should check this. This automatically updates image step
when you update image width. But you can always go back in an override with
a different step size.
CrystalClear Tools
12-17
11. Tools
Parameter
Description
Show image step/width The goal of this option is to prevent you from accidentally creating a scan with
inequality warning
a different image step and width by warning you whenever they are different. It
dialog
applies only to the Collect dialog and not the Initial Images.
Dezinger exposure
time
The two options here are to use the specified Dezinger exposure time (only
available for certain instruments) as
•
•
Use as time per image
User as total exposure time
User Preferences Miscellaneous Tab
Parameter
HTML log file
Description
In order to support viewing CrystalClear status through a web browser, you may
specify a path for the HTML version of the log file. This allows you to store and
update this file in a location accessible to your web server, but requires that
your IT group has configured a web server to link to this location.
User Preferences Scale/Average Plots Tab
Scale and Average generates a lot of statistics that you should examine to determine the quality of the
data. You can look at the tables in the log files or use JDTPlot to show various graphs with this
information displayed in a convenient form.
12-18
CrystalClear User Manual
CrystalClear
Parameter
Plot package
Description
The CrystalClear plotting package option is no longer fully supported in version
2.0. So we recommend you select either JDTPlot or None.
Prompt before
displaying plots
If you don’t always want CrystalClear to start up JDTPlot (which is a separate
program) check this box and a prompt is displayed before displaying the plot.
Graphs to display
This only applied to CrystalClear plots so is not longer relevant.
User Preferences Email Tab
CrystalClear uses an email server called RMailer to send emails at various times. This can be useful. For
example if you start a data collection before you leave the lab on Friday night and there is a problem with
the X-Ray generator at 8:00 PM that night, you might want to go in an fix it so you don’t lose the whole
weekend to data collection. Using this tab you can configure RMailer to send you an email when some
event happens that you want to know about.
Parameter
CrystalClear Tools
Description
12-19
11. Tools
Parameter
Enable e-mail
notifications
Description
In order to activate emails you should check this box. But you should also make
sure that RMailer is installed and working. This is part of a Utilities package
that contains RMailer and JXG which must be downloaded and installed
separately from CrystalClear. It also requires that your control PC has network
access to an email server.
Outgoing mail server
See your IT department to get access to an email smtp server that can be used to
send emails from a program.
Reply-to Address
Some systems require a real user here and for others you can just use a fake
address that tells you that it came from your instrument.
Alarms and other
hardware failures
If you check this box, an email is sent to the addressed in the E-mail list
whenever there is an alarm such as an X-Ray generator failure.
Normal completion of This sends an email with a data collection step has finished. Many smtp servers
collection/processing are restricted so that they cannot send an email outside the firewall. So you may
tasks
be able to use your email from the organization that owns the instrument, but
not your private email account in this E-mail list.
Software bug
reporting
12-20
If you have this checked when you select Files>Untilities>Prepare bug
report, the report is automatically emailed to the E-mail list.
CrystalClear User Manual
CrystalClear
This page is left blank intentionally.
CrystalClear Tools
12-21
CrystalClear
13.
FAQs
This chapter has a list of Frequently Asked Questions (FAQs) and short answers. These answers often
refer you to other chapters in this manual.
Installation and Administration
Why don't I see a full CrystalClear window at startup?
CrystalClear was probably closed while it was minimized. After logging into CrystalClear and selecting
the project / sample, right-click CrystalClear on the task bar and select Maximize. Close CrystalClear
while it is maximized. Open CrystalClear and log in. You should be able to size the CrystalClear window.
Why does CrystalClear take a long time to respond, then an error message occurs saying that it cannot get
a response from the R-AXIS?
If you are not actually connected to an X-ray detector, you should make sure CrystalClear is set in
Simulator mode. Click Tools > Preferences, then click the Server tab. Check the detector in the list to
force CrystalClear to run in Simulator mode. If you are connected to a real instrument make sure it is
powered up before you boot the Control PC on which CrystalClear is running.
Why does CrystalClear "hang" when it tries to communicate with the CCD Camera?
If the MSCServDetCCD.exe program starts up but cannot connect to the Camera Server
(MSCServCCDCamera.exe) open CrystalClear.configuration, which is found in the C:\Rigaku\Config
directory. Change the value of "DaemonIP" to be the IP address of the computer on which the Rigaku
Daemon is running. Make sure the Daemon is actually running. The instrument server starts up the
camera server which is often on another FrameGrabber computer though the Daemon. So if it can’t find
this Daemon or can’t start the server, it fails.
What should I do if my user list is empty after I installed a newer version of CrystalClear over an older
version?
When updating CrystalClear you should almost always do a Repair. If you need to remove CrystalClear
entirely, you should copy the CrystalClear (not CrystalClear140 etc) directory to a save location so that
if it is removed when you remove CrystalClear you can replace it after installing the new version. The
CrystalClear Directory contains the Administration directory which contains the list of users and
sometimes the Administrator directory.
What does the Crypto-Box Error mean?
The software key or "dongle" is not recognized or is not properly installed. Remove the dongle. Run
CBSetup.exe and then install the dongle on a different USB port. If you need to use the same port, you
may have to go into the Device Manager and remove the device, unplug it, run CBSetup, and then plug it
back in.
Crypto-Box Error 8: no dongle found.
The CrystalClear Crypto-Box dongle was not found. Install the Crypto-Box Dongle and try again.
Crypto-Box Error 30: Error, the attached Crypto-Box did not come from Rigaku.
CrystalClear FAQs
13-1
12. FAQs
A Crypto-Box was found but it did not have the Rigaku identifier. Install the Crypto-Box Dongle that
came with CrystalClear on the PC where CrystalClear is installed and try again. If you continue to have
problems contact your support person to get a replacement dongle.
Crypto-Box Error 31: Error, registration key in the registry and registration key in the Crypto-Box do not
match.
Normally this is caused when CrystalClear was installed with an incorrect Dongle ID, or the user changed
the Crypto-Box dongle ID. In this case, reinstall CrystalClear and input the correct license number during
installation. If you still have demo time left, you can also use Edit|Set Dongle ID.
This error may also occur if a non-CrystalClear Crypto-Box dongle is installed on the PC, but the
CrystalClear dongle was not. In this case, install the CrystalClear Crypto-Box Dongle and CBSetup
software which came with CrystalClear on the PC where CrystalClear is installed and try again.
How can I change the font on the Log File Viewer? The table columns do not align properly in the log
file?
This often occurs with CrystalClear installations on Japanese Windows systems. When table columns do
not align properly, the font setting in the log file view is not a fixed width. Change the font using
Preferences dialog using the following procedure. On the CrystalClear Menu Bar, click Tools >
Preferences > Miscellaneous tab > Log file viewer font...button. Select the desired font. NOTE: We
recommend Courier New for English versions of Windows, and MS Gothic for Japanese Windows.
When I save the Setup dialog to the Site-Level Defaults, Wavelength, Polarization values and
Collimation type (among other settings) are not being saved. Why don't these values appear in new
collection samples?
To save these in newer versions of CrystalClear click Save to Config in the X-Ray Source tab. This
updates the configuration file that controls these values.
RAXShape and RAXVideo start everytime I click Mount Crystal. How can I turn off this feature?
Turn off RAXShape and/or RAXVideo using the Preferences dialog as follows: On the CrystalClear
Menu Bar, click Tools > Preferences > Miscellaneous tab > Uncheck Start RAXShape automatically
when mounting crystal. If RAXVideo doesn't function properly, try clicking Instrument > RAXVideo >
DirectX. If this doesn't work, then click Instrument > RAXVideo > VideoForWindows version.
How can I add a user?
Only users with administrative privileges may add new CrystalClear users. On the CrystalClear menu
bar, click Tools > Administration. The Administration dialog appears Click the Users tab, then click
Add. Refer to the Chapter 2, User Management for additional information.
NOTE: If the Administration option is grayed-out, exit CrystalClear and log on using an account that
has administrator privileges.
RAXVideo doesn't start up. An error message says it is not able to initialize the video capture device.
If RAXVideo doesn't function properly, click Instrument > RAXVideo Version> DirectX on the
CrystalClear menu bar. If this doesn't work, then click Instrument > RAXVideo
Version>VideoForWindows.
Crystallographic Questions
Why does Crystal to Detector Distance show "Per Scan?”
In this sample there are images with different crystal to detector distances. Look in the Scan State
Display for information relative to each scan.
13-2
CrystalClear User Manual
CrystalClear
How can I hide the columns on the Scan State Display which contain information in which I am not
interested?
Right-click any column heading in the Scan Table. An All Columns menu appears. Check (select) all the
columns you wish to display and uncheck those you want to hide.
Why is the TWINSOLVE button now grayed out?
CrystalClear requires a license file to run the TwinSolve processing software. Contact Rigaku/MSC
technical support for information about obtaining a license file. Note that TwinSolve is most effective for
work with small molecules.
If I aborted a collection before it was complete, should I modify the Collect Images dialog to resume
collection?
CrystalClear tracks the progress of data collection and can normally be restarted and it just finishes the
collection. To resume the collection, access the Collect Images dialog and click the "Run" button. You
can visually confirm the collection by looking in the "Scheduled" column which displays the images
scheduled for collection.
How do I take axial photos?
Select Instrument>Axial Photo on the menu bar. The Axial Photo dialog appears. This is documented
in Chapter 12
How do I perform Cell Transformation?
Access the Cell Transformation dialog by clicking Processing > Cell Tools > Transformation on the
CrystalClear Menu Bar. The Cell Transformation dialog appears. This dialog varies depending on the
processing suite (d*TREK, FS_PROCESS, or TwinSolve). The version for each processing suite is
described in the suite’s chapter.
How can I do a Cell Reduction?
Access the Cell Reduction dialog by clicking Processing > Cell Tools > Reduction on the CrystalClear
Menu Bar. This operation is defined for d*TREK in Chapter 8 and FS_PROCESS in Chapter 9. It is not
available for TwinSolve.
Why doesn't the Flow Bar include the processing options I want?
You may have selected a Collection task. All the other options in the Tasks drop down list include
processing steps.
Why have my dialog settings reverted back to the system defaults, instead of to settings I specified in a
previous session?
Your settings are saved during a session, but are not saved between sessions unless you click the Save
button on the dialog. Read about Defaults in Chapter 3.
Why can't I select a processing suite? (i.e. d*TREK , TwinSolve or FS_PROCESS.)
You must have a sample open before you can select a processing suite. Click File > Open Sample from
the menu to select a sample, or File > New Sample to create a new sample. You must specify the
processing suite when you open this sample. Note that the processing suite is associated with the sample,
so you are not automatically in that processing suite if you open an old sample that had a different
processing suite.
Why does the Crystal-to-Detector Distance show "0" when I start a Sample as a Process task?
You may have collected the data without setting the Crystal-to-Detector Distance in the software for
addition into the header or be using images from a 3rd party detector that do not carry this information.
CrystalClear FAQs
13-3
12. FAQs
•
•
If you know the Crystal-to-Detector Distance, go the the Setup dialog, edit the Crystal-toDetector Distance; then continue.
If you do not know the true Crystal-to-Detector Distance, try the following:
o
In an image display window, turn on the arcs tool and play with the crystal to detector
distance in the image information area. The arcs change size and shape relative to this
(and the 2-theta angle). See if you can line up a ring (ice, salt, etc.). Then take these
numbers to the Setup dialog and edit the fields.
o
Set a best guess in the crystal to detector distance field in Setup and try to index. The
closer you are to the crystal-to-detector distance (or any geometric parameter), the lower
the residual of the correct lattice. This may be quite a bit of work. If no solutions appear
after many attempts, Find Peaks off two (or more) images in the same scan separated by
nearly 90 degrees and use difference vectors in indexing.
o
If the lattice is uncertain, but the detector parameters are remembered vaguely, try
indexing and using the triclinic cell for refinement then re-index to see if the higher
symmetry cell is determined.
How do I change the Resolution ranges for all steps in processing?
Anywhere there are Resolution Limits fields and a "Set" box, select the box and choose the processing
steps to use the resolution limits currently in the edit fields and press "OK". You can also click the
icon in the main toolbar or Sample>Set Resolution…
How can I get Cell Lengths? (I have no idea what the Cell Lengths may be.)
In an image display window zoom in on an area where spots are regularly spaced. Turn on the measure
tool by selecting the ruler icon. Left-click one spot and drag to an adjacent spot. The inter-spot distance is
displayed as you drag.
Why doesn't the red plus sign appear in the Beam Stop shadow?
You are collecting images with an improper direct beam position and should contact your administrator to
redo direct beam shots
Why did I get a "Find Spots Failed" message and the log file shows "...reading image lys0001.osc... Error
opening file lys0001.osc Error is: -2"?
The image is not there or is corrupted. You may have to wait for the image read to finish, especially if
you are running on an R-AXIS.
How can I increase the number of reflections found in Find Spots?
• Decrease the I/sigma
• Widen the resolution range
• Decrease the minimum pixel value
• Decrease the peak filter
• Increase the number of images used
• Use the Add Spots button to manually pick spots
How can I decrease the number of reflections found in Find Spots?
• Slide the number of spots slide in the image information window to the left.
• Use the delete spots icon to delete spots.
• Set the I/sigma higher in Find Spots dialog.
13-4
CrystalClear User Manual
CrystalClear
•
•
Increase Min Pixel Value.
Increase the Peak Filter.
After running Predict Spots, why don't I see predictions on my second screening image?
Prediction cannot be run on non-contiguous images. If you wish to predict on a second screening image,
run Predict Spots again on the second image.
How can I increase my spot-spot separation?
Move the detector back so the crystal-to-detector distance increases.
How can I get the correct indexing based on the Measure Tool distances?
• Ensure that the crystal to detector distance, X and Y beam positions, wavelength, and 2-theta
angle are correct. If these values are wrong, the Measure Tool values are wrong too.
• Indexing may be correct if there is additional symmetry. Continue to Predict Spots for
verification.
• If the peak shapes are poor, then try raising the I/sigma level to avoid the weaker peaks.
• If the cells are all much too large, including the triclinic, set the maximum cell in the indexing to
a smaller value (about 2x that of the closest spot separation for starters).
How can I see all the crystal lattices in the table of indexed lattices?
Set the maximum residual in the advanced tab of index to 100.
How can I choose the correct lattice in indexing?
In the Index Spots dialog, select the "User Chooses Solution" option. Upon completion, choose the lattice
from the list. If all the lattices are not displayed, increase the maximum residual.
How can I increase the reflections included during Refine Spots?
Adjust the resolution limits, I/sigma, and rejection limits.
Why is "test mosaicity" grayed out?
A range of images must be used for this refinement. You are using "Refine on" "Reflection List." Set
"Refine on" to "Images," then select images in the "To Use" field.
Why is there is no reflection file list in the Refine dialog?
You are using "Refine on" "Images." Set "Refine on" to "Reflection List"
Why are all of the option boxes greyed out in the Refine dialog?
Select "Single Step Refine" under Macro to toggle on/off individual parameters, instead of using the
preset macro.
Why are there more/less spots than prediction circles on my predicted image?
In the Predict Spots dialog increase/decrease the mosaicity and predict again. Or, you may have the
wrong cell and need to re-index.
If the predictions are terribly wrong, how can I start from scratch with the images?
Open the Processing State Display, go to the State History, click the down arrow, scroll to the bottom,
select one of the earlier states (like "1. Setup" or "2. Find Run") and "Set as current". Alternately you can
just go back to Find Spots and reprocess the sample.
Why does refinement seem to stop during integration?
Try increasing the number of images per batch.
CrystalClear FAQs
13-5
12. FAQs
How can I integrate without refining mosaicity?
Set Fix mosaicity and enter a value in the Advanced tab of Integrate Reflections.
How can I get rid of ice rings during integration?
Go to Integrate Reflections Advanced tab and Add/Delete rings to the list (avoided area in integration).
How can I keep integration from stopping when it finishes all the images on disk so it waits for the
images yet to be collected to appear?
Adjust the wait limit in the Integrate Reflections Advanced tab. If an image is not on disk when
integration gets to that image, it queries the disk every 15 seconds until it finds the image (integrates and
looks for the next image) or reaches the end of the wait limit (completes integration with the reflections it
has to that point).
What should I do if Laue shows that I integrated the data in the wrong crystal system?
Here you need to think about what it is showing you. In general, if the symmetry using the lower
symmetry unit cell during integration is higher than merited by Laue, then you should consider
reintegrating. If the symmetry is higher than that for integration, it is recommended that you reintegrate,
but you may still have good data which is usable for a first reflection file.
How can I get a different format for my reflection file?
In the CCP4 suite there is a conversion program to convert to mtz format from the d*TREK format.
Where do I look in order to use the d*TREK interactive mode?
From the CrystalClear menu bar, click Processing >d*TREK Interactive. Then click the DOS box in the
task bar and enter your d*TREK command (or any DOS command.)
Trouble Shooting
How can I troubleshoot problems which occur during processing?
CrystalClear creates log files that help you see what settings were used during processing. The results of
the log files can help in troubleshooting problems. To track the progress of an operation, you may view a
log file during the execution of an operation. You may also view a log file as a text file following the
operation.
How can I view log files?
To view a log file during a processing step, click Windows > View Log File on the CrystalClear menu
bar. The selected log file is displayed on the screen as the operation is processed.
To view a log file or another file in text mode, use the Tool Bar menu and click the View Log File
button. The Open Text File dialog appears. Select the file to view. Click Open.
Alternatively, click File > Open Log File on the CrystalClear menu bar.
What is the name of the log file?
The name for a specific log file is based on two things: 1) the processing suite selected, and 2) the
operation being processed. For d*TREK, they tend to correspond to step names. Find Spots writes
dtfind.log, Index Spots writes dtindex.log etc.
How can I print a log file?
On the CrystalClear Menubar, click File > Open Log File. The Open Text File dialog appears, allowing
access to all available log files. Select a log file, click Open. If you wish to print this Log File, select
Print once the Log File is Open in the Log File Viewer.
13-6
CrystalClear User Manual
CrystalClear
This page is left blank intentionally.
CrystalClear FAQs
13-7