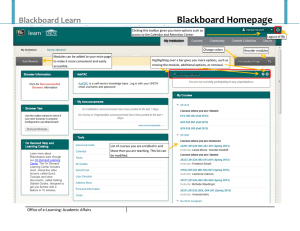Learning Modules Getting Started with . . .
advertisement

Getting Started with . . . Learning Modules Navigation Control Navigation Control is the hierarchical list of pages that includes links to other pages in the hierarchy. It appears at the top of the Content Frame, showing the user’s location. Table of Contents Table of Contents is a list of chapters, items, or topics inside the Learning Module. 650 Massachusetts Avenue, NW 6th Floor Washington, DC 20001-3796 1-800-424-9299 Copyright © 2009. Blackboard Inc. All rights reserved. Blackboard and the Blackboard logo are registered blackboard com trademarks ofwww Blackboard Inc. . . 1 Getting Started with . . . Learning Modules Task What You Need to Know Steps to Accomplish Create a Learning Module A Learning Module is an organized collection of content presented together. A Learning Module can support a course goal, a course objective, a subject, a concept, or a theme. The path can be set so that students must view content sequentially or set to permit students to view the content in any order. You can add and edit files in a Learning Module as you would in a Content Area. 1. Select a Content Area. 2. Turn Edit Mode On. 3. Point to Build, select Create Learning Module. 4. Enter the Learning Module Information and define Options settings. 5. Click Submit. Add Content to a Learning Module After a Learning Module is added to a Content Area, content items must be added to it. 1. Open the Content Area that contains the Learning Module. 2. Click the name of the Learning Module to open it. 3. Click Create Item. The Add Item page is used to add content to the Learning Module. The content can be directly added in the Text field or it can be added as attachments, links to local and external resources, or a combination of these methods. Repeat this step multiple times to add all the content for the Learning Module. 4. Arrange items by dragging and dropping them into place. Items can also be arranged using the Keyboard Accessible Reordering tool located in the Action Bar. Enforce Sequential Viewing The viewing path can be set so that students must view content in the order that it is presented before they can move on to the next page. This option can be changed at any time. From the Create Learning Module page under Options, select Yes next to Enforce Sequential Viewing of the Learning Module. Order the display of Learning Module Contents Content appears in the order it was added, but the order can be changed. Changing the Order of Display of Learning Module Contents: 1. Turn Edit Mode On. 2. Drag and drop the item into a new location in the Learning Module. A dashed box will appear when the item can be dropped. Changing the Order of Display of Learning Module Contents using the Keyboard Accessible Reordering Tool: 1. Turn Edit Mode On. 2. From the action bar in the Learning Module, click the Keyboard Accessible Reordering Tool. 3. Select the item to move. 4. Use the up and down arrows below the title box to adjust the order. 5. Click Submit. 650 Massachusetts Avenue, NW 6th Floor Washington, DC 20001-3796 1-800-424-9299 Copyright © 2009. Blackboard Inc. All rights reserved. Blackboard and the Blackboard logo are registered trademarks of Blackboard Inc. 2 Getting Started with . . . Learning Modules Glossary Table of Contents Table of Contents is a section of Learning Modules which allows students to easily see a list of available items. Sequential Viewing Sequential Viewing forces students to view a Learning Module in the order items within it are listed. It does not allow students to advance to a page within the unit without having viewed the previous page. Content Items Content items refer to any content item within a Content Area or a Learning Module, which includes assessments, assignments, multimedia files, attachments, and links to local and external resources. 650 Massachusetts Avenue, NW 6th Floor Washington, DC 20001-3796 1-800-424-9299 Copyright © 2009. Blackboard Inc. All rights reserved. Blackboard and the Blackboard logo are registered blackboard com trademarks ofwww Blackboard Inc. . . 3