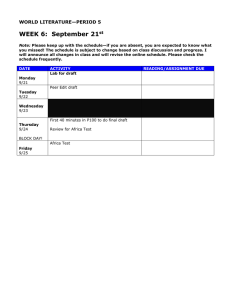SiteBuilder Training Module: Creating dynamic pages
advertisement

SiteBuilder Training Module: Creating dynamic pages This training module is for those within the University who wish to learn more about creating dynamic pages in SiteBuilder. In this module you will learn about managing pages, controlling access to pages, and creating and managing dynamic-created content. The idea is that these are all stand alone exercises, so you can pick and choose which areas to concentrate on. When you have completed these exercises you should be able to: rename, move, copy and delete pages; understand page permissions, passwords and external user codes; create and add web groups; add multimedia such as podcasts, image slideshows and galleries, and video; create a Contents list page; create a Tags filter page; add a Resource bookings page; include a Glossary page, add definitions and include them in your text; create a Forum page; know how add Page comments; create a Scheduled change; use the Find and replace tool; create Site changes (What’s new page) and Sitemap pages; get content from other pages; embed a RSS feed; know some about some other useful tools. Prerequisites: A good understanding of the Windows interface. Familiarity with browsing the web. Knowledge of the basics of SiteBuilder (e.g. editing content) Version 15.0, Last Revised: 21st August 2014 SiteBuilder Training Module Contents 1. Accessing the training site 4 2. Managing pages 2.1 Renaming pages 2.2 Moving pages 2.3 Copying pages 2.4 Deleting pages 5 5 6 7 8 3. Understanding the different types of permissions 9 3.1 3.2 Changing permissions External users 10 11 4. Using Web Groups 4.1 Accessing Web Groups 4.2 Create a new Web Group 4.3 Using a custom Web Group in SiteBuilder 13 13 13 14 5. 15 Working with page templates 6. Adding multimedia 6.1 6.2 6.3 6.4 Creating a Podcast page Creating an image slideshow page Creating an image gallery page Inserting video 7. Creating a Contents list 7.1 Creating a Contents list 7.2 Adding content to a Contents list page 8. Creating a Tags Filter page 8.1 8.2 7.3 Example of tagging in practise Adding tags to pages and files Creating a Tags filter page 8. Creating a Bookings page 8.1 8.2 8.3 Create a new Resource Bookings page Create a new resource Book a resource 9. Creating a Glossary page 9.1 9.2 9.3 Page 2 of 46 Create a new Glossary page Add some definitions Make a definition appear in a pop-up window Last Revised: 21st August 2014. Version 15.0 Creating dynamic pages 10. Creating a Forum page and enabling page comments 10.1 10.2 Creating a Forum page Enabling page comments 11. Scheduling changes 11.1 Create a scheduled change 12. Using Find and replace 13. Site changes and Sitemap pages 14. Getting content from other pages 15. Creating a RSS feed page 15.1 15.2 Embed an RSS feed in the centre content of a page Embed an RSS feed in the right content of a page 16. Other useful tools and techniques 16.1 16.2 16.3 16.4 Current site admin tab Page tracking Comments on edits Improving the rank of your page Last Revised: 21st August 2014. Version 15.0 Page 3 of 46 SiteBuilder Training Module Task 1. Accessing the training site Objectives To access the training site for this session. Method Browse to the site and use SiteBuilder to sign in. Comments SiteBuilder can be accessed from any computer. You do not need to be on campus to use it. Task 1.1 Browsing to your training website and signing in Note: To use SiteBuilder, we recommend using the latest version of a modern browser such as Google Chrome, Mozilla Firefox or the Internet Explorer. This will give you a much better browsing and editing experience. A blank training website has been set up so that you can work through the following exercises, without having to work on your own website. This means that you can experiment on the training site without being concerned about others seeing it. To find this site you need to use the web address that you have been given or a web address related to the machine you are sitting at. If you are at a machine labelled ‘wtr01’ then your web address is: http://www2.warwick.ac.uk/training/session/wtr01 and so on for each machine code (add your particular ‘wtr’ number to the end of http://www2.warwick.ac.uk/training/session/). 1. Open a browser and browse to your training website. 2. You will see a link that says ‘Sign in’ on any pages that have been created within SiteBuilder. In some cases you will need to sign in to view information. In other cases, you may want to sign in to edit information, though you will only be able to edit those pages where you have Edit or Admin permissions. Click Sign in. A sign in window will appear. 3. Enter your usual IT Services user code and password and click Sign In. You will notice that Sign in on the menu bar has changed to Sign out. A Notify link has appeared and, if you have permission to edit the page, an Edit link has appeared. Your name also appears at the bottom of the left hand column, which indicates that you are currently signed in. You can also Sign out by clicking the link in this column. Page 4 of 46 Last Revised: 21st August 2014. Version 15.0 Creating dynamic pages Task 2. Managing pages Objectives To learn how to manage pages. Method Using the rename, move, copy, and delete features within SiteBuilder. While it is possible to change the content and organisation of your site by creating new pages and manually changing the content, SiteBuilder provides functions that make these processes easier. With SiteBuilder you can copy, move, rename and delete pages and files so that you can maintain your site more easily. Note: The next few exercises will show you how to perform these functions on pages, but each can also be performed on files by going to the ‘Files’ tab and using the Files toolbar. Task 2.1 Renaming a page The name of a page forms the end of the page’s URL or web address. For example, the address of a page may be: http://www.warwick.ac.uk/mysite/mainsection/subsection/students so the name of the current page would be 'students'. Using the rename feature, you could change this to, say, 'resources' so that the web address would be: /mysite/mainsection/subsection/resources In our case we are going to rename the page on your training site called Section 1 from …/training/wtr??/section1 to …/training/wtr??/section3 Remember to replace the ‘wtr01’ with the site-specific code that you are currently using. 1. Go to the page named ‘Section 1’. 2. Click on the ‘Edit’ link. 3. Click on ‘Rename this page’ from the ‘Manage Page Content’ options on the right hand side of the page. The Rename page icon looks like this . You should see the web address of the current page shown at the top of the screen. 4. Type in the new name of the page – ‘section3’ in the text box and then click on the ‘Rename page’ button. Note: The page name should be as short as possible and not contain anything other than lowercase letters, numbers, dashes and underscores. Last Revised: 21st August 2014. Version 15.0 Page 5 of 46 SiteBuilder Training Module 5. Click on ‘Return to Edit section’. 6. You should see that your page has been renamed – look at the ‘Current page’ link at the top of the edit section to check. Click Done to return to the page in the browser. Note: If you rename a page, you will be renaming every sub-page beneath it. So, in our example above: /mysite/mainsection/subsection/students/pageone would automatically become: /mysite/mainsection/subsection/resources/pageone when we rename the page. This process will not rename any links inside your body content. So, when you rename a page it is best to check the links for that page and its sub-pages. This is one of the reasons why it is best to use relative links within your site. When you rename, move or copy a page, it is very important to ensure that all the other information in the Page Properties, such as Page Heading, Title Bar Caption, Link Caption, Description and Keywords is also changed to reflect the new changes. Task 2.2 Moving a page As we know from the previous exercise, the name of a page forms the end of the web address. To use the same example, the address of a page may be: /mysite/mainsection/subsection/students so the name of the current page would be 'students'. Using the move feature, you could change this to, say, /mysite/anothermainsection/anothersubsection/ so that the web address would be: /mysite/anothermainsection/anothersubsection/students In our case we are going to move the page named Sub-page 2 from Section1 to Section 2. 1. Go to the page named ‘Sub-page 2’ in Section 1. 2. Click on the ‘Edit’ link. 3. Click on ‘Move this page’. The Move page icon looks like this Page 6 of 46 . Last Revised: 21st August 2014. Version 15.0 Creating dynamic pages You should see the web address of the current page shown at the top of the screen. In order to move a page you need to choose the page underneath which your page will be located. 4. Click on the Page picker button . A window will appear showing Section 1 and its sub-pages. 5. Click on the ‘Up a level’ link to browse to the home page. You will now see the sub-pages of the home page: Section1 and Section 2. 6. Click on the page named ‘Section 2’ and you will see that the Link URL at the top of the window has changed to point to that page. The sub-pages of Section 2 will also be shown. 7. Click on Insert. The path to that page will be inserted into the URL text box. 8. Click on ‘Move page’ and then click on the link to the moved page. 9. You should see that the page has been moved into Section 2 – notice its position in the left hand navigation. Note: If you move a page, you will be moving every sub-page beneath it. So, in our example above: /mysite/mainsection/subsection/students/pageone would automatically become /mysite/anothermainsection/anothersubsection/students/pageone when we move the page. This process will not rename any links inside your body content. So, when you rename a page it is best to check the links for that page and its sub-pages. This is one of the reasons why it is best to use relative links within your site. Task 2.3 Copy a page The copy pages function is a very useful administrative tool for copying either individual pages or whole sections. The function will allow you to copy all pages and files under a particular section and place them where you want on your website. Alternatively you can select whether you just want to copy a single page only. When you copy pages or files, you can also decide whether you keep the settings from the original document or whether you change the visibility in the local navigation menu, and the search engines and permissions options. Last Revised: 21st August 2014. Version 15.0 Page 7 of 46 SiteBuilder Training Module Note: When you rename, move or copy a page, it is very important to ensure that all the other information in the Page Properties, such as Page Heading, Title Bar Caption, Link Caption, Description and Keywords is also changed to reflect the new changes of the new location. You will need to do this manually by editing the Page Properties. The copy function does not update links in the main body of page content, only the autogenerated links in the left hand column, so it is also advisable to check that all links function correctly, after the move. Task 2.4 Deleting a page SiteBuilder has a two-stage delete process – that is delete and purge. If a page is deleted but not purged, this allows you to restore the page at a later date should that be necessary but if you purge a page completely, then it cannot be restored at a later date, so care must be taken when using this function. Tip: You can delete a page that has lower level pages. If you try to delete a page with sub-pages or files uploaded to it, a warning message will appear to notify you how many files are uploaded there and how many sub-pages there are when you have to confirm the delete. Revision Task Try copying an individual page and then a whole section to another section to understand how the copying function works. You could also try deleting (but not purging) a page to see what happens here. To restore the page, go to the parent page and select ‘Edit sub-pages’ tab, highlight the deleted page so it is highlighted in grey and then click on the ‘Restore’ button from the toolbar, and the page is back. Page 8 of 46 Last Revised: 21st August 2014. Version 15.0 Creating dynamic pages Task 3. Page Permissions Objectives To understand the differences between the permissions levels and make changes to the permissions. Method Access the page permissions page and make changes Every page in SiteBuilder has a set of permissions to define what actions a user can perform on a page. Often these permissions are defined for an entire site, but it is also possible to alter the permissions on individual pages. There are five different types of permissions in SiteBuilder. The different types define what access a user has to a page. View permission A user in the view permission group is able to view the page in the standard way in their browser. By default a SiteBuilder page is viewable by anyone whether they are a member of Warwick or not. The view permissions can be specialised from this general group to a more specific subset of users, for example members of University staff, or individually specified users. Once view permissions have been restricted, users will need to sign in to see the page. Contributor permission A user in the contributor permission group is able to view the page, as well as perform selected edit operations. They can only edit the content of the page (centre and right content) and upload files. All other edit operations are not permitted. They can see a list of the different permissions for the page, but will be unable to edit them. Edit permission A user in the edit permission group is able to view the page as normal, but will also see the Edit link in the top-right hand corner when they are signed-in, and will be able to edit the page’s content. A user with edit permissions can access all of the operations in the Edit section with one exception: they cannot alter permissions. They can see a list of the different permissions for the page, but will be unable to edit them. Admin permission A user with admin permission has the same access rights as a user with edit permissions, except that they are able to alter the permissions on a page. This is the only permission group able to do this. When a new page is created it inherits the permissions of its parent page. When a new site is created from scratch the site owner is given Admin permissions by the Web Tem. The new administrator of the site is then responsible for granting/maintaining the appropriate permissions for their site. Last Revised: 21st August 2014. Version 15.0 Page 9 of 46 SiteBuilder Training Module If the page owner details are changed for a page, it is important to ensure that the page owner has Admin permissions on the pages for which they are responsible. This is because enquiries regarding page content and page access are directed to the page owner so it is important that the page owner can both edit the page and change the permissions if necessary. Commenting permission This works in conjunction with the page comments facility. You can set the permissions so the relevant people can add a comment to a page where this option has been added to the page properties. This feature is explored in Task 10. Task 3.1 Changing the permissions on a page In order to change the permissions on a page it is necessary to either add or remove permissions on the page depending on the desired result. There are a number of different types of users and groups that can be added and removed, although the process for doing this is the same regardless of which type you are modifying. By default a page is viewable by anyone, whether a member of Warwick or not. Often it is useful to restrict the permissions on a page to a subset of those people. There are a wide variety of groups available for you to use in this respect. This task will show you how to use one of the most widely used groups, and how to find a more specific group. 1. Browse to the home page of your training site and hover over the Edit link. 2. Click on Edit page permissions. The page permissions screen will load. You will see on the left-hand side that there are four lists, one for each of the permission types, and in each list the users or groups that have that permission. On the right-hand side is the area where permissions can be added. In order to restrict the permissions of the page it is necessary to both add and remove a permission. We are first going to restrict the page to staff only. 3. On the right-hand column, under the Add users section, click on the radio button labelled ‘Staff only’. 4. Leave the radio button labelled View permission selected. At this point you have the option of adding the permission to this page only (by clicking on the single tick button), or for this page and all of its sub-pages and files (by clicking on the double tick button). 5. As we want the whole training site restricted, click on the double tick button SiteBuilder will then apply the permission to the page and you will see that ‘All University staff (except PG research students)’ has appeared in the list of View permissions. At this point the site has not been restricted as the ‘Any user…’ permission is still under the View permission list, and needs removing. Page 10 of 46 Last Revised: 21st August 2014. Version 15.0 . Creating dynamic pages 6. Hover over the permission labelled ‘Any user whether logged in or not’ in the left-hand column. You will notice that two buttons have appeared to the right of the permission. These buttons are used to remove the permission, either just from this page (by using the single cross button ), or from this page and all its sub-pages and files (by using the double cross button 7. We want to remove the permission from all of the pages so click on the double cross button 8. ). . The permission will then be removed. Click on Done. In order to test that the permissions are working correctly click on the Sign out link in the top-right corner. You should notice that the page now says that you do not have permission to view the page. This is because the page does not know if you are a member of staff and therefore you do not have permission. Use the box provided to sign in again and the page will be displayed as normal. Next we will use the same process to add a group of students to the View permissions. 9. Hover over the Edit link and select Edit page permissions. 10. Click on the User picker tool next to the text box labelled ‘This user or group’. The User picker tool can be used to find the user code of a user, but also to find groups of users. 11. Click on the Find a group tab, then click on the radio button labelled ‘Groups containing the text’. 12. In the text box enter the text ‘students’. The picker will then find all the groups whose name or description contains the text ‘students’. This may take a few moments. 13. When the picker has found some results select one from the list. 14. Click on the double tick button . You should see that the permission has been added in the View permission list. 15. Click on Done. Note: It is much easier to maintain the permissions of a page by adding a defined group of users to the permissions than by adding each of the users individually. The User picker has a great many predefined groups that are useful for most tasks (such as all students taking a certain module). Where the picker is unable to find an existing group you may find it easier to create a custom Web Group – covered in the following task. Last Revised: 21st August 2014. Version 15.0 Page 11 of 46 SiteBuilder Training Module Task 3.2 External Users For external users, such as academics from another university that may need access to certain collaborative documents and files, there are two ways in which access may be granted: Firstly you could password-protect the page and ensure that only those that need to view a page are granted the password (which would also block Warwick members, although it is advisable to use the permissions to restrict Warwick members wherever possible). Secondly, for a more advanced level of access, such as to edit collaborative documents, it may be necessary to create some temporary external user codes for the duration of the specific project. Approval must first be sought from the ITS Web Team who will then set the University Member up with the necessary account to create external users. The Member is responsible for their external users, ensuring that all comply with the University’s Acceptable Use Policy and that any user codes are deleted when the project expires. Someone with an external user code, can use SiteBuilder’s features exactly as a normal University member, once they have been given the necessary permissions on a page, so again it is down to the University Member or administrator of the project to ensure that essential permissions are only granted accordingly for the required parts of the website. The Acceptable Use Policy can be found here: http://www2.warwick.ac.uk/services/gov/calendar/regulations/computing More information on how external user codes can be found here: http://www2.warwick.ac.uk/services/its/servicessupport/web/sign-on/externalusercodes If you would like more information or would like to discuss your project and its need for external user codes, please get in touch with the Web Team directly at webteam@warwick.ac.uk or on extension 74000. Page 12 of 46 Last Revised: 21st August 2014. Version 15.0 Creating dynamic pages Task 4. Using Web Groups Objectives To learn about Web Groups and how they can be used with SiteBuilder. Comments Only Warwick staff with ITS user codes can create Web Groups. We have already seen that there are some pre-defined groups available when working with permissions. The major groups (anyone, University members, and all staff) are always available via the radio buttons on the Edit permissions screen. However there are many other groups of users available as you have seen when using the Groups tab of the User picker. These are known as Web Groups and are simply groupings of Warwick users. Some Web Groups are automatically generated by the main membership database for students or staff (SITS or ADS). These include all students doing a particular module, or all staff in a particular department. These groups are available to all users and can be found using the User picker as seen in Task 4.1. WebGroups is a more local way for users to create their own custom groups. There are many reasons why you may want to do this. A Web Group is an easy way of administering a large group of members and is easier to maintain than a list of user permissions on a SiteBuilder page. It is also possible to create a group comprised of existing groups. In these exercises we will see how to create a Web Group, and add users to it. Note: Creating and editing custom Web Groups is only available to Warwick members of staff. Task 4.1 Accessing Web Groups Before we can look at creating a custom web group we need to get onto the Web Groups system, as it is separate from SiteBuilder. 1. Browse to the website: http://webgroups.warwick.ac.uk . 2. If prompted to, sign in with your normal Warwick ITS login details. You will be shown the Web Groups home page. The most important things to notice are the 6 tabs on the left of the screen. Task 4.2 1. Create a new Web Group Click on the ‘Create group’ tab. You will be shown four text boxes, into which we will add the relevant information to create a new Web Group. The Group name uniquely defines a Web Group, and it is what SiteBuilder uses to determine which group is being referred to. The Group name will automatically begin with the two letter department code of your department, to make it easier to categorise different groups. Last Revised: 21st August 2014. Version 15.0 Page 13 of 46 SiteBuilder Training Module 2. In the ‘Group name’ text box enter ‘sitebuilder-training-xxxxxx’ where ‘xxxxxx’ is replaced by your ITS user code, e.g. ‘sitebuilder-training-csucba’. Note: It is not necessary to always include your user code in the Group name. We are doing it in this instance to ensure that everyone who creates a group uses a unique name. 3. In the ‘Group description’ text box enter ‘SiteBuilder training web group exercise’. The next text box we will use is arguably the most important: Group members. This field will contain the credentials of all of the users in this particular group. You can specify a user by user name or library card number, or specify a group by group name. To help you find users to add to a group a User picker similar to the one found in SiteBuilder is provided. next to the text box labelled ‘Group members’. 4. Click on the User picker tool 5. Use the User picker to search for someone in your department, then click on their user code to add them to the text box. 6. Add a few more people from your department to the group. The final text box allows you to specify the owners of a Web Group. Each owner can edit the members of a group, and you should note that you have automatically been added as a group owner. 7. Click on the ‘Create group’ button. The group will then be created. 8. Click on the ‘Return to my Groups’ link to see all the groups that you own. You should see the new group listed. Now that you have created a custom Web Group you can use it in SiteBuilder to alter the permissions of a page. Tip: You may need to grant access to a large set of users to a number of different pages in SiteBuilder. It would be very time consuming to add each individual user to each individual page. It is much better to create a Web Group for the users, and then add the single group to each SiteBuilder page. This has the added advantage that if you need to add or remove a user from the group you only need to change the group once in Web Groups, and each SiteBuilder page will automatically be updated. You can also use a web group for a mass email, finding out who has not submitted a form from a particular group, give a web group a personalised bit of content on a page with other content. More information about Webgroups: http://www.warwick.ac.uk/elab/webgroups Webgroups site: http://www.warwick.ac.uk/webgroups Page 14 of 46 Last Revised: 21st August 2014. Version 15.0 Creating dynamic pages Task 5. Working with Page Templates Objectives Page Templates replace special page types to provide greater flexibility for frequently used page layouts. Comments All the currently used page types are still available and are represented by a page template, along with the options of using customised templates for your department. Only those with admin and edit permissions at the homepage level can create new page templates for the department. Page templates replace special page types. Templates provide a convenient way to manage content layout. Those with editing and admin rights at homepage level can build a portfolio of customisable page formats for their department. Content can be changed using the replacement text functionality, which allows editors to customise a template for different purposes. The old page types have also been migrated to the template gallery to make up a set of standard templates. When creating a new page, you just select one of these standard page templates, or select one of the new templates that have been created for the department. This is the first step in what we hope will be even more customisable pages to allow people to combine several different elements in one page, but also to be able to reuse this template for other tasks. Although post people will not be involved in creating page templates, we have included this exercise just so you understand the process of doing so. Task 5.1 Create a new page template 1. Browse to the homepage of your site. 2. Click on the Edit link to take you into the main editing section. 3. Click on the ‘Current site’ tab. This is where you can see all the templates that have been created for the department. Last Revised: 21st August 2014. Version 15.0 Page 15 of 46 SiteBuilder Training Module 4. Under the ‘Site templates’ section, click on the little green icon ‘Create’. A small editing screen will appear in the lightbox 1. In the ‘Name’ field, enter a name for your template, such as ‘Staff Profile page’. 2. In the description field, enter: ‘Information about staff member including their photo, contact details and research interests’. 3. Click on ‘Save’ to create your new template. Then you will see another pop-up in the lightbox advising you that the template has been created: . 4. Now click on the link that says ‘Edit your new template’. Page 16 of 46 Last Revised: 21st August 2014. Version 15.0 Creating dynamic pages From here we could ‘Edit the template properties’, ‘Edit replaceable text’, or ‘Purge the template’. 5. Click on ‘Edit template properties’. 6. Click in the ‘Show in template gallery’ box so it is visible for everyone to use. 7. Click on the ‘Save’ button. 8. Click on the ‘Done’ button in the top right of the page to return you to the main editing section of the site. If you want to create areas of replaceable text, you can do this from the page properties section by clicking on the ‘Edit replaceable text’ option (see screenshot above) and you can create as many sections as you need to customise your template. You can edit your page in the normal way. Exercise 5.2: Creating a new page using the template you have created 1. Hover over the ‘Edit’ link and click on ‘Create a new page’ 2. In the ‘Template’ section at the top of the page, click on the option ‘Change page template’. Last Revised: 21st August 2014. Version 15.0 Page 17 of 46 SiteBuilder Training Module You will see that under the ‘Standard templates’ section, there is a ‘Templates available for your site’ section. 9. Click on the template you have created, the ‘Staff profile page’ icon Then you will be taken to the normal page properties page to create the page as normal. Page 18 of 46 Last Revised: 21st August 2014. Version 15.0 Creating dynamic pages 3. In the URL create a unique web address by adding your name. Remember to use lower case with no spaces or strange characters for urls. An underscore may be used to separate words if required. 4. In the ‘Page heading’, ‘title bar caption’ and ‘Link caption’ fields, enter your name as you would expect to read it normally. 5. It is very important that we change these standard template properties from ‘template_root_page’ to be something more meaningful to our page to avoid confusion with the template page itself. In fact, you will not be able to create the page until you have entered something unique in the fields. 6. Check the box to ‘Show in local navigation’ to make the page visible in the navigation menu. 7. Then Click on ‘Create a new page’. You will see that your new page has been created in the normal way and you can now edit the page as you would a normal page. You can also create a normal page, and get it how you want before then saving it as a page template. This option is in the main ‘Manage page’ section of the editing tools and is perhaps an easier way of creating a page template than doing in the way described here. For more information there is a FAQ section on templates: warwick.ac.uk/SiteBuilder/faqs/templates/ Last Revised: 21st August 2014. Version 15.0 Page 19 of 46 SiteBuilder Training Module Task 6. Adding multimedia Objectives To learn how to add multimedia to web pages. Method Use SiteBuilder’s Podcast, Image slideshow, and Image gallery page template and the Insert Media tool. Adding images, audio, and video to your pages is a great way of making a site more interesting if used well for a user as it presents an alternative to the standard text presentation. SiteBuilder provides a number of different tools to help make adding this kind of content as easy as possible. Task 6.1 Creating a Podcast page A common misconception is that a Podcast is simply an audio file on a web page. A Podcast is more than that. A true Podcast allows you to ‘subscribe’ to it using an RSS feed so that you can be alerted when any new Podcasts are available. Note: We will look at how to simply add audio files to pages when we look at the Insert Media tool in Task 11.4. 1. Browse to the home page of your training site and hover over the Edit link. 2. Click on ‘Create a new page’. 3. Click on the ‘Change page template’ option. 4. Choose the ‘Podcast’ page from the standard templates. 5. Ignore the podcast options at the top for now. These include: The number of recent items you want to display, using page contact as pocast item author, allowing comments on podcast items and enabling the Facebook ‘Like’ option for public items. 6. In the URL text box enter the wod ‘podcast’ in lower case to complete the rest of the web address. 7. Enter Podcast in the other standard fields with a capital letter. 8. Click on ‘Create new page’. 9. Click on the link to the new page. Currently the page is virtually blank other than the podcast tools as you have not added any Podcasts to the page at this point. To add a Podcast, you need to upload an MP3 format audio file to the page. 10. Hover over the ‘Edit’ link and select ‘Upload a file’. 11. Click the ‘Browse’ button and locate the file ‘first-podcast.mp3’. This file is located on the Desktop, under ‘Course Materials’>Julie>Sitebuilder training’. Page 20 of 46 Last Revised: 21st August 2014. Version 15.0 Creating dynamic pages If you are undertaking the online training, this document can be found on the SiteBuilder online training web page: http://go.warwick.ac.uk/SiteBuilder/training/online/ and it will need to be saved to your hard drive before completing this step. 12. The Short Title will form the Title of the Podcast so in the ‘Short title’ box enter ‘My Podcast’. 13. The Description will provide some more information on this Podcast so in the Description text box enter ‘This is an example podcast’. 14. Click on the ‘Upload’ button. You will then see that the Podcast has been added to the page with the title and description you specified. Also, an audio player has been added to let you play the file in the browser and ‘Edit properties’ and ‘Download’ links. Finally, there is an RSS link automatically added that can be used to subscribe to the Podcast in a feed as well as a gadget for adding it to the Start homepage. When you want to add a new podcast to the page, you just click on the link to ‘Add a new podcast’ at the top of the page. 6.2 Create a dedicated image slideshow page It is of course possible to insert images one by one onto a standard SiteBuilder page in whatever position you wish. However, this can be time-consuming and could be very inefficient for a large number of images. In this exercise we will look at one of the two methods that make adding lots of images easier: an image slideshow. 1. Browse to the home page of your training site and hover over the Edit link. 2. Click on the ‘Change page template’ option. 3. Choose the ‘slideshow’ icon from the standard templates. 4. You have the option of displaying a caption with each image in the slideshow. The caption is determined by the Link caption of the image file. We want captions to be displayed so click in the checkbox labelled ‘Show image captions on slideshow’. 5. You can also change the width that the slideshow appears on the page, which is useful if you want to add content around the side of the slideshow. We will not be doing this so leave the Slideshow width property set at 570. 6. In the URL field, enter ‘slideshow’ in lower case. 7. Complete the other essential fields with the word ‘Slideshow’ with a capital letter 8. Click on ‘Create new page’. Last Revised: 21st August 2014. Version 15.0 Page 21 of 46 SiteBuilder Training Module 9. Click on the link to the new page. You will probably see an error message saying ‘Something went wrong’. Don’t panic, this is normal as we have not added any images yet so the slideshow is trying find something to display. We will now upload some images in bulk using a ZIP file. 10. On your slideshow page hover over the ‘Edit’ link and click on ‘Upload a file’. 11. Browse for the zip file ‘slideshow-files.zip’. This file is on the Desktop under ‘Course Materials>Julie>Sitebuilder Training’. If you are undertaking the online training, this document can be found on the SiteBuilder online training web page: http://www.warwick.ac.uk/SiteBuilder/training/online/ and it will need to be saved to your hard drive before completing this step. 12. Click the ‘Upload’ button then, when prompted, click on the ‘Extract files’ button. 13. We want to extract each file, so ensure that the ‘Unpack’ checkbox is ticked for each file. 14. We do not want the files to appear in the left-hand navigation so ensure that the ‘Show in LH nav’ checkbox is left blank for each file. 15. Change the Link caption for each file to ‘Photo 1’, ‘Photo 2’ etc. 16. Click Unpack. SiteBuilder will extract the contents of the ZIP file and upload each of the images for you. 17. You should now see that the Image Slideshow displays the four images automatically along with the caption you specified. A second method to create an image slideshow is by using the content editor and actually inserting a slideshow on the page and can be found under the ‘Insert a’ option menu from the content editor toolbar. This method is quite easy to use and you can add some nice panning and zooming effects as standard. You also can have more control with this method, as you are not restricted to using the images that have been uploaded to that particular page, so you could use the images on another page, you could insert it into a particular place on a page and also change the size and add further special effects, if you are familiar with media tags that is. Task 6.3 Create an image gallery page 1. Another method of presenting your images in SiteBuilder is to create an Image Gallery page. Whereas in an image slideshow page the images are shown one at a time, an image gallery page shows a thumbnail of each image allowing the user to click on an image to see a larger version displayed in a lightbox. Page 22 of 46 Last Revised: 21st August 2014. Version 15.0 Creating dynamic pages 2. You can create a new page for an image gallery or you can use an existing page. We will change the existing image slideshow page into an image gallery page. 3. If you are not already there, browse to the ‘slideshow’ page of the training website and hover over the ‘Edit’ link. 4. Click on ‘Edit page properties’. 5. Scroll to the bottom of the page and click on the ‘Change page template’ option. The page templates will appear. 6. Select the ‘Gallery’ icon 7. Some additional options appear for the Gallery. You have the option of displaying a caption with each image thumbnail in the gallery. The caption is determined by the Link caption of the image file. We want captions to be displayed so leave the tick in the checkbox labelled ‘Show image captions on gallery’. 8. You also have the option of displaying the same caption with each full-size image. We also want captions to be displayed on the full-size images so leave the checkbox labelled ‘Show image captions on lightbox’. 9. You can also allow comments on images in the gallery. Ignore this option for now. 10. The final field specifies the size of the thumbnails on the gallery page. Each image will be resized to create the thumbnail, and the largest dimension will be set to the number you specify in this option, maintaining the proportions of the image. For example, an image 400 pixels wide and 200 pixels high will have a thumbnail 100 pixels wide and 50 pixels high, if you were to specify 100 pixels as the option. 11. Set the ‘Thumbnail size’ option to 250px. 12. Click on the ‘Save’ button. You will see that the page has now changed to an image gallery, and has automatically detected the images that were previously uploaded. All the images are displayed simultaneously and have a polaroid effect around them. If you click on one of the thumbnails a full size version opens in the Lightbox. Close the Lightbox view by clicking on the closing cross in the top right of the box. Task 6.4 Insert media files As we have seen you can change the page type of a SiteBuilder page to allow you to easily add multimedia to your site. However, it is often useful to simply add multimedia items to existing pages. Just as you can add single images to a page, the Insert media tool allows you to add audio, video, and flash animations to a page. In the following exercise we will add a video file to the page, but the process is the same for whatever media type you wish to insert. Last Revised: 21st August 2014. Version 15.0 Page 23 of 46 SiteBuilder Training Module 1. Browse to the page named ‘Section 1’ in the training site. Firstly we are going to upload the file to the page. 2. Hover over the ‘Edit’ link and select ‘Upload a file’ from the menu. 3. Use the ‘Browse’ button to locate the file ‘video.flv’ from the Desktop under ‘Course Materials>Julie>Sitebuilder Training’. If you are undertaking the online training, this document can be found on the SiteBuilder online training web page: http://www.warwick.ac.uk/SiteBuilder/training/online/ under supporting materials and it will need to be saved to your hard drive before completing this step. It will give you advice about what sort of file it is but click on the ‘Upload anyway’ option. Now we need to insert the video clip onto the page. 4. Hover over the ‘Edit’ link and select ‘Edit centre content’ from the menu. 5. Click on the ‘Insert a’ menu from the lower toolbar. The insert options will be displayed: 6. Click on ‘Video clip’. 7. In the URL text box enter ‘video.flv’. 8. Leave the other options as they are, and click the Insert button. The media tag code is added to the page. [media]video.flv[/media] Page 24 of 46 Last Revised: 21st August 2014. Version 15.0 Creating dynamic pages 9. Click on the Publish button. You will see that the video has now been added to the page. If you click on the video it will begin playing. There are some useful notes online about converting different media types and how to display user-friendly video on the web: warwick.ac.uk/SiteBuilder/faqs/files/convertfiles Last Revised: 21st August 2014. Version 15.0 Page 25 of 46 SiteBuilder Training Module Task 7. Creating a Contents list page Objectives To learn how SiteBuilder can create links automatically in a Table of Contents page. Method To create a Contents list page and upload files to it. Comments If you have several files that need uploading and linking to, it may be quicker to use this feature rather than creating the links manually. Task 7.1 Creating a Contents list page While it is possible to upload and create links to files individually, it may take a very long time for a large number of files. It is often the case that a page will simply consist of a number of links to files and pages beneath it, in the style of a ‘Table of Contents’ or a ‘Contents list’ that it is now called. Here we will create a Contents page where the links are inserted automatically and updated depending on what files or pages are located beneath. Each link in a Contents list page will automatically have a file icon and there are additional options that enable you to display the file size, description, and other attributes automatically. 1. Browse to the home page of your training site and hover over the ‘Edit’ link. 2. Click on the ‘Change page template’ option. 3. Choose the ‘Contents list’ icon from the standard templates. Multiple options will then appear about the contents list. It is here that you can alter the appearance of list, and include other fields if necessary. These options can be changed at any time in the page properties. For more information on the attributes you can click on the help icon next to each one. 4. We want both pages and files to be included in the Contents list page so click on the ‘Include web pages’ and ‘uploaded files’ checkboxes. When you click in the ‘Include uploaded files’ checkbox, you will be given another couple of options relating to the files. 5. Change the ‘Number of columns’ property to 2. This is useful if you will have a large number of pages below your table of contents page; rather than making users scroll down a single long list you could display the contents in multiple columns. 6. Click on the ‘Show icons’ checkbox so that it is selected. Ignore the other options for now. 7. In the URL field, give the new page a name, e.g. ‘contentslist’. 8. Complete all the other necessary fields with ‘My Contents List’. Page 26 of 46 Last Revised: 21st August 2014. Version 15.0 Creating dynamic pages 9. When you have completed all the details, click on the 'Create new page' button. 10. Click on the link to the new page you have created. As there are no pages or files beneath the page it is blank. In the next exercise we will upload some files to show how the page updates itself. Task 7.2 Adding content to a Contents list page 1. On the new Contents list page, hover over the Edit link and click on the ‘Upload a file’ link. 2. Browse for the file ‘content-files.zip’. This file is on the Desktop under ‘Course Materials>Julie>Sitebuilder Training’. If you are undertaking the online training, this document can be found on the SiteBuilder online training web page: http://www.warwick.ac.uk/SiteBuilder/training/online/ and it will need to be saved to your hard drive before completing this step. Click on ‘Open’ to add it to the files to upload url. 3. Click the ‘Upload’ button then, when prompted, click on the ‘Extract files’ button. 4. We want to extract each file, so ensure that the ‘Unpack’ checkbox is ticked for each file. 5. We do not want the files to appear in the left-hand navigation so ensure that the ‘Show in LH nav’ checkbox is left blank for each file. 6. Click Unpack. SiteBuilder will extract the contents of the ZIP file and upload each of the files for you. You should see that the files are now listed on the Contents list page, along with a file icon for each one. If you were to upload/delete other files, or create or delete any pages underneath the Contents list page will automatically update itself accordingly. Tip: You do not have to create a new page in order to create a Contents list page). You can change a basic page to a Contents list page by changing the page template in the page properties and vice versa. Last Revised: 21st August 2014. Version 15.0 Page 27 of 46 SiteBuilder Training Module Task 8. Creating a Tags filter page Objectives To learn how to use tags in SiteBuilder. Method To create a Tags filter page. Tagging is a way of categorising information and is a powerful way of allowing people to search for specific items. A page or file can have one or more tags that can be used as a way of grouping relevant information (e.g. different pages relating to a module) or as a way of querying a large set of data (e.g. filtering a large number of files). The best way to understand how tags work and how they can be useful is to see an example. Task 8.1 1. Example of tagging in practise Browse to warwick.ac.uk/art/location This is an example of a Table of Tags page or Tags filter page on the University Art site. The website contains a large amount of images and to enable users to find an image easily, the image files are tagged with the relevant artist, medium, location, and decade. On this page you can choose to show artwork located in a specific location by clicking to select the tags. 2. Click in a few of the checkboxes to select some tags. You will notice that the image files that are tagged with the location you specify are displayed. This allows the user to browse the images in a quicker and more intuitive way than having to browse through separate pages for each location. Task 8.2 Adding tags to pages and files Tags are added to SiteBuilder pages and files using the Keyword property. We will now add some tags to a SiteBuilder page and some files to demonstrate how tagging works. 1. Browse to the Contents list page you created in Exercise 7. 2. Click on the ‘Edit’ link and select the ‘Files’ tab. 3. Click on the file named ‘lec1intronotes.pdf’ then select ‘Edit properties’. 4. In the ‘Keywords’ text box add the text ‘Module 1’, then click ‘Save’. 5. Repeat the above process for the file named ‘lec1presentation.ppt’. Note how SiteBuilder recognises that you have used the ‘Module 1’ tag previously and offers to complete the tag for you. 6. Click ‘Done’. 7. Browse to the page named ‘Section 1’, hover over the ‘Edit’ link, and select ‘Edit page properties’. Page 28 of 46 Last Revised: 21st August 2014. Version 15.0 Creating dynamic pages 8. We will add two tags to this page so in the Keywords text box enter ‘Module 1, Module 2’. 9. Click on ‘Save’. Task 8.3 Creating a Tags filter page 1. Browse to the home page of your training site and hover over the ‘Edit’ link. 2. Click on the ‘Change page template’ option. 3. Choose the ‘Tags filter’ icon from the standard templates. A large number of options will appear beneath the drop-down. These allow you to customise the appearance of the Tags page and to choose which types of pages and files will be included, which tags to display and how the results should be displayed. 4. Change the ‘Pages to include’ drop-down to ‘Normal pages and uploaded files’, the third choice. The remaining options can be left as they are as we want it to pick up all the pages and files on the site. 5. In the URL field, add ‘tagpage’ in lowercase 6. Complete all the other necessary fields as usual. 7. Click on the ‘Create new page’ button, then click Done. 8. Click on the link for the new page you have created. You should see the tags that you have created in Exercise 8.2 (Module 1, Module 2) on the site automatically listed. Last Revised: 21st August 2014. Version 15.0 Page 29 of 46 SiteBuilder Training Module Task 9. Resource Bookings page Objectives To learn how to create and add content to a Resource Bookings page. Method By using a ‘Bookings’ page template. A ‘Resource Bookings page’ or ‘Bookings’ page is a calendar page for booking resources. A resource could be a piece of equipment, an appointment, or a room for example. A user books a resource by hovering over the appropriate time and selecting the MAKE BOOKING link. Note: A standard page or other special page type (within reason) may be changed into a Bookings page, but the dynamic content will overwrite any existing content on the page. A Bookings page cannot be subsequently changed to a different page type once it has been created due to all the additional supporting data underneath, so if the page is no longer required, delete the page. Task 9.1 Create a new Bookings page 1. Browse to the home page of your training site and hover over the ‘Edit’ link. 2. Click on the ‘Change page template’ option. 3. Choose the ‘Bookings’ icon from the standard templates. 4. Enter the new page's name into the text box labelled ‘URL’. You only need to specify the name of the new page, not the whole URL of the new page and remember to use lowercase. 5. In the URL field, call the page ‘bookings’ in lower case. 6. Complete the rest of the necessary page properties as usual. 7. Click on the ‘Create new page’ button. You will see the notification that your new page has been created. 8. Click on the URL of the new page and you will be taken to the Bookings page. Task 9.2 Create a new resource You will see a calendar page and a single resource (Resource 1) is displayed as the tab, but you can add as many resources required on the same calendar. Users change the tabs to view the different resources and change the view in the right hand side. Lets begin by familiarising ourselves with the settings functions. 1. Scroll to the bottom of the page and click on the 'Settings' link. The Settings screen will appear. You will see you are given various options for setting the Calendar View, the Page 30 of 46 Last Revised: 21st August 2014. Version 15.0 Creating dynamic pages Bookings, Resources and Notifications options. The existing resources will be shown under the heading 'Resources'. 2. Click on the 'Add a new resource' link underneath the list of existing resources on the right hand side. A box will appear for you to add the details for the new resource. 3. Enter the name ‘Laptop 1’ in the 'Name' field. Keep the name as short as possible to aid the layout of the page. The remaining fields affect what is shown to the user when they want to make a booking. A sentence is shown to the user making a booking to summarise the booking before it is made. You can choose how to refer to the resource in this text. This could be the same as the resource name or could be used to provide more specific detail. For example, you could have a resource named 'OHP 1', but have the full text 'Phillips Overhead Projector' in this text. 4. Enter the resource description ‘Sony Laptop 1 ’ in the 'You are booking...' field. 5. Check the ‘Require info’ box This allows the user to give a title to their meeting or what they may need the resource for such as ‘UG book group’. 6. Check the box to ‘Include text box’. This enables the user to provide more information (e.g. contact details, or more detail about their booking). If you select this option, you will need to inform users of the information you require. Enter ‘Further detail about booking here if required’ into the 'Text box instructions' field. 7. Decide if ‘require textbox’ is a required field. Leave the field unchecked. 8. Select whether you wish to check and approve bookings before they are confirmed using the 'All bookings require approval' checkbox. Ignore for now. 9. Select an option from the 'Display booking details (user)' drop-down menu to specify how much information you wish the user to see about existing bookings. Change this to read ‘Booker name’. 10. Check the 'Allow viewers to see 'more information' box' checkbox. Users can then click on the icons to see more information about each booking. 11. Select an option from the 'Display booking details (admin)' drop-down menu to specify how much information you wish yourself and any other administrators to see about each booking. You can choose to display the name of the user who made the booking and/or the booking title (if you have selected the 'Require title' checkbox). Choose ‘Booker name’ again. 12. Click on the ‘Add Resource’ button. You will see the new resource has been created and will be listed in the 'Resources' box, together with an edit icon, a delete button and a small blue arrow to change the order of the resources. Last Revised: 21st August 2014. Version 15.0 Page 31 of 46 SiteBuilder Training Module 13. We do not want to change anything else at this point, so click on ‘Update Settings’ on the left hand side. You are then taken back to the calendar view. Task 9.3 Book a resource You are now on the ‘Laptop1 tab view. 1. Hover over today’s date. You will see that ‘MAKE BOOKING’ appears. 2. Hover on the 9.00am slot (the calendar is set to 15 minutes slots, unless edited to indicate otherwise) and click on ‘MAKE BOOKING’. An edit screen appears to notify people which resource they are booking. The current tab is the light grey one that should blend with the open page. The unselected resources are dark grey behind. If you have recently edited a resource, then this will be the selected tab. 3. Use the first time drop down menu to specify how long you need the resource. Change the time from 09:00 to 10:30. 4. Ignore the Repeats option. 5. In the Title box, type ‘UG teaching group 1’. 6. In the Further detail box, type some info about why needed, for example ‘Powerpoint demo and web access’. 7. Your name will be displayed as the booker. Ignore this. 8. Decide if you wish to receive notification of the booking as a calendar event or as an email. Leave as calendar event for now. 9. Click on ‘Make booking’. When you go back to the calendar view, you will see that your name appears on a greyed out slot until 10.30 and the information icon. When you hover over the booking, you will see the delete and edit options appear. 10. Click on the information icon to see summary details about the booking. View then close the box with the red box. At the bottom of the page, you will see there are also links for adding periods of unavailability, viewing reports for the different resources and importing bookings from a CSV file such as Excel spreadsheets. Page 32 of 46 Last Revised: 21st August 2014. Version 15.0 Creating dynamic pages Task 10: Glossary page Objectives To learn how to create a Glossary page. Method By using a Glossary template page, adding definitions and enabling the definitions to pop up in text A Glossary page automatically creates a set of A-Z links at the top of the page and allows you to add alphabetically listed terms and definitions. You can then use these definitions wherever the term appears on other pages by linking to the glossary. If you link a term to the glossary page, the definition will appear in a pop up window in the text of your page. This can be useful to build up a glossary and define terms throughout your website, but this page type could also be used to create an A-Z index page or an A-Z staff list, for example. Task 10.1 Create a new Glossary page 1. Browse to the home page of your training site and hover over the ‘Edit’ link. 2. Click on the ‘Change page template’ option. 3. Choose the ‘Glossary’ icon from the standard templates. Note the information about not being able to change this page type once it has been created. You will also notice a new check box to show the A-Z links at the top of the page. If you remove this, the A-Z links will not be shown at all. You also have the option of having each letter on a separate page if you have a lot of glossary terms. 4. In the URL field, call the page ‘glossary’ in lowercase. 5. Complete the rest of the Page Properties as usual.. 6. Scroll to the bottom of the page and change the ‘Page type’ property to 'Glossary'. 7. Click on the ‘Create new page’ button. 8. You will see the notification that your new page has been created. Click on the URL of the new page and you will be taken to the Glossary page. Task 10.2 Add some definitions 1. On the new Glossary page, click on the ‘Add a new definition’ 2. In the ‘Term’ box enter ‘Banana’. Last Revised: 21st August 2014. Version 15.0 Page 33 of 46 SiteBuilder Training Module 3. In the ‘Definition’ box enter some information about the Banana. For example: ‘interestingly shaped pointy yellow fruit with a waxy skin, native to the tropical region of Southeast Asia. For best results needs to be eaten when yellow, a finite point between green when it is unripe and brown and mushy when it is overripe’. 4. Click on ‘Create definition’. You will be returned to the Glossary page. You will see your new definition on the page, together with an edit icon and a delete option. The letter B has also become highlighted in the the A-Z list at the top. 5. Add some more definitions. In the definition box you can add any links and text formatting etc. You can also make the term a link and link to another page. Task 10.3 Make a definition appear in a pop-up window Once you have created your glossary page and added your items, you can use these definitions wherever the term appears on other pages by linking to the glossary. To do this: 1. Browse to the homepage of your site. 2. Hover over the ‘Edit’ link and select ‘Edit Centre content’. 3. Click in the page to position the cursor and type the following text: ‘Now we can paste some information here about our humble banana and create a pop up link to our Glossary page’. 4. Highlight the word ‘Banana’ from the text. 5. Click on the 'Link options’ button from the toolbar. The link options menu will be displayed: 6. Select ‘Add a glossary link’. The Glossary Picker will appear. 7. Click on the term that you wish to link to, ie Banana from the definitions (As you hover over the term, the definition will be displayed.) 8. Click on the Insert button. The Glossary Picker will disappear and you will see that [glossary] tags will have been inserted into your content. Something like this: [glossary page='/yoursite/yourpage/glossary' term='Banana']banana[/glossary]. Page 34 of 46 Last Revised: 21st August 2014. Version 15.0 Creating dynamic pages 9. When you have finished editing the page, click the ‘Publish’ button . The term will then appear with a dotted line underneath it (a bit like a normal link) and a faint qestionmark. When people click on the link, a pop-up window will appear with the relevant definition. Last Revised: 21st August 2014. Version 15.0 Page 35 of 46 SiteBuilder Training Module Task 11. New Forum pages and page comments Objectives How to create a dedicated forum page and page comments within a page. Method Create a proper form page, rather than having to embed an old Warwick Forum into a SiteBuilder page. Page comments allows you to have a quick informal discussion within the page. Task 11.1 Create a new Forum page 1. Browse to the home page of your training site and hover over the ‘Edit’ link. 2. Click on the ‘Change page template’ option. 3. Choose the ‘Forum’ icon from the standard templates. The ‘Embedded Forum’ option is for those wishing to embed an old or existing Warwick Forum into a SiteBuilder page rather than creating a new SiteBuilder Forum. 4. In the URL field, complete the address by adding ‘forum’ in lower case. 5. Complete the rest of the properties in the usual way. 6. Click on the ‘Create new page’ button. 7. You will see the notification that your new page has been created. Click on the URL of the new page and you will be taken to the new Forum page. The first thing is to customise your forum. Hover over the ‘My Forums’ button and you will see two more buttons appear – ‘Properties’ and ‘Import from WarwickForums’. 8. Click on the ‘Properties’ button which will take you to a page for editing your forum properties. 9. In the Description field, enter some text such as ‘This forum is to discuss the A1 Engineering Project’ 10. Click on ‘Save changes’ button. You will see the text added to the top of the page. Within the page there are also other options for Adding new topics, follow certain forums, and marking all the comments as unread. Once you add a topic, there are further options within that to further customise the discussion. And within the properties there are other options for editing and adding avatars (where people can create their own image, either by uploading a photo or using one of the images available that can be used anywhere else. Those who can comment on a forum will be determined by the level of page permissions set by the site administrators or page editors. Page 36 of 46 Last Revised: 21st August 2014. Version 15.0 Creating dynamic pages Task 12.2 Enabling Page Comments An alternative method of discussion is to use the ‘Comment on a page’ facility which embeds a mini-forum actually on the page. Page comments provides a simple way for users to provide feedback on the page, for example an essay, or set of images, or form, or indeed any of the other page templates. Other users can then see the posted comments and comment on them in turn sparking a discussion of the content. To let users comment on your page, you firstly need to update the Page Properties to enable the feature, then update the Page Permissions to set who can comment on the page: 1. Browse to the page on which you wish to enable page comments. 2. Hover over the ‘Edit’ link and select ‘Edit Page Properties’. 3. Click on the ‘Additional options’ box on the right hand side so that it expands. 4. Check the 'Allow page comments' so that it is selected. There is also the option of enabling comments on uploaded files and setting how the comments will be moderated. Ignore these for now. 5. Click on the ‘Save’ button. At the bottom of the page a new link will have appeared ‘0 page comments'. Visitors to the page can then use this link to see any existing comments, and add comments of their own. Now you need to update the Permissions to enable the right people to be able to comment on the page. 1. Hover over the ‘Edit’ link and select ‘Edit Page Permissions’. 2. In the top of the 'Add users' section, select the user or group that should be able to comment. 3. Change the radio button selection to 'Commenting permission'. 4. Click either the single tick button or the double tick button to add the permission to either the single page, or the page and all the sub-pages and files respectively. You will see a new permission level appear beneath Admin permission showing your selection. 5. Click on the ‘Done’ button. Last Revised: 21st August 2014. Version 15.0 Page 37 of 46 SiteBuilder Training Module Task 12. Scheduling changes Objectives To understand how to make changes to a site at a later date. Method Schedule a change in the page content. A limitation of all of the features we have seen so far is that if you want to edit a page’s content, or change the visibility of a page or file to make it available or unavailable to your readers, you yourself, as editor of the page, have to be physically available to make the change when you want it to happen. However, SiteBuilder provides a feature to allow you to schedule a change for a point in the future, and have that change happen automatically. You can change the content of a page, or alter its properties or permissions, or both. This is useful in a number of different cases including: Lecture notes can appear on the module website automatically after the appropriate lecture, without you being near a computer. Problem sheet answers can become available automatically after the submission deadline. Different pages on a site can update themselves at the same time such that none become out-of-date, during a website restructure for example. Prepare notes and lecture material in advance, during vacation times for example, and have the changes appear at the correct time during term, even multiple changes to the same page. Note: Only an administrator on a page can create a scheduled change. Once the administrator has created the change they can define an editor to update it if necessary. Task 12.1 Create a scheduled change 1. Browse to the page named ‘Section 2’ in the training site, and click on the ‘Edit ‘link. 2. Click on the ‘Schedule changes’ link in the left-hand Edit content box. As no changes exist yet the page will only contain a link. 3. Click on the ‘Create a new set of scheduled changes for this page’ link. 4. Enter ‘Make module notes available’ in the ‘Description’ text box. 5. Set the ‘Date of change’ to the closest date and time. 6. Click on the ‘Create scheduled change’ button. You will see that the change you have just created is now listed. Currently however there are no content, properties, or permissions changes associated with this change, so we will now create one. Page 38 of 46 Last Revised: 21st August 2014. Version 15.0 Creating dynamic pages 7. Click on the ‘Change the main page’ content link. The standard SiteBuilder editor will load with the current page content. We are going to add a small amount of text and a link as an example. 8. Enter the text ‘The module notes are now available:’ into the editor, and using the links picker add a link to the file ‘lec1intronotes.pdf’ located under the page named ‘toc’ (‘../toc/lec1intronotes.pdf’). 9. Click on ‘Publish’. You will see that this content change is now listed under ‘Change items’. You could now add further content, properties, or permissions changes if necessary. 10. Click on ‘Done’. Note how the Edit section now has a warning at the top that a change is scheduled, and also that a Change scheduled icon is shown next to Edit centre content. 11. Click on ‘Done’. The change you have scheduled will be executed at the time you specified. Check back on this page after that point and you should see the updated content. You will also receive an e-mail informing you that the change has occurred. Last Revised: 21st August 2014. Version 15.0 Page 39 of 46 SiteBuilder Training Module Task 13. Using Find and replace Objectives To learn about the Find and Replace feature in SiteBuilder. Lots of different pieces of software contain a find and replace feature and SiteBuilder is no different. However, SiteBuilder has the advantage of being able to find and replace on multiple pages in a single operation. This can be done in a very simple way by just replacing occurrences of a word or phrase with another, but it also has a number of more advanced options to allow you to customise the process and perform more advanced tasks. As well as standard options to mark the search as case sensitive and matching the whole phrase only, you can also choose to search the page title, page heading and link caption as well as the page content. Another useful feature is the ability to include text that is not normally seen by someone browsing the page, but is essential to the operation of the page and useful to do a massreplace on. These include the alternative text for images, titles and descriptions for links, and link URLs. A great application of this for example is where a page is renamed and links to that page need updating. In this instance even using relative links is not sufficient, but using the Find and replace feature you can search for the old page name and replace it with the new one, without having to go through each page individually. There are further advanced options including the ability to use regular expressions in the query, and to search the entire HTML, not just limited to normal text and titles/URLs as above. This option should be used with care as it could prevent a page from being displayed properly, but is an extremely useful tool when used appropriately. To access Find and replace you use the Edit link to enter the Edit section, then click on the Find and replace link in the left-hand Edit content box. When you perform the search SiteBuilder will show you a list of all the pages that were searched, along with the number of occurrences of the search query. You can then click on a summary of the page to see where the query occurs, and see a preview of the replace operation. Finally, you can have SiteBuilder replace the found occurrences with the phrase you have chosen. Note: The replace operation cannot be undone in a single operation. If the change made needs to be undone it can be done on a page by page basis using the Page history. We would therefore highly recommend using the preview function available to check the replacements that will be made. Page 40 of 46 Last Revised: 21st August 2014. Version 15.0 Creating dynamic pages Task 14. Site changes and Sitemap pages Objectives To learn how to add a What’s new page and Site map Method To create special page types. Two ways of quickly identifying what has been happening on your site or locating a particular page would be to create either a ‘Site changes’ (or ‘What’s new) page or Site map. Each of these are page templates and can be created in the normal way by changing the basic page to the relevant template in the page properties. When you have created the page, and you click on the page to view, you can see all the changes that have recently happened on the site, as well as in any of the sub-sites if you have specified this option, with a link to each page, the date it was changed and the user who made the change. Site maps can prove very useful when a site is large and is an alternative way of navigating through the site for a user. They are also useful to website administrators to allow them to see on overview of their site. Standard site maps have the disadvantage of being difficult to maintain and keep up-todate, especially where multiple users are editing a site. In SiteBuilder, the Site map page automatically updates itself depending on the content of the site i.e. if a new page is added or a page removed, the Site map page will update automatically. The Site map also obeys SiteBuilder’s permissions so the user will only see pages listed in the Site map that they are allowed to see, which of course can be edited by the administrator. When creating a site map, you can specify that all uploaded files appear in the site map and where the topmost page for the Site map should be. This is by default the home page of the current site, but it could be set to any page. This allows you to, for example, have a site map that only shows the content of a set of pages that are not necessarily a site (e.g. a particular year of a course), or to have a Site map of another site in your own. When the Site map is created, you will see each of the sub-pages under the training site home page listed. By clicking on the folder icon you can expand each page to show its sub-pages and files. Clicking on the name of the page will show a quick preview of the content and clicking on the Go button will take you to the page. The Site map also provides a graphical snapshot of the page as you hover over the page links, so you can see at a glance what is on each page without having to click into each page. Last Revised: 21st August 2014. Version 15.0 Page 41 of 46 SiteBuilder Training Module Task 15. Getting content from other pages Objectives To use content from other places Method Using a ‘Content feed’ page Often you may find it useful to have content in your site that is currently located on either another SiteBuilder page, or on a page on the wider Internet. There are two approaches that you could take: either to manually copy-and-paste the information from the other page, or use SiteBuilder’s ‘get content from…’ feature. Each approach has its advantages. Copying the content has the advantage that you do not have to rely on the other page as you have complete control over the content. The advantage of automatically getting the content is that if the external content is updated, then your page will also be updated automatically. There are two methods of getting the content from another page: firstly to get the content from another SiteBuilder page, and secondly to get the page from an external website. You can choose to have both the centre and right content get content from another page, or have them get content from different pages, be it SiteBuilder or external. If you get the content from another SiteBuilder page then centre or right content of that page is inserted into the centre or right content of your page respectively. If you get the page from an external web page the entire content of the page is inserted into either the centre or right content of your page. To use this feature, you would first create a new ‘Content feed page’, using the standard Page templates. Then you have a choice of getting the content from another SiteBuilder page or from an external site. Then insert the url or web address of where you want to get the content from and that’s it! When copying others’ content, it is always advisable to ask the site owner if you can use their content in this way to avoid any breach of copyright etc. Page 42 of 46 Last Revised: 21st August 2014. Version 15.0 Creating dynamic pages Task 16. Embed an RSS feed Objectives To embed an RSS feed in a page in the training site. Method Use the RSS template page. RSS feeds are a common feature on websites and are a useful way of retrieving information as the format of the information is always the same. This means it can be read and output reliably by different types of software, including SiteBuilder. In this task we will see how an RSS news feed can be embedded in a SiteBuilder page. Task 16.1 Embed an RSS feed in the centre content of a page 1. Browse to the home page of your training site and hover over the ‘Edit’ link. 2. Click on the ‘Change page template’ option. 3. Choose the ‘RSS feed’ page from the standard templates. A text box will appear beneath the drop-down, along with some other options that we can ignore for now such as ‘show all items’, ‘show’ and ‘show the content of each item’ 4. In the Feed URL text box enter: http://feeds.bbci.co.uk/news/education/rss.xml This is the RSS feed of the BBC Education site. 5. Click on Save. When you go to the page, you should see that the home page now has a list of stories from the BBC’s education page, with links to the full story and the date they were published. Task 16.2 Embed an RSS feed in the right content of a page It is also possible to embed an RSS feed into the right content of a page. This can often be useful as it allows you to have news stories from another relevant site in the right content while keeping your centre content for information you will add. 1. Browse to the home page of your training site and hover over the ‘Edit’ link. 2. Click on ‘Edit page properties’. 3. Click on the ‘Additional options’ bar on the right hand side. The bar will expand to show the additional options. 4. Change the Special right hand side drop down to ‘RSS feed’. A text box will appear beneath the drop-down. Last Revised: 21st August 2014. Version 15.0 Page 43 of 46 SiteBuilder Training Module 5. In the Feed URL text box enter: http://feeds.bbci.co.uk/news/education/rss.xml (the BBC’s site again). 6. Click on Save. You should see that the home page now has a list of stories in the right content, again with links to the full story and the date they were published. Note: SiteBuilder is able to generate RSS feeds of its own that it is possible to embed in SiteBuilder pages. The most obvious examples of these are in the News and Calendar pages. However, in this example we would recommend using the News and Events List tool described in the ‘Adding News and Events’ training module, and also in this FAQ: warwick.ac.uk/SiteBuilder/faqs/editingcontent/newslist/ Page 44 of 46 Last Revised: 21st August 2014. Version 15.0 Creating dynamic pages Task 17. Other useful tools and features Objectives To gain an overview of some other tools Method Looking at the Current site admin tab, Page tracking and Comment on edits features and how to improve the rank of your page 17.1 Current site admin tab This enables you to perform operations at site rather than page level. People with edit and admin permissions at homepage level will see an additional tab in the edit section called ‘Current site’, which appears after the ‘Current page’ tab. This tab is not visible to other users. Clicking on this tab, will enable you to: Edit the site properties Change the page contacts globally Purge all deleted content throughout the site Create, view and edit page templates View the site stats and see how many pages and files there are in the site See what edits and operations there have been on the site over the last week More information: go.warwick.ac.uk/SiteBuilder/faqs/siteadmin/ 17.2 Page tracking Sometimes it may be useful to see if a particular group of students has visited a particular set of pages. Once Page tracking has been enabled, then a Tracking tab will appear in the edit screen. When a users browses to a page where tracking is enabled, they are advised what data is being collected and asked for their level of consent. If they agree, the tracking icon will appear in the top right hand side of the page. If they don’t want to be tracked, then they are unable to view the pages where tracking has been enabled. More information: go.warwick.ac.uk/SiteBuilder/faqs/tracking/ 17.3 Comments on edits This is particularly useful if you work collaboratively on documents and need to quickly see what edits there has been to the content of a page a Wiki kind of feature. Use the Comment facility (or the minor edit checkbox) in the content editor toolbar every time you make an edit and you quickly start to build up a useful Page history. You can also receive email notification when a comment has been added. Clicking on the History tab will enable you to see the latest changes to the page. You can also compare the changes between two versions and pin a particular version that you need to come back to. Last Revised: 21st August 2014. Version 15.0 Page 45 of 46 SiteBuilder Training Module Other Training Modules There are other training modules offered by IT Services and e-lab that cover many of the other features in SiteBuilder: Getting started in SiteBuilder Adding images Working with files Working with links Adding news and events Creating and forms and quizzes Managing your web content Each of these modules is available at an IT Services training session. Go to warwick.ac.uk/its/training/ to check availability and book a place. The modules are available online: warwick.ac.uk/SiteBuilder/training. More information about SiteBuilder warwick.ac.uk/SiteBuilder SiteBuilder forum: warwick.ac.uk/sitebuilderforum/ Useful Links Creating good sites warwick.ac.uk/SiteBuilder/goodsites Web Publishing service: warwick.ac.uk/web/ Create good sites warwick.ac.uk/SiteBuilder/goodsites/ Improve the rank of your Sitebuilder page Here are some very useful tips and techniques for making your pages better and to optimise their search ranking: /warwick/SiteBuilder/faqs/other_admin/improverank Page 46 of 46 Last Revised: 21st August 2014. Version 15.0