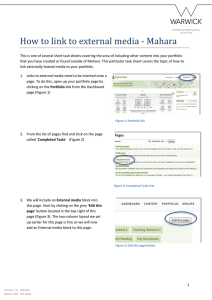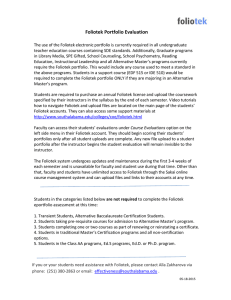How to manage and organise your files in
advertisement

How to manage and organise your files in your Professional Digital Portfolio As you move forward and add more content to your Professional Digital Portfolio, you will be adding a variety of files into the portfolio rather than typing in content directly. This note provides advice on best practices for managing the inclusion of files into your portfolio. The basic file uploading process is as follows: 1. As described in the Uploading Files – Mahara note, start by clicking on the Content link from your Dashboard page Figure 1: Portfolio link 2. Now click on the Files option from the menu under the main Content link. This will show the page as in Figure 2. On this page make sure that you have ticked the Upload file checkbox. Now click on the Choose Files button. This will let you navigate to a file you want to upload from your computer using the normal Windows Explorer. Highlight the file and then click the Open button and your file will be loaded into your portfolio. As an alternative to the Choose Files dialogue, you may drag and drop a file from your Windows Explorer directly onto the Drop files area of the screen Figure 2: Files upload page Organising the Files in Your Portfolio As you upload more files into your portfolio, the list you see can become unmanageable. In addition, a flat list does not allow you to see what a particular file relates to easily. Enter … folders! 3. You may find it easier to create a separate folder for each of your Collections. You can do this on the main file upload page but instead of using Choose Files drop further down the screen and type a name for the new folder and click on the Create folder button and the new folder will appear in the list below. 1 Version: 1.0 - 2015/16 Author: CPE - TEL Team 4. To move an uploaded file into a folder, simply move your mouse cursor above the file icon (to the left of the filename). The appearance of the cursor will change to the 4-pointed star icon. At this point, leftclick the mouse (and keep the left hand mouse button held down), then drag the mouse cursor over the folder you wish to move the file to and let go of the mouse. The file will be moved into that folder. 2 Version: 1.0 - 2015/16 Author: CPE - TEL Team