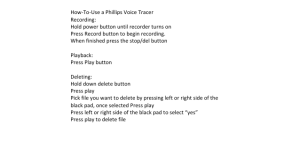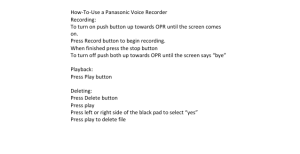Adding Content to your Professional Digital Portfolio Creating a new page
advertisement

Adding Content to your Professional Digital Portfolio Creating a new page We are going to start by creating a brand new page that we will use during this tutorial to learn to upload and display information. At the end of this tutorial you will delete this page. 1. As this new page will be a part of your Portfolio we need to click on the Portfolio link – top-right of the Dashboard page, (Figure 1). Figure 1: Portfolio link 2. On the resulting page, you need to click on the Create page green button to create a new page, (Figure 2). Figure 2: Create page 3. You are now presented the start of your new page, (Figure 3). It does not quite look like a portfolio page, because we are in edit mode. We need to start by setting the page title and description. Input the following details (italics is just to show the items you need to type in): Page Title – My first portfolio page (PLEASE DELETE) Page Description – This is my first attempt at creating my own web page in Mahara. I can create these pages at any time if I wanted to share additional information that cannot be included in the portfolio pages that I have already downloaded. Figure 3: Page title & description Click on the green Save button to save your additions. Centre for Professional Education | University of Warwick | 1 4. You can now start putting your page together. You will notice you are immediately presented with the Edit content page. But we actually want to start by defining the layout of our page first. Click on the Edit layout tab, (Figure 4) to do this. Figure 4: Edit layout 5. For your custom pages, you can select any layout you want, but please consider the size of the screen the user of your device will be using when accessing this page. Select the three, column layout with the wide middle column, (Figure 5) and click on the green Save button. 6. You have now returned to the Edit content part of our new page. You cannot see the three columns you asked for yet. Click on the Text box button, (keep your finger pressed on the mouse button) from the list of items you can insert on the left of the preview area and drag it to the preview area, (Figure 6). Figure 5: Three-column layout Figure 6: Dragging a Text Box As you do that you will notice that the three columns you requested are there on the page, waiting for you to drag content into them. 7. You are now presented with the Configure panel of the text box that you have just inserted, (Figure 7). Insert the following information: Block Title: Reflections Block Content: You can insert your reflections in this box. Please remember to read the ‘Writing for the Web’ page before writing your text copy. Figure 7: Inserting text Note the various text-editing tools you can use to format your text Centre for Professional Education | University of Warwick | 2 8. Scroll down to the bottom of this Configure panel. Click on the check box beneath Retractable, (Figure 8). This will enable the user to collapse the panel, if they wish to hide the content. It also helps to cut down on the user having to scroll too much to get to text boxes further down the page. Figure 8: Making sure the panel can be 'collapsed' Click on the green Save button to return to the original edit screen. 9. You will notice once you have returned to the main Edit screen that you now have your first text box, in the left column. You can click on the Gear cog, (Figure 9) to return to the text box configure panel if you need to modify the title or description that you just inserted. The garbage icon lets you delete this text box. Once you have confirmed the delete, all of the content will be gone, so please be careful. Figure 9: Configure & Delete the text box 10. To view what the actual page looks like click on the Display page tab, (Figure 10). Figure 10: Display page 11. To return to edit the page click on the grey button, located top-right of your page ‘Edit this page’, (Figure 11). Figure 11: Edit this page Centre for Professional Education | University of Warwick | 3 12. Repeat steps 6 to 11 and insert two more text boxes in the other two columns. Make sure that you use the following block titles: Middle column: Evidence Right column: Development plan Uploading files We have now created our page and can start to look at uploading files, so they can be accessed on this page 1. Click on the Dashboard link to return to the home page for your Professional Digital Portfolio, (Figure 12). Figure 12: Returning to the Dashboard 2. Under Create and collect please click on the icon called ‘Upload your files’, (Figure 13) Figure 13: Upload your files 3. You have now been directed to the Files view where you can create folders and upload files. Let’s start by creating a folder for this tutorial. Remember to give all files and folders meaningful names. Click on the text box beside the Create folder button and type in Tutorial 1 – please delete, (Figure 14) Click on the grey Create folder to complete the process. Figure 14: Creating a folder Centre for Professional Education | University of Warwick | 4 4. You have just created the folder that we are going to use during the session. This is the folder that is going to contain our entire collection of tutorial files for this tutorial. To delete it simply click on the dustbin beside the folder name, (Figure 15). Figure 15: Deleting a folder 5. Create a Word document, PowerPoint presentation and save them under My Documents on your computer (Just include some very basic information in each). Once you have done that. Return to this screen and click on the name of the new folder that you have created, (Figure 16). Figure 16: Clicking on folder name 6. You are now in the folder you have created and you can start uploading the files you created in PowerPoint and Word now. Click on the Upload file box and use the grey Browse button to locate the files you want to upload, (one at a time) Figure 17: Uploading files Centre for Professional Education | University of Warwick | 5