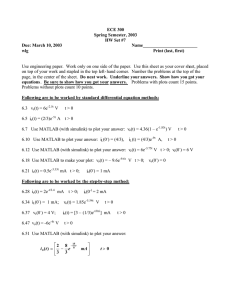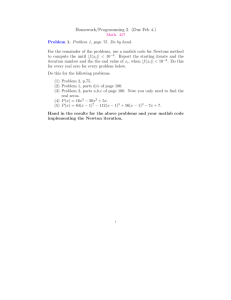Matlab for assignments and projects – a brief guide. R. W. Moss
advertisement

Matlab for assignments and
projects – a brief guide.
R. W. Moss
For even more detail, see also:
(1) Matlab Reference Guide (RWM) – much the same as this; a bit more detailed; designed
for when you want to quickly look up some details.
(2) Matlab Exercises (RWM) – a detailed course, much more than you need.
(3) Matlab for Scientists and Engineers, B.D.Hahn (library, e-book & paper)
MBG-1
0. “Crib sheet” – things to remember.
Brackets:
[ ] for assembling matrices and function output lists.
{ } generates a “cell array”
( ) for everything else i.e. array indexing, BIDMAS and function input lists
Symbols:
: to construct a uniformly spaced vector or extract all elements of array e.g. A(:, 3)
* / ^ perform matrix multiplication etc
(for “ordinary” multiplication, use .*
./
.^ )
‘ transpose (converts rows into columns).
= for assignment, == to test equivalence.
Matrix multiplication
C = A*B requires B to have as many rows as A has columns.
C(m,n) is obtained by multiplying pairs of elements from row m of A and column n of B,
then summing the products.
Block statements (for, if, while): all finish with end.
Use all or any to clarify meaning when using if on matrices.
Examples of valid syntax
A =
x =
[a,
b =
f =
g =
h =
k =
p =
for
[1 3 7; 2 4 6];
A(1, 2); % first row, second column (=3)
b] = size(A); % a is number of rows
sin(0.1*pi);
(12.1 + c)*d;
1:20;
g * g’;
% h will be a 1*1 matrix
g’ * g; % k will be a 20*20 matrix
g .* (g+1); % p will be a 1*20 matrix
i = 1:10,
a(i) = g(2*i-1);
end
ad = a(end) – a(1); % “end” is the final index
if any(any(A>10)), error(‘Some elements too large’); end
if max(B)==100, disp(‘B has reached 100’), end
(nb: this is just a collection of valid lines – it does not do anything useful).
MBG-2
MBG-3
Contents
0.
“Crib sheet” – things to remember................................................................................................. 2
Contents .................................................................................................................................................. 4
1.
Creating matrices; arithmetic operations. ...................................................................................... 5
Examples of inputing numbers: .......................................................................................................... 5
Assembling numbers into a matrix. .................................................................................................... 7
Matrix size and the transpose operator. ............................................................................................ 8
Assembling two-dimensional matrices ............................................................................................... 8
Matrix indexing ................................................................................................................................... 9
“for” loops ........................................................................................................................................ 10
Vector creation using “:”................................................................................................................... 11
Matrix addition and subtraction. ...................................................................................................... 12
Matrix multiplication ........................................................................................................................ 12
Array multiplication. ......................................................................................................................... 14
Array division and indices ................................................................................................................. 14
Using left divide to solve simultaneous equations ........................................................................... 16
Finding the roots of a polynomial ..................................................................................................... 16
Useful Matlab functions.................................................................................................................... 17
2.
Using script and function m-files .................................................................................................. 19
Making a simple script file ................................................................................................................ 19
Making a function file ....................................................................................................................... 20
Argument lists for functions ............................................................................................................. 20
3.
Flow control: choosing which code to run. ................................................................................... 23
4.
Other data types: strings, structures, cell arrays. ......................................................................... 25
Strings ............................................................................................................................................... 25
Structures .......................................................................................................................................... 25
Examples of how one might use structures .................................................................................. 26
Cell arrays.......................................................................................................................................... 27
5.
Loading and saving data................................................................................................................ 29
6.
Plotting .......................................................................................................................................... 30
Plotting more than one line. ............................................................................................................. 31
MBG-4
1. Creating matrices; arithmetic operations.
Examples of inputing numbers:
a = 1+2
b = 3 * 5 / 2
c = 6.02E23 * 1.6E-19
d = 2 * pi
Note that pi is a built-in constant that can be over-written (just like I and j). If you set pi = 3 your
answers won’t be very accurate; similarly, avoid using names like sqrt for your variables. One of
the reasons for using functions is that your code inside the function is isolated from any silly values
that might be set by other m-files.
You can examine the value of any variable just by typing its name:
>> a
a=
3
e = 5 ^ (0.4/1.4)
Note the use of brackets! Think whether you want your answer to be like
5 ^ (2/2) (answer 5)
or 5 ^ 2 / 2 (answer 25/2 = 12.5)
f = sqrt(10);
Here we are calling a function sqrt. The input arguments are passed in round brackets ().
For other powers, use .^ but be very careful with odd roots of negative numbers, for instance
-8 .^ (1/3) gives answer -2, but
[-8, 8] .^ (1/3) picks a different complex root and gives 1.0000 + 1.7321i, 2.0000 + 0.0000i
g = sin(0.5)
All trigonometric functions in Matlab work in radians. There is no degrees mode. You can of course
write a function to convert each way.
h = exp(-12.5 * 0.3)
exp is the exponential function, whereas 5e3 or 5E3 are just easy ways of writing 5000.
k = log10(h)
If you use log you get a natural logarithm instead.
Special values
1 / 0 will give you Inf
0 / 0 will give you NaN (“Not a Number”).
MBG-5
Key points:
for scalar calculations, Matlab uses “*” for multiply , “/” for divide (also “\”, with special
significance) and “^” for powers
To input numbers in standard form, use E
Standard numbers pi, e, Inf, -Inf, Nan, i and j are built-in but can be over-written eg if you do
pi = 4; 2*pi
NaN stands for “not a number” i.e. Matlab has recognised that the calculation (eg
0
) has no
0
sensible answer. This is a very useful feature - NaN and Inf may occur by accident in your
calculations (which tells you something about the data) or you can set a value to be NaN so
it has some special meaning, such as not plotting on a graph.
Calculations give complex number answers wherever appropriate
Using a semicolon (;) at the end of each line prevents the result from being shown in the command
window, eg:
a = 1+2;
is neater than a = 1+ 2
You can get you code working without the semicolons, then add them so it runs cleanly. (Tip: use
the up-arrow key to retrieve previously typed commands).
Key points:
In Matlab, “=” is an assignment operator that transfers the numerical answer from a
calculation (to right of the “=”) into a variable with a name (to left of the “=”).
You will later see “==” which tests for equivalent values
A semicolon at the end of the line means the calculation performs without writing the
answer all over the command window
Assignments always transfer values (to right of the = sign) into named variables (to left of the = sign)
>> a=1+2
a=
3
The opposite is meaningless and will give an error message
>> 1+2 = a
??? 1+2 = a
|
Error: Missing operator, comma, or semicolon.
MBG-6
Key point:
Variable names must start with a letter and may contain letters, numbers and underscore
“_” with up to 32 characters so half_width, p15, Speed would all be valid names but
1+2, a&, jimmy! would be invalid
Assembling numbers into a matrix.
To assemble an array containing all the previous results:
ah = [a b c d e f]
Note that the spaces between variable names here stack them as elements along a matrix row (we
could use commas too without changing the meaning).
Semicolons are row separators, e.g.
ah2 = [a; b; c; d; e; f]
will stack elements in a single column.
We could achieve the same effect by pressing RETURN after each variable:
ah3 = [ a
b
c
d
e
f ]
For simple column vectors it is often neater to transpose a row vector, e.g.
ah4 = [a b c d e f]’
Note how Matlab knows that you have an open set of brackets (starting with “[“) to assemble a
matrix. Although you press RETURN, Matlab does not interpret the typed information and return to
the command prompt >> until you press RETURN after the closing bracket “]”. If Matlab seems to
“hang” and do nothing in later exercises it is probably because your brackets are not paired up
properly or it has started a for or if block and you have not supplied the closing end command.
for, while, if, switch, try are all block opening commands. If stuck, Control-C should
abandon the operation.
Key points:
Round brackets () are used in the usual BIDMAS sense to force a particular calculation order
eg 5 * (2+3), also for feeding an “argument list” of values into a function eg exp(5)
Square brackets are used for assembling single values, or matrices, into a (larger) matrix (&
also for output lists from functions, see later)
You will learn about curly brackets {} later
Within square brackets, a semicolon (or new line) starts a fresh matrix row whereas spaces,
tabs or commas separate items on the same row.
MBG-7
Matrix size and the transpose operator.
Terminology.
Array
Vector
Matrix
Variable
Scalar
Workspace
a list of 0, 1 or many numbers organised into rows, columns
layers, rooms, houses, estates, cities etc
a one-dimensional array (a single row (ah above) or a column (ah2 above))
a two-dimensional array (which also includes 1-D arrays, i.e. vectors, as a
special case and empty matrices [] with zero number of elements as another
special case). An array with 3 or more dimensions (a block of numbers
rather than a flat table) is not a matrix. Matrix multiplication is a special
operation defined in section 11.
an array we have created in Matlab and to which a name has been allocated
(if a = sqrt(10), a is a variable, 10 is just a number – Matlab cannot
change its value – and sqrt is a function).
An array containing just one number.
The variables that exist at the moment.
Try typing who (to show a list of variables in use) and whos (to list them and show the size of each
matrix).
The size is defined as [(number of rows), (number of columns)] so if you type
size(ah)
(passing the variable ah into the size function) the answer will be [1 8]
3
2
1
Similarly, if M 11 54 0.0016 83 , M is a matrix with 3 rows and 4 columns.
32 0.5
78.2 0.02
You can also see the size of variables by looking in the workspace window.
The transpose operator swaps rows and columns e.g. M’ would have 4 rows and 3 columns.
Assembling two-dimensional matrices
We can also use square brackets to stack together either numbers or entire matrices as larger twodimensional matrices with more than one row and more than one column. Try:
D = [1 1; 2 2]
E = [5 10; 5 10]
F = [D E D; E D E]
G = [F, rand(4,1) ];
and satisfy yourself as to why these come out as they do.
MBG-8
Matrix indexing
Consider a matrix
First column
First row
A = [1 2 3
4 5 6
7 8 9
10 11 12]
nb: Remember to press RETURN after each line. You will not get back to the command prompt until
you have entered the closing ]. If desperate to get out of a mess, press Control-C.
This is held in the computer’s memory as a long list of numbers (1 to 12) and I can (though we
usually don’t) ask for elements as if it were a vector. Try
A(1)
A(2)
A(11)
and you will see when you look at the values that it stores all the first column, then all of the second
column etc.
Matlab knows that this actually has 4 rows and 3 columns. Usually we would index this using a pair
of row and column numbers. Try
A(1,1)
A(2,1)
A(1,2)
Key points:
Indexing goes “the other way” to x-y coordinates - down first, then across
We can use indexing to extract the value of an element, or to insert a new value.
Some computer languages start their indexing at 0, some at 1, some you can choose either.
Matlab always starts at 1.
Indexing multiple elements
Frequently we will want to extract, or insert, more than one element at once. Try
A(1:3, 2)
A([1 3 4], [1 3])
Very often what we want to do is to access all the elements in a row or a column. In this case I know
there are 4 rows and so I could extract all rows of column 1 using:
a = A(1:4, 1);
MBG-9
In general this is messy and difficult to read (how do I check that there are only 4 rows?). To extract
all the elements it is better to use the colon character (:). Try
a
= A(:, 2)
All these commands work equally well for inserting new values, eg
A(:,2) = A(:,1) + 10;
If the colon is used without any other indexing it treats the variable as being one long list (as in 1
above). Try:
A(:)
There is also a special index end. Try:
A(2, end)
Key points:
“:” indexes all the elements in one direction (all rows, or all columns)
The last element is “end” so “3:end” and “[-2 -1 0]+end” are valid index lists.
“for” loops
It is good practice in Matlab to use matrix and array operators wherever possible; this is much faster
than using a loop to calculate each individual value. We tend to use a loop when the operations to
be carried out cannot easily be “vectorised” eg:
reading and processing data from a large number of similar files
plotting a series of graphs
calling a function that only takes scalar input values for one of its arguments
The general syntax looks like this:
for i = 1:10, S(i) = sqrt(i); end
(Of course, it would be much quicker in this case to do
S = sqrt(1:10);
)
nb: Normally a loop would contain many lines of code. There is no need for it to all be on one line,
though it may help in the command window when we want to recall a previous instruction if we can
get it all at once. Typically one’s code would be spread over several lines and indented within the
loop for easier reading; it would look like:
for i = 1:10,
S(i) = sqrt(i);
% maybe hundreds of lines of code
end
MBG-10
Any loop that enlarges the variable may run very slowly.
Look at your watch and try timing how long
for i = 1:30000, a(i) = 1; end
takes to execute before returning to the command prompt. Each time it adds an element it is having
to copy the variable to a new place in memory with room for the additional element.
The solution to this is to create the matrix first, eg by using:
a = zeros(1, 30000);
or
a = ones(1, 30000);
which make a matrix filled with the value 0 or 1 respectively. Now repeat the
for i = 1:30000, a(i) = 1; end
and you will find it runs much quicker.
Key points:
You will come across for….end loops, while….end loops and if…else…end blocks.
These “flow control” commands affect the execution of lines of code that would otherwise
simply run one after another. A loop makes one line run many times. An if-block controls
whether a line of code runs at all.
The comma after 10 in the first loop is required to separate statements if they are all on the
same line
The % indicates that the rest of this line is a comment rather than a Matlab instruction. We
use comments to make code self-explanatory and easily read.
Matlab is optimised to be very fast at “vectorised” commands - those involving one function
call. You can often speed up calculations by minimising the number of operations.
For instance, b = a * (2 / 3); will take half the time of b = a * 2 / 3;
You should especially avoid loops that increase the size of large matrices.
Vector creation using “:”
The “1:10” in the for loop example above is constructing a vector (one-dimensional list of
numbers).
One can create a variable like this:
A = 1:5
B = 2:2:10
Most Matlab functions provide sensible outputs when fed with vectors or matrices (2-dimensional
lists) eg
SA = sqrt(A);
Key points:
: is an array constructor that creates a vector rising in steps of 1 (eg 3:5) or in other steps, eg
2:2:10.
MBG-11
There are other array constructors such as ones(), zeros(), rand(), eye(). Try ones(4,3),
rand(2,10), eye(5)
In a loop such as for i =a, Matlab takes each column of matrix a in turn and assigns it to
the loop variable i. (You can use any variable name, but the convention for trivial loops
with no special significance is to use i, j and k for the loop variables).
You can nest loops within loops – take care to use a different loop variable for each loop,
otherwise you will get confused.
To create and transpose in one statement, you need (1:5)’
Matrix addition and subtraction.
Given a matrix, we can:
(i) add, subtract, multiply by or divide by a scalar. Try (starting with matrices A and B from above):
A = A + 1
B = B * 2
(ii) Add or subtract a matrix of the same size. Try:
C=A+B
C=A+a
Key point:
Matrix addition is simple. If the matrices are not the same size, you get an error message
(unless one is a scalar, in which case your answer is the same size as the other matrix).
Matrix multiplication
When multiplying or dividing two matrices, we need to specify the kind of operation required.
Matlab is a “Matrix Laboratory” and performs matrix multiplication (as defined mathematically) by
default.
x11
x21
If matrix X is defined as having elements
x11 y11 x12 y21
x21 y11 x22 y21
product of X and Y is
x12
y11
and Y is defined as
x22
y21
y12
then the
y22
x11 y12 x12 y22
x21 y12 x22 y22
MBG-12
In other words, elements of row a of X are multiplied by elements of column b of Y; you add up each
product and this becomes element (a, b) in matrix C.
(This is a very useful definition for generating linear combinations of values, for instance in
evaluating polynomials and in solving simultaneous equations).
To perform this operation in Matlab, use *
Try
D = [1 10; 100 1000];
E = [1 2; 3 4];
DmE = D * E
and satisfy yourself that the values obey the above rules.
One of the basic rules of matrix multiplication states that the result obtained when multiplying the
transposes of two matrices (see part 5) is defined mathematically by DE E T DT and therefore
T
DE E T DT
T
Check that this is true for your variables D and E, i.e. that if
EtDt = E’ * D’
then EtDt is the transpose of DmE.
Note that for matrix multiplication to be possible the number of columns in the first matrix must be
the same as the number of rows in the second matrix.
If you try multiplying A and B for instance, you will get an error message telling you that you have
tried to do something stupid:
>> A*B
??? Error using ==> *
Inner matrix dimensions must agree.
MBG-13
1
1
1 2 3
Check that 1 2 3 2 14 and 2 1 2 3 2 4 6 . You will have to think how to
3
3
3 6 9
enter and multiply these matrices in Matlab.
Key Points:
Matrix multiplication is one of the reasons why matrices are so important in Mathematics.
Just as
gives us an easy way to write the sum of many terms in a series, matrix
multiplication gives us a short way of writing a sum with many (possibly thousands) of crossproducts. See part 11 below.
To do matrix multiplication, the second dimension (number of columns) of the first matrix
and the first dimension of the second matrix must be equal. The size of the answer =
[number of rows from first, number of columns from second matrix] i.e. the other two
dimensions.
1 0 0
Multiplying by an appropriately-sized identity matrix with 1’s on the diagonal eg 0 1 0
0 0 1
leaves a matrix unaltered. (This matrix is eye(3) ).
Array multiplication.
Quite often though we have two matrices of the same size (eg A and B) and want to simply multiply
together pairs of elements (the multiplication equivalent of matrix addition). These might for
instance be corresponding pairs of voltage and current readings.
For this Matlab has a special operator .* (called “dot times”). For instance
F = [1 2 3] .* [1 10 100]
gives an answer [1 20 300].
Array division and indices
When dividing or raising to a power we must similarly select between / and ./ or between ^ and
.^
Unless you are trying to solve a matrix equation, the “dot” form is almost certainly the one you
want. For instance
G = [1 20 300] ./ [1 10 100]
will give the answer [1 2 3].
Key points
Use the .*, ./ and .^ operators whenever you do not want to perform matrix multiplication.
Using .* etc, both matrix must be the same size (or one scalar), just as with addition.
MBG-14
1 2
, G=F^0.5 attempts to find a matrix G such that G*G
3 4
Note the difference: if F
equals F (a matrix square root) whilst H=F.^0.5 simply takes the square root of each
element.
All you have to remember is that in Matlab
*, /
and ^ perform matrix multiplication and division
and if that is not what you want, you must use a
different operator .* or ./ or .^
MBG-15
Using left divide to solve simultaneous equations
We can write a simultaneous equation in terms of matrix multiplication (nb this is mathematical
notation, not Matlab code).
Suppose we have a pair of simultaneous equations,
p 2q 5
3 p 4q 11
I can write this as a matrix equation
1 2 p 5
3 4 q 11
which is the same as writing Ax b where
1 2
5
p
, vector x and vector b .
q
3 4
11
matrix A
The left divide operator solves this using Gaussian elimination (much quicker than finding the inverse
of A):
x = A \ b
Of course, one can have more than two unknowns. Try 1000 unknowns:
A = rand(1000,1000);
b = rand(1000,1);
tic; x = A \ b; toc
(“tic, toc” is to time how long it takes).
Tip:
You can also use left divide to do curve fitting. See the “Matlab Exercises” document,
exercise C.
Finding the roots of a polynomial
To solve polynomials (quadratics, cubics etc), use the roots function.
The polynomial p x x 2 4 x 3 can be expressed in Matlab as a vector of coefficients
p = [1 4 3];
The roots function will solve the polynomial with these coefficients:
x = roots(p)
5
4
3
2
Similarly one could solve the quintic 2 x 10 x 7 x 60 x 4 x 50 0 using:
x = roots([2 10 -7 -60 4 50])
MBG-16
Useful Matlab functions
Matlab comes with tens of thousands of functions. I have listed some of the more useful ones in the
Matlab Reference Guide. Beginners sometimes find it hard to remember all the names, so here is an
abridged list:
Elementary Mathematical Functions
abs
acos, acosh
acot, acoth
acsc, acsch
angle
asec, asech
asin, asinh
atan, atanh
atan2
ceil
conj
cos, cosh
cot, coth
csc, csch
exp
fix
floor
imag
log
log10
mod
nchoosek
real
round
sec, sech
sign
sin, sinh
sqrt
tan, tanh
Absolute value and complex magnitude
Inverse cosine and inverse hyperbolic cosine
Inverse cotangent and inverse hyperbolic cotangent
Inverse cosecant and inverse hyperbolic cosecant
Phase angle
Inverse secant and inverse hyperbolic secant
Inverse sine and inverse hyperbolic sine
Inverse tangent and inverse hyperbolic tangent
Four-quadrant inverse tangent
Round toward infinity
Complex conjugate
Cosine and hyperbolic cosine
Cotangent and hyperbolic cotangent
Cosecant and hyperbolic cosecant
Exponential
Round towards zero
Round towards minus infinity
Imaginary part of a complex number
Natural logarithm
Common (base 10) logarithm
Modulus (signed remainder after division)
Binomial coefficient or all combinations
Real part of complex number
Round to nearest integer
Secant and hyperbolic secant
Signum function (-1, 0 or 1)
Sine and hyperbolic sine
Square root
Tangent and hyperbolic tangent
Basic Matrix Operations
max
mean
min
polyarea
sort
Maximum elements of an array
Average or mean value of arrays
Minimum elements of an array
Area of polygon
Sort elements in ascending order
MBG-17
std
sum
trapz
inv
Standard deviation
Sum of array elements
Trapezoidal numerical integration
Matrix inverse
Solvers and engineering functions
diff
eig
fft
fminbnd
fzero
ode23, ode45
pdepe
pwelch
roots
Differences and approximate derivatives
eingenvalues and eigenvectors
discrete Fast Fourier Transform
find the minimum of a function
find where a function is zero
solve ordinary differential equations
solve 1D partial differential equations
estimate power spectral density
find roots of a polynomial
Character String Functions
deblank
findstr
lower
strcmp
upper
Strip trailing blanks from the end of a string
Find one string within another
Convert string to lower case
Compare strings
Convert string to upper case
Things to avoid
Matlab code
2 pi
for i = 1:10,
s(i) = sqrt(1)
Try
Explanation
Matlab knows what 2 is and it knows what pi is – but what do you
want to do? Add them? List them out? Multiply them? You need
an operator.
Now it sits there doing nothing. This is deliberate. It is waiting for
you to complete the for loop with a final “end” – then it will
execute.
try…catch…end is a Matlab flow control block that traps any
errors and executes code in the “catch” section to deal with them.
If you type “try”, Matlab will just sit there waiting for you to add
the closing “end”. Press Control-C to kill it.
Other block commands are
if…elseif…else…end
switch…case…otherwise…end
for…end
while…end
MBG-18
2. Using script and function m-files
Matlab “m-files” are plain text (ascii) files of Matlab commands. There are 2 kinds:
“script” files
o These are good for quick, one-off calculations and plotting where you may want to
experiment, make changes and re-run it until you are happy. Run the file by typing
its name in the command window or by pressing the Run button in the editor. Run
bits of it using the right mouse button.
“function” files, which start with the keyword “function”
o Functions are good for writing re-usable programs that perform some particular task
that may be useful in future. They are much more powerful as they allow a
complicated task to be broken into many simple, well documented stages that can
even be written by different members of a team.
o Function files can have further functions hidden within them
There are many ways of opening the editor, for instance:
(a) In the main Matlab window, open the editor by clicking on the white (left hand) icon:
or by using the File/New/M-file menu, or
(b) type
edit test1
and it will open file plot1.m or create it if it does not exist, or
(c) double click on an m-file in the “Current folder” part of the main Matlab window.
(but please, avoid double-clicking an m-file in Windows Explorer as it may start a whole new Matlab
session or even get confused and start a Mathematica session).
Making a simple script file
In the editor, type:
for i = 1:3,
A = rand(4,4);
b = rand(4,1);
x(:,i) = A \ b;
end
x
Save the file as test1.m and run it by clicking on the editor run button or by typing test1 in the
command window. It just solves 4 random simultaneous equations.
MBG-19
Making a function file
Let’s make a simple function to convert degrees to radians.
Type
edit d2r
in the command window to create a new m-file (d2r.m).
function y = d2r(x)
% y = d2r(x),
Converts degrees to radians
y = x * (pi/180);
Now save the file as d2r.m
Back in the command window, check that it works:
>> d2r(180)
ans = 3.14159
You can now use this in expressions like
>> sin(d2r(30))
Argument lists for functions
You can have any number of input variables and output variables. When you call the function, it is
the order in the list that matters, not the name of the variable.
For instance I could create a file copy3.m:
function [x, y, z] = copy3(a, b, c)
% function [x, y, z] = copy3(a, b, c)
% This just passes a into x, b into y etc
x = a;
y = b;
z = c;
Note the initial comment. It is good practice to explain what the function does. In this case it is
pretty trivial!
Now in the command window, let’s type
A = 1; B = 2; C = 3;
[X, Y, Z] = copy3(A, B, C)
Variable A (or it might be a number) in the top-level workspace becomes variable a inside the
function workspace; its value is put into variable x which is then “returned” to the “calling”
MBG-20
workspace using the output argument list in square brackets []. In the main workspace the returned
value is put into variable X.
You might like to try
[X, Y, Z] = copy3(C, B, A)
or
[Y, Z, X] = copy3(A, B, C)
and think what is happening.
Another example
Make a function expsine.m:
function v = expsine(t, T);
% function v = expsine(t, T);
% This is a function for generating a decaying sine wave
v = exp(-t./T).*sin(t);
Then in the command window, type:
x = [0:200]'*(8*pi/200);
for T = [1 2 4 8],
plot(x, expsine(x, T))
hold on
end
You should get 4 sine waves with different decay rates:
Matlab’s sort function is a good example that uses more than one output argument:
MBG-21
>> X = [9 11 2 3.14 -3 0];
>> [YS, I] = sort(X)
YS =
-3.000 0 2.000 3.1400 9.000 11.000
I =
5
6
3
4
1
2
(YS is the sorted version of X, I tells us which elements of X were used for each element in Y i.e. the
first element of YS comes from the 5th element in X).
Key points:
A function file starts with the word function.
The first non-comment line must look like
function [A, B, C] = name(a, b)
where a, b are input arguments and A, B, C are output arguments. “name” is the m-file
name unless you are making sub-functions.
Functions are much more useful than script files because they can be written without
worrying about whether one file will accidentally change the value of a variable used by
another. They provide “reusable code” that will reliably work for years.
There are “debugging” tools in the editor that let you pause execution at a line so that you
can check values before continuing. You can also look up into the workspace from which the
function was called.
Matlab will only run your m-files if they are in its current folder or in a folder listed in the
Matlab PATH. When it reads a word, Matlab asks itself:
o is it a variable in the workspace?
o is it a file in the current folder?
o is it on the path
o is it a built-in function?
(in that order). If it cannot be found, you get an error message.
Typical usage of script and function files
It is good programming practice to separate a calculation from the data that goes into it. That way
you can keep one version of the calculation code and run it with multiple data sets. (Just think, if
you had multiple versions of the calculation code you would have to really carefully update every
one of them whenever you made a change to the calculation method - yuck!).
We do this by creating one script file to assemble the data. When we run the script file it:
Defines the data
Automatically passes it into one or more functions that do the calculation
We can have multiple versions of the script file to model different scenarios or even one with a loop
to increment through a list of data values (e.g. expsine on the previous page – the function is called
inside a loop).
Alternatively one can start with a function instead of a script file. This is commonly done when
writing menu-driven apps; if not doing this, the script-driven format is easier.
MBG-22
3. Flow control: choosing which code to run.
So far we have told Matlab exactly what to do.
It is often useful to let Matlab choose what to do. Enter the following code as script file iftest.m.
What output would you expect? Now run it and see what it gives.
for i = 1:5,
if i==1,
disp('i = 1')
elseif i==2,
disp('i = 2')
else
if i<4,
disp('i = 3')
elseif i<3.5,
disp(‘This line never executes’)
elseif i>4,
disp('i = 5')
else
disp('i = 4')
end
end
end
This is a trivial example: in calculations there are often times when we must decide how or whether
to do a calculation (e.g. are the roots real? Which one do we want?). The indenting makes it easier
to read (Select text, right-click and “Smart indent”) but does not affect the result.
Key points:
There is a huge difference between = and ==
o = performs an assignment i.e. it puts numbers into a variable.
o == tests whether two numbers are equal and returns a value of 1 if true and 0 it
untrue (try just typing 3==3 and 1==2 into the command window and looking at the
result).
We can “nest” one if…end block inside another. Here we are starting a second if-block on
line 7. Note that the if here in else if starts a new if-block whereas elseif (one
word) is simply part of an existing if-block. If your code does not run, you may well have
opened an if-block and not finished it with end.
If you select your code, right click and pick “Smart indent” it will align it nicely on the page.
Check that each if-block finishes where you expect it to.
Most people use a comma to end each line starting with if or elseif. This is not strictly
necessary but makes the code more easily readable.
disp is a function that displays a number or character string in the command window.
MBG-23
Further niceties
When using if blocks we must take care when comparing matrices. In the command window,
create a matrix
a = [0 1 2; 1 2 3]
and then try :
if a>1, disp('a is > 1'); else disp('a is not > 1'); end
You will get the second message because not all of the elements of a are >1.
You can see how it works if you type:
b = a>1
Here the “=” assigns the result of the > comparison to the “logical” variable b which shows 1 where
the a>1 test returns true and 0 in other positions. It is good practice to express precisely what we
mean an if….end to achieve by using the functions any and all to reduce b to a scalar 0 or 1.
Try:
c = any(b)
d = all(b)
e = any(any(b))
(Functions such as sum that operate on a matrix operate on each column individually. Here b is a
2*3 matrix and any(b) is a 1*3 row vector containing the results for each column, a “1” where any
of the column elements is non-zero. Similarly, all(b) will give a column result of 1 only if all the
column elements are non-zero).
A more clearly readable form of the first expression would thus be something like:
if any(any(a>1)), disp('Some elements of a are > 1');
else disp('No elements are > 1'); end
Key points:
Good code makes it very clear how if-blocks execute.
When testing the values in a matrix, you should always use all or any to ensure that the code
behaves as expected.
MBG-24
4. Other data types: strings, structures, cell arrays.
Strings
We can make a string by enclosing it in inverted commas (not speech marks):
mystring = ‘Time since midnight (minutes)’
xlabel(mystring)
We can convert a number to a string, e.g.
int2str(pi)
gives us the answer ‘3’ (string format and rounded to an integer), while
num2str(pi)
gives us the answer ‘3.1416’ (string format and rounded to about 5 s.f.).
More control over the format is available using sprintf (similar to usage in C).
So we could use some code like:
c = clock; % see “help clock” for what this does
secs = sum(c(4:6) .* [3600 60 1]);
mystring = [‘Time since midnight (minutes) = ’,…
int2str(secs)]; % … continues the line
title(mystring)
Note that the square brackets are concatenating the “Time since…” string and the “seconds” string.
Structures
Structures are created whenever we assign to a variable with a name containing a “.”, eg:
>> S.a = rand(22,2);
>> S.b = 'some text';
>> S.c.x = 1;
>> S.c.y = 2;
>> S.c(2).x = 3;
S =
a: [22x2 double]
b: 'some text'
c: [1x2 struct]
One can also use the struct function:
S = struct('field1',VALUES1,'field2',VALUES2,...) creates a structure array with the
specified fields and values (see the help).
In use, one simply specifies within a calculation the indexed part of the structure that returns a
conventional double, cell or char array, eg:
S.a = S.a + 1;
(since S.a is a 22*2 double).
MBG-25
One can have any number of fields and levels (structures within structures), though you may crash
the system if you create more then 2000 levels! There is complete flexibility e.g. in the above
variable, S(1,2).a = 1; would be allowed. S(2).a is then a different size to S(1).a – in fact it
may even be a different type, though this would be bad style.
Examples of how one might use structures
(1) Structures are very useful when modelling a system with a large number of parameters since we
can pass them all into a function as a single named variable.
eg.
design1.length = 50;
% length in metres
design1.height = 4;
% height in metres
design1.cable = 0.02;
% cable diameter in metres
safe_load = bridge_calculation(design1);
% pass these numbers into a calculation function
(2) Structures are also useful for handling and identifying data e.g.
load weather_2003.mat rain sun temp
weather(1).year = 2003;
weather(1).rain = rain;
weather(1).sunshine = sun;
weather(1).temperature = temp;
weather(1).readme = …
‘Monthly mm rain, hours sunshine and mean deg Centigrade’;
% now add some more data:
clear rain sun temp
load weather_2004.mat rain sun temp
weather(2).year = 2004;
weather(2).rain = rain;
etc
save all_weather.mat weather
Now we have a structure which is self-explanatory if you load it from a file.
(3) Passing arguments into functions
Structures are particularly good as a way of avoiding confusion when passing arguments into a
function. The variable name inside the function may be different to what it was in the calling
workspace but the structures field names do not change. It also allows us to bundle a whole set of
arguments into one structure.
I could for instance create a function to look up the properties of a variety of heat transfer fluids and
make it return these properties as a structure:
>> fp = fluid_properties('water', [], 50)
fp =
c: 4182
MBG-26
k: 0.6387
mu: 5.4710e-04
rho: 988
th_diff: 1.5459e-07
th_prod: 1.6245e+03
Pr: 3.5821
TC: 50
Type: 'water'
Conc: []
Fairly self-explanatory? I can now pass these properties into a function to analyse the performance
of a heat exchanger:
effectiveness = heatx(fp, mass_flow, area)
which is a lot neater than
effectiveness = heatx(c, k, mu, rho, Pr, mass_flow, area)
Cell arrays
Each element in a cell array is a “cell” that may contain an array of any data type (and if the cell
content is itself a cell, one can go on ad infinitum). Cell arrays are indexed in two ways, depending
on whether we are interested in the cell or its contents:
Empty cell arrays can be created using the cell function (equivalent to zeros):
>> C = cell(1,3)
C =
[]
[]
[]
and one can then insert elements, eg
C{1} = ‘hello world’;
% note curly brackets – we are inserting the cell contents
Or
C(2) = { [1 2 3] };
% note curly brackets – we have created a cell and then
% put it in the array.
In terms of assembling cell arrays,
>> C = {'hello world', [1 2 3], S}
and
>> C = [ {'hello world'}, {[1 2 3]}, {S} ]
C =
'hello world'
[1x3 double]
[1x1 struct]
are equivalent.
MBG-27
The most common use of a cell array is to hold lines of text. If they were all the same number of
characters they would fit in a char array; if not, we put each line in a separate cell, eg:
>> a = dir('m*') % this gets a list of files in your current folder
a =
7x1 struct array with fields:
name
date
bytes
isdir
>> names = {a.name}'
names =
'Matlab Function Help.doc'
'MatlabExercises.doc'
'MatlabNotes.doc'
'MatlabTalk'
'mortgage1.m'
'mortgage2.m'
'Mortgage3.m'
MBG-28
5. Loading and saving data
There are two general classes of Matlab file:
files with a .m extension, which contain Matlab code (script or function m-files)
files with a .mat extension, which contain data in a binary format
Create some data:
a = 1;
b = 'Monday';
c = rand(3,5);
Now save these variables as a binary data file:
save data1.mat a b c
This file is basically an exact copy of these variables, just transferred from the workspace to the disk.
Try typing:
clear
whos
(Now the workspace is empty). Then
load data1.mat
whos
and you see that the all variables have been read from the file.
Now try:
clear
S = load(‘data1.mat’)
All the variables in the file are created as fields of a structure variable S. This is really useful – you
can for instance very easily save a number of different variables (e.g. data acquired in LabView:
voltage, time, transducer names, date) to a Matlab file and then load them “bundled together” into
a structure.
Just for interest
The save command is a strange function that knows both the name of each variable and the
numbers inside it. Matlab has what it calls "command & function duality" which means that
save data1.mat a b c
(a "command") and
save('data1.mat', 'a', 'b', 'c')
(a function call) mean exactly the same thing. You might expect that the function only sees the
character strings 'a', 'b', 'c'. In fact it (effectively) has a command (evalin) for retrieving the
variable values from the workspace which calls it.
MBG-29
6. Plotting
The plot function takes pairs of input arguments eg plot(x, y) where x is a matrix of xcoordinates and y is a matrix of y-coordinates; one can also specify a line style, eg plot(x, y, ‘+‘) . Try the following:
plot(1, 2)
(the little spot in the middle is the coordinate plotted).
plot(1, 2, ‘x’)
help plot
Read the list of colours, point styles and line types. Try some of the different point styles (^, >, o, +
etc)
Key points
In Matlab, a function does not necessarily simply “convert an input into an output” as in
ordinary mathematics. It can have any number of input and output arguments (including
none) and its purpose may be to “do something” such as creating a graph.
The plot function identifies numerical inputs as the x- or y-halves of coordinates and string
inputs (supplied in quotes eg ‘b’) as settings for line or marker colour and style.
If we plot more than one coordinate, Matlab will draw straight lines between them.
plot([1 2], [3 4])
Note that this is a line from coordinates (1,3) to (2,4).
Try plotting a sine wave:
x = [0:10] * 2*pi/10;
plot(x, sin(x))
Now repeat using 200 points to give a smoother curve. (Matlab never draws curved lines – to draw
a curved line we simply supply a large number of coordinates such that the straight line segments
between them are very short).
Note that if you simply typed
plot(sin(x))
you would get x-axis numbers 1, 2, 3 etc corresponding to the number of elements in sin(x).
Across the top of the figure window you will see a toolbar. Click on the (+) symbol for the zoom-in
tool:
Clicking within the axes box will now enlarge the view. You can also hold down the left mouse
button while dragging the mouse to draw a box – it will then expand the part of the curve within the
box to fill the axes. Click with the right mouse button to reverse the effect (or use the (-) tool), or
select the arrow button to turn off zooming.
MBG-30
The right-hand of these three tools is for 3D rotation. Select this tool and try rotating the axes. Now
try
surf(peaks(30))
and see how you can rotate a 3-D plot.
Go back to the two-dimensional sin(x) plot. Now try expanding the region drawn using the axis
function:
plot(x, sin(x))
axis([0 3 0 1])
This specifies the x-axis limits (0 to 3) and the y-axis limits (0 to 1).
nb.
The axis function sets x- and y-axis limits
(but is reset by plot, so call after the plot command)
The axes function creates a whole new axes box – not the same thing at all!
Plotting more than one line.
There are several ways of creating multiple lines on a graph:
(a) we can plot a matrix, in which case each column becomes a new line
(b) we can lengthen the plot command to draw them all at once
eg
plot(x1, y1, x2, y2, x3, y3)
(c) we can draw one line, “hold” the plot so that it does not get automatically deleted, then plot
additional lines.
t
T
We will plot the curve y e cos t against time t for different values of the “time constant” T.
This curve represents the motion of something vibrating (a mass on a spring, or current in a tuned
circuit) that gradually loses energy; the amplitude decreases by a factor
1
each time t increases by
e
the time constant T. (See graph on page 20).
(a) Plotting all the columns of a matrix:
t = [0:200]' * 8*pi/200;
y = cos(t);
T = [1000 50 20 5];
V = zeros(201, 4);
for i = 1:4, V(:,i) = y.*exp(-t/T(i)); end
plot(t, V);
grid
xlabel(‘Time (seconds)’)
ylabel(‘Voltage’)
MBG-31
legend({‘T = 1000’, ‘T = 50’,’T = 20’, ‘T = 5’})
The quotation marks here signify that the words between them are a character string (a special kind
of variable) – without these Matlab would try looking for a function Time and a variable seconds to
pass into it.
The curly brackets {} in the legend definition are setting up a cell array – this gets around the
problem with matrices that each row would have to contain the same number of characters.
Try dragging the legend to another position on the graph.
Note that Matlab is “case sensitive” so that T and t are different variables. Look at the code carefully:
o How do I know I will need 201 rows for V?
o What does the : do in the for-loop?
o Why do I need .* but not ./ in the for-loop line?
(b) Using multiple inputs to the plot command
Create a new figure window >> figure
(You can have as many as you want, but more than 10 will get confusing).
plot(t, V(:,1), t, V(:,2), t, V(:,3), t, V(:,4))
It should look the same as the first figure. This syntax is useful if your vectors contain different
numbers of points eg
plot(t, cos(t), [0 2], [0 2]).
What is the solution of t cos(t ) ? Zoom in to the point of intersection, type
xy = ginput(1)
and click on the point. The coordinates will appear in the command window.
(c) Using hold.
Try typing:
plot(t, V(:,1))
and then
plot(t, V(:,2))
The second plot over-writes the first! Now try:
plot(t, V(:,1));
hold on
for i = 2:4, plot(t, V(:,i)); end
hold off
This tells Matlab to keep the previous line while adding new ones.
Key points:
You can plot all the lines at once (by plotting a matrix, or with lots of pairs of x, y input
arguments to the plot function)
Alternatively, you can “hold” your first plot so that subsequent plots add to it rather than
starting again and deleting the previous one
MBG-32