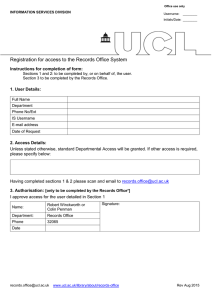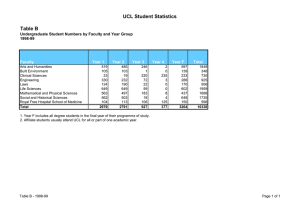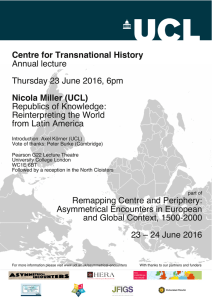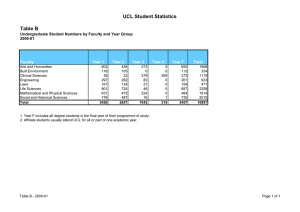Guide to Scopus
advertisement
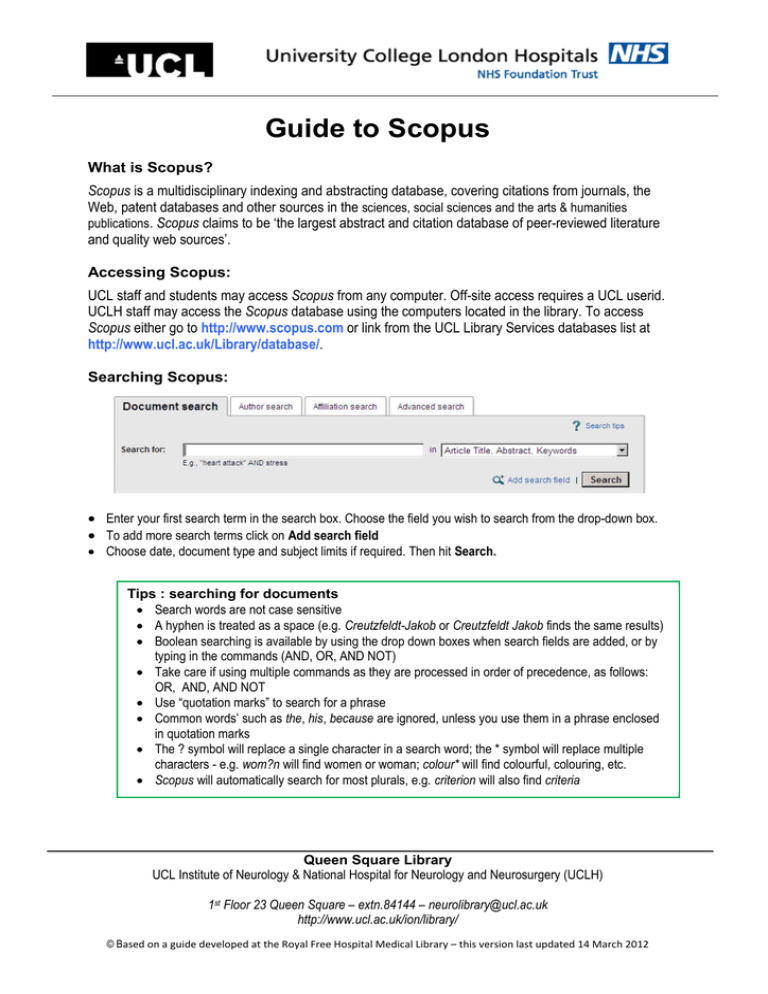
Guide to Scopus What is Scopus? Scopus is a multidisciplinary indexing and abstracting database, covering citations from journals, the Web, patent databases and other sources in the sciences, social sciences and the arts & humanities publications. Scopus claims to be ‘the largest abstract and citation database of peer-reviewed literature and quality web sources’. Accessing Scopus: UCL staff and students may access Scopus from any computer. Off-site access requires a UCL userid. UCLH staff may access the Scopus database using the computers located in the library. To access Scopus either go to http://www.scopus.com or link from the UCL Library Services databases list at http://www.ucl.ac.uk/Library/database/. Searching Scopus: Enter your first search term in the search box. Choose the field you wish to search from the drop-down box. To add more search terms click on Add search field Choose date, document type and subject limits if required. Then hit Search. Tips : searching for documents Search words are not case sensitive A hyphen is treated as a space (e.g. Creutzfeldt-Jakob or Creutzfeldt Jakob finds the same results) Boolean searching is available by using the drop down boxes when search fields are added, or by typing in the commands (AND, OR, AND NOT) Take care if using multiple commands as they are processed in order of precedence, as follows: OR, AND, AND NOT Use “quotation marks” to search for a phrase Common words’ such as the, his, because are ignored, unless you use them in a phrase enclosed in quotation marks The ? symbol will replace a single character in a search word; the * symbol will replace multiple characters - e.g. wom?n will find women or woman; colour* will find colourful, colouring, etc. Scopus will automatically search for most plurals, e.g. criterion will also find criteria Queen Square Library UCL Institute of Neurology & National Hospital for Neurology and Neurosurgery (UCLH) 1st Floor 23 Queen Square – extn.84144 – neurolibrary@ucl.ac.uk http://www.ucl.ac.uk/ion/library/ © Based on a guide developed at the Royal Free Hospital Medical Library – this version last updated 14 March 2012 Working with search results: A summary of your search query is shown at the top of the screen. From here you can also edit the search, save it, or set up an automatic search e-mail alert (you need a personal account for these features). You will automatically be shown results from the main Scopus database, but additional results are available via tabs at the top of the screen: the More tab shows results from Scopus ‘reference lists’ (data may be incomplete); the Web tab shows results from Scirus, a science-information search engine; the Patents tab shows all available patent results. Results are listed in date order and can be re-sorted by using the options in the drop down box (top right). View the abstract by clicking Show abstract. Click any of the document titles to see more details for that document. Click the SFX@UCL icon to see a link to full text (where available). Further refine your search by: o entering additional search terms into the Search within results box (lefthand toolbar). o Selecting elements from the Refine results area (left-hand toolbar). E.g. you can select author names, year of publication, etc and then click to either Limit to or Exclude your chosen element(s). Note that you may need to click View more to see more refine/exclude options. Queen Square Library UCL Institute of Neurology & National Hospital for Neurology and Neurosurgery (UCLH) 1st Floor 23 Queen Square – extn.84144 – neurolibrary@ucl.ac.uk http://www.ucl.ac.uk/ion/library/ © Based on a guide developed at the Royal Free Hospital Medical Library – this version last updated 14 March 2012 Viewing more details for a document: Click on any document title to see the full details, including the abstract (if available). Select documents by ticking alongside each record. Results can then be exported, printed or emailed. You can also use Create bibliography to make a simple bibliography of your results or Download to save PDFs (where available). Click the SFX@UCL icon to check for full text availability. Click View cited by to see documents held within Scopus that have cited this document and also related documents in Scopus (documents which share the same references, keywords or authors) Tips: full details screen. This screen also gives you the following information for each document. DOI (Digital Object Identifier) – this is a stable unique link to the document. PubMed ID – the unique identifier, only available for Medline documents. Links to authors – click on an author link to view more details for that author. Search terms – your search terms are highlighted in bold so you can see where they appeared in the record. Search history: Click the Search tab to view your search history (beneath the search box). You can edit or combine searches, or set up search alerts. Queen Square Library UCL Institute of Neurology & National Hospital for Neurology and Neurosurgery (UCLH) 1st Floor 23 Queen Square – extn.84144 – neurolibrary@ucl.ac.uk http://www.ucl.ac.uk/ion/library/ © Based on a guide developed at the Royal Free Hospital Medical Library – this version last updated 14 March 2012 Other features: Click Register (top right) to set up a personal account. This allows you to save searches, set up alerts, store lists of results and more. See the end of this guide for more information. Author search & Affiliation search – use the tabs at the top of the Search page to switch into these search modes. These modes allow you to find documents from a particular author or organisation. Citation analysis – Scopus lists which articles are being cited by each document entered into the database. This information is then used to track citation patterns and to generate ‘bibliometrics’ (including the h-index). The next section of this guide focuses on the citation analysis features offered by Scopus. Citation analysis: Before you can undertake any analysis of citation patterns, you need to identify a group of documents to analyse. You can do this using Document search, Author search or Affiliation search. Viewing citations for results from a Document search. Click the number in the ‘citations’ column to see citing articles for each document. Select the documents you need and either click to show citing articles for all the documents you selected, or click to view a table showing the number of citations for each article by year. Don’t forget!! Scopus does not have full citation information for articles published before 1996. Citation information is only available for articles published since 1996 – so for researchers publishing before this date, not all of their published output will be taken into account. Queen Square Library UCL Institute of Neurology & National Hospital for Neurology and Neurosurgery (UCLH) 1st Floor 23 Queen Square – extn.84144 – neurolibrary@ucl.ac.uk http://www.ucl.ac.uk/ion/library/ © Based on a guide developed at the Royal Free Hospital Medical Library – this version last updated 14 March 2012 Viewing citations for results from an Author search. You can also link to an author’s details from a list of article results or you can search for a target author(s) by clicking the Author search tab. When entering the author, only tick the Show exact matches only box if you are certain of the author’s name and initial. You can also use a wildcard (asterisk *) as a middle initial, if your author sometimes uses a middle initial - e.g. Hawking S*. A list of authors will be displayed for all authors who have more than one document listed in the Scopus database. (To view authors with only one document in Scopus, click the link at the top Show Profile Matches with One Document.). Simply click an author’s name in the list to view the Author details. Author details include name variants, the author ID (allocated by Scopus), affiliations & affiliation history, h-index, a link to a publications graph, and details of co-authors. When viewing Author details, click the Author Evaluator button to view graphical representations of the author’s documents (the Documents tab). Click the Citations tab for a line graph of the total number of citations that author has received to his or her works, as indexed by Scopus. Click the h Index tab to see the author’s h-index plotted as a graph. From a list of authors, select one or more authors using the tick-boxes on the left and click to see a breakdown of their citations. You can deselect self-citations and change date ranges if required. Finding unmatched authors Grouping together all the documents for one author can be difficult. Many authors have similar names and some authors publish under different name variants (e.g. including/excluding middle initials). Scopus tries to bring together the documents for each author using a tool called the Author Identifier. Each author is assigned a unique Scopus number which is used to link the documents for the author’s various name variants together. The variant names are listed under other formats in the Author details. However, in some cases, a document provides insufficient citation information for it to be linked to an author, in such cases, the author on that paper is an unmatched author. Click Find potential author matches on the Author details page to view a list of possible additional matches. From here you can select any that you identify as being the same person as the author you are researching and group them together. Looking at the author details, affiliation history and the subject matter of their publications can help to verify this. Queen Square Library UCL Institute of Neurology & National Hospital for Neurology and Neurosurgery (UCLH) 1st Floor 23 Queen Square – extn.84144 – neurolibrary@ucl.ac.uk http://www.ucl.ac.uk/ion/library/ © Based on a guide developed at the Royal Free Hospital Medical Library – this version last updated 14 March 2012 Combine authors by ticking the boxes and selecting Group with author. The results screen shows citation details for the original author, alongside details for the grouped authors. A combined hindex is calculated, which takes account all the articles you suspect are by the same author. Note that the Find potential author matches tool may not be comprehensive, especially if your author has a very common name. If you are confident that several authors listed separately with different author IDs are actually the same person, you can contact Scopus requesting that they are grouped together under one author ID. To do this, select the authors you wish to group together then click the button. Viewing citations for results from an Affiliation search. Search for organisations and institutions by using the Affiliation search tab. The results include, where applicable, variant names for each institution. Clicking on the name of the organisation will bring up further details. Scopus uses an Affiliation Identifier tool to distinguish between affiliations that have similar names by grouping together all of the documents from an institution. Click Find potential affiliation matches to view institutions which may be the same (you should check the associated documents to make sure they are definitely from the same institution). Select the ones you think are the same and click Group with affiliation to see all documents combined together. Queen Square Library UCL Institute of Neurology & National Hospital for Neurology and Neurosurgery (UCLH) 1st Floor 23 Queen Square – extn.84144 – neurolibrary@ucl.ac.uk http://www.ucl.ac.uk/ion/library/ © Based on a guide developed at the Royal Free Hospital Medical Library – this version last updated 14 March 2012 The H-index for an institution can be found by selecting the total no of documents for that institution, then re-order by the highest cited by clicking on Citations in the Sort by drop-down menu. The h-index will be the value where the number of citations no longer exceeds the number of documents. In the example below, 88 articles have been cited at least 89 times, so the h-index is 88 for this institution. Citation analysis for Journals Clicking on the Analytics tab at the top of the screen to go to the Journal Analyzer. Citation metrics for up to 10 journals can be graphically compared. Search for the journal you need and click Search. Scopus will list matching journals and you can add the one you want to the chart by clicking & dragging the title into the chart space on the right. The Journal Analyzer plots line graphs for each of your selected journals for five areas of analysis. Select the tabs above the charts to view different metrics for the selected journals. Queen Square Library UCL Institute of Neurology & National Hospital for Neurology and Neurosurgery (UCLH) 1st Floor 23 Queen Square – extn.84144 – neurolibrary@ucl.ac.uk http://www.ucl.ac.uk/ion/library/ © Based on a guide developed at the Royal Free Hospital Medical Library – this version last updated 14 March 2012 SJR (SCImago Journal Rank) is the value of weighted citations per document. SNIP is an impact measure, corrected for differing citation rates in different fields. Citations shows the no. of citations the journal receives in a year, considering all articles. Documents shows the no. of articles published in the journal per year. % not cited shows the percentage of papers published in that year with no citations to date. The data can also be viewed non-graphically by clicking Table just above the charts area This will show values for each of the journals. The Show info link by each of the journals displays information such as ISSN and the journal’s coverage dates. Register for a Personal Account: Many of the features and functions available in Scopus are based on the user's personal preferences and therefore require you to set up a personal account. Simply click Register at the top right of the screen. When you have set up an account, you can log in each time you use Scopus to access your account. As a registered user you can save searches, save grouped authors and receive email alerts. Alerts can be set to alert you when there are new publications on your topic, new publications by a particular author, when new citations are received by a particular author or document. Further information and support Contact the Library for help with Scopus. Online help is also available from the Help link at the top right of the screen and further tutorials and ‘how to’ videos are available at: http://info.scopus.com/ . Queen Square Library UCL Institute of Neurology & National Hospital for Neurology and Neurosurgery (UCLH) 1st Floor 23 Queen Square – extn.84144 – neurolibrary@ucl.ac.uk http://www.ucl.ac.uk/ion/library/ © Based on a guide developed at the Royal Free Hospital Medical Library – this version last updated 14 March 2012