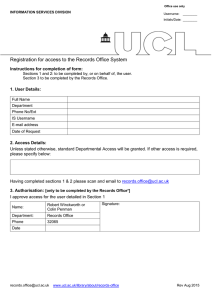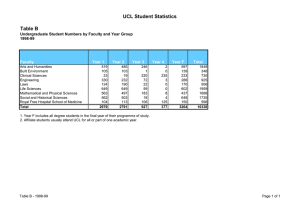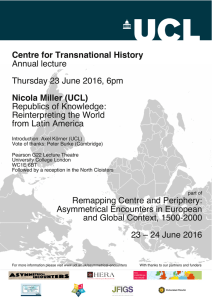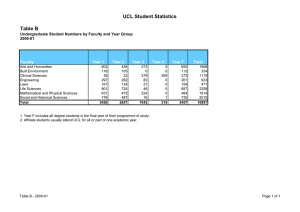Guide to CINAHLPlus via EBSCOhost
advertisement

Queen Square Library UCL Institute of Neurology & National Hospital for Neurology and Neurosurgery (UCLH) Guide to CINAHLPlus via EBSCOhost CINAHLPlus (the Cumulative Index to Nursing and Allied Health Literature) allows you to search the contents of more than 4500 journals. These journals cover nursing and allied health disciplines from 1937 to the present. CINAHLPlus contains the full text of articles from about 80 journals; for other items the full text may be sourced via your library. Access & logging in UCL users: browse or search for CINAHL Plus in UCL’s list of databases at: www.ucl.ac.uk/library/database and use your UCL account to login outside the UCL network. NHS users: browse for CINAHLPlus at search.ebscohost.com/athens.asp and use your NHS OpenAthens account to login. Searching For the most comprehensive results, you should include a combination of subject term searches and free-text searches in your search strategy. For quick results, a quick free-text search may be enough. . Try a Subject Term search More about Subject Terms Use the Advanced Search screen (this is usually the default screen). Type in your topic. It is best to search for one topic at a time and then combine them later. E.g. try neuroleptics Tick the Suggest Subject Terms box. Click Search to see suggested subject terms. E.g. a search for neuroleptics finds the subject term Antipsychotic Agents. Tick to select your chosen subject term(s). A list of subheadings will appear; select from the list, or click Include All Subheadings to continue without selecting any. Tick Explode and/or Major Concept if you need them. (See More about Subject Terms for more information.) Click Search Database Subject terms (also called CINAHL Headings) are keywords describing the topic of items in the database using consistent terminology. Relevant subject terms are added to each item and searching for a subject term therefore allows you to find results for your topic even if the authors used different terminology when writing. Subject terms are arranged into hierarchical structures of broader and narrower topics. Click the blue link to explore the hierarchy for your chosen subject term. Click the scope icon for a definition of your topic. Click Explode to include narrower topics in your search results, as well as your target topic. Click Major Concept to include only those items where your topic is covered in depth. Including Subheadings in your search allows you to find only those items which are about a particular aspect of your chosen topic. If you would like more information or a training session, please contact the Library. 1st Floor 23 Queen Square – 020 3448 4709 – neurolibrary@ucl.ac.uk http://www.ucl.ac.uk/ion/library/ Last updated April 2015 Follow up with a Free Text Search Enter a word or phrase e.g. neuroleptics, “neuroleptic drugs” into the search box Either select a field to search or leave Select a Field in the drop-down menu (the latter means that the default fields are searched: title, abstract and subject headings) Untick the Suggest Subject Terms box and click Search. Combine searches together You can combine searches from the Search History/Alerts tab. Remember, to ensure you retrieve the maximum number of records, it is a good idea to combine a free text search and a subject heading search together. click Search History underneath the search boxes to view a list of your searches so far use the tick boxes to select the searches you wish to combine click Search with AND, or Search with OR, above the Search History Search Tips: Spelling variants: if your search needs to take into account variations in spelling, including plurals, you can use wildcards and/or truncation. These can be used to replace characters within or at the end of a word. Use a question mark (?) as a wildcard within a word e.g. ne?t will find neat, nest or next. Use an asterisk (*) as a truncation character at the end of a word *, e.g. arter* will find artery, arteries, arterial, etc. To find an exact phrase, surround it with double quotation marks e.g. “neuroleptic drugs”. Refining your results: when you have finished a search, you can use the menu on the left to refine your results (e.g. by date, publication type, or age group). Select some limits, click Update. Choose Search with AND to find records containing all your search terms; this will reduce the number of hits, but those found will be more relevant e.g. neuroleptics AND dementia. Choose Search with OR to find records that contain any of your search terms e.g. dementia OR alzheimer’s; best used for synonyms, for example to combine together your free text and subject searches for a topic. Saving Search Strategies and AutoAlert You can register for a free Ebscohost account, this allows you to save searches and set up email alerts. click Sign in at the top of the screen click Create a New Account and complete the form when you have logged in, click Search History and then Save Searches / Alerts give your search a name and description and select the storage options: permanent, temporary (24 hours) or alert. choose alert to receive an email each time new items are added to CINAHL which meet your search criteria. This helps you keep up to date without having to return to the database and re-run your search to check for new results. Specify your desired options and enter your email address and a subject line. click Save. If you would like more information or a training session, please contact the Library. 1st Floor 23 Queen Square – 020 3448 4709 – neurolibrary@ucl.ac.uk http://www.ucl.ac.uk/ion/library/ Last updated April 2015 Displaying, Saving and Viewing Results To select individual results items are displayed in sets of fifty; use the page numbers at the top and bottom of your search results to move through the results. (Tip: you can change the number of items displayed on each screen by clicking Page Options above the list of results.) click Add to folder beneath an item to select an item and add it to a list. to view the references you selected, click the link on the right Go to: Folder View (or click Folder at the very top of the screen). To print, email, save or export results go into Folder View (see above) and select Print, E-mail, Save as a File, or Export from menu on the right of the screen. print & save: choose the amount of information you want by using the Standard Field Format drop-down menu; you can also change the citation style if you wish. email: choose the format & citation style and fill in the email address (and other details) on the left. export: choose a format for exporting e.g. use Direct Export in RIS format to export items into EndNote. To view the full article CINAHL contains the full text of articles from about 80 journals; for these, simply click the link to PDF Full Text . If CINAHL does not contain the full article, it may be available from your organisation’s ejournals service. To find out if the full article is available to you online: UCL users: click the SFX@UCL button to see if UCL has purchased access and click Go. NHS users: click Linked Full Text or Check for Full Text to see if your organisation has purchased access. If the article you need is not showing up as being available online, contact your library. You may be able to obtain it from the printed journal collections within your library, or by using your library’s interlibrary loan services. If you would like more information or a training session, please contact the Library. 1st Floor 23 Queen Square – 020 3448 4709 – neurolibrary@ucl.ac.uk http://www.ucl.ac.uk/ion/library/ Last updated April 2015