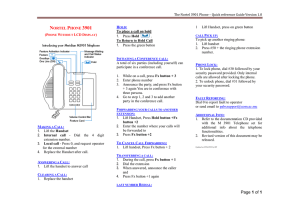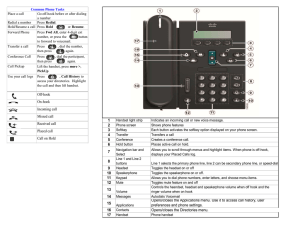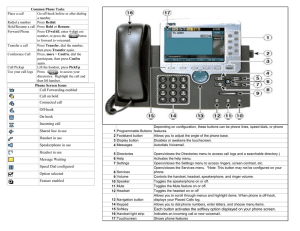Welcome to IP Phone and Voice Mail Training
advertisement

Welcome to IP Phone and Voice Mail Training Overview IP Phones – Telephone will connect and communicate over the data network. Desktop PCs can connect to the IP Phone Same or improved functionality General Dialing Info Four-digit internal dialing, no change to the current numbers Local 9xxxxxxx 9-985xxxxxxx Long Distance 8xxxxxxxxxx Same for ALL lines Features and Benefits Full-feature Telephone Provides voice communication over an IP network Phone number moves with phone Some features of the IP Phone are: Call Forwarding Redialing Interactive Directories Conference Calls Accessing Voice Mail Topics Adjusting the height of the Footstand Phone Connections Placing a Call Answering a Call Ending a Call Adjust the Footstand 1. Push in the footstand adjustment knob on the righthand side of the phone 2. With the button depressed, adjust the footstand to the desired height 3. Release the footstand adjustment knob Note: The footstand should move freely and not click Phone Connections 1. Connect an Ethernet cable from the wall to the Network port (middle) on the phone. Labeled 10/100 SW or 10/100/1000 SW 2. Connect the handset and headset to their respective ports 3. If connecting a computer to the network through the phone, connect an Ethernet cable from the Access port to the computer. Labeled 10/100 PC or 10/100/1000 PC Placing a Call Lift the Handset and dial the number Press the Speaker button and dial the number Press the Headset button and dial the number (if available) Press the NewCall soft key and dial the number Dial the number then lift the Handset Answering a Call Lift the Handset Press the Answer soft key Press the Speaker button Press the Headset button Ending a Call Hang up the Handset Press the EndCall soft key Press the Speaker button Press the Headset button Topics Transferring a Call Forwarding all Calls Placing a Call on Hold Muting a Call Placing a Conference Call Using Call Pickup Redialing the Last Number Handling Multiple Calls Transferring a Call 1. To transfer a call to another phone, press the Trnsfer soft key (This will put the caller on hold automatically) 2. Dial the number to which you are transferring the call 3. When you hear ringing press Trnsfer again (blind), or when the party answers, announce the call and press Trnsfer (supervised) 4. Hang up to end your participation in the call Forwarding all Calls 1. Press the CFwdAll soft key 2. Dial the number to which you want to forward all calls 3. Press the Messages key to forward to Voicemail To cancel the forwarding of all calls, simply press the CFwdAll soft key Note: An animated icon in the upper left corner of the LCD will indicate that your phone is forwarded Placing a Call on Hold 1. During a call, press the Hold soft key 2. To return to the call, press the Resume soft key Note: For Multi-line phones, simply toggling between the lines using the Line buttons will automatically put the caller on hold and resume the call. Muting a Call 1. During a call, press the Mute button 2. To return to the call, press the Mute button again Note: When in Mute, you can hear the caller, but the caller cannot hear you. Especially useful for conference calls Conference Calls Ad-hoc 1. During a call, press the More soft key and then the Confrn soft key. This opens a new line while placing the other party(ies) on hold 2. Place a call to another party 3. When the call connects, announce the conference and press the Confrn soft key again to add this party to the call 4. Repeat the first three steps to add another caller (up to six) Ad-hoc Conference Call Notes Only the conference call initiator can add more callers When three or more people are on a conference, when adding more callers, the participants on hold can talk to each other Outside callers (local and long distance) can be added to calls if necessary. Just remember to dial appropriate access codes When the conference call initiator hangs up, the conferees are still able to talk to each other. This can be a problem if you have a long distance caller on the call on your dime. Using Call PickUp Call Pickup groups not assigned to all phones 1. As a phone rings within your call group press a Line key or pick up your Handset 2. Then press the More soft key, followed by the PickUp soft key 3. The call will then be transferred to your phone, answer accordingly Redialing Lift the Handset and press the Redial soft key -- OR -- Press the Redial soft key to place the call by Speakerphone Handling Multiple Calls Each line appearance can handle more than one call. If a second call is received while you are on a call one beep will be heard on the Handset or Speaker, the second call will also display. Option #1 – Do nothing, the call will roll to Voicemail. Option #2 – Press the Answer softkey to place the current call on hold and answer the second call. To return to the 1st call scroll to the 1st call and press the Resume softkey. Handling Multiple Calls Each line appearance can handle two calls (configurable). To place a second call (not a conference): Press the Hold softkey to place the 1st call on hold. Press the New Call softkey and dial the second number. Topics Accessing Online Help Using Call History Making Calls from a Corporate Directory Customizing Options Accessing Voice Mail Setting Up Voice Mail Accessing Online Help Press the ? button and then press any key to display help for that key Using Call History 1. Press the Directories button to display the directory menu 1. 2. 3. Missed Calls Received Calls Placed Calls 2. Use the Scroll key to highlight the desired history then press the Select soft key 3. Use the Scroll key to highlight the desired number then press the Dial soft key place a call Note: You must use the EditDial soft key to add a “9” for an outside line Corporate Directory 1. Press the Directories button to display the directory menu 2. Use the Scroll key to highlight the Corporate Directory then press the Select soft key (or press 5) 3. Enter search criteria to locate the appropriate number. 4. Use the Scroll key to highlight the desired number then press the Dial soft key place a call Note: You can also highlight the phone number and just lift the handset. The call will be placed automatically Accessing Voice Mail The red light (Message Waiting Indicator (MWI)) lights up when you have a voice mail message and the icon next to your number will display a flashing envelope. Accessing Voice Mail From your phone 1. From other phones 1. 2. 3. 4. 5. Press the Messages key Dial the Unity extension (3200) –OR— Dial the outside number (504520-3200) Press the “*” key during the main greeting Enter your “extension” followed by the “#” key Enter your “password” Follow the voice prompts Voice Mail Setup Must do this the first time you access the Unity Voice Mail system Enter default password 063010 Record your name. Press “#” to end recording Record your personal greeting. Press “#” to end recording Set a permanent password. This cannot be your phone number, default password, or something trivial (i.e. 1111) Voice Mail Passwords Passwords do not expire Minimum Password Length: 6 digits Uniqueness: Cannot be last 3 passwords Non-trivial Passwords Not the same as previous 3 Digits not all the same (99999999) Not all consecutive characters Cannot contain the extension Cannot spell subscribers name Primary Voice Mail Menu To Hear New Messages Press 1 To Send New Messages Press 2 To Review Old Messages Press 3 To Access Setup Options Press 4 Message Options Press To Repeat a Message To Save a Message To Delete a Message To Reply to a Message To Forward a Message To Mark a Message as New Move Backward in a Message To Pause/Continue a Message 1 2 3 #4 #5 6 7 8 Voice Mail Setup Options Shortcuts Press From the Primary Menu 4 Change Greetings 1 Change Call Transfer 1,4 Change Passwords 3,1 Change Recorded Name 3,2 Note: These are shortcuts to bypass the voice prompts. Picking up the phone and dialing these numbers will not produce to desired results Topics Changing the Handset Volume Changing the Speaker Volume Changing the Headset Volume Changing the LCD Contrast Changing the Ringer Type Adjusting the Ringer Volume Volume Adjustments 1. During a call, press the Volume key to increase or decrease the volume of your Handset, Speakerphone, or Headset 2. To save the volume setting, press the Settings button and then press the Save soft key Note: You can also adjust the volumes while on a call without saving them. This is useful for exceptionally loud or soft-spoken callers. Changing LCD Contrast 1. Press the Settings button 2. Use the Scroll button to highlight Contrast in the Settings menu 3. Press the Select soft key to select the Contrast option 4. Press the Up or Down soft keys to set the LCD contrast 5. Press the OK soft key to accept the changes 6. Press the Save soft key Changing Ring Type 1. Press the Settings button 2. Press 1 to select User Preferences 3. Use the Scroll keys to highlight Rings in the Settings menu 4. Press the Select soft key to display the list of Ring Types 1. Press the Scroll keys to highlight one of the Ring Types 2. Press the Play soft key to hear the Ring Types 3. Press the Select soft key and then the OK soft key to select the Ring Type Adjusting Ring Volume 1. While the phone is not on a call, press the Up or Down Volume keys to hear a sample ring 2. As the ring plays, press the Up or Down Volume keys to adjust the volume to the desired level 3. Press the Save soft key to save the volume Help Info Questions or Problems Paul Waddell Harriet Mason