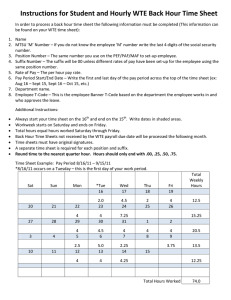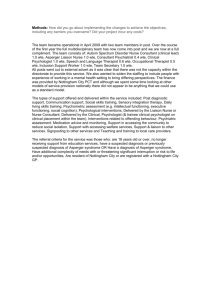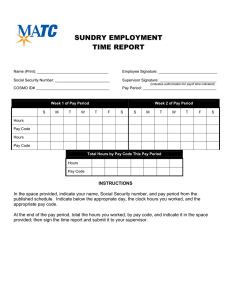Banner Web Time Entry Supervisor Guide Office of Human Resources
advertisement

Banner Web Time Entry Supervisor Guide Office of Human Resources Table of Contents Table of Contents Prerequisites for WTE Accessing WTE Selecting Time Sheets Summary of Time Sheets Adjusting Time Sheets Approving Time Sheets Verifying Approval of Time Sheet WTE Definitions WTE Status Displays WTE Buttons/Icon 2 3 4-5 6 7-8 9-10 11 12 13 14 15 For Training Needs or Help with WTE Contact: Office of Human Resources Student Web Time Entry Administrator Ext. 5738 or hrstudents@xula.edu 2 Prerequisites for Web Time Entry (WTE) 1. Students are not allowed to begin working in your unit, until a ‘Completed Status ePAF’ report is sent to the originator of your ePAFs. This report authorizes the student as an official employee of the University and informs the originator that a time sheet is available in Web Time Entry (WTE) to begin clocking time. 2. Supervisor will need to know his/her XUID number and Banner Web PIN to access time sheets 3. Department will need to have a computer that the employee can use to access WTE 4. Employee will need to be able to log into Banner Web from a workstation that is logged onto the employee network by a Faculty/Staff member in the department 5. Banner Web is supported by the following Internet Web Browsers: Internet Explorer (Windows User) or Safari (MAC User) 3 Accessing WTE Step 1. User ID Step 2. PIN Enter your XUID 9000# Enter your mmddyy Date of Birth for initial access (should change PIN for your protection) Press ‘Login’ Note: Banner Web User ID and PIN sharing is prohibited. Your Name is Here Step 3. Employee Information Click on the link, ‘Employee’ or ‘Employee Information’ 4 Accessing WTE (Cont’d) Step 4. Time Sheet Click on the link, ‘Time Sheet’ 5 Selecting Time Sheets Time Sheet/Leave Request/Proxy Page Step 5. Selection Criteria Default ‘Approve or Acknowledge Time’ to see your employees’ time sheets Press ‘Select’ Selection Page Step 6. Time Sheet Department and Description Includes 4-digit Organization Code and Department Name Defaults ‘Current Pay Period’ (Click down drop arrow to view historical data for pay periods within the last 12-months) Option to select sorting method based on ‘Status and Name’ or by ‘Name’ only Press ‘Select’ Step 7. My Choice Pay Period Step 8. Sort Order 6 Summary of Time Sheets Employee’s Name XF1490 – 00 Federal CWSP Human Resources 2570, Office of Human Resources Summary Page Step 9. Employee’s Name Click on link for ‘Employee’s Name’ to see a detailed view on the Employee Detailed Information Page by individual employee (See Figure a. on page 8) Click on link for ‘Change Time Record’ for the selected employee to manually adjust an employee’s time sheet (See Figure b. on page 9) Warning: Time sheets should only be manually manipulated due to system errors or extenuating circumstances that prohibited the student from clocking in/out. This system is designed to capture time electronically. Step 10. Change Time Record 7 Summary of Time Sheets (Cont’d) XUID/Student’s Name Employee Detailed Information View (Figure a.) 8 Adjusting Time Records Shows Comments about Time Card Here XUID/Student’s Name Change Time Record View (Figure b.) Step 11. Enter Hours Click on link for ‘Enter Hours’ to adjust time records for a specific date Warning: All manual entries capture user, time and date stamp, and require comments in both the clock time-in and clock time-out fields to document the reason for the occurrence. Multiple occurrences can result in disciplinary action by Human Resources. Clock In and Out Page Step 12. Clock Time-In To manually adjust time, use a ‘HH:MM’ format to enter the time. The system only recognizes time in 15 minute intervals (ex. 08:00, 08:15, 08:30, or 08:45). 9 Note: There is a 7-minute rule built into this system. 7-minutes after each quarter of an hour, the time will still measure at the quarter of nearest quarter; however 8-minutes after each quarter of an hour will round to the next quarter (ex. 08:00 AM-08:07 AM will measure 08:00 AM. However, 08:08 will round to 08:15 AM) Step 14. Clock Time-Out Click the drop down arrow to select ‘AM/PM’ Enter a descriptive comment of why the time is being manually adjusted in 60-characters or less Follow Steps 12 above Step 15. Comment Follow Step 13 above Step 13. Comment 10 Approving Time Sheets Employee Information Employee Information Position Infor mation Position Infor mation Employee Information Summary Page Position Infor mation Step 16. Approve or FYI Select ‘Approve or FYI’ after reviewing employees’ time sheets Or If you have previewed all of your employees time sheets and are satisfied with the results and would like to massively approve time, use the ‘Select All, Approve or FYI’ button above/below the Summary to approve Note: All Supervisors are responsible for previewing time sheets for accuracy before ‘Approving’ them for payroll. Press ‘Save’ Note: All time sheets must be ‘Submitted’ by Employees by the 2nd of each month by 5:00 PM (regardless of day of the week) or the time sheet will be locked out of payroll and can no longer be submitted by the employee . All time sheets must be ‘Approved’ by Supervisors by the 4th of each month by 5:00 PM (regardless of day of the week) or the time sheet will be locked out of payroll and can no longer be approved by the supervisor. A time sheet does not need to be submitted or approved at the work site, but can be submitted and approved anywhere an Internet connection can be established, from any device (Smartphone, Tablet, Laptop, etc.). 11 Verifying Approval of Time Sheets Supervisor’s Name Employee’s Name Employee’s Name Supervisor’s Name Acknowledger’s Name Step 17. Routing Queue To verify approval status of a time sheet, view the Routing Queue area of the time sheet Press ‘Exit’ and ‘Site Map’ to return to the Banner Web Homepage 12 WTE Definitions Term Definition Clock In and Out Time entry feature used to punch in and out, mimicking the functionality of a time clock. Queue Status Status of the time transaction while in the approval queue. Transaction Status Tells the Approver the status of the time card. Pay Period The first day of each month through the last day of each month (ex. January 1January 31). Approver An individual with the ability to update, change, return, or approve time submitted by the employee. Originator The employee clocking in and out of a time sheet during pay periods. Acknowledger A Human Resources professional that is responsible for reviewing time card information before the time is allowed for Payroll. 13 WTE Status Displays Status Definition Not Started Employee’s time card has not been initialized at all. In Progress Employee has initialized the time card. Hours may or may not be saved in this status. This status is the status of an Active time card. Pending Employee’s time card has been submitted for Approval. The time card will remain in this status until Approval by Department and Acknowledgment by Human Resources has been completed. Approved Time card has been approved by the Department. Completed Time card has been acknowledged by Human Resources and fully processed through Payroll. 14 WTE Buttons/Icons Button Description Button Function Time Sheet Displays the time card appropriate for the selected job and pay period. Save Saves data entered in time card. Comments Employee can enter freeform comments that will be displayed on the time card page if not marked confidential by the Originator. Place in the time card where an employee leaves messages regarding issues with a time card that need to be addressed by an Approver. Preview Displays the preview page that shows employee’s detailed clock ins and outs, total hours earned, and any non-confidential messages left on the time card page. Submit for Approval Allows the employee to submit time to Approver for Approval. A certification page activates before the time card is successfully submitted, requiring the employee to certify the information as true and accurate using the same Banner Web PIN number used to access the time card as an added layer of accountability for time card entries. Next Displays information for the following week in the pay period. Previous Displays information for the preceding week in the pay period. Return Time Allows the employee to recall the time card before the next person in the approval queue takes action. The time card status will change from ‘Pending’ back to ‘In Progress’. This feature is helpful if an employee prematurely ‘Submit for Approval’ the time card. Previous Menu Displays the Time Sheet page. A summary of hours and shifts is broken down on this page. Add New Line Redisplays the page for the current day with a new line added to the end. Delete Deletes the entire days’ time entries. A confirmation page pops up before a deletion is allowed to ensure that this is an action that an Approver wishes to take. To remove a time without deleting the entire days’ time entries, use the delete feature from the keyboard and not the delete button feature from the time card to make a change. 15 Supervisor FAQs 1. Q: How do I correct a time sheet in WTE that was assigned to the wrong organization code? A: A time sheet in WTE is driven by the data (including the organization code) entered in ePAF for the employee’s current personnel action. Each personnel action is assigned its own time sheet in WTE. Please make sure that your time sheet description matches the position that you are available to clock in/out at each session. If you feel that there is a discrepancy please contact HR to resolve immediately. 2. Q: How do I correct a time sheet in WTE that was assigned to a different supervisor? A: Once a time sheet is activated by the student in WTE during a specific pay period, the supervisor that was initially assigned to the timecard is the approver of the timecard until the student submits the timecard for approval. At which time the timecard will be pushed to the approval que for the new supervisor identified by the unit to HR. When possible, requests to update a supervisor must be coordinated with pay period dates as midstream changes cause unnecessary issues. 3. Q: How do I correct a time sheet that has not been submitted on time by a student and is still in need of an adjustment? A: The supervisor must submit the incomplete timecard first and then take action to change record and then approve. However, this is a violation of student employment roles as a supervisor is only responsible for the approval of time entries and not submission, unless the submission is under extenuating circumstances. 4. Q: How will I know if a student has an error in his/her time sheet? A: You should regularly use the ‘preview’ button in WTE to check the status of your student(s) time entry during the entire month’s pay period. As well, every Thursday at 12 noon a report entitled “Missed Punches Report” is sent automatically via email from hrstudents@xula.edu to inform you of dates and times of incomplete time records that need your attention. 5. Q: What is my responsibility with the “Missed Punches Report”? A: As a supervisor it is your responsibility to correct incomplete time records prior to the student time sheet submission deadline for student time sheets. The Missed Punches Report is formatted to provide you with the date and time of the incomplete time entry. If you fail the correct the timecard before the deadline the student will be unable to submit their time sheet, which can result in non-payment for the pay period. 16 Supervisor FAQs (Cont’d) 6. Q: How do I adjust a time record in WTE? A: Refer to Steps 10-15 of the Banner WTE Supervisor’s Guide. As well, you can select “change time record” or press the “change record” button in the student’s time card to make adjustments. 7. Q: Why do I constantly have to fix my student’s time sheets? A: If you are constantly adjusting a student’s time sheet, you should council with the student to address his/her behavior using the time-keeping system. If you do not achieve successful results, please refer the student to Human Resources Compensation Analyst for further action. 8. Q: Today is my student’s first day of work and he/she cannot clock in. What do I do? A: There are only two reasons a student cannot clock in. 1) HR has failed to assign a supervisor to the time sheet, making it inaccessible. 2) The student is not yet authorized by HR to work in your unit. Please contact or visit HR immediately to resolve. The student is ineligible to work in your unit until resolved by HR. 9. Q: What happens if upon approval I press the wrong button and restart the student’s time sheet instead of approving it? A: It is a good contingency plan to keep an internal record of time (paper time sheet) in case time must be manually re-entered. However, it is a violation of student employment roles regarding excessive manual time entries. 10. Q: What happens if my student clocks in/out, but tells me that the system did not record his/her time, which causes me to manually fix the time sheet? A: Systematically there is only one known glitch that will prohibit clocking in/out by giving an error that states “Clock time has been adjusted and a comment is required”. To work around this glitch, simply have the student press the ‘Employee’ link at the top of the page, re-enter refresh the time sheet, and press the clock icon and “Save” the time transaction. Please note that successful time entries are captured when the comment reads. “Time entered has been accepted”. 17