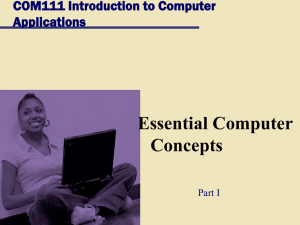Xavier University Emergency Preparedness Information of Louisiana A Tradition of Excellence
advertisement

Xavier University of Louisiana A Tradition of Excellence Emergency Preparedness Information Xavier Information and Assistance Emergency Web Site: Information Hotline: Campus Police: City Emergency Services: New Orleans Police Dept.: Entergy: Atmos Energy: News and Weather Information Weather Channel: National Weather Service: WWL-TV WDSU-TV WVUE-TV WGNO-TV WWL Radio Preparation Information Office of Emergency Preparedness: LA Office of Homeland Security: FEMA: Contraflow Directions: www.xulaemergency.com 1-866-520-XULA (9852) 1-504-520-7490 1-504-565-7833 1-800-368-3749 1-800-692-4694 www.weather.com/tropical/ www.nhc.noaa.gov www.wwltv.com www.wdsu.com www.fox8live.com abc26.trb.com 870 AM or 105.3 FM www.cityofno.com/portal.aspx?portal=46 www.loep.state.la.us www.fema.gov www.ohsep.louisiana.gov/evacinfo/no_contraflow.htm www.lsp.org/contraflowmap1.html Hurricane Safety Tips Fuel and service your vehicle. If you do not have a vehicle, try to arrange transportation with a fellow student or colleague. List of phone numbers of family and friends. Secure all windows in your dorm or place of residence. Pay particular attention to any items that could become flying objects and secure these objects, if possible. Remove all perishable foods from your refrigerator. Have a supply of cash on hand. Prepare an Evacuation Kit, containing: • Flash light and radio, including extra batteries • Bedding and clothing, including a sleeping bag or air mattress (if possible) and a pillow. • Prescription Medications • Bottled water and non-perishable food • First Aid Kit • Identification and other valuable documentation, such as driver’s licenses, insurance policies, etc. Have a plan! Do not wait until the last minute to buy supplies or to make decisions. Xavier University of Louisiana A Tradition of Excellence Hurricane IT Tips Take your laptop with you. Unplug your desktop computer and move the system and power cord off of the floor. Move your desktop computer and printer away from the windows and cover with plastic. Any other electronic equipment, such as scanners, should also be turned off. If those devices have no power button, please unplug the device. Make sure that you have saved all applicable files to the server. If you have critical files that should be stored on a server located in the ITC data center, contact ITC at 504-520-7446 well in advance of an emergency to arrange for designated storage for your critical files. Save your local files on a USB flash drive. These drives can be purchased in the campus bookstore or at any office supply store. How to Store Files on a USB Flash Drive from a Windows-based Computer Left-click on Start. Left-click on My Computer. Insert the USB Flash Drive into the USB port on your computer. Note the name of Windows will use to refer to the Flash Drive (“Removable Disk (F:)”, for example). Left-click on My Documents, or the location from which you want to transfer files to the flash drive. Left-click on the file or folder that you want to store on the flash drive. To select more than one file or folder, hold down the CTRL key while you left-click on the files or folders you want to store on the flash drive. If you want to select all files or folders in that window, press Ctrl-A. Right-click on the files or folders you selected, then select Send To; then select the name Windows is using for the flash drive. (“Removable Disk (F:)”, for example). When the copying is finished, do not immediately remove the flash drive from the USB port. Instead, left-click on the Remove Hardware icon located on the System Tray in the lower right hand corner of the computer screen. (It looks like a green arrow pointing to the left side of the screen.) A window containing a list of the USB devices will appear. Left-click on the Safety Remove Mass Storage Device line that matches your flash drive. (“Removable Disk (F:)”, for example), then press the Stop button. The Stop a Device window will appear, left click your device again and press OK. When you see the message “Safe to Remove Hardware” you may remove the flash drive. How to Store Files on a USB Flash Drive using a Macintosh Computer Insert the USB Flash Drive into the USB port on your computer. A white USB drive icon will appear on the computer screen. Find the files or folders that you want to store on the flash drive by left-clicking on them. To select more than one file or folder, hold down the APPLE key while you left-click and select all of the files/folders that you with to store on the flash drive. If you want to select all files or folders in that window, press APPLE-A. Drop and drag the selected files/folders to the white USB flash drive. When the copying is finished, do not immediately remove the flash drive from the USB port. Instead, drag the white USB flash drive icon to the Trash Can. Note the Trash Can will change to the Eject icon. It is now safe to remove the flash drive. BE SAFE! WE WANT TO SEE YOU BACK ON CAMPUS.