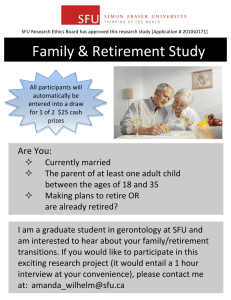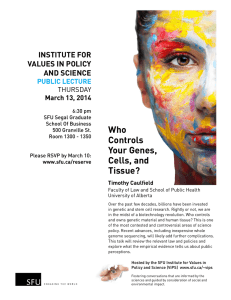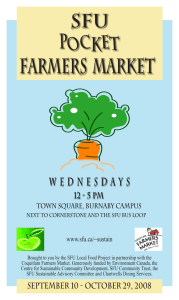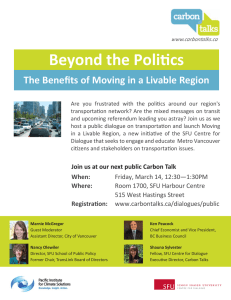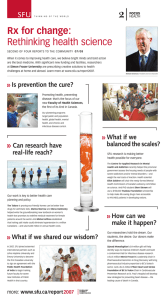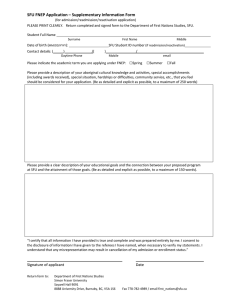SFU Connect Mobile Devices
advertisement

SFU Connect Mobile Devices SI M O N FRA SER UN I V ERSI T Y SFU CONNECT SFU Connect With the introduction of SFU Connect, all users now have the opportunity to access SFU email, calendars, and contacts in the palm of their hand via their mobile devices. SFU Connect emulates a Microsoft Exchange 2003 server and should function with any compatible ActiveSync device. This document covers the configuration of the three most popular smartphones: iPhone, BlackBerry, and Windows Mobile. While most devices that support ActiveSync should work with SFU Connect, it is highly recommended to test all devices before purchase. From our in-house testing, we have produced the follow chart outlining what we found worked. Compatibility *Model Dependant 1. 2. 3. 4. 5. Wi-Fi requires one-time authentication Wi-Fi requires authentication every ten minutes Meeting invitations sent via email will appear in the BlackBerry calendar but there is no actual sync capability. Zimbra client app awkward; acceptable for occasional use only. AstraSync client acceptable for calendar sync. $49/year per phone. Upgrade to 1GB data plan. Usually requires nightly charge. 2 SI M O N FRA SER UN I V ERSI T Y SFU CONNECT iPhone The iPhone is currently the best solution for mobile compatibility with SFU Connect. It supports email, multiple calendars, contacts, and SFUNET-SECURE out of the box. Setting up these services takes less than ten minutes and requires no additional software. Note: All instructions below pertain to iPod touch devices with version 2.0 or later as well. Configuring for SFU Connect To enable email, calendar, and contact synching on your phone, you must add your SFU account to your iPhone. To do so, complete the following steps: 1. Starting at your home screen, tap Settings ( ). 2. Tap Mail, Contacts, Calendars. 3. Tap Add Account… 4. You will be shown various email account types. Tap Microsoft Exchange. If you do not see this option, you must upgrade to iPhone version 2.0. See apple.com for details. 5. Fill in your account information. See pictures below for guidance. Please note that the domain field must be left blank. The description field defaults to your email address, however, another name may be chosen (i.e. “SFU”). Tap Next. 3 SI M O N FRA SER UN I V ERSI T Y SFU CONNECT connect.sfu.ca 6. After your account information is verified, a server field will appear. Type “connect.sfu.ca” and tap Next. 7. After server name is verified, you will be asked what you would like to sync. By default, mail sync will be turned on. If you would like you may activate calendar and contact syncing as well. These settings can be changed at anytime. See “Syncing Options” for more details. Tap Save when finished. Push, Fetch, and Battery Life While push email offers an instant notification of new emails, the downside is a shorter battery life. If you find you require more battery life you can disable push 4 SI M O N FRA SER UN I V ERSI T Y SFU CONNECT and instead use fetch, which grabs new email at a set interval (15, 30, or 60 minutes). 1. Starting at your home screen, tap Settings ( ). 2. Tap Fetch New Data. 3. If you would like push email, ensure the slider is in the ON position. If you would like to disable push email, ensure the slider is in the OFF position. 4. When push is OFF, your iPhone will fetch new email at the selected interval. Syncing Options Push email offers synchronization of email, calendars, and contacts. You may choose which of these services you would like to enable, depending on your requirements. 1. Starting at your home screen, tap Settings ( ). 2. Tap Mail, Contacts, Calendars. 3. Tap your email account. 4. Using the ON/OFF switches, select the services you would like synchronized. 5 SI M O N FRA SER UN I V ERSI T Y SFU CONNECT Email Once you have configured push email for your device (see “Configuring SFU Connect”) you are able to send, read, delete, and move emails. Any changes made on your device will be reflected in the web client. Getting Started 1. Starting at the home screen, tap Mail ( ). By default, this is found in the dock. 2. Tap Inbox to view any new messages or another folder to review older messages. 3. To create a new message, tap the new message icon ( ), found at the bottom right of the screen. Sorting and Deleting Messages The iPhone allows sorting and deleting of messages. Any changes made on your device will be reflected in the web client. 1. Starting from any email folder, tap Edit, located in at the top right of the screen. 2. Tap any message you wish to move or delete. 3. After selecting the emails you wish to modify, tap Delete or Move. 4. If moving emails, you will be asked to specify where you would like them to be moved. Contacts With push contacts enabled, your addresses and phone numbers are always upto-date in your device. Any changes made on your device are immediately updated for viewing on the web and vice versa. To view and edit your contacts tap on Contacts ( ). Calendars Calendaring with the web client and your device is seamless when keeping appointments, meetings, and events organized. It also allows for real-time event invitations. It is notable that while the iPhone does support multiple calendars, this does not include shared calendars from other SFU Connect accounts. Adding an Event 6 SI M O N FRA SER UN I V ERSI T Y SFU CONNECT 1. Starting at the home screen, tap Calendar ( 2. Tap the plus icon ( ). ), located in the top right of the screen. 3. Fill in appropriate event information. 4. Tap Done. Note: Inviting others to an event must be done using the web client. Event Invitations When someone sends you an event invitation, the request will immediately appear on your device. You then have the option to close the notice or view the event. While viewing the event invite, you are able to review time, place, attendees, as well as other information. If you are unsure of your availability, scroll to the bottom of the invitation and tap Show in Calendar. This will give you a preview of the event in your calendar, allowing you to see your availability. When finished, tap Accept, Maybe, or Decline. If you would prefer not receiving event invitations and instead manually checking them within the calendar application do the following: 1. Tap Settings ( ). 2. Scroll down and tap Mail, Contacts, Calendars. 3. Scroll down and switch New Invitation Alerts to OFF. Note: The calendar application icon will display a notice of a new event with a numbered badge. Wi-Fi The iPhone works on campus for both SFUNET and SFUNET-SECURE. However, it is highly recommended to use SFUNET-SECURE as it is not only more secure, but also more convenient. SFUNET To setup SFUNET for usage, follow the steps below: 1. Starting at the home screen, Tap Settings ( ). 7 SI M O N FRA SER UN I V ERSI T Y SFU CONNECT 2. Tap Wi-Fi. 3. Tap SFUNET under Choose a Network… (if it does not appear, you are out of range). 4. Click the home button to return to the home screen. 5. Tap Safari and you will be redirected to a login page. 6. Login using your SFU computing ID and password. SFUNET will now function for all applications accessing the Internet. It is important to note that once your iPhone goes to sleep you must repeat the steps above. For a simpler solution, see SFUNET-SECURE. SFUNET-SECURE Follow the steps below for initial setup: 1. Starting at the home screen, tap Safari. 2. Enter the following URL in the address bar: http://www.sfu.ca/itservices/wireless/iphone. 3. Login using your SFU computing ID and password. 4. Tap Install SFUNET-SECURE. 5. Tap Install and confirm choice. 6. Enter your SFU computing ID and tap Next. 7. Enter your password and tap Next. 8. If your credentials verify, tap Done. In the future, your iPhone will automatically connect and authenticate to SFUNET-SECURE when it is in range. 8 SI M O N FRA SER UN I V ERSI T Y SFU CONNECT BlackBerry BlackBerrys are not designed to interact directly with an ActiveSync server and instead connects through a BES (BlackBerry Enterprise Server). Unfortunately, the connector software for SFU Connect and BES is in beta and is not ready for production use. There are alternatives, but the setup is more complex and can be costly. Email Forwarding to your BIS account The easiest technique for email requires a BIS (BlackBerry Internet Service) email account. If you do not have a BIS email account, please speak with Rogers or visit the BlackBerry Web Client to set one up (rogers.com/bwc). Once you have a BIS email account the process is simple and involves forwarding all SFU Connect email to your BIS email account, which is then pushed down to your device. Forwarding SFU Connect to an external email address: 1. Login to SFU Connect (visit connect.sfu.ca). 2. Click Preferences from the top menu. 3. Click Mail from the top sub-menu. 9 SI M O N FRA SER UN I V ERSI T Y SFU CONNECT 4. Scroll down to Receiving Messages. 5. Fill in your BIS email address in the appropriate field 6. Click Save Note: This will send a copy to your BlackBerry and will not sync back to SFU Connect. Items deleted on your BlackBerry will still appear in the web client. Your BlackBerry will also automatically import any calendar invitations (.ics attachments) directly to your BlackBerry calendar. This can cause some duplicate events on your device if you are using AstraSync for calendars. AstraSync AstraSync is third-party software that allows for push email with two-way synching over the air. See “Calendars and Contacts: AstraSync” for further information on installation and setup. Note: AstraSync’s mail client only synchronizes the contents of the users Inbox. Calendars and Contacts: AstraSync The best alternative for calendars and contacts is a piece of software called AstraSync. Cost is $49/year per phone but a 7-day trial is available. Caveats 10 SI M O N FRA SER UN I V ERSI T Y SFU CONNECT While AstraSync provides the best solution for BlackBerrys with SFU Connect, it does have some drawbacks. Because of the increase in network traffic, all users are recommended to upgrade their data plans to at least 1Gb. AstraSync also uses a substantial amount of battery power and BlackBerrys using it should be charged nightly. Compatibility According to AstraSync, all BlackBerry devices with OS 4.2 or later are compatible. This includes, but is not limited to, popular models such as the Pearl or the Bold. Installation AstraSync is available to buy or try on the web. Follow these instructions to download and install a 7-day trial of this application to your BlackBerry: 1. On your computer, visit astrasync.com and click Try It. 2. Fill in all required fields to register (including your BlackBerry’s number) and click Register. A download link will be sent to your BlackBerry via an SMS message. 3. On your BlackBerry, open the link provided in the SMS message. 4. Fill in your username (this is the email you registered with AstraSync) and password and your download will begin. 5. Follow the steps to install AstraSync on your device. To register your trial version, visit astrasync.com and click Buy It. After you login to your account, you will be guided through an online purchase. Note: Before setup, it is advised that you begin with an empty BlackBerry calendar to avoid event duplication. Setup After installing AstraSync, open the application and follow the steps below: 1. Read and accept the license agreement. 11 SI M O N FRA SER UN I V ERSI T Y SFU CONNECT 2. In the Server Configuration window, enter your SFU Connect account information as follows: a. b. c. d. e. f. g. Email address: [your SFU email] Server: connect.sfu.ca Domain: sfu.ca Username: [your SFU username] Password: [your SFU password] Check Use SSL Check Enable Wi-Fi, if you wish. 3. In the Sync Settings window, select the sync options you prefer. If you are currently forwarding your SFU Connect email to your BIS account, only check Calendars and Contacts. Note: Any events or contacts found in your BlackBerry will be synched back to SFU Connect. This may cause duplicates. Sync Options To change the sync options of your device follow the steps below: 1. Open AstraSync 2. Evoke the main menu (by click the scroll ball) and select Options 12 SI M O N FRA SER UN I V ERSI T Y SFU CONNECT 3. Select Sync Setting from the list. 4. Select the services you would like synchronized. AstraSync allows the synchronization of any combination of email, calendars, and contacts. If you would like instant notification of any changes on SFU Connect, select Enable DirectPush. Be aware, this will lessen your battery life. If this setting is disabled, you will receive updates from the server every five minutes. Limitations While AstraSync provides the best option for calendar and contact synching with SFU Connect, there is some missing functionality to be aware of. • Only your main SFU Connect calendar will sync to your device. • Only your email inbox will sync to your device. • Event invitations sent to you will appear in the BlackBerry calendar, however, no attendance actions (e.g., Accept, Decline, or Tentative) can be performed on the device. • Event invitations cannot be sent from your BlackBerry. Wi-Fi Currently, BlackBerrys only support SFUNET, which requires authentication via the web approximately every ten minutes. This becomes very cumbersome and proves to be too inconvenient for most situations. SFUNET-SECURE does not work with BlackBerrys because the encryption used (EAP-TTLS / PAP) is unsupported by RIM. 13 SI M O N FRA SER UN I V ERSI T Y SFU CONNECT Windows Mobile 5 or 6 With the introduction of Windows Mobile 5, Microsoft brought ActiveSync to their mobile OS. Mobile devices equipped with Windows Mobile 5 or 6 should work out of the box with SFU Connect with a ten-minute setup time. Configuring use with SFUNET-SECURE requires additional software and is more complex. Note: There can be complications for certain devices. It is recommended to keep devices up-to-date and, if possible, test before purchase. Configuring SFU Connect In order to use your device for calendars, contacts, and email, you must setup the built-in ActiveSync program. 1. From the home screen, click the Start button. 2. Open ActiveSync. 3. Click Menu and select Add Server Source. 14 SI M O N FRA SER UN I V ERSI T Y SFU CONNECT 4. Enter “connect.sfu.ca” into the server address field and ensure “This server requires an encrypted (SSL) connection” is checked. Click Next. 5. Enter your SFU user ID and password and “sfu.ca” for the domain field. Click Next. 6. Select the items you would like synced. Task syncing is not support under SFU Connect. Click Finished. 15 SI M O N FRA SER UN I V ERSI T Y SFU CONNECT 7. Allow the selected items to sync to ensure there are no errors. Email After configuring ActiveSync, you can access your email inbox by clicking Start and opening Messaging. Your email is under the name “Outlook E-mail”. Messages sent from your mobile device will appear under Sent on the web client but drafts on your device will not sync back to the web client. Calendars You main SFU Connect calendar (title “Calendar” in the web client) is the only calendar that will sync to your device. This any changes made on the web client or mobile device will sync to the respective partner. 16 SI M O N FRA SER UN I V ERSI T Y SFU CONNECT Event Invitations If you are asked to attend an event in SFU Connect, you will receive an invitation in your email as well as see a tentative meeting in your calendar. To answer this invitation, log into the web client and confirm or deny the invite. Contacts Contacts will sync from your main contact book (shared contacts do not appear) to your mobile device. Changes made from either location (mobile device or web client) will sync back to the server. Wi-Fi Some Windows Mobile devices have Wi-Fi. To check if your device has Wi-Fi, ensure it is turned on, and connect to a network, follow the steps below: 1. Starting from the home screen, click Start and open Comm Manager. 2. Check to see if there is a WLAN available and, if so, enable it. The WLAN icon should look something like this ( ). 3. Navigate to WLAN Settings and select Wi-Fi. 4. From the list of available networks, choose the appropriate network (see further instructions below). SFUNET All users connecting to SFUNET must login through a web browser for access to the Internet. There is also no encryption offered on SFUNET. For a better alternative, see SFUNET-SECURE. 1. After connecting to SFUNET (see above), click Start and open Internet Explorer. 2. Access the address bar (Menu > Address Bar), type in a website, and click Go. 3. You should be redirected to a login page. Login using your SFU ID and password. Internet will now work for approximately 10 minutes, at which point you will be required to login through the web. SFUNET-SECURE 17 SI M O N FRA SER UN I V ERSI T Y SFU CONNECT SFUNET-SECURE offers encrypted, one-time authentication Internet access but requires free third-party software called SecureW2 to work with Windows Mobile. For download and installation guide, please visit securew2.com. 18