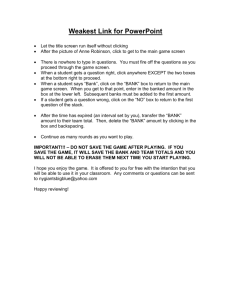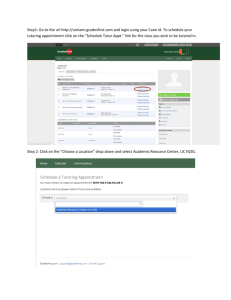User guide for mobility participants Learn languages with Erasmus+ OLS
advertisement

User guide for mobility participants Learn languages with Erasmus+ OLS German – English – Spanish – French – Italian – Dutch Copyright © 2014 ALTISSIA International S.A. All rights reserved. Latest update: 26/05/2015 1. Introduction .................................................................................................................... 4 2. System requirements ..................................................................................................... 5 3. Accessing and logging into the Erasmus+ OLS website ................................................. 6 4. Accessing the Erasmus+ OLS language courses ........................................................... 7 5. Erasmus+ OLS language courses .................................................................................10 5.1 Introduction ....................................................................................................10 5.1.1 How are the OLS language courses structured? ...................................10 5.1.2 Guided tour ...........................................................................................11 5.1.3 Interface language ................................................................................12 5.2 Functionality of the menu bar .........................................................................12 5.2.1 Introduction ...........................................................................................12 5.2.2 “Profile” section .....................................................................................12 5.2.3 Useful information about your learning process ....................................13 5.3 Home page ....................................................................................................15 5.3.1 Results of the language assessment ....................................................15 5.3.2 Useful information .................................................................................15 5.3.3 Your profile and progress ......................................................................16 5.4 Language courses .........................................................................................16 5.4.1 “General” section ..................................................................................17 A. “Vocabulary” module .............................................................................................17 a) Presentation ..................................................................................................17 b) Choosing a lesson .........................................................................................18 c) Studying a lesson ..........................................................................................19 d) How to train ...................................................................................................19 e) How to use the vocabulary list .......................................................................25 f) Summary test ................................................................................................26 B. "Grammar" module ................................................................................................27 a) Presentation ..................................................................................................27 b) Choosing a lesson .........................................................................................28 c) Pre-test (only available in the English and Dutch courses).............................28 d) Choose a section ...........................................................................................29 e) Rules and exercises ......................................................................................30 f) Post-test (only available in the English and Dutch courses) ...........................31 C. "Pronunciation" module (only available in the English course) ...............................31 D. “Argumentation” module ........................................................................................32 a) Presentation ..................................................................................................32 1 Copyright © 2014 ALTISSIA International S.A. All rights reserved. b) Choosing and studying a lesson ....................................................................33 5.4.2 "Professions" section ............................................................................35 A. Banking (only available in the English course, B1) .........................................35 B. Meetings (B1/B2) ...........................................................................................37 C. Job Courses (B1/C1) .....................................................................................38 D. Correspondence (B1/C1) ...............................................................................39 5.5 Forum ............................................................................................................40 5.5.1 Introduction ...........................................................................................40 5.5.2 How to use it .........................................................................................40 A. Access the forum ...........................................................................................40 B. Post a discussion ...........................................................................................41 C. Read messages .............................................................................................42 D. Post a comment .............................................................................................43 5.5.3 My profile ..............................................................................................45 A. Change My Picture ................................................................................................46 B. My Preferences .....................................................................................................47 5.6 "News" Module ..............................................................................................48 5.6.1 Purpose of the News module ................................................................48 5.6.2 Structure ...............................................................................................48 5.6.3 How does it work?.................................................................................48 A. Articles...........................................................................................................49 B. Videos ...........................................................................................................50 5.7 Live coaching.................................................................................................51 5.7.1 Introduction ........................................................................................51 A. General introduction ......................................................................................51 B. MOOCs .........................................................................................................52 a) Objective .......................................................................................................52 b) Organisation ..................................................................................................52 C. Tutoring sessions...........................................................................................52 a) Objective .......................................................................................................52 b) Organisation ..................................................................................................53 5.7.2 Registering for Live coaching classes.................................................53 A. Introduction ....................................................................................................53 B. MOOCs .........................................................................................................54 C. Tutoring sessions...........................................................................................55 5.7.3 Classroom ..........................................................................................55 2 Copyright © 2014 ALTISSIA International S.A. All rights reserved. A. Accessing the classroom ...............................................................................55 B. MOOCs .........................................................................................................55 C. Tutoring sessions...........................................................................................56 a) Interactive Document Presentation ................................................................57 b) Conference Room..........................................................................................58 c) Video .............................................................................................................58 d) Real-time chat ...............................................................................................59 e) Participants ....................................................................................................60 f) Document repository......................................................................................61 6. Learning tips ..................................................................................................62 7. Useful information ..........................................................................................62 7.1 What is the CEFR? ........................................................................................62 7.2 Where can you find the learner’s manual? .....................................................63 8. Helpdesk .......................................................................................................63 3 Copyright © 2014 ALTISSIA International S.A. All rights reserved. 1. Introduction Welcome to the Erasmus+ Online Linguistic Support (OLS), the online language learning courses for Higher Education students, trainees, EVS volunteers and VET learners going on long-term mobility! This user guide helps you to quickly and efficiently start your training. 4 Copyright © 2014 ALTISSIA International S.A. All rights reserved. 2. System requirements Listed below are the minimum system requirements needed to successfully run the Erasmus+ OLS language courses online: Operating system: Microsoft Windows® 2000, or XP, or Vista, or Seven, or 8, or 2003 Server; Mac OS X 10.1 or later Screen resolution: 1024x768 Standard audio card Speakers or head phones and microphone Browser: Internet Explorer® 7 or later; Mozilla Firefox 3.6 or later; Chrome 10 or later; Safari 5 or later Adobe® Flash Player 9.0.124 or later (Flash Player 10.1 for the voice recognition tool) or HTML5 (currently without voice recognition) Broadband Internet Connection (DSL/Cable) 5 Copyright © 2014 ALTISSIA International S.A. All rights reserved. 3. Accessing and logging into the Erasmus+ OLS website Before being able to access the Erasmus+ OLS language assessments and courses, you need to activate your user account. You should have received an automated email with your login credentials. Just follow the link provided in the email to activate your account. Once you have activated your Erasmus+ OLS account, to access the Erasmus+ OLS Home page go to the following URL: www.erasmusplusols.eu To access the login page, click on the “Login” button in the upper right-hand corner of your screen. To log in, type the login and password you received by email from your sending institution/organisation. If you don't remember your password, click on the “Forgot your password?” link. 6 Copyright © 2014 ALTISSIA International S.A. All rights reserved. If you encounter any problems, contact the Erasmus+ OLS technical support team by clicking on “Contact us” in the upper right-hand corner of your screen. 4. Accessing the Erasmus+ OLS language courses After taking the language assessment, you receive an email from your sending institution/organisation if you have been granted a language course licence. You can access the language courses in two ways: By clicking on “Start my course” within the email itself. Activate your user account the way you did before completing your language assessment to access the Erasmus+ OLS language course. Just follow the link provided in the email to activate your account. By logging in through the Erasmus+ OLS website (Point 1. Access the Erasmus+ OLS website). Once your account has been activated, you may log in via the Erasmus+ OLS website. You arrive at the page with your assessment results. Click on the button “Start my courses” in order to access the Erasmus+ OLS language course. 7 Copyright © 2014 ALTISSIA International S.A. All rights reserved. 8 Copyright © 2014 ALTISSIA International S.A. All rights reserved. The system then checks the compatibility of your hardware and software. Once the compatibility check has finished and your configuration matches the minimum specifications, click on “Start my courses”. 9 Copyright © 2014 ALTISSIA International S.A. All rights reserved. 5. Erasmus+ OLS language courses 5.1 Introduction 5.1.1 How are the OLS language courses structured? In the “General” section from the “Language courses” tab, you have access to the following modules: Vocabulary, Grammar, Pronunciation (currently only available in English as the learning language) and Argumentation. The Vocabulary and Grammar modules are available for all CEFR (Common European Framework of Reference) levels. Pronunciation is meant for beginners in English and introduces the sounds and phonetics in English only. Argumentation is for learners at levels B1 to C1 in the language they are learning. This module enables learners to improve their listening comprehension but also to defend their point of view in the language they are learning. The “Professions” section is intended for learners with a minimum B1 level and is directed at the professional world. There are the following modules: banking (only in the English course), meetings, job courses and correspondence. The “Forum” is the place to interact with other learners. You can have general or specific discussions about the language you are learning. You can also ask pedagogical questions that are answered by Erasmus+ OLS tutors. The “News” section is intended for proficient learners and uses videos and articles from media around the world. Click on a word to learn what it means and complete the quiz related to the video or article to test your comprehension! 10 Copyright © 2014 ALTISSIA International S.A. All rights reserved. 5.1.2 Guided tour The first time you log in, the system automatically plays a guided tour. We advise you to carefully watch this video so that you are aware of all the features on the OLS language courses. This video is always available in the Help section, in the upper right-hand corner of the screen via the question mark icon ( ). 11 Copyright © 2014 ALTISSIA International S.A. All rights reserved. 5.1.3 Interface language If you want to view the website in another language, you can change your interface language at the top of the page in the dropdown list. The language courses are available in German, English, Spanish, French, Italian and Dutch. 5.2 Functionality of the menu bar 5.2.1 Introduction After logging into the OLS, your avatar and login appear in the upper right-hand corner. You may click on the icon to access the control panel. 5.2.2 “Profile” section The first section, "Profile", allows you to access your personal data and to change your contact information and avatar. 12 Copyright © 2014 ALTISSIA International S.A. All rights reserved. 5.2.3 Useful information about your learning process The next two sections, "History" and "Statistics”, provide a detailed summary of the length of time that you have spent on the OLS language courses. 13 Copyright © 2014 ALTISSIA International S.A. All rights reserved. History Statistics The fourth section, "Scores", details the results of your course practice and exercises. 14 Copyright © 2014 ALTISSIA International S.A. All rights reserved. 5.3 Home page 5.3.1 Results of the language assessment On the Home page of the Erasmus+ OLS, there is the result of your language assessment. You can click on “Download your program” to access a learning programme for your level. You can also access the results of your language assessment by clicking on “Level test” on the menu bar. 5.3.2 Useful information The section below your language level description shows the following information: Analysis of your individual needs: The analysis of your individual needs, available on the Home page, allows you to download a detailed breakdown of your learning requirements according to different criteria: your status (student, trainee and volunteer) and the duration of your stay. You are able to download a PDF document with useful advice and information according to these criteria. In this document, the key skills related to your stay are identified: do you need to work more on your writing skills or your speaking skills, on your reading comprehension or on your listening comprehension? According to your profile, the most likely day-to-day situations you encounter are identified. You also get recommendations on how to prepare yourself with the OLS language course. Depending on the different skills and situations identified, various modules and types of exercises are suggested to guide you in your learning process. Teaching tips that relate to the frequency and intensity of study that is required on the OLS language course are also available. Live coaching: By clicking on the “Live coaching” section you can access the dashboard where you can register for planned Tutoring sessions and MOOCs (Massive Online Open Courses). The tutoring sessions will be available soon; however, MOOCs are already ongoing. Help: By clicking on the “Help” section you can access the following tools and support: 15 Copyright © 2014 ALTISSIA International S.A. All rights reserved. Guided tour User guide A description of the Common European Framework of Reference for Languages (CEFR) Report a problem Continue my learning: This allows you to continue your course from where you had stopped at during your previous session. 5.3.3 Your profile and progress In the last section of the Home page, you can access: Your profile: where you can change your personal information. Your scores: where you can check your scores and progression. 5.4 Language courses From the menu, the tab "Language courses" leads to a full range of courses in the selected language. Based on the Common European Framework of Reference for Languages (CEFR) level that you were assessed at, you can take a course that includes a variety of activities that allow you to progress in all language skills. We recommend following a specific course, however, you are free to move at your own pace according to your needs. 16 Copyright © 2014 ALTISSIA International S.A. All rights reserved. 5.4.1 “General” section A. “Vocabulary” module a) Presentation This module focuses on learning everyday vocabulary through dynamic multimedia animation. Another module is dedicated to professional vocabulary (cf. 5.4.2 “Professions” section). First, choose “Vocabulary” from the menu under "Language Courses", and then select your level. The Vocabulary module has five training levels for English and Dutch (A1 - Beginner, A2 – Elementary, B1 - Intermediate, B2 – Upper Intermediate, and C1 - Advanced) and four training levels for German, Spanish, French and Italian (A1, A2, B1 and B2). o A1 is for learners with no or very little knowledge of the learning language. The vocabulary is based on everyday experiences. The A1 level is divided into three sub-levels: Initiation (A1-), Beginner (A1) and False Beginner (A1+). o A2 is for learners who wish to be able to use the language in everyday life (for example, socialising, communicating with family, travelling and making phone calls). The level focuses on learning and using the 700 most common words and phrases in the language. o B1 is more comprehensive and looks at topics such as health and well-being, food and drink, travel, transportation, shopping, etc. The level covers 400 words that complement the A2 vocabulary. o B2 is for learners that can now properly express themselves in general situations with the 2.000 words and phrases learnt at levels A2, B1 and B2. This level covers an additional 800 17 Copyright © 2014 ALTISSIA International S.A. All rights reserved. words and common expressions. o C1 is for people who wish to gain fluency and accuracy by greatly enriching their lexical and idiomatic register with over 600 additional items to learn. The topics here are related to everyday life, social issues, political issues, and news (e.g. environment, media, etc.). b) Choosing a lesson Select a suitable lesson theme by clicking on the title or image. In the list of lessons, there is the subject and learning goal of each lesson. The doughnut chart allows you to see your overall progress in each lesson. The doughnut chart turns more green or red depending on the results you achieved in each of the activities you have completed. According to the number of activities you have done as well as the results you achieved in the exercises, the pie chart turns green or red. When a lesson includes a summary test or a review test, it counts more than the exercises. Inside each lesson a horizontal line might be present to show you a more detailed overview of your results. 18 Copyright © 2014 ALTISSIA International S.A. All rights reserved. c) Studying a lesson After choosing your topic, you can view every segment of each lesson, plus the "Vocabulary List" and "Summary Test" as shown in the top right-hand corner of the screen. For each "section", you can view the animated vignette by clicking on the video image “Start introduction” as well as practise your language skills by completing the comprehension, translation1, dictation and spelling, and pronunciation exercises. d) How to train The animated vignettes When clicking on a topic, you are able to watch an animated vignette highlighting key words 1 Translation exercises are not available when a language is simultaneously both the learning language and the interface language. 19 Copyright © 2014 ALTISSIA International S.A. All rights reserved. and phrases. We recommend you start here. Each topic has one or more animated segments, accessible by clicking on "Part 1", "Part 2" and/or more. It is recommended that you follow the learning progression. The order of the animated vignette is indicated in the section title. Immerse yourself in the language by watching these animated segments that are narrated by native speakers. Depending on your level and learning preference, you can choose to display the speakers’ subtitles and translation. If the speed is too fast, you can pause between sequences by clicking on this button ( ). You can move forward/backward and pause through the animation. You can click on the speaker/audio icon ( ) to activate/deactivate the sound of the animation. You can also add subtitles in the learning language or the interface language. Click on the underlined words in order to view the definition, listen to the pronunciation, as well as to see more details concerning that particular word (e.g. sample sentences, tab 'learn more', etc.). If you want to memorise an unknown word or expression, you can mark it with a star so that you can create a personalised vocabulary list. These words can be filtered in the vocabulary list by clicking on the 'STAR' ( 20 Copyright © 2014 ALTISSIA International S.A. All rights reserved. ) button. Exercises Each animated segment includes a series of exercises that allow you to quickly learn and practise the targeted vocabulary. Four exercises are suggested for each animated vignette: o "Comprehension exercises” focus on the understanding and use of the key vocabulary presented in the video. 21 Copyright © 2014 ALTISSIA International S.A. All rights reserved. o "Translation exercises"2 translate the vignette’s keywords from your interface language into your training language. 2 Translation exercises are not available when the learning and interface language are the same. 22 Copyright © 2014 ALTISSIA International S.A. All rights reserved. o "Dictation and spelling" includes exercises focusing on the transcription and spelling of the vignette’s keywords. o "Pronunciation exercises" use a voice recognition tool, which helps you to properly pronounce key words and phrases. You need a headset with a microphone to complete these exercises. Be sure to adjust the settings of your microphone to optimise your results. This tool allows you to assess whether your pronunciation is similar to that of a native speaker by giving your results as a percentage (a score between 0% and 100%) and also offers the possibility to record and replay your input. This possibility is important because it allows you to evaluate yourself by distinguishing the difference between your pronunciation and that of a native speaker. How? - The first time you attempt a pronunciation exercise, the system prompts you to calibrate your microphone. - You must then choose the words and phrases that you want to test in the general vocabulary. You can also click on the first word in the list and gradually pronounce all the 23 Copyright © 2014 ALTISSIA International S.A. All rights reserved. words by clicking on the arrow ( - ). Listen to the native pronunciation model and then try to imitate it. Record by clicking the button and stop recording by clicking the - You can also pronounce the words or phrases again to improve your results. To do this, click the - button. button. Your pronunciation results or "scores" appear next to each word in the list. 24 Copyright © 2014 ALTISSIA International S.A. All rights reserved. e) How to use the vocabulary list During each lesson, you can consult the list of vocabulary by clicking on the "Vocabulary List" tab. This list includes the words and expressions that you have progressively memorised through the comprehension, translation, dictation, and pronunciation exercises. By clicking on each word, additional explanations appear. Then, click on the speaker symbol ( ) to hear the correct pronunciation of a word. You can also easily navigate through the words by using the left and right arrows. The status of each word is determined by your results on the lesson's summary test: o The symbol ( ) indicates that you know the word; o The symbol ( ) indicates that you do not yet know the word; o The box remains blank if the word has not been checked on the summary test. You are able to print the vocabulary lists so that you can take them with you to study. To print the vocabulary lists, click on the PDF icon ( side next to the vocabulary list. 25 Copyright © 2014 ALTISSIA International S.A. All rights reserved. ) in the vertical menu on the right-hand You can use the search bar to search for a word Clicking on the Clicking on the stars . icon allows you to change the word order of the vocabulary list. next to the words allows you to save these words in the favourites’ vocabulary list. You can access that favourites’ vocabulary list by clicking on Clicking on the ( . ) icon in the title of a column, allows you to hide or show the column, thus facilitating your training experience. f) Summary test The summary test quizzes you on the lesson's vocabulary, while testing your knowledge of what you have just learnt in all sections of that topic. It firstly tests words on which you have not yet been tested, or for which you have given an incorrect answer on a previous test. The test includes gap-fill exercises for one or more of the missing words. If you cannot recall the missing words or expressions, translations below the exercise might be of use. You can pause the summary test at any stage, then continue it later. If you need help or a hint, click on the light bulb ( phrase. 26 Copyright © 2014 ALTISSIA International S.A. All rights reserved. ) to reveal the first letters of the word or Upon completion of the test, you receive your score as well as the corrections. You may want to retry the summary test or learn the unknown words by repeating them until they are memorised. B. "Grammar" module a) Presentation The grammar module helps you to understand and master the grammatical rules through a very effective teaching method. Each rule is introduced progressively, reviewed several times, and presented throughout the material studied. You can access the grammar module by clicking on "Language Courses" and then selecting the "Grammar" tab. The available levels depend on the language studied. We recommend you choose the level according to your result in the grammar section of your language assessment. You might also pick a section in order to learn more about a specific grammatical rule. 27 Copyright © 2014 ALTISSIA International S.A. All rights reserved. b) Choosing a lesson Choose your level and then the category. Depending on the language, several categories are available: for example, verb, determinants, sentence structure, etc. Each category includes several themes. Choose a theme and then begin your lesson by clicking on its title. The doughnut chart allows you to see your progress in every lesson. According to the number of activities you have done as well as the results you achieved in the exercises, the pie chart turns green or red. When a lesson includes a summary test or a review test, completion of this test fills a larger portion of the doughnut chart. In each lesson a horizontal line is present to show you a detailed overview of your results. c) Pre-test (only available in the English and Dutch courses) Pre-tests and post-tests are available in the list of proposed "lessons" and are highlighted in a slightly darker colour (see above). Use the "Pre-test" to identify your weaknesses in the chosen category. You should perform the exercises without reviewing the grammar. This allows you to identify the categories and themes on which to focus your grammatical revision. 28 Copyright © 2014 ALTISSIA International S.A. All rights reserved. d) Choose a section After selecting a lesson, you are able to see every section. The "Review Test" tests the content from the studied lesson (only in the English language course), and is accessible in the top right-hand side of the screen. We advise you to take the review test after you have studied each part of the lesson. The review test evaluates what you have learnt in a particular lesson. 29 Copyright © 2014 ALTISSIA International S.A. All rights reserved. e) Rules and exercises Enter a section by clicking its title. You then see the grammatical rules and can access exercises by clicking on the grey numbers in the header line just below the menu tab. The rules can be viewed by clicking the ( ) icon. Download these rules by clicking on the icon for the MS Word or PDF files. 30 Copyright © 2014 ALTISSIA International S.A. All rights reserved. f) Post-test (only available in the English and Dutch courses) The “Post-test” is to check whether the grammatical content has been learnt. The result of this posttest indicates whether you are ready to move on. The post-test focuses on the new knowledge you have learnt in a given category (e.g. verb, noun, etc.). The review test allows you to check your knowledge of a particular lesson (e.g. the “present tense”, “possessives”, etc.) C. "Pronunciation" module (only available in the English course) The “Pronunciation” module is to learn how to pronounce English vowels, consonants, and diphthongs. Each sound has an example with its phonetic transcription. Learn to use the English phonetics and also hear the correct pronunciation of the word. We suggest you watch the videos and try to reproduce the sounds and words. This module is not the same as the pronunciation exercises available in the vocabulary module for all languages. The pronunciation module doesn’t have voice recognition, while the pronunciation exercises in the vocabulary module do. The purpose of this module is to learn the English phonetic sounds besides the pronunciation of words and sounds in English. This module is available for beginner (A1) to intermediate (B2) levels. With the functionality on the right-hand side of the video you can move forward/backward and pause the animation. You can also activate/deactivate the sound of the animation by clicking on the speaker/audio icon. Subtitles are also available in the learning language and the interface language. 31 Copyright © 2014 ALTISSIA International S.A. All rights reserved. D. “Argumentation” module a) Presentation The "Argumentation” module is a video course designed to teach you how to express your ideas and develop a convincing argument. All situations are focused on real-life examples where you learn common expressions used by native speakers who speak about specific topics such as work, marriage, politics, recreation, etc. This module is available from Intermediate (B1) to Advanced (C1) levels. The doughnut chart allows you to see your overall progress in every lesson. It turns green or red according to the number of activities you have done as well as the results you achieved in the exercises. When a lesson includes a summary test or a review test, completion of this test fills a larger portion of the doughnut chart. In each lesson a horizontal line is present to show you a detailed overview of your results. 32 Copyright © 2014 ALTISSIA International S.A. All rights reserved. b) Choosing and studying a lesson Once you select a topic, you can play the video. We recommend that you: Watch the video This phase is the core of your learning. Listen to the voices of native speakers, immersing yourself and choose your own preferred learning style: continuous or sequential monitoring, with or without subtitles. Each time you click on new words or expressions, a flash card pops up including the meaning, pronunciation as well as some more details. You can move forward/backward and pause through the animation. You can click on the speaker/audio icon to activate/deactivate the sound. An additional functionality is available in this module: you can add the outline of the argumentation by clicking on this icon: Look up the vocabulary Click on "Vocabulary List" to view a list of key words, as well as their definitions. This vocabulary list is the same as the vocabulary lessons with identical functionality. Check your understanding Click on "Exercises" to attempt comprehension and vocabulary exercises relating to the video that you have just watched. Express yourself, regarding the subject Click on "Follow-up" for more possibilities to practise the words and phrases from the lesson. 33 Copyright © 2014 ALTISSIA International S.A. All rights reserved. This section of the module is meant for teachers and groups of learners to start debates and discussions on the subjects covered. An individual learner can also use it to write or talk about the subjects by using words and expressions learnt in this module. 34 Copyright © 2014 ALTISSIA International S.A. All rights reserved. 5.4.2 "Professions" section A professional vocabulary module is available in the "Professions" section. There are four modules for the English course with functions similar to those of the other modules. The “Professions” module is intended for learners with a minimum B1 level. The “Banking” module is only available in the English course for B1 learners. The “Meetings” module is available for B1/B2 levels. Finally, the “Job Courses” and “Correspondence” modules are available for learners with a level ranging from B1 to C1. A. Banking (only available in the English course, B1) Structured around six thematic lessons, this module focuses on the banking sector and teaches you how to handle common situations that you might encounter. This course is currently available for English only, but will soon be available in other languages. You can access this course via the main menu by clicking on "Language courses" and then on "Banking". These lessons help you to quickly learn the vocabulary and key phrases relevant to opening a bank account, requesting a credit card, getting financial advice, etc. 35 Copyright © 2014 ALTISSIA International S.A. All rights reserved. The teaching outline for each lesson includes an animated vignette with comprehension exercises, translation exercises and dictation and spelling exercises. 36 Copyright © 2014 ALTISSIA International S.A. All rights reserved. B. Meetings (B1/B2) This course focuses on language skills for meetings and negotiations in a professional context. The emphasis is on learning the vocabulary necessary to communicate effectively in this context, as well as improving your listening comprehension skills. This course is accessible via the main menu, by clicking on "Language courses" and then, in the second part of the menu, on "Meetings". This section is available from Intermediate (B1) to Upper Intermediate (B2) levels. The teaching outline3 is identical to that of the vocabulary module; therefore you quickly find your way. 3 The screenshot is in a French interface as translation exercises do not exist when the interface language and the learning language are both the same. 37 Copyright © 2014 ALTISSIA International S.A. All rights reserved. C. Job Courses (B1/C1) "Job courses", available in all languages, allow you to study the vocabulary necessary for a profession. Access "Language Courses" by clicking on it and in the second part of the menu, click on "Job Courses". This section is available from Intermediate (B1) to Advanced (C1) levels. In each category (25 in total) there are 50 words and 20 phrases related to the selected job or professional sector. Expressions are illustrated via an animated video. Words are grouped in a list that you can study and print. Key words and phrases are translated into the desired interface language. 38 Copyright © 2014 ALTISSIA International S.A. All rights reserved. D. Correspondence (B1/C1) Our online business writing section is a tool that assists in writing professional documents (e.g. reply to a request for information, payment reminder, reservation for a hotel, job application, etc.). If you need to write professional documents, commercial correspondence is a useful database where you are able to find the appropriate words and expressions or different professional contexts. The contents are accessible via the table of contents and the index of keywords. This section is available from Intermediate (B1) to Advanced (C1) levels. 39 Copyright © 2014 ALTISSIA International S.A. All rights reserved. 5.5 Forum 5.5.1 Introduction The "Forum" tab provides a forum through which to exchange ideas with other learners and participants of mobility programmes, on specific and varied subjects. Dare to take the plunge: natural use of the language is essential for learning. You can ask questions on the Forum to the Erasmus+ OLS tutors. So that the whole Erasmus+ OLS community can take advantage of your questions and the answers given, everyone is invited to ask their questions in the language they are learning (or in English for level A). 5.5.2 How to use it A. Access the forum You can access the forums by clicking on “Forum” on the main page of the OLS. 40 Copyright © 2014 ALTISSIA International S.A. All rights reserved. B. Post a discussion Once you access the forum, there are a variety of categories that you can navigate to and discuss with others on. Simply click on the different topics to enter that section. You can either click on an existing topic to contribute to the discussion by adding a comment or if an existing discussion does not exist you can create another topic by clicking “Start a New Discussion” on the right hand side of the page. You can post a new discussion by labelling a “Discussion Title” for the theme of your discussion. You can change the “Category” you post in by clicking the dropdown box and then write your post by writing in the box below. Make sure you click “Post Discussion” when you have finished your message. You can also click “Preview” to check your post and see how it looks before you publish it. 41 Copyright © 2014 ALTISSIA International S.A. All rights reserved. C. Read messages You are able to read messages on the forum by clicking on the “Discussions“ tab. After you have clicked on this tab, you can see the list of discussions currently taking place on the Forums. You can see the title of the discussion, how many comments have been left on the discussion, the location of the discussion and also who has left the most recent comment and when. Finally, the use of a yellow background indicates a discussion that you have started. The use of a white background indicates a discussion that you haven’t started. Alternatively, you can visit all the discussions you have participated in by clicking on “My Discussions“. 42 Copyright © 2014 ALTISSIA International S.A. All rights reserved. After you click on this link, you are able to see all the discussions that you have started. After clicking on a thread you can see the individual comments that people have made. D. Post a comment You are able to post comments on existing discussions by clicking on an existing discussion. 43 Copyright © 2014 ALTISSIA International S.A. All rights reserved. After clicking on the discussion, you are able to read the comments that people have made. Scroll to the bottom on the page to reach the “Write Comment” section. You can type your comment in the box below where it says “Write Comment”. After you have typed a comment, you can preview your message by clicking “Preview” in the top right corner of the “Write Comment” box. Your preview screen shows what your final message looks like before you are ready to post it. Click “Write Comment” again to go back to the editing mode. 44 Copyright © 2014 ALTISSIA International S.A. All rights reserved. After you have typed your message, publish it on the discussion by clicking “Post Comment”, this adds what you just posted to the whole discussion. If you decide that you don’t want to write a message, you can always click “Back to Discussions” to return to the “Discussions” page. 5.5.3 My profile You are able to modify your profile by clicking on “My profile”. On the “My profile” page, you access some options such as “Change My Picture”, “Edit My Account” and also change “My Preferences”. In the middle of the page you can click on “Notifications”, “Discussions”, and “Comments” to immediately go to any conversations that you are currently part of. Finally, the box in the bottom left corner “About”, gives you some additional information about the kind of account you have. 45 Copyright © 2014 ALTISSIA International S.A. All rights reserved. A. Change My Picture When you click on “Change My Picture” you can select a few avatars available to you to personalise your account: After you have chosen a picture, click “Save”. If you wish to have no picture for your avatar, click “Deselect Picture”. 46 Copyright © 2014 ALTISSIA International S.A. All rights reserved. B. My Preferences You can click on “My Preferences” to change your notification settings on the Forums. If you wish to be notified more often when you are included in a conversation, you might want to change your preferences in this section. Choose the settings that you prefer and then click “Save Preferences” to store your settings. 47 Copyright © 2014 ALTISSIA International S.A. All rights reserved. 5.6 "News" Module 5.6.1 Purpose of the News module The last available module on the menu bar is the "News" module. The module uses videos and articles from around the world. This module is updated on a weekly basis (or daily, in the case of the English language course).You can also browse the news articles and click on the underlined words for a definition or translation. The "News" tab offers an interesting and efficient way to learn a language. Training becomes less monotonous with texts and videos changing daily or weekly. 5.6.2 Structure The “News” module is divided into articles and videos. A new video and article are published every day in English. For the other languages (German, Spanish, French, Italian and Dutch) a new article and a new video are published once a week. You can access these by clicking on “article of the day”/ “article of the week” or “video of the day”/ “video of the week”. You can go through all the articles and videos ever published in all languages by clicking on “All articles” and/or “All videos” (except for Dutch for which no archive of articles/videos is yet available). 5.6.3 How does it work? The “News" section in all languages (except for Dutch) is archived thematically. After clicking on “All articles” or “All videos”, you can select an article or a video either in the “latest” or “categories” options. Use the “search” tool to look for an article with key words. 48 Copyright © 2014 ALTISSIA International S.A. All rights reserved. A. Articles Once you have chosen an article, several vertical sidebar options help you go through the article. The “Dictionary” button informs you that you can click on a word in the article to get its definition. The “Quiz” button allows you to take a quiz related to the article and thus test your understanding. Click on the “Highlight” button to highlight the article on the page. 49 Copyright © 2014 ALTISSIA International S.A. All rights reserved. B. Videos You can also view a video with subtitles in the learning language. Click on the words in the subtitles for their meaning. For both articles and videos, you can test your comprehension by taking a quiz. 50 Copyright © 2014 ALTISSIA International S.A. All rights reserved. 5.7 Live coaching 5.7.1 Introduction A. General introduction We now explore the live coaching. By clicking on the “Live Coaching” section you can access the Visio Dashboard, where you can register for planned live coaching (MOOCs and tutoring sessions). The objective of the live coaching is to facilitate your training so you can reach your learning goals. The tutoring sessions are held by tutors who give you the support you need. Tutors are native speakers with a strong background in language training. There is access to two different kinds of live coaching: MOOCs and tutoring sessions. MOOCs are ½ hour classes aimed at specific subjects. Tutors provide you with further information about that subject during the ½ hour video. If you have any questions, you can use the chat during the session to ask your tutor, and also chat with other students who are attending the session. Tutoring sessions give you the opportunity to interact with a tutor within a group that can be up to six students. 51 Copyright © 2014 ALTISSIA International S.A. All rights reserved. B. MOOCs a) Objective Once a week, a 30-minute MOOC is broadcasted on the Online Linguistic Support platform per language. Each class is aimed at a specific subject, such as “Flat hunting”, or “Daily routines”. The broadcast lessons alternate in level, for example: Level A, then Level B, and then C. The themes of the classes are announced every week on the Home page. The themes of three classes out of every four are chosen by tutors, depending on the subjects that are being discussed on the forums, and according to the language courses. You have the possibility of choosing one theme out of four: the tutor creates a poll on the Forum and the most popular theme is selected. b) Organisation You can attend as many MOOCs as you wish to, as long as you are registered. No credits are necessary to register for a MOOC. During the class, you have the possibility to chat with your tutor, as well as with the other participants in the class, so you can ask for a further explanation about a topic, or for the explanation of a particular expression. At the end of every class, a webography (a bibliography published on the internet) is made available so you can learn more about the subject presented during the class and further develop your language skills. C. Tutoring sessions a) Objective Tutoring sessions give you the opportunity to interact with a tutor, in a group of up to six students. They provide you with support to continue your learning path. The tutor helps you feel more confident about speaking, answers your questions, and gives you supportive feedback. Tutoring sessions are also an opportunity to get to know other participants in the Erasmus+ programme, so you can share experiences and make new contacts with other learners. You can choose between the following sessions: - Thematic sessions: the tutor chooses the theme of the session; or 52 Copyright © 2014 ALTISSIA International S.A. All rights reserved. - “Free” sessions: at the beginning of the class participants decide on the theme of the session. b) Organisation Tutoring sessions are 30 minutes long and are organised for groups of up to 6 participants. The number of tutoring sessions you can attend depends on the duration of your mobility programme. You need one credit to attend a 30-minute tutoring session. You are granted “credits” which allow you to register for tutoring sessions. The amount of credits you are granted is based on the number of weeks of your mobility programme. Two weeks of mobility give you one credit, which you can use as you wish to: for example, every day for one week or perhaps, once every two weeks, etc. The sessions are organised by language and by level (A, B and C), between 9 a.m. and 4 p.m. (UTC+1; UTC+2 European Daylight Savings Time). You need to register at least 24 hours before the class begins. 5.7.2 Registering for Live coaching classes A. Introduction In order to attend a tutoring session, you need to be registered. To do so, click on “Live Coaching” on the Home page. You can access the dashboard, where you can see all the upcoming tutoring sessions (and MOOCs). You have the possibility of filtering the courses by date, hour, teacher, theme, remaining places and level. 53 Copyright © 2014 ALTISSIA International S.A. All rights reserved. Once you have found the course you are interested in, click on“Register". Please note that once you are registered for a class it is not possible to cancel. Once you are registered the course appears in “Planned course”: B. MOOCs There is no limit to the number of students attending a MOOC. You don’t need credits to attend a MOOC. Feel free to attend as many sessions as you wish! You need to be registered to attend a session. 54 Copyright © 2014 ALTISSIA International S.A. All rights reserved. C. Tutoring sessions Tutoring sessions can be attended by up to six students. You can check on the dashboard whether the class you’re interested in has any available remaining places or not. You can register up to 24 hours before the class. But the best way to guarantee your spot is to register as soon as possible! Therefore we advise you to check regularly when the upcoming tutoring sessions take place. 5.7.3 Classroom A. Accessing the classroom Access to the classroom is possible 10 minutes before the session begins. To do so, click on “Access to classroom”. B. MOOCs Once you access the classroom, you are able to watch the MOOC. Once you have joined the session the video begins automatically at the scheduled time. The video begins playing on the left hand side of the screen. 55 Copyright © 2014 ALTISSIA International S.A. All rights reserved. You see the chat box in the bottom left hand corner of the screen. In this box, you can see the name of the tutor just above the list of participants during the MOOC. Knowing who the tutor is can be helpful so that you know who is supposed to help answer questions in any MOOC session. You can also see the total number of participants in the MOOC anytime on the bottom right hand side of the box. On the right side of the page, you are able to see chat messages from the participants of the MOOC. You are able to contribute to this discussion by clicking on the chat field and pressing enter or clicking “Send” when you have written your message. The messages should always be in the language of the MOOC taking place. For example, if the lesson is in English, the discussion is then in English too. It’s a good idea to participate in these discussions as the best way to learn is by immersing yourself in the language! C. Tutoring sessions Once you access the classroom, you are able to participate in the tutoring session. Tutoring sessions have a number of features available. When you connect to the platform, an image similar to the following is seen: 56 Copyright © 2014 ALTISSIA International S.A. All rights reserved. a) Interactive Document Presentation The part of the screen immediately seen is the Interactive Document Presentation. The Interactive Document Presentation is where the tutor displays and features any exercises or information for the lesson. 57 Copyright © 2014 ALTISSIA International S.A. All rights reserved. At the top of the screen, you can see the name of the document, the page number and the current owner of the document (the person who uploaded it). Further on the top right-hand side you can see who you are logged in as and a link so that you can “Logout”. While looking at a document, you can scroll up and down to look at the document on the Interactive Document Presentation. If the tutor changes the page forward or backward, you automatically change pages as well. b) Conference Room At the top left-hand side of the screen you can see the section Conference Room. In this section you are able to navigate between the main presentation by clicking on the Presentation link, and the Document repository. The Presentation is the main part of the tutoring session, and where documents are displayed. The Document repository is a section to view and download additional files related to the lesson. c) Video Under the section for Conference Room, is the video for the person you have chosen to display. When first joining a tutoring session, you need to confirm the security settings of the video tool in order for other users to be able to see (via the video) and/or hear (via the microphone) you. 58 Copyright © 2014 ALTISSIA International S.A. All rights reserved. Click on ‘Allow’ on the security settings to enable the video and audio functionalities. After you have clicked on ‘Allow’, it is recommended that you right click on the video and enter the settings. In the second tab or ‘Privacy’ tab in the Adobe Flash Player Settings, click on ‘Allow’, check the box ‘Remember’ and then click on ‘Close’. This remembers your settings for this tutoring session and future tutoring sessions. d) Real-time chat In this window you are able to communicate with the other participants in the tutoring session by text. You can type in the chat window and then press enter or click ‘Post’ to send your message. 59 Copyright © 2014 ALTISSIA International S.A. All rights reserved. Other messages may appear in the Real-time Chat window when important events occur, such as participants joining the tutoring session, the tutor uploading a document, or when the tutor gives control on the presentation to a participant. e) Participants In the bottom left-hand corner of the screen is the list of participants in the tutoring session. The number of participants registered for the session is indicated by the number next to Participants, the names of the users are then listed in the first column to the left. The next column shows whether they are the “creator” (the tutor) or “guest” (the participants). The following column indicates whether the participant is in the tutoring session by a “Yes”, or a “No” if the participant has not yet joined. The camera symbol ( ) indicates that the participant has video available or not. You can choose to display the participant as the focus on the screen by clicking on the 60 Copyright © 2014 ALTISSIA International S.A. All rights reserved. . f) Document repository The Document Repository is a section of tutoring sessions where the tutor or other participants can upload documents that are related or helpful to the lesson. You can access this area of the tutoring sessions by clicking on Document Repository on the top left-hand side of the screen. When you enter the Document repository, you can upload a file by clicking Choose file next to Upload new file at the top. Navigate to the file on your computer and then click on Upload in the top righthand corner of the screen. An uploaded file appears in the list and you are then able to download this file by clicking on the blue hyperlink (Download). Other participants can see and download this file as well. If you ever want to remove the file from the Document repository, select the bubble on the left of the file in the list and then click Remove just above. You can return to the main presentation page by simply clicking on Presentation at the top left-hand side under Conference Room. 61 Copyright © 2014 ALTISSIA International S.A. All rights reserved. 6. Learning tips Download your programme on the Home page to get the program that suits your level. Download the analysis of your needs, according to your status and mobility duration, on the Home page. Work a minimum of 2 hours a week on the Erasmus+ OLS language courses in order to see real progress. Immerse yourself in the language: read newspapers, listen to the radio, and watch TV or videos on the Internet in the language you are learning. 7. Useful information 7.1 What is the CEFR? “The result of over twenty years of research, the Common European Framework of Reference for Languages: Learning, teaching, assessment (CEFR) is exactly what its title says: a framework of reference. It was designed to provide a transparent, coherent and comprehensive basis for the elaboration of language syllabuses and curriculum guidelines, the design of teaching and learning materials, and the assessment of foreign language proficiency. It is used in Europe but also in other continents and is now available in 39 languages”4. “The CEFR describes foreign language proficiency at six levels: A1 and A2, B1 and B2, C1 and C2. It also defines three ‘plus’ levels (A2+, B1+, B2+). Based on empirical research and widespread consultation, this scheme makes it possible to compare tests and examinations across languages and national boundaries. It also provides a basis for recognising language qualifications and thus facilitating educational and occupational mobility”5. For more information about the CEFR levels, go to: https://europass.cedefop.europa.eu/en/resources/european-language-levels-cefr The description of the levels is available on the OLS language course Home page. You can access it by clicking on the question mark pictogram 4 5 in the menu bar and by selecting “Level descriptions”. http://www.coe.int/t/dg4/linguistic/cadre1_en.asp Ibid. 62 Copyright © 2014 ALTISSIA International S.A. All rights reserved. 7.2 Where can you find the learner’s manual? You can access the learner’s manual by clicking on the question mark pictogram in the menu bar or by clicking on the “Help” section on the Home page and by selecting “User guide”. 8. Helpdesk If you encounter problems, contact our support service by clicking on “Report a problem”: Through the pictogram in the menu bar Through the “Help” section on the Home page At the bottom of each page on the Erasmus+ OLS language courses: We wish you a great language training experience with Erasmus+ OLS! 63 Copyright © 2014 ALTISSIA International S.A. All rights reserved.