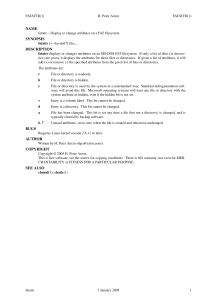Files Lecture 2 Working with Files and Directories • Files
advertisement

Files Lecture 2 • Files – A well defined repository of information • Program or component of a program • Arbitrary text • An executable (binary text) Working with Files and Directories – Special files called directories contain or point to other files COP 3344 Introduction to UNIX • Structure of Directories – Hierarchically structured like an inverted tree – / is the starting directory or “root” Fall 2007 • Pathnames – Locating a file by following a sequence of directories until you reach the file – / is also the separator between the directories and final file Acknowledgment: These slides are modified versions of Prof. Sudhir Aggarwal’s slides 1 2 Pathnames File and directory examples • Special symbols for current directory and parent / bin home joseph etc albert – .. is parent directory – . is current directory krysten • Referencing user directories Hologram misc Guitar Unixtools – ~albert is the absolute pathname to the user directory “albert” Starbug • – ~ is shorthand for the absolute path to your own directory Absolute pathnames start at root (/) – /home/albert/misc/Starbug • Relative pathnames start at current directory • Use mkdir to make directories – – If current directory is home, then joseph/Hologram refers to /home/joseph/Hologram Use cd to change directory 3 4 Commands Examples • Commands typically refer to a Unix program located, for example, in /usr/bin • ls –a –l • ls –al – Structure of a command is typically: commandname [flags] [parameters] • cp /home/albert/cprogram sources • Flags • cp ../testfiles/part1 . – Commands may accept one or more flags – Flags start with “-” and separated from other flags and parameters by one or more spaces – Individual flags may be combined • Parameters – Parameters are often filenames 5 6 1 Some file commands ls list files cat view file contents more view file contents (pause each screen) touch creates file / updates time stamp cp copy file to a new file mv move file to a new directory, rename file rm delete file Some directory commands pwd display absolute pathname to current directory mkdir create directory rmdir remove directory cd navigate directories 7 Characters in filenames 8 Wildcards • An asterisk “*” matches any number of characters in a filename • File names can contain any characters except “/”, but it is recommended that you use upper or lower case letters, numbers, and the characters “-” or “.” – con* will match con,condor,constant.exe – *.c will match all files that end in .c – rm * will remove all the files in a directory • For example although a file name could contain a space or spaces: • A “?” matches any single character in a filename – b?t will match bit,bot,bat confusing name • It will not match bt or boot • Square brackets “[]” will match any one of the characters in the brackets commands using this would not work correctly unless you tell the shell to not break an argument at the spaces by quoting the filename. rm “confusing name” – [bhr]at will match bat,hat,rat • A hyphen “-” can be used to match any of a range of consecutive characters. – chap[5-8].c will match chap5.c, chap6.c, chap7.c, chap8.c 9 File Permissions 10 Example Output • Current permissions can be viewed using ls -l • Three types of processes can access a file – user or owner: process spawned by user who created the file – group: process spawned by members of the same group – First line is the number of disk blocks taken up by all the files [sudhir@www 2007scop3344]$ ls -al total 596 drwxr-xr-x 3 sudhir fac 4096 Jan 22 17:38 drwxr-xr-x 11 sudhir fac 4096 Jan 3 18:30 -rw-r--r-1 sudhir fac 4631 Jan 18 16:10 drwxr-xr-x 3 sudhir fac 4096 Jan 9 17:07 -rw-r--r-1 sudhir fac 51693 Jan 22 17:35 -rw-r--r-1 sudhir fac 247017 Jan 18 10:51 -rw-r--r-1 sudhir fac 92123 Jan 16 09:05 -rw-r--r-1 sudhir fac 175410 Jan 22 17:24 [sudhir@www 2007scop3344]$ – other: process spawned by anyone else • Permission types – read: access file or list directory – write: write to / remove file (directory) . .. Assignment1.txt index_files index.html Lecture1.pdf Lecture2.pdf Lecture3.pdf – execute: run file as a program or enter directory 11 12 2 Columns in the Display Changing Permissions • First entry in a line is the mode – The first character is d for directory, else - for a normal file – The remain 9 characters in groups of 3 are r, w, x permissions for user, group and other respectively (- indicates not having that permission) • Second entry indicates number of links to the file • Third entry is the user id of owner and the fourth entry is the group id • Fifth entry is the number of bytes of the file • Sixth entry is the date the file was last modified 13 • Using the chmod command to set permissions – Numeric (using octal) • Directly set the permissions for u, g, o using each 3 bit value as an octal value • chmod 754 lecture1.pdf will set to 111 101 100 or rwx r-w r-• chmod 700 lecture1.pdf will set to 111 000 000 or rwx --- --• chmod 644 lecture1.pdf will set to 110 100 100 or rw- r-- r-- 14 Changing Permissions (cont) – Symbolic • Format: chmod [who] [operation] [permissions] <filename> • who is one or more of u, g, o • operation is + (add), - (remove), = (set) • Permissions are one or more of r, w, x • Examples chmod go-rwx myfile.doc chmod g+w myfile.doc chmod u=rwx,g=rx,o=r myfile.doc 15 3