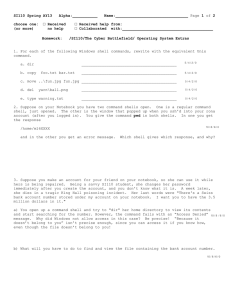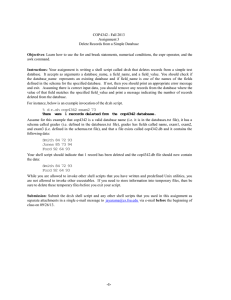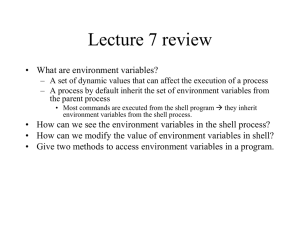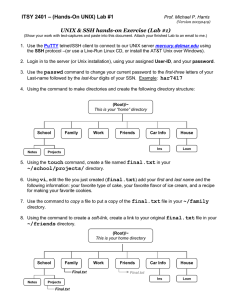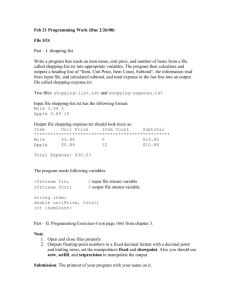Life in a Shell: Getting the Most Out of Linux/Unix Thomas Nichols, PhD
advertisement
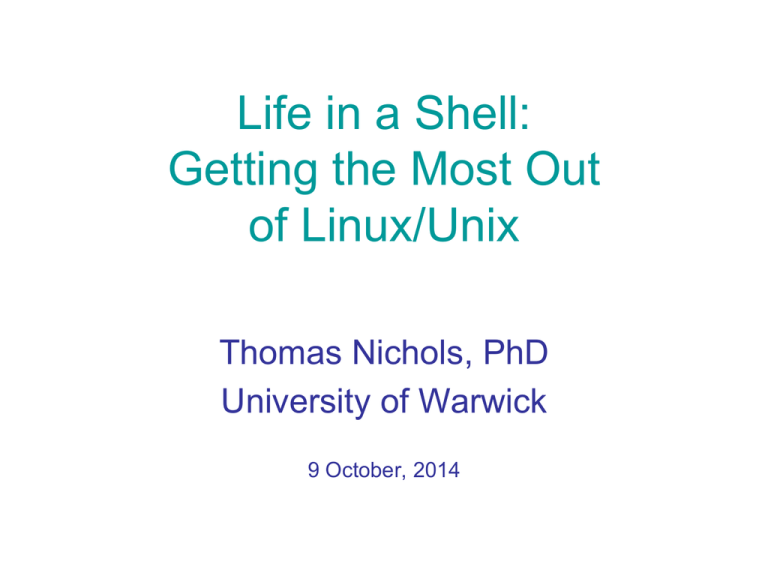
Life in a Shell:
Getting the Most Out
of Linux/Unix
Thomas Nichols, PhD
University of Warwick
9 October, 2014
Motivation
• Linux is crucial for Scientific Computing
– Fast clusters use it (buster, minerva, etc)
• Need mastery of the command-line &
scripts
– A command-line environment is excellent for
manipulating large numbers of files
– But without basic skills, the command-line can
be slow, result in errors, and can drive you
nuts
– Scripts crucial for efficiency & reproducibility
Long-Term Outline
• Life on the (tcsh) command line
– Wildcards, pipes, essential commands,
• Basic bash scripting & SGE
– Variables, if/then, for … do
– How to submit jobs, manage them
• Intermediate bash scripting
– Case statements, advanced tests
Life on the Command Line
•
•
•
•
•
•
Shell basics
Fundamental commands
Wildcards
Input/Output redirect
Shell variables (local vs. environmental)
Essential commands
Linux: How do I get there?
• Linux servers (e.g. buster)
– No "head" with a keyboard/monitor
– You connect remotely, with ssh "Secure Shell"
• Windoze: Obtain terminal program & ssh
– E.g. putty ssh client and terminal
– E.g. Cygwin – Linux command line suite
• Still need a terminal; use Dos command window, or mintty
• Then ssh to linux host
• MacOS: Ready to roll!
– "Terminal" terminal program & ssh installed
• Bash shell by default
• ssh to other Linux hosts
EXERCISE
• Log in to buster
don't forget the s!
buster.stats.warwick.ac.uk
• From a terminal command line (itself a shell!)
ssh <YourUserId>@buster.stats.warwick.ac.uk!
– E.g. my userid is essicd!
– Yours probably looks like str???!
Shell Basics
• The Shell
– Just another program
• Accepts your keystrokes
• Sends corresponding character to terminal
• Runs programs on your behalf
– But shells are also scripting language
• Text file lists of commands
• Complicated, looped, conditional programs
Shell Basics
• Different types of shells
– sh
“Bourne Shell”
• Written by Steve Bourne at Bell Labs, c. 1974
• Not so friendly on command line
• On linux, now same as bash
– bash “Bourne-Again Shell”
what we'll use!
• More friendly on command line
• Regarded as best-practice scripting shell language
– csh “c-shell”
• Former standard shell
• On linux, now same as tcsh
– tcsh “Enhanced c-shell”
• Enhanced c-shell, with tabular completion
Which Shell to Use?
• Interactive, on command line
– bash
• Most common; previously, tcsh was dominant
• It’s the default
• Changing the default is hard
• For scripting
– bash
• functions
• Extensively used in FSL, elsewhere
• See “Csh Programming Considered Harmful”
File Paths
• Hierarchical directory tree
/
/tmp
/home
/etc
“Root” directory
Temporary files
User files
System configuration files
Forward slash /
not
Backslash \!
• Special directories
.!
..
!
~!
~user
(period) references current directory
(period2) references parent directory
Your home (& initial) directory
Another user's home directory
Fundamental Commands
• pwd
“Print working directory”
– You are always somewhere
• cd
– E.g.
– E.g.
– E.g.
– E.g.
– E.g.
“Change directory”
cd
cd
cd
cd
cd
.. (go up one directory)
~/tmp (go to my personal temp dir)
../../duh (go up 2 dirs, then duh)
~
(go to your home directory)
(same)
Filenames
• Essentially no limit on filename length (256)
– Though best to keep it reasonable <20 char
• Extensions meaningless to Linux itself
• But use them for humans’ sake
– Text files
– Data file
– Data file
– Shell script
.txt!
.dat (generic)
.csv (Comma separated)
.sh (bash/sh)
• Best to not use extensions in directory names
Command Parsing
• Each line entered broken into white-space
separated tokens
– White space = 1 or more space or tabs
– E.g.
cd/to/my/directory
Only 1 token!
– E.g.
cd /to/My Programs/Desktop 3 tokens!
• First token is the command
• Remaining tokens are arguments to the command
– E.g. cd /to/my/directory!
• "cd" first token, the command
• "/to/my/directory", argument for command “cd”
Copy & Paste
Danger!
Smart quotes
don't work!
– E.g. cd "/to/My Programs/Desktop”! Must‘’
use“”
plain
quotes
Command Parsing:
Escaping & Protecting
• How to deal with spaces?
1. Don’t use them in file or directory names!!
2. Escape them, with backslash (\)
E.g. cd /to/My\ Programs/Desktop
3. Protected them with quotes ( ' or " )
E.g. cd "/to/My Programs/Desktop"
E.g. cd '/to/My Programs/Desktop'
• (more on single- vs double-quotes later)
Special
Characters
These must be
escaped or quoted to
avoid their special
meaning:
!
'
{
;
<
[
#
"
}
.
&
=
]
$ & ( ) * + | \
~ ?
> @
^!
(space)
There are more!
Command Parsing: Options
• Arguments vs. Options
– Convention has it that optional arguments are
preceded by a minus sign
– E.g. ls
(Show contents of current dir)
– E.g. ls /tmp
(Show contents of /tmp dir)
– E.g. ls -l /tmp (Show detailed contents)
Fundamental Commands
“List files”
• ls
– E.g. ls (list files in current directory)
– E.g. ls . (same)
– Optional Arguments
• -l
• -a
• -t
• -d
• E.g.
(minus ell) Long listing, showing date, size
Include files beginning with . (dot)
Order by time of last modification (best w/ -l)
Do not list subdirectory contents
ls /home/essicd
Shows contents of the directory
• E.g. ls -d /home/essicd
Shows info on the directory itself
Fundamental Commands
• mkdir <dirname>
– Create a directory
• rmdir <dirname>
– Remove a directory; must be empty
• rm <file>
– Remove files
– Optional Arguments
• -i Interactive – ask if you're sure for each file
• -r Recursive, delete directories and conents
Fundamental Commands
• cp file1 file2
cp file1 file2 file3 … directory
– Creates a copy of a file (first form)
– Copies one or more files to a directory (second form)
– Optional Arguments
• -i Interactive, warn about over-writing
• -r Recursive, copies directories and contents
• -p Preserve file modification times (otherwise timestamp
on new file is now)
• mv file1 file2
mv file1 file2 file3 directory!
– Renames a files (i.e. "moves" it) (first form)
– Moves one or more files to a directory (second form)
– Optional Arguments
• -i
Interactive, warn about over-writing
EXERCISE
• Create two directories in your home, tmp & bin
mkdir tmp bin!
• Copy my demo files to your tmp directory
cp -rp ~essicd/Sandbox ~/tmp!
• Use the "touch" command to create some
empty files, "ls" them, then delete them
touch duh!
ls -l!
rm duh!
ls!
Wildcards
• The shell "expands" each token, replacing
"wildcards" with matching filenames
• * Matches any string
– E.g. ls *.txt
…all files ending .txt
• ? Matches any single character
– E.g. ls file?.txt!
– E.g. ls file??.txt!
• [...] Matches any one of the enclosed
characters
– E.g. ls file[12].txt matches file1.txt and/or file2.txt!
– E.g. ls file*[12].txt … any file beginning
file and ending 1.txt or 2.txt!
EXERCISE
• In the Sandbox directory, try these
wildcards… guess first what you think the
outcome should be
ls -1 file*txt
… "minus one" all files in a column
ls file?.txt!
ls file??.txt!
ls file[12].txt !
ls file*[128].txt!
• Do you understand why you got each!?
Brace Expansion
• Wild cards will match if possible
– Incomplete match no mention
– No match at all, error
• ls file[128].txt -> gives
file1.txt file2.txt!
• ls file[48].txt -> gives
ls: file*[48].txt: No such file or directory!
• Braces {} do "hard" expansion (not "if possible")
– Comma separated list of strings
• ls file{1,2,8}.txt -> gives
ls: file8.txt: No such file or directory
!file1.txt !file2.txt
Just the same as typing ls file1.txt file2.txt file8.txt!
• ls file.{dat,csv} -> Incredibly useful case!
Fundamental Commands
• more
• head
• tail
Show file, one screen at a time
Show first few lines of a file
Show last few lines of a file
– For both head & tail:
• -n # Show # lines instead of default (10) num.
e.g. head -n 20 file.txt!
– For tail only:
• -f
• cat
Show last 10 lines, then wait for file to grow,
and show new lines as they appear
Concatenate files
– E.g. cat file1.txt file2.txt file3.txt!
• wc
Line, word & character count
– E.g. wc file.txt!
EXERCISE
• In the Sandbox directory, use more, head,
tail & wc to examine the (very long)
rgb.txt file
– What's the name of the first color?
– What's the name of the last color?
– How many colors are there?
In case you forget what a command does…
man <command>!
Gives help or manual page for given command.
Essential reference, but not always so helpful. Instead, try
Googling the command plus "unix".
E.g. Google "cat unix" (instead of Googling "cat")
Output Redirection
• Each program in Linux has three modes of input/
output
– Standard input (normally what you type at the keyboard)
– Standard output (normally what spits out on terminal)
– Standard error (also dumped out on terminal, interleaved with stdout)
• Shell can redirect input or output
< Standard input from file (overwrite)
> Standard output to file (overwrite)
>& Standard output and standard error to file (overwrite)
>>!Standard output to file – append
>> file.out 2>&1!
Standard output and standard error to file
– append (don’t ask)
Output Redirection
• Can use alone or in combination
E.g. ls -l > ~/tmp/Listing.txt!
E.g. matlab < myscript.m >& myscript.log!
* There are better ways of doing this!
• Pipe |
– Connecting stdout of one program to stdin of another
E.g. ls -l | more!
– Can have several pipes
E.g. ls -l | tail -100 | more!
– Especially useful with "grep" command, a filter
E.g. ls -l | grep duh | more!
Output Redirection
• Useful Examples
– Save directory listing
• ls -l > FileList.txt
– Look at long listing page at a time
• ls -l | more!
– Look at the 10 most recently modified files
• ls -lt | head!
– Look at only the 100 oldest files
• ls -lt | tail -n 100 | more!
– Concatenate a bunch of files into a new one
• cat file1.txt file2.txt > allfiles.txt!
EXERCISE
• Save a long listing (ls -1) to a file;
examine the file with more. Delete the file
when you're done.
• Save the last 20 colors in rgb.txt to a
new file, rgb_last.txt. Examine them
with head (what is the 19th-to-last color?)
Shell Variables
• Behavior of the shell is modified by "shell
variables"
• Assign variables with equal sign =
NextSim=Prog4!
• Dereference with dollar sign $
echo $NextSim!
… just shows "Prog4"
The simplest shell
command: echo!
Just 'echoes' the
command line
• Protect dereferencing with brackets
echo $NextSim_1!
…no output, variable "NextSim_1" is undefined
echo ${NextSim}_1
… shows "Prog4_1"
Vital Shell Variables
• USER!
– Your user name
• HOME!
– Your home directory, same as ~
• PS1!
– Prompt string. Try…
PS1="Your wish is my command> "!
Shell Variables: Local vs Global
• Local variables do not get passed on to child
processes
NextSim=TestProg!
Start a new shell!
bash
echo $NextSim!
… no output
Yes, you can do that any time.
• Global variables passed to 'child' processes
– Mark global variable with "export"
export NextSim=TestProg!
bash!
echo $NextSim!
… shows "TextProg"
– By convention (only) global variables are capitalised
Most Important Shell Variable
• PATH!
– Colon-separated list of directories
echo $PATH !
… might show something like
/usr/local/bin:/usr/bin:/bin!
– These are the directories searched when you type a
command.
– If you type "ls", the shell will first look in /usr/local/bin
for a program named "ls" and then run it; if it isn't
there, it will look in "/usr/bin", and then "/bin", etc.
– Finally, if it doesn't find it, you get
"bash: ls: command not found"
EXERCISE
• The env command shows all variables;
try:
env | more!
• Examine your PAT!
echo $PATH!
• Compare these two commands
echo
!echo
!echo
!echo
"My
'My
"My
'My
user
user
user
user
name
name
name
name
is
is
is
is
$USER"!
$USER'!
'$USER'"!
'$USER!
Shell Variables and
Double vs Single Quotes
• Both types of quotes protect white space
and special characters. But single quotes
protects more special characters.
• Partial Quoting with Double quotes (")
– Protects white space, and most characters,
but allows shell variables, e.g. $USER, to be
expanded into their value.
• Full Quoting with Single quotes (')
– Protects all special characters including $
• So no shell variable expansion
Setting Shell Variables
Permanently
• Configuration Files
~/.profile
Run each time you log in
~/.bashrc
Run each time you start a new interactive shell
• Login-only?
– E.g. when SGE runs programs on your behalf
• Interactive shell?
– E.g. whenever you ssh, or start a new shell with
"bash"
• Change your PATH in .profile!
• Change command-line goodies in .bashrc!
– e.g. PS1, aliases
EXERCISE
• File editing practice
• Use nano, a simple text edit that works in a
terminal (no graphics!)
– nano test.txt
!
– Write some text
– Save with ^O
(specify name, press [return])
– Exit with ^X!
• Other useful nano commands
– ^K "cut line"
– ^U "uncut line"
Convention for Describing
Keyboard Shortcuts:
"^X" means "Control+x"
Most keyboard shortcuts in
Linux consist of holding the
[control] key while pressing
another key.
By convention this is
denoted by a up-caret (^)
and the character – in
capitals (as it appears on
the keyboard). ^X does not
mean, [control]+[shift]+x
bash aliases
• Best way to make shortcuts for frequently used
commands
– Instead of every day typing
cd /storage/myid/very/long/path/to/my/project!
– You could type
cdmyproj!
– Syntax
alias <AliasName>=<Command>
E.g. alias cdmyproj="cd /storage/myid/very/long/path/to/my/project"!
• Quiz!
– Where should you add aliases, to .profile
or .bashrc?
Essential Aliases
• IMHO, everyone should have these 3 aliases
alias rm='rm -i'!
alias mv='mv -i'!
alias cp='cp -i'!
• Prevents you from accidently overwriting a
file
• What if you *do* have lots of files to delete?
Make a special "really delete" command
alias trash='rm –f'
Editing Configuration Files
SAFELY!
• Editing .profile and .bashrc is dangerous!
– If you introduce an error to .profile, you might not be able to log in!!
– Be careful! Always use two terminal windows!
"Power User"
Terminal Text Editors
• Terminal Window 1
– Make a backup-copy
• cp .bashrc .bashrc_safe!
• cp .profile .profile_safe!
– Open a text editor; make edit to .profile/.bashrc
• Terminal Window 2
– After making edit, try running a new shell
• bash!
– ALSO, log out, and try logging back in
• exit!
• ssh buster.stats.warwick.ac.uk!
• If you *can't* login or get errors
emacs – Hard to learn,
but incredibly powerful.
Can be endlessly
modified (using lispbased configuration
files)
vim - Emacs' arch
enemy. Don't use. J
– Fix them *before* closing the editor and Terminal 1!!!
– Worst case, restore safe version
• cp .bashrc_safe .bashrc!
• cp .profile_safe .profile
… and double check can run bash and login!!!
EXERCISE
• Using the safe method for editing .bashrc,
add the rm, mv and cp aliases.
alias rm='rm -i'!
alias mv='mv -i'!
alias cp='cp -i'!
• Be sure to use the 'safe' editing method!
EXERCISE
• Add your personal binary directory ~/bin to
your path in ~/.profile, with this line
export PATH="$HOME/bin:$PATH"!
• Crucial details!!!
– Must use quotes, in case existing path has white
space in it
– Must *add* to existing path
• If you simply did
export PATH=$HOME/bin
don't use this!!!
… your shell would break; no ls or any command!!
Process Control - Intro
• The essential aspect of Linux/Unix is that it
multi-user, multi-tasking
• The Linux host is always doing more than
1 thing
• You can do more than one thing at once
with the shell!
Process Control:
Foreground vs Background
• Commands can run in "foreground" or
"background"
• Foreground
– The default; shell does nothing, waits for
command to finish
– Use ^C to terminate the current foreground job
• Background
– A job started in the background returns control to
the shell, let's you do other things
– Once running in the background, you can
manipulate the job (e.g. suspend it, kill it, etc)
Process Control:
Starting a job in the background
• Use & (ampersand)
– E.g. MyLongJob &
Shell will return two numbers, one in brackets,
e.g.
[1] 5764!
– Number in brackets is the short hand job id,
relevant to your shell only
– Other number is process id, the unique identifier
for the entire system
Process Control:
Put a foreground job in background
• Start a job in the foreground (i.e. as usual)
– E.g. MyLongJob (no ampersand!)
Shell waits for job to finish!
• Suspend it with ^Z!
– This stops (does not kill) a job; shell says, e.g.
[1]+
Stopped
MyLongJob!
• Put it in the background with bg!
– The job resumes, but you get the shell back
[1]+ MyLongJob &!
• Show all background jobs with jobs!
Process Control:
Manipulating Background Jobs
• Kill a background job
– You must know the either the job identifier or
process id.
job identifier
[1] 5764!
process id
– Job identifiers require a % prefix
– Use kill command
kill %1
same as
kill 5764!
– This is the same as ^C. Sometimes it doesn't
work, then must do
kill -9 %1
same as
kill -9 5764
Process Control:
Killing Me Softly
• Some processes know how to die gracefully
– E.g. Most text editors will do an auto-save then die
• But kill -9 prevents any such gentle death!
• Use kill -HUP to send a "hang up", and
trigger a (hopefully) organized termination
– gedit MyThesis.tex &!
– kill -9 %1
Nothing saved!
– gedit MyThesis.tex &!
– kill -HUP %1
Hopefully something saved
EXERCISE
• In Sandbox, run my test program
./SlowProg.sh!
• Kill it with ^C!
• Run it again, with its output sent to a file
./SlowProg.sh > SlowProg.log!
• Suspend it with ^Z!
• Put it into the background with bg!
• Look at the output with tail -f!
tail -f SlowProg.log!
• Kill tail (from foreground) with ^C!
• Kill SlowProg.sh from background with kill
kill %1!
• How long did it run?
• Try this again, but this time use & to start it in the background
– What happens if you do: ./SlowProg.sh & (i.e. don't use redirection)?
SGE Preview
• "buster" isn't the server host itself, but just
the "head node"
• It is impolite to run anything but short, 'test'
jobs on buster
• To run jobs interactively use
qlogin
That will connect you to a "compute node"
• Queueing non-interactive jobs is the next
topic
Supplementary Material
(covered next time in depth)
EXERCISE
Basic Scripting Preview
• Try these examples (in Sandbox) and see if you
can figure out what they do
grep blue rgb.txt | head!
grep blue rgb.txt | wc!
grep -i blue rgb.txt | wc
what does -i do?!
sed 's/imgdir/dir/' file.txt!
sed 's/i/X/' file.txt
and compare to…
sed 's/i/X/g' file.txt
what does /g do?!
awk '{print $2}' file.txt and also try $1 instead of $2
awk -F, '{print $2}' file.csv also try dropping the -F,
awk -F, '(NR>1){print $2}' file.csv
awk -F, '($1<10){print $0}' file.csv
The Holy Trinity
• grep
– Prints lines that match general regular
expressions
• sed
– Stream editor
• awk
– A full programming language, brilliant for
handling structured data files (e.g. tab or
comma separated)
grep
• grep <pattern> <files>
– Will print all lines in files that match the
pattern
– Key options
• -i
• -l
• -v
• -n
• -r
Ignores case
Only print file name when a match found
Print lines where match does *not* occur
Show line number where match occurs
Work recursively
• Ex: What aliases do I have?
– grep alias ~/.bashrc!
sed
• sed <command> <files>
• There is basically only kind of command
you'll use, the "search" command
– sed 's/dir/DIR/' file.txt
– sed 's/dir/DIR/g' file.txt <- Use
global option
– sed 's/dir/DIR/g;s/img/hdr/'
file1.txt <- stack commands w/ ;
– sed -n p3 file.txt print only 3rd line of
file
awk
• Basically a full programming language
– Not really advised… see Python
• However, indispensible for text processing
• Line-by-line processing
– Each line broken into tokens
• By default, white-space-separated tokens
• Change "Input Field Separator" with -F option
– Most typically -F, to work with CSV files
– Each element accessible with $1, $2, etc.
• E.g. awk -F, '{print $2,$1}' test.csv
…print 2nd and then 1st entry of CSV file
– $0 means "The entire input line"
awk
• Commands must be in braces {}'s.
– Braces are special shell characters, so always must
single-quote (') awk commands
• A conditional test can precede the commands
– E.g. awk -F, '($1>10){print $0}' test.csv
…print entire line only only if first value > 10
• Special variables
– NR tells you the current row number
• E.g. awk -F, '(NR>2){print $0}' test.csv
…print entire line only for 3rd and greater lines
– NF is the number of fields in the current line
• E.g. awk -F, '{print $NF, $(NF-1)}' test.csv
…print last field ($NF) and then next-to-last field ($(NF-1))
Other Important Commands
• man
Show “manual” pages
– Gives (some) help on commands
• sort!
– Key options
• -r
• -n
Reverse the order of the sort
Try to sort numbers correctly (e.g. 2 < 10)
• du “Disk usage”
– Key options
• -s
Silent, only report summary
• df Show file system usage
Very Basic Shell Scripting
• Making a script
– Make sure you have a ~/bin directory
– Make sure ~/bin directory is in your path
– Create your script in ~/bin!
emacs ~/bin/myscript.sh!
First line must be
#!/bin/bash!
– Make it executable
chmod +x emacs ~/bin/myscript.sh!
• Magic!!!
– Now anytime, anywhere that you type
myscript.sh it will run!
.sh extension
There is no
requirement to
use .sh extension on
shell scripts.
I like the convention,
as it reminds me
what is a script and
what isn't. (e.g.
vs. .R .m etc)
Special Variables in Scripts
• Command line "positional" arguments
– $0 Name of the program run
– $1 Frist argument, $2 second argument, etc.
– $# Number of arguments
– "$@" All arguments
• Later we'll see that the quotes important to deal with white space correctly
#!/bin/bash!
!
echo "This is the program name: $0"!
echo "There are $# args"!
echo "This is the first arg: $1"!
echo "All args: $@"!
!
Looping
• For loops
for <var> in <a list of stuff> ; do!
command1!
command2!
done!
• Most typically over arguments…
#!/bin/bash!
!
for f in "$@" ; do !
echo "This is an argument '$f'"!
done!
Integer Arithmetic
• Bash can natively handle integer variables and do simple
arithmetic
• Double parenthesis mark "math mode"
((i=1+2)) … but if just assigning, no need for (( ))… i=1!
((j=3))!
((k=i+j))!
• Special for loops available for math mode
#!/bin/bash!
!
n=10!
for ((i=n;i>0;i--)) ; do!
echo -n "$i "!
done !
echo "Lift off"!
Bash Functions
• Essential for scripts and command line
functname() {!
Commands!
}!
• I have 2 shell functions I can't live without
lsh() {!
ls -lat "$@" | head!
}!
lsm() {!
ls -lat "$@" | less!
}!
– What do these do?!
– Are they in my .bashrc or .profile?